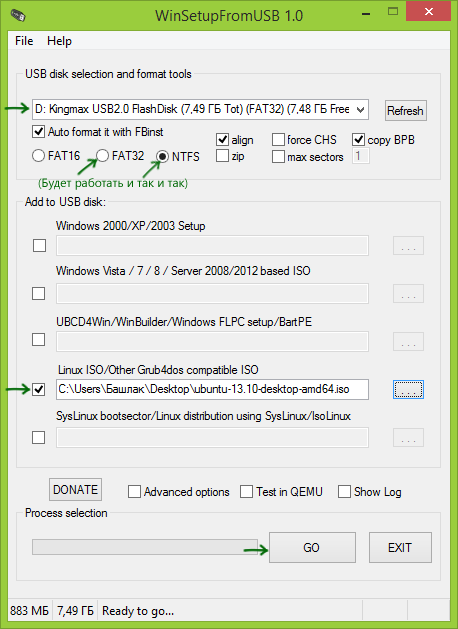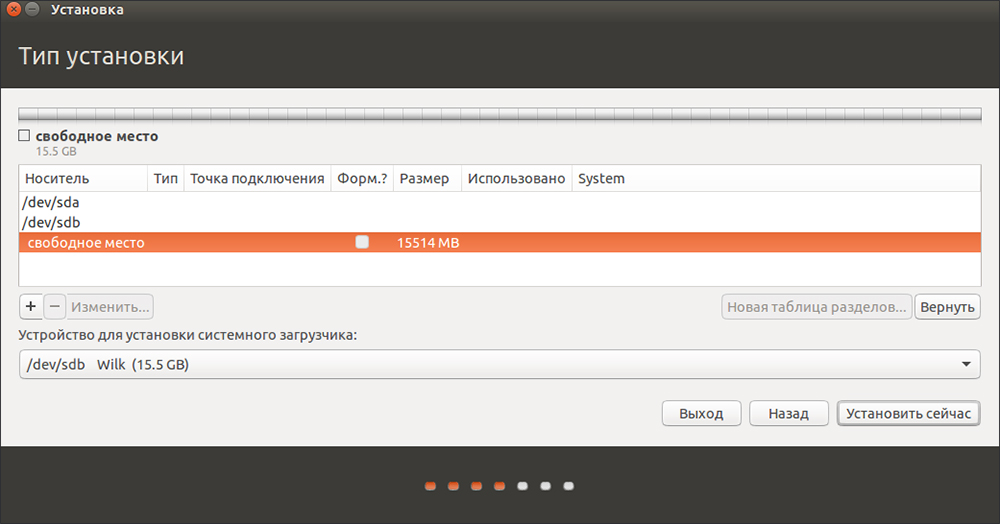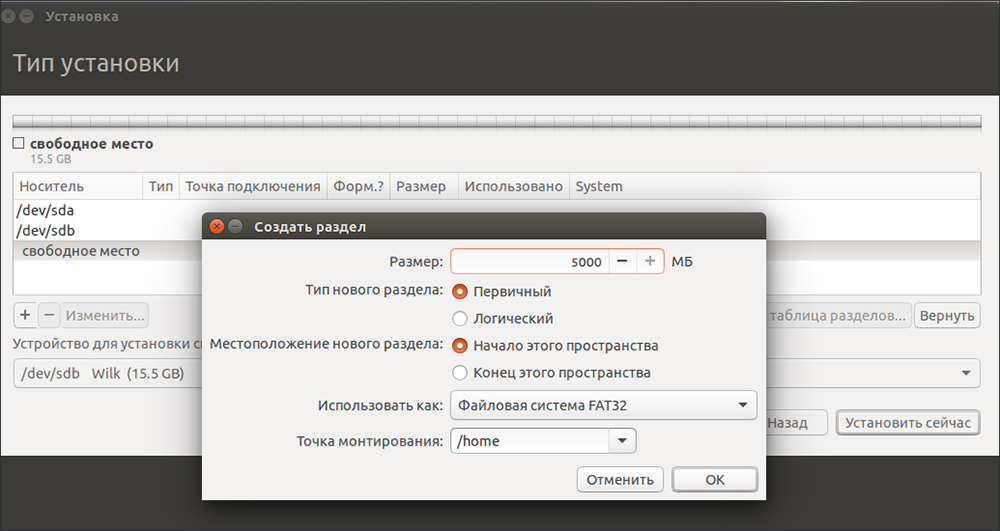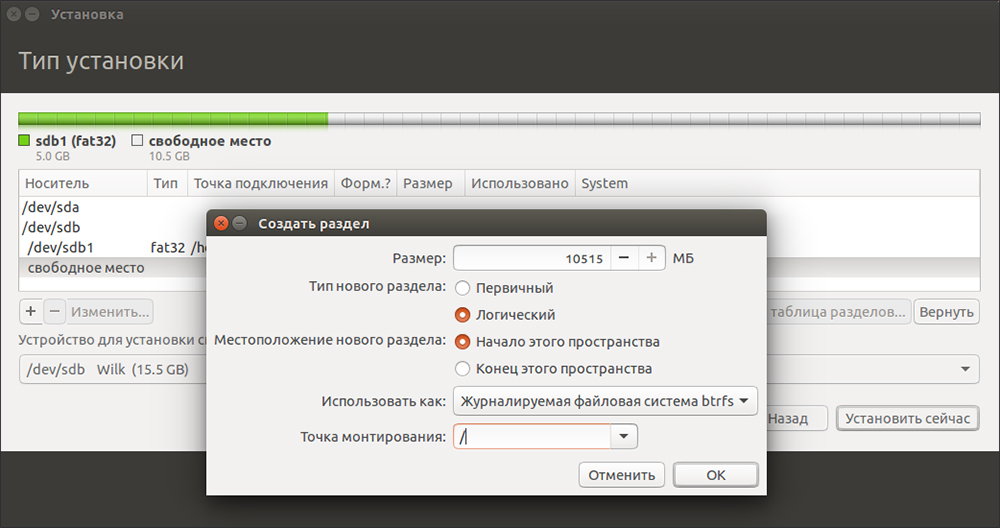Как запустить Ubuntu с флешки?
Установка и использование Ubuntu на USB флешке
Содержание
Довольно часто возникает желание или необходимость поставить Ubuntu на USB флешку и получить возможность пользоваться своей любимой ОС на любом компьютере (лишь бы была возможность загрузиться с USB).
Делается это просто — грузимся с LiveCD Ubuntu (или с LiveUSB 1) ) и ставим систему на флешку. При этом нам не важно какая ос установлена на компьютере. Всё что нужно это сам компьютер, LiveCD/USB и отдельная флешка, на которую и будем ставить систему.
И часто подход к этому вопросу, что называется, «в-лоб» разочаровывает низкой производительностью и тем, что флешка быстро умирает.
Кроме того и сам процесс установки порой приводит к неприятным последствиям.
Но не надо отчаиваться и опускать руки…. Даже из не очень хорошего сырья можно сделать…, если не конфетку, то, по крайней мере, что-то съедобное!
Разберемся в причинах печального исхода и возможных методов улучшения ситуации.
Основные ошибки при установке Ubuntu на USB флешку и как с ними бороться
По умолчанию установщик Ubuntu предлагает журналируемую файловую систему EXT4 для создаваемых разделов данных.
Кроме того, загрузчик (GRUB) по умолчанию ставится на первый диск в системе, как правило, — это встроенный HDD компьютера.
Установщик Ubuntu, довольно настойчиво, просит создать раздел подкачки (если вы его не создаете, то получите сообщение и должны будете подтвердить свое желание установить систему без swap-раздела).
Приняв эти умолчания, мы сразу создаем две проблемы.
Разберем подробнее эти две проблемы
Как продлить жизнь флешке
Флеш-память отличается от жестких дисков тем, что количество циклов записи обычно ограничено числами 10 и 100 тысяч записей (для разных типов флеш-памяти).
Кажется что 10/100 тысяч — это много, но разберемся как эти циклы записи «съедаются» при работе ОС.
Кроме того, нужно не забывать, что лимит циклов записи действует на каждую ячейку памяти. И если на флешке в один и тот же блок сделать 10 тысяч записей, а в другие сделать по 100 записей, то блок, куда было записано 10 тысяч раз, на записи 10тысяч + сколько-то «умрет», а контроллер флешки, обнаружив 1 битый блок, может заявить, что умерла вся флешка. А даже если он этого не сделает, то этот блок будет содержать важную для работы системы или ФС информацию 2) , и результат будет практически тем же — внезапная остановка системы и невозможность прочитать данные с флешки. (!)
Как бороться со всем этим?
Для начала поймем и примем как данность:
Осознав это поймем, что и
А поняв и приняв это, задумаемся: а нужна ли для такой системы надежность журналируемой ФС (такой дорогой ценой как сокращение времени жизни флешки и системы на ней)?
Однозначно — нет.
Итак, нам потребуется EXT4 с отключенным журналом 3) . Если разбираться с отключением журнал в EXT3/4 не хотите — просто воспользуйтесь EXT2.
Избавиться от записи даты/времени последнего доступа к файлам и директориям в i-node помогают опции монтирования файловых систем noatime. Её, после установки системы, нужно будет прописать в файле /etc/fstab для всех разделов системы, которые расположены на флешке.
Временные файлы и swap.
Современные компьютеры редко страдают недостатком оперативной памяти (перелом в этом отношении случился в компьютерной индустрии после значительного удешевления схем памяти). И уже при 1ГБ оперативной памяти Linux довольно редко обращается к swap, если не запускать ресурсоёмкие задачи (например кодирование высококачественного видео или редактирование огромных изображений). Если памяти 2ГБ или больше, то заставить Linux использовать swap вообще довольно сложно.
Полное отсутствие swap грозит неадекватным поведением системы при исчерпании ресурсов оперативной памяти, но вспомним, что мы с вами осознали — система на USB флешке не может быть надежной по определению. Вывод напрашивается сам собой — swap для системы на флешке — не нужен. А на компьютерах с малым объемом памяти нужно быть осторожным и стараться не запускать много приложений одновременно. Можно так же настроить ramzswap (он же — compcache): своп в оперативную память с упаковкой свопируемых станиц.
Ресурсы оперативной памяти помогут и со временными файлами — достаточно смонтировать временный каталог системы /tmp в диск организованный в памяти. Для этого нам пригодится замечательная файловая система tmpfs (даже название говорит, что она хорошо подходит для /tmp).
В /etc/fstab нужно прописать строчку:
Точно также стоит поступить и с /run (ранее известный как /var/run) и /var/lock (в этих каталогах хранится служебная информация актуальная только на время текущей сессии, объем — малюсенький, а вот обновления довольно регулярны). На них лимит размера можно не задавать. Можно пойти дальше и разместить в памяти и логи (/var/log), однако без логов на устройстве постоянного хранения данных (в нашем случае — на флешке) будет крайне трудно разобраться со сбоем системы, вызывающем перезагрузку (после перезагрузки — все что было в памяти — потеряется и логи будут «пустые» — только то, что туда запишется с момента загрузки системы). Лимит size для /var/log стоит задавать порядка 6-10Мб (для типичного десктоп варианта).
Общий вид файла /etc/fstab будет примерно таким:
В примере на флешке создан корень и отдельный /home 4) . Если есть еще какие-то разделы с флешки — то им тоже прописываем noatime,nodiratime.
Как правильно ставить GRUB
А тут все просто — загрузчик (GRUB) надо ставить на флешку. Если вы оставите предложенную установщиком установку (на первый жесткий диск в системе) то в MBR жесткого диска пропишется часть кода GRUB, который станет искать остальную часть своего кода на разделе, куда будет записан /boot при установке системы (т.е. на флешке). Вытащив флешку из компьютера вы не дадите коду GRUB-а на жестком диске найти свое продолжение. И компьютер не сможет загрузить ОС. Восстановить работу GRUB — просто. Если же надо восстанавливать загрузчик Windows, то стоит поискать информацию по восстановлению загрузчика на любом профильном форуме. Но лучше быть внимательным при установке, и не создавать себе лишнюю работу.
Подведем итоги
Если мы хотим пользоваться системой на флешке долго, и не получить разочарования от потери данных, то нужно делать так:
А главное — никогда не забываем про вывод, к которому мы пришли в начале этой статьи. Повторю:
ОС, установленная на флешку не может быть такой же надежной и долговечной как установленная на жесткий диск.
«Подводные камни»
Есть одна досадная ошибка инсталлятора (можно сказать особенность 6) ), которая не позволяет установить Ubuntu на тот же физический диск с которого загрузился Live образ 7) . Т.е. если вы захотите загрузившись с флешки на нее же и поставить Ubunut (в другой раздел) — то вам это не удастся. Обойти эту «особенность» можно удалив «руками» запись о примонтированном разделе с флешки из /etc/mtab.
Альтернативы
А в чем отличие от LiveUSB
Собственно LiveUSB, созданная с файлом сохранения, по сути своей мало отличается от Ubuntu установленной на флешке. Вместе с тем, есть и ряд принципиальных различий.
Что же мы получаем применительно к интересующим нас аспектам: Запись на флешку идет примерно в таком же объеме и его не получится сократить (добавив noatime в опции монтирования в /etc/fstab) т.к. монтирование корня происходит на этапе инициализации ядра системы и в /etc/fstab Live системы просто нет монтирования корня.
Производительность по записи (собственно это больное место мы особо и не рассматривали при разговоре об Ubuntu установленной на флешку) здесь будет еще похуже, запись идет в ФС EXT2, а она лежит в фале на ФС FAT.
Дополнительно, флешка всегда хранит один и тот же набор системных файлов в SquashFS и любые обновления системы будут занимать место в casper.rw, но не будут освобождать место в SquashFS и это может стать проблемой при небольшом объеме флешки.
В «сухом остатке»- у LiveUSB нет особых преимуществ 12) перед правильно установленной на флешку системой, а недостатки — присутствуют.
Lassimarket.ru
Обзоры, лайфхаки. Приложения, программы, техника и технологии
Как попробовать Ubuntu без установки
Последнее обновление 20.05.2021 Антон Третьяк
Наверное, уже не осталось человека, который не слышал про Линукс. Не все знают про Линуса Торвальдса, но все более-менее умеют пользоваться мобильными устройствами. А они почти все основаны на Unix(Linux) подобных системах. Недавно посмотрел несколько сборок Linux и пришел к выводу, что часть из них будет даже проще чем Windows. Ага. Сегодня попробуем запустить самый популярный дистрибутив Linux — Ubuntu без установки.
Прошло время бесконечной правки конфигов, консоли и пересборки пакетов. Наступает время домохозяек в Линуксе. Но это нисколько не умаляет ни домохозяек, которым некогда править конфиги, ни Линукс, который имеет кучу «воплощений» для разных пользователей.
Давайте посмотрим. Все скриншоты кликабельны, только уменьшил битность цвета.
Рабочий стол Ubuntu
Ну красота же, правда?
 Рабочий стол Ubuntu
Рабочий стол Ubuntu
У меня в пользовании Astra Linux, Ubuntu, Kali, KNOPPIX, бывают и другие. Но давайте начнём с самого простого — с Ubuntu. Ёе можно посмотреть и поробовать без установки. Она максимально проста для пользователя и дружелюбна. В Astra Linux, например, до сих пор нужно подключать (монтировать) внешний диск ручками. 21 век, рукалицо. И не говорите мне за безопасность, я вас умоляю.
Посмотрите, вид списка приложений напоминает тот же самый вид на мобильных устройствах. Да, Ubuntu ставилась и на смартфоны.
 Установленные приложения в Ubuntu
Установленные приложения в Ubuntu
Ещё у этого дистрибутива есть интересная особенность. Не только этого, конечно, но тем не менее. Родной браузер Firefox позволят скачивать видео с разных сайтов. С разных. В Windows Firefox так не работает, я проверил. Или, например, медиацентр Olivia позволяет выбрать любое качество видео и звука на YouTube и скачать его в один клик.
Интересно? Поехали устанавливать.
Как без ошибок записать Ubuntu на флэшку
Нам понадобится флэшка на 4 Гб или больше, час времени, пароль от вашей сети Wi-Fi. Если не помните пароль, то читаем КАК ВОССТАНОВИТЬ ПАРОЛЬ ОТ WI-FI. Пароль вам понадобится для подключения к сети. Именно поэтому я выбрал для примера Ubuntu — самая дружественная версия Линукс, которая работает даже с USB wi-fi модулями из коробки.
- Качаем дистрибутив Ubuntu 20.04.2.0 LTS или Ubuntu 21.04. В Windows 10 можно установить Ubuntu на WSL, но там будет лишь терминальная среда без графической оболочки, а нам сейчас это не надо.
- Качаем утилиту для создания загрузочных дисков Rufus . Это самая свежая переносная версия. Ставить ее не обязательно.
Итак, у нас 2 файла — образ Ubuntu и утилита Rufus. Запускаем скаченное приложение rufus-3.14p.exe.
Далее нужно выставить параметры, указать папку со скачанным образом Ubuntu.
 Подготовка к записи Ubuntu
Подготовка к записи Ubuntu
После этого может появиться такая табличка:
Потом другая, о том, что не хватает файлов.

Потом еще одна, предупреждающая.

Теперь мы снова окажемся в главном окне программы записи образа, но статус Готов будет уже на зеленом фоне.
Выпейте чаю. Дабы избежать сбоев, я не работаю на компьютере и не запускаю программы во время записи образа, даже внешние модули USB отключаю. Это пошло еще давних времен и таки да, до сих пор количество ошибок увеличивается при одновременной загрузке или параллельной работе компьютера с внешним оборудованием.
 Ошибки записи Ubuntu
Ошибки записи Ubuntu
После нажатия на СТАРТ начнется процесс записи. Если запись продлится 4-5 минут, то скорее всего, произошла ошибка. Хотя, возможно, что у вас просто быстрое железо. У меня полная запись без ошибок заняла 12 минут 40 секунд. В правом нижнем углу утилиты Rufus будет виден таймер когда начнется запись.
Как запустить Ubuntu без установки на компьютер
Всё. После того, как образ записан перезагружаем компьютер и в BIOS устанавливаем загрузку с Flash.
Сразу после перезагрузки компьютера я держу клавишу Delete нажатой до появления меню BIOS.
Потом в меню в разделе Boot я выбираю:
- В пункте Operating system select выбираю Windows 7 or other OS (по умолчанию для Windows 10 у меня Windows 8.х / 10).
- А в пункте Boot Options #1 выбираю USB Flash (по умолчанию для Windows 10 у меня Hard Disk: Windows Boot…).
- Нажимаю F4 для сохранения настроек.
 настройка BIOS для загрузки Ubuntu
настройка BIOS для загрузки Ubuntu
После перезагрузки начнет запускаться Ubuntu.
Если появились такие ошибки, то образ был записан с ошибкой или не дописан. Частая ошибка возникающая при неправильно записанном образе — Вoot loader или Загрузчик выдается сообщение — /casper/vmlinuz: file not found. Не найден файл. Разумеется, образ же не дописан или записан с ошибками.
Смотрите выше о том как записать образ без ошибок. Загружаемся снова в Windows и повторяем запись.
 Ошибки записи Ubuntu
Ошибки записи Ubuntu Ошибки записи Ubuntu
Ошибки записи Ubuntu
Если всё прошло хорошо, то я вижу окно диалога. На этом этапе я могу выбрать язык и нажимаю Попробовать Ubuntu.

Через секунду я увижу рабочий стол запущенной Ubuntu.
 Значки рабочего экрана Ubuntu
Значки рабочего экрана Ubuntu
Базовая настройка Ubuntu — сеть, язык, клавиатура
В моей сборке не было английского по умолчанию. Нужно было поставить, чтобы ввести пароль для сети wi-fi.
Для настройки языка заходим в настройки и кликаем на пункт меню Регион и язык. Здесь мы удаляем ненужные и добавляем нужные. Нажать + и выбрать язык из меню.
 Настройка языка в Ubuntu
Настройка языка в Ubuntu
Клавиша Super — это привычная нам клавиша Windows. По умолчанию переключение языков осуществляется через Super + пробел, Shift + Super + пробел.
Теперь сеть можно настроить. Либо через меню, либо через иконку заходим в меню выбора сети. Выбираем сеть и вводим пароль. Всё, сеть должна подключиться.
 Настройка сети в Ubuntu
Настройка сети в Ubuntu
Теперь мы с интернетом и можем скачать и установить все, что нам понадобится.
Ещё один важный пункт меню — Приложения по умолчанию. Там можно определить какие приложения будут открывать те или иные файлы.
Приложения Ubuntu для видео, аудио
По умолчанию ни фильм .mp4 не откроется, ни песня в .mp3. Ну да, лицензии и все дела. Из коробки поддерживаются далеко не все файлы. Нужно поставить приложения. Установка практически такая же как во всех магазинах приложений. Заходим в магазин приложений и вбиваем в поиск, например, Olivia. Это медиацентр для поиска и прослушивания музыкальных файлов. После установки, если развернуть в полный экран, это будет выглядить так, как на скриншоте ниже. Да, вот как раз о том, что можно скачать видео я упоминал в начале поста.
 Olivia
Olivia
Для видео вполне подойдёт знакомый нам VLC. Подобным образом вводим в поиск и устанавливаем. Офис уже стоит из коробки. Почтовый клиент тоже. Вроде бы всё основное есть, а остальное можно доустановить.
Всё работает. YouTube в браузере крутится, офис документы открывает, VLC показывает фильмы.
 Работа в Ubuntu
Работа в Ubuntu
Дальше можете скачать любое приложение и пользоваться этой прекрасной операционной системой.
Пока писал этот пост… Подумал…
А знаете что… Да чих-пых эти Линуксы в консоль. То МФУ отвалится, то сеть. VLC до сих пор значки не убирает закрытых окон. Плееры из коробки треки путают, приложения диски не видят. То одно не работает, то другое. Настраиваешь под себя, настраиваешь, а новое обновление сносит к фигам что и работало. Вот прямо в тему видосик. «Не нужна тебе такая машина, брат». Windows 10 как часы работает и определенно не вызывает проблем на ровном месте, про консоль и другие штуки я промолчу. Зачем вам Ubuntu я не знаю. Наверное, как и мне — хочется узнавать новое, ничем другим я это объяснить не могу.
А ведь 6 лет назад я писал пост СТОИТ ЛИ УСТАНАВЛИВАТЬ WINDOWS 10? Да, тогда сравнение было более-менее уместно.
Установка Ubuntu с флешки
 Судя по всему, вы решили установить Ubuntu на свой компьютер и по какой-то причине, например из-за отсутствия пустых болванок или привода для чтения дисков, хотите использовать загрузочную флешку. Ок, я вам помогу. В этой инструкции будут по порядку рассмотрены следующие этапы: создание установочной флешки Ubuntu Linux, установка загрузки с USB флешки в BIOS компьютера или ноутбука, сам процесс установки операционной системы на компьютер в качестве второй или основной ОС.
Судя по всему, вы решили установить Ubuntu на свой компьютер и по какой-то причине, например из-за отсутствия пустых болванок или привода для чтения дисков, хотите использовать загрузочную флешку. Ок, я вам помогу. В этой инструкции будут по порядку рассмотрены следующие этапы: создание установочной флешки Ubuntu Linux, установка загрузки с USB флешки в BIOS компьютера или ноутбука, сам процесс установки операционной системы на компьютер в качестве второй или основной ОС.
Это пошаговое руководство подойдет для всех актуальных версий Ubuntu, а именно 12.04 и 12.10, 13.04 и 13.10. Со вводной частью, думаю, можно закончить и приступить непосредственно к самому процессу. Рекомендую также познакомиться со способом запуска Ubuntu «внутри» Windows 10, 8 и Windows 7 с помощью Linux Live USB Creator.
Как сделать флешку для установки Ubuntu
Я предполагаю, что у вас уже имеется образ ISO с нужной вам версией ОС Ubuntu Linux. Если же это не так, то вы можете бесплатно скачать его с сайтов Ubuntu.com или Ubuntu.ru. Так или иначе, он нам понадобится.
Я ранее написал статью Загрузочная флешка Ubuntu, в которой описано, как сделать установочный накопитель с ней двумя способами — с помощью Unetbootin или же из самого Linux.
Вы можете воспользоваться указанной инструкцией, но лично я сам для подобных целей использую бесплатную программу WinSetupFromUSB, так что здесь покажу процедуру именно с использованием данной программы. (Скачать WinSetupFromUSB 1.0 можно здесь: http://www.winsetupfromusb.com/downloads/).
Запустите программу (пример приведен для последней версии 1.0, вышедшей 17 октября 2013 и доступной по вышеуказанной ссылке) и проделайте следующие несложные действия:
- Выберите необходимый USB накопитель (учтите, что все остальные данные с него будут удалены).
- Отметьте пункт Auto format it with FBinst.
- Отметьте пункт Linux ISO/Other Grub4dos compatible ISO и укажите путь к образу диска Ubuntu.
- Появится диалоговое окно с вопросом о том, как назвать данный пункт в меню загрузки. Напишите что-нибудь, допустим, Ubuntu 13.04.
- Нажмите кнопку «Go», подтвердите, что осведомлены о том, что все данные с USB накопителя будут удалены и дождитесь завершения процесса создания загрузочной флешки.

С этим закончили. Следующий шаг — зайти в BIOS компьютера и установить там загрузку именно с только что созданного дистрибутива. Многие знают, как это сделать, а тех, кто не знает, отсылаю к инструкции Как поставить загрузку с флешки в BIOS (откроется в новой вкладке). После того, как настройки будут сохранены, а компьютер перезагрузится, можно приступить непосредственно к установке Ubuntu.
Пошаговая установка Ubuntu на компьютер в качестве второй или основной операционной системы
На самом деле, установить Ubuntu на компьютер (я сейчас не говорю о последующей ее настройке, установке драйверов и прочем) — одна из самых простых задач. Сразу после загрузки с флешки, вы увидите предложение выбрать язык и:
- Запустить Ubuntu без установки на компьютер;
- Установить Ubuntu.
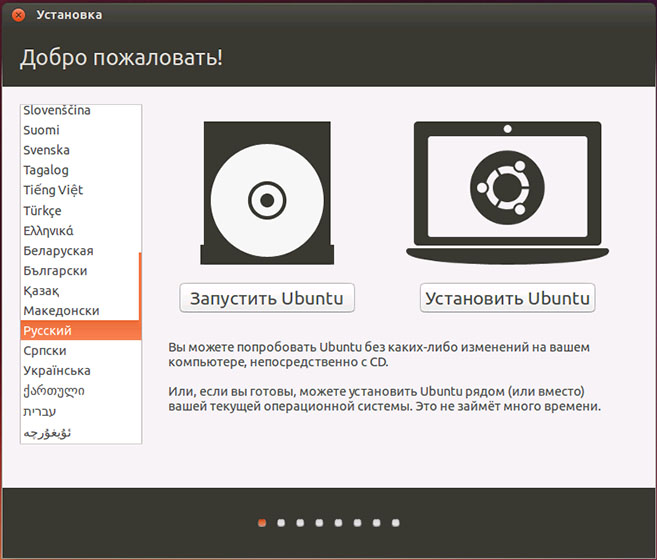
Выбираем «Установить Ubuntu»
Выбираем второй вариант, не забывая предварительно выбрать русский язык (или какой-либо другой, если он для вас удобнее).
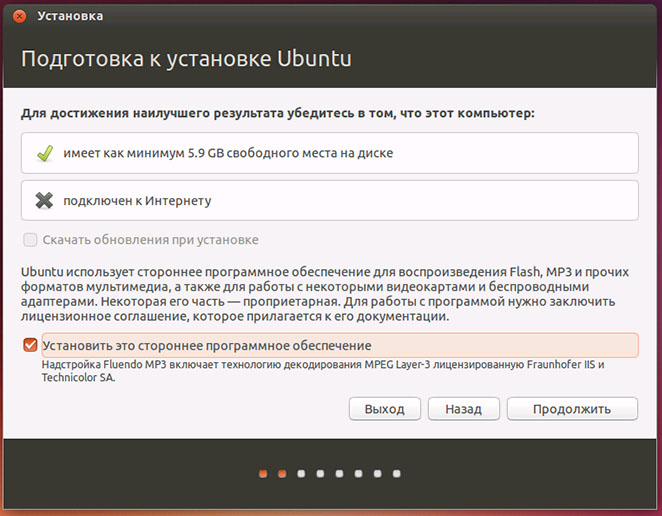
Следующее окно будет называться «Подготовка к установке Ubuntu». В нем вам будет предложено убедиться, что компьютер имеет достаточно свободного места на жестком диске и, кроме этого, подключен к Интернету. Во многих случаях, если вы не используете дома Wi-Fi роутер и пользуетесь услугами провайдера с подключением L2TP, PPTP или PPPoE, интернет на этом этапе будет отключен. Ничего страшного. Он нужен для того, чтобы установить все обновления и дополнения Ubuntu из Интернета уже на первоначальном этапе. Но это можно сделать и позже. Также внизу вы увидите пункт «Установить это стороннее программное обеспечение». Он имеет отношение к кодекам для воспроизведения MP3 и его лучше отметить. Причина, по которой этот пункт вынесен отдельно, в том, что лицензия данного кодека не вполне «Свободная», а в Ubuntu используется только свободное ПО.
На следующем шаге потребуется выбрать вариант установки Ubuntu:
- Рядом с Windows (в этом случае, при включении компьютера будет показываться меню, в котором можно будет выбрать, в чем вы собираетесь работать — Windows или Linux).
- Заменить имеющуюся ОС на Ubuntu.
- Другой вариант (представляет собой самостоятельную разметку жесткого диска, для опытных пользователей).
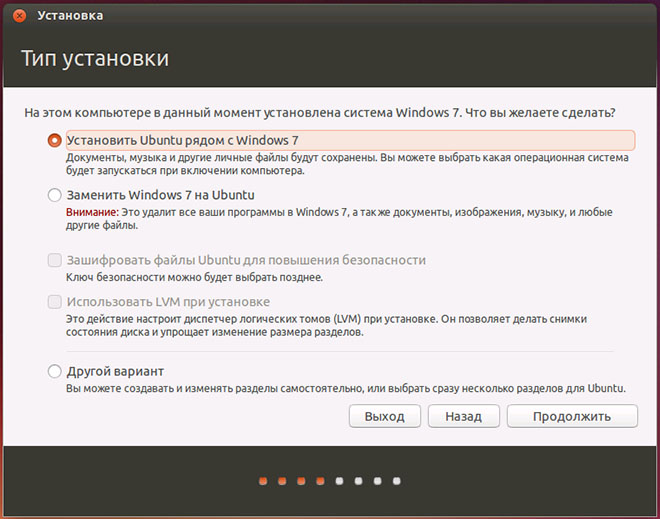
Для целей этой инструкции я выбираю наиболее часто используемый вариант — установка второй операционной системы Ubuntu, оставляя Windows 7.
В следующем окне будут отображены разделы вашего жесткого диска. Передвигая разделитель между ними, вы можете указать, сколько места вы выделяете для раздела с Ubuntu. Также имеется возможность самостоятельно выполнить разбивку диска с помощью расширенного редактора разделов. Однако, если вы начинающий пользователь, не рекомендую обращаться к нему (сказал паре друзей, что там ничего сложного, они в итоге без Windows остались, хотя цель другая была).
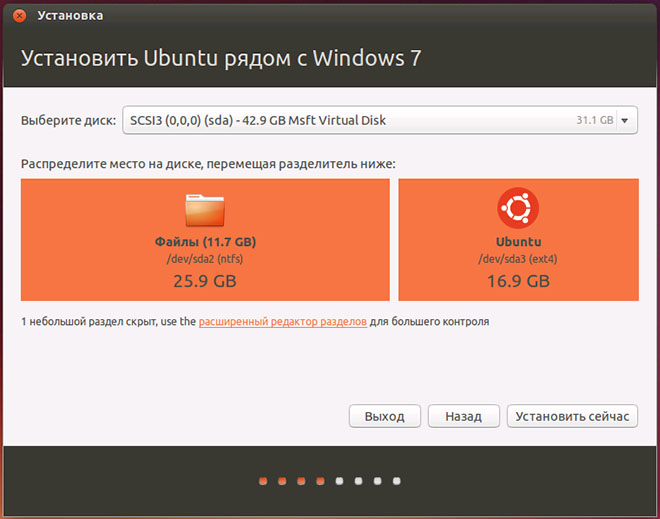
Когда вы нажмете «Установить сейчас», вам будет продемонстрировано предупреждение о том, что сейчас будут созданы новые разделы дисков, а также изменены размеры старых и это может занять продолжительное время (Зависит от степени занятости диска, а также его фрагментации). Нажмите «Продолжить».
Через некоторый (разный, для разных компьютеров, но обычно не долго) вам будет предложено выбрать региональные стандарты для Ubuntu — часовой пояс и раскладку клавиатуры.
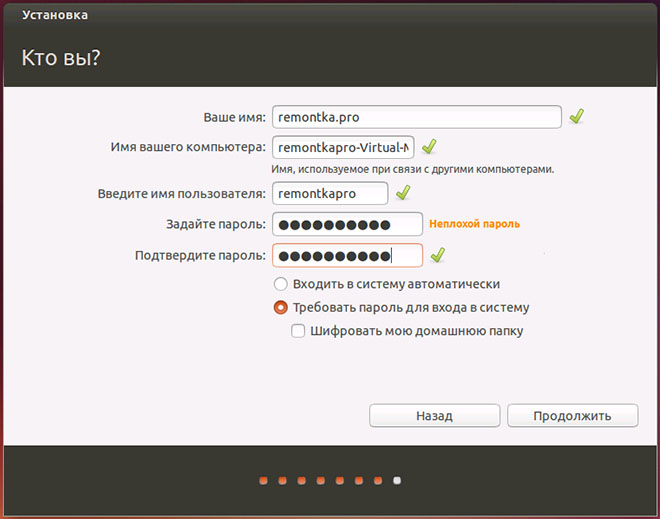
Следующий этап — создание пользователя и пароля Ubuntu. Тут ничего сложного. После заполнения, нажимаем «Продолжить» и начинается сама установка Ubuntu на компьютер. Вскоре вы увидите сообщение о том, что установка завершена и предложение перезагрузить компьютер. 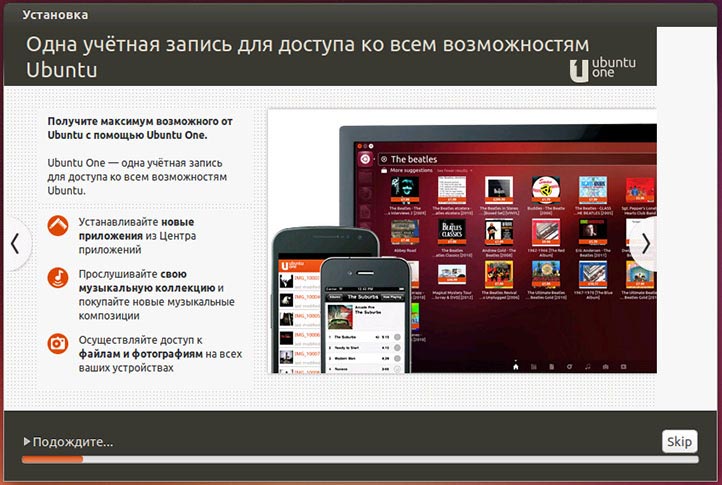
Заключение
На этом все. Теперь, после того, как компьютер был перезагружен, вы увидите меню выбора загрузки Ubuntu (в различных вариантах) или Windows, а затем, после ввода пароля пользователя — сам интерфейс операционной системы.

Следующие важные шаги — настроить подключение к Интернет, и дать ОС загрузить необходимые пакеты (о которых она сама сообщит).
Запуск системы Ubuntu с флешки
Вряд ли стоит объяснять преимущества операционной системы, расположенной на компактном сменном носителе. Она прекрасно подойдёт для самых разных целей, а для продвинутых технических специалистов может быть незаменима. Запуск Ubuntu с флешки без установки более чем возможен — об этом прекрасно знают все пользователи Linux. Но такая система имеет минимальный пакет программ. Хотя работа с командной строкой поддерживается, функциональности решения может не хватить. Но и это нетрудно исправить.

Если точно следовать рекомендациям, то запустить Ubuntu можно с флешки и без установки на компьютер.
Учтите, что USB-накопители не рассчитаны на такую роль. Количество циклов перезаписи для них невелико, и они не слишком устойчивы к поломкам. Это плата за дешевизну и мобильность. Поэтому устанавливать на внешний накопитель ОС для постоянной и серьёзной работы не стоит. Причина проста — любая операционная система постоянно сохраняет на носитель временные данные. Также происходит журналирование файловой системы и изменений. Если же использовать флешку в типичной роли — её хватит надолго.
Вы спросите — а как же твердотельные накопители? Дело в том, что они куда надёжнее. Диски SSD рассчитаны на миллиарды циклов перезаписи. Хоть они и работают по той же технологии, но включают в себя полезные функции «самозащиты» от износа.
Запуск с флешки
Многообразие возможностей Linux — повод для «зависти» других операционных систем. Мы можем не использовать особые инструменты для того, чтобы выполнить запуск Ubuntu с флешки, а обойтись стандартными средствами.
После этого можно приступать к инсталляции так, как вы сделали бы это обычно — из «настольной» операционной системы. Настройка будет нужна только на этапе разметки дисков. Автоматическую разметку необходимо отключить, и выбрать взамен её ручной способ. Если носитель правильно определён, то в окне выбора диска он должен быть виден, как /dev /sdb (/dev/sda — это ваш первичный диск с установленной системой). 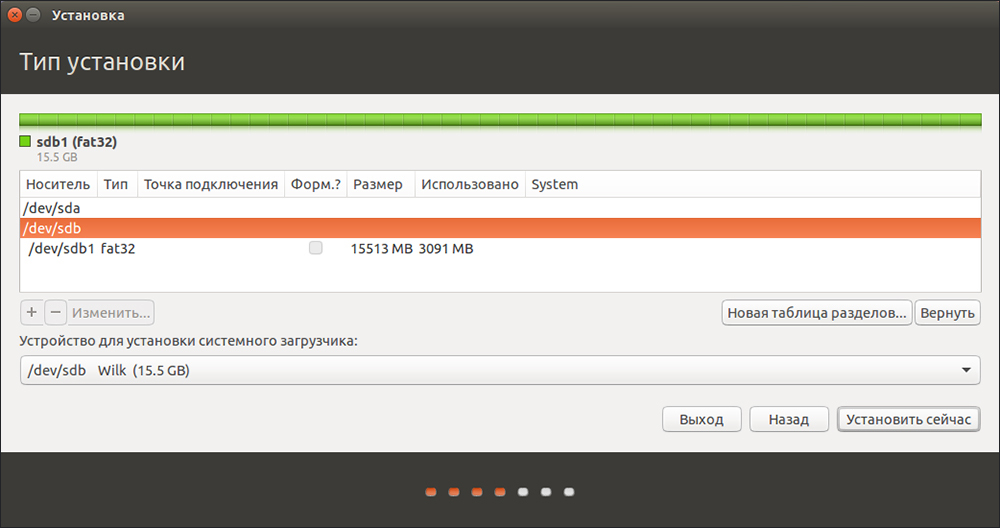
- Удалите единственный раздел на флеш-накопителе. Будет нужно получить свободное место.

- Из освободившегося пространства мы создадим два раздела — для личной информации и для файлов Linux. Когда будет закончена установка Ubuntu на USB-флешку, как полноценную ОС и как накопитель, вы сможете применять её и с Windows.
- Раздел личной информации мы создадим в формате FAT32 (так с ним сможет работать Windows). Выберите точку монтирования раздела «/home».

- Для системных файлов лучше выделить не менее 8 Гб памяти. Используйте файловую систему BTRFS. Она оптимизирована для дисков SSD. Точка монтирования — «/».

- Для инсталляции загрузчика выберите накопитель, на который устанавливаете систему.
Улучшение системы
Установить Ubuntu на флешку как полноценную ОС оказалось достаточно просто, не так ли? Но это ещё не всё. Нужно убедиться, что скорость работы будет приемлемой, и увеличить срок службы накопителя. Теперь мы будем «колдовать» над уже установленной на флешку системой.
Для начала откройте следующий файл конфигурации:
Внесите в командную строку:
/dev/sdb1 / btrfs errors=remount-ro,noatime,nodiratime,compress=lzo,ssd,commit=60 0 1
Это оптимальный набор инструкций для работы с накопителями SSD. Мы «равняемся» именно на них, потому что установка ОС на флешку USB не предусмотрена изначально.
Ещё можно добавить настройки обращения к оперативной памяти. Они помогут системе реже обращаться к диску, чаще используя RAM для тех же целей:
$ sudo sysctl -w vm.laptop_mode=120
$ sudo sysctl -w vm.dirty_writeback_centisecs=12000
$ sudo sysctl -w vm.dirty_expire_centisecs=12000
Возможные проблемы
Если для вас важно установить Ubuntu на флешку как полноценную ОС, ещё раз напомним — да, вы получите ту же ОС, что и на настольном компьютере. Она будет стабильна и безопасна. Но скорость работы может вас не устроить.
Кроме того, остерегайтесь таких проблем:
- Не используйте файловые системы с журналом для переносных накопителей. Это очень плохо скажется на их живучести. Журналирование многократно повышает количество обращений к файловой системе.
- Желательно отказаться от раздела подкачки (swap). Он также генерирует огромное число обращений к памяти. Установщик будет просить создать его повторно. Дайте негативный ответ.
Выводы
Как видите, если правильно выполнена установка Ubuntu на флешку, как полноценную ос её использовать несложно, важно лишь желание и наличие свободного USB-накопителя. Некоторые меры предосторожности важны лишь сначала — в дальнейшем вы сможете использовать переносной дистрибутив так же, как и любой другой. Только не забывайте делать резервные копии данных.
Вы хотите научиться другим трюкам с Linux? Тогда читайте материалы нашего сайта, общайтесь с пользователями в комментариях и чаще заглядывайте в гости!
Установка Ubuntu на флешку: пошаговая инструкция

Периодически у пользователей возникает необходимость установить Ubuntu на USB, чтобы иметь возможность пользоваться удобной для себя операционной системой на абсолютно любом компьютере с наличием USB-порта. Преимуществ у данного решения сразу несколько — в режиме Live CD, например, можно удобно восстановить файлы или разметить диски, при этом не устанавливая ОС на постоянную память компьютера. Или же можно полноценно установить дистрибутив на флешку — в этом случае не нужно каждый раз производить настройку «под себя», можно не переживать о приватности и всегда иметь возможность работать с комфортом на любом ПК.
Содержание
Подготовительный этап
Перед тем, как начать непосредственный процесс установки Ubuntu на USB-носитель, нужно подготовить необходимое аппаратное и программное обеспечение. Для начала пользователю необходимо:
- USB-флешка от 4 ГБ и больше, на которую будет установлен образ операционной системы;
- ещё одна флешка максимально доступного объёма, на которую будет установлена операционная система Ubuntu;
- компьютер, на котором можно выполнить необходимые действия.
Если на флешке имеется какая-либо важная информация, то стоит её сохранить на ПК или другом носителе, так как все данные на флешке будут утеряны. После этого можно приступать к загрузке установочного образа Ubuntu.
Загружаем образ системы:
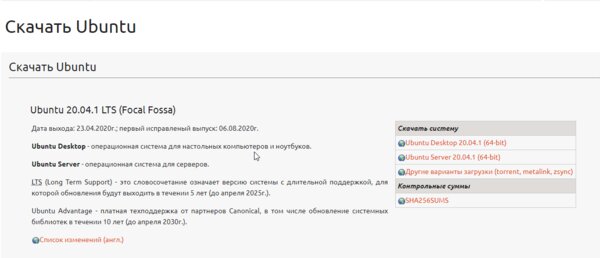
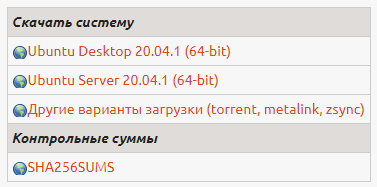
Как установить образ Ubuntu на флешку
Теперь нужно выполнить несколько простых шагов, чтобы установить образ Ubuntu на наш внешний носитель.
Устанавливаем образ системы на USB:
- перейдите по ссылке на официальный сайт UNetbootin;
- кликните по пункту Download (Windows) (выберите ту ОС, с которой вы будете устанавливать образ системы на флешку);
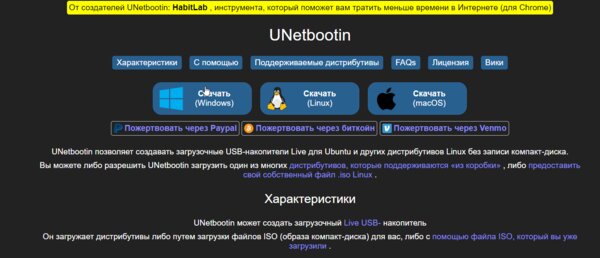
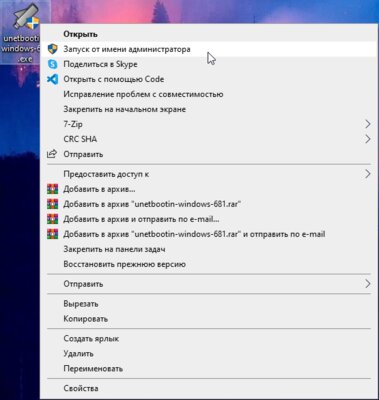

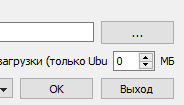
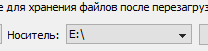
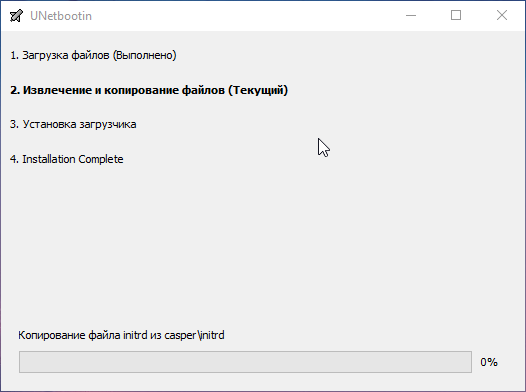
Стоит отметить, что записанный образ уже можно использовать в режиме Live CD — это полноценная операционная система, но все изменения, установленные приложения и прочие манипуляции записываются не на постоянную память, а в оперативную. Соответственно, после каждой перезагрузки все изменения будут стёрты. Данный вариант удобен в том случае, если пользователю нужно разметить диски, восстановить файлы с основного накопителя, выполнить разовые запуски скриптов или специальных приложений. Чтобы запустить Ubuntu с флешки с образом, достаточно в первом же меню нажать на кнопку «Попробовать Ubuntu».
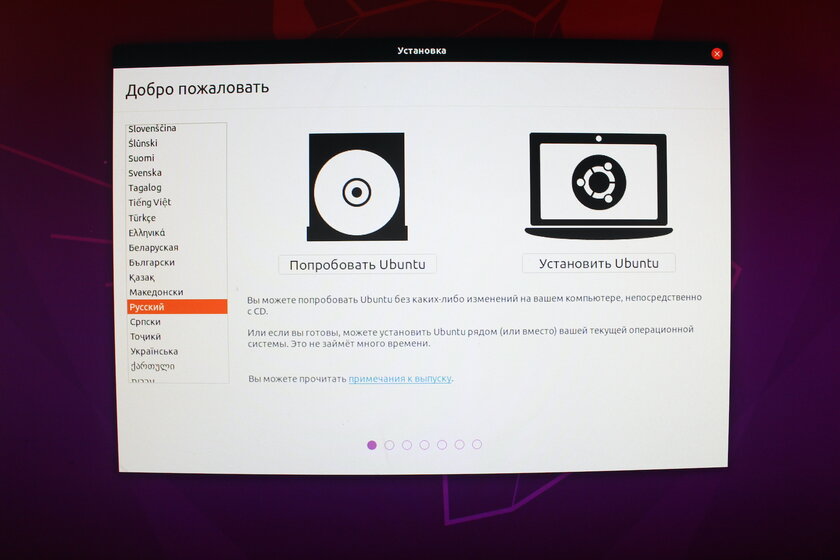
Как установить Ubuntu на флешку
Теперь, имея установочный образ, пользователю необходима ещё одна флешка от 4 ГБ и больше (чем больше, тем лучше), на которую, собственно, и будет устанавливаться дистрибутив Ubuntu.
- установите флешку с образом Ubuntu в USB-порт (используем флешку из предыдущего шага);
- установите флешку, на которую будет устанавливаться ОС, в USB-порт;
- перезагрузите компьютер, перейдя в BIOS;
- выберите загрузку с флешки с образом Ubuntu в режиме UEFI;
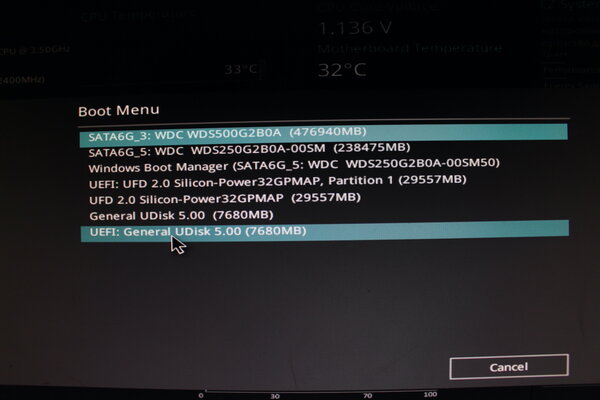
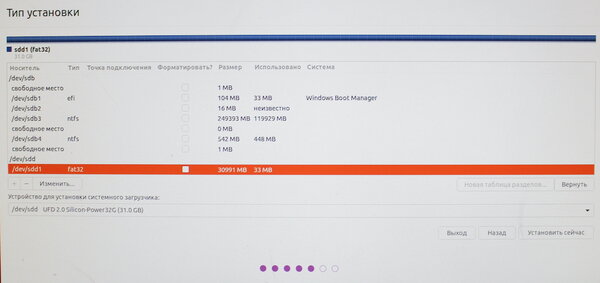
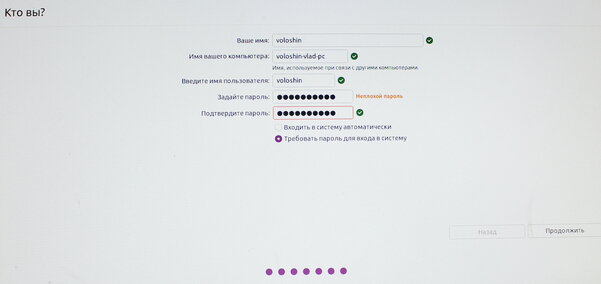
Теперь у вас имеется полноценный дистрибутив Ubuntu на флешке, а все приложения, изменения и настройки будут сохраняться в память накопителя, который можно носить с собой и подключать для работы к любому компьютеру.
Запуск из-под флешки с Ubuntu
К сожалению, пока что ваш ПК и другие компьютеры, на которых вы планируете работать, не знает, что нужно загружать именно флешку с Ubuntu в качестве основного носителя с операционной системой. Чтобы ПК знал это, нужно внести простейшие изменения в Boot Menu в BIOS. Благо, все современные материнские платы могут похвастаться весьма понятным интерфейсом, а даже если вы что-то сделаете не так, всегда можно будет вернуться к заводским настройкам.
Перезагрузите компьютер и сразу после начала его включения многократно нажимайте одну из следующих клавиш или комбинаций:
- ПК — F1, F2, Del;
- Ноутбук Acer — F1, F2, Ctrl+F2, Ctrl+Alt+Esc, Ctrl+Alt+Del;
- Ноутбук ASUS — F2, F9, Del;
- Ноутбук Dell — F1, F2, F10, Del, Esc, Insert;
- Ноутбук HP — F1, F8, F10, F11, Esc, Del;
- Ноутбук Lenovo — F2, Fn+F2, F8, Del;
- Ноутбук Samsung — F2, F8, F12, Del, Fn+F2, Fn+F8, Fn+F12;
- Ноутбук Sony — F1, F2, F3, Del, ASSIST.
В самом BIOS нужно открыть меню Boot Menu (оно может располагаться на первом экране, либо выведено в отдельное меню) и поставить на первое место выбранную вами флешку с дистрибутивом Ubuntu, после чего сохранить изменения и выйти из BIOS (Save and Exit). Или же, если ваша система это поддерживает, можно просто выбрать флешку, и загрузка ПК начнётся с неё.
- Важно: в будущем на любом из компьютеров, на котором вы захотите работать из-под Ubuntu со своей собственной флешки, нужно будет повторять данную манипуляцию.
Как установить Ubuntu с флешки на компьютер
Естественно, установка дистрибутива Ubuntu на HDD или SSD ничем не отличается от аналогичного процесса с флешкой, который описан выше. Пользователю так же нужно скачать образ с официального сайта, после чего смонтировать его на флешку, после чего перезагрузить ПК и загрузиться с данной флешки для запуска установки ОС.
Разница лишь в двух пунктах:
- в окне «Тип установки» ничего переключать не нужно (10 шаг);
- в окне разметки дисков нужно выбрать SSD/HDD, на который нужно установить ОС (12 шаг).
Остальные шаги установки ничем не отличаются.
Возможные трудности и ошибки при установке Ubuntu на флешку
1. Во время загрузки образа Ubuntu с официального сайта может возникнуть проблема со скоростью — она будет предельно низкой. Чтобы не ждать несколько часов, можно воспользоваться другими вариантами загрузки или дополнительными зеркалами. Важно уточнить, что загружать образ стоит лишь с официального сайта, избегая сторонние проекты.
2. На этапе разметки диска для установки дистрибутива у некоторых пользователей может появиться ошибка «Корневая файловая система не определена. Исправьте это из меню разметки».
Проблема, к счастью, решается в несколько кликов:
- найдите в списке доступных накопителей флешку, на которую нужно установить дистрибутив Ubuntu;
- снизу под названием накопителя кликните по надписи «Свободное место»;
- кликните по иконке плюса в нижнем левом углу окна;
- в появившемся окне укажите максимально доступный объём накопителя, установите «Первичный» тип нового раздела, в следующем пункте выберите «Начало этого пространства»;
- в выпадающем меню «Использовать как» выберите «Журналируемая файловая система Ext4» и укажите точку монтирования «/»;
- нажмите на кнопку «ОК»;
- после этой манипуляции выберите накопитель с типом ext4;
- нажмите на кнопку «Установить сейчас»;
- ошибка не появится и установка системы продолжится в штатном режиме.

 Ошибки записи Ubuntu
Ошибки записи Ubuntu Ошибки записи Ubuntu
Ошибки записи Ubuntu