Где хранятся пароли на андроиде?
Где хранятся и как посмотреть пароли на Андроид-устройстве
Описание
По различным оценкам доля мобильных устройств на базе ОС Android в мире колеблется в пределах 80-90%, поэтому с большой вероятностью можно утверждать, что одна из версий этой операционной системы установлена на вашем смартфоне или планшете. И еще более вероятно, что вы не помните логины и пароли ко всем приложениям, аккаунтам в социальных сетях, почтовым ящикам, форумам и так далее. Выход из этой ситуации есть, если вы знаете, где хранятся пароли на Андроиде. Узнаем подробнее о защите данных девайса и о том, как найти личные пароли в случае необходимости.
Как защищены Андроид-устройства
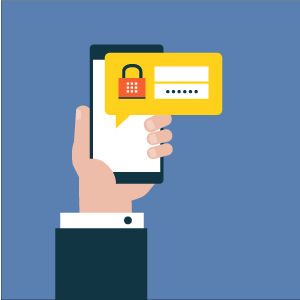 Защиту мобильного устройства можно разделить на три уровня. Первый уровень — пароль разблокировки, который бывает графическим, цифровым или биометрическим (отпечаток пальца). Он защищает смартфон от пользования кем-либо в ваше отсутствие.
Защиту мобильного устройства можно разделить на три уровня. Первый уровень — пароль разблокировки, который бывает графическим, цифровым или биометрическим (отпечаток пальца). Он защищает смартфон от пользования кем-либо в ваше отсутствие.
В различных приложениях и на сайтах 99% пользователей используют автоматический вход.
Второй уровень — авторизация непосредственно в каждом сервисе, которую удобно устанавливать как автоматическое прохождение, но не рекомендуется в целях безопасности. Независимо от ваших настроек все пароли от аккаунтов хранятся в базе данных устройства, поэтому теоретически с доступом к разблокированному девайсу можно узнать все логины и пароли.
На этот случай существует третий уровень безопасности, который устанавливается системой. Даже если это ваш смартфон, но вы не имеете прав администратора, без них вскрыть базу данных системы и вытащить оттуда пароли невозможно.
Можно ли посмотреть сохраненные пароли от ВК, Одноклассников, почты
Если программа поддерживает функцию автоматического входа, ваш пароль где-то сохранен, и приложение берет его именно оттуда. Остается только понять, как это сделать.
Стоит заметить, что в официальном магазине приложений Google Play есть программа для хранения паролей в Андроид. Не одна команда разработчиков создала подобные утилиты, среди которых наиболее известны mSecure Password Manager, RoboForm, KeePassDroid, Last pass.
Приложение представляет собой файл, куда вы вносите необходимые данные или настраиваете их автоматическое сохранение. Пользователь всегда может открыть программу и посмотреть нужный пароль. Это не очень безопасно, поэтому такое ПО имеет свой код на вход, который необходимо всегда помнить.
Организовать подобное хранилище паролей для Андроид можно в любом приложении блокнота. После создания файла заносите в него важные ключи безопасности. Минус такого подхода в том, что у этого файла нет никакой защиты, кроме того, что спрятать его в одну из далеких папок и непримечательно назвать.
Теперь, когда вы знаете, как обезопасить себя от потери важных данных, разберемся, как посмотреть сохраненные пароли на Андроиде. Для реализации этого есть несколько вариантов.
С помощью системных функций
В Android есть функции, которые отображают пароль в нормальном виде, а не с помощью звездочек или точек. Этот метод хорош тем, что не требует никаких особых навыков понимания внутренней работы ОС и установки дополнительных программ. Но его минус в ограниченных возможностях, к тому же способ подходит не для всех видов устройств.
Например, через меню настройки не выйдет узнать пароль от Google на Андроид. Для этого придется выполнить вход в аккаунт, где затем поменять его на новый или воспользоваться процедурой восстановления. Восстановить пароль можно через кодовый вопрос, запасной адрес электронной почты или специальную анкету, в которой потребуется указать последние посещенные сайты или открытые онлайн-приложения.
Не представляет сложности узнать пароли от сетей Wi-Fi. Для этого нужно подключиться к сети, запустить настройку текущего соединения, где по умолчанию отобразятся параметры текущего подключения. Затем следует нажать на иконку «глаз», и пароль из звездочек поменяется на читаемый набор символов.
Как уже отмечалось, такой способ работает не на всех устройствах и версиях ОС Android. Тем не менее иконка в виде «глаза» возле поля ввода пароля всегда означает, что после нажатия на нее отобразится пароль без кодировки. Так, подобная иконка есть напротив каждого сайта, где вы сохраняли логин и пароль для входа, список которых находится на странице passwords.google.com.
Через браузер компьютера
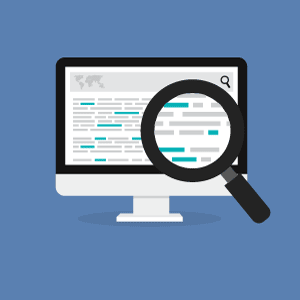 Этот способ универсален и его легко освоить. С его помощью вы сможете посмотреть пароль от почты на Андроиде и от других сервисов. Главное, чтобы у вас был один Google аккаунт на смартфоне или планшете и на компьютере или ноутбуке.
Этот способ универсален и его легко освоить. С его помощью вы сможете посмотреть пароль от почты на Андроиде и от других сервисов. Главное, чтобы у вас был один Google аккаунт на смартфоне или планшете и на компьютере или ноутбуке.
Если вы работаете под одним логином на двух устройствах, в вашем аккаунте сохраняется история всех посещений и введенные пароли.
Поэтому в дополнительных настройках браузера Chrome, во вкладке «Пароли и формы», хранятся все введенные пароли.
Чтобы увидеть их, перейдите в подменю «Настроить», где появится полный список когда-либо введенных паролей для каждого посещенного сайта или онлайн-приложения. Обратите внимание, что сохраненные пароли в браузере на Андроиде есть при условии активной функции сохранения паролей, а также синхронизации ваших устройств.
Также в списке можно найти по несколько паролей на один и тот же адрес электронной почты или форум. Дело в том, что браузер запоминает все введенные варианты и среди них могут оказаться неправильные или старые, так что выбирайте внимательно. А чтобы увидеть код, нажимайте на «глаз» и вводите пароль администратора ПК либо сразу заходите под этим пользователем.
Там же хранятся пароли от Одноклассников, Вконтакте, Facebook и подобных сайтов, если вы хоть раз входили в социальную сеть через браузер, а не через мобильное приложение.
Узнаем пароль с помощью Intercepter-NG
Альтернативный способ получения пароля — использование специальной программы Intercepter-NG, у которой есть версия для ОС Android. Приложение носит хакерский характер, но утилитой может воспользоваться любой желающий в личных целях.
Программное обеспечение не покажет, где хранятся пароли от Вконтакте или других приложений или сайтов, но способно перехватить их в режиме реального времени. Для этого необходимо установить и запустить программу, а затем указать целью собственный девайс.
Далее нужно открыть приложение или сайт и пройти автоматическую авторизацию. В это время Intercepter-NG перехватит и скопирует отправленные данные. В файле отчета можно будет найти адрес интересующего сайта или название приложения, а возле него логин и пароль. Стоит заметить, что программа надежно работает только на рутированных устройствах, при наличии у пользователя прав администратора.
С помощью программы SQLite Editor
SQLite Editor — еще одна утилита, позволяющая найти забытый пароль. Фактически это поисковик, который ищет базы данных различных приложений. Для запуска приложения нужно рутировать мобильное устройство, затем скачать и установить SQLite Editor, выполнить поиск баз данных. Когда база будет найдена, она станет доступной к просмотру в виде обычного блокнота с нужными вам логинами и паролями.
Приложения Facebook, Вконтакте и другие не хранят пароли на устройстве, а заменяют их на зашифрованные ключи (токены).
В таком виде применить найденный код не выйдет, а его расшифровка сложная, требует специального ПО и не гарантирует успешного результата.
Где на Android-устройстве пароли от сетей Wi-Fi
Выше уже приведен один из вариантов, как посмотреть ключ доступа к сети Wi-Fi на мобильном устройстве. Рассмотрим, как это сделать с гарантией получения нужного пароля. Действовать необходимо в такой последовательности.
Установить рут-доступ
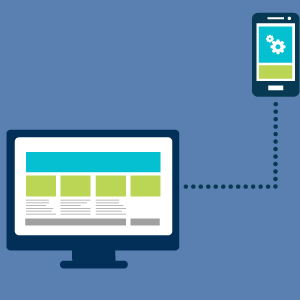 Чтобы получить права администратора, скачайте специальное приложение или выполните прошивку мобильного устройства с помощью подключения к ПК. Отметим, что это небезопасно, поскольку может привести к потере всех сохраненных данных или даже выходу смартфона из строя. Кроме этого, мобильный станет более уязвим для удаленного взлома. Однако успешность процедура во многом зависит от версии ОС и марки гаджета.
Чтобы получить права администратора, скачайте специальное приложение или выполните прошивку мобильного устройства с помощью подключения к ПК. Отметим, что это небезопасно, поскольку может привести к потере всех сохраненных данных или даже выходу смартфона из строя. Кроме этого, мобильный станет более уязвим для удаленного взлома. Однако успешность процедура во многом зависит от версии ОС и марки гаджета.
Если подойти к этому вопросу с максимальной осторожностью и не скачивать сомнительное ПО, изменить статус пользователя на администратора возможно.
Установить Root Browser
После получения рут-доступа к смартфону появляются новые возможности, которыми нужно уметь пользоваться. Так, чтобы просмотреть содержимое системных файлов и папок, понадобится соответствующая программа, например, Root Browser, но подойдут и другие аналогичные приложения.
По сути, Root Browser — файловый менеджер, с помощью которого вы найдете нужную системную папку, к примеру, /data/misc/wifi/. Путь к ней может отличаться в зависимости от версии Android, а также при использовании неоригинальной ОС — разработанной на базе Андроид другой системы, которые часто ставят на смартфоны китайских производителей.
Найти нужный пароль
Теперь остается открыть файл (по умолчанию wpa_supplicant.conf), где будет полный список беспроводных сетей, к которым вы когда-либо подключались.
Если вам нужна ваша домашняя сеть, достаточно посмотреть на тип роутера, ввести нужную комбинацию для входа в административную панель в браузере и найти ключ от Wi-Fi. Как подключиться к конкретному роутеру и где посмотреть ключ сети, вы легко найдете в интернете.
Скрываются ли пароли на Андроид-устройстве
Многие задумываются о собственной безопасности и о том, как скрыть пароли. Лучшая защита против взлома смартфона — установка защитного кода на разблокировку. Хотя в сети можно найти рекомендации о том, как подобрать пароль от Android, на практике реализовать это слишком сложно. Поэтому устройство с защитным графическим, биометрическим ключом или PIN-кодом, уже находится в безопасности.
Рекомендуется не устанавливать стороннее ПО на мобильное устройство из неофициальных магазинов приложений.
К тому же даже на официальных сайтах для загрузки не стоит использовать сомнительные программы от неизвестных разработчиков, особенно если приложение затрагивает процесс предоставления root-доступа.
Как на андроиде посмотреть сохранённые пароли
Пароли – это явление, с которым мы живём уже много лет. Несмотря на то что современные смартфоны, планшеты и даже некоторые компьютеры оснащаются биометрическими датчиками идентификации, отказаться от цифробуквенных защитных комбинаций человечеству пока не удалось. Однако по мере роста числа сайтов, приложений и онлайн-сервисов, каждый из которых требует регистрации, запоминать пароли становится всё сложнее и сложнее. Поэтому популярность стали обретать менеджеры паролей – специальные приложения для хранения защитных комбинаций. Точно такое же есть и у Google. Рассказываем, где оно хранит пароли и как их найти.
Не можете найти пароль в Android? Это проще, чем вы думаете
Начнём с того, что менеджер паролей в Android действительно есть, но почему-то скрыт от глаз рядовых пользователей, будучи вшитым в настройки Google. Он позволяет сохранять пароли как от веб-сайтов, так и от сервисов и приложений, которые вы устанавливаете. В результате, даже если вы удалите ту или иную программу, а потом установите её заново, вам не придётся вводить учётные данные вручную, потому что система предложит подставить пару логин-пароль, ускорив авторизацию и при этом защитив пароль от посторонних глаз. А что делать, если пароль нужен сам по себе?
Как увидеть все пароли на Android
- Перейдите в «Настройки» и откройте раздел Google;
- В открывшемся окне выберите «Автозаполнение» — «Автозаполнение от Google»;

Менеджер паролей скрывается в меню Google
- Здесь откройте вкладку «Пароли»;

Пароли тщательно защищены, а доступ к ним открывается только по отпечатку
- Перед вами откроется список всех сохранённых паролей, из которого вам нужно выбрать искомый (можно воспользоваться поиском);

Вы можете вносить в пароли изменения, удалять их и просто просматривать
- Выберите нужный аккаунт и подтвердите вход отпечатком пальца.
Google Ассистент на Android получил поддержку быстрых команд. Как настроить
Все пароли, которые вы видите, привязаны к вашей учётной записи Google, и вы можете делать с ними всё, что угодно. Вы можете просмотреть их, скопировать, упростить или усложнить и, конечно, удалить. Достаточно просто перейти на страницу конкретного аккаунта и совершить нужное действие. А при необходимости можно провести аудит всех паролей. Google проанализирует их и покажет, какие пароли были украдены, какие повторяются, а какие слишком просты, чтобы продолжать ими пользоваться. Периодически это необходимо делать для того, чтобы поддерживать безопасность своих аккаунтов.
Как проверить пароль на Android
- Перейдите в «Настройки» и откройте раздел Google;
- В открывшемся окне выберите «Автозаполнение» — «Автозаполнение от Google»;

Не пренебрегайте проведением проверки паролей
- Здесь откройте вкладку «Пароли» — «Проверить пароли»;

Google определяет повторяющиеся, взломанные и слишком простые пароли
- Перейдите на страницу проверки паролей и авторизуйтесь по отпечатку пальца;
- Дождитесь окончания проверки и при необходимости внесите изменения.
Как на Huawei скачать любые приложения и даже Google Play. Официальный способ
На самом деле у Google очень продвинутая система проверки паролей, которая задействует базу данных Have I Been Pwnd и какие-то свои алгоритмы, которые выявляют факты взлома или несанкционированного доступа к учётной записи. Если Google удалось обнаружить у вас взломанный аккаунт, а вы по-прежнему продолжаете им пользоваться, перейдите на сайт этого сервиса и сбросьте пароль, а потом замените его на новый, более сложный. То же самое рекомендуется сделать с повторяющимися комбинациями, которые, откровенно говоря, являются первым шагом на пути к взлому.
Ведь если вы везде используете один и тот же пароль, злоумышленникам будет заметно проще захватить контроль над всеми вашими аккаунтами. Он сможет взломать только один, а потом методом подбора применить его к остальным вашим учётным записям. У меня, к моему стыду, повторяющихся паролей оказалось так много, что я даже постеснялся их показывать и сразу после написания сего опуса взялся за собственноручный аудит учётных записей, чтобы предотвратить вероятность их взлома посторонними. Да и нехорошо это, когда на экране появляются предупреждения о том, что ты что-то делаешь не так.

Новости, статьи и анонсы публикаций
Свободное общение и обсуждение материалов
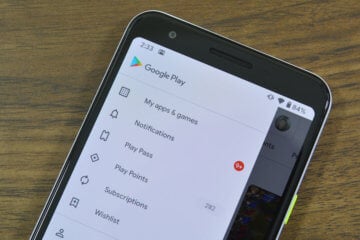
Несмотря на то что я не так часто скачиваю новые приложения себе на смартфон, в Google Play я так или иначе захожу. Делаю я это не для того, чтобы поискать что-то новенькое, а, скорее, для того чтобы убедиться, что всё осталось по-старому. С некоторых пор у меня появилась мания проверять, а не подписали ли меня принудительно на какой-нибудь сервис, как это нередко бывает в Google Play, против моей воли. Для этого я захожу в боковое меню, а оттуда открываю раздел с подписками. Но сегодня я его не обнаружил. Разбираемся, в чём дело.

На этой неделе Google запустила программу бета-тестирования Android 12. Несмотря на то что перед нами пока только первая сборка для разработчиков, у которой даже не было официальной презентации, это не помешало нам разобраться в произошедших изменениях и худо-бедно понять, чего ждать от обновления к моменту выхода финальной версии. Новая дизайнерская концепция, перечень нововведений и степень заимствований – всё это позволяет сформировать вполне чёткое впечатление о ценности Android 12, которая, по моим скромным прикидкам, оказывается довольно невысокой.
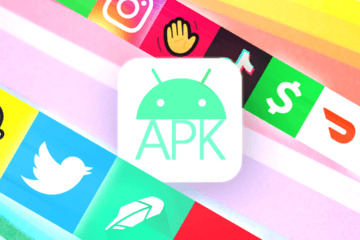
Несмотря на то что Google Play является единственным магазином приложений для Android, который продвигает сама Google, пользователи вольны сами выбирать, откуда скачивать софт. Это может быть как один из фирменных каталогов, которые предлагают производители, вроде AppGallery или Galaxy Apps. А может неофициальный вроде APKMirror или APKPure, которые предлагают к загрузке установочные файлы приложений абсолютно бесплатно. В том числе, если они недоступны для загрузки в Google Play в вашем регионе. Но безопасно ли скачивать APK? Попробуем разобраться.
Просмотр сохраненных паролей на мобильном устройстве с Android
Важно! Для того чтобы получить доступ к просмотру ранее сохраненных паролей в ОС Android, обязательно нужно знать пароль от используемого (основного) аккаунта Google. В случае с браузерами также потребуется наличие учетки и знание авторизационных данных от нее.
Вариант 1: Диспетчер паролей Google
Все пароли, сохраняемые в рамках системы Android, доступны на специальном сервисе Google. Посмотреть их можно как с мобильного девайса, так и с ПК, в качестве примера далее мы воспользуемся первым.
-
В любом удобном браузере (но лучше использовать Хром) перейдите по указанной выше ссылке. Авторизуйтесь в учетной записи Гугл, если это потребуется, указав логин и пароль от нее.

Читайте также: Как войти в Google-аккаунт на Android
Сохраненные логины и пароли от сайтов и сервисов, на которых вы регистрировались, будут представлены в виде списка. Для просмотра этих данных отыщите нужный адрес самостоятельно или воспользуйтесь поиском, после чего коснитесь его наименования для перехода.

Примечание: Если на каком-либо сайте у вас есть более одного аккаунта (на изображении выше это Google и Яндекс), число таковых будет указано под названием, после нажатия на которое откроется полный список.

Для того чтобы отобразить сохраненный пароль, тапните по изображению зачеркнутого глаза справа от скрытых за точками символов.

В случае с несколькими учетками сначала отыщите нужную, ориентируясь на логин от нее.

Обратите внимание! Пароль от аккаунта Гугл с помощью сервиса «Диспетчер паролей» узнать не получится – возможность его отображения отсутствует. С другой стороны, без его знания в принципе невозможно будет получить доступ к данному разделу.

Как открытый, так и изначально скрытый пароль можно скопировать, это же действие доступно и для указанного выше логина.

Рекомендуем обратить внимание на такой полезный инструмент сервиса Гугл, как «Проверка паролей» — он поможет надежно защитить аккаунт, все сохраненные и связанные данные путем изменения повторяющихся и украденных, если таковые имеются, паролей, а также автоматической генерации сложных кодовых выражений.

Вариант 2: Пароли в браузерах
Одним из инструментов практически любого веб-обозревателя является встроенный менеджер паролей, работающий автоматически и предлагающий сохранить данные при регистрации/авторизации на сайтах в интернете. Рассмотрим, как получить к нему доступ в наиболее популярных программных решениях.
Обратите внимание! В большинстве случаев обязательным условием для получения возможности просмотра сохраненных в браузере паролей является включенная блокировка экрана на устройстве. Активировать и настроить данную функцию можно по следующей инструкции.

Google Chrome
Вызовите меню веб-обозревателя, коснувшись трех точек справа от адресной строки, откройте «Настройки», а затем тапните по пункту «Пароли».

Дальнейшее взаимодействие с сервисом не отличается от такового в случае с «Диспетчером паролей», рассмотренным нами в первой части статьи.

Яндекс.Браузер
В меню браузера (вызывается нажатием на три вертикальных точки в правом углу нижней панели) перейдите к разделу «Мои данные», а затем «Пароли».

Отыщите нужный адрес в списке самостоятельно либо введите его в поиск. Для просмотра сохраненных сведений просто тапните по названию. Отсюда же можно скопировать и логин, и пароль.

Mozilla Firefox
- Вызовите меню и перейдите в «Параметры». Откройте раздел «Логины и пароли».

Нажмите на пункт «Сохраненные логины», после чего будет открыт список всех сохраненных в веб-обозревателе паролей.

Отыщите нужный адрес. Логин указывается непосредственно под самой записью, а для того, чтобы увидеть пароль, коснитесь ее и выберите соответствующий пункт меню. В нем же можно скопировать данные.

Opera
- Вызовите меню, коснувшись логотипа браузера в нижнем правом углу, и откройте «Настройки».

Пролистайте вниз перечень доступных параметров немного вниз и тапните по разделу «Пароли».

Выберите пункт «Сохраненные пароли». Дальнейшие действия не отличаются от таковых в случае с рассмотренным выше сервисом Гугл, браузерами Хром и Яндекс.

Другие браузеры
В других мобильных веб-обозревателях для того, чтобы увидеть сохраненные пароли, следует действовать по аналогии с представленными выше инструкциями и искать в настройках соответствующие разделы.

Иногда необходимые данные находятся в перечне дополнительных параметров, например, в подразделе «Конфиденциальность и безопасность».

Обратите внимание! В некоторых приложениях для серфинга по интернету возможность просмотра паролей может отсутствовать, даже если эти данные сохраняются.
Где хранятся пароли в Android
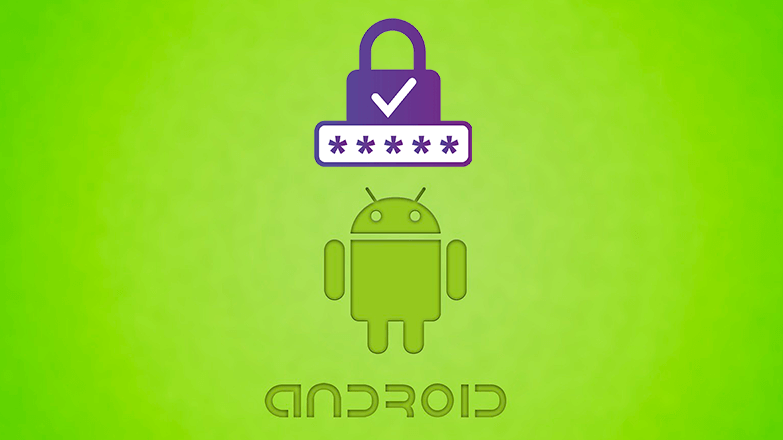
Устройства Android оснащены хорошим уровнем безопасности данных владельца, сегодня доступны вход по отпечатку пальца и распознаванию лица. Однако наиболее распространенным средством защиты информации остается пароль. Когда их количество становится большим, пользователь может забыть их – вход в нужное приложение может стать проблематичным. Поэтому полезно знать, как посмотреть пароли на Андроиде, а также систематизировано их хранить.
- Как защищаются данные на смартфонах
- Где можно хранить пароли на Андроиде
- Узнать пароль на Андроиде через системные настройки
Как защищаются данные на смартфонах
Система безопасности на Android-устройствах – многоуровневая, начиная от элементарного пользования смартфоном до входа в приложения и папки. Тип пароля выбирает пользователь, это может быть графический ключ или отпечаток пальца.
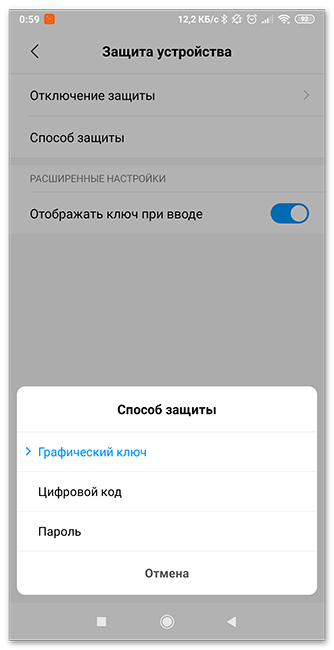
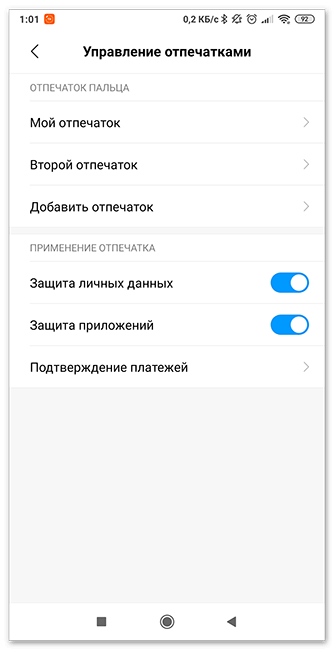
Следующим уровнем защиты является вход на сервисы, где требуется авторизация: почта, онлайн-банки, социальные сети и другие. Зачастую систему предлагает автоматический вход, чтобы каждый раз не вводить данные. Однако такой подход нельзя назвать безопасным, при разблокированном устройстве посторонний может узнать ключи.
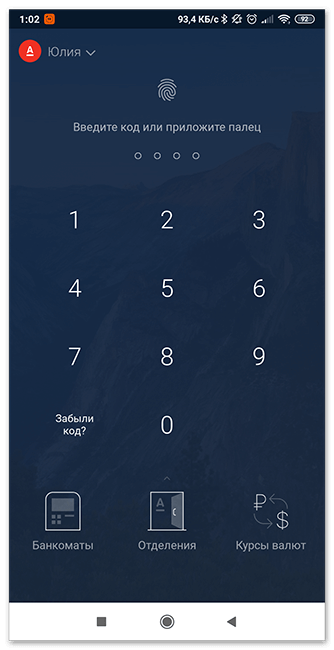
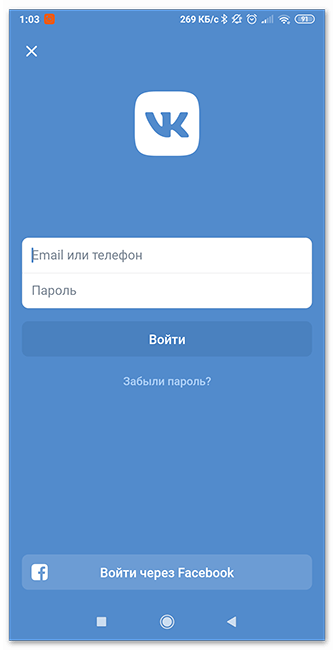
Последний «рубеж» безопасности заключается в правах администратора – без них узнать ключи смартфона невозможно. Чтобы не путаться каждый раз, можно запомнить, где сохраняются сохраненные пароли на Андроиде. Помимо этого, существуют специальные приложения для их систематизированного хранения.
Где можно хранить пароли на Андроиде
Пароли можно записывать в заметках или текстовом блокноте, затем сохранить этот файл с расширением .txt и «спрятать» его. Для этого нужно в корневом каталоге создать папку с кодом безопасности и перенести в нее готовый файл. Нужно будет запомнить только один код – от самой папки.
В Play Market существует несколько приложений для хранения шифров, среди них популярностью пользуются:
Принцип их работы идентичен: окно приложений представляет собой файл, куда списком вносятся пароли. Вход в утилиту защищен собственным пин-кодом – его необходимо помнить.
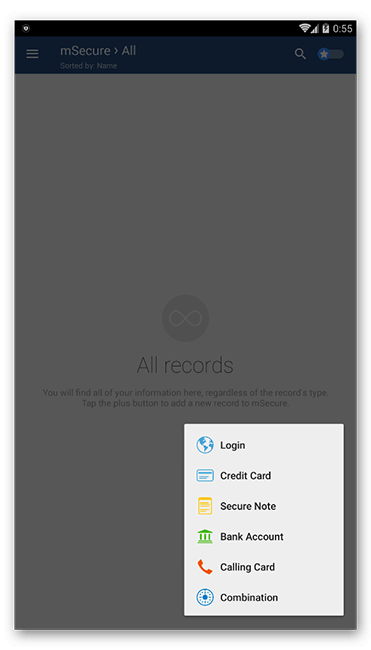
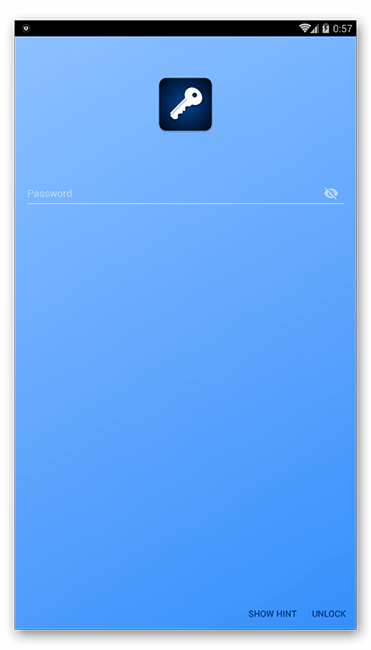
Узнать пароль на Андроиде через системные настройки
Как отмечалось выше, большинство приложений автоматически запоминает пароль и не требует ввода при каждом входе. Шифр от подключенного Wi-Fi или собственной точки доступа можно узнать в настройках раздела Беспроводные сети. Рядом со строкой пароля нужно нажать на значок глаза – точки сменятся символами.
Полноценно работать на устройствах под управлением ОС Android можно только после создания Google-аккаунта. Именно он и является ключом к проблеме, как посмотреть сохраненные пароли на андроиде – история их ввода хранится здесь.
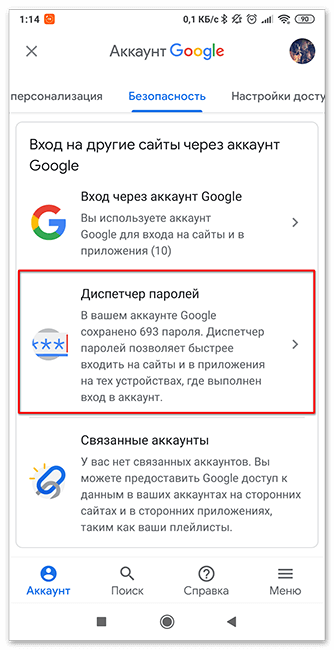
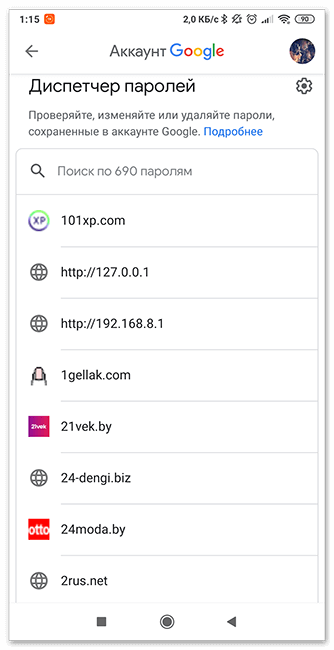
Но как быть, если забыт код от самого аккаунта?
В таком случае не обойтись без восстановления доступа – способов несколько:
- Через запасную электронную почту;
- Ответ на секретный вопрос;
- Прохождение специальной анкеты.
Если под гугл-аккаунтом происходит работа в браузере Chrome, можно также узнать некоторые пароли в разделе Настроек. Там же их можно удалить, если возникнет такая необходимость.
Как посмотреть сохраненные пароли на телефоне Андроид
Современные смартфоны обладают довольно высоким уровнем защиты. Это объясняется тем, что люди используют специальные приложения и электронные кошельки, где может находиться конфиденциальная информация. Сейчас практически каждый человек устанавливает специальную защиту на разблокировку, например, тот же отпечаток пальца. Такое решение не позволяет посторонним пользователям получить доступ к устройству. Также некоторые установленные приложения требуют ввода секретного PIN-кода, что является дополнительным средством безопасности. Однако иногда возникает вопрос: а как посмотреть сохраненные пароли на телефоне Андроид? Сделать это несложно, о чем мы подробно расскажем далее.
Где хранятся пароли на телефоне Android
Понятное дело, что операционная система Android куда-то сохраняет вводимые пароли. Особенно это заметно в некоторых программах, которые при входе автоматически предлагают указать сохраненные данные. С одной стороны, это очень удобно, а с другой – весьма опасно. Но на самом деле вся информация хранится в зашифрованном виде, поэтому даже владельцу конкретного телефона трудно будет получить доступ к секретному файлу.
Что касается приложений социальных сетей, то здесь ситуация совсем другая. Для входа через сохраненные пароли применяются аутентификационные токены. Проще говоря, система передаёт IMEI-код телефона серверам компании, а в ответ получает зашифрованные данные. Данные токены будут актуальны только для конкретного смартфона, поэтому особой пользы от них нет.
Как узнать пароль
Теперь перейдем к самой интересной части, а именно разберемся, где и при помощи чего можно просмотреть сохраненные пароли. Существует огромное количество разных сервисов, но мы отобрали только лучшие их них.
Через приложение Chrome
Google Chrome – это браузер, который по умолчанию установлен на каждом телефоне с операционной системой Android. В нём как раз присутствует опция, позволяющая сохранять вводимые данные на сайтах. Все пароли находятся в специальном разделе веб-обозревателя, для доступа к которому необходимо выполнить рекомендации следующей инструкции:
- Нажимаем по значку в виде трех точек, расположенному в правом верхнем углу экрана.
- Переходим в раздел «Настройки».
- Открываем вкладку «Пароли».

На открывшейся странице находятся сайты, для которых сохранены пароли. Чтобы их просмотреть, выполняем такие действия:
- Нажимаем по названию нужного веб-сайта.
- В появившемся окне видим имя пользователя и скрытый пароль.
- Для отображения секретных данных нажимаем по значку глаза. А уже после этого вводим PIN-код от телефона или прикладываем палец к сканеру.

Полученные данные можно скопировать в буфер обмена, нажав по соответствующему значку. Практически каждый браузер сохраняет вводимые пароли, только предварительно нужно активировать данную функцию в настройках.
Через LastPass Password Manager
Итак, что же такое LastPass Password Manager? Это специальное приложение, предназначенное для сохранения паролей. То есть это полноценный менеджер, куда можно сохранять вводимые данные. Изначально программа была доступна в виде расширения для браузера, но сейчас её без труда можно найти в Google Play. Давайте установим утилиту, а затем выполним первоначальные настройки:
- Просматриваем краткий обзор-презентацию приложения, а после выбираем «SignUp».
- Вводим настоящий адрес электронной почты, доступ к которому у вас имеется. Нажимаем по кнопке «Create My Account».
- Придумываем надежный пароль, состоящий минимум из восьми символов. Желательно использовать комбинацию букв и цифр. Выбираем «SetMyPassword».
- При необходимости настраиваем разблокировку по отпечатку пальца, если таковая возможность имеется.

Завершаем регистрацию и попадаем на главную страницу приложения. Да, весь интерфейс полностью на английском языке, однако это никак не препятствует комфортному использованию приложения. Для сохранения пароля или других данных нажимаем по кнопке в виде плюса (+). В появившемся меню выбираем нужный тип данных (пароль, адрес, данные банковской карты, паспорт, водительские права и так далее). После этого заполняем предложенные пункты, то есть подробную информацию. Для сохранения информации нажимаем по галочке в углу экрана.

Что касается бокового меню приложения, то в нём расположены следующие вкладки:
- All items – открывает главную страницу программы.
- Passwords – сохраненные пароли.
- Secure notes – открывает раздел с важными заметками. Их вы, кстати, можете создавать самостоятельно.
- Addresses – вкладка, куда можно сохранять адреса.
- Browser – встроенный в приложение браузер.
- Security – полезное меню, через которое, к примеру, можно сгенерировать пароль.
- Settings – настройки программы.

Таким образом, LastPass Password Manager – удобный менеджер паролей. Если вас не смущает, что данное приложение полностью на английском языке, то можете смело его использовать.
