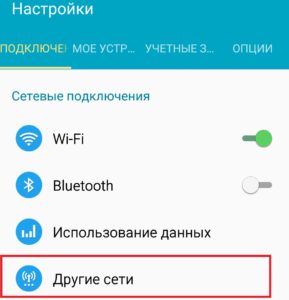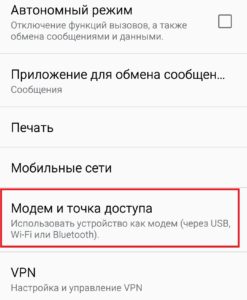Как включить раздачу Wifi на андроиде?
Способы раздать Wi-Fi с Android
 Современный мобильный интернет представляет собой высокоскоростные сети передачи данных, которые открывают универсальную возможность не только обмениваться сообщениями, но и видеоматериалами, онлайн-звонками и проч. При этом протоколы 3G и 4G с каждым месяцем покрывают все большую площадь, делая высокоскоростной интернет доступным даже в тех местах, где провайдеры еще нескоро проложат свои кабельные сети. Поэтому неудивительно, что пользователи многофункциональных устройств все чаще задаются вопросом, как раздать Wi-Fi с Android.
Современный мобильный интернет представляет собой высокоскоростные сети передачи данных, которые открывают универсальную возможность не только обмениваться сообщениями, но и видеоматериалами, онлайн-звонками и проч. При этом протоколы 3G и 4G с каждым месяцем покрывают все большую площадь, делая высокоскоростной интернет доступным даже в тех местах, где провайдеры еще нескоро проложат свои кабельные сети. Поэтому неудивительно, что пользователи многофункциональных устройств все чаще задаются вопросом, как раздать Wi-Fi с Android.
Включение переносной точки доступа на Android
Android – одна из самых распространенных и адаптивных систем в мире. Независимо от версий прошивки смартфона вы гарантированно сможете обеспечить себя оптимальными условиями раздачи своего мобильного трафика окружающим по сети Wi-Fi. Причем, занявшись вплотную вопросом, как раздать интернет с Android, вы обеспечите себя комфортными условиями, то есть научитесь переключать устройство в соответствующий режим всего за пару тапов по экрану.
Раздача интернета с телефона может производиться несколькими способами – в частности, по сети Wi-Fi, Bluetooth и через USB-кабель. Следовательно, интересуясь ситуацией, как раздать интернет с Android на ноутбук, вы можете применить все эти способы, но будьте готовы к некоторым нюансам:
- Передача интернета от смартфона к ноутбуку или персональному компьютеру по USB-кабелю позволяет сохранять заряд батареи на смартфоне, но ограничивает количество подключенных устройств. Другими словами, один кабель – одно устройство с интернетом.
- Раздача через Bluetooth также гарантирует стабильную работу только на одном устройстве, но при этом вы можете держать точку доступа на порядочном расстоянии, которое ограничено лишь действием Bluetooth-модуля.
- При использовании же Wi-Fi-модуля для раздачи мобильного интернета вы сами можете ограничивать количество подключенных устройств. Порадует вас также и охват сети – пользователи могут находиться в разных комнатах и не испытывать дискомфорт при использовании ресурсов глобальной сети. Единственными же нюансами в использовании Wi-Fi-сетей является быстрая разрядка батареи и нагрев устройства, являющегося точкой доступа.
Включение переносной точки доступа на устройстве под операционной системой Android не вызовет трудностей у рядового пользователя. Интересуясь тем, например, как раздать Wi-Fi с телефонов Samsung под ОС Android встроенными программными методами, вы должны при включенном и настроенном мобильном интернете выполнить следующие действия:
- Зайти в настройки гаджета.
- Обратить внимание на раздел «Беспроводные сети» и нажать «Еще».

- В появившемся меню выбрать «Режим модема».

- Включить «Точку доступа Wi-Fi», при необходимости настроив интересующие вас параметры.
Какие базовые функции по раздаче Wi-Fi
Далее вы сможете установить следующее:
- свое имя сети (зачастую указывать можно любые цифры, буквы, знаки и символы);
- протокол защиты, что позволит подключаться только тем пользователям, которым вы доверили придуманный вами пароль;
- интервалы отключения. Данная настройка необходима, если вы хотите экономно пользоваться как трафиком Android Wi-Fi через Wi-Fi Android, так и зарядом батареи смартфона. Согласно этому показателю «горячая» точка Wi-Fi будет автоматически отключаться при простое. Стандартно интервал может составлять от 5 до 10 минут.
Отдельного внимания заслуживает графа настроек «Пользователи точки доступа Wi-Fi». Рассматривая возможность, как настроить на Android точку доступа, вы должны понимать, что каждый пользователь будет эксплуатировать ваш мобильный трафик, который может быть платным, а, следовательно, лучше следить за тем, кто и как расходует раздаваемое вами благо. Кроме того, практика показывает, что пароли имеют свойства передаваться друзьям. Таким образом, открыв доступ по беспроводной сети двум своим друзьям, вы уже через пару минут можете заметить, как с десяток ваших одногруппников, одноклассников или сотрудников дружно пользуются созданной точкой доступа.
Раздача интернета со смартфона посредством специальных приложений
Рассматривая варианты, как включить раздачу Wi-Fi на Android, не стоит забывать и о Google Play. Это магазин приложений Android. Здесь вы найдете программы, способные расширить функционал вашего устройства, подарив практичность и комфорт в использовании гаджета. В данном случае решение задачи, как раздать Wi-Fi на компьютер с Android, не стало исключением. Прямо сейчас вы можете найти десяток приложений, способных обеспечить вас возможностью организации беспроводной точки доступа в один тап по экрану.
К наиболее популярным программам, посредством которых вы можете организовать точку доступа практически на любом многофункциональном гаджете под управлением ОС Android, следует отнести софт компании RIWW – Osmino WiFi. Данное бесплатное приложение позволяет раздать Wi-Fi с Android на Android и на устройства, работающие под другими операционными системами. Также можно использовать приложение «Wi-Fi точки доступа» от ACT STORE. В обоих случаях вас ждет интуитивно понятное меню и быстрая настройка.
Особенности раздачи мобильного трафика с телефона на Android
Проводя настройку своего гаджета для последующей раздачи мобильного трафика, вы должны быть готовы к сюрпризам. Во-первых, телефон как точка доступа Wi-Fi может быть настроен только в том случае, если версия операционной системы выше прошивки 2.2 (Froyo). Такие старые гаджеты вряд ли у кого-то остались, но исключать вариант не стоит. Во-вторых, существует ряд проблем, из-за которых устройство может отказаться выполнять поставленную вами задачу. Например, сбой в работе операционной системы. Решить эту проблему и справиться с задачей, как раздавать Wi-Fi с Android-телефона и планшета, можно только методом сброса устройства до заводских настроек. В данном случае будьте готовы потерять все данные на своем гаджете.
Второй причиной неработающей раздачи можно считать FireWall, блокирующий эту функцию. Такое бывает, когда на девайсе установлена антивирусная программа. Исключить проблему достаточно просто. Выбирая подходящий вариант, как раздать с Wi-Fi телефона под операционной системой Android на планшет, просто отключите дополнительный софт или вовсе удалите программу. Данная причина неработающей раздачи проявляется в 90% случаев.
Еще одной причиной проблем с раздачей является вирус. Какое-то установленное приложение не дает вносить изменения в конфигурацию беспроводного соединения. В этом случае для того чтобы узнать, как раздать Wi-Fi со смартфона или планшета Android, наоборот, необходимо установить антивирус и проверить систему. После проверки не забудьте выключить программу сканирования в режиме реального времени, так как в предыдущем абзаце мы уже описали, что она также может повлиять на эффективность раздачи.
Об особенностях раздачи интернета с планшета на базе ОС Android
Рассматривая вопрос, как раздать мобильный интернет через Wi-Fi с планшета на базе ОС Android, вы должны обратить внимание на технические возможности вашего устройства. Организовать раздачу можно только на тех гаджетах, которые поддерживают использование карт мобильных операторов. Настройка точки доступа при этом ничем не отличается от процедуры, проводимой на смартфоне.
Как управлять точкой доступа на Android
Если кодом от вашей точки доступа завладел недоброжелатель, который забирает солидную часть трафика, а у вас по каким-либо причинам нет времени предупредить всех пользователей сети о смене пароля, организуйте Android-точку доступа Wi-Fi с помощью MAC-фильтра. Для этого необходимо установить дополнительный софт, который будет фильтровать MAC-адреса, не позволяя сторонним пользователям подключаться к вашей раздаче.
Как настроить раздачу Wi-Fi с Android: Видео
Как раздать Wi-Fi со смартфона


Содержание
Содержание
Wi-Fi стал одним из условий комфортного существования, наряду с водопроводом, электричеством и канализацией. Однако не стоит расстраиваться, если в приглянувшейся гостинице или симпатичном новом кафе заветного «вайфая» нет — очень часто вы вполне можете организовать его себе самостоятельно с помощью смартфона. Все современные смартфоны способны организовывать Wi-Fi-сеть и раздавать Интернет, полученный по мобильным сетям.
Как превратить смартфон в роутер, и есть ли в этом смысл — в этой статье.
Android
Большинство смартфонов под управлением Android могут работать в качестве роутера. Но перед тем, как начать раздавать Wi-Fi, следует убедиться, что вашему смартфону есть что раздавать. Проверьте — включена ли передача мобильных данных. Только в этом случае смартфон получает доступ к Интернету.
Если у вас на телефоне две СИМ-карты, убедитесь, что карта для мобильного Интернета выбрана правильно. Передачу мобильных данных можно включить с панели быстрого доступа, два раза проведя по экрану сверху вниз.

На разных моделях значок передачи данных может выглядеть по-разному (чаще всего это две стрелки, направленные в разные стороны).
Подключить мобильный Интернет к конкретной СИМ-карте можно также в пункте меню «Передача данных» или «Мобильные данные» настроек смартфона.

Теперь можно попробовать превратить смартфон в роутер. Включение этого режима вряд ли вызовет какие-то затруднения, скорее сложности могут возникнуть с поиском нужных настроек.
В зависимости от версии ОС и конкретной прошивки вам может потребоваться пункт меню, называющийся «Режим модема», «Точка доступа», «Модем и точка доступа» или еще как-нибудь по-другому, но с упоминанием модема или точки доступа. Сам пункт меню может быть как в корневом разделе меню настроек, так и разделах «Еще», «SIM-карты и сети», «Беспроводные сети->Еще» и т.д.

Раздача Wi-Fi включается, если сдвинуть ползунок напротив надписи «Точка доступа» или «Общий доступ к мобильной сети». Сразу после этого вы уже можете поискать в списке беспроводных сетей новую (как правило, она называется так же, как ваш смартфон). Мы, однако, порекомендуем обратить внимание на еще пару настроек: на пароль и диапазон частот.

С паролем возможны два варианта: по умолчанию он может быть пустым и вы уже можете подключаться к вашей сети. Здесь минус в том, что и любой другой тоже может это сделать. Ну а если устройство выставило пароль случайным образом (так тоже бывает), вам обязательно придется если не сменить, то хотя бы посмотреть пароль, иначе пользоваться Wi-Fi вы не сможете.

Убедитесь, что частота Wi-Fi выставлена правильно. Большинство устройств Wi-Fi работает на частоте 2,4 ГГц — установите в настройках именно её, если хотите, чтобы сеть была доступна любым устройствам. Но имейте в виду, что диапазон 2,4 ГГц сильно бывает загружен — особенно в многоэтажных домах и офисах. Если и ваш смартфон, и устройство, которое вы хотите подключить к Интернету, могут работать на 5 ГГц, лучше выбрать эту частоту.
Кроме того, в настройках можно сменить SSID (имя, под которым сеть будет видна в списке беспроводных сетей), тип шифрования (рекомендуется оставить WPA2 PSK), протокол и т.п. А можно и не менять — здесь параметров по умолчанию для работы достаточно.
На «Айфонах» все примерно то же самое.
Первым делом надо убедиться, что включена передача мобильных данных:

в настройках заходим в раздел «Сотовая связь» и смотрим на ползунок «Сотовые данные».
Затем — в разделе «Режим модема» включаем этот самый режим.

Все — iPhone начинает раздавать беспроводную сеть с тем же именем, что у вашего смартфона. Автоматически сгенерированный пароль для подключения к сети отображается на этой же странице.
Windows Phone
Windows Phone заметно уступает по популярности предыдущим ОС, но это не значит, что у неё меньше возможностей. Устройства под управлением этой системы также могут быть использованы в качестве Wi-Fi роутера. Алгоритм действий такой же, как и на Android или iOS. Первым делом следует включить мобильный Интернет — пункт меню настроек «передача данных».

Затем в пункте меню настроек «общий интернет» включается Wi-Fi-доступ к получаемому смартфоном мобильному Интернету. Имя по умолчанию и автоматически сгенерированный пароль приведены на этой же странице. Вы можете использовать их или задать новые, нажав кнопку «установка» внизу страницы.

Ложка дегтя
Казалось бы, все прекрасно и вообще непонятно, зачем нужны такие устройства как роутеры (и особенно — мобильные роутеры), если Wi-Fi легко раздать со смарфтона. Увы, в таком решении есть и некоторые минусы:
- При активном использовании смартфона в режиме модема его аккумулятор быстро разряжается. Впрочем, если есть куда воткнуть зарядное устройство, то проблема невелика.
- Скорость созданной смартфоном Wi-Fi-сети может порядком разочаровать.

Во-первых, раздача беспроводной сети все же не является основной задачей смартфона, и ресурсы его в этом режиме расходуются не самым оптимальным образом. Маломощный смартфон может просто не справляться с задачей маршрутизации потока данных в сети. Во-вторых, скорость Интернета на таком «вайфае» напрямую зависит от того, находится ли телефон в зоне действия высокоскоростных мобильных сетей третьего или четвертого поколений. Об этом вам скажет значок на строке состояния:

На основании этого вы можете оценить возможную максимальную скорость Интернета:

Как видите, скорость всех стандартов второго и большинства стандартов третьего поколения для современной Интернет-активности, мягко говоря, недостаточна. Увы, уверенный прием 4G есть не во всех населенных пунктах, не говоря уж о «дикой природе». В-третьих, скорость раздачи Wi-Fi со смартфона изначально уступает аналогичной у роутеров. Причина — количество каналов передачи. Недорогие смартфоны имеют только один канал передачи и обеспечивают максимум 150 Мбит/с в диапазоне 2,4 ГГц на одном подключенном клиенте независимо от того, какова скорость соединения с мобильной сетью. Смартфоны подороже могут иметь 2–3 канала передачи (MIMO 2×2 или 3х3), что кратно увеличивает скорость Wi-Fi. Топовые смартфоны имеют до 8 каналов передачи и поддержку технологии MU-MIMO, обеспечивающей одновременную передачу по нескольким каналам со скоростью до 1 Гбит/с. Правда, стоят такие смартфоны раз в 10–20 больше, чем роутер с аналогичными возможностями.
Вывод
Смартфон при необходимости можно использовать в качестве роутера — но только если устройств немного, высокие скорости не требуются, и ваш тариф позволяет такое использование мобильного интернета. Для высокоскоростных соединений и множества подключаемых устройств лучше все же пользоваться специализированными устройствами — роутерами.
Раздача Wi-Fi с Android-устройства

Обратите внимание, что раздача интернета через Wi-Fi недоступна на некоторых прошивках с версией Android 7 и выше в силу программных особенностей и/или ограничений со стороны оператора сотовой связи!
Раздаем Wi-Fi с Андроида
Для того чтобы раздать интернет с телефона, можно воспользоваться несколькими вариантами. Начнем с приложений, которые предоставляют такой опционал, а затем рассмотрим стандартные возможности.
Способ 1: PDANet+
Хорошо известное пользователям приложение для раздачи интернета с мобильных устройств, представленное в версии для Android. Оно способно решить и задачу раздачи Wi-Fi.
- В приложении есть опции «Wi-Fi Direct Hotspot» и «Wi-Fi Hotspot (FoxFi)».

Вторая опция реализуется посредством отдельного приложения, для которого даже не нужен сам ПДАНет, поэтому, если он вас интересует, смотрите Способ 2. Вариант с «Wi-Fi Direct Hotspot» будет рассмотрен в этом способе. - Качаем и устанавливаем на ПК клиентскую программу.
После установки запускаем её. Убедившись, что клиент запущен, переходим к следующему шагу.

Когда точка доступа будет включена, вы сможете просмотреть пароль и имя сети (SSID) в области, отмеченной на скриншоте выше (обратите внимание на таймер активности точки, ограниченный 10 минутами).

Опция «Change WiFi Name/Password» позволит вам сменить имя и пароль созданной точки.

Сделайте по нему одинарный клик мышью, чтобы получить меню. В нем следует нажать «Connect WiFi…».

Выберите эту точку, введите пароль и нажимайте «Connect WiFi».

Когда окно автоматически закроется, это будет сигналом того, что вы подключены к сети.
Способ несложный, и к тому же дающий практически стопроцентный результат. Минусом его можно назвать отсутствие русского языка как в основном приложении под Android, так и в клиенте для Windows. Кроме того, в бесплатной версии приложения есть лимит времени подключения — когда он истечет, точку Wi-Fi придется создавать заново.
Способ 2: FoxFi
В прошлом — компонент упомянутого выше PDANet+, о чем и говорит опция «Wi-Fi Hotspot (FoxFi)», нажатие на которую в PDANet+ ведет на страницу скачивания FoxFi.
-
После установки запускаем приложение. Меняем SSID (или, по желанию, оставляем как есть) и устанавливаем пароль в опциях «Network Name» и «Password (WPA2)» соответственно.

Нажимаем на «Activate WiFi Hotspot». 
После непродолжительного срока приложение просигнализирует об успешном открытии, а в шторке появятся два уведомления: о включенном режиме точки доступа и собственное от ФоксФай, которое позволит вам контролировать трафик.

Подробнее: Как включить Wi-Fi на Windows
Этот способ простой до ужаса, и тем не менее недостатки в нем имеются — у этого приложения, как и у PDANet, нет русской локализации. Помимо этого, часть операторов сотовой связи не разрешает использовать трафик таким образом, из-за чего интернет может не работать. К тому же для FoxFi, как и для ПДАНет, характерен лимит на время использования точки.
В Play Маркет присутствуют и другие приложения для раздачи интернета через Wi-Fi с телефона, однако в большинстве своем они работают по тому же принципу, что и ФоксФай, используя почти идентичные названия кнопок и элементов.
Способ 3: Системные средства
Для того чтобы раздать интернет с телефона, в некоторых случаях можно не устанавливать отдельное ПО, поскольку во встроенном функционале Android такая возможность присутствует. Обратите внимание, что местоположение и название описанных ниже опций может отличаться у разных моделей и вариантов прошивок.
-
Зайдите в «Настройки» и найдите в группе параметров сетевых подключений опцию «Модем и точка доступа».

На других устройствах эта опция может располагаться по пути «Системные»—«Еще»—«Хот-спот», или «Сети»—«Общий модем и сети»—«Точка доступа Wi-Fi».

На других устройствах она может называться как «Точка доступа Wi-Fi», «Создать точку доступа Wi-Fi», и т. д. Ознакомьтесь со справкой, затем воспользуйтесь переключателем.

В диалоге предупреждения нажимайте «Да».

Если у вас такой опции нет, или она неактивна — вероятнее всего, ваша версия Android не поддерживает возможность беспроводной раздачи интернета.

В окне управления точкой доступа вы сможете просмотреть короткую инструкцию, а также ознакомится с идентификатором сети (SSID) и паролем для подключения к ней.
Важное замечание: большинство телефонов разрешает менять как SSID и пароль, так и тип шифрования. Однако некоторые производители (к примеру, Samsung) не позволяют сделать это штатными средствами. Также заметим, что пароль по умолчанию меняется каждый раз, когда вы включаете точку доступа.
Этот способ можно назвать оптимальным для пользователей, которые по каким-то причинам не могут или просто не хотят устанавливать на свой девайс отдельное приложение. Недостатки такого варианта — упомянутые в методе с ФоксФай операторские ограничения.
Как видите, ничего сложного. Напоследок небольшой лайфхак — не спешите выбрасывать или продавать старый смартфон или планшет на Android: одним из описанных выше методов можно превратить его в портативный роутер.
Помимо этой статьи, на сайте еще 11956 инструкций.
Добавьте сайт Lumpics.ru в закладки (CTRL+D) и мы точно еще пригодимся вам.
Отблагодарите автора, поделитесь статьей в социальных сетях.
Как раздать интернет с телефона: создаем сеть Wi-Fi
Если нужно выйти в Сеть с ноутбука или планшета, а 4G-модема нет, можно раздать интернет с телефона на любое устройство с Wi-Fi. Вот как это сделать.

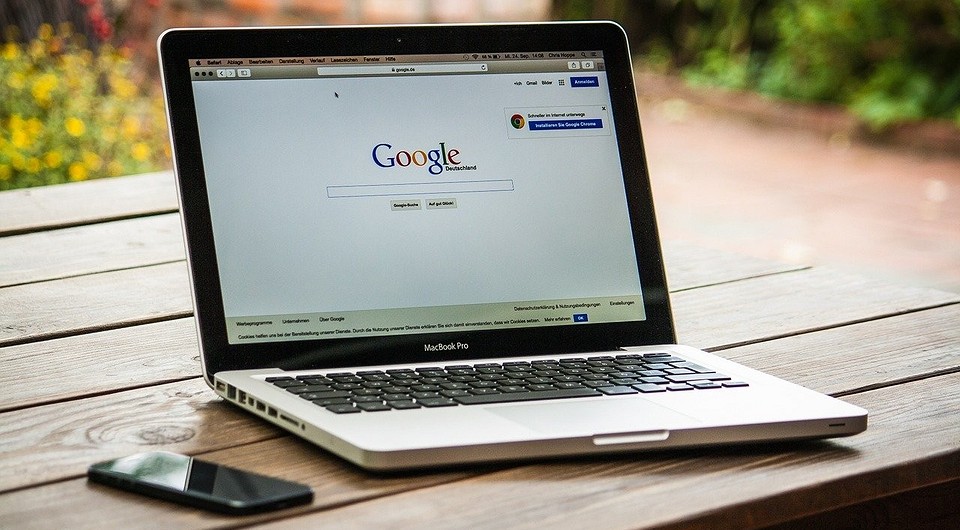
Если вы часто выходите в интернет с ноутбука, ПК или любите смотреть фильмы через Smart TV, идеальным решением будет покупка 4G-модема. Загляните в нашу подборку, где мы собирали наиболее популярные модели. А еще совсем недавно мы изучали безлимитные тарифы для модемов — прошлись по основным операторами и выяснили, у кого дешевле.
Но бывают случаи, когда покупка модема нецелесообразна. Например, вы собрались поработать пару дней из своего загородного дома — вам нужен интернет для ноутбука только на это время. В этом случае можно раздать его со своего смартфона.
Что обязательно нужно сделать перед раздачей
Наученные опытом, мы рекомендуем сначала провести кое-какие действия перед тем, как поставить телефон на раздачу.
Снимите с него чехол. Смартфон будет греться, и лишняя «одежда» ему ни к чему.
Подключите зарядное устройство. Раздача быстро разряжает батарею, поэтому потребуется питание.
Отключите синхронизацию с облачными хранилищами на ноутбуке. Если вы недавно грузили в облако большие файлы, а ноутбук включали редко, информация может автоматически синхронизироваться. На это уйдет немало трафика.
Как раздать интернет с телефона?
В этом нет ничего сложного. На наших скринах — версия Android 10, но на более ранних интерфейс незначительно отличается. В целом сделать нужно все то же самое.
Создаем точку доступа
Отодвигаем шторку вниз. Возможно, потребуется также свайпнуть ее влево. Ищем вот такую иконку и нажимаем ее.
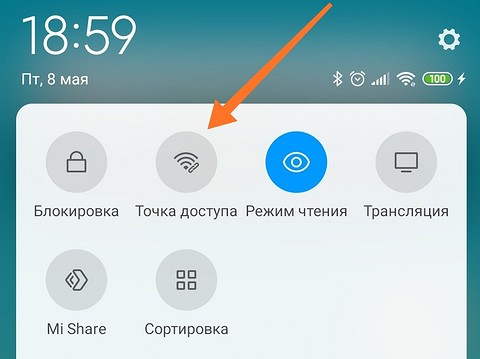
Устанавливаем пароль
Если вы находитесь в глухой сибирской тайге, этот пункт можно пропустить. В других случаях лучше установить пароль, чтобы к вам не подключались любители халявного интернета. Для этого нажмите на иконку и подержите на ней палец несколько секунд. Вы попадете вот в такое меню.
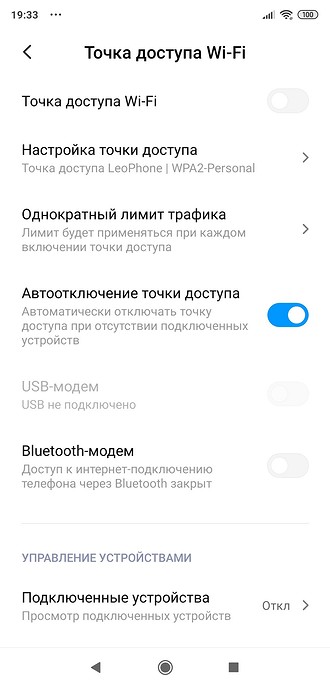
Вас интересует «Настройка точки доступа». Зайдите в этот пункт и установите тип защиты WPA2, а потом и пароль. Если ваш телефон поддерживает диапазон 5 ГГц, можете использовать его. По умолчанию у вас будет установлен более популярный 2,4 ГГц.
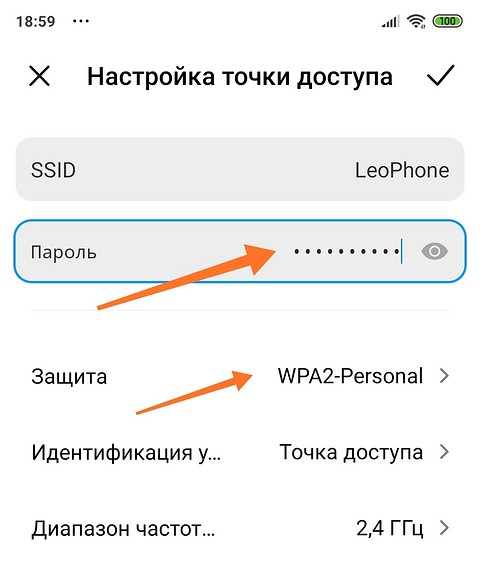
Дополнительные опции
Если у вас тарифный план с пакетом трафика, крайне полезным будет установить лимит для однократного подключения. Также полезно использовать автоотключение при отсутствии отключенных устройств.
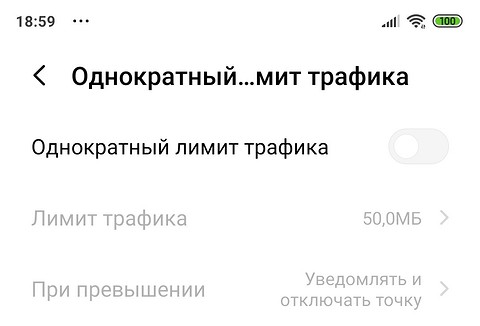
Как раздать интернет с телефона на стационарный ПК
У ПК, как правило, нет модуля Wi-Fi. Это значит, что беспроводную точку доступа для него создавать бессмысленно. Но можно поступить иначе: подключить смартфон через кабель USB. И точно также использовать его в качестве модема.
Еще один экзотический метод — использовать для выхода в интернет Bluetooth. Соединить два устройства, как вы это обычно делаете, и включить синезубую сеть в настройках точки доступа. Скорость будет намного ниже, но это лучше, чем ничего.
У меня ничего не работает, почему?
Сотовым операторам невыгодно, чтобы вы купили тариф с безлимитным интернетом и пользовались им всей семьей. Поэтому они всячески противодействуют раздаче.
То же самое может произойти при подключении смартфона через USB к ПК.
Если вы решили приспособить в качестве модема старый смартфон, учтите, что он наверняка не работает в сетях 4G. То есть скорость будет заметно ниже, чем при выходе в интернет с современного гаджета.
Надеемся, у вас получится раздать интернет с телефона на ноутбук и другие устройства. Удачного серфинга!
Кстати, вы знаете, какой интернет быстрее: розданный с телефона или с модема? Читайте об этом в нашей статье.
Как раздать интернет с Android на компьютер или планшет
Уровень сложности: для начинающих. Необходимость раздачи интернета со смартфона на другие устройства возникает довольно часто, особенно в тех регионах, где имеется покрытие 3G, 4G (LTE), но проводное подключение отсутствует. Например, вы выехали на дачу, куда провайдеры протянут кабели ещё очень не скоро, а подключение к сети необходимо уже сегодня. В таком случае можно подключить свой ноутбук к интернету через смартфон, особенно если ваш тарифный план позволяет не сильно беспокоиться об объёме трафика.
Существует несколько способов соединения смартфона и ноутбука для доступа последнего к сети: с помощью USB-кабеля, через Bluetooth или Wi-Fi. Последний способ подойдет для любых сочетаний соединяемых устройств, а первые два мы разберем на примере подключения к компьютером под управлением Windows.
Как раздать интернет через Wi-Fi
Это один из самых простых в настройке вариантов раздачи интернета с Android-устройства. Он заключается в использовании смартфона в качестве беспроводного роутера, что может вам пригодиться в том случае, если вам необходимо подключить к интернету сразу несколько устройств, например компьютер и планшет.
Для перевода смартфона в режим Wi-Fi-модема откройте настройки Android и в разделе беспроводных сетей тапните по пункту «Ещё». Затем перейдите в окно «Режим модема» и коснитесь пункта «Точка доступа Wi-Fi».


Откроется новое окно «Точка доступа Wi-Fi». Прежде всего активируйте Wi-Fi-модем с помощью переключателя в верхней части. После этого в настройках точки доступа задайте способ защиты (рекомендуется WPA2 PSK) и пароль.
Таким образом можно подключить не только компьютер, но и любое устройство, обладающее модулем Wi-Fi. Главное убедитесь, что у вас включён беспроводной интерфейс. В списке доступных сетей должна появиться новая сеть с заданным вами именем. Щёлкните по ней мышкой, введите пароль и нажмите кнопку «Далее».

Как подключить смартфон в качестве USB-модема
Для реализации этого способа необходимо подключить смартфон кабелем к одному из USB-портов на компьютере под управлением Windows. В большинстве случаев необходимые драйвера система обнаружит и установит самостоятельно, но если этого не произошло, вам придётся скачать их на сайте производителя гаджета и установить вручную. Обратите внимание, что лучше всего использовать комплектный кабель, так как его качество может косвенным образом повлиять на скорость соединения.


После подключения смартфона откройте его настройки и в разделе «Беспроводные сети» выберите пункт «Ещё». Перед вами откроется раздел дополнительных настроек, где нас интересует пункт «Режим модема».

Здесь необходимо поставить флажок возле пункта «USB-модем». В результате на вашем компьютере появится новое соединение. Для его активации откройте окно сетевых подключений, щелкните правой кнопкой мыши по иконке «Подключение по локальной сети» и в появившемся контекстном меню выберите пункт «Включить».

Как подключить смартфон в качестве Bluetooth-модема
Для создания этого подключения вам необходимо точно так же, как описано в предыдущем разделе, открыть настройки смартфона и перейти к выбору режима модема, который находится по адресу «Настройки» — «Еще…» — «Режим модема». Только в этот раз требуется уже отметить пункт «Bluetooth-модем». Обратите внимание, что ваш гаджет должен быть видим для других устройств. Проверьте обязательно эту опцию в настройках Bluetooth смартфона.


Не забудьте убедиться, что в Windows активен Bluetooth-интерфейс. Открываем в «Панели управления» окно «Устройства и принтеры», в котором кликаем по ссылке «Добавление устройства». Начнётся поиск устройств, доступных в данный момент для подключения через Bluetooth. Когда определится ваш телефон, его иконка появится в этом окне. Кликаем по ней и появится окошко с 8-значным кодом. После этого на вашем телефоне появится запрос на сопряжение устройств, а затем предложение дать разрешение на использование смартфона в качестве Bluetooth-модема.


После выполнения этих операций щёлкните по иконке смартфона в окне «Устройства и принтеры» правой кнопкой мышки и выберите в контекстном меню пункт «Подключаться через» — «Точка доступа».

В процессе написания этой статьи было проведено тестирование скорости передачи данных для каждого из способов подключения с помощью сервиса Speedtest. В результате именно подключение с помощью Wi-Fi показало самую лучшую скорость, на втором месте оказался USB, а Bluetooth отстал с большим разрывом. Поэтому, если у вас есть в непосредственной близости розетка, то использовать необходимо именно метод Wi-Fi-модема. Но если вы находитесь в полевых условиях, где нет даже электричества, то следует выбрать подключение через USB, как самое энергоэффективное.
А вам приходилось использовать смартфон под управлением Android для раздачи интернета на компьютер или ноутбук? Какой из имеющихся вариантов самый предпочтительный, по вашему мнению?