Как работать в imovie на iphone?
Как пользоваться iMovie на iPhone и MacBook?
iMovie – бесплатная программа для редактирования видеофайлов, разработанная в 1999 году, которой могут пользоваться только владельцы устройств от Apple: Macbook, iPad и IPhone 6, 6s, 7, 8 и старше.
Главным преимуществом программы является тесная интеграция с продуктами «яблока»: пользователь может редактировать один и тот же файл сразу с нескольких устройств: компьютера, планшета и телефона.
Инструкция по использованию
Как открыть iMovie
Чтобы открыть программу, нужно после установки iMovie на устройство найти значок программы на рабочем столе и нажать на него. Если его нет, тогда нужно зайти в папку, в которой установлено приложение, и там уже его найти.

Как сделать фото в iMovie
Чтобы сделать из фрагмента видео фотографию, нужно выбрать соответствующий кадр на шкале времени, нажать на кнопку мыши и на панели инструментов выбрать пункт «Изображение». Откроется диалоговое окно, в котором нужно ввести имя в поле «Сохранить как». Далее нужно указать место сохранения и нажать кнопку «Сохранить», после чего начнется экспорт изображения. После завершения экспорта появится надпись «Экспорт прошел успешно».
Как перевернуть фото в iMovie
Для того чтобы перевернуть фото в программе на компьютере, нужно проделать следующие действия:
- Выбрать изображение и нажать на кнопку усечения.
- Нажать на одну из согнутых стрелок, которые расположены вверху программы. Каждое нажатие будет переворачивать изображение на 90 градусов.
- Когда вы будете удовлетворены результатом, нужно нажать кнопку «Готово».
На телефоне и планшете все еще проще: нужно просто выделить ролик и просто перевернуть его пальцами, после чего необходимо нажать на появившуюся стрелку и подтвердить действие, нажав кнопку «Готово».
Как сохранить проект
Чтобы сохранить проект, необходимо:
- Найти и нажать на вкладку «Экспорт», которая находится вверху окна, после нажать на пункт «Экспортировать фильм».
- В появившемся окне необходимо выбрать имя файла, место экспортирования и настроить качество видео. Затем нужно нажать кнопку «Экспорт».
Для того чтобы сохранить проект на телефоне или планшете, нужно:
- Вернуться в главное меню, нажав на кнопку в виде обратной стрелки.
- Затем нажать на соответствующую кнопку, находящуюся между кнопками воспроизведения и удаления, и, выбрав качество видео, экспортировать его на устройство.
Как перенести проект на другой компьютер
Чтобы перенести проект на другой компьютер, нужно:
- Подключить к MacBook накопитель.
- Далее необходимо нажать клавишу Cmd и, захватив проект мышкой, перенести его на другой накопитель в Медиатеке проектов.
- В открывшемся окне выбираем «Переместить проект» либо «Перенести проект и события» (если нужны все файлы), после чего начнется перенос проекта.
Как сохранить видео из iMovie на компьютер
Так как в программе не предусмотрена кнопка «Сохранить», то, чтобы сохранить видео на компьютер, нужно экспортировать его. Для этого необходимо проделать те же операции, которые описаны в пункте «Как сохранить проект».
Как очистить медиатеку
Очистить медиатеку от ненужных проектов можно следующим образом:
- Для начала нужно открыть вкладку «Медиатека событий» и выбрать ненужный файл.
- Затем нажать по нему правой кнопкой мыши и нажать на «Переместить проект в корзину».
На телефонах и планшетах все делается немного проще:
- Нужно перейти в главное меню приложения и выбрать любую из трех вкладок («Видео», «Проекты» либо «Театр»).
- В открывшемся списке выбрать ненужный проект и нажать на кнопку «Удалить».
Как удалить программу
Для того чтобы удалить программу, нужно просто переместить значок iMovie в корзину, а затем зайти в библиотеку, найти там папку iMovie и удалить ее.
Вывод
iMovie – отличный видеоредактор с простым и понятным интерфейсом, но в то же время с богатым набором возможностей. Благодаря интуитивно понятному интерфейсу в программе могут работать даже новички.
iMovie или как делать монтаж видео (из видео и фото) на Айфоне или Айпаде бесплатно
Приложение iMovie от Apple позволяет монтировать видео прямо на iPhone или iPad, не прибегая к использованию компьютера. При этом у вас есть возможность удалять лишние кадры, накладывать фильтры и добавлять музыку.
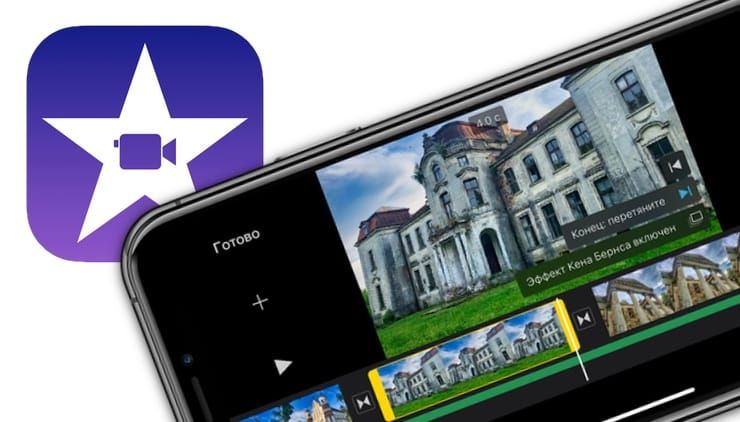
Приложение iMovie разработано в Apple и распространяется совершенно бесплатно. Благодаря удобному интерфейсу и поддержке интуитивно понятных жестов Multi‑Touch программа iMovie является одним из лучших редакторов видео на iOS и iPadOS.
Для создания видео можно воспользоваться готовыми шаблонами трейлеров с потрясающей графикой и музыкой популярных композиторов. Кроме того, программа позволяет изменять переходы, накладывать текст, замедлять и ускорять видео, добавлять эффекты и т.д.
Создание проекта, загрузка фото и видео в iMovie на iPhone и iPad
1. Скачайте и запустите приложение iMovie.
2. Нажмите на кнопку «Создать проект» и выберите элемент «Фильм».

На дисплее вашего устройства вы сможете увидеть имеющиеся в медиатеке материалы.
3. Отметьте те фотографии или видео, которые планируется объединить и нажмите «Создать фильм».
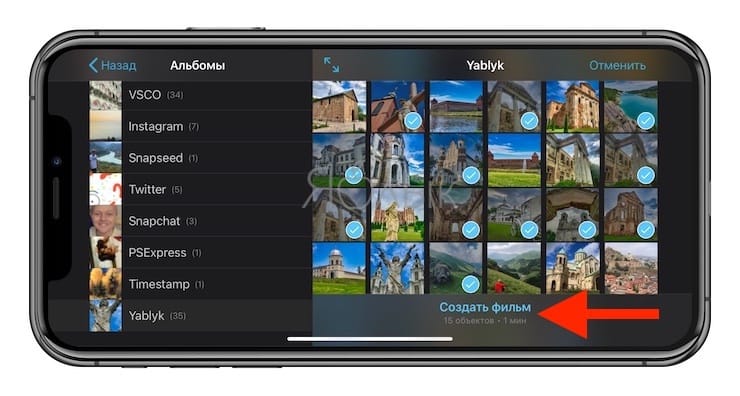
После этого их сразу же можно будет увидеть в временной шкале (таймлайне), что позволит приступить к монтажу.

4. Коснитесь видео или фото на временной шкале. Вокруг него должно появиться желтое обрамление. Передвигайте рамки с обеих сторон, делая обрезку видео до нужной длины. Если вдруг вы удалили лишний кусок, то можно отменить свое действие, нажав на кнопку в виде закругленной стрелки в правой части экрана.
Если требуется поделить редактируемый клип на несколько небольших фрагментов, выделите файл, перетащите в необходимое место вертикальную белую шкалу и нажмите кнопку «Разделить».
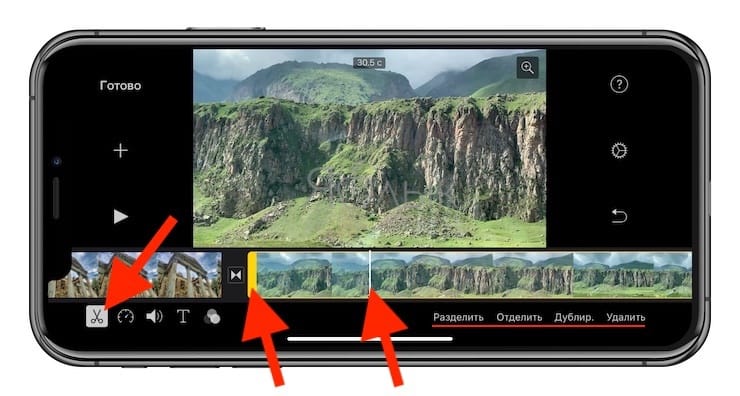
Для изменения последовательности клипов на временной шкале, перетяните выделенное видео или фото в нужное место.
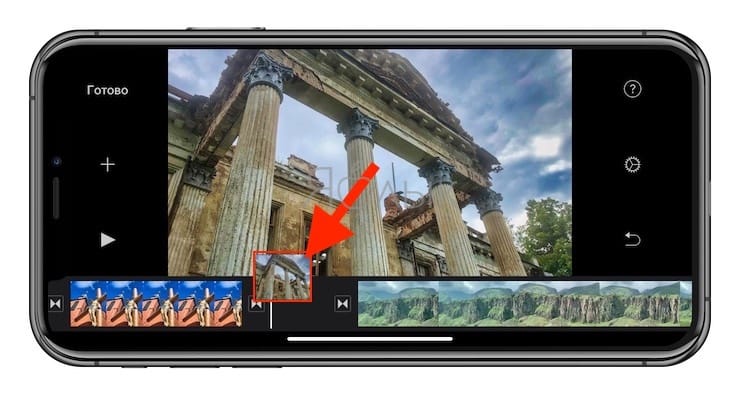
Для добавления новых видео или фото, нажмите кнопку «+».
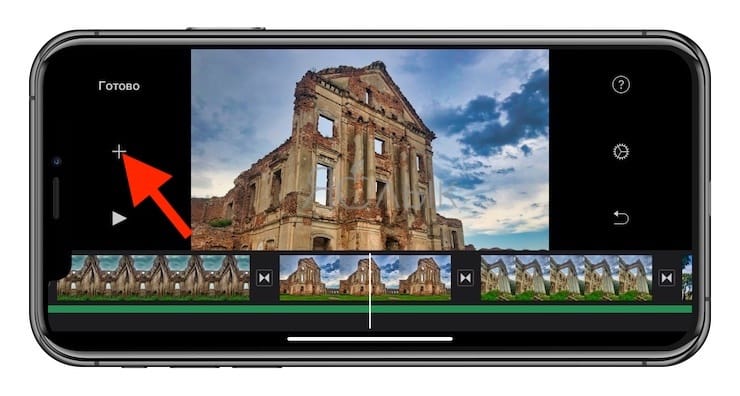
Для удаления ненужных загруженных фото или видео с временной шкалы, просто нажмите на них смахните их вверх. При этом на правом верхнем углу миниатюры появится значок облачка пыли.
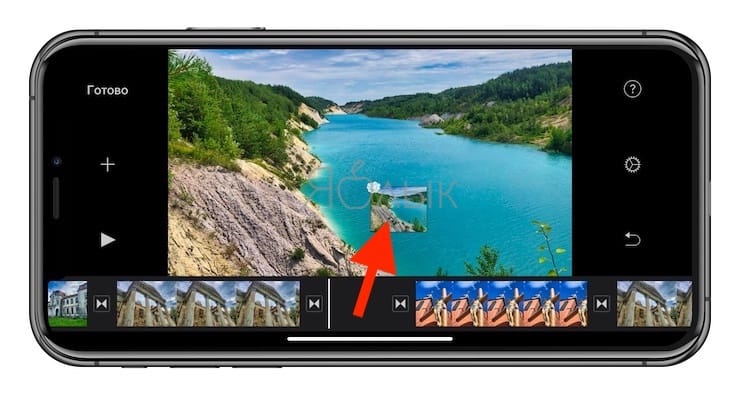
Как изменить скорость определенных клипов
Для того чтобы увеличить или уменьшить скорость определенного клипа, выделите его и в нижнем меню нажмите на кнопку с изображением спидометра. Бегунком отрегулируйте скорость воспроизведения, если она будет максимальной, то получится эффект ускоренной съемки.
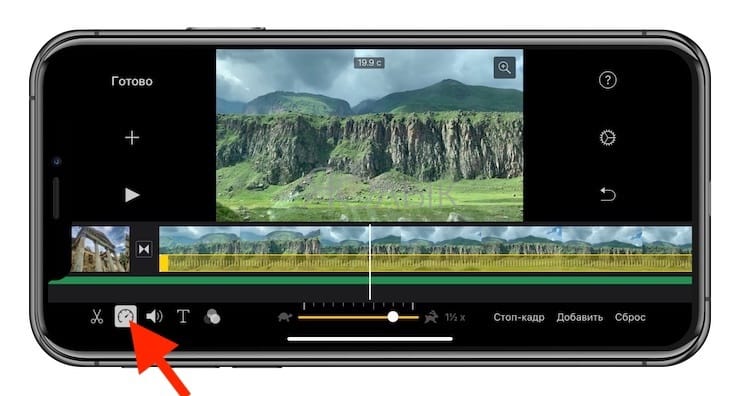
Как добавить звук на видео
Для наложения музыки на видео кликните по значку «+» справа и выберите «Аудио».
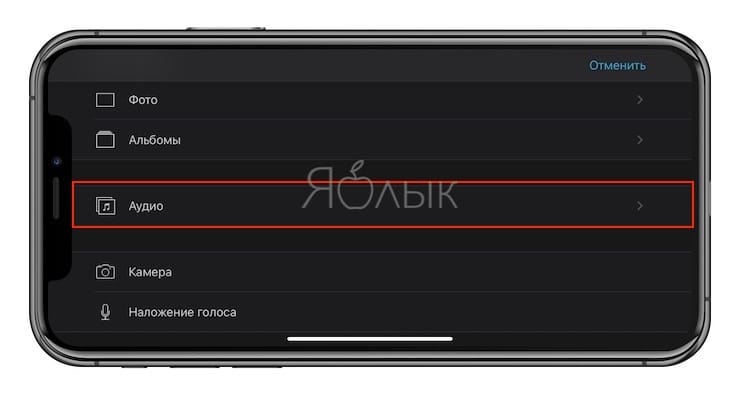
Добавлять можно как собственные звуковые файлы, так и выбрать из множества готовых саундтреков.
Раздел «Аудиоэффекты» даст возможность использовать шум прибоя, грохот грома, рев автомобиля и прочие подобные эффекты. Можно добавить и закадровый голос, для этого надо нажать на значок микрофона, выйдя в основное меню.
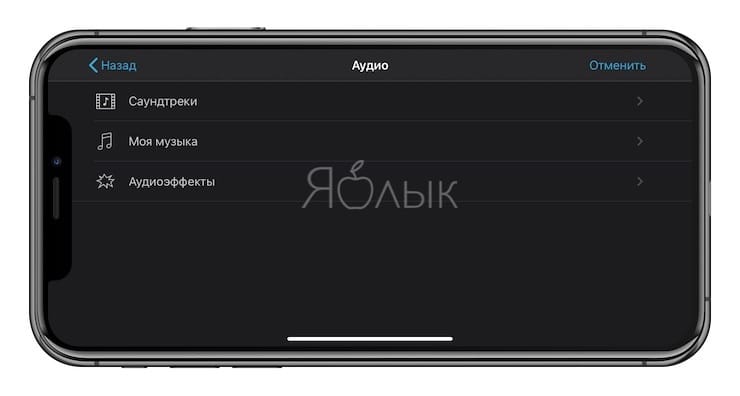
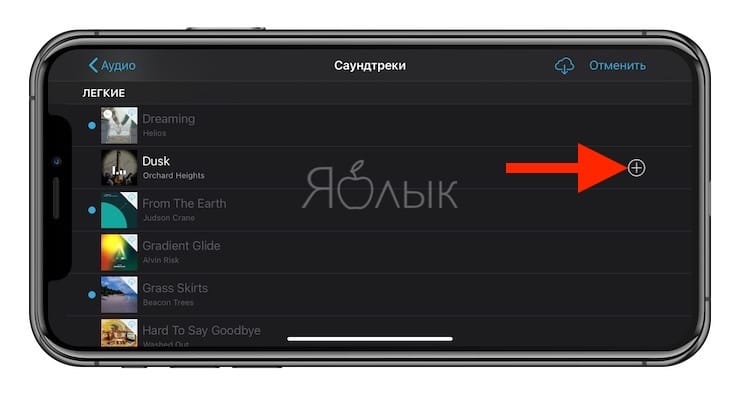
Те мелодии и звуки, которые вы выбрали, будут показаны в таймлайне под видео.
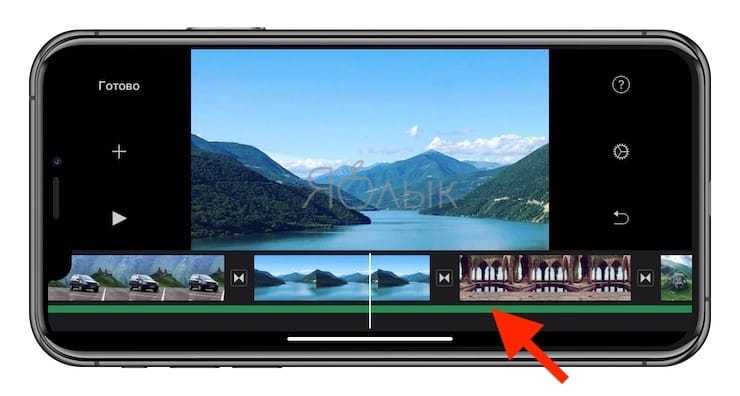
Их тоже можно подвергать редактированию: обрезать, увеличивать и уменьшать громкость. Обратите внимание, что по умолчанию для саундтрека выставлен приглушенный звук. При работе с переходами стоит согласовывать их с ритмом музыки.

Как применить фильтры или наложить текст на видео в iMovie на iPhone и iPad
Для применения фильтра на кадре, выделите фото или клип на временной шкале и нажмите на значок с тремя кругами.
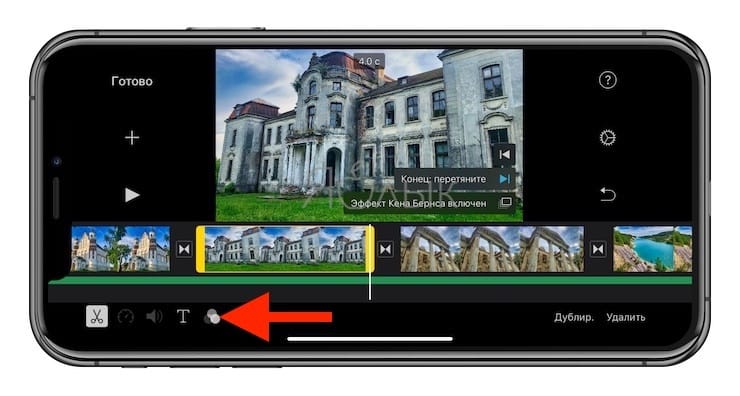
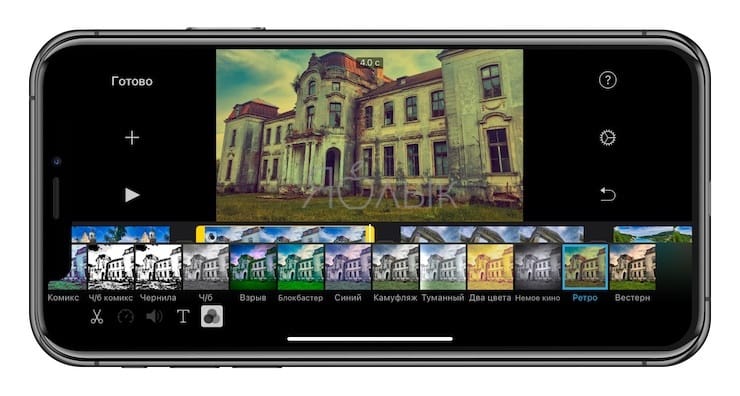
Для того чтобы наложить текст (титры) нажмите значок с буквой «Т».
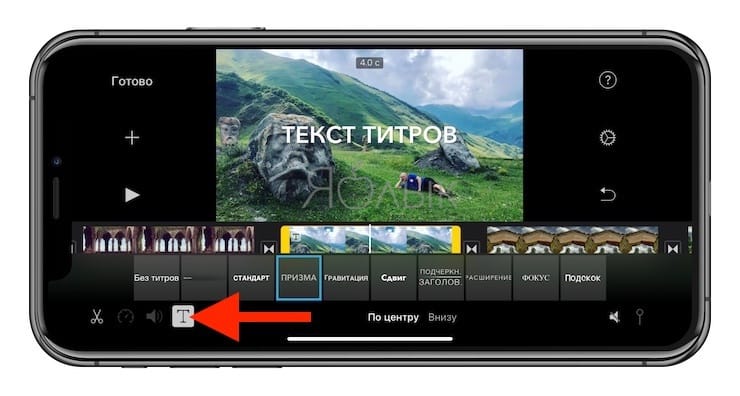
Если вы хотите посмотреть, как выглядит сделанная вами правка, то передвиньте вертикальную шкалу в начало кадра. Для оценки вашего спецэффекта или мелодии в рамках созданного видео нажмите кнопку воспроизведения.
Как настроить переходы в iMovie
Наверняка вы заметили, что между элементами создаваемого фильма (будь то фотографии или клипы) на временной шкале размещены небольшие квадраты. Эти элементы отвечают за переход от одной сцены к другой, делая его плавным.
Для редактирования перехода, нажмите на квадрат и в нижнем меню выберите подходящий вариант эффекта.
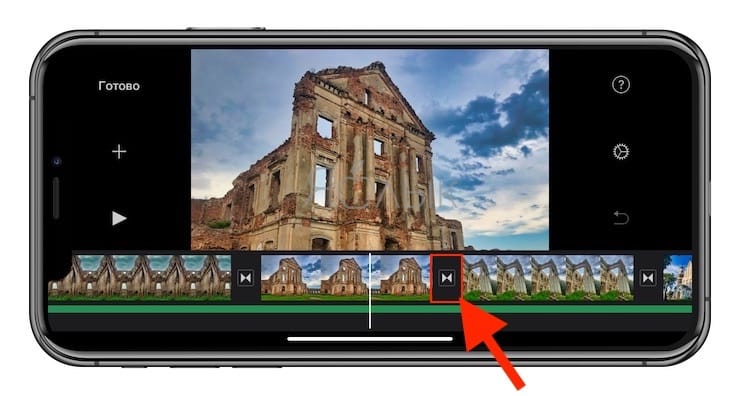
Если же склейке подвергаются два ролика, снятых в одно время и в одном месте, то можно попробовать вообще отказаться от перехода (есть и такая опция). Тогда смена картинки не покажется излишне резкой. В самой нижней строке можно задать и скорость перехода. Интересный момент – в переходах «Слайд» и «Шторка» можно поменять направление эффекта простым двойным нажатием на эту иконку.

Для тестирования переходов, нажмите кнопку Play.
Финальные действия и экспорт видео в iMovie
После завершения монтажа, нажмите кнопку Готово, после чего откроется главная страница созданного проекта.

Для того чтобы вернуться к редактированию проекта, нажмите кнопку Править.
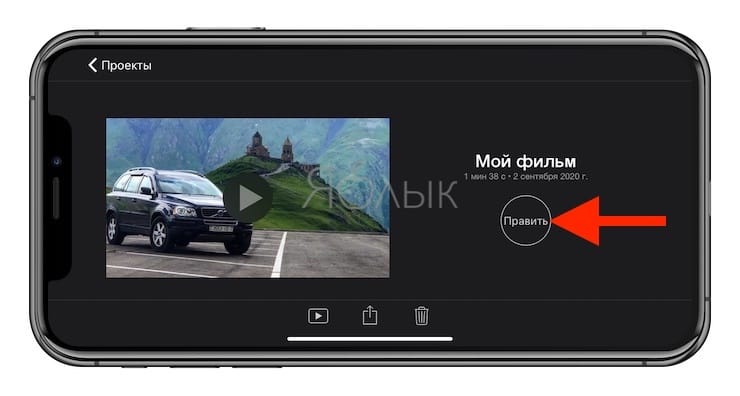
Для переименования проекта, коснитесь надписи Мой проект и введите новое название.
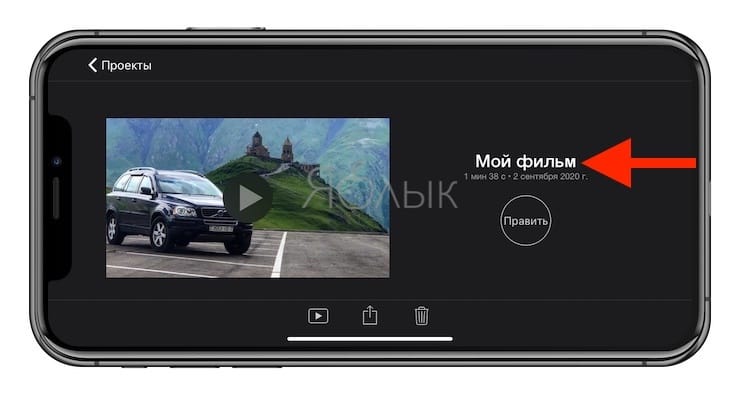
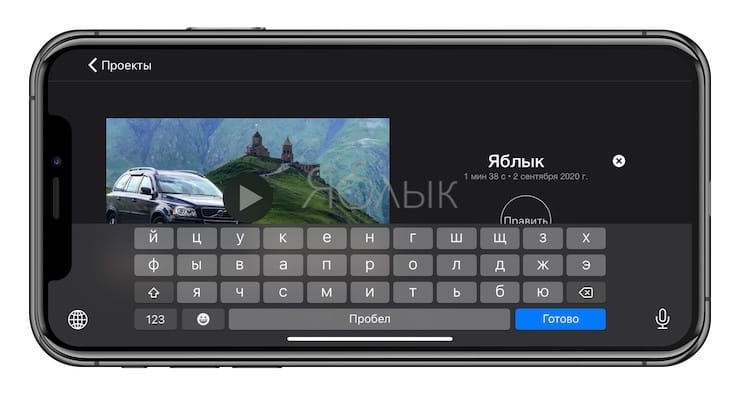
Для того чтобы сохранить видео в приложение Фото, приложение Файлы или отправить видео посредством соцсетей, нажмите кнопку Поделиться и выберите необходимую опцию.
Dadaviz
Ваш IT помощник
Обзор возможностей iMovie: как пользоваться программой
Вполне возможно, что на жёстком диске накопилась куча фотографий, которые нуждаются в обработке или систематизации. А, может, у вас есть некоторое количество коротких видео с отпусков или мероприятий, которые можно объединить в один хороший кинофильм. Но многие не знают, какой программой нужно пользоваться, чтобы делать сногсшибательной контент. Для этого разработчики Apple потрудились над созданием программы под названием iMovie.
Что такое iMovie?
iMovie — известный всему миру видео редактор. Разработчиком этого приложения является компания Apple Inc, впервые выпустившая его для широкого использования в 1999 году. Программа предназначена для продуктов фирмы Apple и совместима с устройствами Mac, iPhone и iPad.
Для чего нужна программа
В ней можно: обрезать видео, перевернуть его, наложить разнообразную любимую музыку, добавить всевозможные спецэффекты и сохранить полученный результат в цифровом формате. Словом, сделать ваши впечатления и воспоминания в формате видео — шедевром, целым фильмом или клипом, который не стыдно показать друзьям. Пользователи любят эту программу не только потому, что она имеет множество возможностей и инструментов, но ещё и за простоту в использовании.
Как скачать и установить
- Программу можно скачать на официальном сайте компании Apple. Если хотите сделать это прямо сейчас, то перейдите по ссылке: Ссылка для скачивания iMovie.
Размер загружаемого файла весит примерно 1 ГБ.
-
На устройства iPhone или iPad удобно будет скачать программу в официальном магазине AppStore.
Не советуем для скачивания этого приложения пользоваться сторонними неофициальными сайтами или магазинами приложений, так как они могут в лучшем случае предоставить некорректно работающую программу с неполным функционалом, например, а в худшем — заразить ваше устройство вирусами.
Как пользоваться iMovie на Mac, iPhone и iPad?
Переходим к самому интересному — использованию программы. Здесь мы поочерёдно рассмотрим, как создавать видео, как перевернуть видео, пустить, наоборот, как обрезать видео, как ускорить, замедлить воспроизведение видео, как сохранить проект, полученный видеоролик, как добавить, обрезать и наложить музыку на дорожку, как изменить голос, как очистить медиатеку и другие важные взаимодействия с программой.
Интерфейс программы на Mac, iPhone, iPad не сильно отличается, значки и возможности все одинаковы. Представленные в статье картинки, служащие примером, будут из интерфейса программы iMovie для Mac, но шаги при создании проекта будут одними и теми же на всех устройствах.
Работа с видео
Редактирование файлов всегда целесообразно начать с их загрузки в приложение.
Как создать видео
В программе iMovie можно создавать несколько типов видео: фильм или трейлер.
Для того чтобы начать делать фильм в программе, нужно сначала добавить в неё видео. Сбросьте готовое видео с флеш-карты или через USB-кабель с телефона или камеры.
-
Далее, добавляем желаемое видео в iMovie.
Во время заливки видео пользователь имеет возможность выбрать в открывшемся меню такую функцию: «После импорта провести анализ». Программа уменьшит дрожание видео, стабилизирует его. Кроме того, iMovie запомнит моменты, в которых присутствуют люди. Если в дальнейшем для создания потребуются такие фрагменты, то их легко будет найти.
После выбора необходимого видео начинаем новый проект.
Выбирайте тему проекта или, если не хотите, оставьте проект без неё. Перед добавлением видео пропишите название, разрешение, которое будет в итоге, частоту кадров.
После выбора нужных параметров нажимаете: «Создать», тут вы увидите само окно создаваемого проекта.
Далее, добавляете в создаваемый проект видеоклипы, которые ранее импортировали в библиотеку. Они все появятся в нижней части рабочего стола программы.
Чтобы переходить от проекта к проекту, выбирайте нужный в медиатеке.
В проект добавляются целые видео или части видеокадров. Чтобы выбрать всё видео полностью, нажимаете на клип, при этом удерживая клавишу Shift. Выбрав только часть, удерживаете нажатой кнопку мыши на части видео, которая находится в жёлтых скобках.
Перетащить видео нужно в ту часть рабочего меню программы, который отмечен зелёным прямоугольником с плюсиком.
Таким способом добавляются все файлы, которые в дальнейшем окажутся в проекте.
Кроме видео, в Фильм можно добавлять фотографии. Для этого перетащите фото в то место текущего проекта, где вы желаете, чтобы оно находилось. Вставлять картинки, возможно, только между клипами (на вертикальной зелёной линии, на которой при перемещении появляется зелёный плюсик).
Для добавленного фото устанавливаете длительность его показа в проекте.
Фирменная фишка программы, трейлер, — это короткий видеоролик с заранее выбранным сюжетом в особой стилистике, в котором, как в анонсе фильма, можно перечислить имена героев, вложить определённые небольшие фрагменты, а iMovie автоматически создаст готовую версию.
Как перевернуть видео, пустить наоборот
Следующая важная функция — поворот видео. Чтобы это сделать, нажмите стрелку в верхней части рабочего стола программы.
Изображение поворачивается на 90 градусов вправо или влево. Если после поворота появляются чёрные полосы, это значит, что видео стало не соответствовать разрешению (соотношению сторон), которое было выбрано изначально. Поэтому для исправления этого несоответствия, понадобится усечь видео. Кнопка для этого находится в левом верхнем углу.
Функция обратного воспроизведения видео тоже может стать приятной фишкой в вашем проекте. Чтобы включить обратное воспроизведение, кликните дважды на видеоклип и выберите пункт «Обратное направление».
Как обрезать видео
Опция полезна тем, что пользователь выбирает только интересующий фрагмент фильма. Выбираем клип, нажимаем значок обрезки.
Появится рамка. Регулируете её на своё усмотрение. Информация, которая обрежется, будет на несколько тонов темнее, отображённой в конце проекта — ярче.
Если вы вдруг передумали обрезать видео и хотите его вернуть к исходному состоянию, нажмите сброс.
Как ускорить или замедлить воспроизведение видео
Чтобы изменять скорость видео, воспользуйтесь бегунком на шкале времени.
Двигайте влево вправо, замедляя или ускоряя скорость соответственно.
Менять скорость можно и у отдельной части видеоклипа. Зажмите клавишу R и переместите в этот момент указатель мышки, выбрав диапазон на шкале времени. Далее, регулируйте скорость с помощью кнопки в виде спидометра.
Как сохранить проект
Чтобы сохранить проект на рабочий стол, выбираем его в медиатеке, затем вводим название фильма, назначаем папку для сохранения, оставляем нужный размер видеофильма и экспортируем.
После этого созданный фильм окажется в выбранной папке.
Видеоинструкию вы найдёте, перейдя по ссылке:
Видео: экспорт готового проекта
Работа с музыкой
Ниже описаны основные возможности программы при использовании аудиофайлов.
Как добавить, наложить музыку на дорожку
Одна из наиболее востребованных функций в программе — добавление фоновой музыки, любимая мелодия позволяет придать проекту особое настроение, подчеркнуть смысл сюжета.
Добавить музыку можно из приложений «Музыка», «iTunes» и других.
Желаемую мелодию направляете в тёмно-серое поле. Если фон сроки стал зелёным, это значит, что в фильм добавлена фоновая музыка. Она начнёт проигрываться сразу же при включении фильма. Если песня длиннее самого видео, то она всё равно закончит воспроизводиться в момент окончания самого видеофильма.
Есть возможность также накладывать несколько коротких аудиозвуков. В таком случае мелодии будут плавно, с наплывом в одну секунду, воспроизводиться поочерёдно.
Мелодию можно закреплять за любым кадром фильма, воспроизводиться она должна не обязательно сначала, а тогда, когда захочет пользователь.
Нажав «Действие», пользователь сможет изменить громкость фоновой музыки.
Добавлять можно не только мелодии, но и при необходимости аудиозаписи, голосовые записи.
Как обрезать музыку
«Обрезка клипа» — эта функция поможет изменить длину фоновой мелодии, чтобы она начала звучать с нужного момента. Обрезка совершается через меню «Действие».
Выбираем «Настройки аудио», после чего видим в увеличенном виде звуковую волну, зажатую двумя жёлтыми скобками. Они и символизируют начало и конец мелодии, передвигайте их до нужного положения, задавая точки начала и конца.
Если понадобилось прослушать сделанную аудиообрезку, нажмите «Воспроизвести», нажмите эту же кнопку второй раз, чтобы остановить воспроизведение.
Есть ещё один инструмент для обрезки фоновой музыки. Он называется «Волновая диаграмма».
Внизу видео будут отображаться звуки и мелодии, которые присутствуют в проекте (синие — звук самого видео, зелёные — музыка фона, которую вы добавили, красные — голос). Вам необходимо выбрать звук, который нужно обрезать, на нём появятся скобки жёлтого цвета, перемещайте их для обрезки звуковой волны.
Как изменить голос
Голос можно поменять при желании на более грубый, нежный, красивый. Можно улучшить качество аудиозвучания накладывая голос, например, на уже созданный фильм, в котором либо голос слышен плохо, либо он получился не такой, как вы хотели.
Изменить настройки голоса можно в меню «Параметры Voiceover».
Видеоинстуркция по изменению голоса находится по ссылке:
Видео: как изменить голос
Есть возможность записать аудио в момент редактирования или создания фильма. В «Параметры наложения голоса» нажать «Выключить звук в проекте», далее нажать значок записи (красный круг).
Что ещё можно делать с треками в программе?
В программе можно совсем отделить аудио от самого видеоклипа. Делается это через изменение настроек «Изменить», в меню настроек нажимаем: «Отделить панель аудио».
После того как отделили звуковую дорожку от видео, вы сможете её использовать, например, добавив к другому видеопроекту. Таким инструментом удобно воспользоваться и заполучить знакомы фразы из известных фильмов, а потом добавить эти узнаваемые фразы, подходящие по тематике, в свой проект.
Ещё один интересный эффект — нарастание и затухание звука.
На шкале времени, на звуковой дорожке открывается рычажок, передвигая который вы можете отметить точку, где звук будет нарастать или затухать.
Как очистить медиатеку
В момент просмотра проекта удаляйте ненужные файлы. Для этого, нажав на проект, выбираете: «Удалить проект».
Если же хотите очистить её окончательно и бесповоротно, то выберете удаляемый файл и нажмите Delete.
После этого удалённые файлы будут помещены в корзину, из которой можно эти клипы пересмотреть и восстановить или стереть навсегда.
Копирование эффектов и настроек
У пользователя есть возможность на шкале скопировать настройки и в дальнейшем вставить в другой проект. Нажмите «Правка», дальше «Скопировать», будут запомнены все эффекты и результаты, далее используйте их нажав «Правка», «Вставить настройки». Программа предложит выбрать варианты:
Все. Это значит сохранение абсолютно всех эффектов.
iMovie Theater
iMovie Theater — театр, в котором пользователь просматривает фильмы, трейлеры. Благодаря ему делать это на всех устройствах Apple (привязав программ к учётной записи iCloud).
Для выгрузки файла в iMovie Theater на шкале времени клипа нажмите «Кинотеатр». В дальнейшем после изменения самого проекта, изменения отображаются и в кинотеатре (нужно лишь обновить версию проекта в самой программе iMovie Theater).
Все iOS приложения просты в использовании, при этом многофункциональны. Программа iMovie — не исключение. Создавайте видеошедевры легко и просто. Улучшайте их, добавляйте всевозможные эффекты, наслаждайтесь просмотром с друзьями. Экспортируйте проекты в театр, файлы которого доступны на всех устройствах с вашим iCloud. Пользуйтесь этим приложением, а также этой удобной статьёй.
Как использовать iMovie на iPhone: полное руководство для начинающих
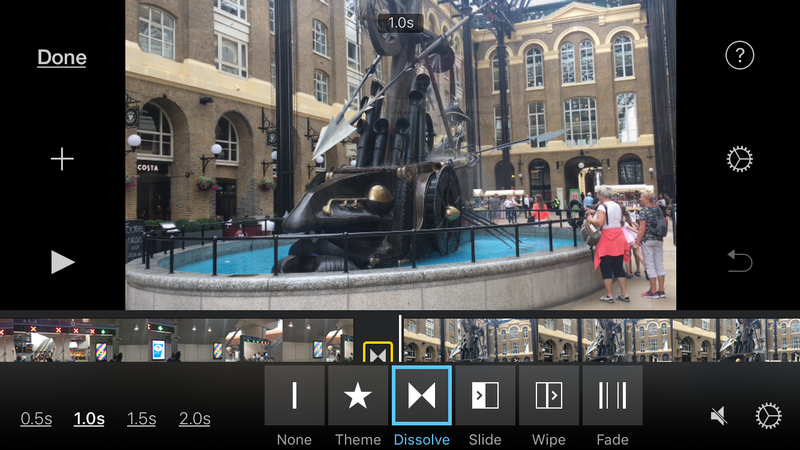
Apple позволяет легко собирать короткие фильмы на вашем iPhone благодаря приложению iMovie. Если вам еще предстоит попробовать его прелести и направить свой внутренний Хичкок, то нет лучшего времени, чем настоящее. В этой статье мы покажем, как сделать ваши первые шаги с iMovie на iPhone.
Если вы хотите использовать приложение на своем iMac или MacBook, ознакомьтесь с нашим руководством по использованию iMovie для Mac.
Получить приложение iMovie
Вы можете бесплатно получить приложение iMovie в Apple App Store. Текущий размер файла составляет чуть более 700 МБ, поэтому убедитесь, что у вас достаточно места на вашем устройстве и подключены к Wi-Fi-соединению при загрузке (если у вас нет большого тарифного плана, в этом случае вы можете использовать 4G).
Начало работы с iMovie
Когда вы впервые откроете iMovie, вы увидите черный экран с тремя опциями в верхней части — «Видео», «Проекты» и «Театр» (sic). Первый покажет вам все клипы, которые вы уже записали на своем iPhone. Театр — это место, где хранятся законченные фильмы, но это проекты, которые вам понадобятся, чтобы собрать свое первое творение.
Убедитесь, что выбраны параметры «Проекты», затем нажмите кнопку «Создать проект» на главной панели.
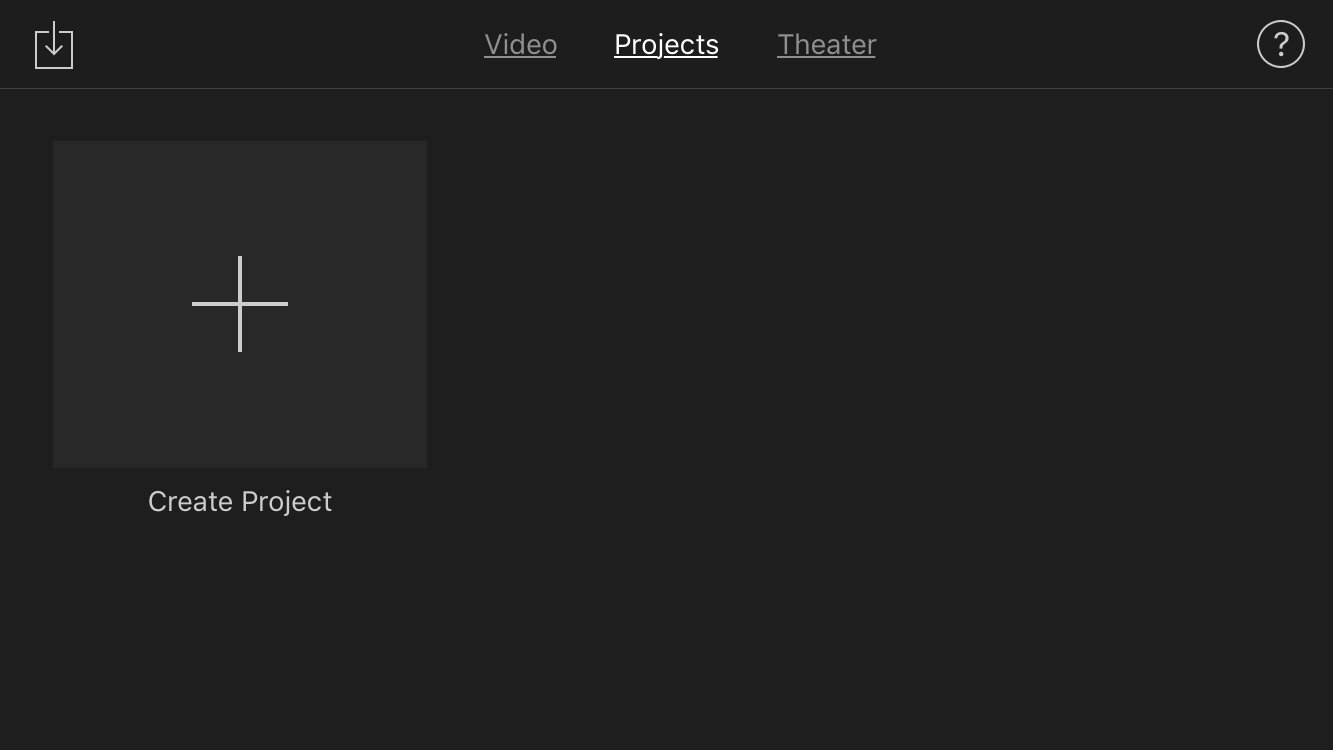
Вам будут представлены два стиля проекта: фильм или трейлер. Первый, по сути, представляет собой пустой холст, а в Trailer используются предварительно созданные шаблоны, в которые можно вставлять фотографии и видео.
Чтобы разобраться с iMovie, мы рекомендуем начать с Movie.
Сборка ваших клипов
Первое, что нужно сделать, это добавить видео в свой проект. iMovie позволяет использовать как фотографии, так и видео, и все они предлагаются вам при запуске проекта.
Нажмите на нужные вам клипы (вы всегда можете добавить другие позже), затем нажмите опцию «Создать фильм» в нижней части экрана.
Теперь iMovie автоматически упорядочит их в последовательном порядке на так называемой временной шкале (полоса в нижней части экрана) с переходами между каждым клипом, что позволяет плавно смешивать их.
Чтобы изменить порядок, нажмите и удерживайте один из клипов, затем перетащите его в нужное положение. Отпустите, и клип встанет на место.
Чтобы добавить другие клипы, коснитесь значка + в левой части главной панели и выберите нужные.
Редактирование клипов
Двойное касание клипа на временной шкале приведет к переходу в режим редактирования. Вы можете видеть это, поскольку теперь оно будет выделено желтым цветом. Чтобы сократить видео, нажмите и удерживайте толстую желтую полосу в начале или конце клипа и перетащите ее в соответствующем направлении.
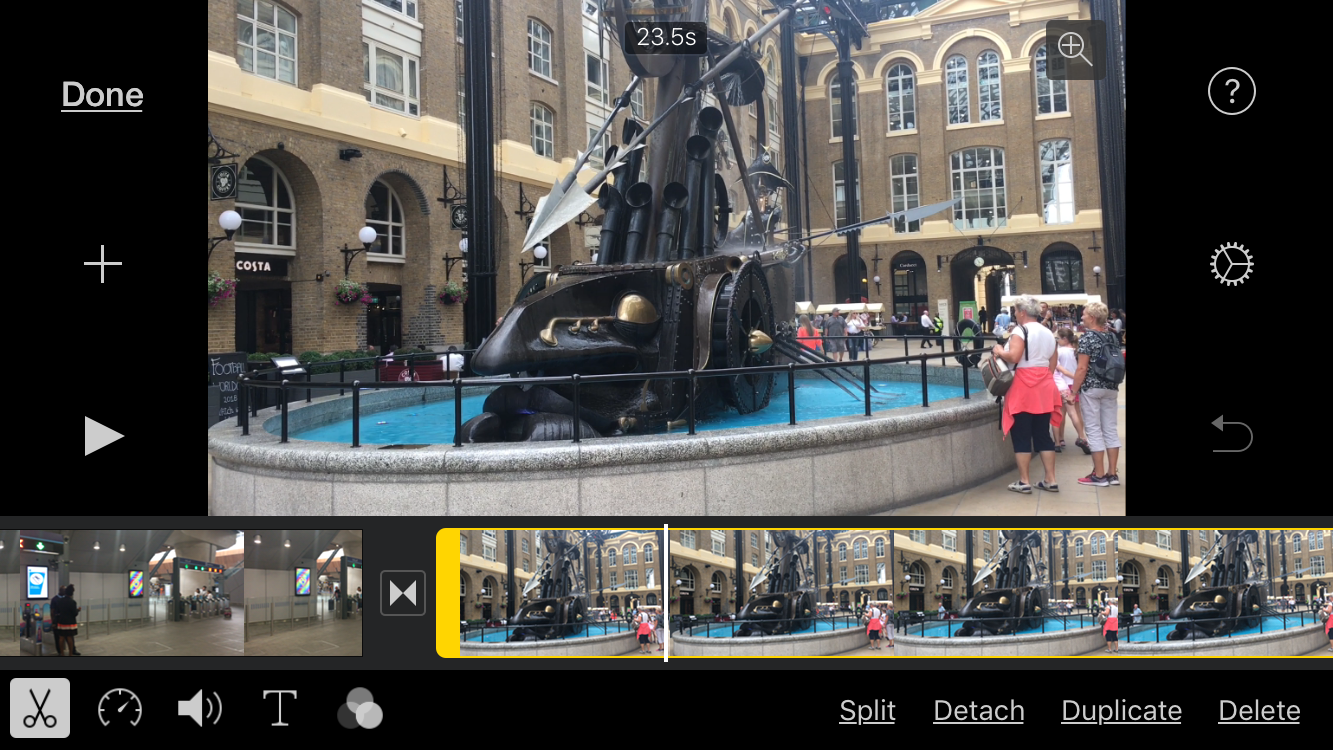
В нижнем левом углу вы увидите пять значков, которые представляют различные варианты редактирования. Они соответствуют параметрам, отображаемым в правом нижнем углу, которые будут меняться при нажатии на различные значки.
Например, с выбранным значком «Ножницы» вы увидите слова «Разделить», «Отделить», «Дублировать» и «Удалить».
Сплит обрежет клип, где бы ни находилась игровая головка (белая линия), создав две секции. Ничто не убрано, между ними просто пространство. Это может быть удобно, если вы хотите использовать меньшую часть сцены в другой области временной шкалы, поскольку теперь вы можете перетащить ее в это место.
Если вы разбили что-то случайно или не в том месте, нажмите на значок «Отменить» (стрелка отклоняется назад), находящуюся справа от главной панели.
Detach отделит аудиозапись от видеоклипа. Это полезно, если вы хотите наложить некоторые комментарии или музыку без шума оригинальной записи.
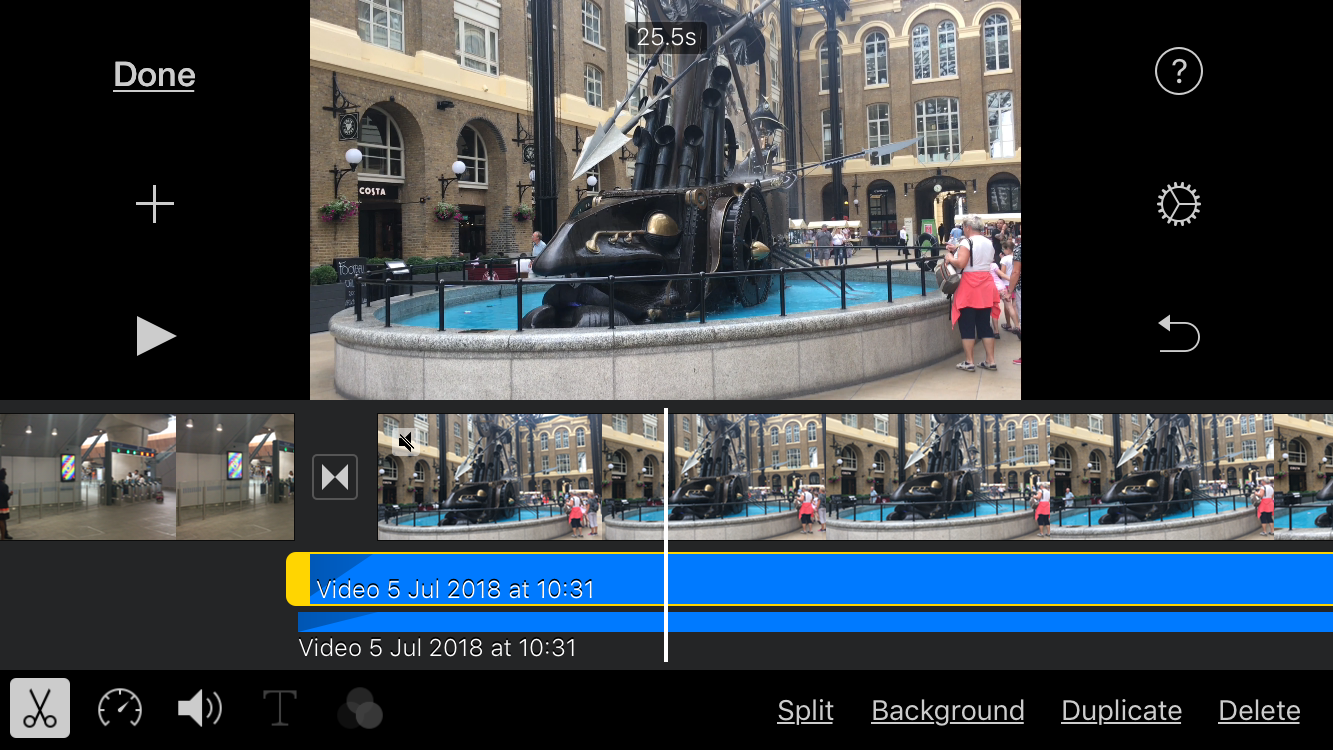
Это также означает, что вы можете редактировать аудио, перетаскивая края, чтобы сделать его короче, нажав опцию «Разделить», чтобы вырезать кусочки, или даже применить настройку «Фон», которая уменьшает громкость, чтобы вы могли наложить новый звук, сохраняя при этом атмосферу запись.
Duplicate и Delete, как и следовало ожидать, либо создают копию клипа, либо удаляют ее из проекта.
Добавление медленного или быстрого движения
Вторая иконка, похожая на спидометр автомобиля, позволяет добавлять замедленные или ускоренные участки видео. Просто выберите область клипа, на которую вы хотите повлиять, затем подвиньте регулятор ближе к черепахе (медленный) или зайцу (быстрый).
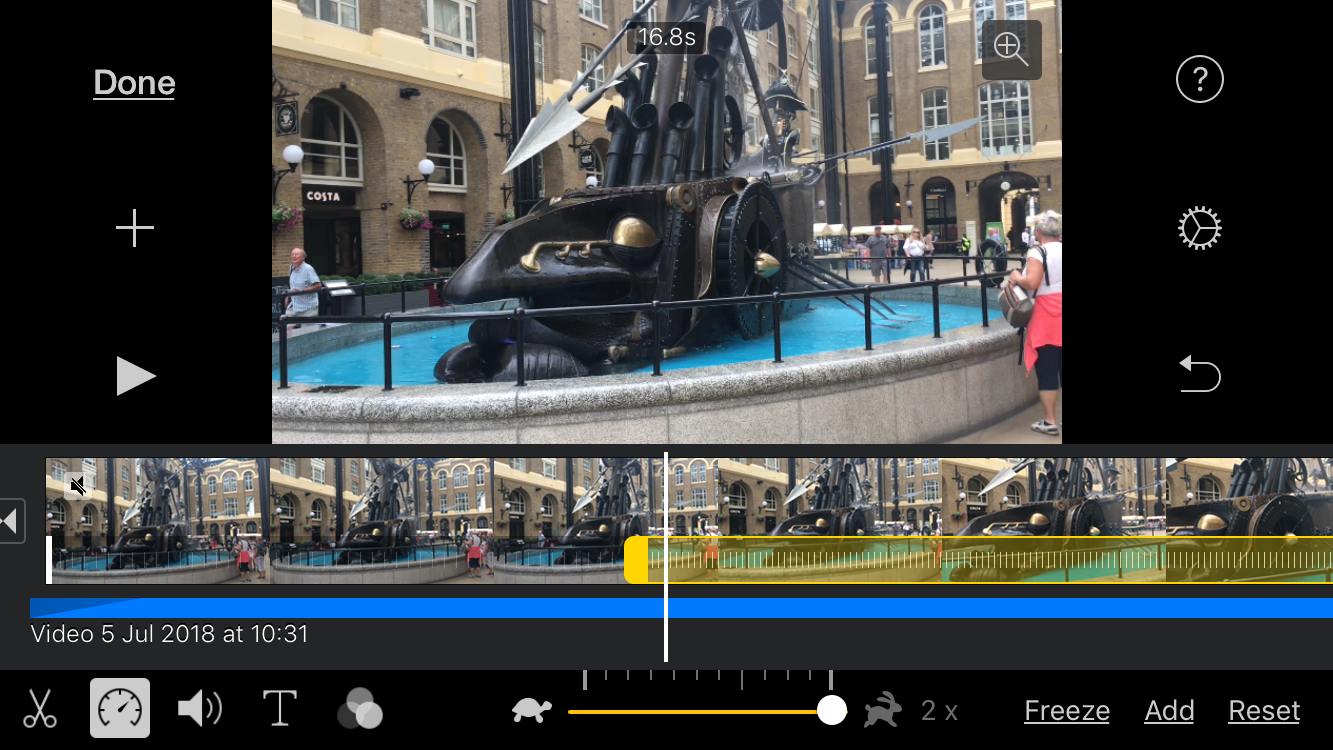
Опять же, если что-то становится немного грязным (и этот элемент управления несколько неудобным), нажмите опцию «Сброс», чтобы вернуть вещи в прежнее состояние.
Добавление заголовков
Еще один полезный инструмент редактирования — раздел «Заголовки». Это можно найти, нажав на значок T при редактировании клипа. Вы увидите несколько различных стилей, каждый со своим собственным шрифтом и анимацией.
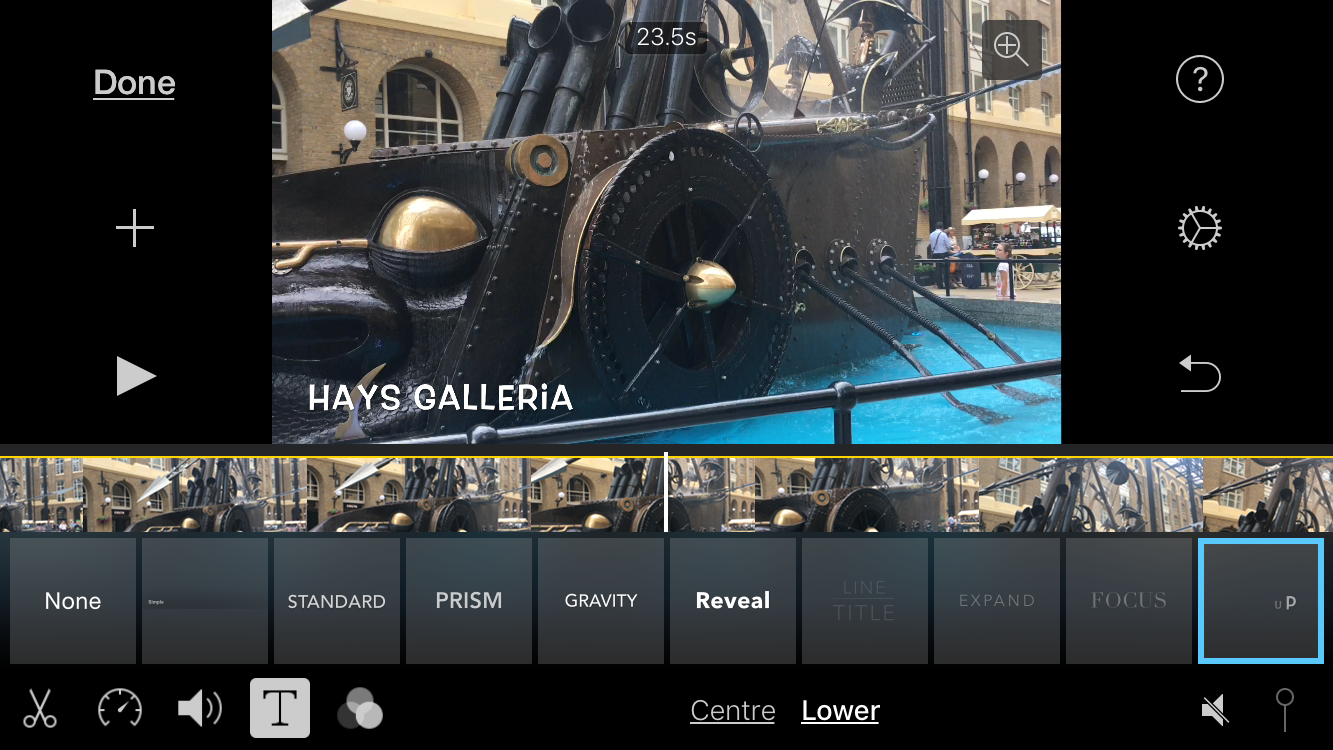
Выберите тот, который подходит вашему проекту, введите некоторый текст, затем выберите, чтобы он отображался либо в середине клипа, либо в нижнем углу.
Добавление фильтров
Последним из вариантов редактирования является раздел «Фильтры». Точно так же, как вы найдете в Instagram, Snapchat или приложении «Фотографии», это позволяет вам применять визуальный стиль к видео. Они варьируются от классического черного и белого до психоделического Duotone.
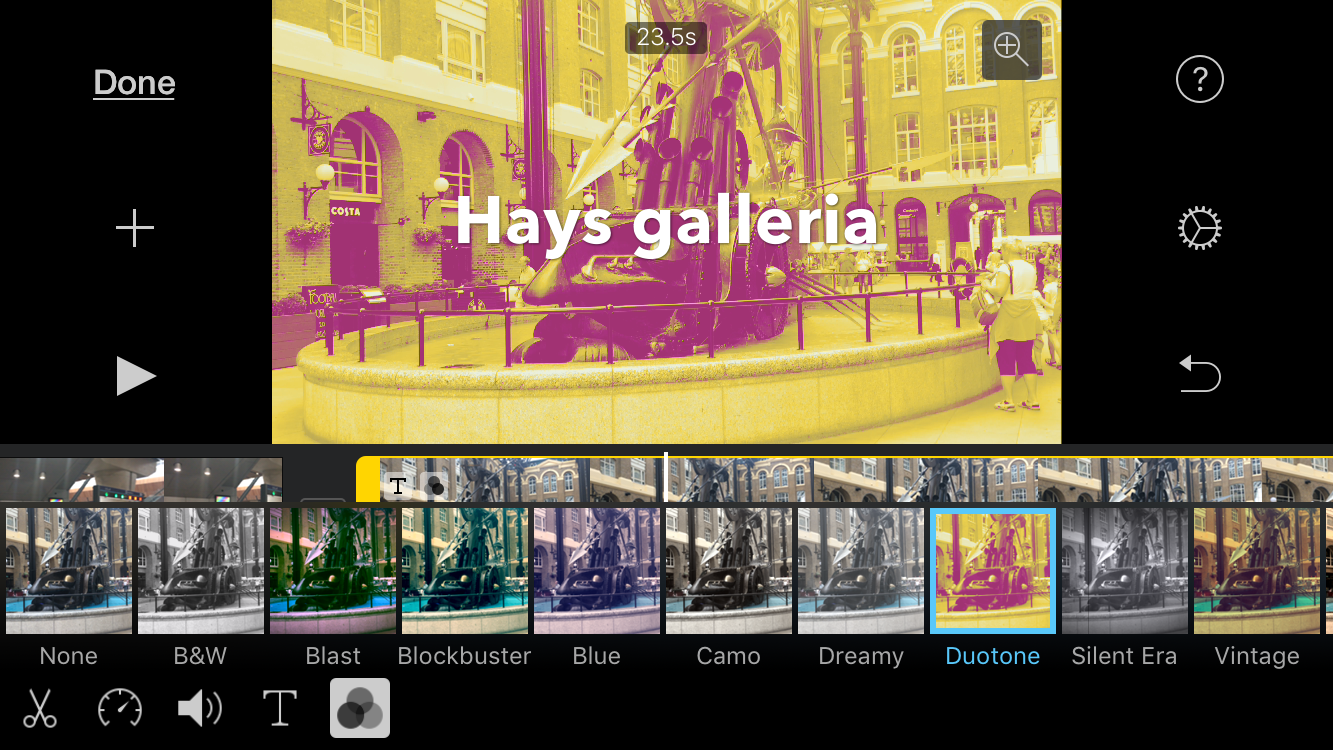
Изменение переходов
Чтобы выбрать другой стиль перехода, нажмите на значок «две стрелки, направленные внутрь», который вы увидите между клипами. Это открывает меню с различными доступными типами. Нажмите на замену, и она будет автоматически вставлена.
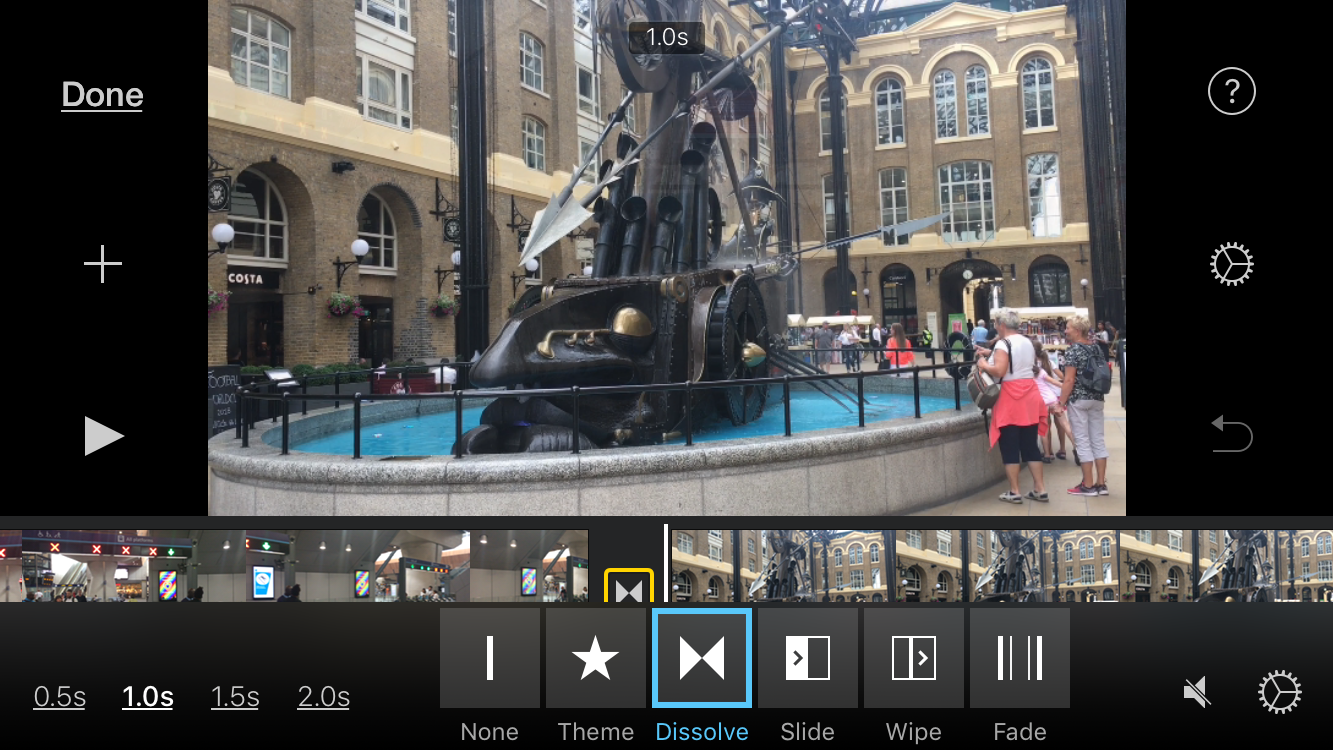
Если вы хотите изменить длительность перехода, которая может быть полезна для медленного, угрюмого растворения, нажмите настройки времени слева от стилей перехода, которые предлагают диапазоны от 0,5 до 2 секунд.
Добавление бэк-музыки
Теперь, когда ваш фильм приобретает форму, вы можете заменить стандартное аудио музыкой. Для этого нажмите кнопку +, а затем выберите параметр «Аудио». Здесь вы можете выбрать музыку из тем, которая поставляется вместе с iMovie, ряд звуковых эффектов или любую музыку, которая есть в вашем приложении Apple Music.
Найдите нужный файл, выберите его и нажмите «Использовать».
iMovie поместит клип на вашу временную шкалу. Дважды нажмите на него, чтобы войти в режим редактирования, затем измените размер и расположите его так, как считаете нужным.
Смотреть и делиться своим фильмом
Когда вы довольны своими творческими усилиями, нажмите «Готово». Теперь вы сможете смотреть фильм, а затем нажмите кнопку «Поделиться» (квадрат со стрелкой, указывающей на него), чтобы отправить его своим друзьям. Голливудская карьера ждет.
Обзор приложения iMovie для iPhone и iPad
iMovie является отличным приложением для монтажа видео, которым легко и весело пользоваться, но будут ли созданные с его помощью ролики настолько качественными, чтобы считать его лучшим видеомонтажным приложением для iPhone и iPad?

iMovie является частью программного пакета Apple iLife для iPhone и iPad. При том, что iPhoto позволяет редактировать и сортировать фотографии, GarageBand дает пользователю возможность обрабатывать звук и создавать музыку на своем устройстве, приложение iMovie стоимость 4,99 доллара завершает серию творческих инструментов, помогая создавать, редактировать и обмениваться красивыми фильмами и роликами без какого-либо участия компьютера.
Монтаж

Список доступных медиа – это видео, фотографии и музыка, которые можно добавить в создаваемый фильм. Однако при этом видео должно быть доступно через приложение Photos, поэтому, если ваше домашнее видео импортировано в приложение Videos для вашего iPad с iTunes, вы не получите к нему доступ из iMovie.
Монтировать фильмы в iMovie очень легко. Клипы можно просматривать, просто перетаскивая их пальцем. Прежде, чем добавлять их в проект, можно их подрезать; чтобы вставить клип в какую-либо часть фильма, нужно просто перетащить его в нужное место на временной шкале. Если вы хотите разделить клип, нужно установить курсор, выбрать клип и провести вниз вдоль курсора. Чтобы изменить интервал времени клипа (или кадра) в фильме, нужно просто перетащить концы клипа (кадра) в соответствующем направлении. Кроме этого, можно легко записывать видео/аудио непосредственно в хронологии фильма.
Одной из относительно новых возможностей iMovie является функция «заморозки» кадра. Это делается так же, как и разделение клипа, только провести нужно вверх, а не вниз.
Работа с музыкальными треками ограничивается тем, что вы не можете добавить к фильму больше одной песни, если его продолжительность не превышает длину песни. Если фильм достаточно длинный, чтобы воспроизвести всю песню, вы можете начать новую песню по завершении первой – но вы не сможете контролировать длину клипа, и выбирать место начала новой песни. Песня может начинаться только в начале фильма, и она будет играть, пока не закончится сама или фильм (в зависимости от того, что наступит раньше).
В iMovie есть достаточно большое количество заранее предустановленных звуковых эффектов. Хорошей новостью является то, что они являются составными, и вы можете сделать так, что одновременно будет играть до 3 звуковых дорожек (включая фоновую музыку). Выбрать, когда именно они будут звучать в фильме, очень просто – достаточно перетащить их в нужное место временной шкалы. Двойное нажатие на любой аудиоклип дает возможность регулировать громкость или удалить клип.
Вставка фотографий осуществляется в том же порядке, что и добавление видео/аудио. Двойным нажатием на вставляемое фото открывается опция выбора стиля (открывающее, срединное, завершающее) и добавления локации.
iMovie будет автоматически добавлять переходы между клипами и фотографиями. Нажатие на значок перехода позволит задать его длину (0,5 сек, 1,0 сек, 1,5 сек, 2,0 сек) и выбрать специальный переход для вашей темы – традиционный наплыв или вообще без перехода.
В iMovie укомплектовано 8 различных тем, каждая из которых имеет свой собственный формат экрана, переходы и музыкальные темы.
Трейлеры

После выбора нужной темы вы сможете перейти непосредственно к редактированию трейлера. Во вкладке Outline есть возможность редактировать имя автора, название студии и прочую информацию. Заполнять все поля – процедура довольно скучная, но именно она сделает ваш проект похожим на настоящий трейлер к фильму.
Вкладка Storyboard (раскадровка) – это то место, где происходит процесс создания трейлера. В шаблоне будут фразы, заполненные для вашего удобства, но вам придется на них нажать, редактировать и вставить то, что хотите сказать зрителю. В iMovie также есть эскизы для каждой части трейлера. На самом деле эти эскизы содержат рекомендации относительно желаемого типа видеоклипа (крупный или средний план, действия, ширина, группы и прочее).
Вставку частей клипа сделать очень легко, нужно только быть очень точным и внимательным. Длина каждой части трейлера должна быть предопределена в iMovie, поэтому при нажатии на потенциальный клип желтой рамкой будет выделена та его часть, которая может быть вставлена в фильм. Немного расстраивает тот факт, что нет никакой возможности отдельного просмотра этого маленького кусочка видео, что несколько затрудняет точность процесса подбора.
Обмен

Плюсы:
— приложение очень просто в использовании благодаря великолепному пользовательскому интерфейсу;
— хорошо разработанные, качественные, простые и интересные темы;
— легко редактировать и создавать трейлеры (новая функция);
— возможность «замораживания» кадров и деления клипов;
— множество предустановленных звуковых эффектов.
Минусы:
— выбранная песня будет играть на протяжении всего фильма, и ее продолжительность не может быть изменена;
— нет возможности синхронизации с iMovie на других iOS-устройствах или на Mac;
— нельзя пользоваться фильмами, которые были импортированы в iPhone или iPad из iTunes. Все видеоклипы должны быть взяты из альбомов, которые размещены в приложении Photos;
— выбирать небольшие куски видео для трейлеров точного размера не очень удобно.
Вывод:
iMovie – это великолепное приложение для создания фильмов и трейлеров прямо на iPhone или iPad. В нем множество функций, которые порадуют большинство пользователей. Темы и трейлеры отличают его от других приложений для видеомонтажа, существующих на рынке. В любом случае, для многих пока Avid Studio остается наиболее мощным приложением для монтажа видео, и Apple на этот раз не очень удалось всех удивить своим обновленным продуктом.
Название: iMovie
Издатель/Разработчик: Apple
Цена: 4,99 $
Ссылка: Универсальное приложение
