
Как снять защиту от удаления с флешки?
Как снять защиту от записи с флешки

Время CD (DVD) дисков прошло, в обиход прочно вошли съемные USB-носители, что обусловлено небольшими размерами, простотой и удобством в использовании, большим объемом для записи информации, красивым дизайном (брелок, банковская карточка и т. д.).
Флешка, как и любое другое устройство, подвержено поломкам. При очередном использовании система уведомляет: 
Причины запрета записи
Суть запрета – ОС опрашивает диск, и не получает права записи (удаления) файлов. Никаких проблем в работе с имеющимися файлами нет.
Сбой возможен вследствие:
- механической блокировки (специально или случайно);
- некорректного форматирования;
- зависания процессов на флешке;
- небезопасного извлечения флешки во время работы;
- попадания вредоносного ПО;
- флешка «исчерпала» ресурсы для перезаписи, устанавливается режим «только чтение»;
- нестабильности подачи питания.
Неполадки могут быть как на USB-носителе, так и в ОС.
Как разблокировать флешку, защищенную от записи
Прежде чем производить действия с устройством или ОС – просто проверьте флешку антивирусом (лучше не одним). Если нет сомнений в своем компьютере, то нужно учитывать, что флешка – съемный носитель и подключается к различным устройствам, пользователи которых, возможно, не уделяют внимание на защите данных.
В зависимости от типа неполадок, существуют два метода устранения сбоя.
Аппаратный способ
Проверьте наличие на устройстве переключателя (Lock). На флешках встречается нечасто, на SD-картах – всегда. Часто происходит случайное переключение.

Проверить флеш-носитель в иных USB-портах, на другом компьютере. Возможно, причина не в флешке.
Программное решение
Восстановление взаимодействие ОС и флеш-накопителя. Для этого применяются:
- стандартные утилиты Windows;
- сторонние программы.
Как снять с флешки защиту от записи
Если файл, предназначенный для записи, большой, причина сбоя может быть в файловой системе. На флешках изначально установлен формат FAT32 – работает с файлами до 4Gb. Если размер файла 4Gb или больше, смените на NTFS.
Проблема может скрываться в настройках ОС, рассмотрим несколько способов решения подобных проблем.
Через реестр Windows
Войти в реестр можно различными способами. Простейшие:
- Клавишами «Win+R» вызвать «Выполнить». В строку ввести значение «regedit» и кликнуть «OK».

- Второй вариант: «Пуск» – «Поиск» – ввести значение «regedit», запустить.

В открывшемся окне переходим к «HKEY LOCAL MACHINE», находим раздел «SYSTEM», далее выбираем подраздел «CurrentControlSet», находим «Control», из списка выбираем «StorageDevicePolicies», справа найти «WriteProtect».

Двойной щелчок мышки вызовет диалог изменения параметра, значение которого должно быть «0», если «1» – значит, установлен запрет, который необходимо снять, установив нулевое значение параметра.

Если раздела «StorageDevicePolicies» нет, нужно его сформировать. Правой кнопкой щелкнуть «Control», в списке «Создать» выбрать «Раздел», название для которого указать «StorageDevicePolicies».

В правой части созданного подраздела нажатием правой клавишей мышки вызвать «Создать», где выбрать строку «Параметр DWORD», значение 64(32) бита (зависит от ОС). Присвоить имя «WriteProtect», значение – «0».

Перезагрузить, проверить результат.
Проверить отсутствие запрета групповой политики
Вызвать «Выполнить», ввести «gpedit.msc», «ОК». Откроется редактор.

Слева найти ветку «Конфигурация компьютера»: перейти «Административные шаблоны» (при нажатии откроется окно), выбрать «Система», в списке найти «Доступ к съёмным запоминающим устройствам».

При нажатии откроется список, где выбрать «Съёмные диски: Запретить запись». Проверить, что не задан или отключен.

С помощью командной строки
Открыть «Командная строка» через меню «Пуск», можно через «Поиск» набрав «cmd», запуск с правами администратора.


Ввести текстовые команды:
- «select disk Х» (Х — № устройства);
- «detail disk» – детальные данные диска, необязательно;
- «attributes набрать «Diskpart», ввод;
- «list disk» – покажет доступные диски;
- посмотреть № USB-флешки, который видно по размеру (в приведенном примере №1, размер – 7441 Мбайт);
- набрать «disk clear readonly», которая уберет установку «только для чтения»;
- «clean» удалит тома и разделы, при необходимости;
- «create partition primary» (при необходимости) пересоздаст основной раздел;
- «formatfs=fat32» отформатирует раздел в системе FAT32 (можно выбрать NTFS командой fs=ntfs), при необходимости.

После каждой команды нажимаем «Ввод», для окончания работы набрать «exit».
Как открыть флешку для записи файлов
Часто USB-носитель начинает «глючить», т. е. не открывается (не определяется). Причины могут быть разные. Популярной причиной являются вирусы, которые блокируют доступ ОС к флешке, что мешает проверку антивирусом – нужно удалять вручную.
Для Windows 10 в поиске набрать «Проводник», выбрать «Параметры проводника» (в предыдущих версиях – «Параметры папок»), выбрать вкладку «Вид», найти «Показывать скрытые файлы».

Выбрать «Применить» и «ОК».
Станут видны скрытые файлы. Найти файл «Autorun.inf», удалить его.
Рекомендуется повторить проверку накопителя антивирусом.
С помощью управления дисками
Запустить программу: Win+R, diskmgmt.msc, ввод.

В открывшемся окне проверить отображение флешки при ее подключении.

- Отображается «Исправен» – нужно активировать раздел, при необходимости – указать букву.
- Помечен «Не распределен», следовательно, удален (неисправен). Создать «простой том».
Через диспетчер устройств
Если устройство отображается как неизвестное. Необходимо перейти в «Диспетчер устройств» для удаления драйверов и другой информации о накопителе.

Выбрать «Удалить», потом – «Обновить конфигурацию».

Проблемы с подключением флешки после обновления (переустановки) Windows

Причина – системные ошибки ОС или неправильная работа драйвера USB. Стоит прибегнуть к утилите от Microsoft – WinUSB.diagcab, скачав бесплатно с официального сайта. Запустить.
- Выбрать «Далее», посмотреть результат.
- При неполадках нажать «Далее», по окончанию – перезагрузить компьютер.
Как снять защиту от удаления с флешки
Можно попробовать воспользоваться низкоуровневым форматированием, если:
- вышеописанные способы не помогли;
- стоит защита от удаления файлов;
- ОС не может получить разрешение на такие действия.
Далее используются специальные утилиты, после которых файлы восстановить невозможно. В рамках статьи невозможно рассмотреть все утилиты, отметим две из них.
HDD LLF (Low Level Format) Tool
HDD LLF обладает всеми необходимыми функциями. Бесплатная вариант имеет ограничение по объему, но с большим лимитом, для флешек нет сложностей.
- Хорошо очищает ячейки памяти.
- Помогает с флешками, не определяемыми другими программами.
- В бесплатном варианте установлено ограничение скорости, для флешек – не важно.
После очистки флешку нужно дополнительно форматировать обычным способом.
Программы для снятия с флешки защиты от записи
Помимо стандартных, есть программы сторонних производителей, рассмотрим некоторые.
JetFlash Recovery Tool
Бесплатная программа. Функции:
- исправление ошибок;
- разблокировка при запрете записи;
- распознавание флешек с поврежденной файловой системой.
HP USB Disk Storage Format Tool
Бесплатная, предназначенная для флешек разных производителей. Может частично восстановить неисправную флешку, когда это не удалось другим программам.
- Не требует установки.
- Простая в использовании: одна кнопка – «Start».
Скачать последнюю версию программы можно с нашего сайта.
AlcorMP
Снимает защиту от записи, восстанавливает работоспособность, создает разделы.
- Скачав, запустить AlcorMP.exe с правами администратора.
- Нажать «Refresh». Программа определит параметры флешки и возможность использования утилиты.
- Одна кнопка – «Start».
Следует учитывать, что при использовании этих утилит файлы будут безвозвратно удалены.
В заключение отметим, что производители стараются поддерживать пользователей их продукции, поэтому разрабатывают специальные программы для восстановления нормальной работы запоминающих устройств. Как правило, они полностью бесплатные, понятные и просты в использовании.
Как снять защиту от записи с флешки
Иногда невозможно отформатировать флешку или SD-карту, перенести или записать на нее данные. Система Windows отображает сообщение об ошибке: «Накопитель защищен от записи. Снимите защиту или используйте другой привод». В этой статье мы разберем причины и способы решения этой проблемы.

Содержание:
- Механическая защита от записи
- Проверка флешки на вирусы и другое вредоносное ПО
- Как разблокировать флешку с помощью реестра Windows
- Снятие защиты через групповую политику
- Снятие защиты от записи с помощью утилиты Diskpart
- Снятие защиты с помощью внешних программ
- Как снять защиту от записи с одного файла
- Что делать, если потеряны важные данные
Механическая защита от записи
Производители уже довольно давно не используют аппаратную защиту от записи на флешках. Но если говорить о SD-картах, на них все еще есть переключатель. Иногда даже опытные пользователи забывают проверить его.
Поэтому первое, что нужно сделать, – посмотреть, не включена ли защита от записи, и если это так – поменять положение переключателя.

Ошибка записи может возникнуть из-за переполнения флешки. Проверьте свободное место, а также файловую систему флешки. Например, в FATневозможно будет записать файл размером более 4ГБ..
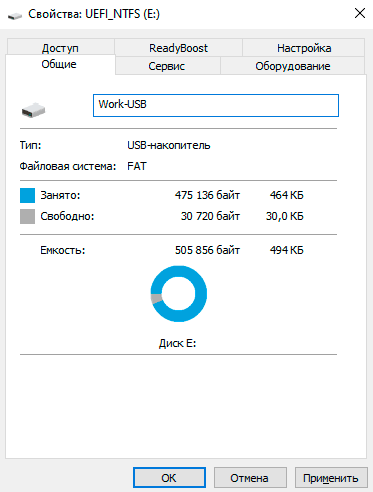
Проверка флешки на вирусы и другое вредоносное ПО
Иногда блокировать запись на карту памяти USB может вирус, который уже присутствует в системе. Вдобавок он может попасть и на флешку, в таких ситуациях защита от записи автоматически включается в целях безопасности.
В этом случае есть смысл проверить накопитель на вирусы, как встроенными средствами системы, так и профессиональным антивирусом. Вы можете скачать, например, загрузочный антивирусный комплект от Avast или Nod32. Кроме того, можно создать загрузочную флешку с Windows 10, загрузиться с нее, установить антивирус и проверить проблемную флешку.
Чтобы начать сканирование, вам нужно запустить антивирус, а затем выбрать, какой диск сканировать. У всех современных антивирусных программ интерфейс примерно одинаков, поэтому проблем со сканированием возникнуть не должно.
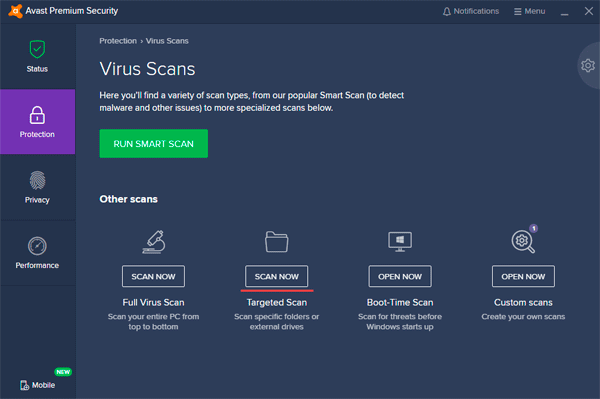
Если антивирус обнаружил вредоносное ПО, немедленно удалите его. После этого снимите защиту от записи.
Как разблокировать флешку с помощью реестра Windows
Часто случается, что проблема не в вирусах, а в системе Windows, которая блокирует файлы, и проблема заключается в реестре.
Важно! Перед внесением изменений создайте точку восстановления Windows. Если вы допустите ошибку и у вас возникнет проблема с компьютером, вы сможете восстановить реестр и вернуть систему в исходное состояние.
Чтобы разблокировать флешку с помощью реестра:
Шаг 1: Щелкните «Пуск» правой кнопкой мыши, выберите «Выполнить«, введите команду regedit и подтвердите действие, нажав «Enter«.
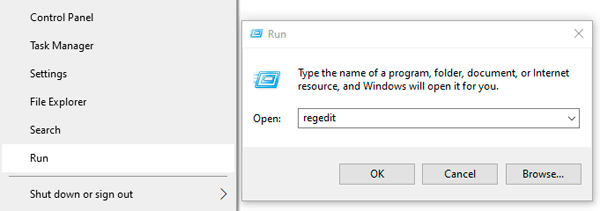
Шаг 2. В редакторе реестра перейдите в HKEY_LOCAL_MACHINE> SYSTEM> CurrentControlSet> Control > StorageDevicePolicies.
Создайте эту опцию, если она недоступна в вашей системе.
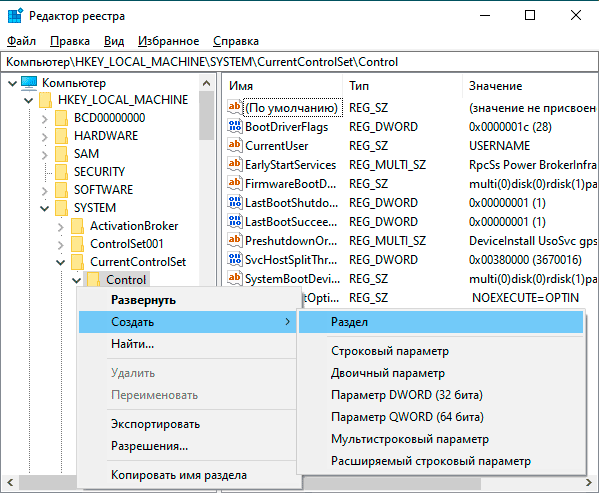
Шаг 3. После создания перейдите в этот раздел, создайте там 32-битное значение DWORD (или 64-битное в зависимости от вашей системы) и назовите его WriteProtect.
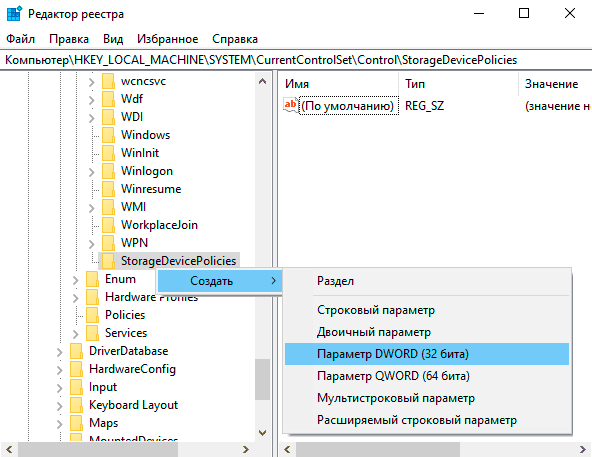
Шаг 4. В текстовом поле «Значение» напишите « » (ноль).
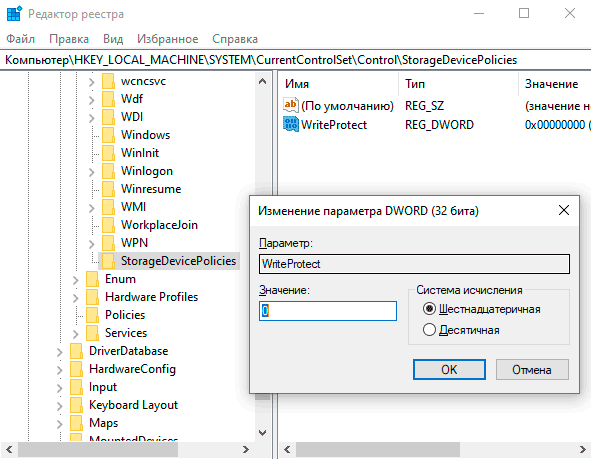
Шаг 5. Перезагрузите компьютер.
После перезагрузки, защита от записи с флешки должна быть отключена.
Снятие защиты через групповую политику
Если вы не можете отключить защиту реестра, это может быть связано с групповой политикой.
В этом случае для снятия защиты с флешки
Шаг 1. Нажмите комбинацию клавиш «Win + R«, введите команду «gpedit.msc» и нажмите Enter. Отобразится редактор локальной групповой политики Windows.
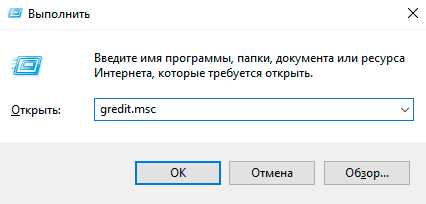
Шаг 2. Перейдите по следующему пути: Конфигурация компьютера Административные шаблоны Система Доступ к съемному хранилищу.
Найдите «Доступ к съемному хранилищу» и убедитесь, что параметры «Съемные диски: запретить доступ на выполнение», «Съемные диски: запретить доступ для чтения» и «Съемные диски: запретить доступ для записи» отключены.
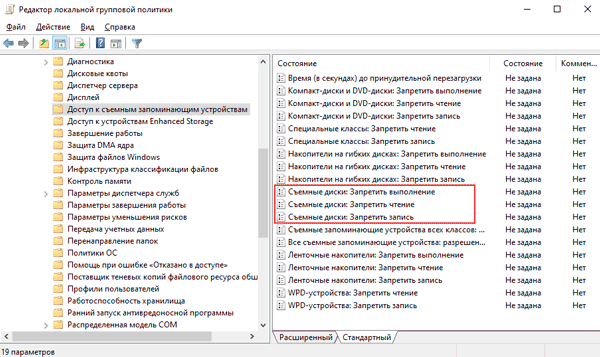
Шаг 3. Если какой-либо из этих параметров включен, дважды щелкните по нему и выберите «Отключено«, чтобы выключить его.
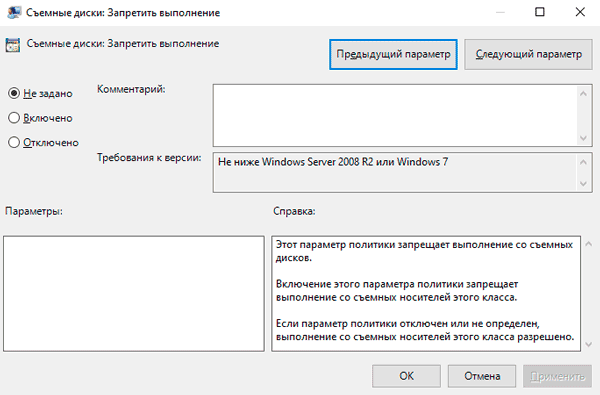
Шаг 4. Перезагрузите компьютер.
Снятие защиты от записи с помощью утилиты Diskpart
Если пользователь боится вносить изменения в разделы реестра Windows и не хочет тратить время на манипулирование групповыми политиками Windows, вы можете использовать утилиту Diskpart.
Шаг 1. Щелкните правой кнопкой мыши «Пуск» и выберите «Windows PowerShell (Admin)«.
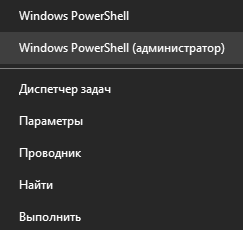
Шаг 2. Введите команду diskpart

Шаг 3. Выполните следующие команды одну за другой:
- введите «list disk» и нажмите Enter (эта команда отображает список дисков, подключенных к вашему ПК);
- «select disk 0» (вместо 0 введите номер защищенного от записи устройства) и нажмите Enter;
- «attributes disk clear readonly» и подтвердите действие, нажав Enter (эта команда снимает защиту с накопителя);
- «exit» (Выход из утилиты Diskpart)
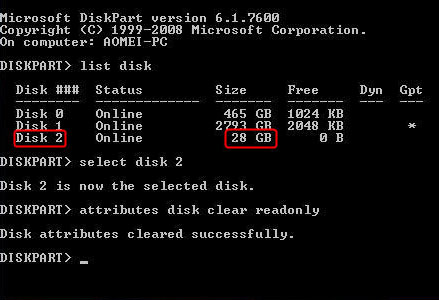
После выполнения этих команд устройство готово к работе
Снятие защиты с помощью внешних программ
Производители флешек выпускают специальные программы для работы с ними, и некоторые из них могут помочь вам снять защиту от записи. Кроме того, защиту с флешки снимают многие универсальные приложения. Принцип их работы примерно одинаков. В качестве примера рассмотрим программу EaseUS Tools M.
Шаг 1. Загрузите приложение и установите его на свой компьютер.
Шаг 2. Откройте приложение и выберите «Защита от записи».
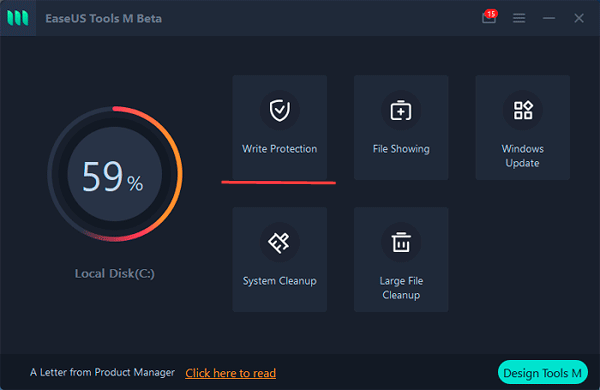
Шаг 3. Выберите диск, защищенный от записи, и нажмите «Disable».
Готово! Вы можете использовать диск.
Что касается программ от производителей фирменных флешек, самыми популярными среди них стали:
- Transcend JetFlash Online Recovery
- Silicon Power Flash Drive Recovery Software
- Kingston Format Utility
- SD Memory Card Formatter
Как снять защиту от записи с файла
Иногда бывает, что у вас есть один файл, в который вы хотите внести изменения, но не можете, потому что файл защищен от записи. Когда это происходит, он помечается как доступный только для чтения. Для внесения изменений необходимо добавить возможность изменять файл:
Шаг 1. Щелкните правой кнопкой мыши нужный файл и выберите «Свойства«.
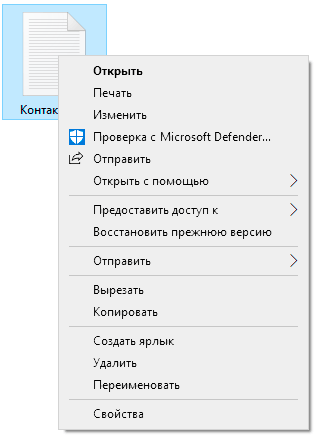
Шаг 2. Снимите флажок с атрибута «Только чтение» и нажмите «ОК«.
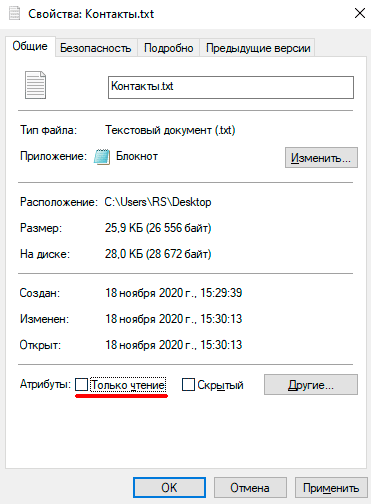
После этого вы можете вносить изменения в нужный вам файл.
Что делать, если потеряны важные данные
Часто во время манипуляций с флешкой пользователи теряют важные данные, которые на ней хранились. В этой ситуации главное не паниковать и не принимать поспешных решений, так как можно только навредить.
Используйте утилиту RS Partition Recovery которая предназначена для восстановления утерянных данных.
Основная особенность приложения заключается в том, что оно позволяет восстанавливать любые данные, утерянные в результате случайного форматирования, удаления или повреждения файлов вирусами.

RS Partition Recovery справляется с самыми сложными ситуациями благодаря функции глубокого сканирования, которая находит файлы для восстановления, когда другие программы бессильны.
Часто задаваемые вопросы
Это сильно зависит от емкости вашего жесткого диска и производительности вашего компьютера. В основном, большинство операций восстановления жесткого диска можно выполнить примерно за 3-12 часов для жесткого диска объемом 1 ТБ в обычных условиях.
Если файл не открывается, это означает, что файл был поврежден или испорчен до восстановления.
Используйте функцию «Предварительного просмотра» для оценки качества восстанавливаемого файла.
Когда вы пытаетесь получить доступ к диску, то получаете сообщение диск «X: не доступен». или «Вам нужно отформатировать раздел на диске X:», структура каталога вашего диска может быть повреждена. В большинстве случаев данные, вероятно, все еще остаются доступными. Просто запустите программу для восстановления данных и отсканируйте нужный раздел, чтобы вернуть их.
Пожалуйста, используйте бесплатные версии программ, с которыми вы можете проанализировать носитель и просмотреть файлы, доступные для восстановления.
Сохранить их можно после регистрации программы – повторное сканирование для этого не потребуется.
Как снять защиту с USB флешки – Диск защищен от записи
Довольно часто встречается проблема, когда usb флешка или sd/microsd карта в никакую не хочет записывать информацию и даже не форматируется. И пользователь ПК соответственно задается вопросом — как снять защиту с usb флешки.
Не переживайте, эту задачу довольно легко решить, и даже не одним способом. В любом случае, один из вариантов, описанных ниже обязательно поможет вам исправить все, снять с нее защиту и в дальнейшем полноценно пользоваться ей.

Продолжаем тему USB накопителей, в прошлый раз мы в подробностях рассмотрели, как сделать загрузочную флешку windows. Сегодня вы в не менее подробных деталях узнаете, какие шаги предпринять если флешка защищена от записи.
Обычно такая проблема появляется при (если вы не сами заблокировали накопитель) сбое в программном обеспечении ОС, выходе из строя гнезда для USB. Может повредится файловая система флеш-накопителя или даже могут быть банальные вирусы. Вариантов, из-за чего это может случиться, масса, но статья не об этом. Начнем с самых простых решений снятия защиты.
!Важно. Перед тем, как лезть в ОС и менять какие-либо записи — банально проверьте накопитель на вирусы каким-либо антивирусом, проблема может быть просто в них. Да и всегда проверяйте свою ОС и все будет хорошо!
- 1 1. Аппаратное решение проблемы защиты от записи
- 2 2. Форматируем флешку в другой формат файловой системы
- 3 3. Реестр – меняем значения
- 4 4. Проверяем групповую политику на съемные диски
- 5 5. Использование командной строки
- 5.1 Флешка защищена от записи – как отформатировать
- 6 6. Программы, решающие проблему – флешка защищена от записи, как снять защиту
- 6.1 В заключение
1. Аппаратное решение проблемы защиты от записи
Если у вас просто SD карта, то банальной причиной такой проблемы – диск защищён от записи, может быть включенный мини-переключатель «Lock», который располагается на самой карте. Кстати, на определенных флеш-накопителях он тоже бывает. Просто переключите его в выключенное состояние и все должно заработать.

Если проблема еще не решилась, попробуйте вставить флешку/карту в другой порт, посмотрите будет она там работать или нет. Также, присмотритесь, не сломан ли сам переключатель, и если это так, то отнесите ее в сервисный центр. Если ничего не поменялось, то читайте дальше.
2. Форматируем флешку в другой формат файловой системы
Это конечно же при условии, если она вообще форматируется. Как бы это банально не звучало, но не все знают, что flash карты обычно идут с изначально используемой файловой системой FAT32, которая просто не поддерживает файлы больше 4Gb. Т.е. вы физически не сможете записать на нее файл около такого размера. Посмотрите какого размера файл вы хотите записать, если он больше этого размера — то придется делать форматирование носителя.
1. Чтобы проверить формат файловой системы носителя перейдите в «Мой компьютер», щелкните по носителю правой кнопкой мышки и нажмите на пункт «Свойства».

2. В графе «Файловая система» должен стоять NTFS, если там стоит FAT32, то сделайте форматирование в соответствующее. Для этого также, кликните мышкой по флешке (правой кнопкой) — нам требуется пункт «Форматировать». Далее, в появившемся окошке, в разделе «Файловая система» переключитесь на «NTFS» и кликните по кнопке «Начать».

После проделанных действий, форматирование будет закончено. Попытайтесь записать, какие-либо данные на носитель, если сработает — то задача решена.
3. Реестр – меняем значения
В реестре может быть прописано значение, которое будет запрещать вносить какие-либо изменения в файловую систему флешки, т.е. она будет работать только в режиме чтения. Чтобы убрать это ограничение выполните дальнейшие действия.
1. Сделайте запуск редактора реестра, нажмите «Win + R» на клавиатуре — разом, и в открывшемся окне напечатайте regedit, и нажмите «Enter».

2. Далее, перейдите в нем по веткам: «HKEY_LOCAL_MACHINE/SYSTEM/CurrentControlSet/Control/StorageDevicePolicies»
3. В колонке справа должен располагаться параметр «WriteProtect» со значением равным — «0». Если там стоит — «1», то его нужно будет поменять на — «0», открыв этот параметр и вбив туда соответствующее значение. Сделайте это, сохраните настройки и поставьте компьютер на перезагрузку.

После включения, проверьте все – проблема должна быть решена.
Что делать если раздела «StorageDevicePolicies» попросту нет?
1. Кликните мышкой (правой кнопкой) по ветке «Control» и далее перейдите по пункту «Создать» -> «Раздел». Потом введите соответственно название отсутствующего раздела.

2. Далее создайте параметр «WriteProtect», для этого кликните по не занятому пространству в правой колонке, выберите пункт «Создать» «Параметр DWORD 32 бита» или 64 бита, если у вас соответствующая ОС. Также поставьте ему значение «0».

Сохраните сделанные настройки и выполните перезагрузку ПК. После протестируйте все на работоспособность.
4. Проверяем групповую политику на съемные диски
Нам необходимо открыть редактор групповой политики, чтобы сделать это, как обычно, одновременно нажмите пару клавиш «Win + R» и наберите «gpedit.msc» (без кавычек).

Редактор разбит на две колонки, в левой поочередно пройдите по разделам: Конфигурация компьютера → Административные шаблоны → Система → Доступ к съемным запоминающим устройствам.

На забудьте перезагрузить компьютер и проверить все на работоспособность.
5. Использование командной строки
Откройте окно командной строки, для этого единовременно нажмите «Win + R» на клавиатуре и наберите «cmd» без кавычек. И конечно же подсоедините USB накопитель к ПК.

После открытия командной строки, необходимо будет по порядку выполнить несколько команд:
- diskpart — запуск самой утилиты по работе с дисками
- list disk — покажет все диски списком, присоединенные к ПК, ищите накопитель по размеру
- select disk N (где буква N — это номер диска) — тут выберите необходимую флешку
- attributes disk clear readonly — данная команда снимет защиту от записи
- exit — заканчиваем работу утилиты

Защита будет снята, и вы спокойно сможете пользоваться своим носителем дальше. Также, при помощи этой утилиты можно совершить форматирование.
Флешка защищена от записи – как отформатировать
Для этого, после 4 шага «attributes disk clear readonly» добавьте еще три:
- clean — диск будет полностью очищен
- create partition primary — создастся новый раздел
- format fs=ntfs — отформатирует в ФС «NTFS», можно сделать и в «FAT32»

Кстати, о работе этой утилиты я уже подробно писал в статье — создание загрузочной флешки windows. Обязательно ознакомьтесь с ней, там написано много чего полезного и интересного.
6. Программы, решающие проблему – флешка защищена от записи, как снять защиту
К сожалению, не всегда получается решить проблему только лишь средствами одной ОС. В таких случаях нужно использовать программы, которые специализированы для решения именно таких вопросов. Они определенно должны помочь вам в решении проблем, связанных с защитой записи на флешку и невозможности ее форматирования.

JetFlash Recovery Tool
Одна из самых востребованных утилит такого рода, создана компанией Transcend, но позволяет работать и с носителями других производителей. Помогает убирать защиту от записи, восстанавливать файловую систему, форматировать флешку с заблаговременным сохранением данных. Работает даже с теми носителями, которые не распознаются самой ОС.

HP USB Disk Storage Format Tool
Еще одна отличная утилита подобного рода — конечно же бесплатная, используют ее по большей части для форматирования USB устройств. С ее помощью также можно делать и загрузочные USB Flash. Очень удобна в использовании.

D-Soft Flash Doctor
Довольно неплохая утилита для форматирования флешек на низкоуровневом уровне, но и для хорошей диагностики и исправления найденных ошибок. Еще один плюс данной программы — она целиком на русском языке и полностью бесплатна.
В заключение
Как видите у вас есть целых шесть вариантов решения этого вопроса, хоть один из них, да и поможет. Если уже ничего не помогает, то следует дойти до ближайшего сервисного центра, там вам точно должны сказать в чем проблема, может быть банально флеш-накопитель уже пора менять.
Как снять защиту с флешки: пошаговая инструкция
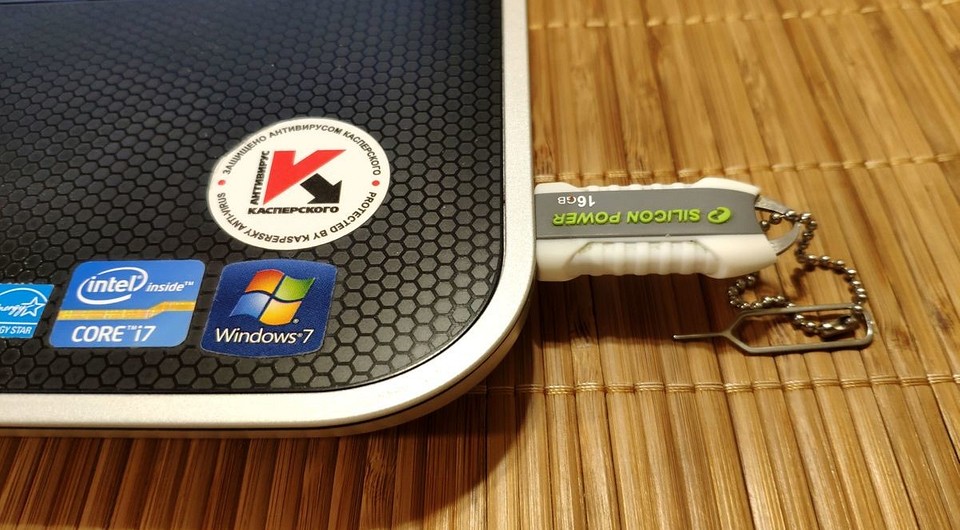
Флешка — лучший помощник при переносе файлов с одного ПК на другой. Но когда она начинает бастовать, возникает вопрос срочной починки накопителя. Мы расскажем, как быстро все исправить.

Защита флешки от записи встречается не часто, но может изрядно испортить настроение из-за самого факта неожиданного бойкота девайсом ваших действий. Как правило, сам факт отказа в копировании на носитель связан со скрытыми действиями ОС Windows, в том числе в связи с защитой данных пользователя конкретной учетной записи. Постараемся разобраться, в чем может быть проблема и какими способами можно снять защиту от записи с флешки.
Защищенный от записи флеш-накопитель не позволит выполнять на него копирование файлов, пока вы не снимете это ограничение в ОС Windows. Как правило, при попытке начать копирование пользователь получает сообщение «Диск защищен от записи, снимите защиту или используйте другой диск». Проблема может быть связана как с аппаратными ограничениями, так и с программными, связанная с блокировкой в самой ОС или вирусом. Итак, флешка защищена от записи, как снять защиту?
Механическая блокировка от записи
Аппаратная защита от записи на флешках уже не используется производителями довольно давно. Однако порой даже опытные пользователи забывают проверить этот переключатель, который находится на одной из граней устройства. Проверьте, не находится ли он в положении «замок» и переведите его в открытое положение. Но если речь идет о флеш-картах SD, то на них такой переключатель до сих пор используется.
 Современные флеш-накопители не имеют таких блокировок, и если вы столкнулись с проблемами записи на относительно новую USB-флешку, то скорее всего дело в программной защите.
Современные флеш-накопители не имеют таких блокировок, и если вы столкнулись с проблемами записи на относительно новую USB-флешку, то скорее всего дело в программной защите.
Что заблокировало запись и как снять защиту с флешки?
Как это ни странно, но блокировать запись на USB-накопитель может и вирус, который уже находится в вашей системе. И возможно он проник в нее именно с данной флешки и, чтобы защитить себя от стирания — включил защиту. В таком случае имеет смысл в первую очередь проверить носитель на вирусы, как встроенными в систему средствами, так и профессиональными антивирусами. Вы можете скачать, например, загрузочный антивирусный набор с Dr.Web или с ресурса «Лаборатория Касперского», записать загрузочный носитель на CD или другую флешку, загрузится с него и проверить ваш проблемный USB-носитель.
 Если он не обнаружил вирусов, то вы можете попробовать из данной загруженной среды отформатировать диск (сначала убедившись, что на нем нет нужных файлов). Это решит вопросы, если у вас была защита от записи на флешке и как ее снять.
Если он не обнаружил вирусов, то вы можете попробовать из данной загруженной среды отформатировать диск (сначала убедившись, что на нем нет нужных файлов). Это решит вопросы, если у вас была защита от записи на флешке и как ее снять.
Как разблокировать флешку в Windows
Возможно, дело не в вирусах, а в блокировке файлов системой Windows и проблема кроется в реестре. Проверить это можно запустив редактор реестра Windows. Нажмите комбинацию клавиш Win+R, наберите regedit и нажмите Enter. То же самое можно сделать, через «Пуск» и набрать regedit. В найденных результатах нажмите на соответствующую строку редактора реестра.
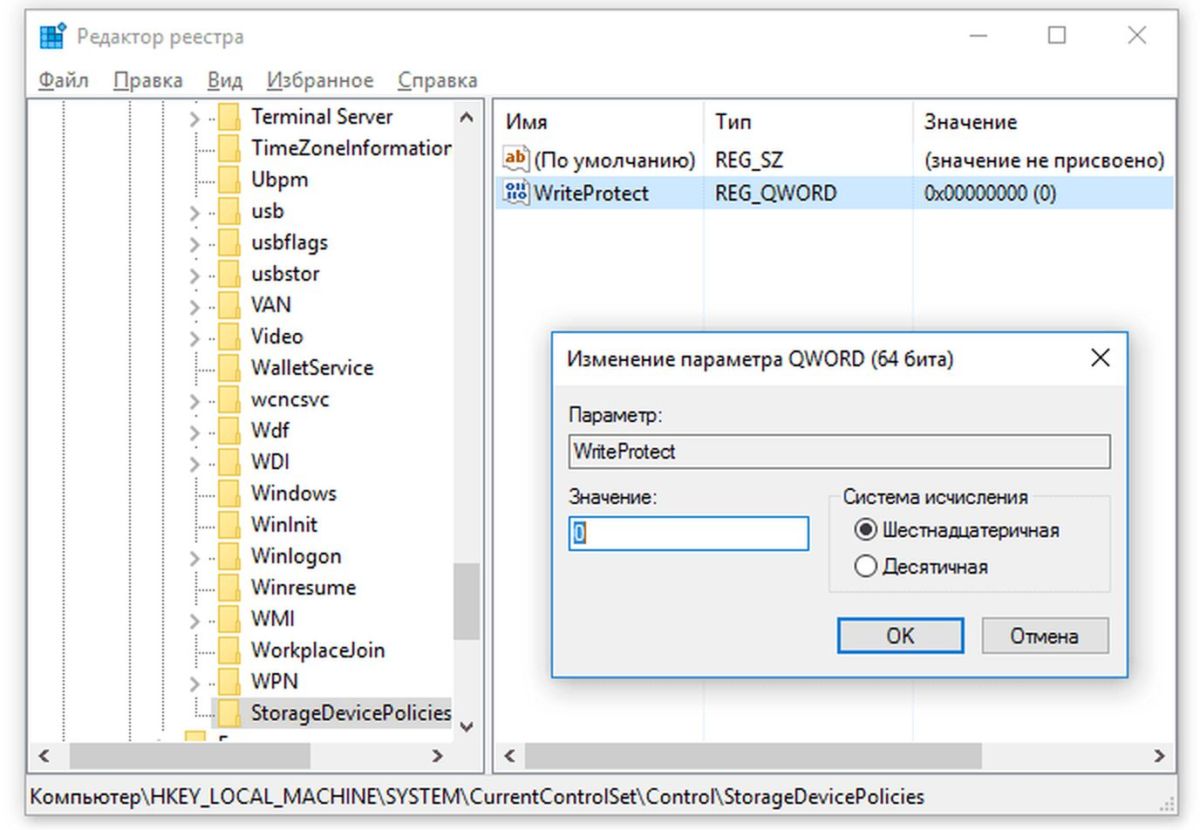 Перейдите в ветку реестра HKEY_LOCAL_MACHINESYSTEMCurrentControlSetControlStorageDevicePolicies.
Перейдите в ветку реестра HKEY_LOCAL_MACHINESYSTEMCurrentControlSetControlStorageDevicePolicies.
Если такая строка имеется, проверьте значение параметра WriteProtect. Если установлено значение 1, то у вас запрещена запись файлов на флешку. Поменяйте значение на 0 и закройте редактор реестра, значения сохранятся автоматически. Нужно лишь перезагрузить ОС и вновь попробовать выполнить запись на флешку.
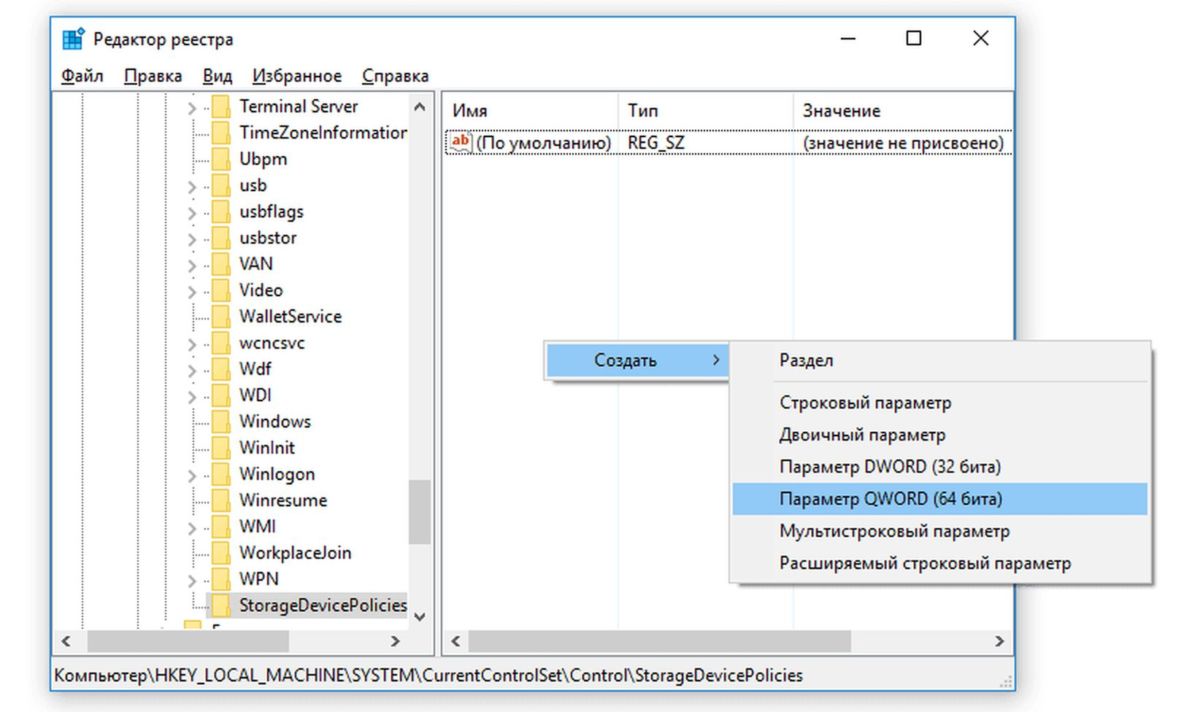 Если такой строки в дереве реестра нет, то придется ее создать. Для этого кликните правой кнопкой на раздел выше Control и выберите «Создать раздел». Укажите имя нового раздела StorageDevicePolicies.
Если такой строки в дереве реестра нет, то придется ее создать. Для этого кликните правой кнопкой на раздел выше Control и выберите «Создать раздел». Укажите имя нового раздела StorageDevicePolicies.
После этого перейдите в только что созданный раздел StorageDevicePolicies, кликните правой кнопкой на справа и выберите «создать Параметр DWORD». Назовите его WriteProtect и поставьте значение 0. Закройте редактор реестра и перезагрузите компьютер.
Возможно дело в групповой политике
В этом случае — как убрать защиту с флешки? Нажмите «Пуск» вбейте значение gpedit.msc после чего нажмите Enter. Откроется редактор групповой локальной политики Windows.
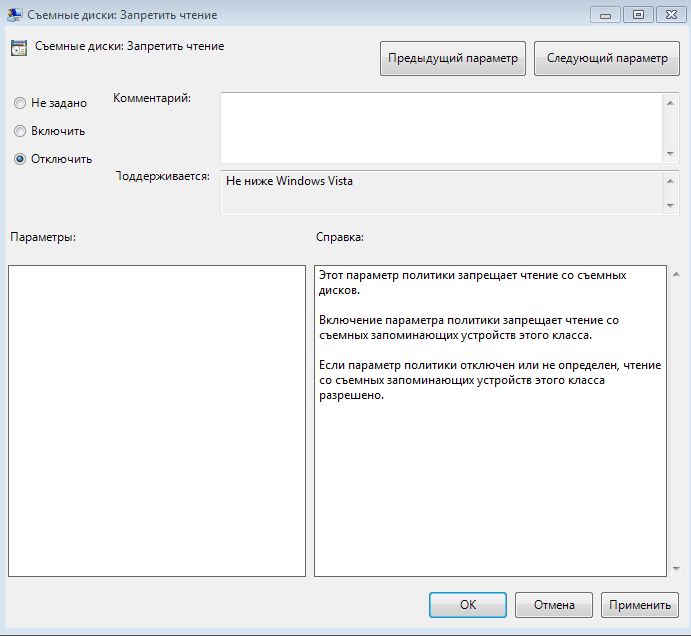 Перейдите на вкладу «Конфигурация компьютера» — «Административные шаблоны | Система | Доступ к съемным запоминающим устройствам». Найдите параметр «Съемные диски: Запретить чтение». Если он включен, то его следует деактивировать. Для этого кликните два раза на политику и выберите «отключить», после чего нажмите ОК.
Перейдите на вкладу «Конфигурация компьютера» — «Административные шаблоны | Система | Доступ к съемным запоминающим устройствам». Найдите параметр «Съемные диски: Запретить чтение». Если он включен, то его следует деактивировать. Для этого кликните два раза на политику и выберите «отключить», после чего нажмите ОК.
Снятие защиты низкоуровневым форматированием
Возникает вопрос, как обойти защиту от записи на флешке? Разблокировать флешку можно попытаться с помощью специальных программ, разработанных в свое время производителями накопителей. Одним из таких достаточно распространенных инструментов для восстановления флешек является программа HP USB Disk Storage Format Tool. Она бесплатна и наверняка поможет вам форматировать флеш-диск. После этой процедуры проблема защиты от записи будет устранена.
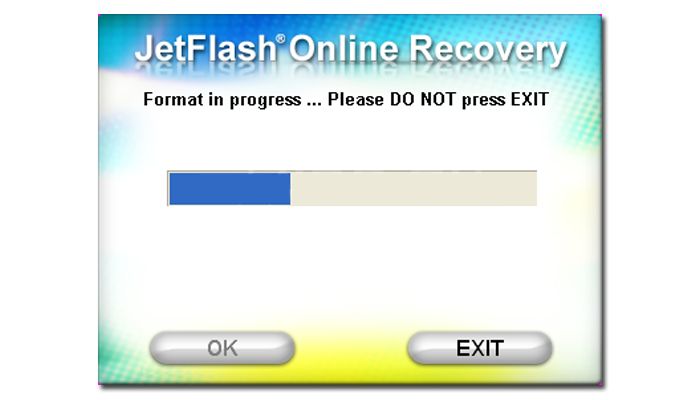 Аналогичная программа JetFlash Recovery Tool также может быть использована для форматирования, если предыдущая не подошла.
Аналогичная программа JetFlash Recovery Tool также может быть использована для форматирования, если предыдущая не подошла.
Другая мощная утилита для низкоуровневого форматирования HDD LLF Low Level Format Tool обладает уникальными алгоритмами очистки ячеек памяти накопителя. Ее можно также использовать для проблемных накопителей, которых не видят другие утилиты и Windows, а также для форматирования HDD и Flash-карт. Отметим, что в бесплатной версии есть ограничение на скорость работы — 50 MB/s (для флешек не критично).
Не забывайте после каждой попытки вытаскивать и вновь вставлять влеш-накопитель в USB-порт, чтобы устройство было опознано системой. Все вышеупомянутые приемы помогут ответить на вопрос, как удалить защиту от записи с флешки.
Читайте также:
Фото: компании-производители, Андрей Киреев
Как снять защиту от записи с флешки — пошаговая инструкция
Как снять защиту от записи с флешки — пошаговая инструкция
Эра дискет давно прошла, но иногда при попытке записи на флеш-накопитель пользователь может столкнуться с ситуацией, известной еще со времен использования гибких носителей — он блокируется и не может быть использован.

Как решить эту проблему мы детально рассмотрим в нашей сегодняшней статье.
Итак, вы нуждаетесь в записи некой информации на флешку, вы вставляете его и получаете сообщение вида «Диск защищен от записи, снимите защиту или используйте другой».
Данную проблему можно довольно быстро решить, и мы поговорим об этом несколько позже, а сейчас следует сказать несколько слов о том, с какой целью устанавливается протекция от скачивания на цифровой носитель.
Обратите внимание! Эта операция выполняется лишь с одной целью — протекция накопителя от вирусов, которые могут самопроизвольно копироваться на съемные носители без ведома пользователя.
Способы снятия защиты от записи с флешки
Существует 2 ключевых способа снятия защиты с флешки: аппаратный и программный.

Аппаратное решение заключается в установке переключателя блокировки, который присутствует в некоторых моделях накопителей, а также SD-картах.
Чаще всего тумблер располагается на боковом ребре накопителя.
Внимательно осмотрите имеющийся накопитель и найдите на нем значок открытого/закрытого замка или надпись Lock.
Обратите внимание! Снять блокировку очень просто — следует передвинуть рычажок блокировки в противоположное направление. Вот и все. Установите носитель в соответствующий разъем и повторите операцию записи файлов снова.
Программное решение предполагает взаимодействие операционной системы и контролера флеш-накопителя, который отвечает за возможность записи информации.
Снять защиту от записи, используя этот способ, можно используя командную строку редактора реестра или локальной групповой политики ОС Windows 7/8.
Подробнее руководство по всем приведенным методам.
Убираем защиту при помощи regedit
1. Нажимаем «Пуск», в поле поиска вводим — regedit. Клик правой кнопкой мыши (ПКМ) на программе и в контекстном меню переходим к пункту «Запуск от имени администратора».

2. Переходим к разделу StorageDevicePolicies:
Важно! Важно! Если такого нет — придется его создать. Для этого нажимаем на раздел Control — Создать — Раздел. Называем его «StorageDevicePolicies» без кавычек. Если такого раздела нет — необходимо его создать.

Создаем (ПКМ в правой колонке реестра) параметр DWORD (32 бита) в созданной ветке. Для удобства назовем элемент WriteProtect.

3. Следует убедиться, что значение WriteProtect равно 0. Кликаем ПКМ на WriteProtect, выбираем «Изменить». Если значение «1» нужно изменить на «0» и нажать «Ок».

4. Закрываем редактор реестра, вынимаем носитель и перезагружаем компьютер. Вставляем флеш-накопитель. Теперь флешка работает в обычном режиме, позволяя записывать файлы.
Снятие защиты с помощью Diskpart
Если флешку не удалось разблокировать используя regedit, попробуем сделать это с помощью командного интерпретатора Diskpart, который позволяет управлять командами, которые пользователь вводит в командную строку при работе с разделами и дисками.
1. «Пуск», в поле поиска вводим название командной строки Windows — cmd. Клик ПКМ в программе, в контекстном меню осуществляем «Запуск от имени администратора».

2. Теперь следует ввести команды: diskpart и list disk, причем после ввода каждой из них, следует нажимать клавишу Enter.
3. В выше приведенном списке определите, какой порядковый номер в названии имеет флеш-накопитель.
Это можно сделать ориентируясь на указанный размер, в нашем случае флеш-накопитель объемом 8 Гб, представлен в таблице как «Диск 1» с объемом 7441 Мбайт.
4. Выбираем диск командой «select», очищаем атрибуты, которые разрешают только чтение «attributes disk clear readonly».
В случае если флешка нуждается в форматировании, следует ввести следующие команды: «clean», создаем раздел «create partition primary», форматируем в NTFS «format fs = ntfs» или FAT «format fs = fat».

Снятие защиты с помощью редактора локальной групповой политики
1. Отрываем его нажатием комбинации клавиш Win +R, после чего следует ввести команду gpedit.msc и нажать «ОК» или Enter.

2. Тут же открываем ветку: Конфигурация компьютера — Административные шаблоны — Система — Доступ к съемным запоминающим устройствам. И смотрим состояние параметра «Съемные диски: Запретить чтение».
Если параметр был активирован — деактивируйте его.

3. Для отключения ограничения дважды щелкаем по параметру и в появившемся окне выбираем «Отключить», «ОК».

Если все вышеописанные решения не помогли решить проблему, можно попробовать зайти на официальный сайт производителя цифрового носителя и поискать фирменные утилиты для работы с накопителем.
Также возможна ситуация, когда флешка исчерпала свой ресурс (ограничение на количество перезаписей, после чего она переводится в режим «только чтение») и единственным выходом из ситуации будет покупка новой флешки.
Как снять защиту от записи с флешки
Как снять защиту от записи с флешки — пошаговая инструкция
