Как синхронизировать айфон с айфоном через itunes?
Как синхронизировать iPhone с iPhone: инструкция

У некоторых пользователей есть не один «яблочный» девайс, а сразу несколько. Разумеется, здесь не избежать проблемы синхронизации для того, чтобы иметь под рукой одну и ту же информацию одновременно на нескольких гаджетах. Каковы способы синхронизации iPhone с iPhone? Для того чтобы перенести информацию между девайсами, можно воспользоваться ПО от компании Apple. В этой статье мы рассмотрим, как действуют сервисы Айтюнс и Айклауд.
Синхронизируем айфоны через iCloud
Программа Айклауд имеет множество полезных функций для быстрого переноса информации между гаджетами. Этот сервис помогает провести синхронизацию айфона с айфоном в режиме беспроводной передачи данных. Для запуска процесса зайдите в настройки Айклауд и активируйте опцию резервного копирования. В каких обстоятельствах это работает?
- Айфон функционирует в режиме ожидания.
- Подключение к сети Интернет по вай-фай активно.
- Айфон подсоединен к зарядному устройству.
Итак, для того чтобы запустить резервное копирование информации в Айклауд, нужно подсоединить девайс к зарядке и подключить к Интернету, а затем оставить в режиме ожидания. Через какое-то время процедура копирования завершится, и вы сможете перенести информацию на другой iPhone. Как поступить далее?
Необходимо включить второй айфон и начать настройку. Когда вы включите его и начнете настраивать, выберите пункт восстановления из копии Айклауд. Таким образом, на ваш девайс загрузится резервная копия, которая была создана перед этим. Выберите соответствующий пункт, пройдите авторизацию по Эппл ID, затем ожидайте окончания процедуры. Время восстановления из копии может быть разным, это зависит от объема файлов и скорости интернет-подключения. Иногда пользователям приходится ждать несколько десятков минут, когда процесс завершится.
Операция резервного копирования в Айклауд помогает сохранить только наиболее важные файлы: фотоснимки, номера телефонов, данные аккаунтов, документацию и различные настройки. Видеоматериалы и музыкальные треки при такой процедуре передать нельзя.
Мы описали метод синхронизации iPhone с iPhone. Однако необходимо знать, что девайсы, которые прошли авторизацию под одним айди, могут пройти синхронизацию в автоматическом режиме с использованием хранилища iCloud «на облаке». Так, документы, которые вы будете создавать, могут оказаться доступны моментально на других гаджетах.
Программа Айклауд позволяет копировать не только документы, но и другую информацию – контактные данные, сообщения, информацию из приложений, и пр. В установках Айклауд на вашем гаджете вы можете подобрать информацию, которая будет синхронизирована. Достаточно передвинуть переключатели, чтобы отметить то, что должно быть включено в автоматический процесс синхронизации. Пользовательской информации отводится хранилище, рассчитанное на 5 Gb. Если нужно, это ограничение можно убрать с помощью подписки за отдельную плату.
Какие другие полезные опции содержатся в установках процедуры синхронизации для iPhone или iPad? Многим пользователям нравится возможность загрузки в автоматическом режиме того контента, который они покупают, на несколько девайсов, работающих на одном айди. Чтобы установить такую функцию, зайдите в настройки и выберите раздел «Магазин». Там нужно поставить несколько отметок по своему усмотрению. Автоматически загружаются музыкальные файлы, приложения и книжки.
Особенности синхронизации iPhone с iPhone по Айтюнс
Каким способом можно синхронизировать два iPhone? С этой целью используют сервис Айтюнс. Процесс можно запустить практически за несколько кликов. Сделать это можно так:
- Подключите один айфон к ПК с запущенным сервисом Айтюнс.
- Зайдите в раздел «Обзор», где нужно запустить резервное копирование.
- Отключите один айфон и подключите другой.
- Закончите резервное копирование на другом девайсе и выполните перезагрузку.
- Помните, что настраивая второй iPhone, необходимо выбрать графу восстановления из копии Айтюнс.
Теперь вам известно, как выполняется синхронизация одного iPhone с другим с использованием сервиса мультимедиа Айтюнс. Преимущество этого методы заключается в возможности копирования музыкальных и видеофайлов, наряду с номерами телефонов, документами и данными настроек. Выполняя копирования по Айклауд, всю эту информацию пришлось бы копировать ручным способом с применением дополнительного ПО.
Другие варианты синхронизации
Для синхронизации можно использовать востребованный сегодня сервисы для хранения информации «на облаке». Это Дропбокс или ЯндексДиск. Они помогают работать с файлами на разных девайсах, даже если эти устройства функционируют на разных платформах. Чтобы провести синхронизацию, следуйте такому алгоритму:
- Установите соответствующее приложение на двух девайсах.
- Создайте свой аккаунт на одном гаджете.
- Введите данные вашего аккаунта на другом девайсе.
После добавления материалов в общие папки происходит копирование «на облако». Затем можно будет работать с этими файлами на других гаджетах. К примеру, вы можете создать файл на айфоне, чтобы в дальнейшем редактировать его на ПК. Кроме того, «облако» помогает передать материалы с ПК на айфон, не прибегая к функционалу iTunes.
Изначально для информации выделяется на так много места. К примеру, Dropbox предусматривает всего 2 Gb для пользовательских данных, а на ЯндексДиске – 10 Gb. Платные подписки помогают расширить место для хранения информации. Сервис Дропбокс интересен дополнительной опцией – использованием реферальной программы, которая предоставляет пользователям 500 Mb за каждого реферала.
Хранилища «облачного» типа обладают рядом преимуществ, в частности, возможностью экономить место на девайсах, которые работают на iOS. Вся информация сохраняется на удаленном сервере, а не на внутренней памяти гаджета. Они скачиваются только во время использования.
Как синхронизировать iPhone с iPhone – способы переноса важной информации с одного устройства на другое
Как синхронизировать iPhone с iPhone
Возможность переноса данных с одного устройства Apple на другое является одной из лучших функций. Многочисленные пользователи «яблочных» аппаратов, Чневзирая на некоторые сложности в выполнении обыденных операций, остаются верны бренду именно благодаря синхронизации. Ведь куда проще начать использование нового телефона, когда почта, контакты, напоминания, фото, документы и прочие данные могут быть перемещены в несколько нажатий.
Рассмотрим подробнее, как синхронизировать один iPhone с iPhone, используя стандартные и альтернативные методы.

Первыми разберем способы, которые созданы разработчиками компании, поскольку с их помощью можно перенести максимальное количество информации. Далее представим новую функцию iOS 11 под названием «Быстрое начало» и альтернативный вариант с использованием сторонних хранилищ.
Как синхронизировать iPhone с iPhone через iCloud?
При помощи iCloud синхронизировать два устройства будет проще всего, поскольку нет необходимости в использовании дополнительной техники или программ. К преимуществам способа относится автоматическое выполнение операции и постоянное наличие свежих версий данных.

Среди отрицательных сторон выделяется ограничение по объему хранимой информации (5 Гб), необходимость подключения к скоростному Интернету по Wi-Fi сети, а также невозможность переноса музыкальных композиций и видеозаписей.
Процесс синхронизации двух iPhone делится на два этапа: создание и восстановление резервной копии. Рассмотрим пошагово каждый из них.
Создание резервной копии
Чтобы записать файл резервной копии, необходимо:
- Открыть настройки мобильного телефона и перейти в раздел «iCloud».
- Если на устройстве ранее не выполнялся вход в учетную запись Apple ID, следует ввести идентификатор и пароль. При отсутствии аккаунта его можно создать, воспользовавшись ссылкой «Получить Apple ID бесплатно», расположенной в нижней части экрана.
- Нажать на пункт «iCloud». Из представленного списка выбрать элементы, которые требуется скопировать. Здесь можно синхронизировать контакты iPhone, почту, заметки календаря, напоминания, закладки браузера Safari, фотографии, документы и прочее. Чем больше пунктов будет выбрано, тем больше свободного пространства займет копия. Если бесплатных 5 Гб окажется недостаточно, всегда есть возможность приобрести дополнительное место.
- Вернуться на предыдущий экран и перейти в раздел «Хранилище и копии». Нажать пункт «Создать копию». В этом же окне можно активировать опцию «Копирование в iCloud», чтобы смартфон самостоятельно создавал копии при выполнении трех условий: устройство заблокировано, находится на зарядке и подключено к Wi-Fi сети.
- Дождаться завершения операции.
Когда данные скопированы в облачное хранилище, можно приступать к их загрузке на втором телефоне.
Восстановление данных
Для загрузки сохраненной информации на новый телефон необходимо:
- Включить устройство. Если до этого была произведена настройка, следует стереть все данные и только потом приступать к выполнению следующих шагов.
- Выполнять указанные на экране рекомендации и подключиться к Wi-Fi сети.
- При появлении окна «Программы и данные» выбрать пункт «Восстановить из копии «iCloud».
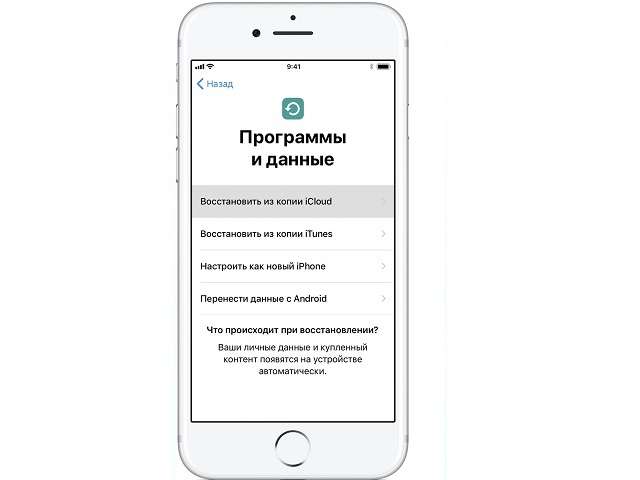
Далее рекомендуется оставить Wi-Fi включенным, чтобы произошла автоматическая загрузка тяжелых файлов: фотографий, приложений, документов.
Чтобы синхронизировать iPhone с уже используемым iPhone, следует:
- Выполнить сброс настроек и контента, выбрав соответствующий пункт в меню настроек. Внимание! Это удалит все хранящиеся данные на втором экземпляре телефона, поэтому на нем также рекомендуется создать резервную копию.
- Дождаться завершения операции и перезагрузки устройства. Поскольку вся информация была сброшена, при первой загрузке запустится мастер настройки. Далее необходимо выполнять действия, описанные в предыдущем списке.
На этом процесс закончен, на втором смартфоне появится точно такая же информация, как и на первом.
Как синхронизировать iPhone с iPhone через iTunes?
Использование программы iTunes позволяет выполнить синхронизацию информации без подключения к Интернету. К тому же объем резервной копии ограничен только памятью компьютера.
Чтобы выполнить процедуру, необходимо:
- Соединить смартфон с компьютером, воспользовавшись USB-кабелем.
- Дождаться автоматического запуска программы. Если этого не произошло, следует кликнуть на ярлык.
- Выбрать подключенное устройство, нажав иконку телефона в верхней части окна.
- В левой колонке выбрать пункт «Обзор». В блоке справа отметить строку «Этот компьютер» для сохранения информации на локальном диске. Для синхронизации приложений «Здоровье» и «Активность», нужно поставить галочку напротив строки «Зашифровать резервную копию iPhone» и установить пароль.
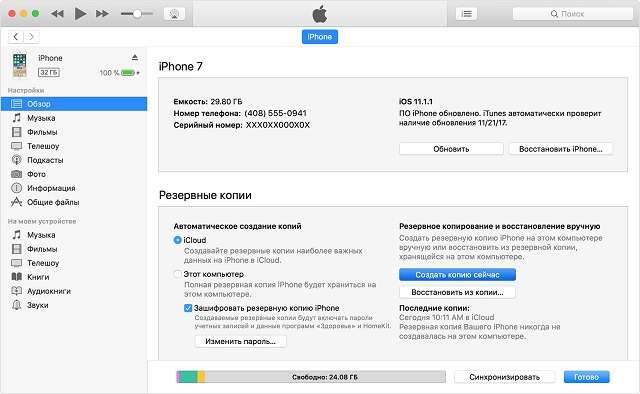
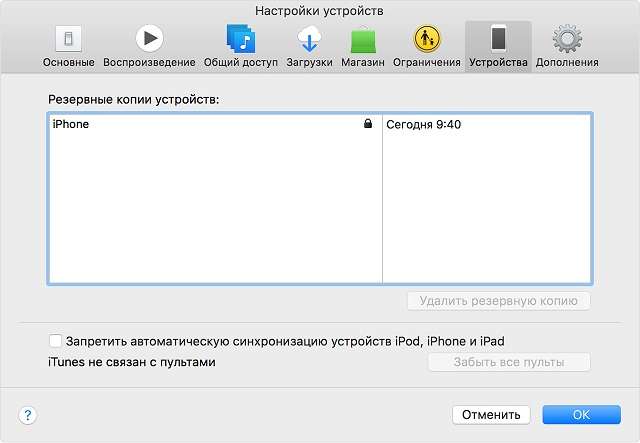
Для синхронизации второго смартфона потребуется выполнить аналогичные действия, только на этот раз нажать клавишу «Восстановить из копии». Система предложит список записей, из которых необходимо выбрать самую последнюю.

Выполнение указанных шагов позволит синхронизировать контакты на iPhone, документы, музыку и прочую информацию.
В некоторых случаях перед восстановлением может потребоваться полный сброс настроек. Затем при первом запуске в мастере настройки следует выбрать пункт «Восстановить из копии iTunes». Далее осуществляется подключение смартфона к ПК и действия повторяются.
Как синхронизировать iPhone с iPhone на iOS 11?
В новой версии операционной системы появилась специальная функция под названием «Быстрое начало». С ее помощью можно быстро перенести настройки со старого устройства на только что приобретенное.

Единственное условие использования «Быстрое начало» – наличие iOS 11 на обоих смартфонах.
Для выполнения процедуры необходимо:
-
Включить новый телефон и положить его поблизости с текущим. На уже используемом смартфоне отобразится окно «Быстрое начало» с предложением использовать Apple ID для переноса настроек. Для продолжения нажимаем «Дальше». Если окно не отобразилось – поможет включение Bluetooth.
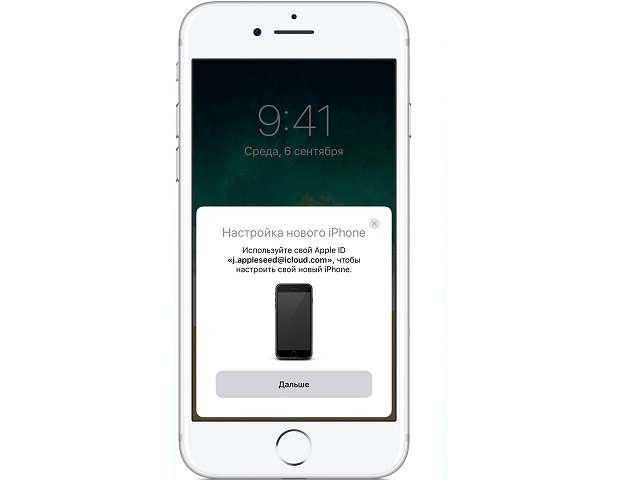

До окончания копирования мобильные устройства должны находиться поблизости. Также рекомендуется не выключать Wi-Fi и поставить смартфон на зарядку, чтобы произошла автоматическая загрузка мультимедийных файлов с iCloud.
Как синхронизировать iPhone с iPhone через облако?
Альтернативным вариантом синхронизации двух устройств от компании Apple станет использование сторонних облачных хранилищ. Метод позволит выполнять непрерывное обновление заданных файлов между двумя телефонами без использования системы восстановления резервных копий.
В настоящее время наиболее популярными являются следующие сервисы:
-
DropBox – 2 Гб бесплатно, можно расширить, пригласив других пользователей;
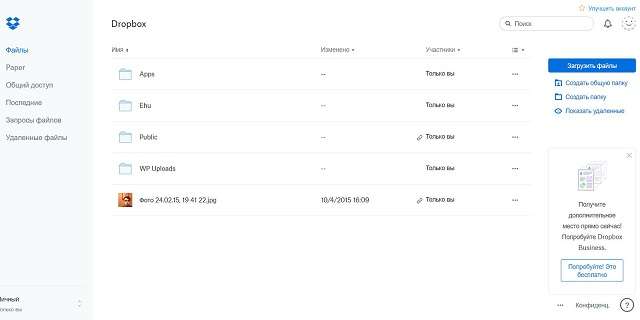
Яндекс.Диск – 10 Гб свободного пространства;
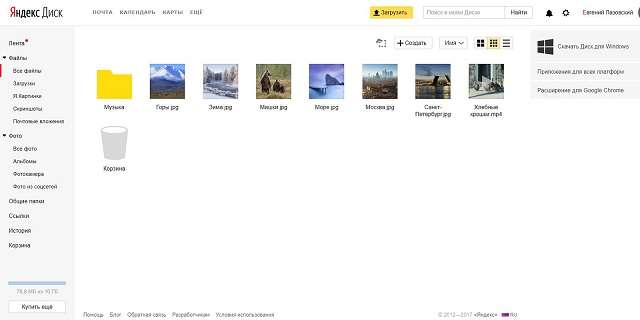
Google Диск – 15 Гб;
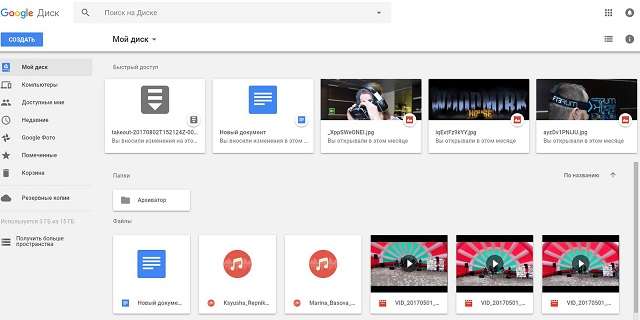
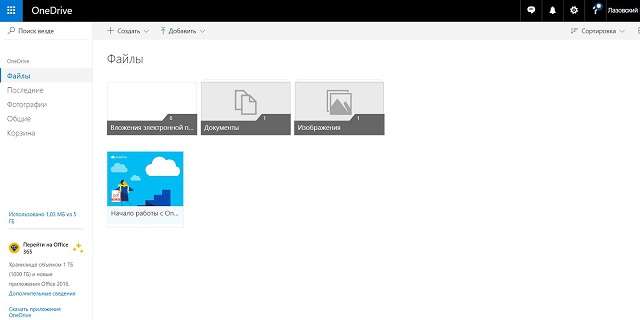
Независимо от выбранного облачного хранилища, процесс настройки синхронизации практически идентичен. Для запуска обмена информацией между двумя iPhone необходимо:
- Посетить AppStore и установить соответствующее приложение на обоих мобильных устройствах.
- Зарегистрироваться в системе «облака» на любом из телефонов.
- Войти в учетную запись на втором смартфоне.
- Выбрать файлы или папки для синхронизации. Информация загрузится на сервер и станет доступна к просмотру на любом устройстве с той же учетной записью.
Изменения, выполненные с файлами, будут сохраняться и обновляться, таким образом, получая к ним доступ, пользователь будет иметь только актуальную версию данных.

Преимуществом служит экономия места, которая достигается за счет хранения на сервере: документ скачивается на устройство только в момент его запуска. Чтобы пользоваться каким-то файлом без подключения Интернета, следует установить опцию «Автономное использование».
Рассмотренные методы позволяют синхронизировать два устройства iPhone для частичного или полного переноса имеющейся информации. Применение iCloud и iTunes подразумевает полноценный перенос, который в большинстве случаев потребует предварительного удаления уже имеющихся сведений. Облачные хранилища обеспечат синхронизацию и доступ к актуальной версии отдельных файлов.
Синхронизация Айфона с Айфоном через iCloud и iTunes
Всем привет! Глобальная синхронизация между iPhone, iPad и iPod Touch – важная часть экосистемы Apple. Новую мобильную технику не приходится каждый раз настраивать с нуля – достаточно подготовить резервную копию, а затем – перенести и «распаковать» содержимое там, где необходимо, или можно воспользоваться облаком и интернет синхронизацией. Весь процесс крайне интуитивен и проходит либо с использованием облачного хранилища, либо – через iTunes на компьютере.
Синхронизация между iPhone через iCloud
iCloud – мультифункциональный интернет-сервис от Apple, открывающий доступ ко многим компонентам и предназначенный для автоматической подготовки резервных копий информации, хранящейся на iPhone, iPad или iPod Touch. В виртуальное хранилище попадают фотографии и корреспонденция из почтовых клиентов, контакты и записи из календаря, заметки, напоминания и закладки из браузера.
А еще iCloud не потеряет надстройки в социальных сетях, сохранения из игр, загруженных в App Store и документы из офисного набора, включающего сервисы Pages, Numbers и Keynote.
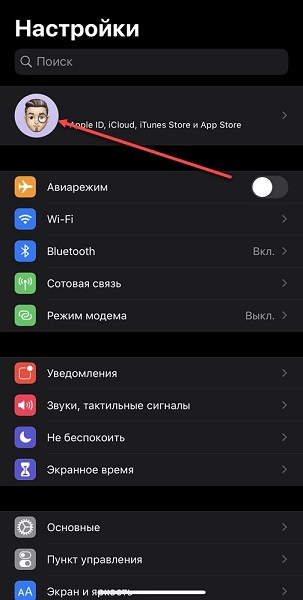
Активировать iCloud и выбрать содержимое, которое попадет в резервные копии, поможет раздел с «Apple ID». Соответствующий пункт меню вызывается в «Настройках», в верхней части интерфейса.
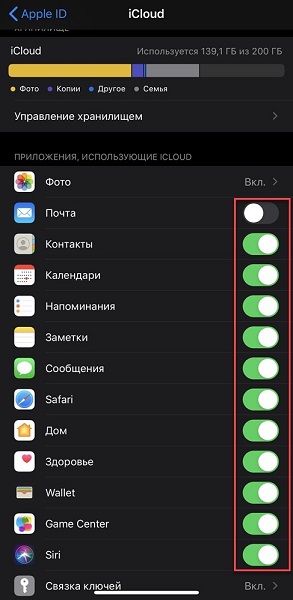
После перехода к параметрам – важно перевести ползунки в активное (зеленое) положение напротив тех приложений, чьи данные важны в повседневной жизни, а потому обязаны появиться и на новом iPhone, iPad или iPod Touch.
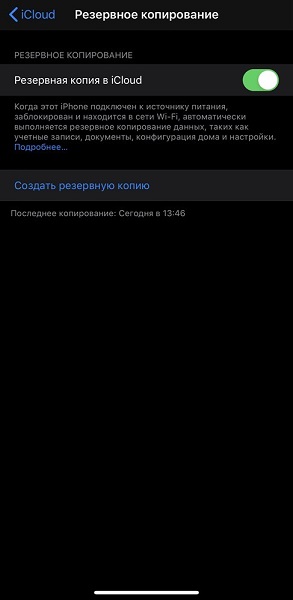
Далее – переход к разделу «Резервное копирование» и подготовка свежего «архива» с содержимым.
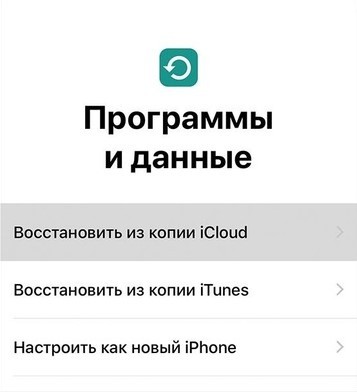
Подготовительная часть завершена. Осталось взять в руки новую и еще не активированную мобильную технику, и на пункте «Программы и данные» выбрать вариант «Восстановить из копии iCloud».
Система сразу же предложит ввести логин и пароль Apple ID, а затем выбрать – какой «архив» использовать (ориентироваться стоит на дату и время генерации). Процедура «восстановления» в среднем занимает от 20 минут до 2-3 часов. Скорость зависит от объема копий, количества файлов, типа содержимого и скорости интернета.
Настройка локальной синхронизации между iPhone
Если 5 бесплатных гигабайт в iCloud недостаточно для хранения полноценных резервных копий с фотографиями, видеороликами, закладками из браузера и письмами из почтовых клиентов, то для переноса информации придется использовать iTunes, а для хранения – стандартный жесткий диск.
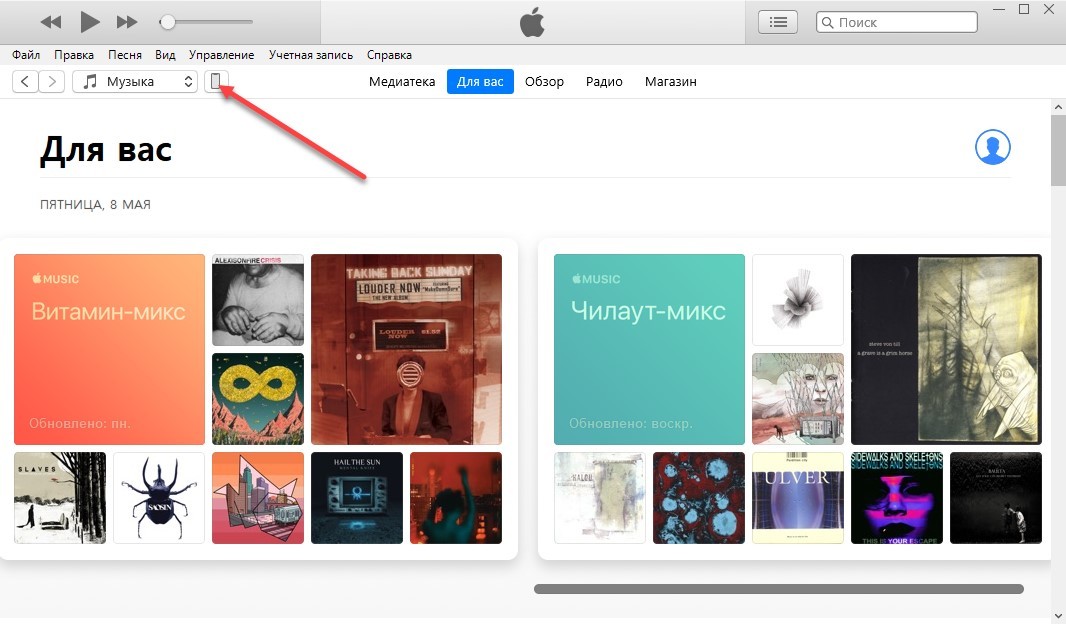
Взаимодействовать с медиа-комбайном от Apple легко – после загрузки и установки iTunes достаточно подключить мобильную технику к компьютеру с помощью Lightning-кабеля, а затем – открыть параметры iPhone, iPad или iPod Touch.
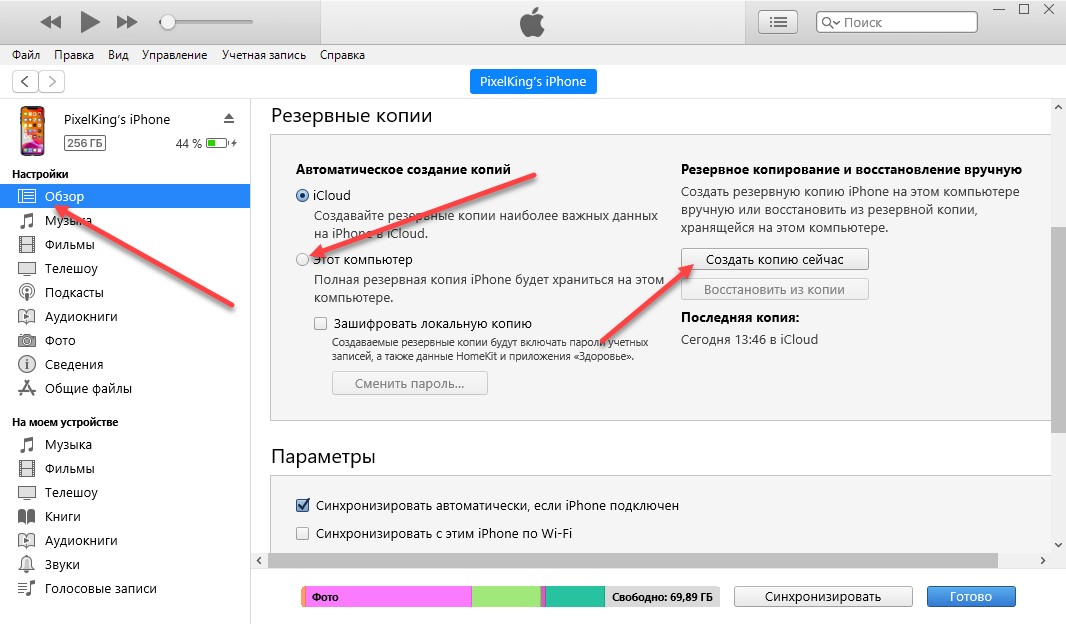
В появившемся меню слева остается выбрать пункт «Обзор», а справа – спуститься до раздела «Резервные копии», где придется поставить галочку напротив «Этот компьютер». Если генерируемые «архивы» с содержимым захотелось пополнить паролями, прикрепленными к профилю Apple ID, записями из раздела «Здоровье» и данными, принадлежащими «HomeKit», то не обойтись без пункта «Зашифровать локальную копию».
Последний шаг – нажать на кнопку «Создать копию сейчас» и подождать, пока не завершится весь процесс. И, как и в случае с iCloud, при активации нового iPhone, iPad или iPod Touch нельзя пропускать меню «Программы и данные», где представлен вариант «Восстановления из копии iTunes». Для переноса содержимого вновь понадобится Lightning-кабель и запущенный медиа-комбайн от Apple. С остальными действиями помогут всплывающие подсказки и рекомендации.
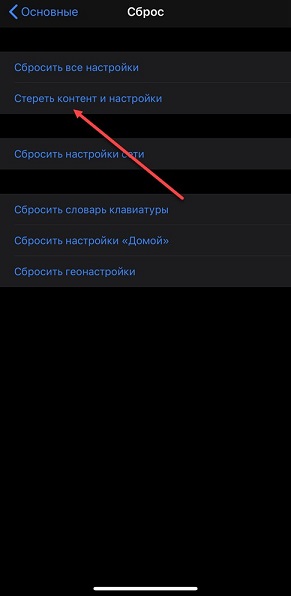
Важно! Если мобильная техника уже активирована, но появилось желание «начать все заново», то добраться до меню «Программы и данные» поможет полный сброс настроек iPhone, iPad или iPod Touch до заводского уровня. В итоге, настройку придется проходить заново, а уж способ – как синхронизировать iPhone с iPhone написано выше.
Как синхронизировать Айфон и Айпад для передачи файлов, контактов и паролей
Обычно люди, имеющие Айпад или Айфон, остаются верными яблочной технике и приобретают другие устройства от Apple. В такой ситуации наиболее частым вопросом является: “Как синхронизировать iPhone с iPad?”.
Синхронизация необходима почти всегда, ведь с помощью нее большинство пользовательских файлов скопируются на новое устройство, в то же время оставшись на старом.
Далее описаны четыре метода, чтобы синхронизировать iPhone и iPad между собой.
Сторонний софт
Как ни странно, но наиболее удобным и функциональным способом является использование стороннего программного обеспечения. В частности, речь идет о программе MobileTrans, которую можно скачать бесплатно на компьютер Windows.
Данное ПО отображает все данные на мобильном устройстве, позволяя синхронизировать фото, видео, музыку, контакты, сообщения, приложения и многое другое. К тому же, не нужно использовать iCloud или iTunes.
Инструкция по работе с ПО:
- Установить и открыть программу.
- Подключить Айпад и Айфон к компьютеру через Lightning-провод. MobileTrans автоматически распознает оба устройства.

- Слева сверху надо выбрать аппарат, с которого будут копироваться данные.
- Выбрать конкретный тип файлов, который будет синхронизирован. Например, контакты.

- Кликнуть на надпись “Экспорт в”.
- Нажать на кнопку “Экспортировать …” (вместо троеточия будет указан вид экспортируемых файлов).
- Выбрать девайс, на который будут скопированы синхронизированные данные.
- Запустить процесс.
Длительность процесса зависит от количества данных, которые были выбраны для синхронизации. Когда он закончится, можно закрыть программу и отсоединить оба гаджета от ПК.
iTunes
Синхронизация через iTunes является официальным методом, который рекомендует Apple. В этом способе можно делать как полное копирование данных, так и отдельные типы, например, сообщения, календарь, закладки в браузере Safari и прочее.
Также можно синхронизировать покупки, дабы иметь доступ к фильмам, музыке, сериалам и всему остальному на всех своих устройствах.
- Скачать и установить программу iTunes на компьютер.
- Подсоединить гаджет, с которого нужно скопировать данные.
- Когда программа обнаружит девайс, кликнуть на иконку устройства в левом верхнем углу.

- В левом меню нажать на вкладку “Сводка”.

- Найти в правой части раздел “Резервные копии”. Поставить галочку напротив пункта “Этот компьютер” и кликнуть на надпись “Создать резервную копию сейчас”.
- Начнется процесс создания резервной копии. Нужно дождаться, пока он подойдет к концу, после чего отсоединить аппарат от ПК.
- Подключить гаджет, который примет скопированные данные.
- Вновь перейти на вкладку “Сводка”.
- В окне справа нажать на надпись “Восстановить резервную копию”.
- Выбрать тот файл, который был отправлен на экспорт. Он должен быть последним.
- Кликнуть на кнопку “Восстановить”.

Длительность процесса зависит от объема всех восстанавливаемых данных. Также его можно использовать для обычной синхронизации iPhone или iPad с компьютером.
iCloud
Облачный сервис Айкладуд — еще один метод синхронизации данных между разными устройствами фирмы Apple. Причем можно осуществлять копирование через iCloud двумя способами.
- На аппарате, с которого будет копироваться информация, перейти в Настройки.
- Открыть раздел iCloud.
- Выбрать тот тип данных, который нужно синхронизировать (необходимо, чтобы гаджет был подключен к беспроводной сети!).
- Взять девайс, на который нужно скопировать данные. Тем же способом, который описан выше, перейти в раздел iCloud.
- Тапнуть на надпись “Войти”.
- Ввести авторизационные данные учетной записи Apple ID того устройства, с которого надо скопировать данные.
- Начнется синхронизация, во время которой отобразится запрос об объединении данных с имеющимися. Дать разрешение.
Второй способ для новых гаджетов:
- На аппарате, с которого будет копироваться информация, перейти в Настройки.
- Открыть раздел iCloud.
- Проскроллить вниз и нажать на надпись “Резервное копирование”.
- Активировать пункт “Резервное копирование iCloud”.
- Тапнуть на надпись “Создать резервную копию сейчас” (необходимо, чтобы гаджет был подключен к беспроводной сети!).

- Взять новый девайс, на который нужно скопировать данные. Включить его и следовать инструкциям на дисплее.
- На этапе “Приложения и данные” выбрать “Восстановить из резервной копии iCloud”.
- Ввести авторизационные данные учетной записи Apple ID того устройства, с которого надо скопировать данные.
- В перечне резервных копий выбрать последнюю и синхронизировать ее.
Есть еще один вариант для того, как синхронизировать iPhone с iPad, используя передачу файлов через AirDrop. Так как это не копирование данных, а просто перекидывание их (как через интернет или облачные сервисы), я не буду описывать его в данной статье.
Синхронизируйте iPhone и iPad быстро и легко — 5 популярных способов

Пользователи iPhone предпочитают приобретать iPad, поскольку есть возможность синхронизировать оба устройства, чтобы обеспечить максимальное удобство их использования. Среди данных, которые можно синхронизировать, — музыка, видео, а также документы и ряд других их типов. Каким же образом это можно сделать?
- О синхронизации
- Через iTunes
- Способ 1 — полная синхронизация
- Способ 2 — синхронизируйте покупки
- Через iCloud
- Без компьютера при помощи AirDrop
- Без ПК посредством Wi-Fi, Bluetooth
- Через Lightning-кабель
О синхронизации
 Фото: Синхронизация iPhone и iPad «Есть ли простой способ синхронизировать контакты, музыку, видео и другие данные между моим iPhone и iPad? Пожалуйста, помогите», — один из самых распространённых вопросов, который возникает у пользователей Apple-продукции. Главная проблема, которая возникает, состоит в том, что требуется использовать те же самые данные на разных устройствах.
Фото: Синхронизация iPhone и iPad «Есть ли простой способ синхронизировать контакты, музыку, видео и другие данные между моим iPhone и iPad? Пожалуйста, помогите», — один из самых распространённых вопросов, который возникает у пользователей Apple-продукции. Главная проблема, которая возникает, состоит в том, что требуется использовать те же самые данные на разных устройствах.
Основные способы следующие:
Через iTunes
Это специальная программа, которую можно установить на ваш компьютер и на оба устройства.
Имеется возможность добиться синхронизации как устройств целиком, так и совершённых покупок. Ниже будут рассмотрены оба способа.
Способ 1 — полная синхронизация
- С помощью USB подключите iPhone к вашему ПК. Затем запустите iTunes на компьютере и нажмите на «Устройство».
- Щёлкните по вкладке «Сводка», откройте «Резервные копии» и затем — «Этот компьютер». После этого создайте резервную копию.
- Проведите операцию резервного копирования. Удалите iPhone с ПК и затем подключите к нему iPad.
- Вновь нажмите на «Сводка», восстановите копию: выбрав её последний файл, кликните на кнопку «Восстановить».
Способ 2 — синхронизируйте покупки
- В iTunes на ПК зайдите в учётную запись, введите Apple ID.
- Авторизуйте свой компьютер, подключите к нему айфон и перенесите покупки с последнего в медиатеку iTunes на ПК.
- Отключите первое устройство, снова подключите айпад. В «Сводке» поставьте галочку напротив раздела ручного управления.
ВАЖНО! При помощи iTunes вы можете обеспечить резервное копирование таких данных, как сообщения, фото, видео.
Через iCloud

В этом хранилище вы всегда сможете хранить и открывать выбранные файлы. Для синхронизации необходимо предпринять следующие шаги:
- Создайте аккаунт на любом из своих устройств.
- Установите iCloud на другом девайсе, войдите туда, используя тот же логин, а также ID.
- Подключите функцию автосохранения для выбранного вами типа файлов.
ВНИМАНИЕ! Существуют 2 способа синхронизации — как через компьютер, так и без него. Второй вариант подходит для нового iPad, причём применяется опция резервного копирования.
Без компьютера при помощи AirDrop
Данный вариант наиболее приемлем, если вам необходимо синхронизировать только несколько файлов. Вот что нужно сделать:
- На обоих девайсах включите функции Bluetooth, Wi-Fi и затем — AirDrop.
- Запустите ваш айфон, откройте приложение с нужными файлами (допустим, фотографиями). Выберите фото или другие файлы, которые требуется, нажмите «Поделиться» и в AirDrop выберите iPad.
- В вашем айпаде нажмите «Принять».
ВНИМАНИЕ! Непосредственно к сети Wi-Fi в данном случае подключаться не нужно, но функция должна работать.
СПРАВКА! AirDrop подходит только для iOS 7 версии и выше.
Без ПК посредством Wi-Fi, Bluetooth

Вы можете добиться желаемого результата, подключив оба гаджета к одной сети Wi-Fi или Bluetooth. Для этого зайдите в настройки, укажите тип соединения, после чего введите пароль.
Через Lightning-кабель
- Установите на ПК необходимое ПО, откройте программу.
- Подключите оба гаджета к своему компьютеру. Используйте кабель Lightning.
- Кликните по имени устройства на компьютере, выберите требующийся тип данных. Затем укажите те из них, которые хотите синхронизировать. Зайдите в «Экспорт в» и осуществите этот процесс, предварительно указав целевое устройство.
Именно так вы можете добиться синхронизации iPhone с iPad. Указанные варианты отличаются быстротой и широкой степенью распространения. Можно при этом использовать устройства как вместе с компьютером, так и самостоятельно.






