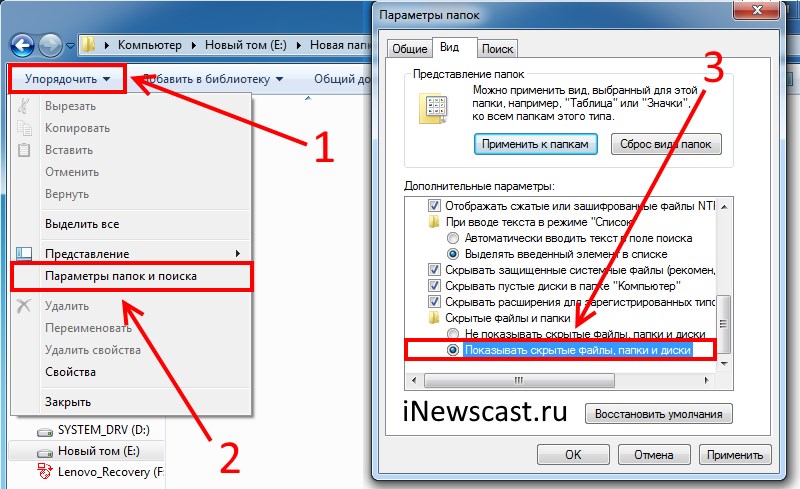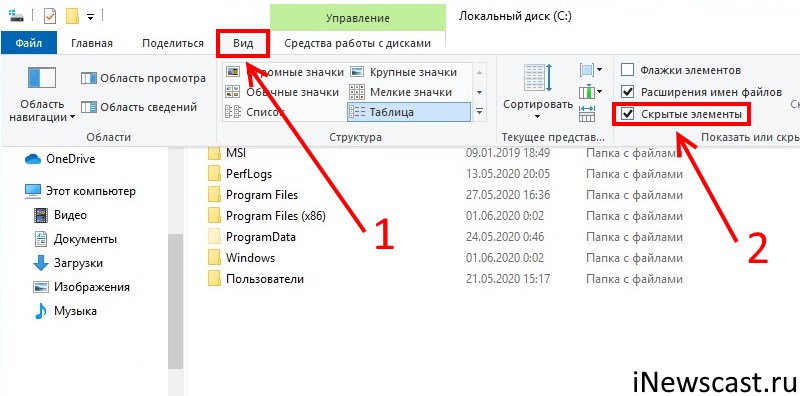Как изменить папку сохранения резервных копий itunes?
Что нужно сделать, чтобы изменить расположение резервной копии iTunes
Размещено от Дороти Коллинз Июнь 21, 2021 16: 25
Можно ли изменить расположение резервной копии iTunes? Это должен быть сложный вопрос, чтобы ответить. Apple не позволяет вам редактировать, перемещать, переименовывать или извлекать содержимое из резервной копии iTunes. Потому что процесс может испортить некоторые важные файлы. Тем не менее, это не мудрое решение по умолчанию использовать резервную копию iTunes в качестве основного диска, особенно для пользователей Windows. По сравнению с другими дисками, основной диск, скорее всего, не хватает места или поражен вирусом. Чтобы защитить резервную копию iTunes, вы можете узнать более подробную информацию о как изменить расположение резервной копии iTunes из этой статьи.
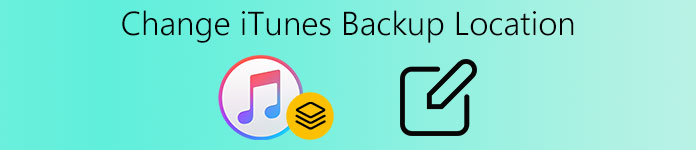
Часть 1 : Как найти резервную копию iTunes на Windows и Mac
Где iTunes хранит файл резервной копии на компьютере? Если вам нужно изменить расположение резервной копии iTunes, сначала найдите файлы резервной копии iTunes. Для Местоположение резервной копии iTunes немного отличается, если вы используете разные операционные системы, вы можете узнать более подробную информацию о местоположении для каждой операционной системы, как показано ниже.
Для пользователей Windows 8 / 7 / Vista / XP:
Windows 8, Windows 7 и Windows Vista:
Users (имя пользователя) AppData Roaming Apple Computer MobileSync Backup
Для быстрого доступа к папке AppData нажмите «Пуск». В строке поиска введите% appdata% и нажмите Return.
Documents and Settings (имя пользователя) Данные приложения Apple Computer MobileSync Backup
Для быстрого доступа к папке «Данные приложения» нажмите «Пуск» и выберите «Выполнить». Введите% appdata% и нажмите ОК.
Для пользователей Mac:
Пользователи Mac могут найти резервную копию iTunes в следующих местах. Убедитесь, что папка резервного копирования включена в процедуру резервного копирования данных.
/ Библиотека / Поддержка приложений / MobileSync / Резервное копирование /
q» представляет вашу домашнюю папку. Если вы не видите библиотеки в своей домашней папке, удерживайте Option и щелкните меню «Перейти».
Часть 2 : Как изменить расположение резервной копии iTunes
Просто следуйте инструкциям, чтобы найти резервную копию iTunes. Теперь мы подошли к вопросу, как изменить расположение резервной копии iTunes? Если вы хотите изменить основной диск по умолчанию на диск D или диск E, вы можете предпринять следующие шаги.
Степ-аэробика 1 , Создайте новый каталог резервного копирования iTunes
Во-первых, вам нужно создать новую папку резервных копий iTunes на диске D, диске E или любом другом диске, на котором есть больше свободного места. Вы можете назвать папку «Новая резервная копия iTunes».
Степ-аэробика 2 , Переименуйте старую резервную копию iTunes на системном диске
Выполните указанные выше действия, чтобы найти местоположение iTunes по умолчанию и переименовать папку с «Резервная копия» в «Старая резервная копия iTunes» или другое имя.
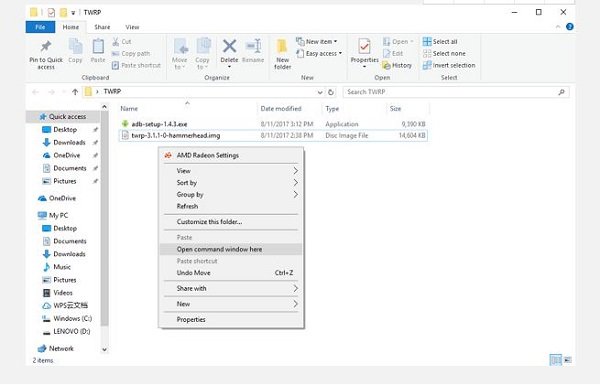
Степ-аэробика 3 , Откройте командную строку
После переименования исходной папки резервных копий iTunes нажмите клавишу SHIFT и щелкните правой кнопкой мыши по старому расположению файла резервной копии iTunes. Вы получите всплывающее меню, чтобы изменить местоположение резервной копии iTunes. Выберите «Открыть командное окно здесь».
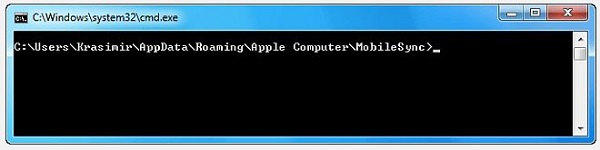
Степ-аэробика 4 , Создать символическую ссылку
В окне подсказки вручную введите следующую команду, где D: — это новое расположение диска (буква диска может отличаться), а «Backup» — это имя папки резервных копий iOS, которую вы только что переместили:
mklink / J «% APPDATA% Apple Computer MobileSync Backup» «D: Backup»
Степ-аэробика 5 , Изменить расположение резервной копии iTunes
Теперь вы увидите, что окно командной строки возвращает успешное создание перекрестка. И новый ярлык папки под названием «Резервное копирование» появится в исходном месте.
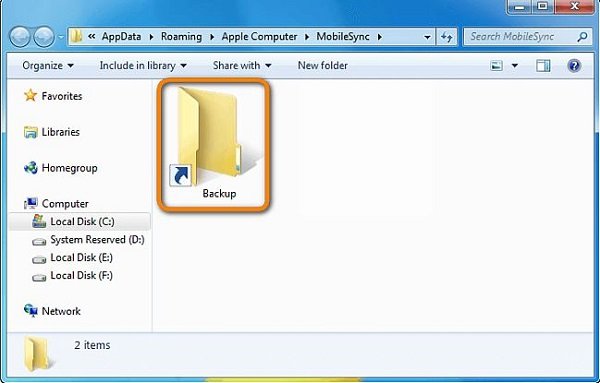
Подключите iPhone к ПК и сделайте резервную копию различных данных на нем с помощью iTunes. Вы обнаружите, что вы уже изменили местоположение резервных копий iTunes как E: Backup (или там, где вы создали новую папку резервных копий). Затем вы можете пройти еще один тест. Например, вы можете резервное копирование iPhone в iTunes чтобы найти, работает ли это. Наконец, скопируйте файлы из старого iTunes в новую папку. Теперь удалите старые файлы резервных копий iTunes, существующие в папке MobileSync.
Часть 3 : Лучший способ доступа и просмотра резервных копий iTunes
Возможно, вы мало что знаете о командной строке или вам сложно изменить расположение резервной копии iTunes. Есть ли какой-нибудь простой способ доступа и просмотра резервной копии iTunes или даже сохранения некоторых важных файлов на диске E? Восстановление данных iPhone должна быть самой рекомендуемой программой, чтобы выбрать наиболее важные файлы из резервной копии iTunes, не меняя расположение резервной копии iTunes. Просто узнайте больше деталей о ключевых функциях программы в первую очередь.
- Предварительный просмотр и управление файлами резервных копий iTunes прямо в программе.
- Поддерживает просмотр и восстановление более чем форматов файлов 20 для всех типов устройств iOS.
- Отличный инструмент для восстановления данных iTunes, который поможет вам просматривать, управлять и восстанавливать потерянные данные из резервной копии iTunes на ваш компьютер.
- Поддерживаются все виды устройств iOS, включая iPhone X / 8 / 8 Plus и другие.
- Поддерживаются ситуации потери данных, вы можете вернуть удаленные файлы из программы.
Скачать для WinСкачать для Mac
Как получить доступ и просматривать файлы резервных копий iTunes
Степ-аэробика 1 , Подключите iPhone к компьютеру
Скачайте и установите последнюю версию iPhone Data Recovery. Затем вы должны подключить ваш iPhone или другие устройства iOS к компьютеру. Программа автоматически обнаружит ваш iPhone.

Степ-аэробика 2 , Сканирование содержимого iPhone
После того, как программное обеспечение обнаружит ваш телефон, вы можете выбрать «Восстановить из резервной копии iTunes» для сканирования файлов резервной копии iTunes. Сканирование всех данных вашего iPhone займет несколько секунд.

Степ-аэробика 3 , Предварительный просмотр и восстановление
Предварительный просмотр потерянных данных и выберите файлы, которые вы хотите восстановить. Вы также можете извлечь файлы из резервной копии iTunes на свой компьютер. Затем вы можете выполнить резервное копирование их в новый драйвер, не меняя расположение резервной копии iTunes. На самом деле, это также позволяет вам резервное копирование iPhone без iTunes.

Вы можете сохранить восстановленные контакты в формате VCF, CSV, HTML на ПК или обратно на устройства. Вы также можете сохранять восстановленное мультимедийное содержимое, например фотографии, видео и другие данные, на компьютер, экспортировать текстовое содержимое, например текстовые сообщения, заметки, сообщения iMessage и т. Д., На компьютер или обратно на устройства.
Заключение
Что делать, чтобы изменить расположение резервной копии iTunes? Сначала вы должны знать местоположение файлов резервных копий iTunes. И затем вы можете изменить местоположение резервной копии для iTunes с помощью командной строки. В статье также предлагается альтернативное решение для выборочного копирования файлов резервных копий iTunes на другой диск. С помощью этого метода вам не нужно менять расположение резервной копии iTunes.
Как изменить расположение резервной копии iTunes

В качестве места резервного копирования iTunes по умолчанию задан основной диск ПК или Mac, а в macOS 10.15 резервные копии iOS, созданные Finder, хранятся в одном месте. Многие пользователи имеют большие резервные копии или резервные копии с ряда устройств iOS, и, как следствие, им не хватает места на диске.
Можно настроить компьютер таким образом, чтобы iTunes выполняла резервное копирование на дополнительный жесткий диск или на внешний жесткий диск или NAS.
Проще говоря, это делается путем замены папки резервного копирования iTunes символической ссылкой на нужное место. Это легко обратимое изменение, поэтому можно восстановить расположение резервной копии по умолчанию в ее исходный каталог.
Обратите внимание, что если хранилище резервных копий iTunes будет изменено на том, который не доступен постоянно, процесс резервного копирования iTunes завершится неудачно, когда новое хранилище будет недоступно.
Что вам нужно
Чтобы изменить расположение резервной копии iTunes по умолчанию на вашем компьютере, необходимо следующее:
- Средняя компетентность с ПК или Mac
- 10 минут
- Понимание желаемого нового пути к резервной копии
- Mac под управлением MacOS 10.7 или новее, или ПК под управлением Windows Vista или новее
- Служба поддержки Reincubate всегда готова помочь и проконсультировать клиентов, как это сделать.
Изменение папки резервного копирования iTunes iOS автоматически
Бесплатная версия iPhone Backup Extractor автоматически покажет вам место резервного копирования iTunes по умолчанию на вашем компьютере — и позволит вам изменить его.
- Загрузите и установите iPhone Backup Extractor .
- Выберите « Preferences в главном меню.
- Выбрать Backups от Preferences окно

Панель «Предпочтения», показывающая расположение резервных копий
Эта функция полностью бесплатна в iPhone Backup Extractor, но если вы хотите изменить папку вручную, не используя ее, мы включили инструкции ниже. ?
Изменение папки резервного копирования iTunes iOS в Windows вручную
- Откройте папку резервного копирования по умолчанию в проводнике с помощью команды «Выполнить» Windows. Нажмите ⊞ Win + R и окно Run должно появиться. Введите %APPDATA%Apple ComputerMobileSync и нажмите ⏎ Enter .
- В открывшемся окне проводника появится папка с именем «Backup». Это содержит любые резервные копии iTunes, которые уже присутствуют на компьютере. Чтобы изменить расположение папки резервной копии, эту папку необходимо переименовать, переместить или удалить. Например, можно переименовать его в «Резервная копия (старая)».
- После того как папка «Резервная копия» была переименована, перемещена или удалена, можно создать символическую ссылку на нужное место резервной копии. Для этого необходимо открыть командное окно. Удерживая ⇧ Shift и щелкнув правой кнопкой мыши в недавно открытом окне MobileSync Explorer, пользователи увидят меню с опцией «Открыть окно команд здесь» или «Открыть окно PowerShell здесь». Нажмите это.
- Используйте следующую команду mklink /d Backup «[desired-new-backup-path]» . После ввода этой команды нажмите ⏎ Enter и изменение будет завершено.
- После перезапуска Windows iTunes сохранит свои резервные копии в новом месте.
Почему / д, а не / J?
Когда мы запускаем команду для создания ссылки в Windows, мы используем аргумент /d а не /J Оба эти аргумента приводят mklink к созданию мягкой символической ссылки. Однако /J является устаревшим аргументом, предназначенным для создания соединений каталога . В большинстве случаев это будет работать, но не всегда будет работать для пользователей с NAS. /d работает в большем количестве случаев, и, следовательно, это то, что мы включаем сюда.
Использование PowerShell и получение ObjectNotFound ?
Приведенные выше инструкции работают при использовании командной оболочки в Windows. Пользователи PowerShell обнаружат, что утилита mklink встроена только в Command , а не в PowerShell. Чтобы обойти это, либо придерживайтесь обычной командной оболочки, либо добавьте префикс вашей команды в PowerShell к cmd /c . Это сделало бы команду связывания похожей на cmd /c mklink /d Backup «[desired-new-backup-path]» .
Изменение папки резервного копирования iTunes iOS вручную на macOS
- Запустите приложение MacOS Terminal. Это можно найти с помощью Finder в разделе « Applications / Utilities / Terminal . Кроме того, его можно запустить с помощью Spotlight, нажав ⌘ Cmd +. и набрав «Терминал» перед нажатием ⏎ Enter .
- Попросите Терминал сменить папку резервного копирования iTunes по умолчанию, введя cd
/Library/Application Support/MobileSync и нажав ⏎ Enter .
/Library/Application Support/MobileSync/Backup . После ввода этой команды нажмите ⏎ Enter и изменение будет завершено.
Операция не разрешена?
Если при работе в macOS возникает ошибка «Операция не разрешена», это будет вызвано отсутствием разрешений для приложения терминала. Для того, чтобы эта операция работала, вам понадобится «Полный доступ к диску» на вашем терминале. Вы можете прочитать, как это сделать здесь .
Как восстановить резервную копию папки iTunes в ее исходное местоположение
Если вы предприняли шаги, описанные выше, и хотите отменить изменение, процесс будет простым:
- Перейдите в папку резервного копирования iTunes .
- Удалите Backup символическую ссылку, которая появится там.
- Перетащите исходную папку Backup обратно, переименовав ее, если необходимо, в соответствии с ее первоначальным именем.
Другие проблемы?
У нас было несколько пользователей, которые уже переместили свою папку резервных копий iTunes в другое место — просто перетаскивая ее, — и теперь у нас нет необходимой символической ссылки, чтобы iTunes могла видеть резервную копию.
Это легко решить, и есть два варианта:
Перетащите папку туда, где вы изначально находились. Если вы забыли, он должен называться Backup и находится в
Создайте символическую ссылку, указывающую на нее — так же, как описано выше. Если вы находитесь на этом этапе, вы должны открыть терминал и сделать это:
Это должно быть так просто.
Есть ситуации, когда это невозможно?
Этот метод работает на каждом Mac, но он не будет работать на ПК с Windows, созданных до 2000 года. До выпуска Windows 2000 Windows по умолчанию использовала файловые системы в формате FAT , и они не могли создавать символические ссылки. Любая сборка Windows PC с тех пор почти наверняка будет использовать диски в формате NTFS, и они прекрасно поддерживают символические ссылки. Если вы используете FAT и пытаетесь создать ссылку, вы можете увидеть эту ошибку: Local volumes are required to complete the operation.
К счастью, Microsoft предоставляет некоторые инструкции по обновлению диска с FAT до NTFS . Это немного более технически, но это возможно.
Расположение резервной копии iTunes на Windows и Mac
Что такое резервный пароль iTunes? Это пароль для защиты и шифрования файлов резервных копий вашего iPhone, iPad или iPod в iTunes. Вы можете быть запутаны между паролем iTunes и паролем резервного копирования iTunes? Продолжайте читать и различайте два пароля.
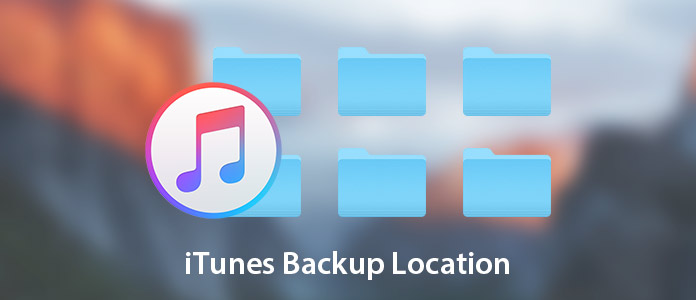
Место хранения iTunes
Часть 1. Где находится резервная копия iTunes на Windows и Mac
Найти резервную копию iTunes в Windows 10/8/7
В Windows XP нажмите «Документы и настройки»;
В Windows 7 / Vista нажмите «Пуск»;
В Windows 8 нажмите увеличительное стекло в правом верхнем углу;
В Windows 10 щелкните панель поиска рядом с кнопкой «Пуск».
Затем введите «% appdata%» в строку поиска и нажмите «Return»> Дважды щелкните папки: «Apple Computer»> «MobileSync»> «Backup», чтобы найти место для резервной копии iTunes.
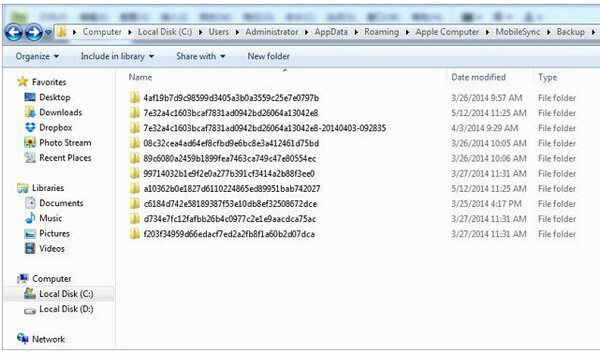
Перейдите в папку резервного копирования iTunes на Mac
Щелкните значок «Поиск» в строке меню> введите «
/ Библиотека / Поддержка приложений / MobileSync / Backup /»> нажмите «Return», чтобы найти место хранения резервной копии iTunes на вашем Mac.
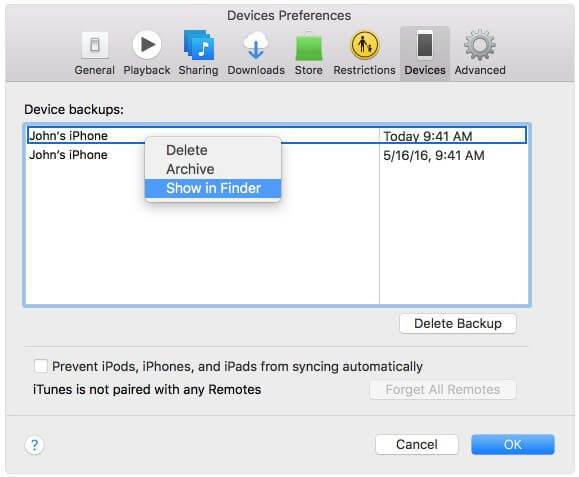
Часть 2. Как удалить резервную копию iTunes
Если вы делали резервную копию iTunes много раз, и некоторые из них бесполезны, но по-прежнему занимают место на вашем компьютере, вы можете удалить резервную копию iTunes со своего компьютера. Запустите iTunes, нажмите «Редактировать»> «Настройки»> «Устройства»> Выберите резервную копию, которую вы не хотите> Нажмите «Удалить резервную копию», чтобы удалить резервную копию iTunes с вашего компьютера.
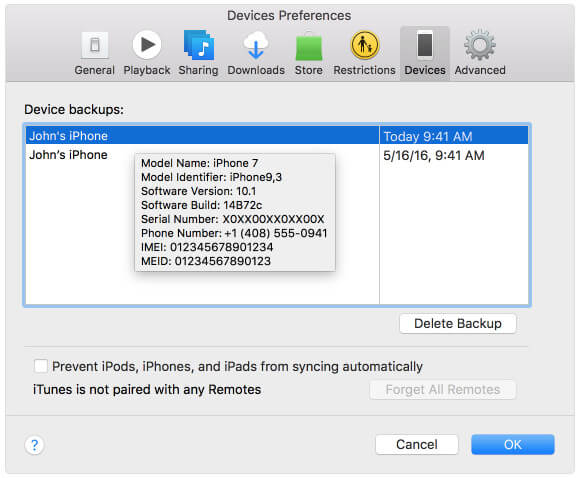
Часть 3. Как изменить расположение резервной копии iTunes
Как правило, вы обнаружите, что резервная копия iTunes по умолчанию установлена на ваш диск C. Однако чем больше данных вы поместите на диск C, тем медленнее будет работать ваш компьютер. Поэтому изменение файла резервной копии iTunes в другое место будет хорошей идеей.
Перед изменением места резервного копирования iTunes лучше скопировать все файлы резервных копий iTunes в безопасную папку, чтобы избежать потери данных. И вы должны ваш iTunes не работает.
Изменить расположение резервной копии iTunes в Windows
Шаг 1 Нажмите «Пуск»> введите «cmd.exe», чтобы программа cmd.exe появилась> Щелкните программу правой кнопкой мыши и выберите «Запуск от имени администратора».
Шаг 2 Во всплывающем окне введите команду: mklink / J «C: Пользователи (имя пользователя) AppDataRoamingApple ComputerMobileSyncBackup» «D: empBackup».
Затем вы можете попробовать подключить ваш iPhone к компьютеру, чтобы сделать резервную копию в iTunes, чтобы проверить это.
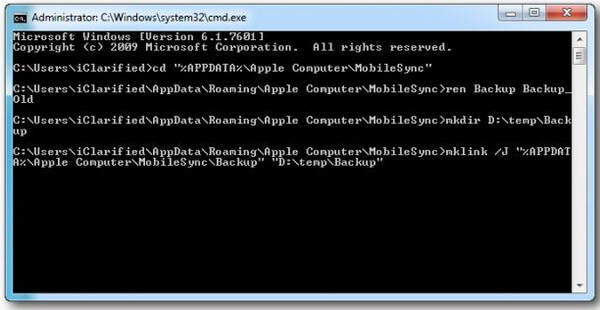
Изменить расположение резервной копии iTunes на Mac
Найдите «Приложения / Утилиты / Терминал», чтобы открыть командную строку> Создайте символическую ссылку с помощью команды: ln -s / Volumes / External / Backup /
/ Library / Application Support / MobileSync / Backup.
Затем вы можете сделать резервную копию вашего iPhone в iTunes на Mac, чтобы проверить, не изменилось ли расположение резервной копии.
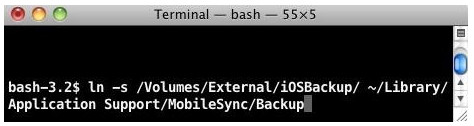
Часть 4. Как просмотреть и извлечь резервную копию iTunes
Вышеуказанные слова позволяют вам иметь дело с местом резервного копирования iTunes. Однако, для деталей резервного копирования iTunes, вы также можете застрять, потому что вы не можете просматривать файлы резервных копий iTunes. Что файлы резервных копий iTunes показывает только имя файла и размер. Однако вы не могли открыть их для просмотра контактов, фотографий, сообщений и т. Д.
В этой части мы получим одну программу, которая поможет вам детально просмотреть файл резервной копии iTunes с FoneLab.
Шаг 1 Запустите FoneLab на вашем компьютере. Нажмите «Восстановление данных iPhone».
Шаг 2 Нажмите «Восстановить из файла резервной копии iTunes»> Выберите нужную резервную копию iTunes и нажмите «Начать сканирование», чтобы просканировать файл резервной копии iTunes.
Шаг 3 После сканирования щелкните данные, которые вы хотите просмотреть. Поставьте галочку и нажмите «Восстановить», чтобы извлечь резервную копию iTunes на ваш компьютер.

Часть 5. Альтернатива iTunes — FoneTrans
Когда вы используете iTunes для резервного копирования iPhone, вы не можете просматривать детали в iTunes. Если вы ищете способ сделать резервную копию вашего iPhone, но хотите легко просмотреть резервную копию, то FoneTrans может быть альтернативой.
Шаг 1 Запустите эту утилиту на своем ПК. Подключите ваше устройство iOS к ПК.
Шаг 2 Выберите тип данных, который вы хотите сделать резервную копию на компьютер.
Шаг 3 Нажмите «Экспорт в» для резервного копирования данных iOS на ПК. Нажмите «Добавить», чтобы получить данные с компьютера на устройство iOS.
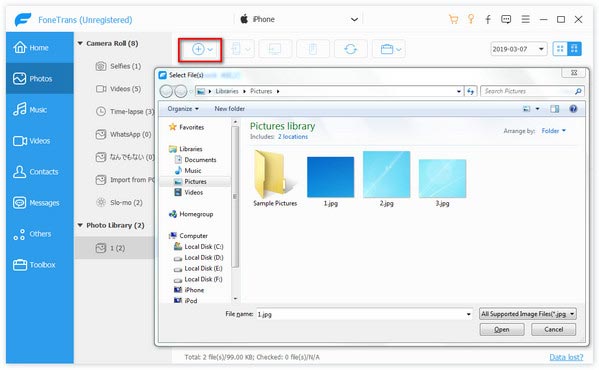
Эпилог этого поста заключается в том, что местоположение резервной копии iTunes можно найти и изменить, чтобы сохранить резервную копию по своему усмотрению. Просто сделай это сам.
Расширенное чтение: когда вы получаете дубликаты в iTunes, просто учитесь здесь удалить дубликаты в iTunes.

25 января 2018 года 09:42 / Обновлено Луиза Уайт в Резервное копирование данных
В чем проблема с плейлистом iTunes? iTunes не воспроизводит музыку. Прочтите эту статью, чтобы исправить эту проблему прямо сейчас.
Хотите восстановить библиотеку iTunes? Восстановление библиотеки iTunes происходит часто из-за несчастных случаев. Прочитав это, вы можете легко заново создать библиотеку iTunes.
Ознакомьтесь с нашими руководствами о том, как восстановить iPhone, который не отображается в выпуске iTunes. Эта проблема раздражала многих пользователей, и вы не одиноки.
ТОП-2 Способа как изменить папку резервных копий iTunes
Всем категорический и пламенный привет! Давайте сразу перейдем к делу: совсем недавно у меня возникла небольшая проблема — закончилась свободная память на диске «C:». Я долго и упорно ругался на Windows, но потом понял, что «корпорация добра» здесь ни при чём — во всём были виноваты резервные копии iPhone, которые занимали очень много места.
Нет, не так. Они занимали ОЧЕНЬ МНОГО МЕСТА!
И вот тут получается какая-то неразрешимая, на первый взгляд, дилемма. Удалять резервные копии нельзя (потому что… потому что просто нельзя!), а освобождать место ой как нужно — Windows ругается, негодует и настоятельно требует выделить ей хоть немного свободного пространства.
Думаю, ну я же умный! Сейчас просто возьму и поменяю папку хранения резервных копий в самой программе iTunes. Что может быть проще?
Смело и решительно открываю iTunes, начинаю искать нужную опцию и… ничего. Оказывается, в iTunes нельзя указать папку хранения резервных копий — вот где программа задумала (кстати, где?), там они и будут храниться!
Apple, ну ё-моё. Ведь я в тебя так верил!
И вот что теперь делать? Смириться с ограничениями?
Тем более, что проблему можно решить аж двумя способами! Какими? Сейчас всё расскажу…
Способ №1. Изменить папку хранения копий через командную строку
У операционной системы Windows есть замечательная штука:
Именно они помогут нам в переносе папки хранения резервных копий iTunes.
Если вкратце, то это почти как «ярлык», только одна папка будет ссылаться на другую. А программа (iTunes) при этом ничего не заподозрит.
Важно! Перед началом всех манипуляций, необходимо включить «отображение скрытых файлов и папок» в Windows:
- Windows 7. Откройте любую папку, в левом верхнем углу будет надпись «Упорядочить». Нажимаете и ищете пункт «Параметры папок и поиска». Переходим на вкладку «Вид» и практически в самом низу нажимаем «Показывать скрытые файлы, папки и диски».

- Windows 8 и 10. Откройте любую папку и в самом верху перейдите на вкладку «Вид». Поставьте галочку напротив «Скрытые элементы».

Готово? Вот теперь точно поехали. Итак, что нужно сделать:
- Открыть место хранения резервной копии iTunes на компьютере (C:UsersЗдесь ваше имя пользователяAppDataRoamingApple ComputerMobileSync) и найти там папку Backup.
- На всякий случай, скопировать папку Backup в надежное место (вдруг, что-то пойдёт не так?!).
- Обязательно! Удалить папку Backup из C:UsersЗдесь ваше имя пользователяAppDataRoamingApple ComputerMobileSync.

- Обязательно! Создать ту папку, куда вы хотите перенести копии (в данном примере я создал папку D:iTunesBackup).

- Запустите командную строку (CMD.EXE) с правами администратора. Как это сделать? Нажимаем «Пуск — Найти программы и файлы — CMD.EXE». После того, как программа будет найдена, нажимаем на нее правой кнопкой мыши — «Запуск от имени администратора».

- Открывается страшное черное окно. Не боимся!

- Нам нужно ввести команду вида MKLINK /D «Старое место хранения резервной копии» «Новое место хранения резервной копии».
- В моё случае, это выглядит вот так MKLINK /D «C:UsersЗдесь ваше имя пользователяAppDataRoamingApple ComputerMobileSyncBackup» D:iTunesBackup

- Нажать Enter.

Всё! После этого, резервные копии iTunes будут храниться по адресу D:iTunesBackup
Несколько важных уточнений:
- Не забывайте указывать своё имя пользователя вместо «Здесь ваше имя пользователя».
- Если в пути названий файлов и папок есть пробелы (как например, в C:UsersЗдесь ваше имя пользователяAppDataRoamingApple ComputerMobileSyncBackup), то весь путь нужно заключить в кавычки.
- Ошибка «Невозможно создать файл, так как он уже существует» возникает из-за того, что вы не удалили изначальную папку хранения резервных копий (C:UsersЗдесь ваше имя пользователяAppDataRoamingApple ComputerMobileSyncBackup).
- Ошибка «Недостаточно привилегий для выполнений этой операции» возникает из-за того, что CMD.EXE была запущена без прав администратора.
- Обновлено (спасибо тем людям, кто написал об этом в комментариях)! Используйте ту форму кавычек, которая указана на скриншотах («» — такие НЕ подходят).
Вот такая вот история. Сложно? Есть немного. Но главное — это работает!
Способ №2. Меняем папку хранения копий при помощи программы
Если все эти команды из предыдущего пункта кажутся вам слишком сложными, то всегда есть альтернатива. И имя ей:
Программы для создания символических ссылок.
Здесь не нужно запускать CMD.EXE, самостоятельно прописывать пути и заниматься другими безобразиями — всё сделает специальная программа.
Какая? Например, Link Shell Extension.
Где взять? На официальном сайте — вот ссылка.
В чем плюсы? Бесплатно и на русском языке.
Как работает?
- Загружаем и устанавливаем программу.
- Открываем то место (в моём случае — D:iTunesBackup), где вы хотите сохранять резервные копии iTunes. Нажимаем на папку Backup правой кнопкой мыши и выбираем пункт «Запомнить источник ссылки».

- Переходим в то место (C:UsersЗдесь ваше имя пользователяAppDataRoamingApple ComputerMobileSyncBackup), где резервные копии iTunes хранятся по умолчанию. Обязательно удаляем папку Backup!
- Открываем C:UsersЗдесь ваше имя пользователяAppDataRoamingApple ComputerMobileSync, правой кнопкой мыши нажимаем на папку MobileSync и выбираем «Поместить как… Символическую ссылку».

- Можно создавать резервную копию — теперь все файлы будут располагаться по адресу D:iTunesBackup
Напоследок отмечу, что я всё проверил — оба способа прекрасно работают. Резервные копии без каких-либо проблем создаются в новом месте и так же чудесно оттуда восстанавливаются. И это просто здорово, ведь теперь у меня достаточно места на диске «C:»!
Как поменять место хранения резервной копии в программе iTunes
iTunes хранит папку резервного копирования iOS непосредственно на системном диске, обычно на диске C :. Благодаря постоянно расширяющейся резервной копии iOS драгоценное и часто скудное пространство диска C: будет постоянно сокращаться. В скором времени у нас, скорее всего, закончиться свободное пространство в системном разделе Windows.
Чтобы этого избежать, у вас есть два варианта: один — резервное копирование iPhone / iPad на внешний жесткий диск, а другой — изменение местоположения резервного копирования iTunes. В этом сообщении мы остановимся на том, как изменить местоположение резервного копирования iTunes по умолчанию.
Немножко полезной информации
По умолчанию iTunes сохранит файлы резервной копии по следующему пути.
Место хранения iTunes в Windows XP: Documents and Settings (имя пользователя) Данные приложения Apple Computer MobileSync Backup Место хранения iTunes в Windows Vista / Windows 7/8/10: Users (имя пользователя) AppData Роуминг Apple Computer MobileSync Backup
iTunes настроен на перенос всех резервных копий в путь, показанный выше, и мы не можем выбрать сохранение этих файлов резервных копий на другой диск напрямую.
Как изменить расположение резервной копии iTunes на ПК с ОС Windows
Шаг 1. Создайте новую папку резервного копирования iTunes на другом диске
Во-первых, вы должны создать новую папку резервного копирования iTunes на диске D, E диске или любом диске, на котором больше свободного места. Кроме того, вы можете создать папку во флеш-драйве, флэш-накопителе, внешнем жестком диске и т.д. Вы можете назвать папку «Новая резервная копия iTunes» и любое достаточно наглядное описание.
Шаг 2. Переименуйте старую папку резервного копирования iTunes на системный диск.
Вы можете найти местоположение по умолчанию в iTunes с указанным выше способом и переименовать имя папки из «Резервное копирование» в «Старое iTunes Backup» или что-нибудь еще.
Шаг 3. Изменение местоположения резервной копии iTunes на ПК с ОС Windows
Возможно, вам нелегко понять, что такое символические ссылки. На самом деле, вам не нужно много об этом знать, пока вы можете создать символическую ссылку, следуя нашим шагам. Но если вы хотите знать, мы также предоставим вам базовые знания в конце страницы.
1. Как только вы переименуете исходную папку резервного копирования iTunes, нажмите клавишу SHIFT и щелкните правой кнопкой мыши по старому файлу архива iTunes, вы получите всплывающее меню.
2. Выберите «Открыть окно команды здесь», вы получите такой экран:
3. В окне запроса вручную введите следующую команду, где D: — новое местоположение диска (буква диска может отличаться), а «Резервное копирование» — это имя папки резервного копирования iOS, которую вы только что переместили:
mklink / J «% APPDATA% Apple Computer MobileSync Backup» «D: Backup»
4. Теперь вы увидите окно командной строки, которое получило успех при создании соединения. И новый исходный ярлык под названием «Резервное копирование» появится в исходном месте.
5. Теперь удалите старые файлы резервных копий iTunes, существующие в папке MobileSync. Затем подключите свой iPhone к ПК и создайте резервную копию iTunes. Вы обнаружите, что новые резервные копии создаются в E: Backup (или там, где вы создали новую папку резервного копирования).
Изменение местоположения резервной копии iTunes является хорошим началом для сохранения хранилища системного диска. Но шаги могут быть немного сложными и техническими. Если вы хотите избежать этих длительных шагов, я бы рекомендовал вам использовать FonePaw iOS Transfer . Это программное обеспечение позволяет вам резервировать данные iPhone, включая фотографии, музыку, видео, фильмы, контакты, текстовые сообщения, iBooks, рингтоны, плейлисты и т.д. На компьютер, и вы можете выбрать любую папку, которую хотите сохранить.
Жизненный опыт
Чтобы изменить местоположение iTunes, нам нужно создать символическую ссылку (или называемую точкой соединения) из исходного местоположения резервной копии iTunes. Согласно Википедии , «точка соединения NTFS является символической ссылкой на каталог, который действует как псевдоним этого каталога. Эта функция файловой системы NTFS дает преимущества по сравнению с файлом ярлыка оболочки Windows (.lnk), таким как разрешение доступа к файлы в каталоге через проводник Windows, командную строку и т.д.