
Как отменить резервное копирование в itunes?
Как отключить автоматическое резервное копирование в iTunes?
Как отключить автоматическое резервное копирование?
Как отключить автоматическое резервное копирование фотографий в Google Фото
- Шаг 1. Установите приложение Google Фото из Google Play и откройте Настройки. …
- Шаг 2. Нажмите “Автозагрузка и синхронизация”.
- Шаг 3. В самом верху снимите галочку и теперь автозагрузка и резервное копирование снимков более не будут производиться.
Как отключить резервное копирование в iTunes Windows 10?
С помощью командной строки:
- запустите функцию «Выполнить» (или нажмите Windows+R);
- введите команду «»%ProgramFiles (x86)%iTunesiTunes.exe» /setPrefInt DeviceBackupsDisabled 1» для отключения резервного копирования;
Как отключить резервное копирование сообщений в Ватсапе?
Как в “Ватсап” отключить создание резервной копии
- Откройте WhatsApp, нажмите на вертикально расположенные точки.
- Войдите в “Настройки”.
- Кликните раздел “Чаты”.
- Теперь в настройках Google Диска нажмите на Backups.
- Поставьте галочку рядом с “Никогда”.
Что будет если выключить резервное копирование?
Если отключить сервис «Сохранение резервных копий данных из сторонних приложений», пользователям могут приходить уведомления о том, что резервное копирование их данных не выполняется надлежащим образом. … использовать на данном устройстве другой аккаунт для резервного копирования (например, личный аккаунтом Gmail).
Как отключить резервное копирование в Windows 10?
Зайдите в “Обновление и безопасность” => “Служба архивации” => возле “Автоматическое резервное копирование файлов” нажмите на переключатель, чтобы он стал в положение “Вкл.” (если вы хотите включить историю файлов) или “Откл.” (если вы хотите выключить историю файлов).
Как отключить резервное копирование на гугл диск?
Чтобы остановить синхронизацию, можно выйти из аккаунта.
- На компьютере выберите значок «Автозагрузка и синхронизация» .
- Нажмите на значок с тремя точками Настройки.
- Снова нажмите Настройки.
- Выберите Отключить аккаунт.
- Нажмите Отключить.
Как убрать резервное копирование на айфоне?
iPhone, iPad и iPod touch
- Перейдите в меню «Настройки» > [ваше имя], затем нажмите iCloud.
- Нажмите «Управление хранилищем» > «Резервные копии».
- Нажмите имя устройства, резервную копию которого вы хотите удалить.
- Нажмите «Удалить копию» > «Выключить и удалить».
Как отключить автоматическую синхронизацию в iTunes?
Выберите пункт меню «Правка» > «Настройки», нажмите «Устройства», затем выберите «Запретить автоматическую синхронизацию устройств iPod, iPhone и iPad».
Что будет если удалить резервные копии на айфоне?
Если отключить резервное копирование для приложения, iCloud прекратит создание резервных копий его данных. Если в дальнейшем Вам потребуется восстановить все данные устройства с iOS или iPadOS, приложение можно будет переустановить, но, если у Вас не будет резервной копии его данных, они будут утеряны.
Что за резервное копирование в Ватсапе?
Что делать? WhatsApp умеет делать резервную копию на карточке памяти. С помощью этой копии всю переписку можно перенести на новый телефон или восстановить после переустановки WhatsApp. Но эта копия ничем вам не поможет, если вы потеряете телефон.
Что такое резервное копирование в Ватсапе?
Резервные копии чата WhatsApp хранятся в виде баз данных под любой ОС (например, Windows или Android). Handy Backup может сохранять эти базы данных на любом носителе как обычные файлы, а также выполнять восстановление сообщений WhatsApp с этих носителей.
Где сохраняется резервная копия WhatsApp?
Копируем локальную резервную копию из хранилища
Локальная резервная копия чатов на Android-смартфоне находится в папке WhatsApp / Databases. Она может лежать в локальной памяти или на SD-карте. Резервная копия называется «msgstore. db.
Как отключить iCloud хранилище?
Понижение или аннулирование тарифного плана на устройстве iPhone, iPad или iPod touch. Перейдите в меню «Настройки» > [ваше имя] > iCloud > «Управление хранилищем» или «Хранилище iCloud». Нажмите «Сменить план хранилища».
Для чего нужно резервное копирование?
Как выполнить резервное копирование и восстановление данных на устройстве Android. Вы можете сохранить резервную копию данных, контента и настроек телефона в аккаунте Google, чтобы при необходимости восстановить их на этом или другом телефоне Android. Процесс восстановления данных зависит от телефона и версии Android.
Что будет если отключить фото Айклауд?
Полное отключение iCloud
Примечание: В случае удаления учетной записи iCloud больше не будет данных устройства с iOS. Резервное копирование данных устройства можно будет выполнить в iTunes. Для получения дополнительной информации откройте iTunes и выберите iTunes > «Справка».
Почему нужно отключить резервные копии в iCloud большинству пользователей iPhone и iPad
Многие говорят о том, что необходимо делать резервные копии своих ценных данных. Компания Apple активно предлагает хранить бекапы в своем облаке iCloud.
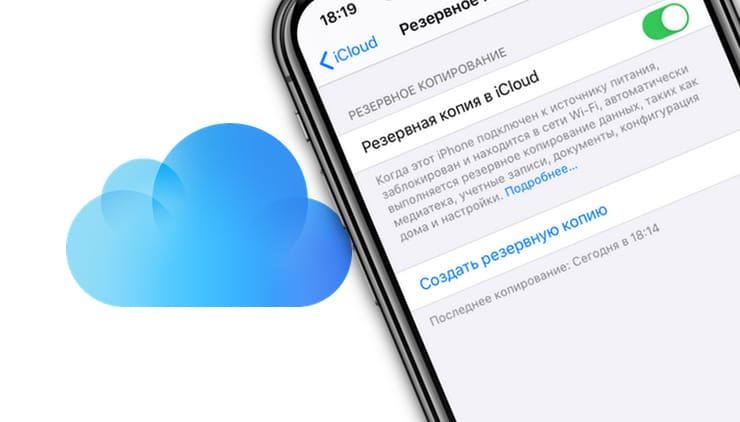
Содержание статьи
- Резервная копия в iCloud на самом деле платная услуга для всех iPhone и iPad
- Резервная копия в iCloud захламляет бесплатное место в iCloud, которое можно использовать с пользой
- Резервная копия в iCloud на самом деле не хранит самые важные данные (контакты, фото и т.д.)
- Резервная копия в iCloud – не единственный способ перенести данные со старого iPhone на новый
- Личные данные из резервной копии в iCloud могут быть предоставлены правоохранительным органам по их запросу
- Как отключить резервное копирование iCloud на iPhone и iPad
- Как удалить старые резервные копии iCloud, чтобы очистить место
Резервная копия в iCloud на самом деле платная услуга для всех iPhone и iPad
Главная причина, по которой Apple всячески пытается навязать нам резервное копирование в iCloud – это переход пользователя на платный тарифный план.
Начинающего пользователя iPhone (в основном девушек) появление такого сообщения даже на новом iPhone может сбить с толку:
iPhone (iPad) – Сбой резервного копирования. В хранилище iCloud недостаточно свободного пространства для сохранения резервных копий данных iPhone.
Причем это уведомление специально размещают везде. Судите сами. Это указывают на экране блокировки, на домашнем экране (значок на иконке Настройки), баннер на главном экране приложения Настройки, сообщение в настройках резервного копирования.
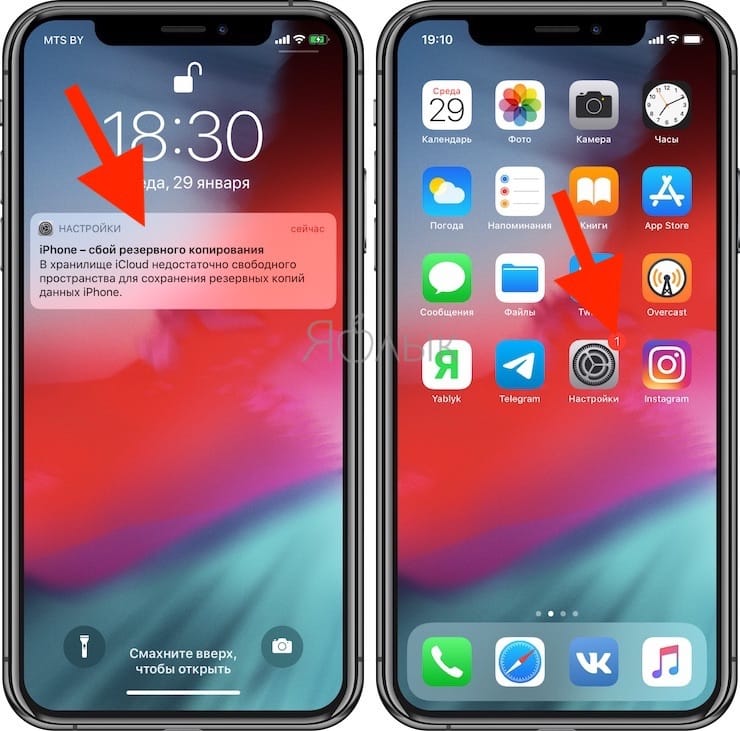
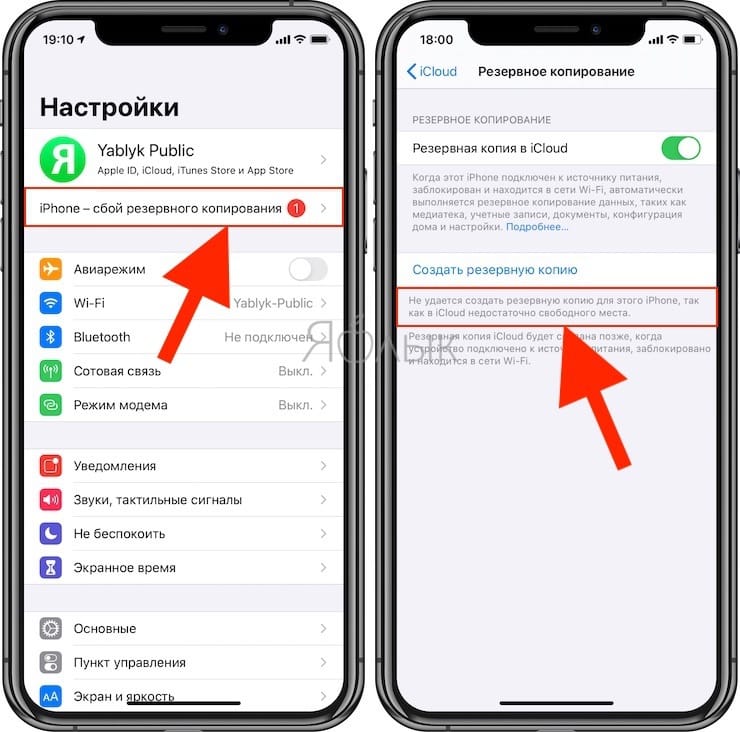
Казалось бы, ведь новый iPhone, а уже не хватает какого-то пространства… В большинстве случаев это происходит из-за включенного автоматического создания резервных копий в iCloud или активной опции Фото iCloud.
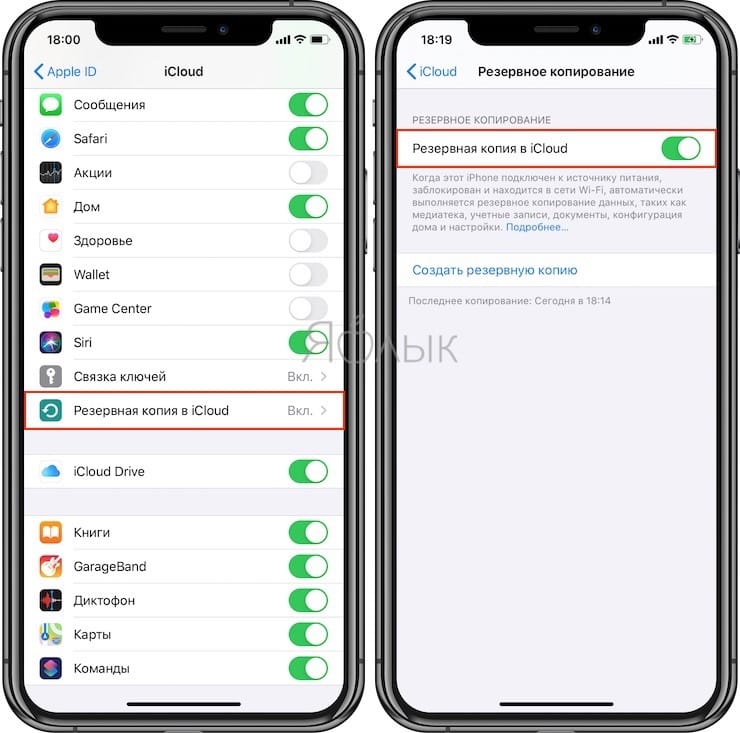
Все дело в том, что по умолчанию Apple бесплатно предоставляет лишь 5 ГБ свободного места в iCloud (и это 2020 году). И учитывая то, что на наших смартфонах или планшетах большая часть доступного пространства на накопителе занимает фото и видео, то вместить их в бесплатную резервную копию размером до 5 ГБ не предоставляется возможным.
И тем больше внутренняя память iPhone или iPad, тем дороже придется покупать тарифный план для создания его резервной копии.
Другими словами, бесплатные 5 ГБ доступного пространства в iCloud не позволяют создать резервную копию всех данных iPhone или iPad, включая фото и видео. Это можно сделать лишь купив дополнительное место в облачном хранилище.
И люди покупают… думая, что это действительно необходимо (на самом деле можно обойтись из без покупки, об этом ниже).
Актуальные цены на место в iCloud (цена в рублях за месяц):
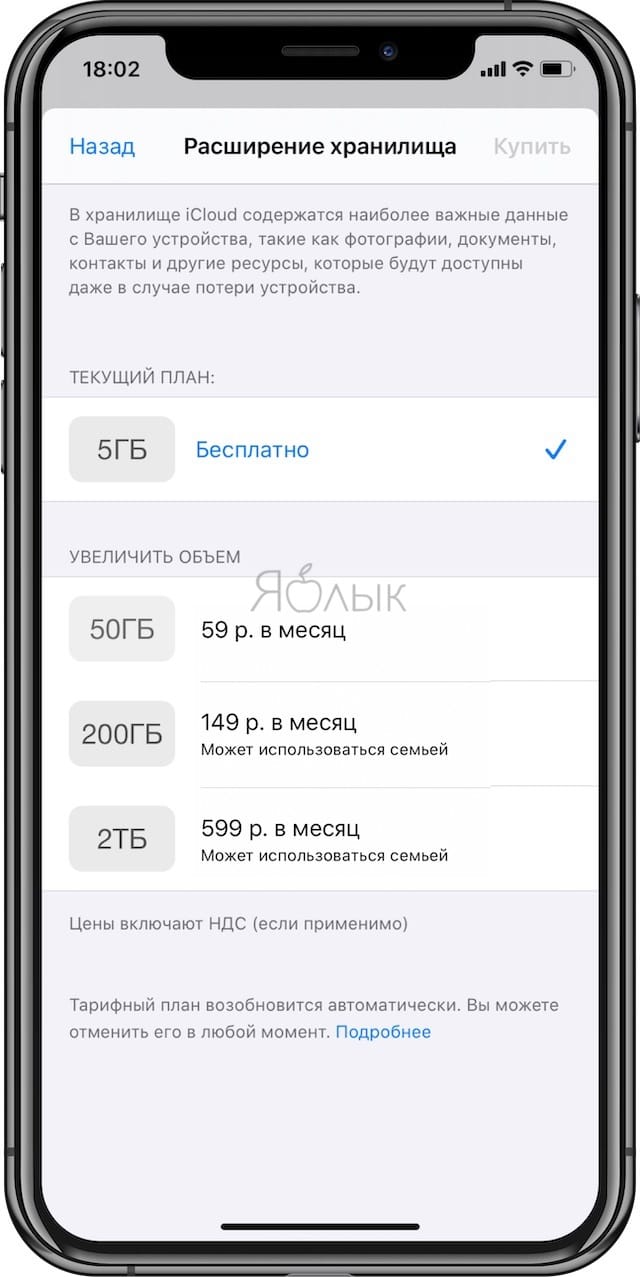
Резервная копия в iCloud захламляет бесплатное место в iCloud, которое можно использовать с пользой
iCloud – очень удобное облачное хранилище на iOS (iPadOS) и macOS, и при умелом использовании, с лихвой хватит даже тех 5 ГБ свободного места.
Я, например, уже много лет являюсь активным пользователем одного аккаунта iCloud на 4 устройствах (iPhone, iPad, MacBook и iMac). При этом, не вижу необходимости в покупке дополнительного места в облаке Apple. Мои бесплатные 5 ГБ в iCloud за долгие годы ежедневного использования заняты всего на 2 ГБ. Как так получается?
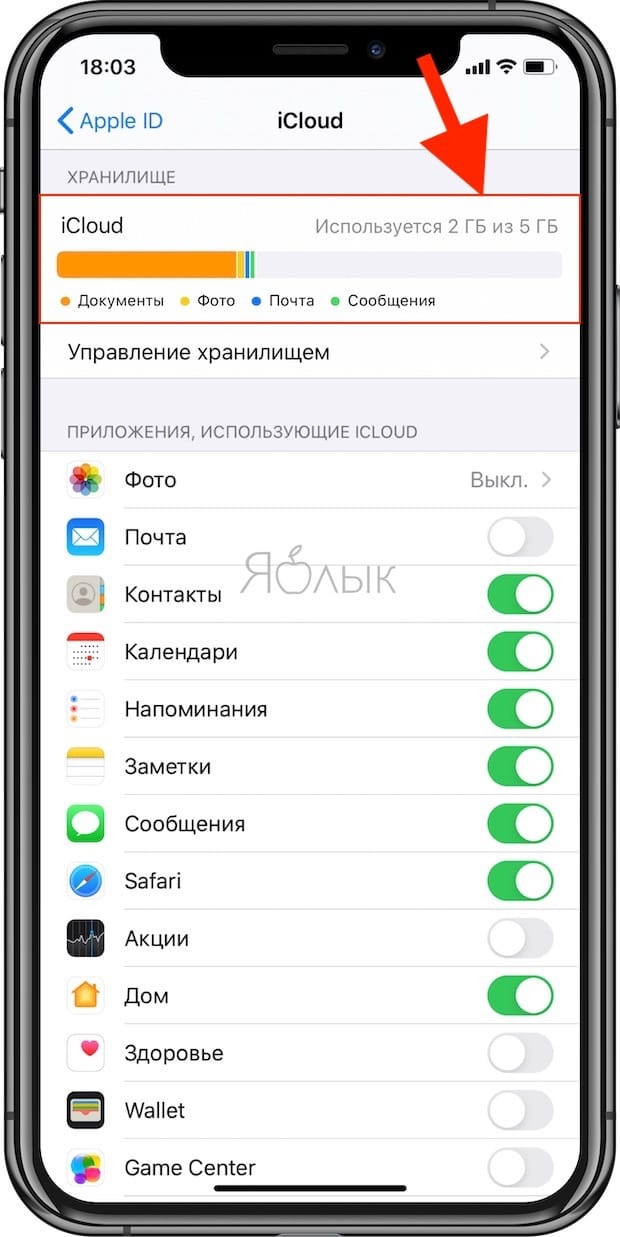
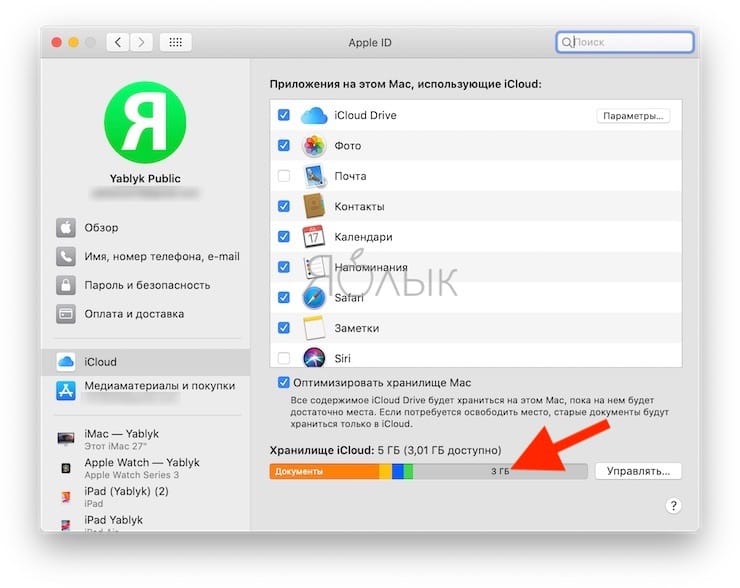
Так как iCloud (iCloud Drive) является стандартным облачным хранилищем на устройствах Apple, то в первую очередь, для удобства я использую его не для хранения всяческого хлама, а действительно для файлов (папок), которые мне ежедневно могут потребоваться в течение дня.
Что хранится в моей учетной записи iCloud?
Во-первых, все те данные, которые попросту синхронизируются (инструкция) с моими устройствами (контакты, заметки, календари и т.д.). Некоторые пункты я отключаю специально, например, Фото и Резервная копия в iCloud.

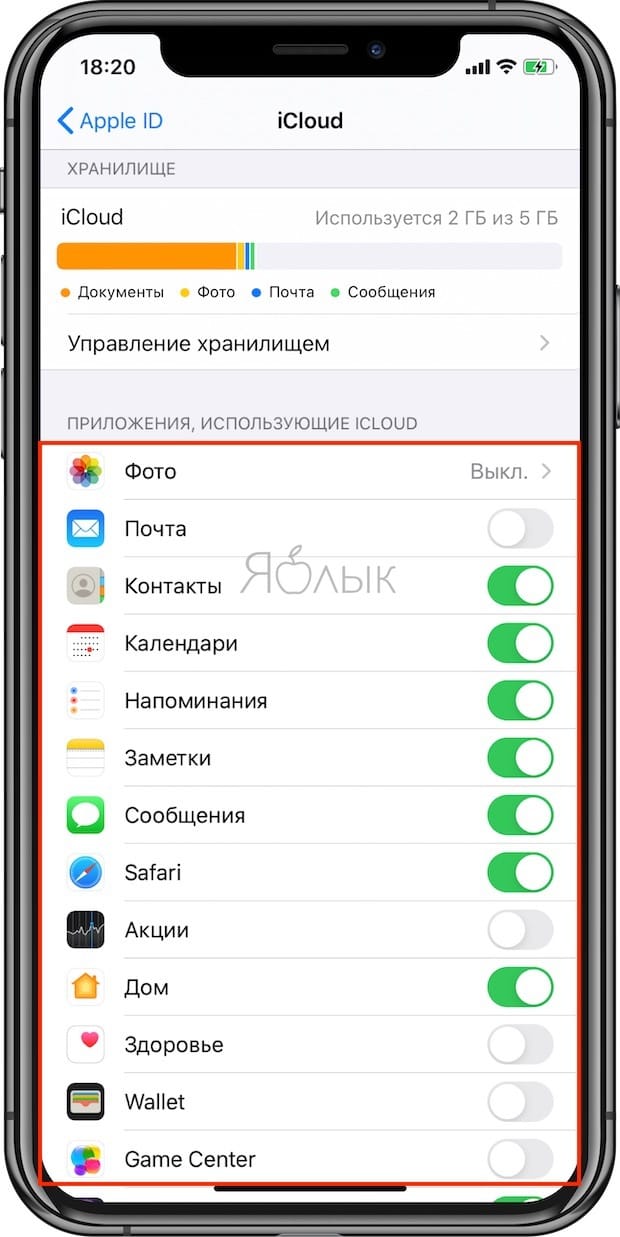
Во-вторых, в iCloud Drive размещены папки с документами (текстовые файлы, сканы, скриншоты, фото, музыкальные файлы и видео), которыми я пользуюсь регулярно со всех своих устройств.
В-третьих, в iCloud Drive хранятся облачные папки приложений (они создаются автоматически при установке некоторых приложений с поддержкой синхронизации в iCloud), которые я использую на Mac, iPhone и iPad, например, это Pixelmator, Pages, TextEdit, iMovie и т.д.
Я всегда выключаю автоматическое создание резервных копий на iPhone и iPad, ведь именно они захламляют все свободное место в iCloud.
Вы спросите: «а как же бэкапить фото и видео»?
Мои фото и видео всегда в сохранности. Для этого я использую сразу 3 инструмента.
1. Google Фото – бесплатное неограниченное облачное хранилище для фото и видео (при условии хранения ф ото и видео с разрешением до 16 МП и 1080p HD ).
2. Яндекс.Диск – бесплатное неограниченное облачное хранилище для фото и видео (при условии синхронизации только с мобильных устройств).
3. Внешний накопитель. Все вышеописанные ограничения, например, хранение оригинальных видео в 4K (в Google Фото его нельзя разместить бесплатно), нивелируются применением внешнего SSD или HDD диска, который используется также для сбора всяческого фото-, видео- мусора перед обработкой.
Резервная копия в iCloud на самом деле не хранит самые важные данные (контакты, фото и т.д.)
В резервную копию iCloud не включаются следующие данные:
- Контакты;
- Календари;
- Заметки;
- Фотографии iCloud *;
- Сообщения из iMessage *;
- Голосовые заметки;
- Текстовые (SMS) и мультимедийные (MMS) сообщения *;
- Данные о здоровье;
- Хранящиеся в других облачных сервисах данные, таких как Gmail и Exchange;
- Данные Почты Apple;
- Информация и настройки Apple Pay;
- Настройки Face ID или Touch ID;
- Содержимое музыкальной библиотеки и магазина приложений iCloud.
* Если в настройках iCloud включены опции Сообщения в iCloud и Фото iCloud, то сообщения iMessage, SMS, MMS, фото и видео автоматически синхронизируются с iCloud. При этом они не включаются в резервную копию iCloud.
Некоторые из этих данных также доступны Apple, даже если они не включены в резервную копию iCloud. Если информация присутствует в Интернете: это могут быть фотографии, заметки, контакты и т. д., то и Apple способна получить к ней доступ. Это означает, что компания может передать данные и правоохранительным органам.
Резервная копия в iCloud – не единственный способ перенести данные со старого iPhone на новый
Не переживайте, если вы отключите эту функцию, то всегда можно создать локальные резервные копии на Mac или ПК с помощью iTunes или, в macOS Catalina (и более новых версий), в Finder (инструкция).
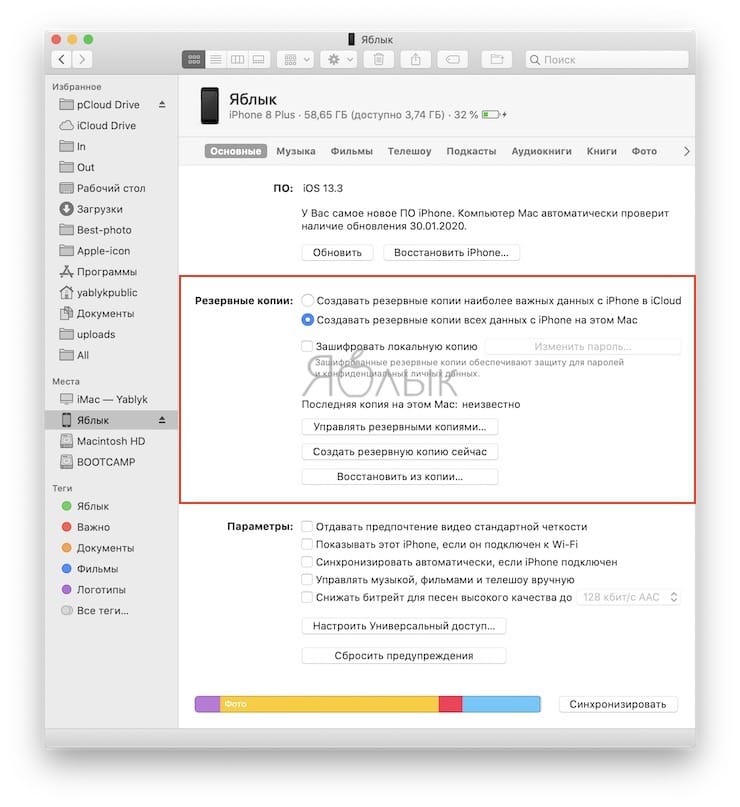
К тому же, с выходом iOS 13, появилась возможность для беспроводного переноса данных со старых iPhone или iPad на новые. Для этого необходимо лишь поднести устройства друг к другу.
Кроме того, существуют и сторонние приложения, например, iMazing, которое можно также использовать для автоматического резервного копирования ваших устройств и их восстановления.
Личные данные из резервной копии в iCloud могут быть предоставлены правоохранительным органам по их запросу (Apple планировала внедрение шифрования)
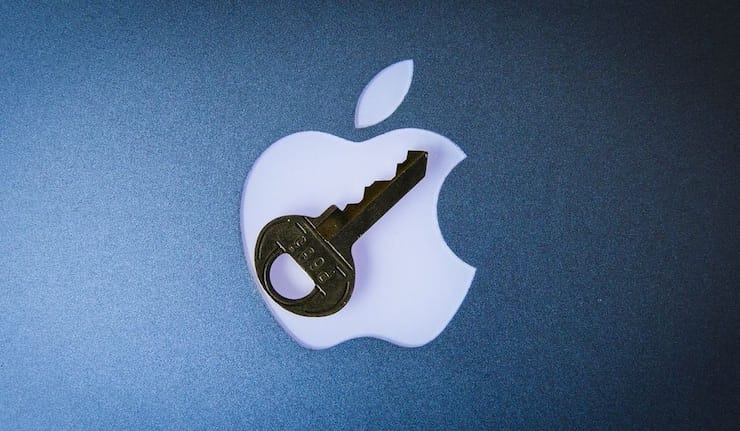
В начале 2020 года выяснилось, что Apple отказалась от планов по внедрению шифрования создаваемых пользователями резервных копий в iCloud. По сообщению издания Reuters, Apple, приняла такое решение после того, как ФБР пожаловалось, что данный шаг затруднит проведение будущих расследований.
Такая новость неприятно удивила пользователей. Ведь Apple неоднократно подчеркивала гарантированную защиту данных и их конфиденциальность. Но пока iPhone или iPad заблокированы, большая часть информации в iCloud, в том числе переписка в iMessage, доступна Apple. Единственный способ запретить компании и правительственным учреждениям получать доступ к этим данным – отключить вообще создание резервных копий iCloud и вместо этого делать локальные резервные копии через компьютер (инструкция).
В настоящее время правоохранительные органы могут запрашивать данные из резервных копий iCloud. Apple периодически сообщает, сколько таких запросов она получает от правительств. Компания может передать дешифрованные данные iCloud по запросу суда. Если бы Apple ввела свой новый подход, это было стало невозможным.
Как отключить создание резервных копий в iCloud на iPhone и iPad
Отключение резервного копирования iCloud очень простая задача, сводится она к нажатию на один переключатель. Просто зайдите в приложение «Настройки», нажмите на значок с вашим именем, а затем нажмите на iCloud.

Теперь прокрутите вниз до меню «Резервное копирование» и нажмите на него.
Деактивируйте переключатель, чтобы отключить резервное копирование iCloud.
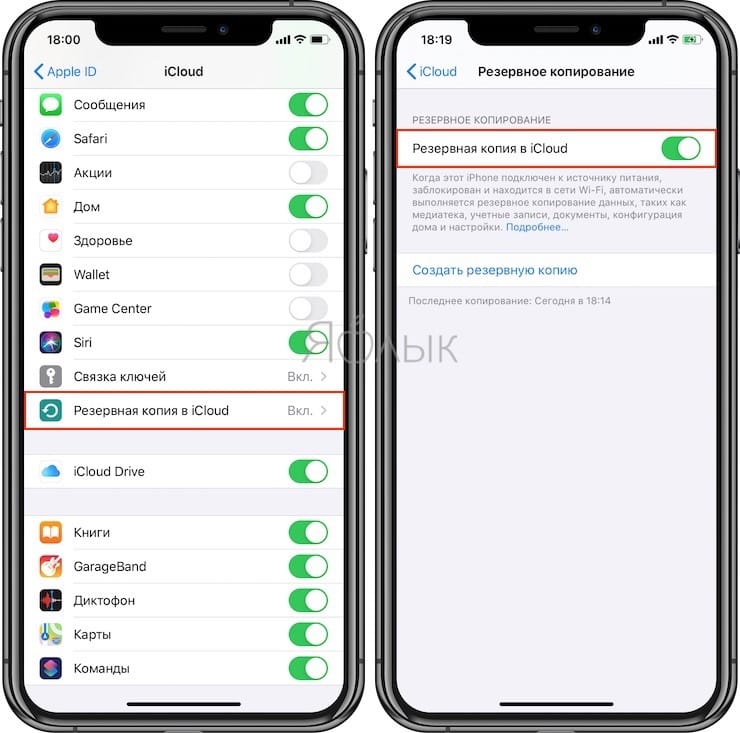
Как удалить старые резервные копии iCloud, чтобы очистить место
Перед удалением облачных резервных копий необходимо убедиться, что вы сделали хотя бы одну локальную копию своих данных. Чтобы удалить предыдущие резервные копии, перейдите в Настройки → → iCloud → Управление хранилищем.

Подождите, пока страница загрузится полностью, и вы увидите, что именно у вас хранится в iCloud. Нажмите пункт «Резервные копии» и вы увидите список резервных копий для всех ваших устройств. Нажмите на одну из них, чтобы просмотреть дополнительные сведения и удалить ее.

Здесь вы также можете найти старые резервные копии для неиспользуемых устройств. Стоит удалить их.
Как отключить резервное копирование в iTunes

Всем привет! Наверняка каждый пользователь портативных переносных устройств от компании «Эппл» (будь то смартфон, планшет и так далее) имеет на компьютере утилиту «Айтюнс», которая является своеобразным связующим звеном экосистемы «Эппл».
После того, как вы подключите портативное устройство к компьютеру и запустите утилиту «iTunes», то программа в автоматическом режиме запустит создание резервной копии. Но не многим пользователям такая функция требуется. Итак, сегодня мы рассмотрим несколько методов её отмены и деактивации.
Как отключить резервное копирование в iTunes
Бэкап (или же резервная копия) – это специализированный инструмент в программе «iTunes», который в случае утраты данных при неосторожном использовании позволяет восстановить систему к её нормальному состоянию.
К примеру, в случае, если вы случайно сбросили информацию со своего устройства или же вовсе его потеряли и приобрели новый гаджет и на него необходимо перенести информацию со старого – во всём этом вам поможет созданный «бэкап» системы. При чём копируется всё – контакты, инсталлированные приложения, заметки и так далее.
Но местами данная функция не требуется. К примеру в ситуации, когда вы уже создали резервную копию памяти своего устройства и не хотите, чтобы она была перезаписана. В таком случае данная статья специально для вас. Итак, давайте приступим к рассмотрению трёх методов деактивации функции резервного копирования.
Метод 1 – Применение «iCloud»
Для начала рассмотрим метод, который подойдёт пользователям, которые хотят попросту освободить место на своём компьютере. Для этого вы сможете изменить место сохранения бэкапа на облачный диск.
Чтобы сделать это первым делом присоедините ваш гаджет к компьютеру.
Это можно сделать при помощи ЮСБ-коннектора, или же при помощи синхронизации через Wi-Fi. Как только утилита определит подключенное устройство, кликните по его миниатюре в правой верхней части экрана.
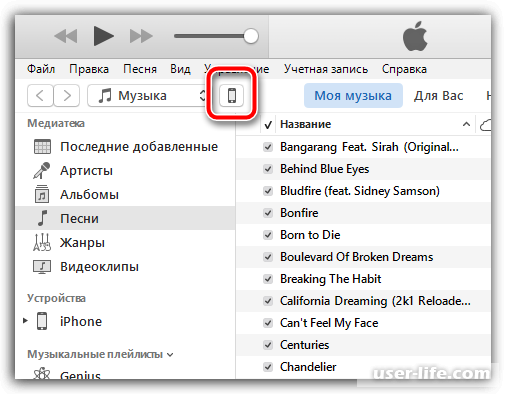
После того, как вы убедились, что в левой вкладке окна вы перешли в меню «Обзор», в разделе «Резервные копии» рядом с пунктом «Автоматическое создание копий» активируйте параметр «iCloud».
Теперь все созданные бэкапы памяти смартфона будут сохранятся на ваш облачный накопитель, что позволит вам освободить место на компьютере.
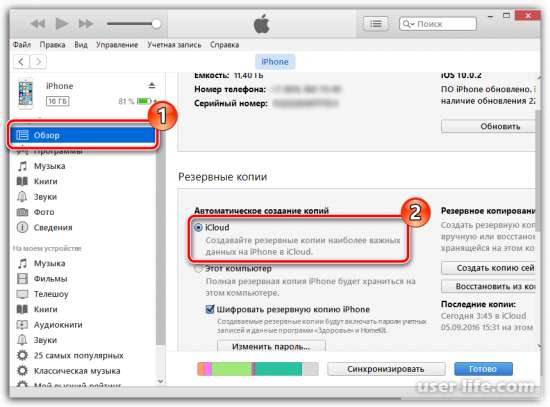
Метод 2 – Деактивация бэкапа «iCloud»
В данной ситуации мы будем производить конфигурацию непосредственно при помощи портативного устройства, которое у вас имеется.
Для начала переключитесь в раздел «Настройки», а после этого во вкладку «iCloud».
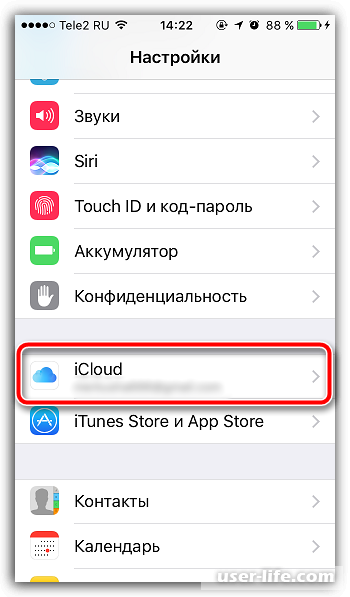
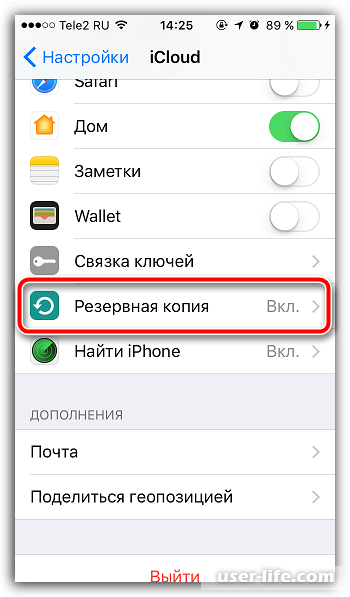
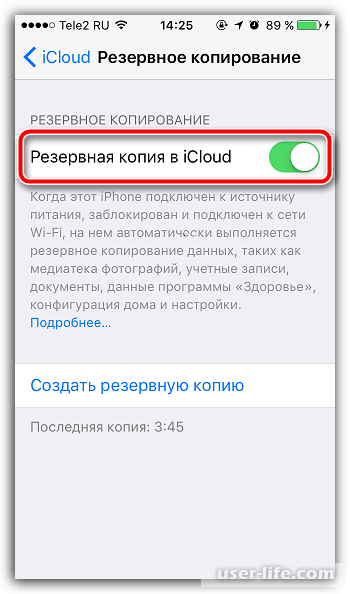
После чего окно с настройками можно закрывать.
Метод 3 – Деактивация функции создания бэкапа
В случае, если вы хотите совсем деактивировать функцию создания резервных копий системы, то здесь придётся постараться чуть посильнее. Используйте один из описанных ниже способов.
Метод 1 – Корректировка настроек
Для начала закройте «АйТюнс». После чего зайдите в проводник и пропишите в адресную строку следующее:
C:UsersИМЯ_ПОЛЬЗОВАТЕЛЯAppDataRoamingApple ComputeriTunes
Наиболее простой способ попасть в данную директорию – это изменить словосочетание «ИМЯ_ПОЛЬЗОВАТЕЛЯ» на название вашей учётной записи в вашей операционной системе, и уже после этого вставить написанный ранее путь в адресную строку и нажать Enter.
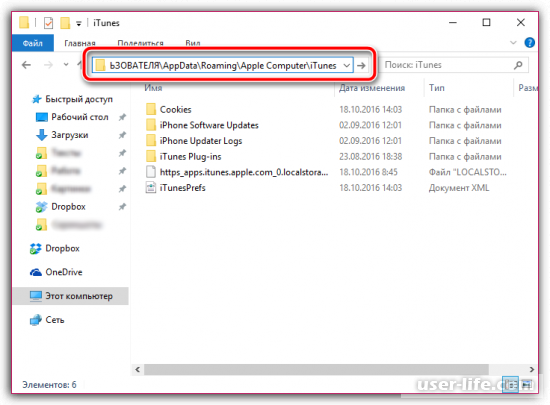
В данной директории нам необходим документ iTunesPrefs.xml. Данный документ вы сможете открыть при помощи любого XML-редактора. В частности мы будем использовать Notepad++.
Воспользовавшись поисковой строкой по документу, вызвать которую вы сможете при помощи комбинации клавиш Ctrl+F, вам необходимо отыскать в документе следующее:
User Preferences
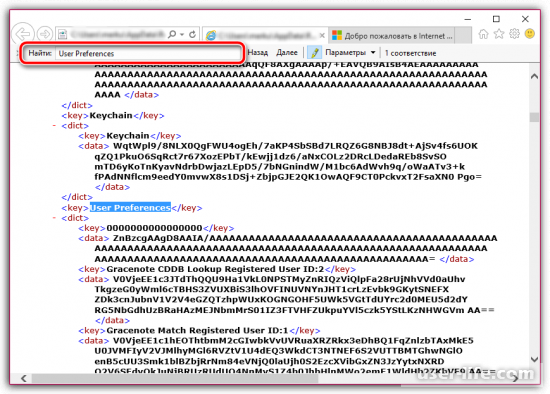

Теперь сохраните изменения и закройте данный документ. После этих действий «iTunes» перестанет постоянно создавать резервные копии.
Метод 2 – Применение командной строки
Для начала вам необходимо закрыть «АйТюнс», после чего зайти в меню «Выполнить» воспользовавшись комбинацией клавиш Win+R. В данном меню вам необходимо прописать следующее.


Итак, как вы видите, деактивировать функцию автоматического резервного копирования достаточно просто. Надеемся, что данная статья смогла помочь вам. Всем мир!
Как остановить восстановление icloud на iphone и ipad 2021
iCloud iOS 14.2. Обход блокировки активации iPhone 6S/7/8/X. Apple ID Bypass! БЕЗ СЕТИ!

Восстановление резервного копирования iCloud можно остановить в любое время на новых устройствах iOS. Это означает, что если вы решили восстановить iPhone, iPad или iPod touch из резервной копии iCloud, либо при настройке устройства с предыдущей резервной копией iOS, либо для восстановления проблемного устройства в качестве метода устранения неполадок, вы можете остановить iCloud Восстановить процесс в любое время. В этой статье объясняется, как остановить восстановление резервной копии iCloud на iPhone, iPad или iPod touch.
Останавливать восстановление iCloud, как правило, не рекомендуется и не следует воспринимать легкомысленно, так как это может привести к потере данных.
В редких случаях восстановление iCloud может зависнуть или процесс занимает столько времени, что его практически невозможно завершить, поэтому его, возможно, придется остановить в качестве метода устранения неполадок.
Если вы остановите iCloud Restore из резервной копии iOS, все данные, которые не были восстановлены, не будут восстановлены на устройстве в будущем, а также не будет выполнено резервное копирование недостающих данных в будущем, и, следовательно, невосстановленные данные могут быть потеряны навсегда, если восстановление не может быть завершено.
Кроме того, остановка восстановления iCloud на устройстве iOS не дает никакой информации о том, какая информация была или не была восстановлена на iPad, iPhone или iPod touch. Другими словами, вы не будете знать, какие данные были восстановлены, а какие нет, поэтому теоретически вы можете пропустить фотографии, видео, заметки, контакты, приложения, данные приложений, файлы, документы или другую важную информацию, остановив Восстановление iCloud.
Как остановить восстановление iCloud на iPhone или iPad
Предупреждение: остановка iCloud Restore может привести к потере данных.
-
Откройте приложение «Настройки» в iOS


Нажмите «Остановить восстановление iPad» (или «Остановить восстановление iPhone»)

Подтвердите, что вы хотите прекратить восстановление из iCloud, нажав «Стоп».

Как показывает окончательное диалоговое сообщение с подтверждением, остановка iCloud Restore на iPhone или iPad остановит загрузку данных, которые еще не были загружены, и что недостающие данные не будут восстановлены или сохранены в будущем.
В настоящее время iOS не предоставляет список данных, которые были восстановлены или еще не были восстановлены, и поэтому, если вы остановите процесс восстановления из iCloud, у вас не будет никакого представления о том, что было восстановлено или что не было. Это одна из многих причин, по которой не рекомендуется останавливать восстановление iCloud, поскольку вы можете навсегда потерять данные или другие важные вещи.
Вообще говоря, рекомендуется разрешить завершить весь процесс восстановления iCloud независимо от сценария или установки нового устройства iOS из ранее сделанной резервной копии в iCloud или восстановления устройства для устранения неполадок или любой другой цели. Восстановление iCloud может занять много времени в зависимости от размера восстанавливаемой резервной копии и скорости интернет-соединения, к которому подключен iPhone или iPad. Вы можете заметить, что процесс «Текущее восстановление» вызывает разрядку аккумулятора только что настроенного устройства iOS, но он остановится после завершения резервного копирования.
Если вы собираетесь остановить восстановление iCloud из-за его зависания или по какой-либо другой причине и, таким образом, хотите снова запустить полное восстановление iCloud из процесса резервного копирования, вы можете сбросить iPhone до заводских настроек по умолчанию или сбросить iPad до заводских. настройками, а затем во время новой настройки устройства снова выберите восстановление соответствующей резервной копии iOS, либо из iCloud, либо из iTunes. Если вы используете iCloud Restore, убедитесь, что у вас есть быстрое и надежное высокоскоростное интернет-соединение.
Удаляем резервные копии iPhone из iTunes и iCloud
Все резервные копии, сделанные через iTunes хранятся в памяти компьютера. Если вы хотите найти их и скопировать на съемный носитель (или в облако), то необходимо знать, куда они сохраняются. Поэтому далее мы расскажем, как удалить резервную копию iPhone из iTunes с компьютера и где ее искать.
Где хранится резервная копия iPhone на компьютере
По умолчанию все бэкапы данных сохраняются в строго определенной папке на компьютере. Их местоположение отличается в зависимости от версии используемой операционной системы. Так как iTunes можно установить только на компьютеры с Windows или OS X, то для доступа к резервной копии выполните следующие действия:
- На PC Windows. Бэкап можно найти в каталоге по следующему адресу UserИмя_текущего_пользователяAppDataRoamingApple ComputerMobileSyncBackup. Быстро открыть нужную директорию можно через утилиту «Выполнить». Для этого введите в пустой строке команду «AppData» и нажмите «Ок». После этого перейдите до конечной папки.
- На Mac. Откройте меню «Поиск» и скопируйте в пустую строку следующий текст (без кавычек): «
/Library/Application Support/MobileSync/Backup/» и нажмите клавишу «Ввод». После этого отобразится список доступных копий.
На устройствах с Mac OX бэкап можно найти и через саму программу. Для этого запустите iTunes и перейдите в меню «Настройки». На вкладке «Устройства» отобразятся доступные резервные копии. Удерживая клавишу «Ctrl» кликните по нужной и в открывшемся списке выберите «Показать в Finder». Далее копию можно удалить.
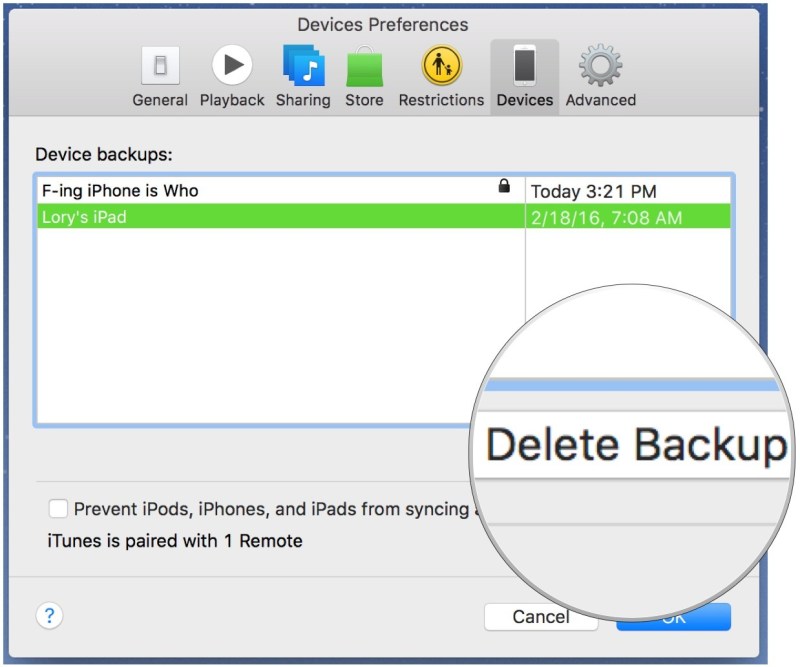
Как открыть резервную копию iPhone на компьютере
Данные резервных копий автоматически шифруются, поэтому посмотреть их невозможно. Даже, если речь идет о текстовых или медийных форматах, по умолчанию доступных для чтения. Получить доступ к файлам бэкапа можно только с использованием специального софта. Рассмотрим самые популярные программы:
- iTools
- iBackup Viewer
- UltData
- Picturesque
Пытаться извлечь из бэкапа какие-либо данные, редактировать конечный файл или переносить его в другое место, не рекомендуется. В противном случае, копия может стать непригодной для записи на устройство и не будет отображаться в iTunes.
Как удалить резервную копию iPhone из iCloud
Если вы хотите освободить место в облачном хранилище, то можете отменить автоматические создание резервной копии через настройки айфона, а затем выполните следующие действия:
- Убедитесь, что смартфон подключен к сети Интернет.
- На iPhone или другом iOS устройстве перейдите в меню «Настройки».
- Кликните по имени учетной записи Apple и найдите здесь раздел «iCloud».
- Выберите «Управление хранилищем», чтобы получить доступ к списку доступных бэкапов.
- Нажмите на копию той, которую планируете удалить и в появившемся списке выберите соответствующий пункт.
Удаляйте только ненужные копии. Аналогичные действия можно сделать и через браузер компьютера. Для этого потребуется авторизоваться в айклауд с помощью Apple ID и пароля. Учтите, что после этого восстановить удаленный материал не получится.
Сообщение о том, что не удается удалить резервную копию из iCloud появляется в том случае, если вы не отключили на мобильном устройстве автоматическую синхронизацию данных. Поэтому попробуйте отменить ее и только потом пытаться стереть бэкап из облака.
Если забыл пароль от резервной копии iPhone в iTunes
Для защиты пользовательской информации iTunes автоматически шифрует бэкапы. Поэтому для восстановления данных и установки копии на другое устройство, требуется указать пароль. Если по каким-то причинам вы не можете его вспомнить, то попробуйте выполнить описанные ниже действия:
- Убедитесь, что правильно вводите пароль. Попробуйте написать его в другом места, а затем скопировать в пустое поле для ключа шифрования.
- Запустите iTunes, подключите к компьютеру смартфон и загрузите резервную копию. В открывшемся окне нажмите на кнопку «Change Password», чтобы сбросить текущий пароль.
- Используйте специальный софт для восстановления данных. Например, программу iPhone Backup Unlocker Key. Подробную инструкцию по ее использованию можно найти на официальном сайте.
Перед тем, как сбрасывать текущий пароль, попробуйте вспомнить его или попытайтесь подобрать. Только в крайнем случае переходите к использованию стороннего софта, т.к. он не гарантирует стопроцентный результат и целостность данных копии после сброса.
