Как восстановить айфон через itunes?
Как восстановить iPhone через Айтюнс?
Сегодня мы рассмотрим несколько способов восстановления Айфона через АйТюнс. После ознакомления данного мануала каждый владелец Iphone сможет за несколько минут восстановить данные на мобильном устройстве. Итак начинаем.

Способы восстановления
Перед любым восстановлением Iphone не забывайте сделать резервную копию телефона. Без этого процесс восстановления невозможен. Вообще, среди способов восстановления через iTunes выделяют 2 способа:
- возврат к заводским настройкам;
- восстановление пользовательских данных.
Имейте в виду, если вы ранее создавали копию своих данных при помощи iCloud, то iTunes не поможет восстановить их. Это важно принять во внимание перед началом действий.
iTunes
Начнем с резервной копии iOS. Без него, как писал ранее не получится восстановить прежние данные.

В первую очередь проверяем не устанвлен ли itunes на компьютере, если нет, то скачиваем отсюда и смотрим видео установки отсюда.
Если itunes после запуска запросит обновление то соглашаемся и обновляем. После этого приступаем к созданию копии данных.
Создаем резервную копию
Ниже перечислены шаги для создания резервной копии. Надо знать что все данные копии будут сохранены на ПК в папке BackUp.
Итак, вот эти шаги:
- Загружаем Айтюнс последней версии на компьютер и устанавливаем его (если он ранее не был установлен).
- Подключаем телефон при помощи USB к ПК или ноутбуку.
- Запускаем приложение.
- Нажимаем доверять этому компьютеру.
- Ждем синхронизации.
- Проходим авторизацию в AppleID (всего можно авторизоваться только на 4х компьютерах).
- Открываем в левом меню программы вкладку «Общие».
- В правой части окна нажимаем на кнопку «Создать копию».
- Ждем несколько минут.
После всех этих шагов, на компьютере появится копия с данными Iphone. И теперь можно заняться восстановлением ОС.

Сброс к заводским параметрам
Теперь поговорим как же вернуть телефон к заводским настройкам.
Это самый простой способ вернуть Айфон к нормальной работе. При этом происходит полный сброс данных до заводских. Никакие данные пользователя при этом не сохраняются. Itunes действительно позволяет вернуть девайсы к начальным настройкам.
Инструкция будет следующим:
- Запускаем iTunes. Присоединяем iphone через USB-кабель.
- Синхронизируем с мобильным телефоном.
- Переходим во вкладку «Общие».
- В правой части окна выбираем кнопку «Восстановить iPhone» и нажимаем на нее.
- При запросе проходим авторизацию при помощи AppleID (не всегда повторно запрашивает).
- Внимательно изучаем всплывающее окно с предупреждением последствий действий и если все ок то соглашаемся с операцией.

После этого начнется процесс отката iOS. Обычно он занимает от 10 до 40 минут (все зависит от объема памяти в Айфоне).
После окончания операции телефон перезагрузится и восстановится. Все данные сотрутся и настройки будут заводскими.
Восстанавливаем данные на Iphone
Теперь переходим к восстановлению данных на iOS. Это довольно простая операция, которая отнимет всего несколько минут.
Итак, инструкция по восстановлению:
- Запустить iTunes (если ранее не был запущен).
- Подключаем телефон через USB-кабель к компьютеру.
- Выбираем подключенное устройство в меню «Устройства». Для этого нужно нажать на название девайса.
- Переходим в пункт меню «Файл» — «Устройства».
- Выбираем «Восстановить из резервной копии».
- В появившемся поле отмечаем строчку с желаемой копией данных. Их может быть несколько. Внимание, на всех копиях есть дата и время создания.
- Подтверждаем операцию и ждем.
После этого запустится процесс восстановления. Телефон в это время не трогаем, ни в коем случае не отключаем и не работаем в нем. Через некоторое время iOS будет восстановлена, а устройство перезагрузится.

Заключение
Сейчас мы ознакомились с процессом восстановления данных на iphone. Прямо таким же способом вы можете восстанавливать и любое другое яблочное устройство (ipad, ipod). Поэтому операции можно проводить и на планшетах. как вы могли увидеть ничего трудного и непонятного в этом нет, каждый сможет повторить. Надеюсь что данная задача больше не доставит хлопот никому.
Как восстановить iPhone в режиме восстановления с или без iTunes
Всем привет. Я забыл сделать резервную копию своего телефона, и я пошел, чтобы сделать обновление, но он просто перешел в режим восстановления. Есть ли способы выхода из режима восстановления без потери данных? Большое спасибо!
Нередко iPhone переходит в режим восстановления при обновлении ОС. Чинить айфон завис в режиме восстановленияУ вас есть два варианта: восстановить iPhone с помощью iTunes, если у вас есть резервная копия iTunes, или восстановить его с помощью стороннего инструмента, если у вас нет резервной копии iPhone.
Теперь давайте углубимся в это.

FoneLab позволяет переводить iPhone / iPad / iPod из режима DFU, режима восстановления, логотипа Apple, режима наушников и т. Д. В нормальное состояние без потери данных.
- Исправить отключенные проблемы системы iOS.
- Извлечение данных с отключенных устройств iOS без потери данных.
- Это безопасно и просто в использовании.
1. Восстановите iPhone в режиме восстановления с помощью iTunes
Режим восстановления является распространенным вариантом восстановления iPhone для пользователей, у которых есть резервная копия iTunes. Если ваш iPhone уже в Режим восстановленияПосмотрите демонстрацию ниже.


Шаг 1 Переведите iPhone в режим восстановления.
iPhone 6 или более ранняя версия:
1. Выключите iPhone и затем удерживайте Главная кнопку.
2. Запустите iTunes на компьютере, а затем подключите iPhone к компьютеру. (Что делать, если iPhone не появляется на ПК.)
3. Отпустите кнопку, пока не увидите Подключение к iTunes экрана.
iPhone 7 и iPhone 7 Plus:
1. Выключите iPhone 7, затем нажмите и удерживайте Убавить звук кнопку.
2. Запустите iTunes на компьютере, а затем подключите iPhone к этому компьютеру.
3. Отпустите кнопку, пока не увидите Подключение к iTunes экрана.
iPhone 8, iPhone 8 Plus или iPhone X: Поскольку iPhone 8 и более поздние версии не имеют физического Главная Кнопка, вы должны сделать, как показано ниже.
1. Настройте свой iPhone. Затем подключите iPhone к компьютеру с помощью USB-кабеля и запустите на компьютере последнюю версию iTunes.
2. Нажмите и отпустите объем Up И затем Volume Down кнопку.
3. Затем нажмите и удерживайте мощность кнопку, пока вы не увидите Подключение к iTunes экрана.

Шаг 2 Убедитесь, что вы используете последнюю версию iTunes. Если iTunes уже открыт, закройте его. Подключите ваше устройство к компьютеру и запустите iTunes.
Шаг 3 iTunes обнаружит, что у вашего устройства проблемы, и потребует его обновления или восстановления. выберите Обновить При первой попытке iTunes попытается переустановить iOS, не стирая ваши данные. Если загрузка заняла более 15 минут или не удалась, повторите шаги, но вместо этого выберите «Восстановить».

2. Как выйти из режима восстановления iPhone без потери данных
Другой вариант выхода из режима восстановления — использовать FoneLab iOS Восстановление системы который предназначен для восстановления ненормальной iOS, например, устройства iOS застревает в режиме DFU, режим восстановления iTunes, логотип Apple, режим наушников, черный экран, синий экран и т. д. Программное обеспечение поддерживает все устройства iOS, включая iPhone XR, iPhone X, iPhone SE, iPhone 8 / 8Plus, iPhone 7 / 7Plus, iPhone 6s Plus, iPad Pro, iPad Air, iPad mini, iPod и многое другое.
Теперь доступны версии для Windows и Mac. Вы можете скачать его бесплатную пробную версию и следовать приведенному ниже простому руководству, чтобы попробовать тоже.
FoneLab позволяет переводить iPhone / iPad / iPod из режима DFU, режима восстановления, логотипа Apple, режима наушников и т. Д. В нормальное состояние без потери данных.
- Исправить отключенные проблемы системы iOS.
- Извлечение данных с отключенных устройств iOS без потери данных.
- Это безопасно и просто в использовании.
Шаг 1 Программное обеспечение предлагает версии для Mac и Windows, и оно работает для всех моделей iOS, таких как iPhone, iPad, iPod Touch. Скачайте и установите программу по ссылке выше на свой компьютер. Запустите программу, как только это будет сделано.
Шаг 2 Подключите ваш iPhone к компьютеру через USB-кабель. Как только программное обеспечение обнаружит ваше устройство, вы можете выбрать Дополнительные инструменты в левом нижнем углу, а затем нажмите Восстановление системы iOS на правой панели интерфейса.

Шаг 3 FoneLab автоматически распознает ваш iPhone в режиме восстановления, как показано на скриншоте ниже. Пожалуйста, нажмите подтвердить для подтверждения.

Шаг 4 После этого программа попросит вас проверить подробную информацию о вашем iPhone, если информация неверна, пожалуйста, выберите вручную ту же информацию, что и ваше текущее устройство. В противном случае устройство может быть замуровано во время ремонта. После подтверждения правильности информации, нажмите Ремонт кнопку.

Шаг 5 Программа загрузит последнюю версию вашей прошивки, чтобы восстановить поврежденную систему и исправить ее на нормальную. Для завершения потребуется некоторое время, пожалуйста, не отключайте устройство и не работайте с ним во время процесса загрузки.

Вот так можно восстановить iPhone без iTunes. Если вы хотите восстановить данные из режима восстановления iPhone, FoneLab iPhone Восстановление данных могу сделать это для вас. Программное обеспечение способно извлечение удаленных текстовых сообщенийфотографии, журналы вызовов, контакты, видео, аудио, документы и т. д. с устройства iOS, файлы резервных копий iTunes / iCloud или медиатека iTunes.
FoneLab позволяет переводить iPhone / iPad / iPod из режима DFU, режима восстановления, логотипа Apple, режима наушников и т. Д. В нормальное состояние без потери данных.
Восстановление iPhone через iTunes и без компьютера: пошаговая инструкция

Зачастую пользователи при первых ошибках операционной системы устройства или небольших сбоях в программном обеспечении несут iPhone в сервисную службу для восстановления. Там с них берут приличную сумму денег за простые действия, которые можно произвести дома. Для того чтобы вы самостоятельно могли исправить ошибки системы, мы подготовили краткую и доступную инструкцию.
- Подготовка к восстановлению iPhone через iTunes и без компьютера
- Как восстановить iPhone с помощью iTunes?
- Как сбросить настройки iPhone до заводских без компьютера?
- Восстановление iPhone без iTunes
Подготовка к восстановлению iPhone через iTunes и без компьютера
Перед тем, как начать самостоятельное восстановление iPhone, рекомендуется подготовить устройство. Пред восстановлением необходимо сохранить всю информацию с гаджета, потому что все данные из оперативной памяти устройства удаляться. Как это сделать:
- Для сохранения данных необходимо установить на компьютер или ноутбук программу iTunes. Если нет устройства, на которое можно сохранить информацию, то можно восстановить ОС без него.
- Данные можно сохранить, создав резервную копию при помощи программы iCloud. Для этого следует открыть меню «Настройки», выбрать имя пользователя, затем открыть iCloud. Далее необходимо передвинуть бегунок напротив строки «Резервная копия iCloud», ниже есть пункт «Создать резервную копию». Программа сама сохранит данные в облаке. Эту операцию следует выполнять при включенной сети Wi-Fi.
Как восстановить iPhone с помощью iTunes?
Восстановление iPhone – это сброс всех настроек пользователя до заводских. После восстановления может обновиться операционная система (к этому необходимо быть готовым). Итак, вы сохранили данные и установили на втором устройстве iTunes.
Теперь можно приступать к восстановлению. Не забудьте, что устройства между собой должны быть соединены кабелем USB. Порядок действий:
- Следует запустить iTunes на компьютере.
- Появиться окно для ввода пароля к устройству (иногда его нет). Следует ввести код.
- Необходимо открыть iTunes и дождаться отображения телефона. После этого необходимо выбрать свой iPhone в окне программы.
- В меню «Обзор» следует выбрать кнопку «Восстановить iPhone».
- Программа попросит подтвердить действие.
- После повторного нажатия «Восстановить» утилита обнулит все настройки на телефоне и установит новую версию ОС.
 Фото: Опция «Восстановить iPhone»
Фото: Опция «Восстановить iPhone»
Если iPhone не реагирует на действия пользователя, то необходимо принудительно перезагрузить его (для каждой модели iPhone есть свой способ, который описан в инструкции по применению). Если экран темный и не отвечает на включение, то следует зарядить устройство. Все равно остался экран темным? В этом случае следует показать телефон мастеру.
Как сбросить настройки iPhone до заводских без компьютера?
Это действие производится, когда телефон многократно выполняет одно и то же действие, самостоятельно переключает приложения. Но перед сбросом настроек необходимо проверить наполненность основной памяти устройства.
Для этого следует зайти в меню:
- «Настройки».
- «Память».
- «Внутренняя память устройства».
После чего появиться список с программами, при этом некоторые их них рекомендуется удалить.

Если устройство продолжает «жить своей жизнью», то необходимо выполнить сброс:
- Необходимо в меню «Настройки» выбрать пункт «Основные», далее щелкнуть по строке «Сброс». В появившемся окне следует выбрать «Стереть контент и настройки».
- Если необходимо, требуется ввести пароль iPhone и Apple ID.
- Обнуление информации занимает несколько минуют, после чего рекомендуется перезагрузить устройство.
Восстановление iPhone без iTunes
Если владелец устройства, по каким то причинам не желает пользоваться iTunes, то можно перед сбросом настроек сохранить всю информацию в iCloud. Для этого следует пройти в настройках в iCloud, далее выбрать «Хранилища и копии» и сделать дополнительную копию.
После сброса всех настроек (или переустановки iOS) на телефоне, рекомендуется зайти в iCloud и восстановить ранее сохраненную информацию.
Как восстановить iPhone
 Михайленко Сергей 4 Окт, 2016
Михайленко Сергей 4 Окт, 2016

Неудачная прошивка или джейлбрейк устройства могут привести к сбою в работе. В данном случае не нужно отчаиваться, необходимо всего лишь восстановить iPhone при помощи iTunes. Процедура несложная и занимает немного времени, однако, нужно знать некоторые особенности, о которых мы и расскажем в этой инструкции.
Определите на какую версию iOS вы можете восстановиться
Перед тем как приступать к восстановлению iPhone, вы должны определить какая версия iOS подходит для устройства. Дело в том, что выпуская новые версии iOS, компания Apple перестает подписывать старые сборки. Восстановление и откат на них, соответственно, становится невозможным.
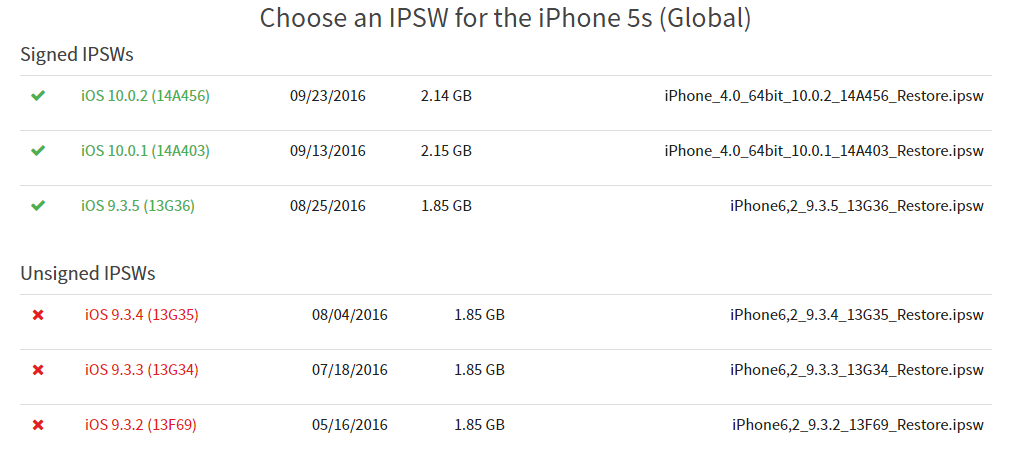 Определить на какую версию iOS вы можете восстановиться проще всего при помощи этого сервиса. Перейдите по ссылке и выберите модель вашего iPhone (или другого мобильного устройства Apple). На прошивки, помеченные галочками, восстановление возможно. На отмеченные крестами сборки iOS восстановиться не получится. На этом же сайте вы можете и скачать саму прошивку, что необходимо для осуществления восстановления.
Определить на какую версию iOS вы можете восстановиться проще всего при помощи этого сервиса. Перейдите по ссылке и выберите модель вашего iPhone (или другого мобильного устройства Apple). На прошивки, помеченные галочками, восстановление возможно. На отмеченные крестами сборки iOS восстановиться не получится. На этом же сайте вы можете и скачать саму прошивку, что необходимо для осуществления восстановления.
Как восстановить iPhone
Шаг 1. Загрузите последнюю версию iTunes с официального сайта или обновите уже установленную программу. На Mac проверить наличие обновлений можно в Mac App Store, на Windows в меню «Справка» → «Обновления».
Шаг 2. Загрузите необходимую вам версию прошивки. Выполнить загрузку можно при помощи этого сервиса.
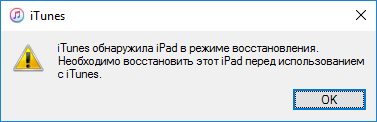
Шаг 3. Подключите iPhone к компьютеру и введите его в режим восстановления. Для этого одновременно зажмите кнопки Питание и Домой на 10 секунд, затем отпустите кнопку Питание, продолжая держать Домой в течение 6-9 секунд. Если вы все сделали правильно запустится iTunes с сообщением о найденном iPhone в режиме восстановления.
Примечание: перевод iPhone 7 и iPhone 7 Plus в режим восстановления несколько отличается. Вместо кнопки Домой вы должны удерживать кнопку уменьшения громкости.
Шаг 4. Зажмите клавишу Shift на клавиатуре и удерживая кликните по кнопке «Восстановить». В открывшемся окне выберите загруженный ранее файл прошивки.
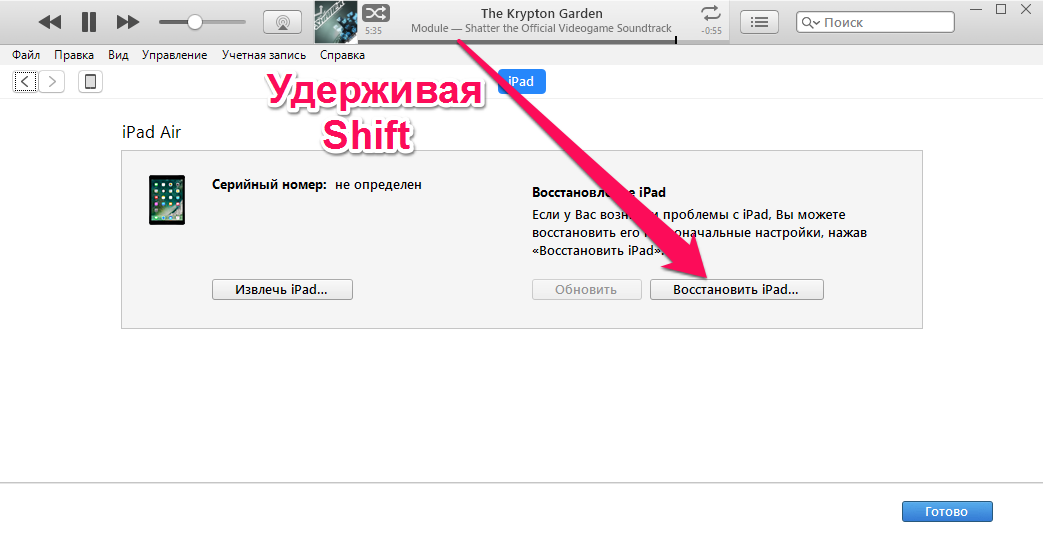
Шаг 5. Подтвердите начало восстановления.
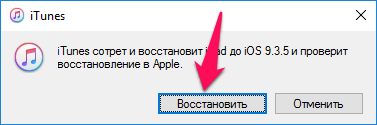
Шаг 6. Процесс восстановления будет запущен и после его окончания устройство будет работать нормально.
В процессе восстановления могут возникать различные ошибки, рассмотрим некоторые из них.
Как исправить ошибку 3194 при восстановлении iPhone
Ошибка под номером 3194 может возникать из-за различных причин, но основной являются последствия работы с утилитой TinyUmbrella или похожей.
Для того чтобы избавиться от появления ошибки 3194 во время восстановления iPhone необходимо сделать следующее:
- Откройте папку C:WindowsSystem32Driversetc и найдите в ней файл hosts.
- Откройте файл с помощью стандартной программы «Блокнот» и найдите строчку, содержащую надпись gs.apple.com — удалите эту строку.
- Сохраните файл и перезагрузите компьютер.
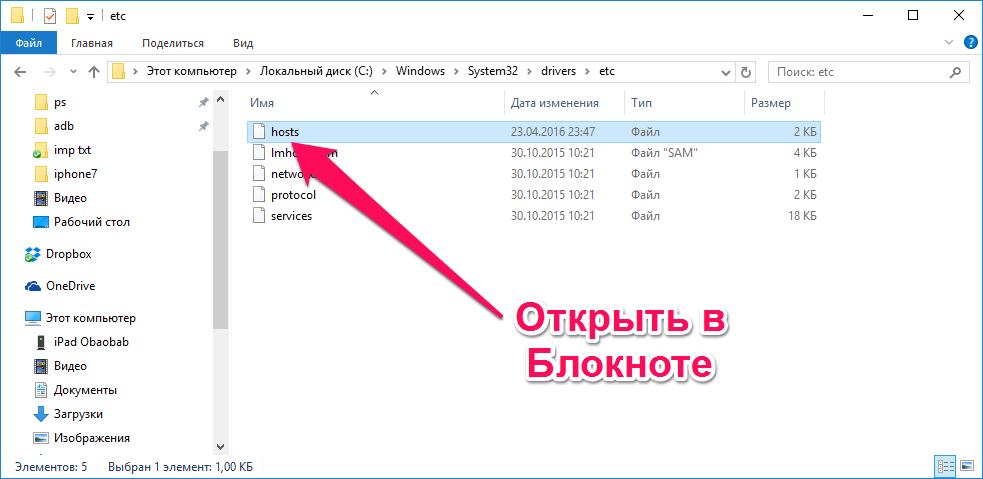
С большой долей вероятностью ошибка 3194 не возникнет при следующей попытке восстановления iPhone. Но для большей уверенности перед началом процедуры отключите на время брандмауэр компьютера — шансы на удачное восстановление значительно возрастут.
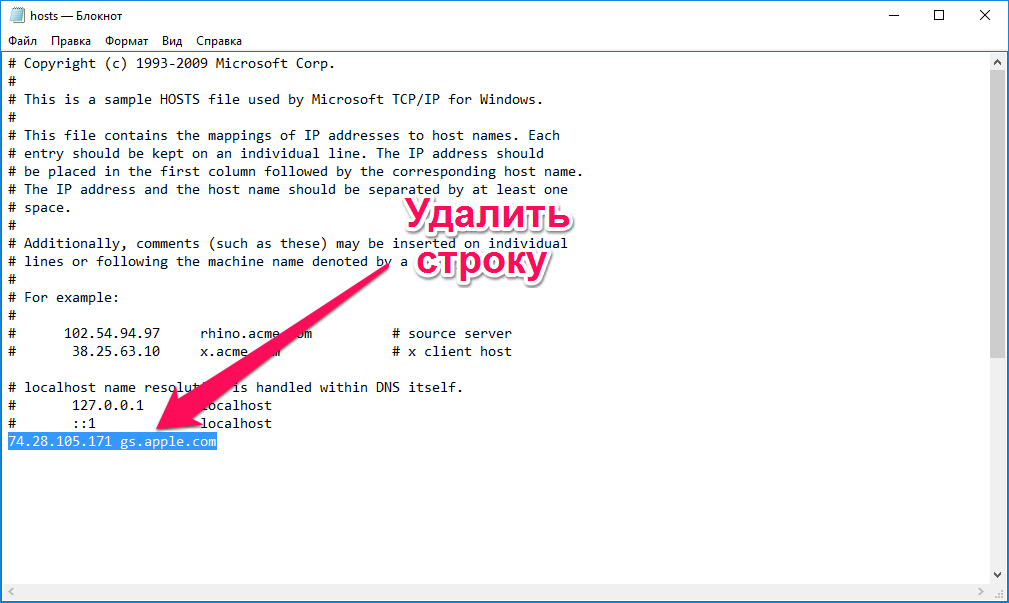
Как исправить ошибки 1013, 1014 или 1015 при восстановлении iPhone
Данные ошибки возникают при попытке понижения прошивки из-за невозможности понизить версию модема. Важно − способ поможет только в случае со старыми моделями iPhone (iPhone 4s и более старые).
Для того чтобы избавиться от ошибок 1013, 1014 или 1015 во время восстановления iPhone необходимо сделать следующее:
- Загрузите последнюю версию утилиты redsn0w.
- Разархивируйте загруженный файл и запустите приложение от имени администратора.
- Подключите iPhone к компьютеру.
- На стартовом экране redsn0w нажмите Extras → Recovery Fix.

- Нажмите Next и введите устройство в режим DFU по инструкции программы. Сделать это просто: удерживайте в течение трех секунд кнопку Питание, затем не отпуская Питание начните удерживать кнопку Домой в течение 10 секунд, после этого отпустить Питание, но продолжать удерживать кнопку Домой около 10 секунд. Redsn0w будет показывать таймер каждого шага, поэтому шансы на ошибку во время введения устройства в режим DFU значительно уменьшатся.

Перечень известных ошибок iTunes и способов их решения также можно найти на нашем сайте, перейдя по данной ссылке.
Данная инструкция применима не только к iPhone, но и к iPad и iPod Touch. Главное — точно следовать всем пунктам, предварительно убедившись в соблюдении всех предостерегающих правил.
Поделиться ссылкой
Поставьте 5 звезд внизу статьи, если нравится эта тема. Подписывайтесь на нас Telegram , ВКонтакте , Instagram , Facebook , Twitter , YouTube .
Как восстановить iPhone / iPad из iTunes
Размещено от Дороти Коллинз Январь 13, 2021 18: 40

Во многих ситуациях вам необходимо восстановить ваш iPhone. Например, вы случайно удалили свои фотографии или сообщения. В то время вы беспокоитесь и хотите найти способ их вылечить. Восстановление iTunes всегда должно быть хорошим выбором для пользователей Apple. Но в некоторых случаях вы не можете восстановить iPhone из iTunes. Не волнуйтесь! В этой статье представлены полезные методы восстановления iOS. Продолжайте читать и найдите ответ.
Часть 1 : Восстановить iPhone / iPad с помощью iTunes
Как сделать восстановление iPhone / iPad из iTunes на вашем компьютере? Это часто задаваемый вопрос для пользователей Apple, которые потеряли некоторые данные на iPhone или других устройствах Apple. И это шанс для вас узнать решение, которое вы можете решить проблему самостоятельно.
Степ-аэробика 1 , Подключите iPhone к компьютеру
Убедитесь, что вы загрузили последнюю версию iTunes и запустите ее. После этого используйте USB-кабель для подключения вашего iPhone к компьютеру.
Степ-аэробика 2 , Найди свое устройство в iTunes
После успешного подключения iTunes вы можете найти свой iPhone на левой панели. Щелкните значок iPhone, а затем нажмите «Сводка» в левом списке.
Степ-аэробика 3 , Запустите восстановление iTunes
Щелкните значок «Восстановить резервную копию» в правой части экрана. Затем вам нужно выбрать свой iPhone и нажать кнопку «Восстановить», чтобы начать восстановление iTunes. И перед его запуском вам может потребоваться ввести пароль, чтобы разблокировать файлы резервных копий iTunes.
iTunes становится проблематичным? Просто попробуйте восстановить данные iPhone без iTunes.
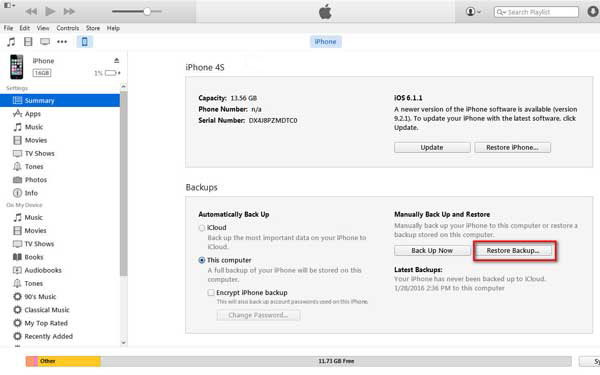
Часть 2 : Как восстановить в режиме восстановления
Когда ваш iPhone находится в режиме восстановления, восстановление из iTunes не должно быть вашим выбором. Единственный способ восстановить iPhone в режиме восстановления — это использовать профессиональное программное обеспечение, такое как Восстановление данных iPhone. Это отличный инструмент для восстановления данных, который не только предлагает функцию резервного копирования и восстановления данных iOS, но также помогает вам перевести iPhone из режима восстановления, режима DFU и т. Д. В нормальный режим. Если вы хотите восстановить свой iPhone в режиме восстановления, это может вам легко помочь. По сравнению с восстановлением из iTunes, метод более гибок. Таким образом, переходим к подробным шагам.
Степ-аэробика 1 , Скачайте и установите программу
После установки запустите эту программу на своем компьютере. Затем подключите ваш iPhone к компьютеру через USB. После этого он автоматически обнаружит ваш iPhone.
Степ-аэробика 2 , Выберите восстановить с устройства iOS
Слева выберите режим «Восстановление с устройства iOS». Затем нажмите кнопку «Начать сканирование», чтобы начать сканирование потерянных и удаленных данных на вашем iPhone.
Степ-аэробика 3 , Выберите данные, которые вы хотите восстановить
Вы можете найти все удаленные файлы слева, и вы можете выбрать файлы на левой боковой панели для подробного просмотра. Затем выберите файл, который хотите восстановить, и нажмите кнопку «Восстановить», чтобы начать восстановление.
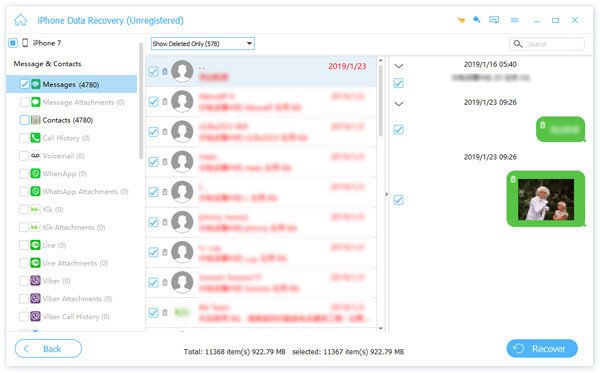
Часть 3 : Восстановление из iTunes Backup
Если вы думаете, что iPhone Data Recovery — это просто инструмент, который поможет вам восстановить файлы с ваших устройств iOS, вы ошибаетесь. У него есть три различных режима, чтобы удовлетворить все ситуации. Помимо «Восстановление с устройства iOS», есть еще два режима: «Восстановление из файла резервной копии iTunes» и «Восстановление из файла резервной копии iCloud». Если вы создали резервную копию данных в iTunes и теперь хотите восстановить данные из резервной копии iTunes, это хороший выбор для вас. Восстановление из резервной копии iTunes выполняется так же, как и предыдущая часть, просто в этой части оно будет представлено.
Степ-аэробика 1 , Подключите iPhone к компьютеру
Запустите компьютер и подключите iPhone к компьютеру через USB-кабель. Убедитесь, что компьютер может распознать iPhone. И тогда вы можете найти iPhone, подключенный к программе.
Степ-аэробика 2 , Начните сканирование iPhone
Выберите «Восстановить из файла резервной копии iTunes», после чего вы увидите все устройства справа. Выберите тот, который хотите восстановить, и нажмите «Начать сканирование», чтобы войти в режим сканирования.
Степ-аэробика 3 , Восстановление из резервной копии iTunes
После сканирования вы можете просмотреть все данные на iPhone, щелкнув файл слева. Затем вы можете выбрать, какой файл вы хотите восстановить. После этого нажмите «Восстановить», чтобы получить данные из iTunes.

Часть 4 : Как сделать резервную копию с помощью iTunes
Если вы хотите начать восстановление из iTunes, первое, что вам нужно сделать, это сделать резервную копию вашего iPhone в iTunes. Вы можете выполнить следующие шаги, чтобы сделать это.
Степ-аэробика 1 , Подключите iPhone к компьютеру
Прежде чем сделать это, убедитесь, что на вашем компьютере установлена последняя версия iTunes. Затем запустите его и подключите iPhone к компьютеру с помощью USB-кабеля.
Степ-аэробика 2 , Резервное копирование с iTunes
Когда iPhone успешно подключится к компьютеру, значок вашего iPhone появится в iTunes и щелкните по нему. После этого все файлы будут перечислены на левой панели. Вам просто нужно выбрать «Этот компьютер», а затем нажать «Создать резервную копию сейчас» в «Сводке»> «Резервные копии». И тогда программа соответственно сохранит резервную копию iOS для текущего устройства.
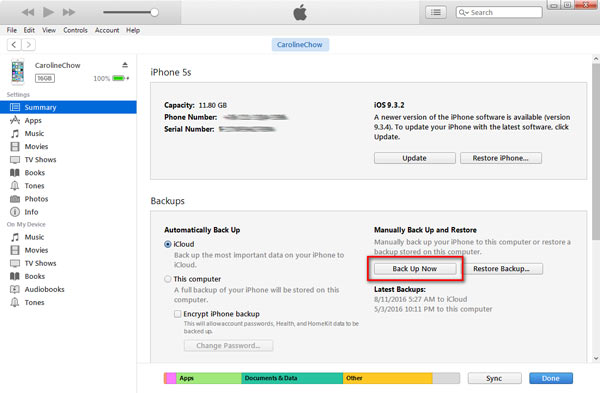
Вывод:
Если вы только что потеряли несколько важных файлов на iPhone, вы можете восстановить iTunes, чтобы получить файлы обратно. Восстановление из резервной копии iTunes на самом деле приносит пользователям много удобства, когда у вас возникают проблемы с использованием устройств iOS. Но если вы не хотите терять текущие данные, вам нужно полагаться на профессиональную программу, такую как Apeaksoft iPhone Data Recovery, чтобы выборочно получить резервную копию iTunes. Наконец, мы надеемся, что этот урок вам очень поможет.
