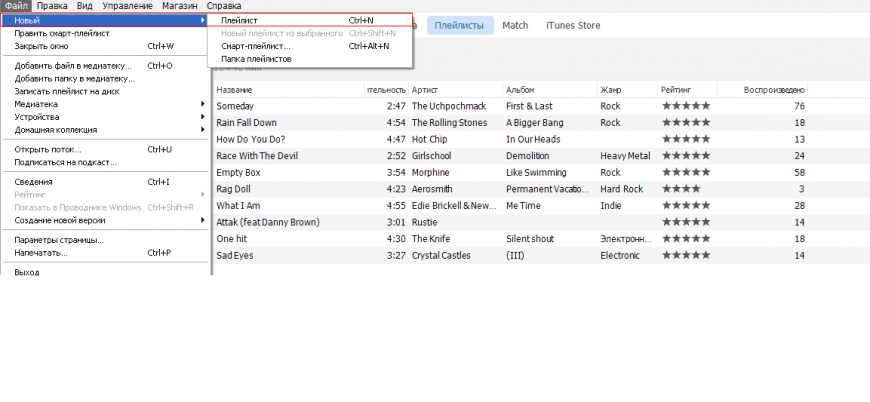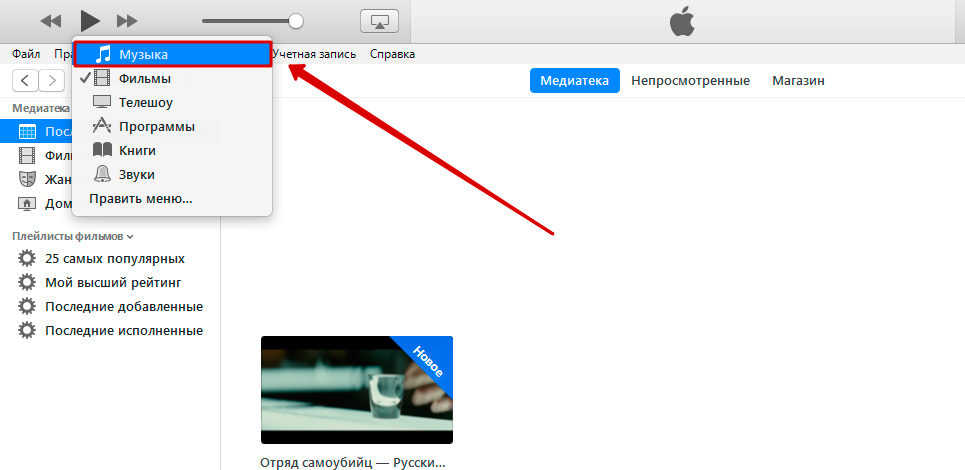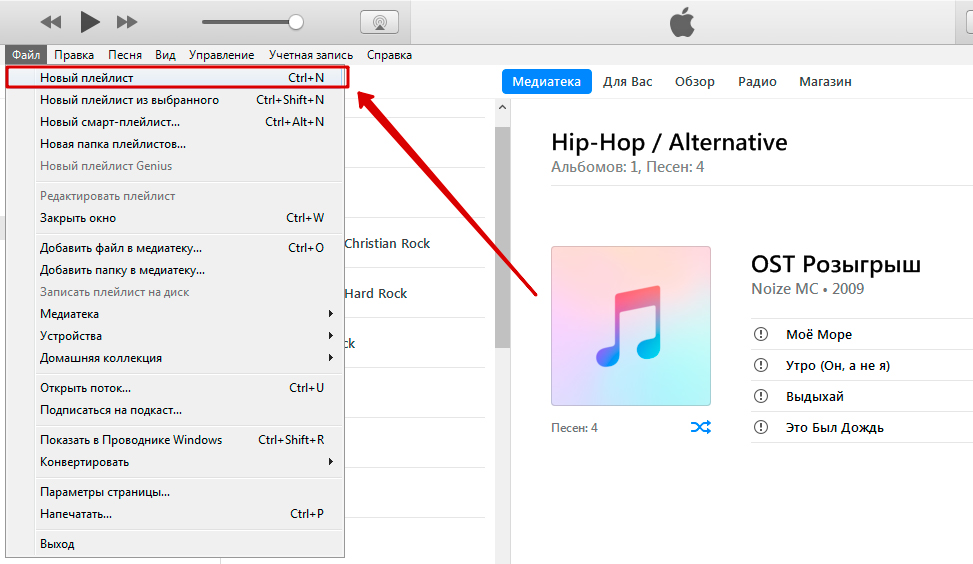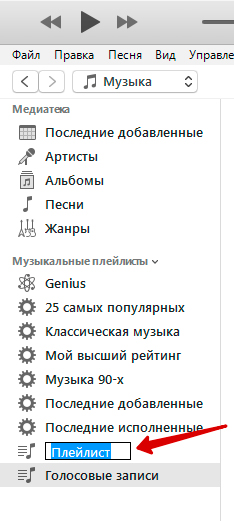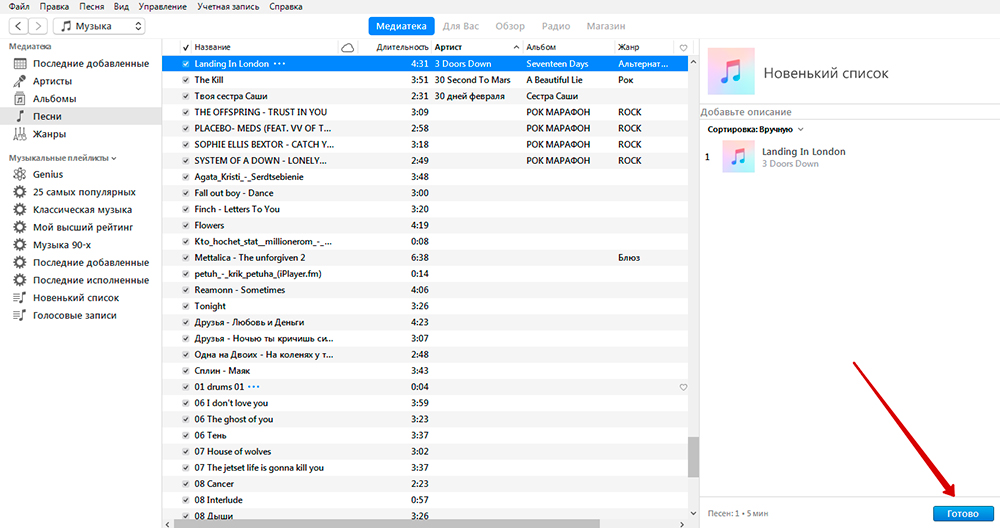Как создать плейлист в itunes?
КАК: Как создать смарт-плейлисты в iTunes — 2021
How to add/create smart playlists in iTunes (Июль 2021).
Table of Contents:
- Создание интеллектуального списка воспроизведения
- Выбор настроек интеллектуального списка воспроизведения
- Редактирование и синхронизация смарт-плейлиста
Создание плейлистов в iTunes обычно является ручным процессом, который включает в себя много перетаскивания. Но это не обязательно. Благодаря функции Smart Playlists вы можете создать набор правил, а затем iTunes автоматически создать плейлист, используя песни, соответствующие этим правилам.
Например, вы можете создать Smart Playlist, который содержит только те песни, которые вы оценили 5 звезд, только песни, которые вы играли более 50 раз, или только песни, добавленные в вашу библиотеку iTunes за последние 30 дней.
Излишне говорить, что Smart Playlists являются мощными и позволяют создавать всевозможные интересные и забавные миксы. Они могут даже обновляться автоматически при изменении вашей медиатеки iTunes. Например, если ваш смарт-плейлист содержит только песни с рейтингом 5 звезд, всякий раз, когда вы оцениваете новую песню 5 звезд, она может быть автоматически добавлена в список воспроизведения.
Создание интеллектуального списка воспроизведения

Создание Smart Playlist прост, хотя есть три способа сделать это. Чтобы создать Smart Playlist, выполните следующие действия:
- Перейти к файл меню, нажмите новый, а затем выберите Умный плейлист.
- В меню в левой части iTunes щелкните правой кнопкой мыши в пустое пространство под существующим списком плейлистов и выберите Новый смарт-плейлист.
- С клавиатуры нажмите Option + Command + N (на Mac) или Управление + Alt + N (в Windows).
Выбор настроек интеллектуального списка воспроизведения

Какой бы вариант вы ни выбрали на последнем шаге, теперь появляется окно, позволяющее выбрать критерии, которые определяют, какие песни включены в ваш Smart Playlist.
- Начните с первого правила создания вашего смарт-плейлиста, нажав на раскрывающийся список художник и выбор любой категории в меню.
- Затем выберите, хотите ли вы точное совпадение, свободное совпадение (содержит, является, не являетсяи т. д.) или другие варианты.
- Введите предмет, который нужно сопоставить. Если вам нужны 5-звездочные песни, введите это. Если вы хотите только песни Вилли Нельсона, введите его имя. По сути, вы хотите, чтобы правило заканчивалось чтением, как предложение: «Artist is Willie Nelson» будет соответствовать любой песне, в которой, например, художником, фигурирующим в iTunes, является Вилли Нельсон.
- Чтобы сделать ваш плейлист еще более умным, добавьте к нему дополнительные правила, нажав + в конце строки. Каждая новая строка позволяет вам добавить новые критерии соответствия, чтобы создать более конкретный плейлист, соответствующий вашим точным предпочтениям. Чтобы удалить строку, нажмите — рядом с ним.
- Вы также можете установить лимиты для Smart Playlist. Введите число рядом с Ограничено до а затем выберите то, что вы хотите ограничить (песни, минуты, МБ) в раскрывающемся списке.
- Затем выберите, как вы хотите, чтобы песни были выбраны в следующем раскрывающемся списке: случайным образом или по другим критериям.
- Если вы проверите Совместить только проверенные элементы, элементы в iTunes, которые не отмечены (как показано в флажке слева от каждой песни в вашей медиатеке iTunes и используются для синхронизации только некоторых песен), не будут включены в список Smart Playlist.
- Если вы хотите, чтобы Smart Playlist автоматически обновлялся каждый раз, когда вы добавляете новую музыку или делаете другие изменения в своей библиотеке, установите флажок рядом с Живое обновление.
- После того как вы создали все правила для своего смарт-плейлиста, нажмите Хорошо чтобы создать его.
03 из 03
Редактирование и синхронизация смарт-плейлиста

После нажатия кнопки «ОК» iTunes создает Smart Playlist в соответствии с вашими правилами практически мгновенно. Вы попали прямо в новый плейлист. На данный момент есть ряд вещей, которые вы можете сделать:
Назовите плейлист
Когда плейлист сначала создается, он не имеет имени, но заголовок выделяется. Просто введите имя, которое вы хотите, нажмите за пределами области заголовка или нажмите Войти ключ, и вы готовы качать.
Редактирование списка воспроизведения
Существует три способа редактирования плейлиста:
- Чтобы изменить порядок песен, просто перетащите их.
- Если в списке воспроизведения, который вам не нравится, есть песня, вы можете просто удалить ее (из плейлиста, а не всей вашей библиотеки), используя удалять или щелкнув правой кнопкой мыши и выбрав Удалить из списка воспроизведения.
- Чтобы изменить правила, используемые для создания списка воспроизведения, нажмите Изменить плейлист в верхней части экрана и внести изменения в настройки, созданные на шаге 2.
Другие опции
Теперь, когда вы получили свой список смарт-плейлистов и заказали, вот несколько вещей, которые вы можете сделать с ним:
- Синхронизируйте плейлист с вашим iPhone.
- Удалите список воспроизведения.
Управление плейлистами на iTunes
Программа iTunes позволяет не просто держать всю медиатеку на гаджетах и ПК, синхронизируя её в обоих направлениях, но и слушать ваши любимые треки по настроению, легко управляя ими в плейлистах. Это удобный плеер, в котором хранение и воспроизведение музыки организовано по последним требованиям продвинутых меломанов.
Зачем нужны плейлисты в iTunes
Как и любой плейлист (список воспроизведения), смарт-плейлисты в iTunes позволяют отсортировать музыкальные треки по вашему вкусу. Компания Apple сделала всё, чтобы ваша любимая музыка была не только доступна в любое время и в любом месте, но и порядок её воспроизведения легко подстраивался под ваши предпочтения, под ваше настроение.
Интерфейс iTunes на Windows и на MacOS почти идентичен — Apple сохраняет лишь самое нужное, беспощадно отсекая всё неактуальное, при этом стремясь к простоте и удобству. Поэтому для примера взята версия iTunes под Windows — «маки» имеются далеко не у всех, а вот ПК или ноутбук с Windows есть в каждом доме.
Управлять медиатекой с ПК с помощью мышки и клавиатуры намного удобнее, чем прокручивать и редактировать списки треков с iPhone или iPad, используя один лишь сенсор. На гаджетах с iTunes должна синхронизироваться уже полностью отлаженная медиатека. Собственно, потому и сделан упор на управление треклистами iTunes именно с компьютера.
Как создавать и редактировать плейлисты в iTunes
Для работы с плейлистами должна быть установлена программа iTunes.
Как создать новый плейлист в iTunes
-
Задайте команду «Файл — Новый — Плейлист».

Для создания плейлиста в меню файлов iTunes есть соответствующая опция

Не используйте имя плейлиста по умолчанию, так можно быстро запутаться
Теперь можно переносить в него свои саундтреки.
Как добавить треки
Для этого у вас уже должен быть создан отдельный плейлист:
- Откройте только что созданный плейлист (двойной щелчок левой кнопкой мыши).
- Откройте папку, где вы храните скачанные песни, и перенесите по одной (сразу несколько или все) в окно плейлиста.

Переносите треки по одному или группами

iTunes позволяет добавить треки в список воспроизведения выборочно
Видео: как редактировать плейлисты в iTunes 12
Как создать список воспроизведения с выбранными треками
Тут всё ещё проще:
- Перетащите все треки в окно медиатеки iTunes из ваших папок на ПК, добавьте купленные в iTunes Store (если они есть).
- С помощью нажатой кнопки Ctrl выберите произвольную группу треков и дайте команду «Файл» — «Новый плейлист из выбранного», присвойте плейлисту название.

Скачанные бесплатно и приобретённые в iTunes Store треки отображаются в одних и тех же плейлистах
Все выбранные песни сразу же добавятся в только что созданный список. Этот способ работает быстрее, чем добавление треков из ваших папок в уже созданный плейлист.
Как создать смарт-плейлист в iTunes
- Дайте команду «Файл — Новый смарт-плейлист».
- Назначьте настройки смарт-плейлиста в соответствии со своими предпочтениями.

Продвинутая сортировка треков в iTunes близка к ПО настоящей радиостанции
Как создать Genius-плейлист
Genius — это технология микширования (перемешивания) музыкальных композиций, с помощью которой можно создать плавные переходы из одного саундтрека в другой. Функция Genius немного сложнее в использовании, но от этого она не утратила привлекательность для многомиллионной армии меломанов-экспериментаторов.
Не проблема с помощью Genius создать свой «часовой мегамикс» — в этом формате вещают многие известные диджеи, среди которых Bobina, Feel, Ferry Corsten и Armin van Buuren. Смешав в плейлистах Genius популярные «миксы» в стиле транс, можно получить неплохую альтернативу известным подборкам — таким, как ASOT или Russia Goes Clubbing. Разница между таким «микс-шоу» и плейлистом Genius в том, что не будет рекламы и выходов диджея в эфир. Конечно, с возможностями, используемыми профессиональными диджеями, Genius не сравнится, но для пытливого слушателя она вполне сойдёт.
Genius — интернет-зависимая функция: нужна учётная запись в iTunes Store. При первом запуске iTunes функционал Genius нужно включить командой «Музыка — Genius — Включить Genius».

Функционал Genius запросит работающее соединение
Компонент Genius подключится к сервису Apple Genius.

Функция Genius работает только при подключении к интернету
При успешном соединении с Genius-сервером Apple откроется управление Genius-плейлистами.

Без подключения к apple.com управление Genius-плейлистами будет недоступно
-
Дайте команду «Файл» — «Новый Genius-плейлист».

После выполнения команды у вас появится новый список воспроизведения Genius
Перенос музыкальных списков и другого содержимого iTunes на другой ПК
Вы не должны потерять доступ к вашему старому ПК, на котором хранится вся ваша медиатека — в противном случае можно будет восстановить только треки, купленных в iTunes Store.
- Установите iTunes на другом ПК (если приложение ещё не было установлено).
- Скопируйте папку C:Documents and Settings Мои документыМузыкаiTunes (чаще всего файлы iTunes хранятся именно здесь) на любой внешний накопитель — в ней содержится вся медиатека, включая плейлисты. Не храните резервные копии iTunes только на диске C:, потому что в случае краха Windows извлечь свою локальную медиатеку будет затруднительно.
- Скопируйте на другом ПК эту же папку в это же место на диске C: (или ином диске, указанном в качестве хранилища iTunes).

Папка iTunes переносится по тому же самому адресу на новом компьютере

Приложение iTunes предложит выбрать папку, где хранится ваша музыка
Фонотека и плейлисты обновятся. Вы можете пользоваться вашей медиатекой так же, как и на первом ПК.
Видео: как перенести медиатеку с одного компьютера на другой
Как удалить плейлисты
Удаляются плейлисты в iTunes очень легко. Сделайте следующее:
-
Дайте команду «Музыка — Моя музыка».

Выберите список ваших треков в подменю музыки iTunes

После удаления плейлист больше не будет отображаться в списках музыки iTunes
Аналогично можно удалить и Genius-, и смарт-плейлисты. Для удаления Genius-плейлиста нажмите на подпункт Genius и удалите любой из появившихся плейлистов.
Выборочная очистка списков любого формата может производиться и потреково: для этого выберите любую ставшую ненужной песню и уберите её с помощью команды «Удалить». Удаление композиций из треклиста не стирает её сразу и отовсюду — iTunes обязательно выдаст дополнительный запрос на полное удаление файла (или группы файлов).

Выбранные песни можно удалить только из библиотеки iTunes или совсем стереть с диска
Если есть сомнения, нажмите «Оставить» или кнопку отмены. Но лучше заранее отказаться от удаления тех композиций из треклиста, в ненужности которых вы не уверены.
Видео: как почистить медиатеку iTunes
Проблемы с плейлистами в iTunes
Проблемы с медиатекой iTunes могут быть как общими, так и конкретными:
-
Не удаётся включить Genius-плейлисты. Проверьте, работает ли ваше соединение с интернетом. Проверьте также, добавлено ли приложение iTunes в список исключений брандмауэра Windows, антивирусной программы, сетевого экрана вашей локальной сети (или ПО Firewall).

Ошибка 13014 означает, что приложение iTunes аварийно завершило работу

Ошибка запуска iTunes случается при неверной сборке исходника iTunesSetup.exe

Есть несколько ошибок, показывающих, что связи iTunes с iPhone нет
В любом случае если у вас возникла специфическая ошибка, причиной которой может быть iTunes или другое ПО Apple на других устройствах, обратитесь в службу поддержки Apple.
Управление плейлистами упрощает работу с музыкой в iTunes, равно как и редактирование общего списка треков упростит сортировку музыки по спискам воспроизведения. Отличного вам прослушивания!
Создание и редактирование плейлиста в iTunes
Если у вас на iPhone и iPad много музыки, которую вы переносите в медиатеку на компьютер, то со временем обязательно возникнет вопрос, как создать свой плейлист в iTunes. В Айтюнс можно создать не один плейлист, а сколько угодно: для разного настроения, времени суток, занятий. Достаточно добавить песни в медиатеку и распределить их по разным спискам. При необходимости подборку можно отредактировать или удалить.
Создание плейлиста
Чтобы создать плейлист в iTunes:
- Запустите программу. Раскройте меню «Файл», выберите «Новый» – «Плейлист».

- Укажите название подборки.
- Откройте список всех треков. Перенесите нужные песни в правую часть окна iTunes, чтобы добавить их в плейлист. Для сохранения подборки нажмите «Готово».
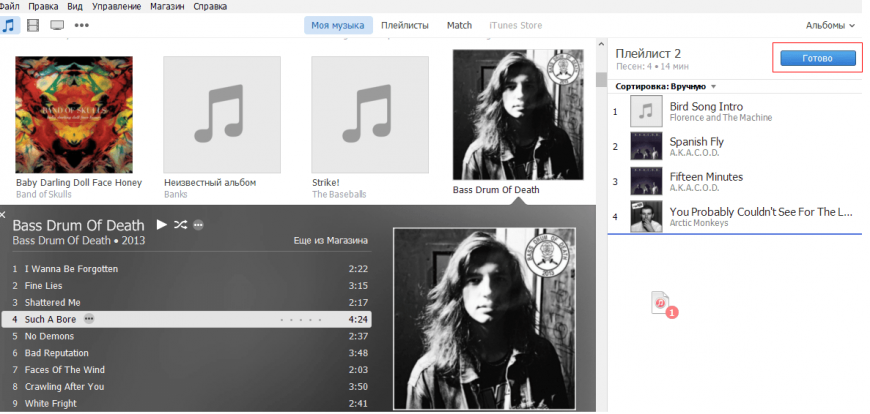
Если плейлист уже создан в iTunes, но вы хотите обновить его, добавив новые треки на iPhone или iPad, щелкните по нужной песне правой кнопкой и выберите «Добавить». Затем подключите iPhone/iPad к компьютеру и выполните синхронизацию, в результате которой обновленная подборка музыкальных композиций появится в памяти мобильного устройства.
В iTunes можно создать смарт-плейлисты, которые будут формироваться по заданным условиям: жанру, рейтингу альбома и т.д. Чтобы получить сделать такую компиляцию:
- Раскройте меню «Файл», выберите «Новый» – «Смарт-плейлист».
- Задайте условия, по которым будет формироваться подборка.
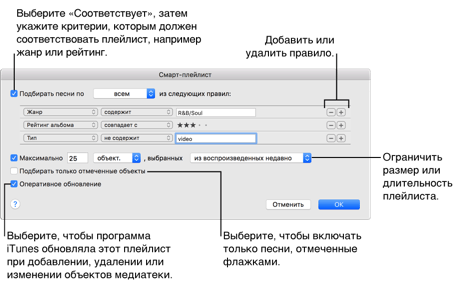
Чтобы отправить компиляцию на iPhone или iPad, подключите устройство к компьютеру и выполните синхронизацию данных.
Редактирование плейлиста
Каждый созданный плейлист добавляется в медиатеку и отображается в меню слева в окне iTunes. Если вы хотите изменить его состав, щелкните правой кнопкой и выберите «Редактировать». Вы можете изменить порядок воспроизведения треков, расположив их с помощью обычного перетягивания строк мышью. После синхронизации с iPhone/iPad порядок воспроизведения будет сохранен.
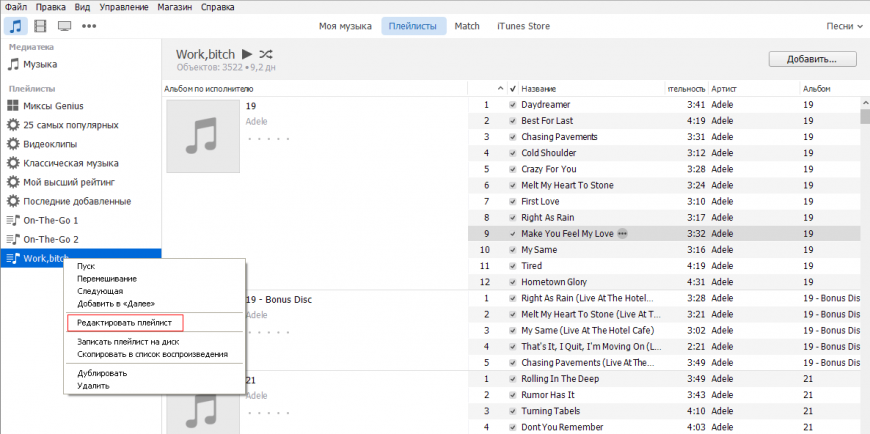
Чтобы удалить трек, нужно также щелкнуть по нему правой кнопкой и выбрать соответствующий пункт «Удалить». Песня не убирается из медиатеки, удалить вы её можете только из конкретной музыкальной подборки. Если композиция добавлена в разные плейлисты, придется удалять её из каждой компиляции по отдельности.
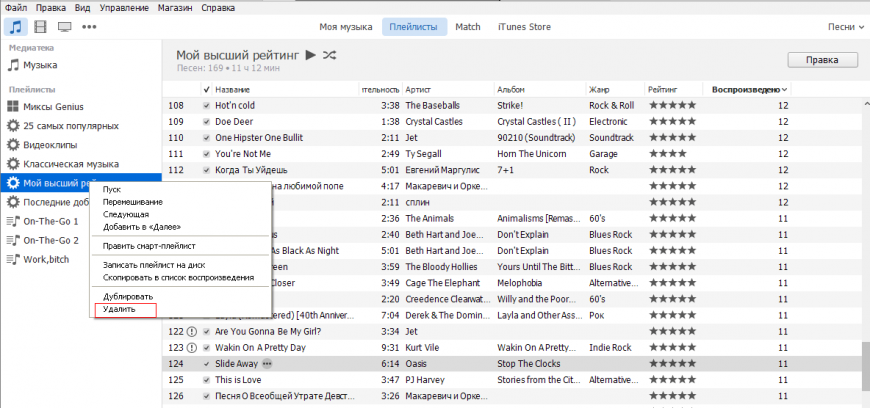
Если вы хотите стереть весь плейлист, выделите его и нажмите клавишу Delete или щелкните правой кнопкой и воспользуйтесь пунктом «Удалить». Удалить из iTunes можно как обычный плейлист, так и смарт-подборку. Чтобы удалить подборку на iPhone или iPad, подключите устройство к компьютеру и выполните синхронизацию.
Использование функции Genius
Если вы не хотите создавать плейлист вручную, поручите эту работу iTunes, активировав функцию Genius (Файл – Медиатека – Включить Genius). Доступно три способа использования функции:
- Рекомендации – iTunes выбирает песню и подбирает другие треки, которые с ней сочетаются.
- Плейлист – выберите песню, iTunes подберет похожие композиции.
- Миксы – выберите жанр, iTunes начнет непрерывное воспроизведение подходящих треков.
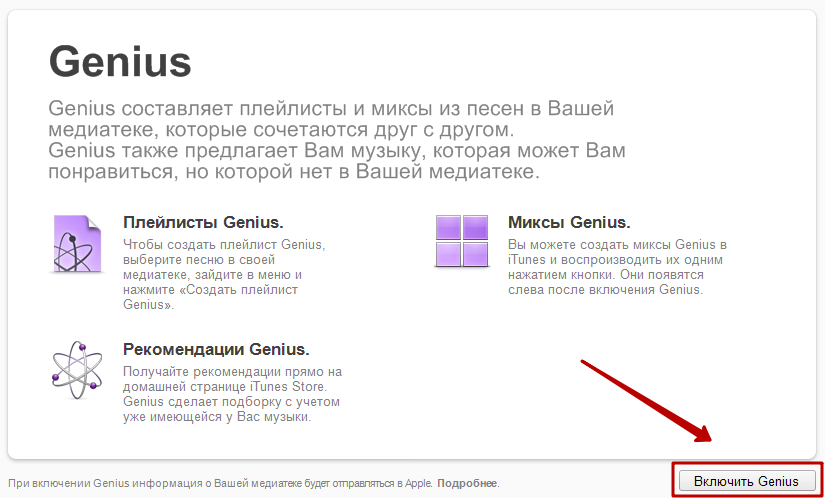
Для создания плейлистов, подборок и миксов используется анонимная информация о медиатеке. Данные постоянно обновляются, учитывается информация с iPhone и iPad, поэтому для корректной работы функции требуется подключение к интернету и Apple ID.
-
Информация была полезной?
Не забывайте читать комментарии, там тоже много полезной информации. Если на ваш вопрос нет ответа, а на более поздние комментарии есть ответ, значит ответ на ваш вопрос содержится в статье, уважайте чужое время.
Вам также может быть интересно

Создание мелодии для звонка прямо на iPhone
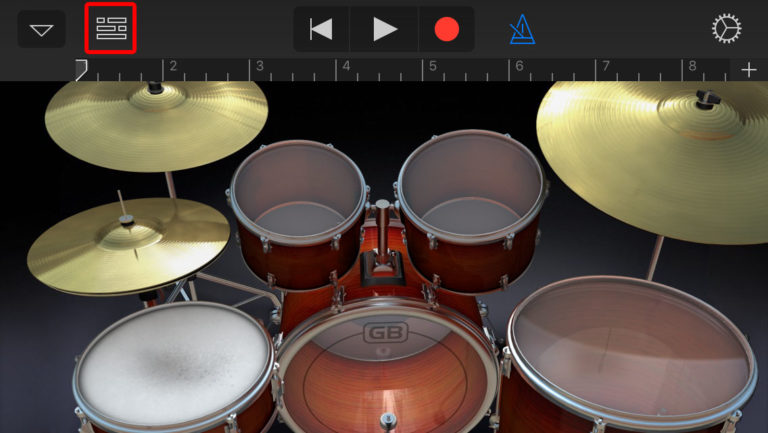
Создание рингтона на iPhone через iTunes
Добавить комментарий Отменить ответ
Для отправки комментария вам необходимо авторизоваться.
Как создать плейлист в iTunes
Возможно, у вас приятные воспоминания о микстейпах. Если вы немного моложе, вам, вероятно, нравилось делать смешанный CD в свое время. В цифровую эпоху оба являются эквивалентом плейлиста, созданной по индивидуальному заказу и заказанной группой песен.
Помимо создания собственных миксов, плейлисты iTunes могут использоваться для многих других целей, включая запись компакт-дисков, синхронизацию нескольких iPod на одном компьютере и многое другое.
- Создать плейлист iTunes
- Назовите и добавьте песни в плейлист
- Заказать песни в плейлисте
- Дополнительно: запись компакт-диска или синхронизация списка воспроизведения iTunes
- Удаление плейлистов
Создать плейлист iTunes
Прежде чем вы перейдете к расширенным темам, вам необходимо изучить основы создания плейлиста в iTunes. Эта статья проведет вас через них.
- Чтобы создать плейлист, откройте iTunes
- В iTunes 12 нажмите кнопку Плейлист в верхней части окна или выберите меню Файл , затем Новый и выберите Playlist.
- Если вы создали новый плейлист с помощью меню «Файл», перейдите к следующей странице этой статьи.
- Если вы нажали кнопку Плейлист , нажмите кнопку + в левом нижнем углу экрана.
- Выберите Новый список воспроизведения .
Назовите и добавьте песни в плейлист
После того, как вы создали новый список воспроизведения, выполните следующие действия:
- Назовите новый список воспроизведения. Начните вводить, чтобы дать плейлисту имя, и нажмите Enter или Return , чтобы завершить название. Если вы не дадите ему имя, список воспроизведения будет называться – по крайней мере, на данный момент – “список воспроизведения”.
- Вы всегда можете изменить его имя позже. Если вы хотите это сделать, нажмите один раз на название списка воспроизведения в левом столбце или в окне списка воспроизведения, и он станет редактируемым.
- Когда вы назвали свой плейлист, пришло время начать добавлять в него песни. Нажмите кнопку Добавить в . Когда вы это сделаете, ваша музыкальная библиотека появится слева от окна списка воспроизведения.
- Перейдите через свою музыкальную библиотеку, чтобы найти песни, которые вы хотите добавить в плейлист.
- Просто перетащите песню в окно списка воспроизведения справа. Повторяйте этот процесс, пока не получите все песни, которые вы хотите добавить в свой плейлист (вы также можете добавлять ТВ-шоу и подкасты в плейлисты).
Заказать песни в плейлисте
Добавление песен в плейлист не является последним шагом; Вам также нужно расположить песни в том порядке, который вы предпочитаете. Для этого есть два варианта: вручную или с помощью встроенных опций сортировки.
- Чтобы упорядочить песни вручную, просто перетащите песни в любом порядке.
- Вы также можете сортировать их автоматически, используя такие критерии, как имя, время, исполнитель, рейтинг и игра. Для этого нажмите Сортировать по меню и выберите нужный вариант в раскрывающемся списке.
- Когда вы закончите сортировку, нажмите Готово , чтобы сохранить список воспроизведения в новом порядке.
С песнями в правильном порядке, теперь пришло время слушать плейлист. Дважды щелкните первую песню или щелкните ее один раз и нажмите кнопку воспроизведения в верхнем левом углу окна iTunes. Вы также можете перетасовать песни в списке воспроизведения, нажав кнопку «Перемешать» (она выглядит как две стрелки, пересекающие друг друга) в верхней части окна рядом с названием списка воспроизведения.
Дополнительно: запись компакт-диска или синхронизация списка воспроизведения iTunes
После того, как вы создали свой плейлист, вы можете просто слушать его на своем компьютере. Если вы хотите взять плейлист с собой, у вас есть несколько вариантов.
Синхронизируйте плейлист с iPod или iPhone .
Вы можете синхронизировать свои плейлисты с iPod или iPhone, чтобы вы могли наслаждаться миксом на ходу. Для этого требуется лишь небольшое изменение настроек синхронизации. Прочтите статью о синхронизации с iTunes, чтобы узнать, как это сделать.
Записать компакт-диск
Чтобы записывать музыкальные компакт-диски в iTunes, вы начинаете с списка воспроизведения. Когда вы создали список воспроизведения, который хотите записать на CD, вставьте пустой CDR. Прочитайте статью о записи компакт-дисков для получения подробных инструкций.
Важно знать, что может быть ограничение на количество раз, когда вы можете записать один плейлист.
Из-за DRM, используемой в некоторых музыкальных программах iTunes Store, а также из-за того, что Apple хочет хорошо играть с музыкальными компаниями, которые помогают сделать iTunes и iPhone/iPod такими огромными успехами, вы можете записать только 7 копий одного плейлиста с музыкой iTunes Store в это на CD.
После того, как вы записали 7 CD из этого плейлиста iTunes, появится сообщение об ошибке, сообщающее, что вы достигли предела и больше не можете записывать. Ограничение не распространяется на списки воспроизведения, полностью состоящие из музыки, созданной за пределами iTunes Store.
Чтобы обойти ограничения на запись, добавить или удалить песни. Изменение в одну песню, более или менее сбрасывающее лимит записи на ноль, но пытающееся записать точно такой же список воспроизведения – даже если песни находятся в другом порядке, или если вы удалили оригинал и воссоздали его с нуля – это не пойдет.
Удаление плейлистов
Если вы хотите удалить песни или весь плейлист в iTunes, у вас есть три варианта:
- Нажмите один раз на список воспроизведения в левом столбце, чтобы выделить его, и нажмите клавишу Удалить на клавиатуре.
- Нажмите правой кнопкой мыши на плейлист и выберите Удалить из всплывающего меню.
- Нажмите один раз на список воспроизведения, чтобы выделить его, нажмите меню Изменить и нажмите Удалить .
В любом случае вам придется подтвердить, что вы хотите удалить плейлист. Нажмите кнопку Удалить во всплывающем окне, и список воспроизведения станет историей. Не волнуйтесь: песни, которые были частью плейлиста, все еще находятся в вашей медиатеке iTunes. Это просто удаляемый плейлист, а не сами песни.
Создание, добавление и удаление плейлиста в iTunes
Используя iTunes, пользователь может слушать музыкальные хиты и отправлять их на своё устройство. Для того чтобы не отправлять каждую композицию отдельно, их можно добавить в плейлисты. Это очень полезный инструмент, позволяющий вам создавать собственные подборки музыки.

Создание, удаление и редактирование плейлиста в iTunes.
Создание плейлиста
Для начала следует разобраться с тем, как создать плейлист в iTunes на Айфоне.
- Первым делом вам следует запустить приложение «Музыка», которое уже находится на смартфоне.

- Загляните в левый нижний угол. Там вы увидите раздел «Плейлисты». Перейдите туда.
- Нажмите на кнопку «Новый плейлист».

- Придумайте название для вашей группы мелодий. Если туда вы хотите отправить мелодии, под которые вы занимаетесь спортом, то в название можно написать «Спорт». После кликайте «Сохранить».

- Перед вами появится список песен. Справа от их названия будет знак плюсика. Нажимая на него, добавляйте песни в Playlist.
- После завершения данного действия нажимайте «Готово».

Теперь вы знаете, как сделать Playlist на вашем устройстве.
Смарт-плейлист
Данная функция полезна для пользователей, которым не хочется вручную перекидывать музыку. Вам следует указать жанр необходимой музыки, длительность и так далее. Для этого вам надо:
- Файл ® Новый смарт-плейлист
- Укажите нужные параметры.
Теперь вы умеете создавать в Айтюнс такой интересный список ваших песен.
Перенос из Айтюнс на iPhone
Также полезно будет разобраться, как перенести различную информацию из iTunes в iPhone. Для этого вам понадобятся компьютер и интернет.
- Подключите смартфон к ПК с помощью USB-кабеля.
- Активируйте в утилите учётную запись, а затем скачайте приложение из iTunes Store (обычно, необходимо вложить денежные средства).
- Авторизируйте компьютер. Перейдите в раздел «Синхронизация» ® «Программы». Ставьте галочку на «Синхронизировать все контакты».
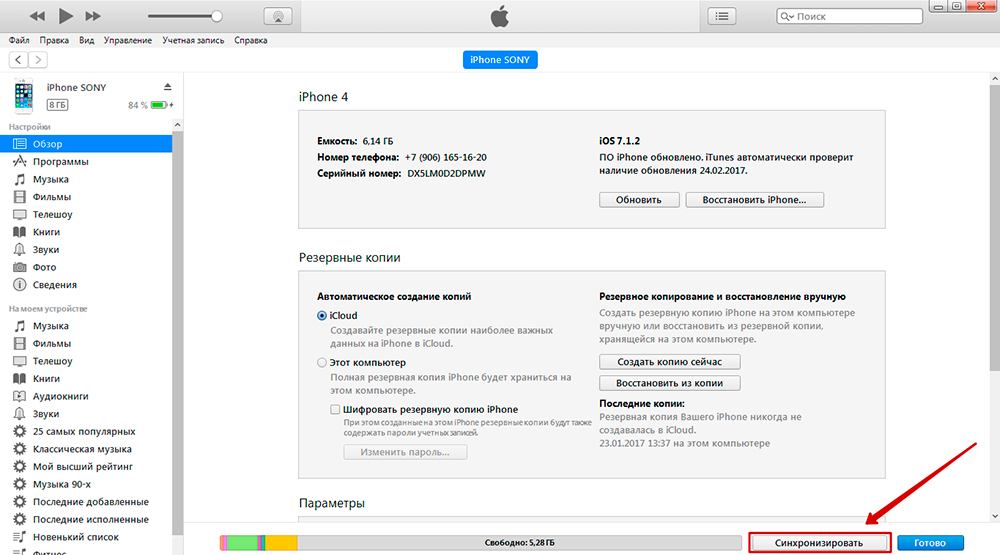
Если вам надо перенести приложения с одного телефона на другой, то для начала подключите тот, на котором есть материал для переноса. Выполните в программе создание резервной копии. Отключите этот телефон и подключите другой. Появится диалоговое окно. Выберите «Восстановить из…». Устройство перезагрузится. Затем выберите новый гаджет в меню программы. Перейдите в «Синхронизация» ® «Программы». Далее повторите Пункт 3 из предыдущей инструкции.
Genius Playlist
Такой тип подборки, как Genius, позволит вам слушать похожую по стилю, длительности музыку одну за другой. Её создание не составит труда. Для начала перейдите в раздел «Музыка» ® «Плейлисты» ® «Genius». Выберите песню, на основе которой будет создан Playlist. Готово! Запустите воспроизведение и прослушайте добавленные композиции.
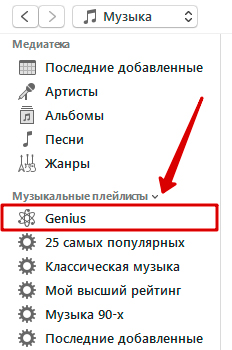
Удаление и редактирование
Нужно обязательно знать, как можно редактировать или при необходимости удалить плейлист в iTunes. Для редактирования плейлиста (можно как добавить, так и убрать музыку) нажмите на него правой кнопкой мыши, а затем выберите пункт «Редактировать». Для добавления композиции перетягивайте её в правую часть программы, а для удаления трека – кликните по нему, а затем нажмите на кнопку «Удалить». Для удаления всей вашей подборки кликните по ней правой кнопкой мыши, а затем нажмите «Удалить».
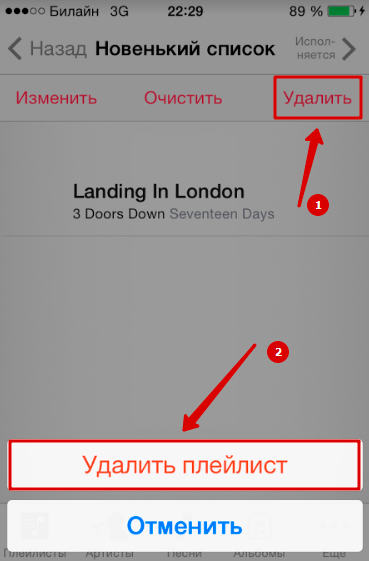
Прочитав статью, вы узнали, как работать с приложением Айтюнс. Мы разобрались со всеми основными функциями данной утилиты. Надеемся, что после прочтения у вас не осталось никаких вопросов. Если же они у вас есть, то задавайте их в комментариях. Также будем благодарны, если вы поставите лайк и поделитесь этой статьёй со своими друзьями.