Как перепрошить айпад через itunes?
Как перепрошить iPhone или iPad: два способа

Смартфоны и планшеты компании Apple славятся слаженной работой программного обеспечения и аппаратной части. За счет этого достигается бесперебойное функционирование устройств, а все возникающие проблемы с прошивкой американская корпорация устраняет в кратчайшие сроки за счет обновлений. При этом у пользователя может возникнуть необходимость перепрошить iPhone или iPad. Сделать это можно самостоятельно, без привлечения специалистов сервисного центра.
Под понятием перепрошивки устройства понимается его восстановление. Данный процесс не стоит путать с обновлением, поскольку он имеет одно кардинальное отличие: выполняя восстановление, все данные с iPhone или iPad стираются окончательно. После перепрошивки девайс возвращается к заводским настройкам, и восстановить данные будет возможно только при наличии резервной копии.
Зачем нужно перепрошивать iPhone или iPad

Ничто не застраховано от программных сбоев, и устройства компании Apple в том числе. Несмотря на тот факт, что за разработку «железа» и прошивки отвечает одна корпорация, и с работой iPhone или iPad могут возникнуть проблемы. Программный сбой способен привести к выходу из строя iOS-девайса, и вернуть его в работоспособное состояние возможно будет только путем перепрошивки.
Также восстановление может быть необходимо в том случае, если пользователь забыл код разблокировки iPhone или iPad. Сбросив устройство до исходного состояния, пароль с него будет снят.
Еще одной причиной для перепрошивки iPhone может выступить запланированная продажа устройства. Чтобы покупатель получил смартфон новым на заводских настройках и без данных бывшего владельца, можно выполнить его восстановление.
Важные правила восстановления устройств компании Apple
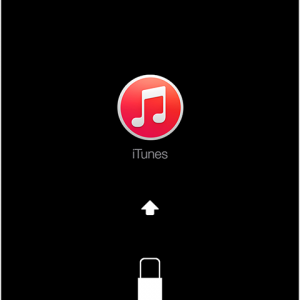
Процесс восстановления iPhone и iPad возможно выполнить только с помощью компьютера, используя программу iTunes.
Компания Apple не разрешает устанавливать на устройство версию iOS, отличную от установленной. У данного правила имеется исключение, которое получило среди пользователей название «Временное окно». Под данным понятием определяется срок в две недели (в некоторых ситуациях он меняется) после обновления прошивки, в течение которых пользователь может «откатить» версию iOS до предыдущей.
Важно: Данное правило не распространяется на бета-версии прошивок iOS. Если установлен тестовый вариант программного обеспечения, в любой момент владелец устройства имеет право через iTunes выполнить его восстановление до последней официальной версии прошивки.
Подготовка к перепрошивке iPhone
Перед тем как приступить непосредственно к процессу восстановления устройства, необходимо скачать правильную версию прошивки для ее последующей установки. Программное обеспечение iOS распространяется в формате .ipsw. В зависимости от модели смартфона или планшета оно различается, и из интернета необходимо загрузить прошивку для конкретного устройства, чтобы установка прошла гладко.
Чтобы определить, какая версия прошивки необходима для iPhone или iPad, потребуется взглянуть на заднюю крышку устройства. На ней всегда стоит указание конкретной модели, например, Model A1332.
Обратите внимание: Каждое устройство от компании Apple (iPhone 5, 6, 6s и другие) выполняется в нескольких вариациях, то есть отличаются моделями. Важно подобрать прошивку именно для определенной модели, поскольку они отличаются друг от друга довольно существенно, в первую очередь, поддерживаемыми сетями.
Также перед перепрошивкой iPhone или iPad необходимо отключить на устройстве функцию поиска устройства при потере. Если данная опция не отключена, система не позволит выполнить восстановление смартфона или планшета.
Установка прошивки на устройства компании Apple производится только при помощи программы iTunes. Ее можно загрузить с официального сайта американской корпорации.
Важно: Перед установкой прошивки на iPhone или iPad, обновите версию iTunes до актуальной, чтобы не произошло сбоев в процессе восстановления.
Как перепрошить iPhone или iPad

Компания Apple предусмотрела два режима восстановления своих устройств – стандартный и с использованием режима DFU. Второй вариант пригодится в том случае, если первый не работает или возникают ошибки при восстановлении смартфона/планшета через него.
Перепрошивка iPhone или iPad в нормальном режиме
Восстановление устройства через обычный режим выполняет следующим образом:
- Подключите смартфон или планшет, восстановление которого требуется выполнить, к компьютеру с установленным iTunes при помощи оригинального USB-кабеля;
- Приложение iTunes откроется самостоятельно, и после этого возможны два сценария:
- Программа самостоятельно определит наличие проблемы и напишет о необходимости выполнить восстановление устройства перед продолжением его работы. В таком случае необходимо нажать «ОК», после чего переходить к следующему шагу инструкции.
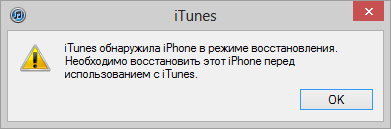
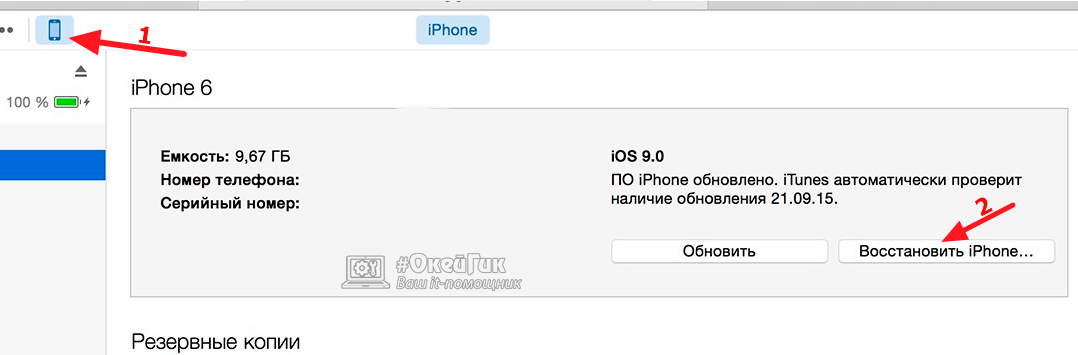
После этого начнется процесс восстановления девайса, который будет выполнен в полностью автоматическом режиме.
Перепрошивка iPhone или iPad в DFU режиме
Восстановление устройств компании Apple с использованием режима DFU выполняется следующим образом:
- Соедините через оригинальный USB-кабель смартфон или планшет с компьютером, на котором запущено приложение iTunes;
- Переведите iPhone/iPad в DFU-режим. Для этого зажмите одновременно кнопки «Home» («Домой») и Включение/Выключение устройства. Держать их нужно около 10-15 секунд до тех пор, пока экран смартфона или планшета не станет черным. Спустя около секунды после того как экран погас, отпустите кнопку Включения/Выключения устройства и продолжайте удерживать кнопку «Home» еще на протяжении 15 секунд. После этого устройство войдет в состояние DFU, о чем уведомит приложение iTunes;

В зависимости от модели смартфона, скорости работы компьютера и других факторов, время восстановления iPhone/iPad будет разниться. Обычно процедура занимает не более 10 минут.
Перепрошивка iPad в домашних условиях
Операционная система iOS является одной из самых стабильных в мире, но и с ней возникают проблемы. Перепрошить айпад можно для того, чтобы расширить функционал, разблокировать его, восстановить после сбоя или обновить до самой последней версии ОС. Несколько способов перепрошивки будут рассмотрены в материале ниже.
Подготовка к прошивке
Перед тем как перепрошить айпад, следует провести подготовку. Она заключается в создании резервной копии системы на случай, если в процессе обновления системы произойдет сбой, а также для сохранения данных. Не всегда они теряются при прошивке, но подстраховаться не будет лишним.
Для начала, следует скопировать все необходимые данные на ПК. Это касается фото, музыки и видео. Теперь можно создавать резервную копию ОС. В ней сохранятся все пользовательские настройки – пароли, логины, данные о контактах и прочая информация. Делается это через соответствующий пункт в iTunes или непосредственно на девайсе. В таком случае копия будет храниться в облаке.
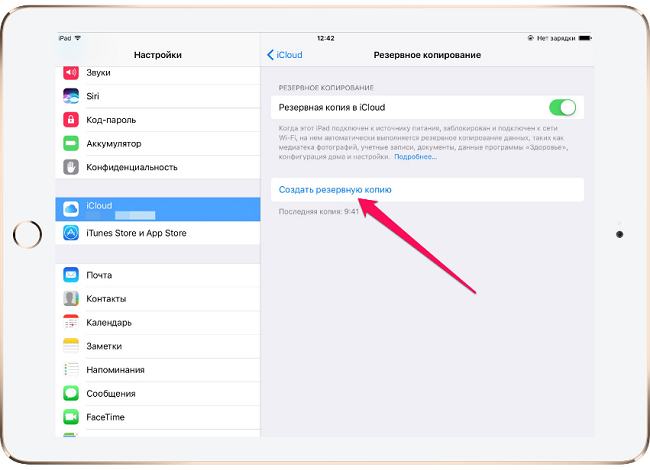
Для того чтобы в процессе прошивки не возникло проблем, перед выполнением каких-либо действий следует обновить iTunes. Это делается через официальный сайт. Важный момент, о котором часто забывают владельцы Apple: перед прошивкой необходимо отключить функцию «найти айфон», так как она не позволит выполнить прошивку девайса.
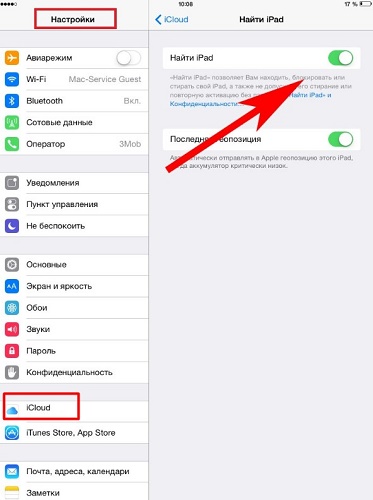
Теперь можно обновить Айпад до более новой версии. Делается это через все тот же iTunes. По сути, обновление системы не является прошивкой и вполне безопасно для девайса. Если планшет достаточно старый, например, айпад 2 поколения, то обновления может не быть. В таком случае в iTunes пункт «Обновление ПО» не будет подсвечен. Если новая версия операционной системы есть, то остается кликнуть на обновление и дождаться завершения процесса. Более подробно об обновлении через iTunes с уже имеющимися прошивками или скачанными отдельно рассказано ниже.
Прошивка через iTunes
Итак, самый простой способ перепрошить iPad – воспользоваться программой iTunes. Она должна быть установлена на ноутбуке, ПК или макбуке.
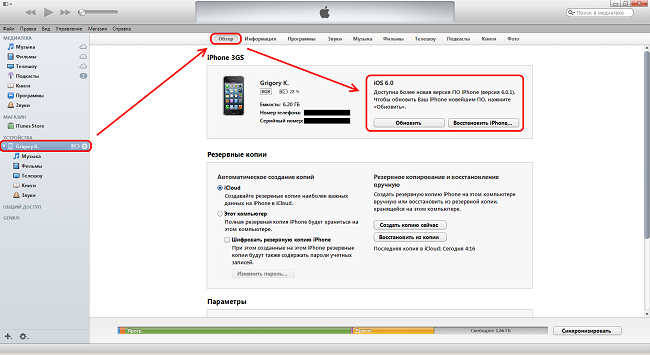
- Девайс подключается стандартным USB-Lightning проводом. После того как ноутбук обнаружит подключенный к нему планшет, необходимо открыть iTunes.
- В программе будет отображен подключенный гаджет, а также указана текущая версия ОС.
- Теперь необходимо зайти в раздел «обновление» и отыскать актуальную прошивку для конкретного планшета. Их может быть несколько. В таком случае приложение самостоятельно укажет, какая версия является наиболее оптимальной для гаджета.
- Остается кликнуть по кнопке «обновить» и дождаться окончания процедуры.
Если в iTunes нет подходящего обновления, то прошивку можно скачать отдельно. Для этого следует узнать, какая модель планшета у пользователя. Это можно увидеть в настройках девайса в пункте «об устройстве» или просто перевернув его задней стороной.
Скачать прошивку iOS с официального сайта – самый безопасный вариант. Очень важно правильно указать свою модель, иначе могут возникнуть проблемы. Лучше всего в поиске вбивать название модели, например, айпад 3, и выбрать из тех вариантов, которые получили положительные отзывы.
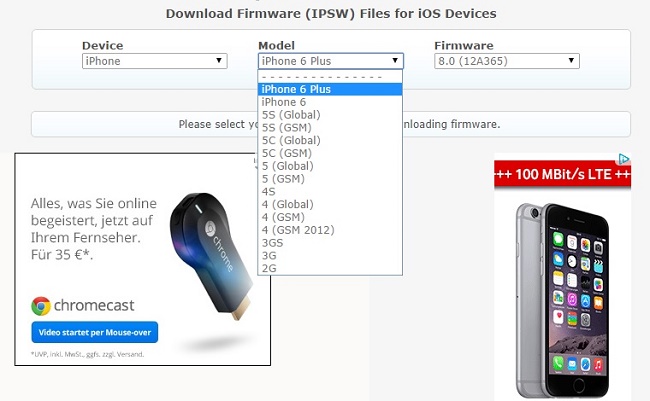
Чаще всего файл с обновлением будет находится в архиве. iTunes не понимает никакие расширения прошивок кроме «.ipsw». Для того чтобы перепрошить айпад через iTunes, необходимо поменять расширение скачанного файла на указанное выше. Теперь в iTunes следует зажать клавишу «shift» или «alt» — первый вариант при работе на Windows, второй на MacOS. Откроется окно, в котором следует указать путь к скачанному файлу. Остается лишь согласиться с установкой прошивки.
Режим восстановления
Иногда прошить айпад через iTunes не получается: появляется ошибка, и процедура прерывается. В таком случае на помощь придет режим восстановления. Для того чтобы его запустить, планшет необходимо отключить от ПК. На девайсе зажимается клавиша Home и через 10 секунд подключается кабель. Если все выполнено правильно, то на дисплее появится логотип iTunes, а также штекер со стрелочкой. Это значит, что аппарат вошел в режим восстановления.

В это время в iTunes появится уведомление, что девайс включен в режиме восстановления. Действие требует подтверждения со стороны пользователя. Кликнув на кнопку ОК, пользователь запустит процесс установки самой актуальной прошивки для модели. Для того чтобы самостоятельно выбрать прошивку, скачанную пользователем, следует указать путь, зажав указанные выше кнопки на клавиатуре.
Важно! Такой способ перепрошивки iPad гарантированно удалит все данные, поэтому по окончанию процедуры их придется восстановить из резервной копии.
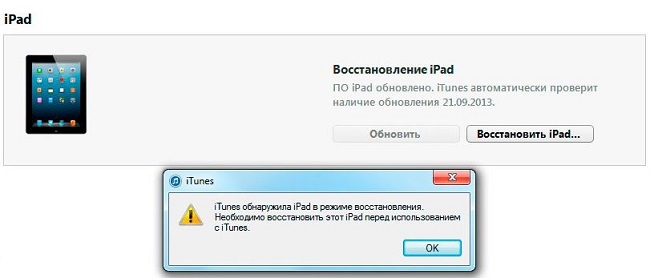
Режим DFU
Все указанные выше способы позволяют прошить Айпад мини или любую другую версию в домашних условиях. Эти методы годятся в том случае, если пользователь забыл пароль или возникла необходимость получить более новую систему. Но что делать, если при обновлении или в процессе работы произошел сбой, и предложенные выше способы не помогают? В таком случае потребуется воспользоваться самым «жестким» методом, который работает в 99% случаев. Он получил название DFU. Суть этого метода в том, что пользователь полностью «убивает» систему и фактически заново ее устанавливает. DFU спасет в случае, если нужно прошить заблокированный айпад, пользователь неправильно сделал джейлбрейк или любым другим способом испортил систему.
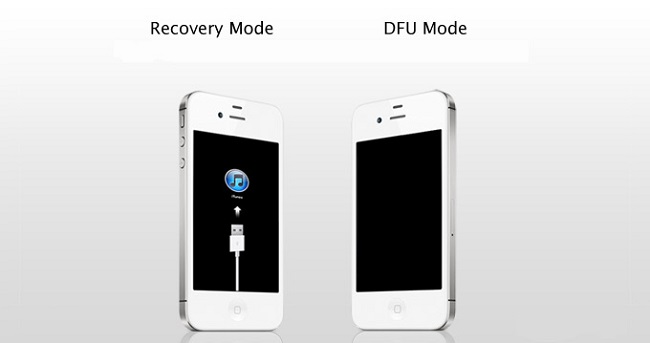
Для прошивки в режиме DFU необходимо подключить устройство к ПК, запустить iTunes и выполнить следующие действия.
- Одновременно зажимаются клавиши «Home» и питание. Держать их следует 10 секунд.
- По истечению этого времени кнопку питания следует отпустить, но «Home» должна оставаться нажатой. Через 15-20 секунд в iTunes появится сообщение, что подключено новое устройство. При этом экран планшета будет полностью черным без каких-либо надписей.
Дальнейшие действия полностью аналогичны тем, что описаны выше. Пользователь в iTunes выбирает новую прошивку и устанавливает ее на девайс.
Важно! В этот момент нельзя трогать планшет или случайно цеплять провода. В противном случае процедура не будет закончена, и тогда даже DFU режим может не спасти устройство.
Самые рейтинговые планшеты 2019 года
Планшет Apple iPad (2018) 128Gb Wi-Fi + Cellular на Яндекс Маркете
Планшет Apple iPad (2018) 32Gb Wi-Fi на Яндекс Маркете
Планшет Apple iPad mini 4 128Gb Wi-Fi на Яндекс Маркете
Как перепрошить iPhone или iPad на компьютере или «по воздуху»
Казалось бы, что может быть проще, чем восстановление iOS-устройства на компьютере. Однако, довольно частым вопросом, который задают нам наши начинающие iOS-читатели, является именно: «Как перепрошить (переустановить) iPhone, iPad или iPod Touch». Этот пост мы и посвятим этой теме.
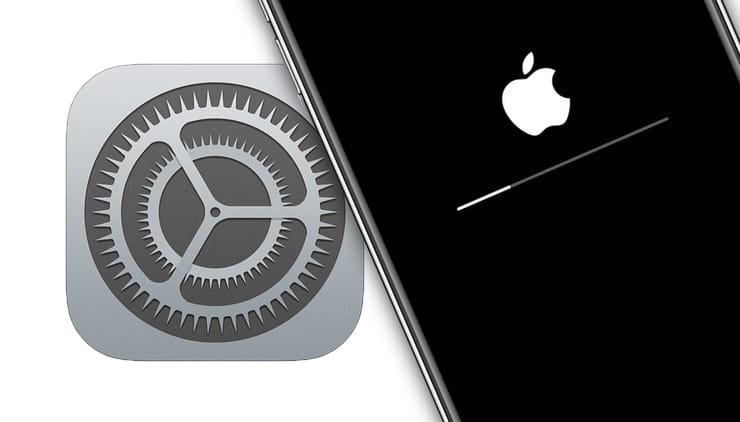
Итак, в этой статье мы опишем процессы Восстановления и Обновления любого iOS-(iPadOS)-устройства (iPhone, iPad или iPod Touch).
Для чего нужно перепрошивать iPhone или iPad?
Основной целью восстановления iOS-устройства является его сброс к заводским настройкам с повышением версии ПО (iOS-прошивки). Перепрошивку (восстановление) обычно выполняют:
- при наличии программного сбоя iOS-устройства;
- с целью установки последней версии iOS;
- в случае, когда пользователь забыл пароль (код) блокировки экрана (не путать с Блокировкой активации Apple ID)
- для создания «чистой системы» (например, при смене хозяина устройства или с целью последующей процедуры джейлбрейка).
Можно ли понизить (откатить) версию iOS или iPadOS-прошивки на iPhone и iPad?
Нет. Официально Apple не позволяет устанавливать версии iOS, отличные от актуальной.
Однако существует так называемое «временнОе окно», при котором в течение нескольких недель после релиза последней прошивки, пользователям будет доступна для установки и предыдущая версия ПО.
Также исключением является возможность отката на последнюю официальную версию iOS с бета-версии прошивки, установленной на устройство. О том, как устанавливать тестовые прошивки без аккаунта разработчика мы рассказывали здесь.
Стоит отметить, что время от времени, хакеры все-таки выпускают различное ПО, позволяющее понижать версию iOS. Однако, в большинстве случаев, откат прошивки возможен лишь на старых iPhone и iPad.
Чем отличается Обновление от Восстановления?
В процессе обновления прошивки все данные (приложения, фото, контакты и т.д.) на iPhone или iPad сохраняются.
При восстановлении устройство получит «заводские настройки» (чистую систему), при этом ВСЕ данные пользователя будут удалены.
Важно.
— НИКОГДА не используйте Обновление на устройстве с джейлбрейком (иконка Cydia на экране)!

Зачастую это приводит к так называемому «вечному яблоку» или «вечной петле» в режиме восстановления (значок Музыка (или компьютера) с кабелем на экране).
Для перепрошивки iPhone, iPad или iPod Touch с джейлбрейком всегда используйте Восстановление на компьютере.
Как обновить iOS (iPadOS) на iPhone, iPad или iPod Touch «по воздуху», используя Wi-Fi?
Наиболее распространенным способом обновления iPhone или iPad является способ, при котором прошивка загружается прямо на устройство «по воздуху», используя Wi-Fi-соединение.
Для загрузки и установки обновления iOS или iPadOS:
1. Убедитесь, что обновляемое устройство заряжено на 50% или более.
2. Откройте приложение Настройки, перейдите в раздел Основные, а затем выберите пункт Обновление ПО.
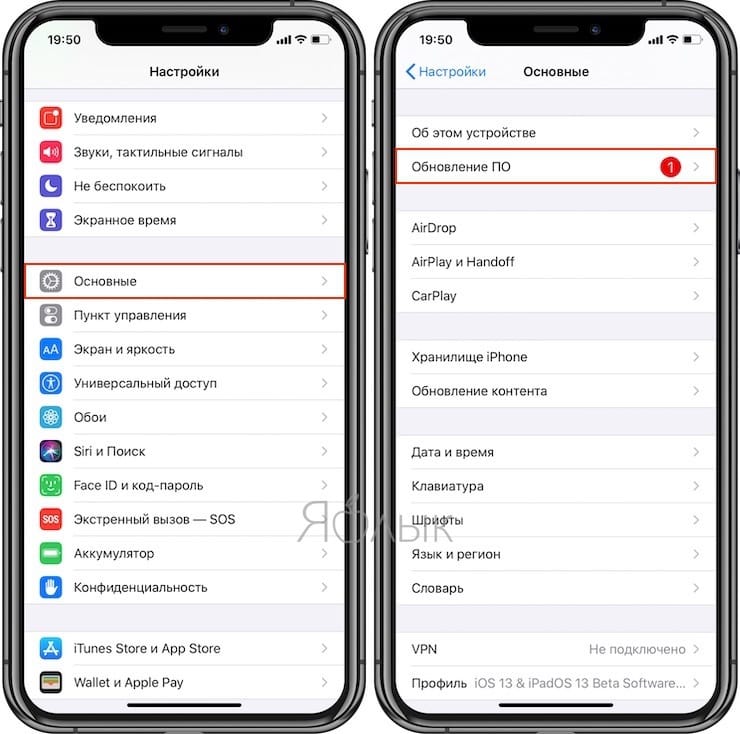
3. Нажмите кнопку-ссылку «Загрузить и установить» или «Установить», если обновление было загружено ранее.
Примечание. Если на iPhone или iPad не хватает свободного места для загрузки обновления, может появиться сообщение о возможности временного удаления программ для освобождения памяти. После того, как обновление iOS или iPadOS будет установлено, удаленные приложения будут установлены повторно.
Как настроить автоматическое обновление iOS или iPadOS посредством Wi-Fi
На iPhone или iPad с iOS 12 и более новых версий прошивки можно настроить автоматическое обновление. Для этого, откройте приложение «Настройки», перейдите в раздел «Основные», выберите пункт «Обновление ПО», а затем нажмите «Автообновление» и установите соответствующий переключатель в положение Включено.
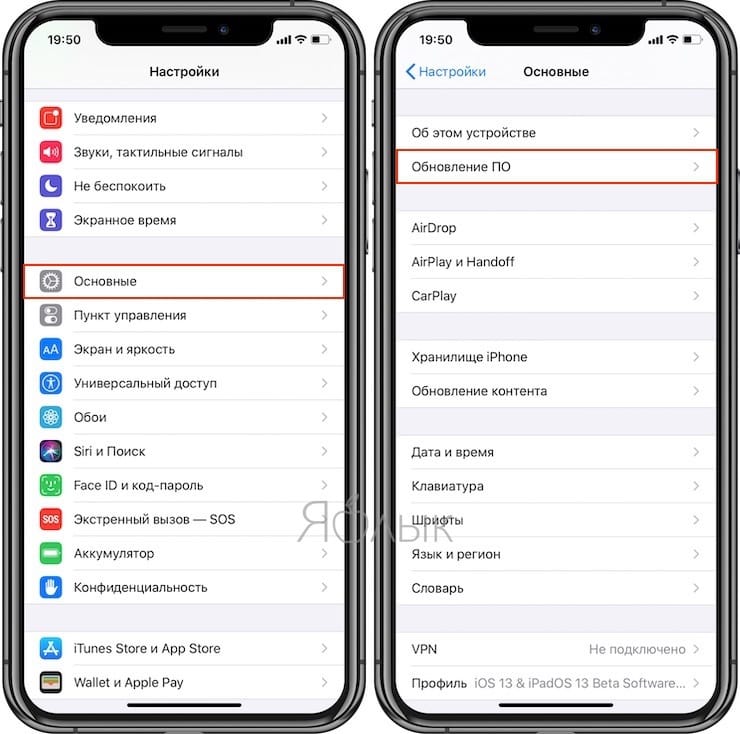
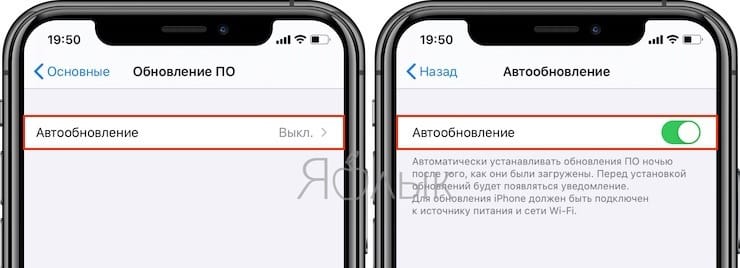 » и следуйте инструкциям на экране.
» и следуйте инструкциям на экране.
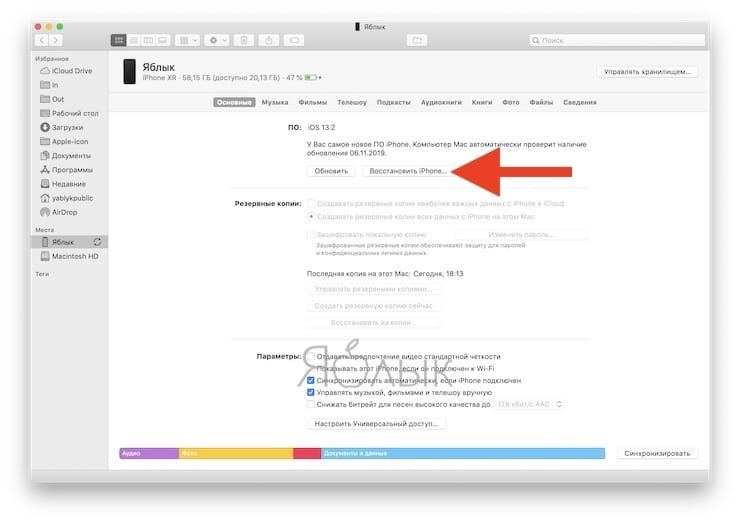
Если необходимо выбрать IPSW-файл прошивки
В случае, если необходимо восстановить iPhone или iPad на версию отличную от актуальной, например, с последней бета-версии на более старую, но официальную прошивку, то предварительно скачайте IPSW-файл прошивки для вашего устройства (ссылка).
Затем, удерживая Shift на клавиатуре Windows щелкните мышью по кнопке Восстановить (для Mac необходимо зажать Alt (⌥Option) и нажать на кнопку Восстановить).
В появившемся окне выберите IPSW-файл прошивки, загруженной ранее и нажмите Открыть. Начнется процесс восстановления.
Как перепрошить (восстановить) iPhone, iPad или iPod Touch на компьютере Mac или Windows, используя режим DFU
1. Если вы забыли или не знаете пароль блокировки от iPhone, iPad или iPod Touch, пропустите этот пункт.
Если вы знаете, пароль блокировки и можете войти на устройство, откройте приложение Настройки, выберите меню Apple ID (там, где написано ваше имя) перейдите в раздел Локатор и отключите функцию Найти iPhone.
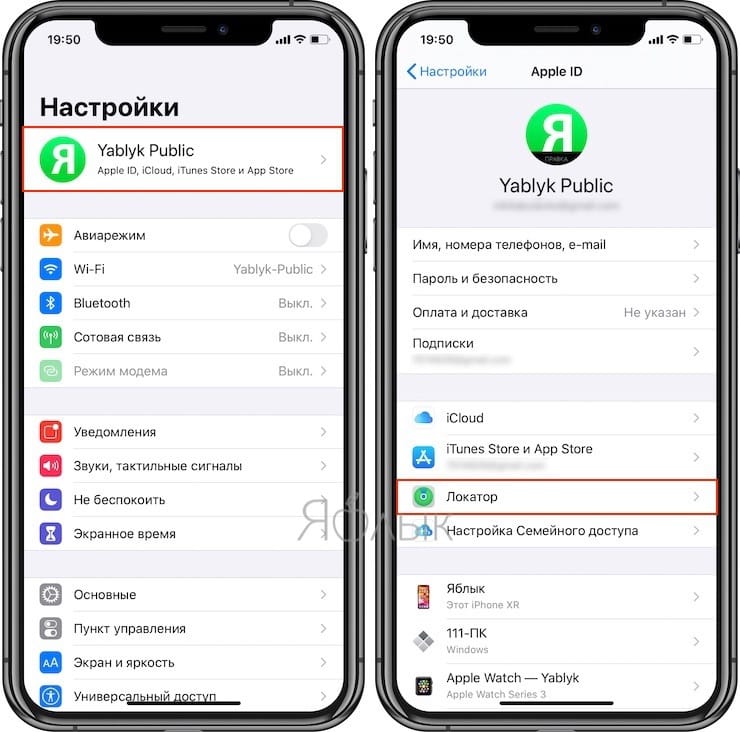
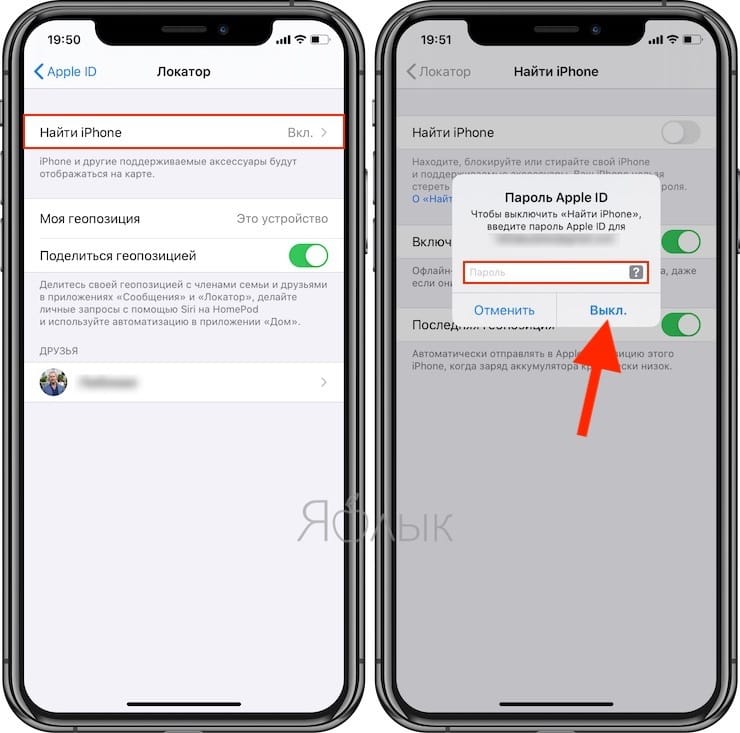
На устройствах с более старыми версиями iOS, откройте приложение Настройки, выберите меню Apple ID (там, где написано ваше имя) перейдите в раздел iCloud и отключите функцию Найти iPhone.
2. На компьютере Mac с macOS Catalina 10.15 (или более новой версией macOS): запустите приложение Finder. На компьютере Mac с macOS Mojave 10.14 или более старой версией macOS либо на компьютере с Windows запустите программу iTunes (скачать).
3. Подключите устройство к компьютеру при помощи кабеля и введите его в режим DFU (подробная инструкция).
4. Удостоверьтесь, устройство определилось на компьютере в режиме восстановления:
На Mac с macOS Catalina 10.15 (или более новой версией macOS) подключенное устройство должно появиться в боковой панели Finder. В случае, если iPhone или iPad не появился, включите отображение подключенных iOS-устройств в Finder по этой инструкции.
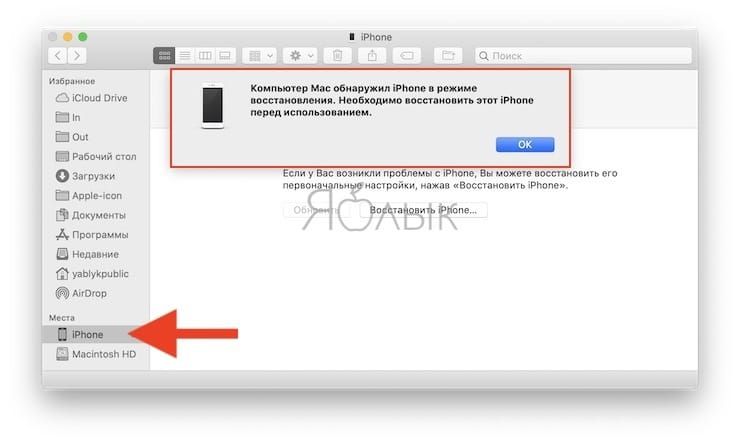
На Mac с macOS Mojave 10.14 или более старой версией macOS либо на компьютере с Windows значок подключенного устройства должен появиться в верхней части программы iTunes. Нажмите на него.


5. На открывшемся экране настроек подключенного устройства, нажмите «Восстановить » и следуйте инструкциям на экране.
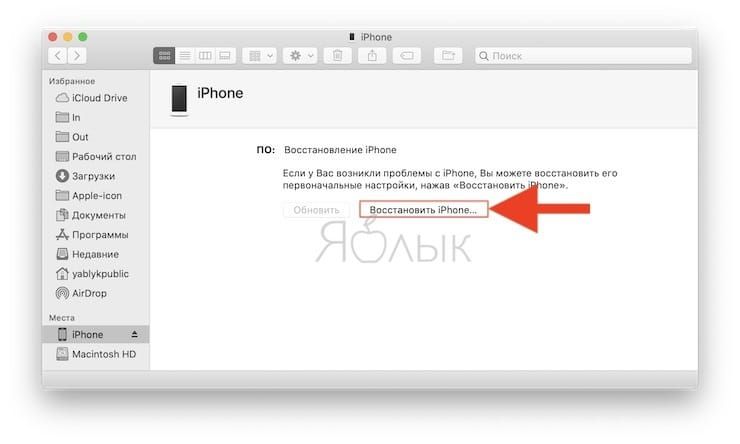
Если необходимо выбрать IPSW-файл прошивки
В случае, если необходимо восстановить iPhone или iPad на версию отличную от актуальной, например, с последней бета-версии на более старую, но официальную прошивку, то предварительно скачайте IPSW-файл прошивки для вашего устройства (ссылка).
Затем, удерживая Shift на клавиатуре Windows щелкните мышью по кнопке Восстановить (для Mac необходимо зажать Alt (⌥Option) и нажать на кнопку Восстановить).
В появившемся окне выберите IPSW-файл прошивки, загруженной ранее и нажмите Открыть. Начнется процесс восстановления.
Как перепрошить Айпад

Вопрос о том, как перепрошить Айпад, обычно возникает при необходимости избавиться от системных сбоев.
Переустановка операционной системы решает любые проблемы, связанные с программной частью планшетного компьютера. В этом плане перепрошивка iPad гораздо эффективнее обычного обновления.
Также перепрошивка полезна для полного обновления системы.
Новая операционная система включает в себя улучшения старой, новые функции и возможности, улучшение быстродействия, обновление интерфейса. Дополнительно устраняются всевозможные неисправности и закрываются уязвимости операционной системы.
Подготовка
После переустановки операционной системы все пользовательские данные будут удалены. Чтобы не потерять их окончательно, можно создать резервную копию данных.
Резервная копия формируется через облачный сервис iCloud, либо через программу iTunes на компьютере.

Инструкция по резервному копированию с помощью iCloud:
- Открыть Настройки на планшете.
- Перейти в раздел iCloud. Если такого раздела нет в списке, он находится в разделе с названием учетной записи (имя и фамилия владельца планшета).
- Нажать на вкладку “Резервная копия”.
- Тапнуть на надпись “Создать резервную копию”.
Копия будет сохранена на серверах Apple. Чтобы получить к ней доступ, надо авторизоваться на перепрошитом устройстве на этом же аккаунте Apple ID.

Создание резервной копии через Айтюнс:
- Установить программу iTunes на компьютер, загрузив ее из официального сайта.
- Подключить планшетник к компьютеру через USB-шнур.
- Ввести пароль экрана, если он установлен.
- Открыть программу на компьютере.
- Нажать на свой Айпад в перечне слева.
- Кликнуть на надпись “Создать копию сейчас”.
Теперь, когда резервная копия данных создана, надо позаботиться об успешной перепрошивке. В первую очередь, девайс должен быть полностью заряжен, чтобы батарея не села во время переустановки.

Затем следует проверить целостность USB-кабеля, ведь обновление будет происходить через него. Я рекомендую использовать надежный и только оригинальный шнур от Эпл, пусть он и стоит порядка 1800 рублей.
И последнее, интернет должен быть стабильный. Здесь важно, чтобы прошивка скачалась полностью, поэтому необходим именно такой интернет, который не будет постоянно отключаться.
Если же Ваш интернет просто медленный, то ничего страшного. В таком случае загрузка займет много времени, но пройдет корректно.
Важно! Если Ваш интернет лимитирован, то позаботьтесь, чтобы было порядка 10 ГБ трафика. Переустановка займет максимум 6 ГБ, но лучше перестраховаться и иметь лишний трафик.
Перепрошивка Айпада через компьютер пошагово
Стандартный способ переустановки операционной системы — через компьютер с использованием программы iTunes.
Из-за того что iOS закрытая система и предназначена лишь для узкого круга мобильных устройств, прошить аппараты от Apple намного проще, чем Android-девайсы. Поэтому сделать это можно в домашних условиях будучи обычным пользователем.
Перед тем, как перепрошить гаджет, надо ознакомиться с моделями Айпада и последними версиями операционной системы для них:
- iPad 1 — прошивка iOS 5.1.1;
- Айпад 2 — iOS 9.3.5;
- iPad 3 — iOS 9.3.5;
- iPad 4 — iOS 10.3.3;
- Айпад мини 1 — iOS 9.3.5;
- iPad mini 2 — iOS 12.2;
- iPad mini 3 — iOS 12.2;
- iPad mini 4 — iOS 12.2;
- iPad Air 1 — iOS 12.2;
- iPad Air 2 — iOS 12.2;
- iPad Air 2 — iOS 12.2.

Все остальные модели поддерживают новые и будущие версии прошивки.
Подключение к компьютеру
Чтобы перепрошить iPad, нужно подсоединить его к компьютеру через USB-провод. При этом на компьютере должна быть установлена программа iTunes последней версии.
После установки программного обеспечения на компьютер требуется загрузить саму операционную систему. Скачать ее можно как с официального сайта, так и со стороннего ресурса, например, ipsw.me.

Вне зависимости от сайта, сначала надо выбрать модель планшета, а затем кликнуть по актуальной версии прошивки. Скачается файл формата ipsw, который будет использоваться для переустановки операционной системы.
Процесс прошивки iPad через iTunes
Когда подключение к компьютеру завершено, можно переходить непосредственно к перепрошивке.
- Открыть iTunes на компьютере.
- Подсоединить планшетник к компьютеру через провод.
- В Айтюнс выбрать свой iPad в списке слева.
- Удерживать клавишу Shift на компьютере Windows, или клавишу Alt (Option) для MacOS.
- Кликнуть на надпись “Восстановить iPad”.

- Откроется окно, в котором нужно выбрать загруженный до этого ipsw-файл.
- Кликнуть на кнопку “Открыть”.
Так как в этом способе прошивка не загружается из интернета, а устанавливается из файла на ПК, процесс займет немного времени.
Другие способы прошивки
Вышеописанный метод не единственный для того как прошить iPad 2, 3, Air, mini или другие модели. Я рекомендую использовать другие способы прошивки только если стандартный вариант не получился.
Процесс прошивки iPad через DFU

Режим DFU (Device Firmware Update) предназначен для прямой переустановки. Он эффективен в ситуациях, когда на планшете возникли программные сбои, и стандартный метод перепрошивки не работает.
- Подсоединить планшетник к компьютеру.
- Запустить iTunes.
- Выключить аппарат.
- При включении удерживать клавишу питания и кнопку понижения громкости.
- Отпустить клавишу питания спустя 10 секунд, продолжая удерживать кнопку понижения громкости.
- Спустя несколько секунд в Айтюнсе появится уведомление о подключении.
- Загрузить файл формата ipsw на компьютер.
- Удерживать клавишу Shift на компьютере Windows, или клавишу Alt на MacOS.
- Кликнуть на “Восстановить iPad”.
- Выбрать ipsw-файл.
- Нажать на “Открыть”.
Начнется перепрошивка в режиме DFU.
Важно! DFU и Recovery — разные режимы восстановления устройства. Для Apple техники DFU намного эффективнее.
Как перепрошить Айпад если забыл пароль

Режим DFU как раз для таких случаев, когда пользователь забыл пароль. Выключить и включить планшет можно и без пароля, а когда новая операционная система будет установлена, кода на девайсе не будет.
Помимо DFU можно перевести аппарат в режим восстановления, сменив ОС. Данный режим доступен лишь на мобильных устройствах предыдущего поколения Айпадов. На них есть физическая кнопка “Домой” на лицевой стороне в нижней части.
Переход в режим восстановления выполняется через отключение гаджета, а при включении удерживается кнопка “Домой”. Последующие действия для перепрошивки такие же, как в случае с Device Firmware Update (заголовок выше).
Соблюдение безопасности при прошивке

При перепрошивке планшетного компьютера важно соблюдать правила безопасности. Я уже упоминал о них выше.
В частности нужно:
- полностью зарядить аккумуляторную батарею;
- использовать оригинальный и цельный провод USB;
- иметь стабильное-интернет соединение с достаточным количеством трафика для загрузки ipsw-файла;
- создать резервную копию пользовательских данных удобным для себя способом (подробно описано под заголовком “Подготовка”).
Если внимательно следовать инструкциям и соблюдать безопасность, проблем с тем, как перепрошить Айпад, не возникнет.
Как самостоятельно изменить версию iOS и перепрошить iPad
Некоторые пользователи планшетов от Apple даже не обращают особенного внимания на модификацию операционной системы, которая инсталлирована на их устройстве. Однако для других жизненно важно своевременно обновлять iOS до актуальной версии или же пробовать бета-версии и вновь возвращаться к проверенным надёжным вариантам программного обеспечения. Именно для таких людей предназначается инструкция, рассказывающая, как перепрошить iPad, не навредив при этом самому устройству.
 Чтобы не нанести вред iPad при прошивке, следует действовать по инструкции
Чтобы не нанести вред iPad при прошивке, следует действовать по инструкции
Готовим планшет и пробуем простейший способ
Прежде чем заниматься переустановкой операционной системы, нужно сформировать вспомогательную копию файлов, хранящихся на планшете iPad. Не переживайте — это не обязательно означает, что вам придётся восстанавливать все сведения, загружая их с компьютера — такая ситуация является скорее неприятным исключением, чем правилом. Однако иногда все данные, хранившиеся на планшете, действительно теряются. Согласитесь, не очень приятно будет утратить коллекцию музыки, сообщения в личной переписке и прочую ценную информацию. Чтобы такого не произошло, достаточно подключить iPad к домашнему компьютеру, затем открыть программу iTunes и сформировать резервную копию данных в соответствующем подразделе меню.
Когда вы хотите просто обновить iOS до наиболее актуальной версии, вам стоит узнать, как прошить iPad без iTunes. Открыв меню, зайдите в настройки и выберите основной раздел. Вас будет интересовать вторая сверху строка, называющаяся «Обновления ПО». Если доступна обновлённая версия операционной системы, совместимая с вашим iPad, в этой строке будет стоять отметка, приглашающая перейти в этот пункт меню. Откроется новый экран, в котором вам покажут номер предлагаемой версии и единственную кнопку, нажатие на которую запустит процесс установки. Убедившись, что соединение с интернетом является стабильным, нажмите на кнопку и ждите, пока все основные необходимые действия не будут выполнены автоматически.

Подключаем к компьютеру
Несмотря на развитие беспроводных технологий, соединение через Wi-fi доступно ещё далеко не везде, поэтому вам следует также знать, как прошить iPad через iTunes. Откройте программу и соедините планшет с компьютером через стандартный провод USB. Будьте внимательны: планшет должен лежать на ровной плоскости, чтобы во время загрузки данных не произошло самопроизвольное отключение, ведущее к возникновению серьёзных ошибок. Перейдите в основной раздел iTunes и найдите указание текущей версии iOS, установленной на вашем планшете. В следующей строке будет написано, какую новую версию вы можете установить. При отсутствии проблем нажимайте кнопку «Обновить» и дождитесь завершения процесса установки.

Если указанный номер операционной системы вам не подходит, можно загрузить конкретную версию самостоятельно. Внимательно посмотрите на заднюю крышку iPad, найдите цифровое наименование модели и загрузите iOS для такого планшета из интернета, используя проверенные сайты или файлообменные системы. Новая прошивка iPad может быть загружена в формате ZIP. Если вам пришлось с этим столкнуться, файл обязательно нужно переименовать, придав ему расширение «.ipsw». Открыв iTunes, вновь найдите кнопку «Обновить», но на этот раз зажмите клавишу Shift, если пользуетесь Windows, или Alt для операционных систем, базирующихся на MAC. Появится диалоговое окно, которое предложит вам самостоятельно найти файл прошивки, а затем определит его версию и уточнит согласие на установку. Кстати, этот вариант пригоден для инсталляции бета-версий iOS.
Используем режим восстановления
Случается, что приведённые советы о том, как прошить iPad, не работают. В 1-2% случаев программа показывает сообщение об определённой ошибке и прерывает инсталляцию. Необходимо использовать более продвинутый метод установки ОС, который требует восстановления планшета с применением заводских настроек. Вначале стоит полностью разобраться, как активировать этот режим, чтобы провести все нужные процедуры.

Итак, выключаем наш iPad полностью, кладём его рядом с компьютером и зажимаем кнопку «Home». Примерно через 5–7 секунд аккуратно подсоединяем кабель USB, что вызовет появление на дисплее изображения логотипа iTunes, ниже которого будут располагаться штекер и стрелка. Это значит, что вы правильно вошли в режим восстановления iPad, можно обратить внимание на экран компьютера.
Запустив iTunes, вы увидите окно со знаком предупреждения, в котором будет упомянут переход iPad в режим восстановления. Нажав «ОК», вы заметите кнопку «Восстановить». После её нажатия на iPad будет установлена последняя доступная версия операционной системы. Если вы хотите решать самостоятельно, какой номер iOS будете использовать, зажмите кнопку Shift (или Alt для MAC) и смело кликайте мышкой, открыв диалоговое окно.
Видео о том, как перепрошить iPhone или iPad:
Обновлённая прошивка Айпад сбросит настройки к заводским и лишит вас всех сведений, которые находились на планшете. Здесь уже пригодится резервная копия, о создании которой упоминалось в начальном разделе этой статьи. После установки iOS вы получите возможность выбрать, какую именно версию резервной копии использовать. Кстати, если вам необходимо получить полностью чистый iPad, например, перед продажей на вторичном рынке, можно отказаться от восстановления данных и продолжить дальнейшую работу с заводскими параметрами.
Самый серьёзный режим перепрошивки
Производитель iPad предусмотрел также возможность полного отключения программного обеспечения и установки в таком режиме обновлённой модификации операционной системы. Называется этот способ DFU (обновление встроенного ПО устройства). Использовать его обязательно в следующих случаях:
- Когда ошибка появляется при установке в режиме восстановления.
- Когда на устройстве был установлен Jailbreak, что приводит к зависанию во время обновления.
- Когда вы прервали установку ОС путём отключения от интернета или компьютера и планшет перестал запускаться.
Инструкция, позволяющая активировать режим, несколько сложнее предыдущей. Подсоединив устройство к компьютеру, откройте iTunes, зажмите на длительное время кнопку выключения питания iPad и выберите пункт возникшего меню «выключить». Чтобы понять, как перепрошить Айпад в режиме DFU, зажмите одновременно клавишу управления питанием и «Home» и отсчитайте 10 секунд. Потом отпустите кнопку питания, но продолжайте держать вторую примерно 15–20 секунд, пока на экране компьютера не отобразится сообщение о подключении нового устройства. Не пугайтесь чёрного пустого экрана iPad — это является нормой для режима DFU.
 Во время работы режима DFU экран устройства должен быть пуст
Во время работы режима DFU экран устройства должен быть пуст
Далее все процедуры будут полностью аналогичны описанным выше при использовании стандартного режима восстановления iPad. Аналогичным образом выбираете файл для восстановления операционной системы или соглашаетесь установить последнюю доступную версию iOS. Данные также не сохраняются — вам придётся воспользоваться резервной копией iPad, созданной ранее.
Безопасность при перепрошивке
Теперь, когда вы узнали, как прошить Айпад, не стесняйтесь пользоваться полученными сведениями. Производитель предусмотрел достаточно эффективную защиту планшетов от случайных программных сбоев и намеренного нанесения ущерба. Практически любую проблему можно решить путём восстановления устройства с применением указанных выше двух способов. Единственная реальная угроза при перепрошивке iPad – потеря личных данных, которые можно предварительно сохранить в резервной копии.
Конечно, отключать кабели USB, роутеры Wi-fi и прочие приспособления, с помощью которых осуществляется изменение версии программ, не стоит — могут появиться небольшие проблемы. Намного хуже будет, если вы уроните iPad непосредственно в процессе восстановления: при возможной поломке гнезда для кабеля USB завершить процесс до ремонта планшета точно не получится. Кроме того, хочется порекомендовать предварительно изучить сведения о версии операционной системы, которую вы планируете устанавливать на свой iPad, потому что некоторые могут существенно затруднить возврат к предыдущим модификациям.
 В случае неудачи всегда можно восстановить ваше устройство
В случае неудачи всегда можно восстановить ваше устройство
Просто или сложно?
На самом деле установка в описанных режимах восстановления практикуется только немногими пользователями, очень хорошо разбирающимися в современной электронике, включая планшеты. Большинство же людей (примерно 90%) используют стандартные способы обновления через iTunes или напрямую путём подключения iPad к беспроводной связи. Они хороши тем, что не требуют никаких лишних действий и позволяют просто следовать предлагаемым процедурам, не допуская никаких отклонений. А вот режим восстановления или DFU дают возможность обходить некоторые запреты и ошибки, которые являются непреодолимыми для iTunes в обычном состоянии.

