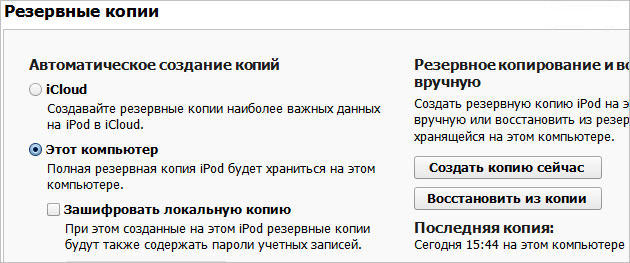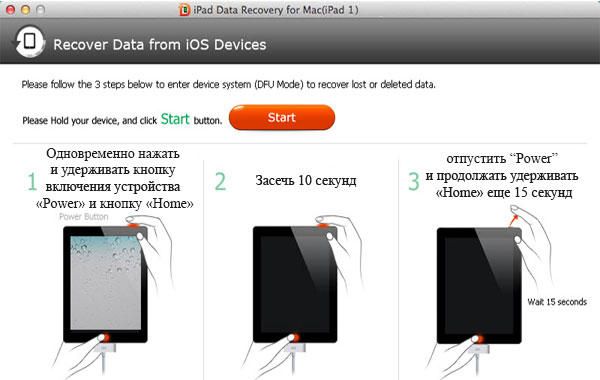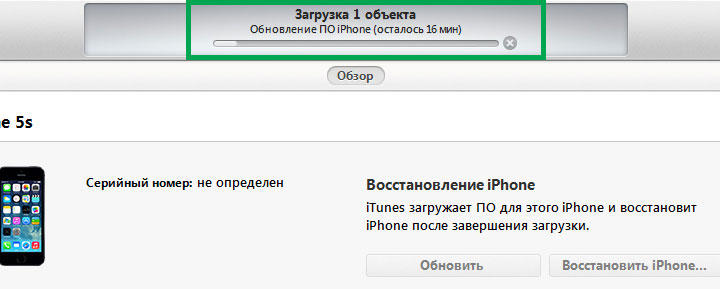Что значит айпад отключен подключитесь к itunes?
Что делать, если выходит «Айпад отключен, подключитесь в iTunes»

Многие пользователи «яблочной» техники нередко сталкиваются с проблемой: устройство заблокировано, а на экране появляется надпись «iPad отключен, подключитесь в iTunes». Что служит причиной проблемы, что делать, и как исправить ошибку
- Причины проблемы
- Пароль введен неверно – что произойдет
- Как разблокировать iPad
- Как переключить iPad в режим восстановления
- Как активировать режим восстановления на iPad последних моделей
- Как восстановить данные без iTunes
Причины проблемы
Нередко люди хранят в своих мобильных гаджетах важные данные, доступ к которым посторонних крайне нежелательно. Чтобы сохранить информацию от потенциальных злоумышленников, ее защищают паролем. Если владелец введет код неверно несколько раз подряд, результатом и становится вышеупомянутая надпись. Как избежать подобной проблемы?
При установке пароля нужно совместить два противоположных требования: пароль не должен быть слишком простым иначе его смогут просто отгадать, но при этом нельзя ставить такой код, который вы забудете сами. Придерживайтесь простых правил:
- Ни в коем случае не устанавливайте самые очевидные комбинации, например, 1111 или 4321.
- Пароль должен вызывать у вас определенные ассоциации, но при этом не быть слишком очевидным для мошенников. Например, ваш год рождения 1982 – установите в качестве кода 8219 или 1829.
- Старайтесь повторять цикличных повторений, например, 2929 – ненадежный пароль, 3582 – намного лучше.
Что же произойдет в том случае, если ввести пароль неверно?
Пароль введен неверно – что произойдет
Логика действия гаджета в случае неверного ввода (пароль забыт или устройство попало в чужие руки) следующая:
- Цифровой код можно безнаказанно ввести неверно до шести раз.
- После шестого неверного ввода гаджет даст минуту «на подумать» – в течение этого времени ввод невозможен.

- После этого у пользователя (или мошенника) будет еще шесть попыток.
- Если и в этот раз iPad не получит верного «ответа», он будет заблокирован окончательно.
Что делать в этом случае? Прежде всего, скажем, что делать не стоит — не нужно паниковать. Задача всех этих «телодвижений» — защитить ваше устройство от взлома путем подбора пароля. После этого злоумышленники могут воспользоваться более «хардовыми» методами добыть информацию, поэтому при блокировке все данные с вашего iPad обнуляются. Но и это еще не конец, ведь в облачном хранилище iCloud находится резервная копия, вы ведь заботились о ее актуальном обновлении, правда?
Как разблокировать iPad
Итак, на экране вашего любимого iPad появилась пугающая надпись «iPad отключен, подключитесь в iTunes». Это значит, что число попыток ввода пароля превышено, и гаджет превратился в бесполезную пластиковую коробочку с микросхемами. И лишь владелец способен вернуть своего электронного друга к жизни. Для этого необходимо восстановить все данные из резервной копии.
Последовательность действий достаточно проста:
- Отключить питание iPad.
- Ввести в режим восстановления с помощью ПК.
- Восстановить данные.
Теперь расскажем про эти шаги подробнее.
Как переключить iPad в режим восстановления
Чтобы перевести планшет в режим восстановления, следует подключить его кабелем к ПК, на котором запущен iTunes. После этого выполнить несколько несложных манипуляций:
- зажать на АйПэд одновременно кнопку «Домой» и кнопку блокировки, удерживая их в течение 10 сек;
- через 10 секунд, не отпуская кнопку «Домой» (!), отпустить кнопку блокировки и подождать еще 10 сек;
- запущенный на ПК iTunes выдаст сообщение о том, что к нему подключен гаджет в режиме восстановления – после этого кнопку «Домой» отпустить;
- нажать в iTunes на ПК кнопку «Восстановить».

Произойдет сброс устройства к заводским настройкам. Останется только выбрать в iTunes актуальную резервную копию и «залить» ее на устройство.
Как активировать режим восстановления на iPad последних моделей
АйПэды последних моделей, как известно, волей дизайнеров были лишены классической кнопки «Домой». Поэтому на них манипуляции по переходу в режим восстановления будут несколько иными:
- нажать и отпустить кнопку «Громкость меньше»;
- нажать и отпустить кнопку «Громкость больше»;
- нажать кнопку блокировки.
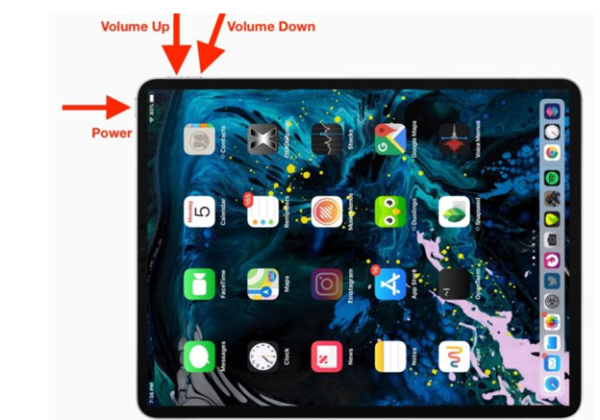
После этого гаджет должен перейти в режим восстановления данных.
Как восстановить данные без iTunes
Эппловская операционная система позволяет произвести восстановление данные, не прибегая к помощи iTunes, с помощью облачного сервиса iCloud. Этот способ может быть полезен, если под рукой нет ПК, к которому можно было бы подключить заблокированный iPad. Но чтобы операция прошла успешно, должны быть соблюдены важные условия:
- На заблокированном устройстве должен быть выполнен вход в сервис iCloud и активирована функция «Найти iPad».
- Заблокированный гаджет должен быть подключен к интернету.
Если эти условия выполнены, то все, что нужно сделать, это зайти с любого устройства в iCloud и авторизоваться там с помощью своего Apple ID. Из списка доступных устройств выбрать заблокированный iPad и нажать кнопку удаления данных.

После этого планшет вернется к заводским настройкам и будет разблокирован. Авторизуйтесь уже на нем с помощью своего Apple ID и «залейте» резервную копию из iCloud.
Ну а если по каким-то причинам ни один из предложенных способов не помог, обратитесь в авторизованный сервисный центр Apple – там вашу проблему решат обязательно!
«IPad отключен, подключитесь к iTunes» Как исправить отключенный iPad
Последнее обновление 8 декабря 2020 г. Джек Робертсон
Если на вашем iPad много раз будет введен неправильный пароль, он будет отключен. Отключенный iPad полностью заблокирован, и вы не можете сесть в него или использовать его как обычно.
Когда это происходит, вы можете увидеть уведомление «iPad отключен, подключитесь к iTunes», отображаемое на iPad. Но большинство людей не понимают, зачем им нужно подключать iPad к iTunes, а некоторые обнаруживают, что их отключенный iPad не может подключиться к iTunes. Итак, эта статья расскажет вам все об отключенном iPad и о том, как это исправить.

О «iPad отключен, подключитесь к iTunes»
Устройство iOS находится под защитой нескольких функций безопасности, одна из которых — блокировка экрана.
Каждый раз, когда вы включаете iPad с экраном блокировки, вам нужно вводить правильный пароль или использовать Touch ID, чтобы войти в iPad. И как только вы введете неправильный пароль для:
- 6 раз: iPad отключится на 1 минуту;
- 7 раз: iPad будет отключен на 5 минут;
- 8 раз: iPad будет отключен на 15 минут;
- 9 раз: ваш iPad будет отключен на час;
- 10 раз: этот iPad скажет: «iPad отключен, подключитесь к iTunes».

Когда ваш iPad просто отключен на один час или меньше, вы можете подождать, пока отключенный экран исчезнет сам по себе, и после этого ввести пароль, чтобы разблокировать iPad.
Но как только вы увидите «iPad отключен, подключитесь к iTunes”, Вы больше не можете просто разблокировать этот iPad. Единственный способ исправить отключенный iPad — это сбросить настройки. Только сбросив его, вы сможете удалить отключенное состояние и нормально использовать iPad.
Чтобы сбросить отключенный iPad, вы можете следовать инструкциям на экране и подключите свой iPad к iTunes, Это может помочь вам сбросить ваш iPad, а также есть некоторые другие методы это может помочь вам сбросить отключенный iPad, когда iTunes не помогает. Теперь давайте посмотрим, как именно можно сбросить отключенный iPad с iTunes или без него.
Как исправить отключенный iPad:
Особые указания: Чтобы исправить отключенный iPad путем сброса, все данные на нем будут удалены, так что вам лучше сделайте резервную копию вашего отключенного iPad во-первых, чтобы избежать потери данных.
Метод 1: исправить отключенный iPad с помощью iTunes
Просто следуйте подсказкам на экране и подключите отключенный iPad к iTunes.
Шаг 1 Подключите iPad к ПК с помощью кабеля USB.
Ваш отключенный iPad будет успешно синхронизирован с iTunes, если вы ранее подключили планшет к iTunes на том же компьютере.
Шаг 2 Найдите свой iPad
Войдите в приборы, выберите значок отключенного iPad. Щелкните изображение iPad, чтобы войти в интерфейс восстановления iPad.

Шаг 3 Восстановите свой iPad
Как только вы войдете в интерфейс для восстановления, вы увидите опцию Восстановление IPad. Нажмите здесь, если «Найти iPad» выключен, iTunes сбросит настройки вашего iPad. Просто дождитесь завершения.
Часто задаваемые вопросы: что делать, если iPad отключен и не подключается к iTunes?
Некоторые люди говорят, что iPad отключен и не может успешно подключаться или синхронизироваться с iTunes, поскольку вы никогда раньше не синхронизировали свой iPad с iTunes. В этом случае вы можете установить свой iPad в Режим восстановления и синхронизация с iTunes.
Особые указания:
Чтобы войти в режим восстановления, потребуются некоторые навыки и удача, а также 10% риска для вашего планшета застрял в режиме восстановления, чтобы выбраться, потребуются дополнительные усилия.
Шаг 1 Войдите в режим восстановления
Чтобы войти в режим восстановления, сначала выключите планшет.
- Затем, если на вашем iPad есть Главная кнопка , нажмите и удерживайте Главная кнопка при подключении iPad к компьютеру. Выпустить Главная кнопка пока вы не увидите экран режима восстановления.
- Или, если на вашем iPad есть ID лица , нажмите и удерживайте Верхняя кнопка при подключении планшета к ПК. Удерживайте ее, пока не увидите экран режима восстановления.

Шаг 2 Восстановите свой iPad
Войдя в режим восстановления, выскочит уведомление о том, что на вашем iPad проблема, вы можете восстановите его или обновите, чтобы решить проблему.
Нажмите на Восстановить, iTunes загрузит прошивку для сброса настроек iPad. Подождите, iTunes автоматически начнет перезагружать ваш iPad после завершения загрузки.

If Найди мой iPad включен на отключенном iPad, затем, когда iTunes сбрасывает его, Блокировка активации появится экран iTunes. Тебе надо введите свой Apple ID и пароль пройти его и продолжить сброс,

Весь процесс займет некоторое время, и Режим восстановления ограничен 15 минутами.. Если процесс занимает более 15 минут, ваш iPad будет выйти из режима восстановления, вам нужно ввести его повторно. Если ваш iPad завис в режиме восстановления, вы можете исправить ошибку здесь.
Метод 2 Исправьте отключенный iPad с помощью Find My
когда Найди мой iPad включен на этом iPad, вы можете достать айфон который зарегистрирован с тот же Apple ID для исправления отключенного iPad.
Когда iPhone и отключенный iPad использовать один и тот же Apple ID, вы можете использовать предустановленное имя приложения Найди мой на iPhone, чтобы сбросить настройки iPad.
Шаг 1 Откройте Find My
На вашем iPhone найдите Найди мой app и откройте его.
Шаг 2 Нажмите «Стереть это устройство»
В Find My нажмите значок отключенного iPad.
Прокрутите вниз и найдите Стереть это устройство вариант, нажмите на него, чтобы сбросить отключенный iPad.
Затем ваш iPad будет починен за несколько минут.

Затем вы можете включить этот iPad и настроить его как новый.
Метод 3 Исправьте отключенный iPad с помощью Aiseesoft iPhone Unlocker
Не удается подключить планшет к iTunes или не удается войти в режим восстановления? Вы все еще можете вернуть отключенный планшет в нормальное состояние с помощью Разблокировка iPhone от Aiseesoft.
Это одно из лучших программ для разблокировки всех устройств iOS. Благодаря простой и быстрой работе, разблокировка iPhone может вернуть ваше отключенное устройство в нормальное состояние за считанные минуты. Во время процесса не требуется пароль или пароль, и вам не нужно входить в режим восстановления. Все, что нужно, — это всего несколько кликов.
Теперь давайте внимательно посмотрим на это.

Шаг 1 Загрузите и установите iPhone Unlocker на свой компьютер
Win Скачать Mac Скачать Win Скачать Mac Скачать
Шаг 2 Запустите программу, выберите Wipe Passcode.
После запуска программного обеспечения доступны три функции.
- Удалить пароль: Разблокировка отключенных / заблокированных iDevices без предыдущего пароля, стирание Face ID, Touch ID и пароля.
- Удалить Apple ID: Удаление идентификатора Apple ID, привязанного к устройству, позволяет войти в другую учетную запись на устройстве.
- Экранное время: Сброс или получение кода доступа ограничения.
Здесь нам нужно выбрать Протрите пароль исправить отключенный iPad. Нажмите Start продолжать.
Шаг 3 Подключите iPad к ПК с помощью USB-кабеля.
Убедитесь, что соединение стабильно. Не отключайте кабель во время процесса.

Шаг 4 Загрузите прошивку
В ПО подтвердите информацию о своем планшете. Нажмите Start скачать прошивку для сброса настроек iPad.
Шаг 5 Сбросьте настройки iPad
После завершения загрузки введите «0000» on разблокировка iPhone чтобы подтвердить свое действие. Нажмите Отпереть для сброса отключенного iPad.
Сброс займет некоторое время. Подождите, когда он будет выполнен, ваш iPad будет работать как новый. Вы можете настроить его снова.

Когда ваш iPad отключен, попробуйте подключиться к iTunes и исправить это. Если ваш iPad не может успешно синхронизироваться с iTunes, попробуйте Aiseesoft Screen Recorder или Find My, чтобы сбросить настройки отключенного планшета. Это методы, которые помогут вам выбраться из неприятностей, взять один из них и начать исправлять свой отключенный iPad.
Что делать, когда вы видите сообщение iPad отключен Подключитесь к iTunes
Размещено от Дороти Коллинз Январь 13, 2021 18: 40
«Я слишком много раз ввел неправильный пароль, и теперь на устройстве отображается только сообщение о том, что iPad отключен для подключения к iTunes. Что я могу сделать?»
Последние модели iPad поддерживают Touch ID, что позволяет пользователям получать доступ к своим устройствам без пароля. Недостатком является то, что люди легко забывают пароль.
Таким образом, все больше и больше людей сталкиваются с сообщениями шоу iPad отключен для подключения к iTunes когда они неправильно вводят пароль несколько раз. Если вы хотите решить эту проблему, вам повезло, потому что мы расскажем вам несколько простых способов избавиться от этой проблемы в течение нескольких минут.
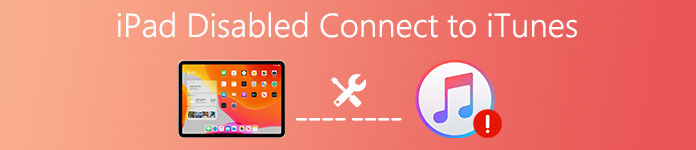
Apple разработала PIN-пароль для защиты вашего iPad и предотвращения доступа к нему других людей. Любой, кто вводит пароль неправильно 5 раз, iOS отключит iPad на некоторое время. Но неправильный ввод пароля в 10 преднамеренно или случайно отключит ваш iPad полностью. Затем iOS покажет вам сообщение «iPad отключен, подключитесь к iTunes».
Часть 1 , Исправлено отключение iPad для подключения к iTunes с помощью iOS System Recovery
Если вы ищете простой способ исправить отключенный iPad, подключитесь к iTunes, попробуйте Apeaksoft iOS Восстановление системы, Его основные функции:
- Исправить различные проблемы с системой iOS в один клик, в том числе отключить iPad при подключении к iTunes.
- Восстановите отключенный iPad в режиме восстановления или в режиме DFU.
- Восстановление отключенного iPad без повреждения текущих данных.
- Поддержите все устройства iOS, включая iPad Pro, mini 4 / 3 / 2 / 1 и более ранние модели.
- Работайте в Windows 10 / 8 / 8.1 / 7 / XP и Mac OS.
Скачать для WinСкачать для Mac
iOS System Recovery специально разработана для решения различных системных проблем iOS. Когда вы сталкиваетесь с некоторыми Ошибки iTunes or iPad застрял на логотипе Apple и так далее, вы можете легко избавиться от этой связи. Одним словом, iOS System Recovery — лучший способ решить проблему с отключенным iPad и подключением к iTunes.
Как исправить iPad отключенным подключиться к iTunes легко
Шаг 1 , Подключите отключить iPad к iOS System Recovery
Загрузите и установите на свой компьютер нужную версию iOS System Recovery в зависимости от операционной системы. Подключите iPad к компьютеру с помощью USB-кабеля и запустите восстановление системы iOS. Перейдите на вкладку «Дополнительные инструменты» на левой боковой панели, а затем выберите «Восстановление системы iOS» на панели инструментов.

Шаг 2 , Загрузите отключенный iPad в режим DFU
Нажмите кнопку «Пуск», чтобы диагностировать проблемы с iPad. Щелкните значок «Вопрос», чтобы отобразить инструкции, и следуйте им, чтобы вставить iPad в Режим DFU.

Шаг 3 , Фикс iPad отключен при подключении к iTunes
Выберите модель своего iPad в информационном окне и нажмите кнопку «Загрузить», чтобы получить необходимую прошивку. После загрузки iOS System Recovery начнет автоматически исправлять ваш iPad.

Часть 2 , Как исправить iPad отключенным при подключении к iTunes с iTunes
iOS показывает, что iPad отключен при подключении к iTunes, потому что iTunes может решить эту проблему. Таким образом вы сотрете данные с вашего iPad, поэтому сначала сделайте резервную копию.
Шаг 1 , Подключите отключенный iPad к компьютеру с помощью USB-кабеля и запустите последнюю версию iTunes.
Шаг 2 . После того, как iTunes обнаружит ваш отключенный iPad, щелкните значок «Устройство» на верхней ленте, а затем перейдите на вкладку «Сводка» на левой боковой панели.
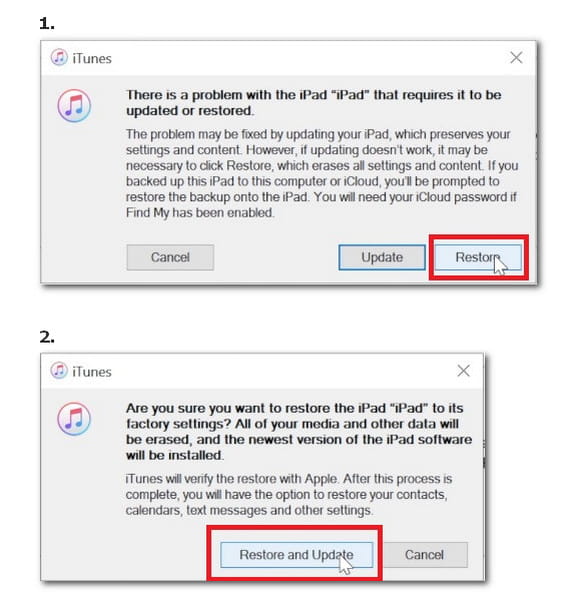
Шаг 3 . Нажмите кнопку «Восстановить iPad» на правой панели. Следуйте инструкциям на экране, чтобы восстановить заводские настройки iPad и удалить пароль экрана блокировки.
Шаг 4 , Когда процесс будет завершен, ваш iPad перезагрузится и отобразится экран приветствия. Затем вы можете установить свой пароль снова.
Часть 3 , Как исправить отключение iPad при подключении к iTunes с помощью iCloud
Многие люди не имеют iTunes на своем компьютере или считают iTunes слишком сложным. Хотя iTunes — это универсальная утилита для устранения неполадок, связанных с отключением iPad от подключения к iTunes; однако это не единственный способ выполнить эту задачу. Вы можете использовать iCloud для резервное копирование iPad регулярно. Он способен исправить проблемы с iPad. Более того, таким способом не нужно ничего устанавливать на свой компьютер. Обязательным условием является включение функции «Найти мой iPad» на iPad. Убедитесь, что ваш iPad подключен к Интернету.
Шаг 1 . Введите icloud.com в адресную строку браузера и войдите в свою учетную запись iCloud. Выберите «Найти iPad» на главной странице, чтобы открыть следующую страницу. Здесь вы можете найти все устройства, подключенные к вашей учетной записи iCloud. Чтобы продолжить, выберите отключенный iPad в списке.
Шаг 2 . После отслеживания вашего iPad на карте вам будут представлены три варианта: «Воспроизвести звук», «Режим пропажи» и «Стереть iPad». Нажмите «Стереть iPad» и подтвердите его, чтобы начать исправление отключенного iPad при подключении к iTunes.
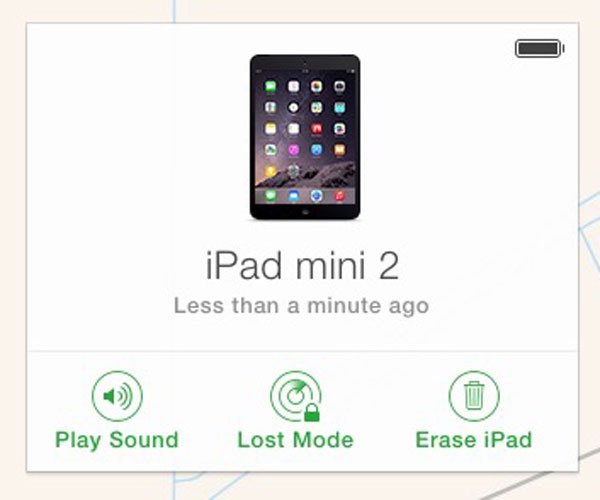
Шаг 3 , Дождитесь окончания процесса, перезагрузите iPad и настройте его как новый iPad, включая пароль на экране блокировки.
Если ваш iPad не подключается к Интернету, устранение неполадок будет запущено, когда он будет подключен к Интернету. Подобно iTunes, этот способ не только стирает ваш пароль, но также удаляет ваши файлы и данные на iPad, поэтому вам лучше сначала сделать резервную копию отключенного iPad.
Часть 4 , Как исправить отключенный iPad для подключения к iTunes в режиме восстановления?
Разочаровано сообщение о том, что iPad отключен для подключения к iTunes. Когда вы следите за сообщением и подключаете свой iPad к iTunes, больше раздражает, что iTunes не распознает ваш iPad. В это время вам нужно починить отключенный iPad в режиме восстановления.
Шаг 1 . Отключите iPad от компьютера, зажмите кнопку «Боковая» и выключите iPad.
Шаг 2 . Подключите iPad к компьютеру и запустите iTunes. Затем удерживайте кнопки «Боковая» и «Домой» некоторое время, чтобы загрузить его в режим восстановления.
Шаг 3 . Затем iTunes покажет вам два варианта: «Восстановить» и «Обновить». Нажмите «Восстановить», чтобы немедленно решить проблему с отключенным iPad.

iTunes — не единственный инструмент, который поможет вам сделать резервную копию iPad и восстановить резервную копию, вы можете обратиться к этой странице, чтобы скопировать данные iPad на внешний жесткий диск.
Заключение
В этом уроке мы рассказали о нескольких способах исправления отключенного подключения iPad к iTunes. Конечно, вы можете следить за сообщением и исправлять эту проблему, используя iTunes в стандартном режиме или режиме восстановления. Или вы можете попытаться решить эту проблему с iCloud, не устанавливая ничего на ваш компьютер.
По сравнению с этими методами, Apeaksoft iOS Восстановление системы это лучший выбор, потому что он поддерживает устранение неполадок без потерь для отключенного iPad. Кроме того, этот набор инструментов для iPad довольно прост в использовании, особенно для начинающих и средних людей. iPad не может подключиться к iTunes? Вы найдете предложения выше, полезны.
Если у вас есть другие вопросы, касающиеся iPad и iTunes, оставьте сообщение под этим сообщением.
Исправление ошибки «iPad отключен, подключитесь к iTunes»
Если много раз ввести неверный пароль на планшете, на экране появится сообщение «iPad отключен, подключитесь к iTunes». Как разблокировать девайс в таком случае? Ведь перезапуск не поможет, а синхронизация с Айтюнс тоже не избавит нас от проблемы.
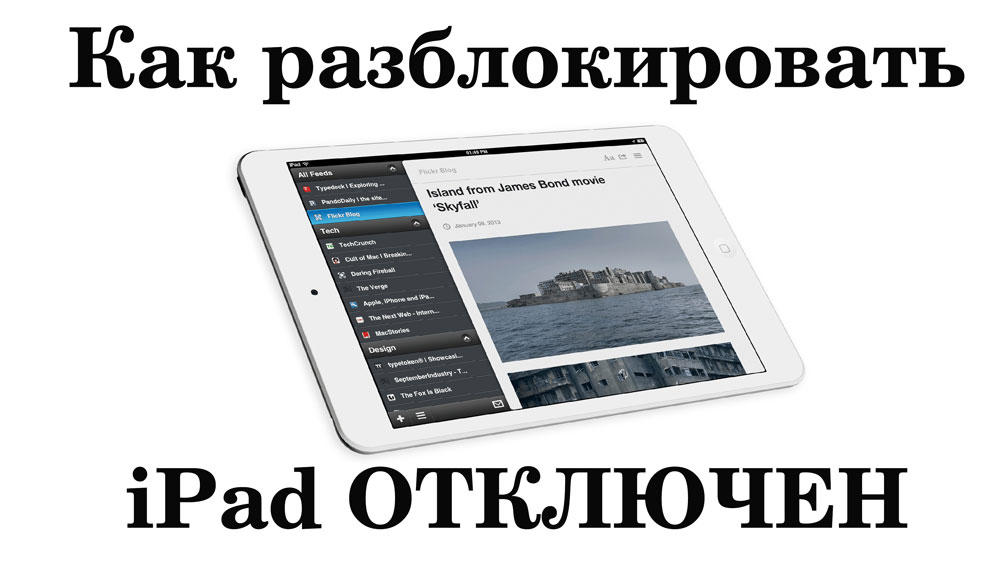
Для разблокировки гаджета можно воспользоваться режимом восстановления
Убрать ошибку можно несколькими способами. Они зависят от того, помните ли вы код доступа и есть ли у вас резервная копия данных.
Причины ошибки
В iPad можно защитить персональную информацию. Так он будет запрашивать четырёхзначный код при выходе из спящего режима. Разблокировать девайс банальным подбором символов не получится. Если шесть раз неправильно ввести пароль, гаджет закроет доступ на минуту. А после десяти попыток выдаст сообщение: «Айпад отключен, подключитесь к iTunes». Что делать, если вы забыли код или его пытался подобрать другой человек?
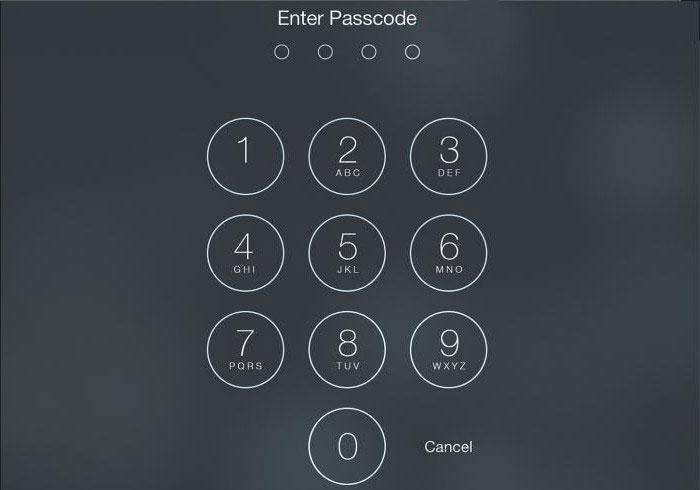
Вначале проверьте, работает ли устройство с Айтюнс.
Сброс пароля через iTunes
Если вы синхронизировали iPad с компьютером, разобраться с проблемой будет легко.
- Обновите iTunes до последней версии.
- Подключитесь к нему. Если программа запросит пароль или выдаст ошибку — значит, этот способ не подойдёт.
- Нажмите на кнопку с изображением планшета. Она находится наверху рядом со списком, через который можно перейти на вкладки музыка, фильмы или фото. Надо это делать, когда девайс присоединён к компьютеру через порт USB. Если гаджет отключен, кнопки там не будет.
- В меню появится информация об устройстве. Выберите «Обзор». iTunes может сразу открыться на этом окне и искать кнопки не понадобится.
- Кликните «Создать резервную копию». Так вы сможете сохранить ваши заметки, фотографии и другие файлы.

- Нажмите «Восстановить iPad». Он будет сброшен к заводским настройкам. Зато так получится его разблокировать.
- Теперь выберете «Восстановить из копии», чтобы вернуть ваши файлы. После этого запись «Айпад отключен» пропадёт.
Чтобы убрать ошибку, также можно нажать «Обновить». Программа загрузит новую версию ПО. Этот способ актуален для гаджетов, на которых не установлен Jailbreak. Джейлбрейк — сторонняя программа, открывающая доступ к файлам на iOS. Эту утилиту могут не поддерживать новые версии операционной системы Apple.
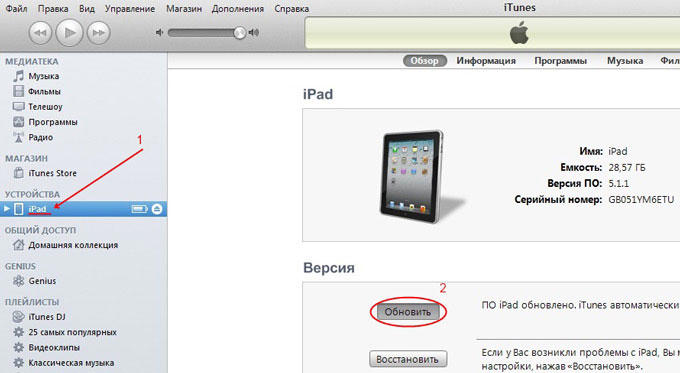
Когда вы подключитесь к планшету, вам всё равно придётся вводить пароль. Что делать, если вы его не помните? Сбросьте iPad к заводским настройкам и не загружайте резервную копию. Так вы потеряете свои файлы и персональные данные. На девайс придётся заново скачивать все приложения и настраивать его под себя. Но это лучше, чем беспомощно смотреть на надпись «Айпад отключен».
Синхронизация невозможна. iTunes запрашивает пароль или выдаёт ошибку
Если простым способом убрать надпись не получилось, придётся делать это через DFU (Device Firmware Update). Это режим iPad, в котором можно сбросить гаджет к заводским настройкам и скачать новую прошивку. С ним удаляются все файлы, а операционная система устанавливается заново.
Перед этим попробуйте разблокировать девайс, используя синхронизацию с iTunes. Подключитесь ко всем доступным компьютерам, на которых установлена программа. Если не получится, переходите к методу с DFU. Делать это надо так:
- Проверьте, подсоединён ли кабель к планшету.
- Откройте iTunes. Не обращайте внимания, если появится ошибка или запрос пароля.
- Найдите на iPad кнопки «Home» («Домой») и «On/Off» («Включение/выключение»). Первая находится на самом видном месте — на передней панели гаджета. С ней вы сворачиваете приложения и возвращаетесь на главный экран. Вторая кнопка — рядом с камерой и гнездом для наушников. Её вы используете, чтобы включить или выключить устройство.

- Одновременно нажмите «Home» и «On/Off». Удерживайте их секунд 15.
- Отпустите «On/Off». Кнопку «Домой» удерживайте, пока в iTunes не появится окно, сообщающее о наличии гаджета в режиме восстановления. Нажмите «OK». У вашего планшета могут быть свои настройки. Если не получилось активировать DFU таким способом, попробуйте делать то же самое, когда девайс отключен (при этом он должен быть подсоединён к компьютеру).
- Выберете опцию «Восстановить iPad». При клике на эту кнопку с зажатой клавишей Shift сможете установить прошивку из файла, если он у вас есть. Лучше это делать, если вы разбираетесь в вопросе. В противном случае доверьте работу iTunes.

- Примите лицензионное соглашение.
- Начнётся загрузка. Она может быть долгой. Если в какой-то момент скачивание прекратится, не надо ничего делать. Просто подождите, пока программа всё установит.

- Вновь зайдите в режим DFU. Теперь нажмите «Обновить iPad». После загрузки вы сможете зайти в свой планшет.
Если вы не синхронизировали устройство с iTunes и не копировали данные на компьютер, вам придётся начинать всё с чистого листа. Это единственный способ сбросить забытый пароль.
Создание резервных копий
После того как вы спасли свой девайс от ошибки, вновь подключитесь к iTunes. Чтобы не терять свои файлы, надо периодически делать резервную копию.
- Запустите Айтюнс и присоедините гаджет к компьютеру.
- Нажмите на кнопку с нарисованным на ней планшетом (она находится наверху).
- Откройте «Обзор».
- Найдите пункт «Создать резервную копию».
- Вы можете выбрать, куда сохранять данные — на компьютер или в iCloud. После регистрации в iCloud у вас будет 5 гигабайт памяти в облачном хранилище. В этом сервисе есть много полезных функций. Но он будет недоступен, если отключен интернет.
- Теперь вы восстановите данные, если что-то случится с устройством.
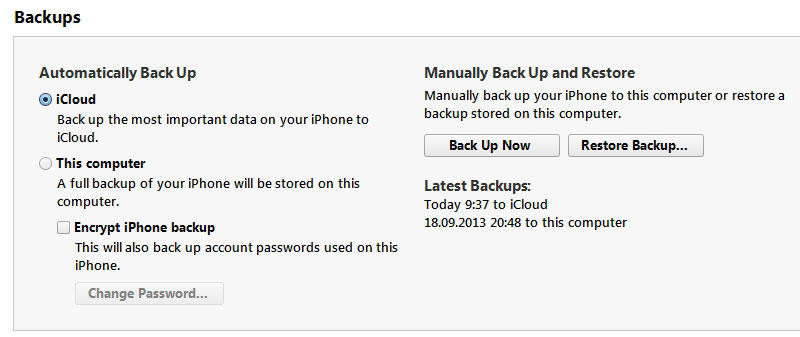
Сохраните свои файлы в облаке iCloud или же продублируйте их на другой носитель. Тогда вас не испугает надпись «iPad отключен, подключитесь к iTunes». Что делать в таких случаях, вы уже знаете.
Что делать при надписи «iPad отключен подключитесь к iTunes»

Одна из самых распространенных проблем у владельцев планшетов от Apple возникает из-за неправильного разблокирования Айпада. После подобного на заблокированном дисплее отображается надпись “iPad отключен подключитесь к iTunes”.
Не стоит пугаться и писать в службу поддержки, так как данный вопрос можно решить в домашних условиях и без специализированных знаний.
Причины ошибки
Причина появления ошибки, говорящей о том, что Айпад отключен “Подключитесь к iTunes” может быть только одна: iPad или iPhone заблокировался. Происходит такая блокировка из-за нескольких неверных попыток ввести пароль.
Дело в том, что если ввести пароль неправильно множество раз, то после 10 попыток iPhone заблокируется. То же самое произойдет и с Айпадом.

Эта мера помогает защитить аппарат от посторонних лиц которые могут подобрать пароль путем случайного набора (вероятность крайне мала, но есть).
Прежде чем заблокироваться полностью и запрашивать подключение к Айтюнс, будут другие стадии защиты:
- После пяти неправильных попыток аппарат заблокируется на одну минуту, о чем будет сообщено на экране.
- После семи неверных вводов девайс станет невозможно использовать на протяжении пяти минут.
- На восьмой раз Айпад заблокируется на 15 минут.
- На девятый раз мобильное устройство деактивируется на целый час.
- Если ввести код неправильно 10 раз, то придется подключаться к iTunes.
В версии iOS 13 и старше можно перейти в Настройки и отключить функцию блокировки в случае ввода неверного кода
Что делать, если пишет: Айпад отключен подключитесь к iTunes
Итак, появилось сообщение “iPad отключен подключитесь к iTunes”, что делать в такой ситуации? Нужно разблокировать iPad, вернув себе доступ. Сделать это можно тремя способами, которые описаны далее.
Разблокировка через iTunes
Стандартный вариант, подразумевающийся компанией Apple — разблокировка через iTunes. В этом случае используется резервная копия или возвращение к изначальным настройкам. Это самый простой способ для того как разблокировать мобильное устройство.
Сначала необходимо загрузить и установить программное обеспечение iTunes на компьютер. Есть сборка как для Mac (на Mac Catalina вместо iTunes можно использовать Finder), так и для Windows. Скачать установочный файл можно с официального сайта Apple.
После инсталляции программного обеспечения необходимо запустить его и авторизоваться в аккаунте Apple ID. Теперь можно приступать к восстановлению аппарата.
- Перевести Айпад в режим DFU. Способ перехода в режим зависит от модели планшета.

В случае с современными моделями без кнопки “Домой” нужно удерживать кнопку питания и любую клавишу на ползунке громкости, после чего выключить девайс, проведя пальцем по соответствующей надписи. Далее надо подключить планшет к компьютеру, нажать и удерживать кнопку питания до тех пор, пока не запустится нужный режим.
В случае со старыми аппаратами с кнопкой “Домой” необходимо выключить устройство и подсоединить его к компьютеру через Lightning/USB-шнур. Далее необходимо удерживать кнопку питания до тех пор, пока планшетник не перейдет в режим DFU. - Запустить Айтюнс.
В левом списке кликнуть на изображение подключенного Айпада. - Программа моментально продиагностирует устройство и выявит неполадку.
Отобразится окно с предложением восстановить планшетник. Кликнуть на надпись “Восстановить”.
- Если ранее создавалась резервная копия, можно восстановить гаджет через нее. В таком случае большая часть пользовательских данных не будет утеряна.
Если резервной копии нет, то под восстановлением подразумевается откат планшета до заводского состояния, но с последней версией операционной системы. - Дождаться завершения процедуры, после чего отсоединить девайс от компьютера и включить его.
Важно: при возвращении к заводским параметрам все пользовательские данные будут удалены. В том числе и пароль.
Использование сервиса iCloud
Можно снять блокировку и без режима восстановления. Для второго способа используется сервис iCloud. При этом на устройстве должна быть включена синхронизация и резервное копирование Айклауд.
Что делать для восстановления через iCloud:
- Через браузер на компьютере перейти на сайт по удаленному управлению устройств от Apple (ссылка: https://www.icloud.com/find).
- Сайт предложит авторизоваться в аккаунте Apple ID. Ввести данные с учетной записи, использующийся на заблокированном Айпаде.
- В правом верхнем углу кликнуть на надпись “Все устройства”.
- Нажать на свой iPad и выбрать “Стереть iPad”.

- Планшет выключится и включится полностью обнуленным.
Так как этот метод является удаленным сбросом системы, все пользовательские данные будут утеряны. Большую их часть можно восстановить из облачного хранилища iCloud.
Переустановка iOS
Самая категоричная мера разблокировки после сообщения “iPad отключен подключитесь к iTunes” — переустановка операционной системы. Легче всего это сделать через стороннее программное обеспечение, например, Tenorshare Reiboot.

- Загрузить и установить Tenorshare Reiboot на компьютер. Ссылка для скачивания с официального сайта: https://www.tenorshare.ru/products/reiboot.html
- Запустить программу.
- Подключить Айпад к компьютеру.
- Кликнуть на надпись “Исправить операционную систему”.
- Нажать на кнопку “Глубокое восстановление”.

- Следовать инструкции, которая появится в программе, чтобы перевести устройство в режим восстановления.
- Программа найдет и покажет самую актуальную и подходящую версию официальной операционной системы для подключенного планшета или смартфона.
- Запомнить место сохранения файла и нажать на “Скачать”.

- Следовать советам для выполнения глубоко восстановления. Дождаться переустановки операционной системы.
- Когда появится сообщение об успешном восстановлении, нажать на “Готово” и отсоединить планшет от ПК.
Готово. Теперь устройство можно включить. Так как ОС была переустановлена, все данные пользователя пропадут.