
Как активировать айфон 6 через itunes?
Как активировать iPhone с помощью iTunes
Когда вы покупаете новую яблочную технику или делаете полный сброс настроек, например, в случае проблем с устройством, необходимо провести активацию. Этот процесс нужен, чтобы телефон, планшет или другой гаджет вернулся к своим изначальным настройкам или «вспомнил» те, что уже были на нем установлены. Его суть состоит в том, что данные с устройства отправляются на активационные сервера компании Apple, которые в ответ присылают другой пакет данных, загружающихся в память гаджета. Активацию можно провести по-разному. В этой статье мы расскажем, как активировать айфон через itunes.
Чтобы активировать iphone через itunes, эта программа должна быть установлена на компьютер. Такой способ активации актуален в том случае, когда нет возможности подключить гаджет к Wi-Fi или мобильному интернету. Единственное, что вам понадобится – шнурок для подключения через USB. Некоторые детали активации могут отличаться в зависимости от того, какой у вас айфон и какая версия IOS на нем установлена.
Как активировать Айфон через Айтюнс?
Активируя айпод или айпад, вы сразу можете запустить устройство, даже не вставив в него симкарту. Если у вас айфон, сначала вставьте симку, а потом включайте его. Активация айфона не может произойти без симкарты. В старых версиях IOS существовала уязвимость, позволявшая это сделать, но в последних обновлениях эта возможность уже недоступна.
- Проведите пальцем по экрану, чтобы продолжить, а затем выберите нужную страну и язык.

- Запустите на компьютере айтюнс и подсоедините к нему айфон с помощью USB. Обратите внимание, кабель должен быть оригинальным, это важно. Телефон предложит подключиться к Wi-Fi или использовать сотовую сеть, но в данном случае это не нужно.
- После того, как программа идентифицирует гаджет, слева в верхней строке кликните на маленький значок с айфоном. Вы попадёте в меню управления.
- Теперь все зависит от того, настраиваете ли вы новый телефон или восстанавливаете старый. У использовавшегося устройства есть привязка к Apple ID, и вам потребуется ввести свою электронную почту и пароль. В случае, если с этим возникнут проблемы, можно получить доступ, ответив на контрольные вопросы. У нового Айфона такое окошко не высветится, так что этот пункт вы можете пропустить. Вместо входа на старый аккаунт необходимо будет создать новую учётную запись.

- Если активируемый айфон уже использовался или до этого у вас уже был яблочный телефон, вам будет предложено выбрать между восстановлением из резервной копии и настройкой заново. Если в памяти вашего компьютера или в облаке уже есть нужная копия, кликните на неё и нажмите «продолжить». Тогда программа займётся активацией и восстановлением необходимых данных.

- Не разрывайте соединение между телефоном и компьютером, пока процесс не закончится. Вы сможете наблюдать за ходом активации на экране программы, также будет указано примерное время до её завершения.
- После завершения активации и восстановления копии устройство перезагрузится. Затем нужно будет завершить настройку: разобраться с геолокацией, цифровым паролем, Touch ID, Face ID, Siri и так далее. Одна из таких функции – Find My Phone, позволяющая через GPS найти айфон.
В этот момент уже можно отключить айфон от айтюнс. Активация закончена, теперь гаджет снова готов к использованию.
Настройка iPhone, iPad или iPod touch
Узнайте, как настроить свое устройство iPhone, iPad или iPod touch.
Переход на новое устройство
Если вы хотите перенести на новый iPhone, iPad или iPod touch данные с другого устройства, выполните следующие действия.
Убедитесь, что вы создали резервную копию предыдущего устройства iOS. Это необходимо для переноса содержимого на новое устройство.

Настройка первого устройства iOS
Если новое устройство уже настроено, но вы хотите начать с чистого листа, см. инструкции по стиранию данных на iPhone, iPad или iPod touch.
В противном случае выполните следующие действия.
Включение устройства
Нажмите и удерживайте боковую кнопку, пока не отобразится логотип Apple. Отобразится приветствие на нескольких языках. Следуйте инструкциям на экране. Для пользователей с нарушениями зрения предусмотрена возможность включить функцию VoiceOver или «Увеличение» прямо на экране приветствия.
Когда появится соответствующий запрос, выберите язык. Затем выберите страну или регион. От этого выбора зависит, как на устройстве будут отображаться сведения (дата, время, контакты и многое другое). На этом этапе можно нажать синюю кнопку универсального доступа, чтобы настроить соответствующие параметры, которые помогут вам в настройке и использовании нового устройства.
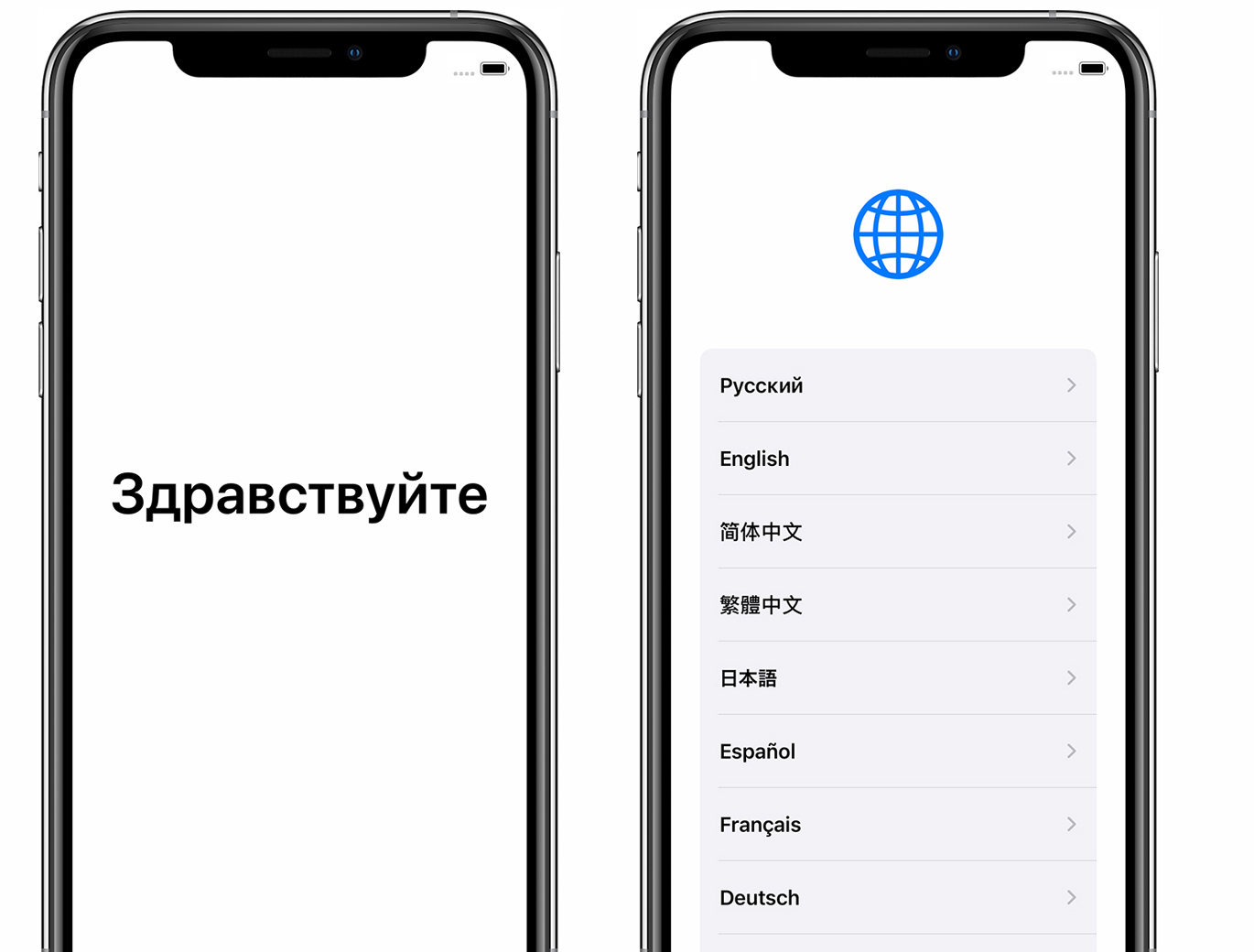
Настройка с использованием функции «Быстрое начало» на другом устройстве ОС iOS 11 или более поздних версий
Новое устройство можно настроить автоматически при помощи функции «Быстрое начало» на другом устройстве ОС iOS 11 или более поздних версий. Разместите два устройства рядом друг с другом, а затем следуйте инструкциям в этой статье.
Если у вас нет другого устройства с ОС iOS 11 или более поздней версии, чтобы продолжить, нажмите «Настроить вручную».
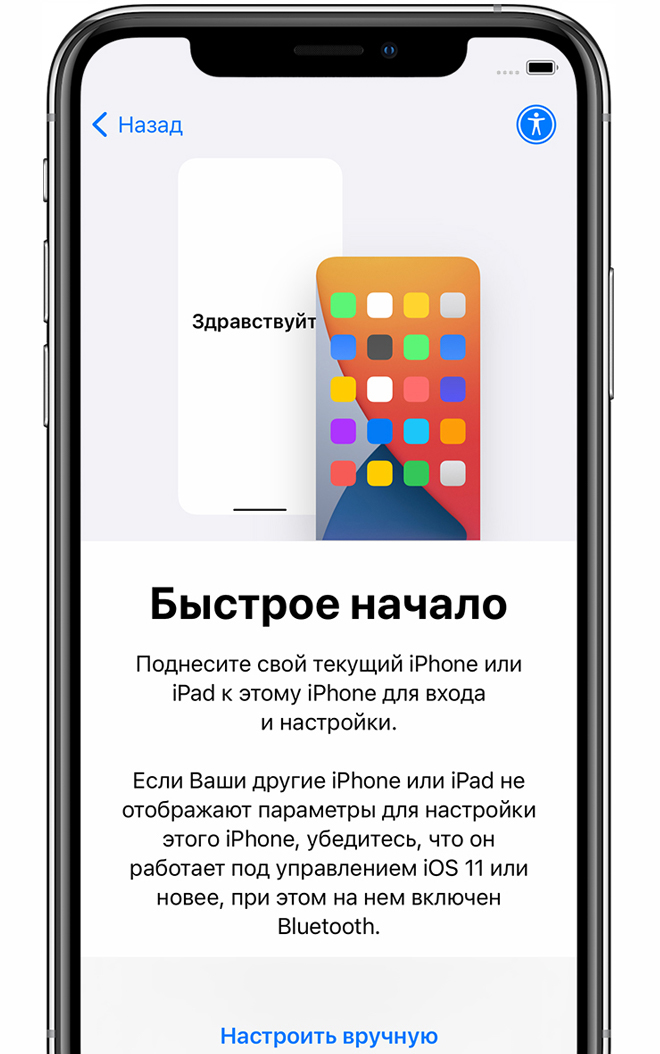
Активация устройства
Для активации и продолжения настройки устройства необходимо подключиться к сети Wi-Fi, сотовой сети или к iTunes.
Нажмите название нужной сети Wi-Fi или выберите другой вариант. При настройке iPhone или iPad (Wi-Fi + Cellular) может потребоваться сначала вставить SIM-карту.
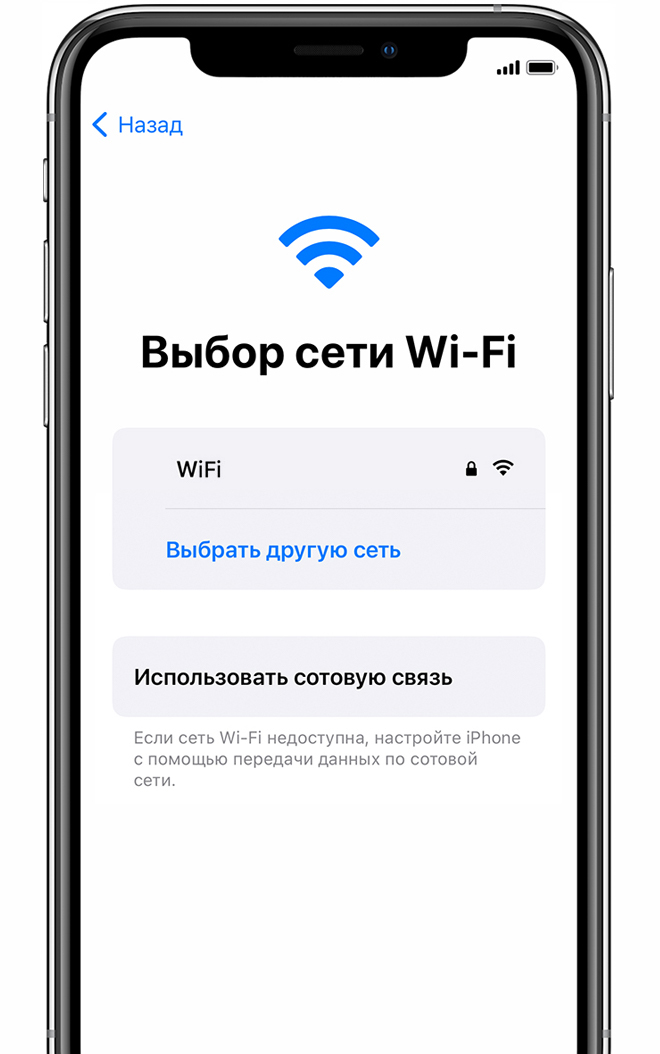
Настройка Face ID или Touch ID и создание пароля
На некоторых устройствах можно настроить функцию Face ID или Touch ID. С помощью этих функций можно использовать распознавание лица или отпечатка пальца, чтобы разблокировать устройство и совершать покупки. Нажмите «Дальше» и следуйте инструкциям на экране или нажмите «Настроить позже в Настройках».
Затем задайте шестизначный пароль, чтобы защитить данные. Пароль необходим для использования таких функций, как Face ID, Touch ID и Apple Pay. Если вы хотите установить четырехзначный пароль, пользовательский пароль или не хотите использовать пароль, нажмите «Параметры пароля».
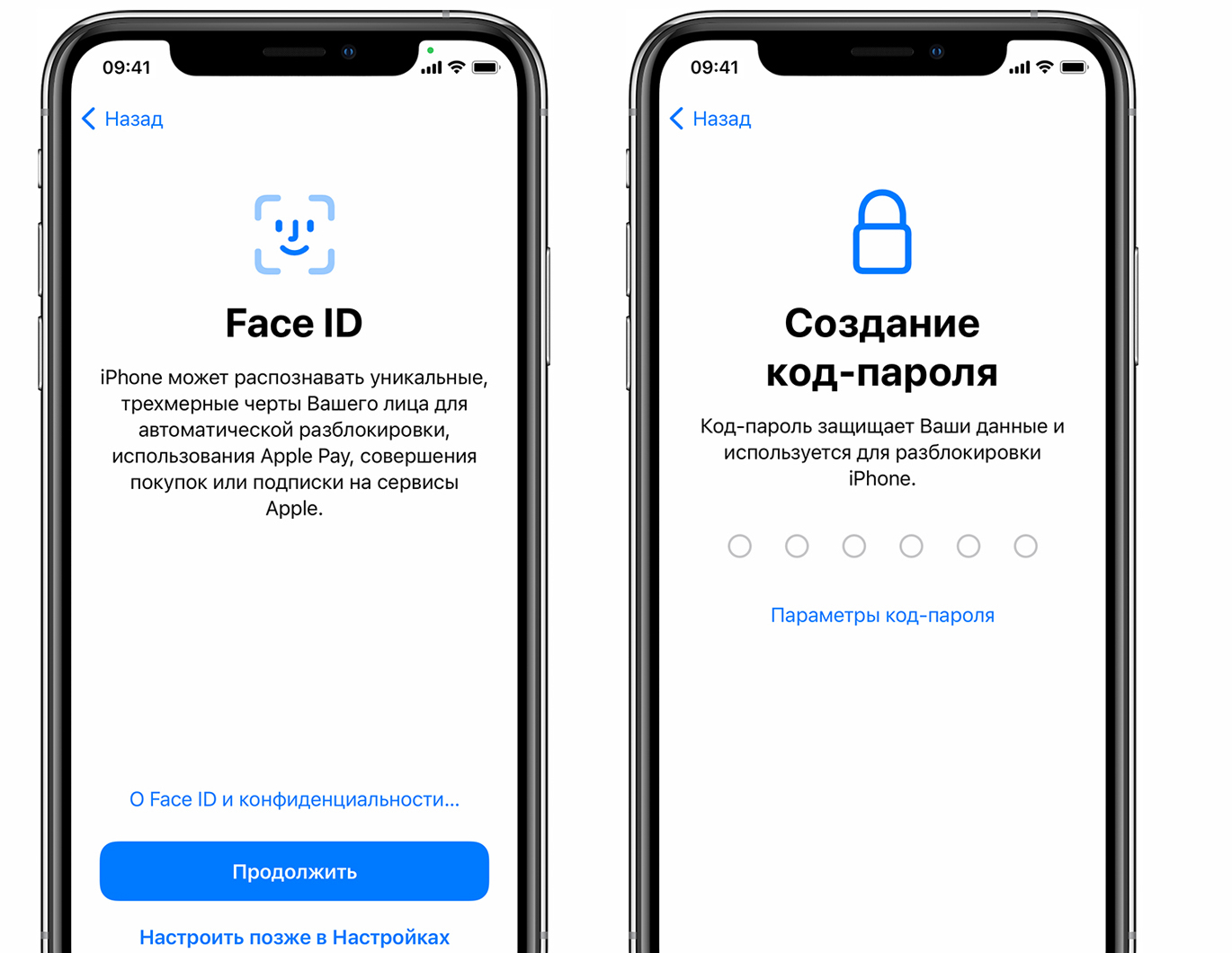
Восстановление или перенос информации и данных
Если у вас есть резервная копия iCloud или iTunes либо устройство Android, можно выполнить восстановление или перенос данных с прежнего устройства на новое.
Если у вас нет резервной копии или другого устройства, выберите «Не переносить ПО и данные».
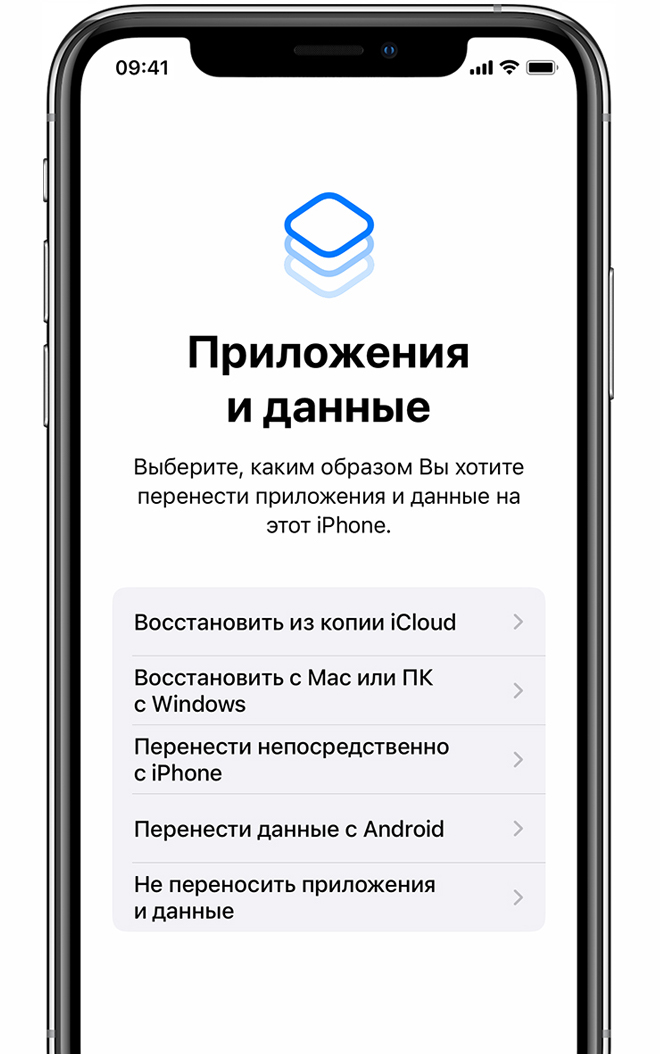
Выполнение входа с помощью идентификатора Apple ID
Введите свои идентификатор Apple ID и пароль или нажмите «Забыли пароль или нет Apple ID?» На этом этапе можно восстановить идентификатор Apple ID или пароль, создать Apple ID или настроить его позже. Если у вас несколько идентификаторов Apple ID, нажмите «Использовать разные Apple ID для iCloud и iTunes?»
При входе с использованием идентификатором Apple ID возможен запрос кода проверки с предыдущего устройства.
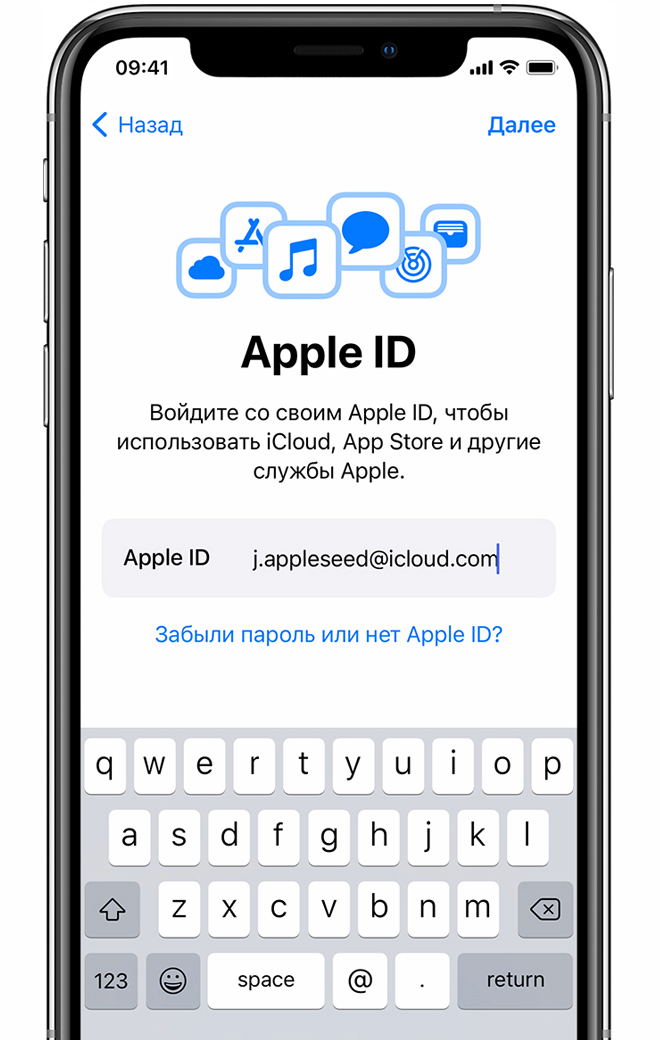
Включение автоматических обновлений и настройка других функций
Далее вы можете решить, делиться ли сведениями с разработчиками приложений и разрешить ли iOS автоматически устанавливать обновления.

Настройка Siri и других служб
Далее появится запрос на настройку или включение различных служб и функций, например Siri. На некоторых устройствах появится запрос проговорить несколько фраз, чтобы функция Siri запомнила ваш голос.
Если вы вошли в систему с использованием идентификатора Apple ID, выполните инструкции по настройке Apple Pay и функции «Связка ключей iCloud».

Настройка функции «Экранное время» и другие параметры дисплея
С помощью функции Экранное время можно отслеживать, сколько времени вы и ваши дети используете устройство. Кроме того, с помощью этой функции можно установить ограничения на использование приложений в течение дня. Настроив «Экранное время», можно включить функцию True Tone, если она поддерживается, и менять размер значков и текста на экране «Домой» с помощью функции «Увеличение».
Если у вас iPhone X или более поздняя модель, узнайте подробнее о навигации с помощью жестов. Если у вас iPhone 7, iPhone 7 Plus, iPhone 8 и iPhone 8 Plus, вы можете настроить нажатие кнопки «Домой».
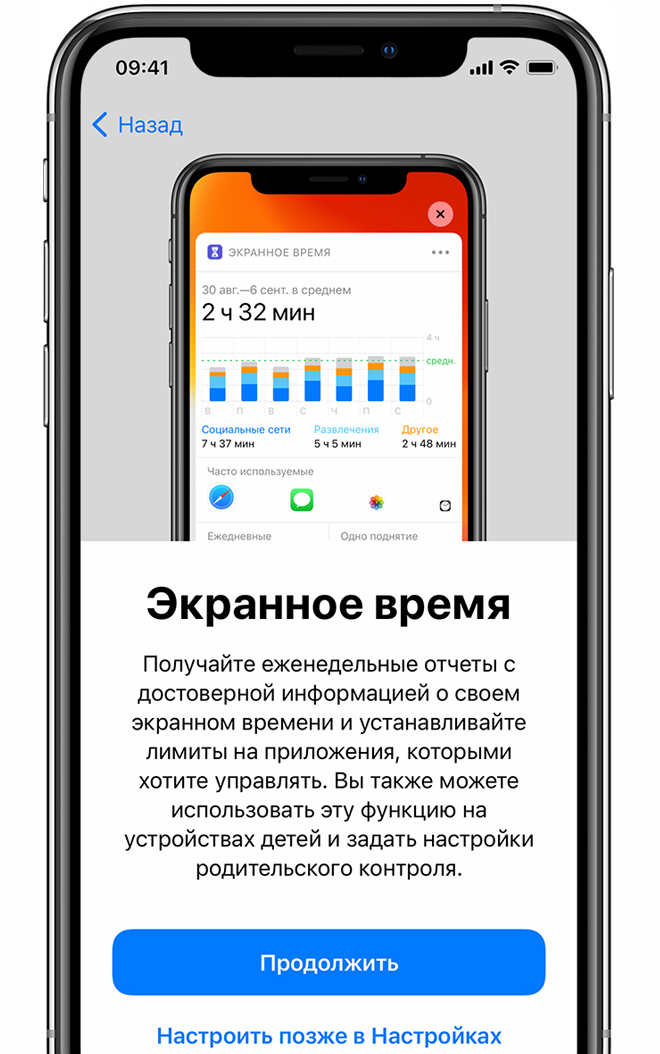
Завершение
Нажмите «Начать работу», чтобы приступить к использованию устройства. Сохраните копию своих данных, выполнив резервное копирование, и почитайте о других функциях в руководстве пользователя iPhone, iPad или iPod touch.
Информация о продуктах, произведенных не компанией Apple, или о независимых веб-сайтах, неподконтрольных и не тестируемых компанией Apple, не носит рекомендательного или одобрительного характера. Компания Apple не несет никакой ответственности за выбор, функциональность и использование веб-сайтов или продукции сторонних производителей. Компания Apple также не несет ответственности за точность или достоверность данных, размещенных на веб-сайтах сторонних производителей. Обратитесь к поставщику за дополнительной информацией.
Все возможные способы активации iPhone
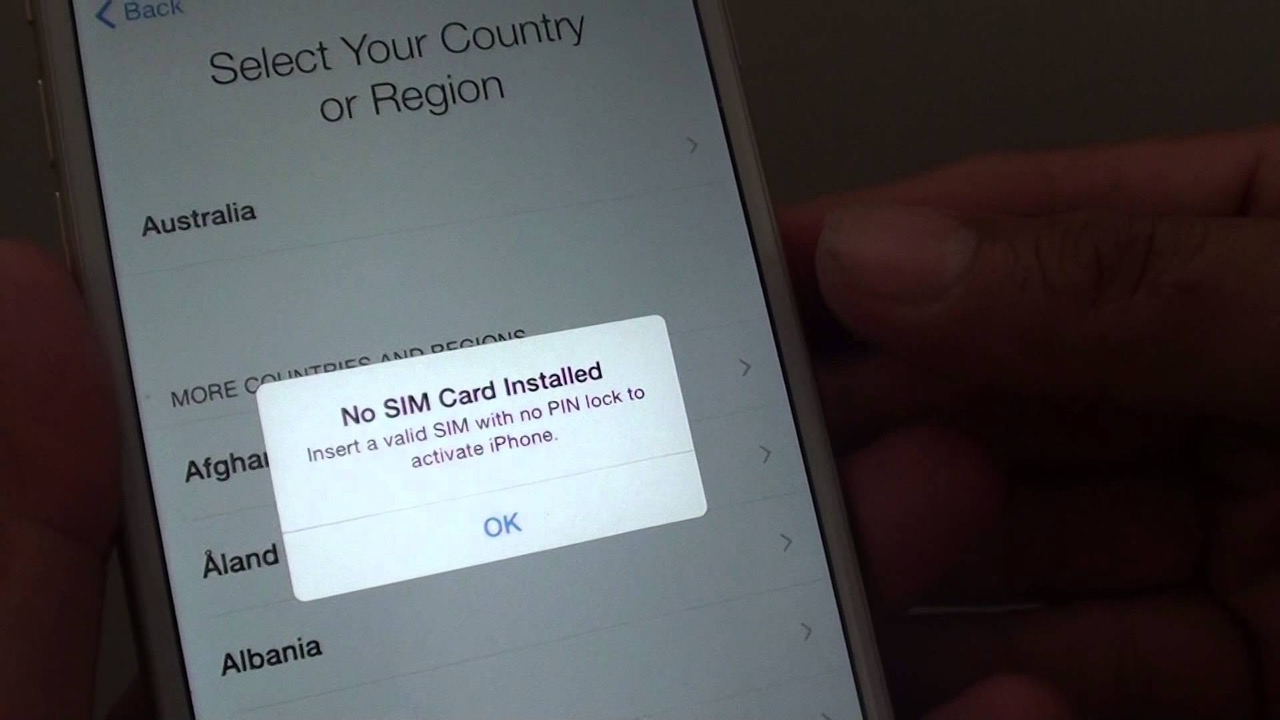
Информация для новичков и любознательных.
Прежде всего iPhone — это мобильный телефон, с помощью которого вы можете звонить и принимать звонки по сотовой сети (GSM), а также отправлять СМС-сообщения и USSD-запросы. А уже потом, это смартфон со всеми вытекающими из его определения функциями.
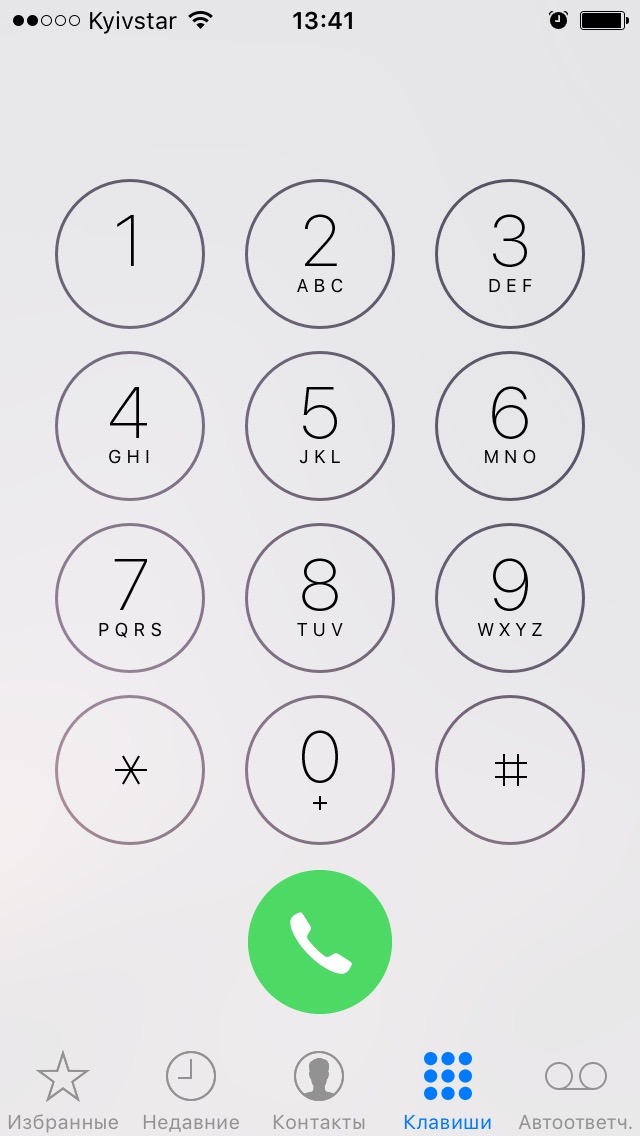
Для того, чтобы ваш iPhone зарегистрировался в сотовой сети оператора, его необходимо активировать.
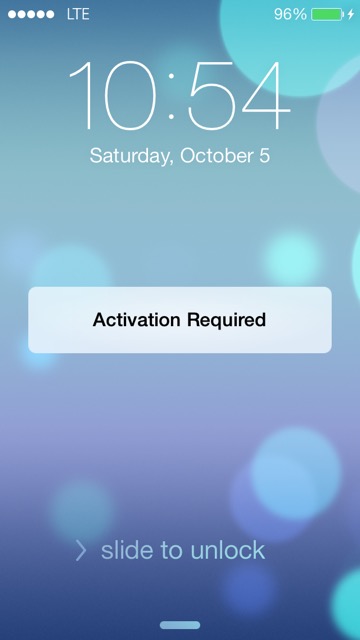
Что такое активация iPhone
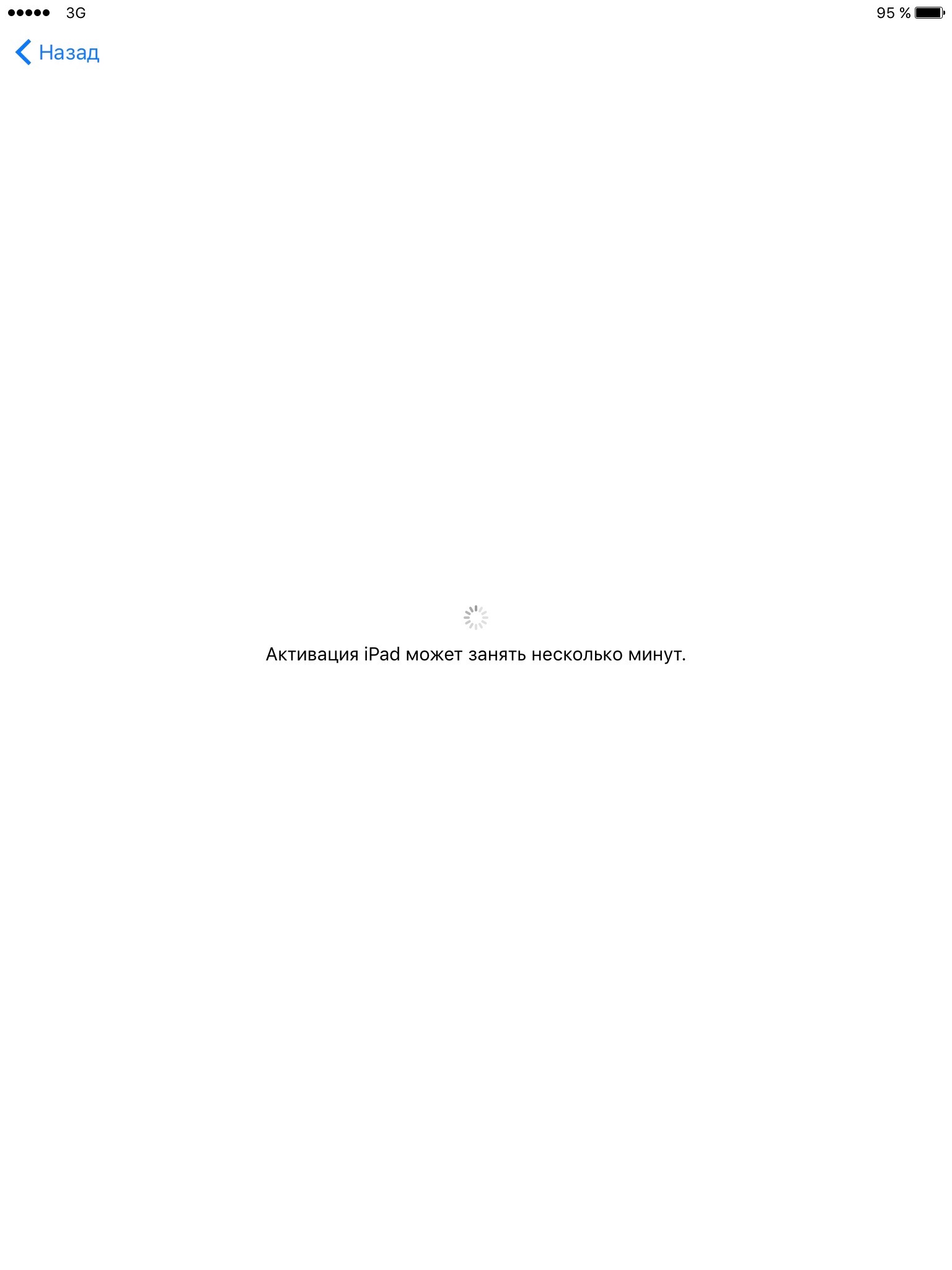
Когда нужно активировать iPhone
Повторно активировать iPhone/iPad необходимо каждый раз после:
Для справки: После сброса всех настроек повторно активировать айфон не нужно.
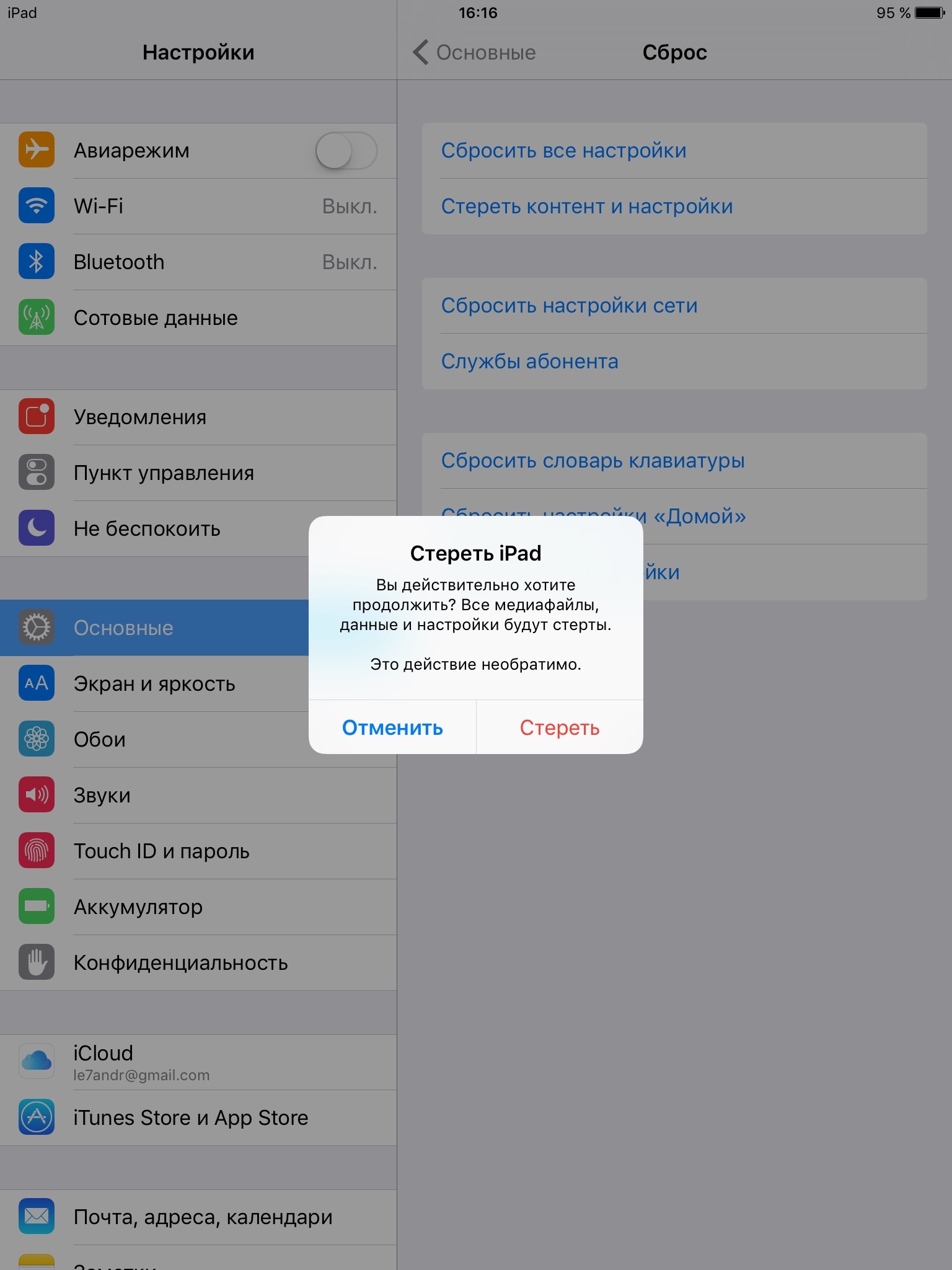
Для того, чтобы активировать айфон, его необходимо подключить к Интернету для связи с сервером активации Apple.
Как активировать iPhone
Сделать это можно 3 способами:
- Использовать сотовую связь
- По Wi-Fi
- Через iTunes
Активируем iPhone по сотовой сети
-
Если на вашей SIM-карте подключена услуга передачи данных по сотовой сети 3G или LTE (мобильный Интернет), чтобы активировать iPhone, просто вставьте в него карту.
Телефон свяжется с сервером активации Apple, который проверит статус вашего устройства и разрешит его активацию. После чего, в статус-баре на экране айфона появится логотип вашего оператора.
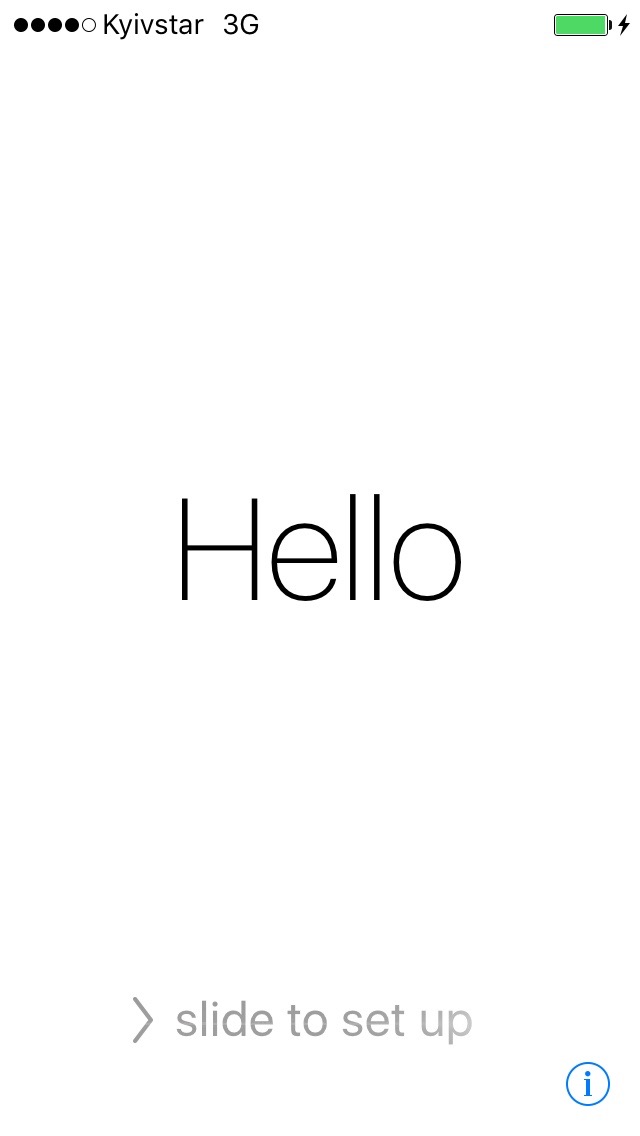

Если мобильный Интернет не подключен или недоступен, активируйте iPhone по Wi-Fi.
Активация iPhone по Wi-Fi
- Вставьте SIM-карту в устройство и включите его.
- Проведите пальцем по экрану слева направо в любом месте.
Выберите Язык и Страну.
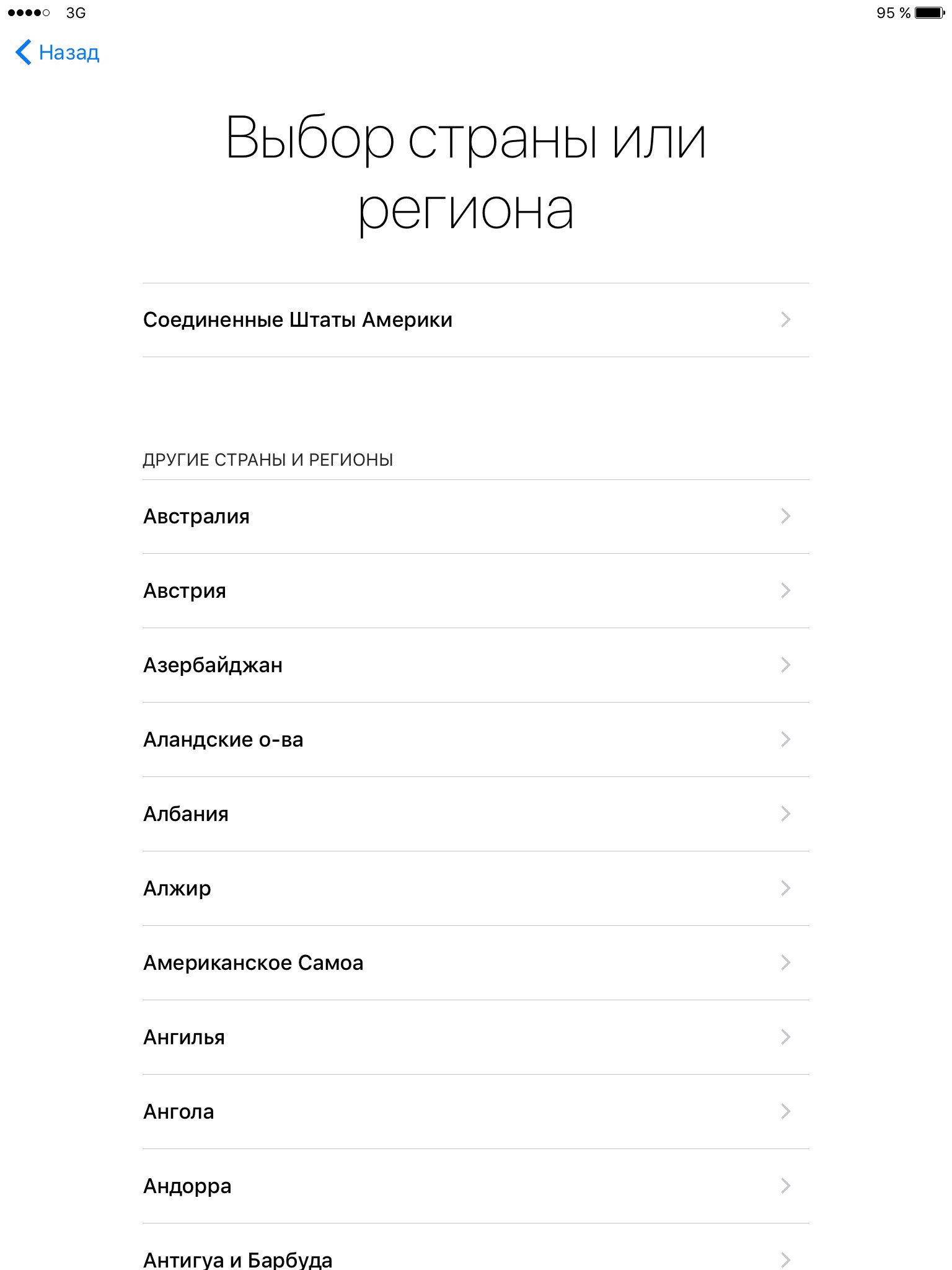
Подключите iPhone к сети Wi-Fi с выходом в Интернет (обязательно).
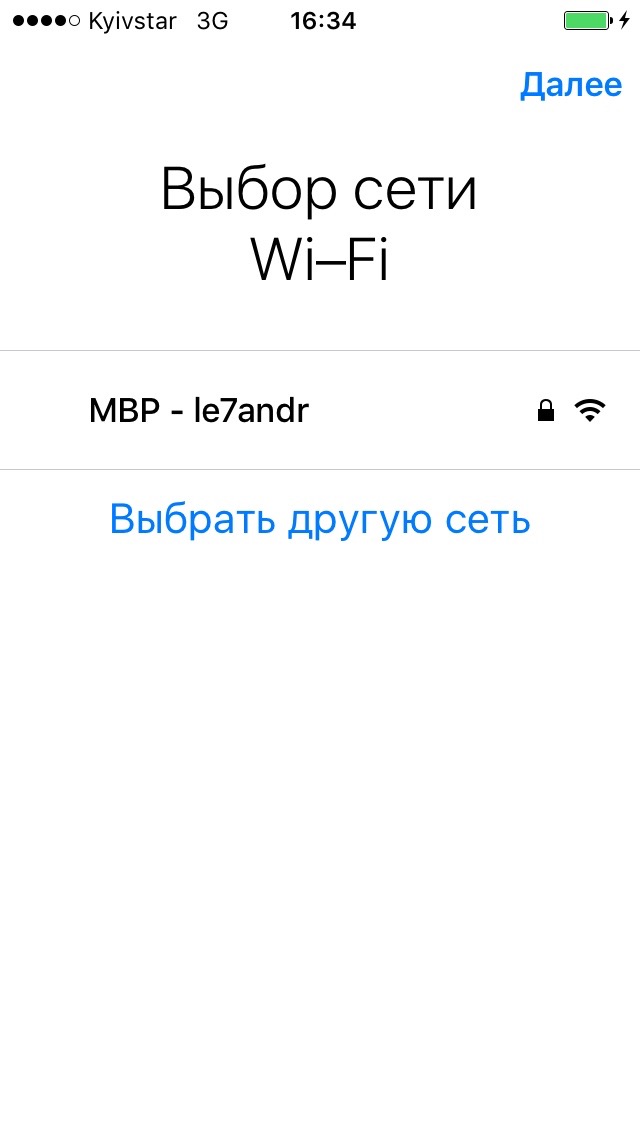
Дождитесь пока завершится активация.
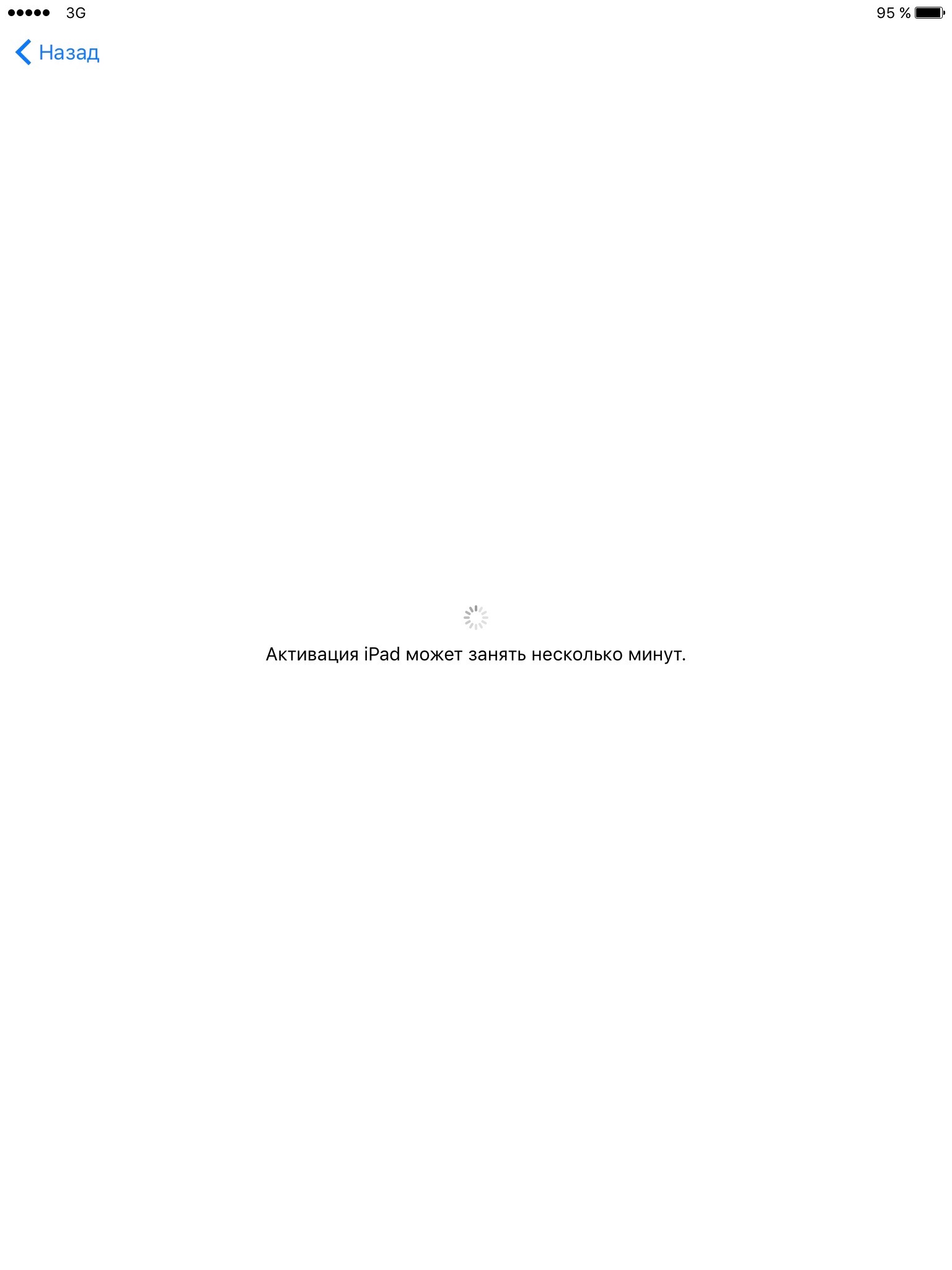
Следуйте дальнейшим инструкциям Ассистента настройки iPhone.
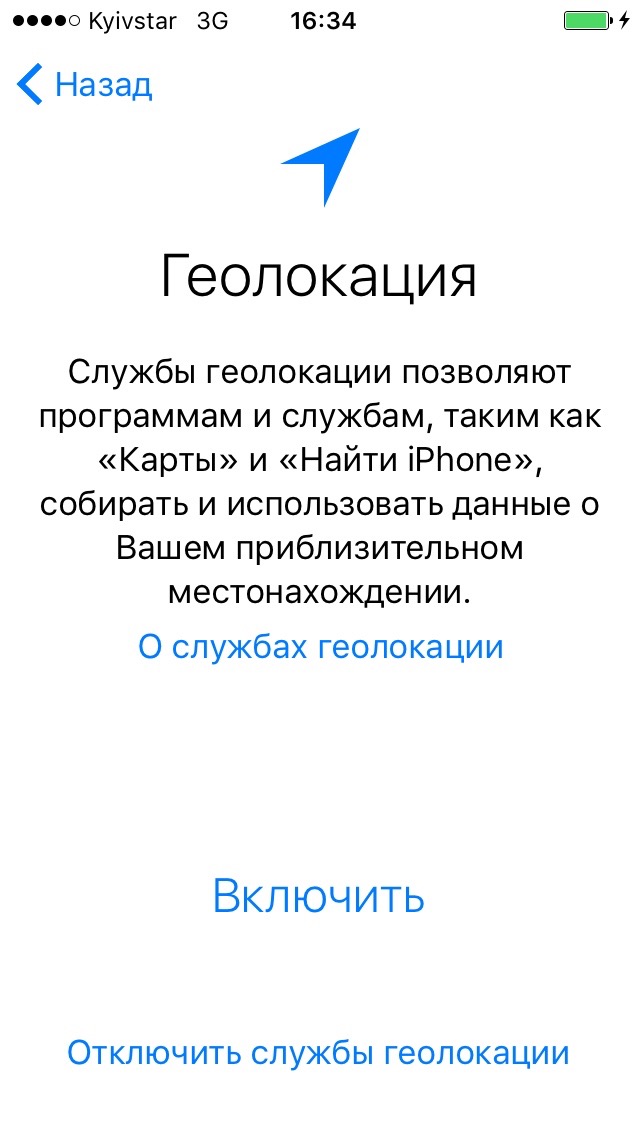
Может случиться и так, что мобильный интернет не подключен и под рукой нет беспроводной сети Wi-Fi. В этом случае iPhone можно активировать с помощью iTunes (ваш компьютер должен быть подключен к Интернету).
Как активировать iPhone с помощью iTunes
- Вставьте SIM-карту в устройство и включите его.
- Проведите пальцем слева направо по экрану в любом месте.
Выберите Язык и Страну.
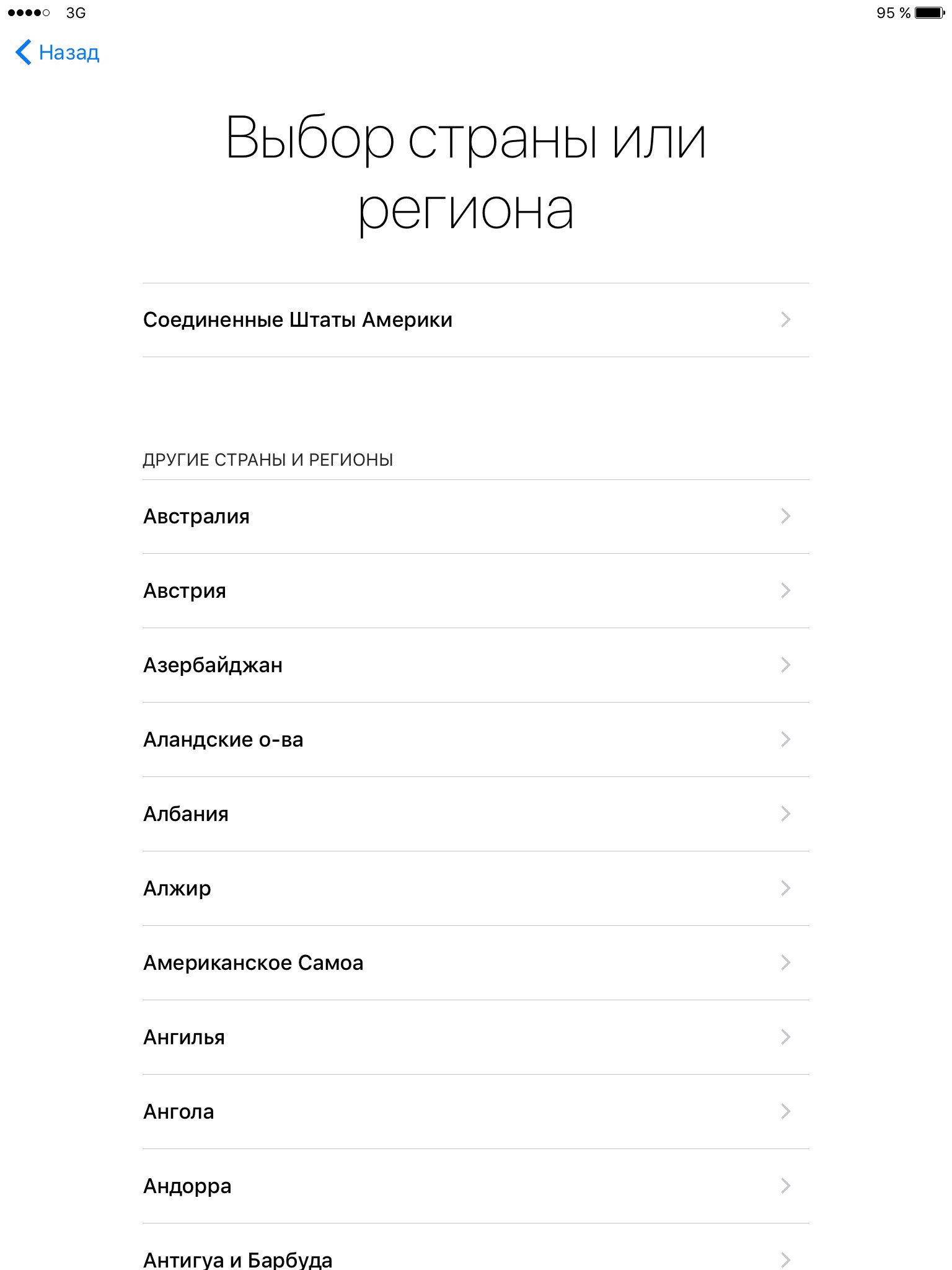
Нажмите на надпись «Подключиться к iTunes».
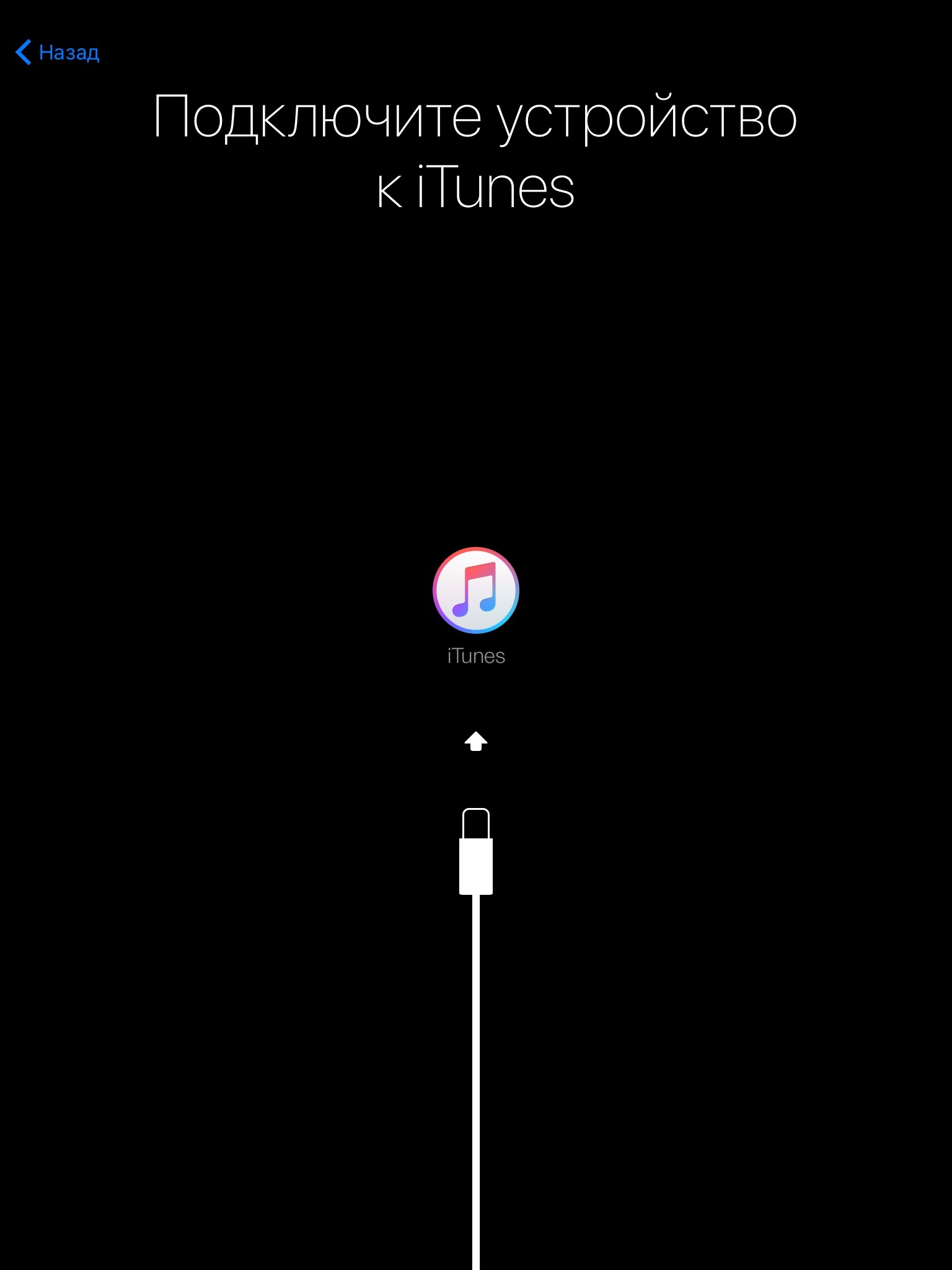
Дождитесь, пока программа распознает ваше устройство и свяжется с сервером активации Apple. После активации вы увидите сообщение: «Поздравляем, iPhone разблокирован».
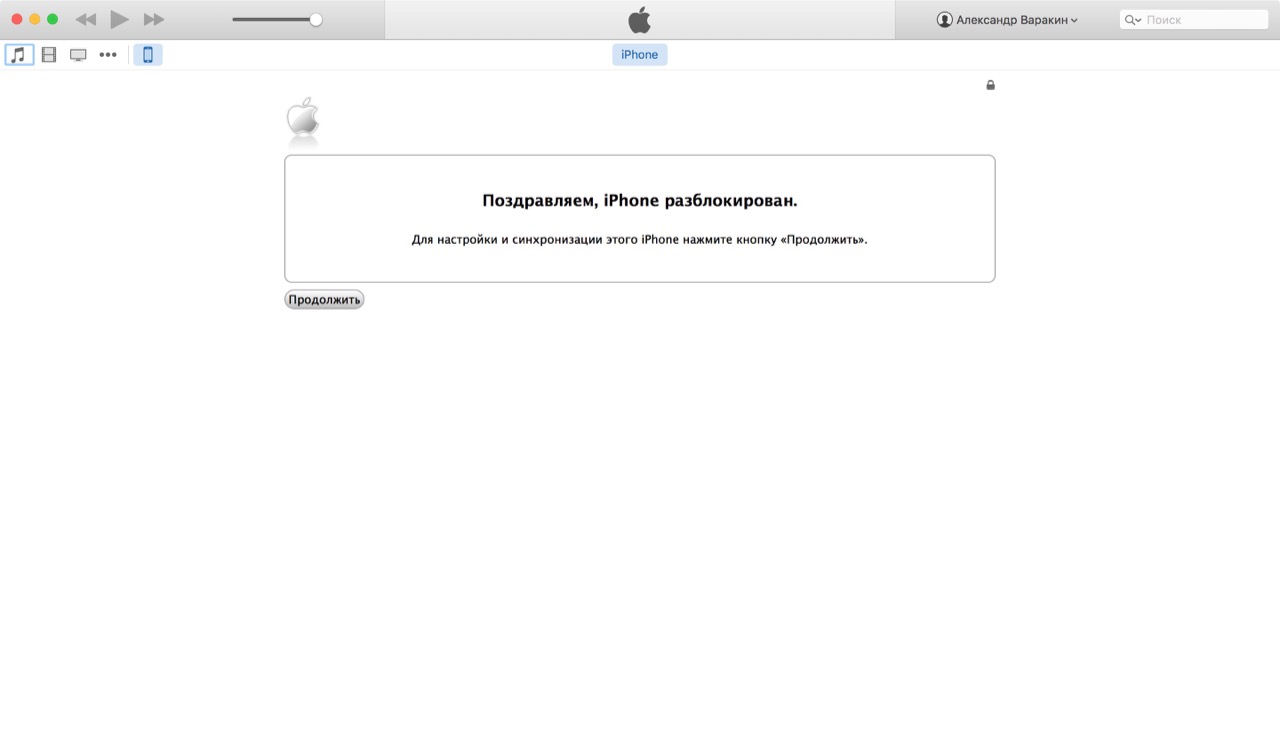
Как вы могли заметить, во всех описанных способах, в iPhone, прежде всего, необходимо вставить SIM-карту. Вопрос: можно ли активировать его без симки?
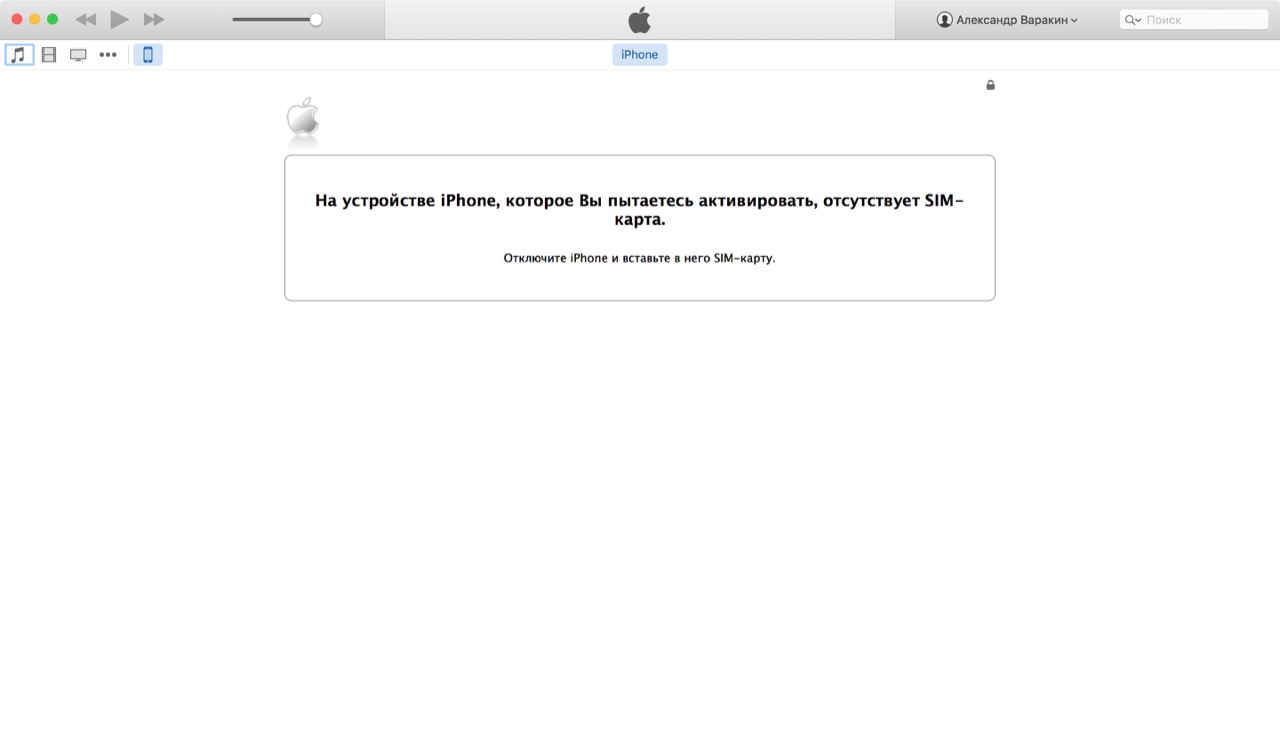
Как активировать iPhone без сим-карты
В промежуточных версиях iOS 7.0-7.0.6 существовала уязвимость, которая позволяла активировать айфон без SIM-карты с помощью экстренного вызова на номер 112. В финальной iOS 7.1.2 и более новых поколениях iOS дыру закрыли.
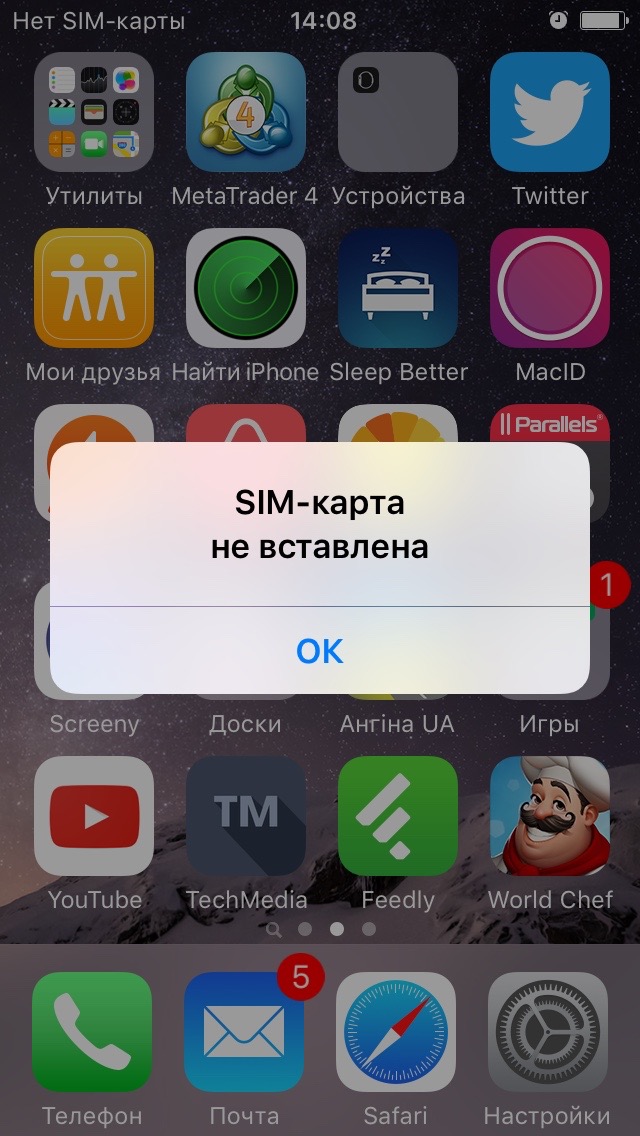
Как видите, чтобы активировать «незалоченный» iPhone, его нужно только подключить к Интернету, остальное устройство сделает самостоятельно. В большинстве случаев с этим не возникает проблем, но если у вас исключительный случай, пишите в комментариях, мы постараемся вам помочь.

Комментарии пользователей:
![]()
![]()
Как активировать, если Apple id заблокирован? А точнее пишет: «Этот Apple ID отключен из соображений безопасности.» Доступа к почте нет, т.к. она удалена, что делать?
![]()
![]()
Здравствуйте! Резервная почта была зарегистрировна? Самое простое — восстановить (создать заново такую же) почту. Затем можно попробовать сбросить пароль. Если резервная почта всё-же есть, то попробуйте просто сбросить пароль. Если помните ответы на контрольные вопросы или есть магазинный чек — звоните в службу поддержки Apple.
![]()
![]()
здравствуйте! столкнулась с такой же проблемой, телефон запрашивает активацию телефона, ввожу эпл айди и пароль пишет не верно, зашла на сайт поменяла пароль пишет заблокирован из-за вводу неправильного пароля, что делать?
![]()
![]()
Елизавета, изменить пароль Apple ID можно еще и с помощью контрольных вопросов.
![]()
![]()
как активировать айфон 6 если он залочен под at&t
![]()
![]()
Здравствуйте! Вставить sim-карту AT&T (пользоваться тоже симкой от AT&T), подобрать что-нибудь из gevey-sim, r-sim; официально разлочить; найти сервис, который разлочит за деньги.
![]()
![]()
у меня вместо нет сим написано всегда поиск.езависимо если в нем есть сим или нет.что делать?его не активировать?
![]()
![]()
У меня сломался вай фай, пыталась активировать после обновления через ай тюнс,пишет : произошла неизвестная ошибка при активации. Обновляет и восстанавливает нормально, а вот активировать уже не могу. С чем может быть связан сбой? При подключении к ай тюнсу.
![]()
![]()
Как активировать IPhone 5c если не работает Слот симкарты ?
![]()
![]()
- Можно ли активировать айфон с одной симкарты, а по приезду в родной регион вставить свою родную симкарту?
![]()
![]()
Вы так и не рассказали как разлочить телефон а просто показали как активтировать это даже тупой школьник знает а в нашем случаи телефоны залочены и никак не можем его активировать так как сделал сброс и все ждет свою симку. Можно ли с помощью джейлбрейка разлочку? и потом вернуть в исходную? и какие способы знаете? Мне предлагают тут всякие сайты за 100 баксов или за 40 для разлочки или в сервисы там р-сим поставят. Какой способ лучше?
![]()
![]()
здравствуйте,подскажите можно ли разблокировать айфон,если не знаешь ID?простоя его нашла а что с ним делать незнаю.симку вставляю и через вай фай он заходит в какое то меню через инет,а для активации требует ID и пароль,хозяин так и не нашелся,или не стоит мучаться а просто его выкинуть,состояние новое.заранее спасибо)
![]()
![]()
У меня в углу пишет нет сети,хотя симка вставлена.
Подключаю к айтюнсу.Он пишет каждый раз,что произошла ошибка или активация не получилась и предлогает попробовать потом или обратиться в яблоко.Два раза обращался-не помогли(((
P.S.Айфон 4 достался от дочери и первые два дня работал.
![]()
![]()
Добрый день! 20 октября у меня украли айфон 6. До сих пор полиция не нашла. Говорят что симку ещё не вставили. Но я по интернету проверяю по имей коду там написано что блокировка активации включена чтобы новый пользователь активировал данное устройство нужен Apple ID и пароль текущего владельца. Муж стёр все данные с телефона, получается мы не можем его отследить по найти айфон. Скажите пжл можно ли включить блокировку активации без симкарты?
Добрый день! 20 октября у меня украли айфон 6. До сих пор полиция не нашла. Говорят что симку ещё не вставили. Но я по интернету проверяю по имей коду там написано что блокировка активации включена чтобы новый пользователь активировал данное устройство нужен Apple ID и пароль текущего владельца. Муж стёр все данные с телефона, получается мы не можем его отследить по найти айфон. Скажите пжл можно ли включить блокировку активации без симкарты?
Добрый день! 20 октября у меня украли айфон 6. До сих пор полиция не нашла. Говорят что симку ещё не вставили. Но я по интернету проверяю по имей коду там написано что блокировка активации включена чтобы новый пользователь активировал данное устройство нужен Apple ID и пароль текущего владельца. Муж стёр все данные с телефона, получается мы не можем его отследить по найти айфон. Скажите пжл можно ли включить блокировку активации без симкарты?
Добрый день! 20 октября у меня украли айфон 6. До сих пор полиция не нашла. Говорят что симку ещё не вставили. Но я по интернету проверяю по имей коду там написано что блокировка активации включена чтобы новый пользователь активировал данное устройство нужен Apple ID и пароль текущего владельца. Муж стёр все данные с телефона, получается мы не можем его отследить по найти айфон. Скажите пжл можно ли включить блокировку активации без симкарты?
Добрый день! 20 октября у меня украли айфон 6. До сих пор полиция не нашла. Говорят что симку ещё не вставили. Но я по интернету проверяю по имей коду там написано что блокировка активации включена чтобы новый пользователь активировал данное устройство нужен Apple ID и пароль текущего владельца. Муж стёр все данные с телефона, получается мы не можем его отследить по найти айфон. Скажите пжл можно ли включить блокировку активации без симкарты?
Добрый день! 20 октября у меня украли айфон 6. До сих пор полиция не нашла. Говорят что симку ещё не вставили. Но я по интернету проверяю по имей коду там написано что блокировка активации включена чтобы новый пользователь активировал данное устройство нужен Apple ID и пароль текущего владельца. Муж стёр все данные с телефона, получается мы не можем его отследить по найти айфон. Скажите пжл можно ли включить блокировку активации без симкарты?
Как активировать и настроить новый iPhone
Сразу же после покупки смартфона iPhone, перед тем как начать им пользоваться, необходимо предварительно его активировать и настроить. Процесс этот совершенно несложный и не отнимет много времени.

Что такое Активация iPhone?
Активация iPhone — процесс, при котором новый iPhone связывается с серверами Apple посредством сети Интернет и получает разрешение или запрет на использование смартфона с установленной СИМ-картой.
Что такое залоченный (разлоченный, привязанный к оператору, factory unlocked, SIM Free) iPhone?
- iPhone, который был куплен с контрактом оператора (синонимы: лоченный, контрактный, залоченный, привязанный к оператору, операторский, SIM-locked) удастся активировать только СИМ-картой оператора, к которому он привязан. Другими словами, такой iPhone нельзя активировать и использовать с любыми SIM-картами.
- iPhone, купленный без привязки к оператору (синонимы: официально разлоченный, официал, factory unlocked, SIM Free) можно активировать SIM-картой любого сотового оператора.
Как связаны Активация и гарантия Apple?
Процесс активации iPhone автоматически включает начало отсчета времени гарантии Apple. Другими словами, отсчет гарантийного срока на новый iPhone начнется не со дня покупки, а со дня активации смартфона.
ВНИМАНИЕ! Надпись «Здравствуйте» (Hello и т.д.) на экране при первом включении iPhone не означает, что iPhone действительно новый. Проверить, что вы купили и активируете новый iPhone, вам поможет статья по ссылке ниже:
ПО ТЕМЕ:
Как активировать iPhone
1. Вставьте SIM-карту
Для начала необходимо вставить в устройство SIM-карту. Лоток, в котором должна будет располагаться карта, находится сбоку гаджета (или на верхней панели в iPhone 2G / 3G / 3GS). Открываем этот слот с помощью специального инструмента, находящегося в упаковке от смартфона на развороте картонки. Можно использовать для извлечения лотка и обычную скрепку или иголку;

2. Включите iPhone
После того как рабочая «симка» будет помещена в слот, включите iPhone (нажмите и удерживайте кнопку Включения в течение 3-4 секунд), дождитесь появления экрана приветствия и нажмите кнопку «Домой», чтобы открыть предварительные настройки;

3. Затем выберите язык и укажите регион проживания;

4. После этого подключитесь к сети Wi-Fi или, если доступа к таковой нет, к сотовой сети (кнопка Использовать сотовую сеть) или к компьютеру с заранее установленной программой iTunes (скачать можно здесь) и с возможностью выхода в Интернет.

5. Начиная с iOS 11 появилась возможность быстрой настройки, которая заключается в копировании учетных данных с другого Вашего устройства, работающего на iOS 11 или новее.

6. В следующем окне настройте сенсор Touch ID, внося в память свой отпечаток пальца. Это позволит в дальнейшем снимать блокировку устройства, просто прикоснувшись к датчику, а также совершать покупки в Сети и быстро авторизовываться на различных ресурсах.


Затем укажите пароль от четырех до шести символов, который будет использоваться для разблокировки устройства. Нажав кнопку Параметры код-пароля вы можете выбрать вид код-пароля;

7. В следующем окне будет предложено восстановить программы и данные из копии в iCloud / iTunes или перенести данные с Android.


Если в этом нет надобности, то следует выбрать пункт «Настроить как новый iPhone»;
8. После этого откроется окно с полем для введения своего Apple ID, но если учетная запись ранее пользователем не создавалась, то регистрировать аккаунт непосредственно на этом этапе не стоит.

Чтобы отказаться от регистрации последовательно жмем на кнопки «Нет Apple ID или забыли его», «Настроить позже в Настройках» и «Не использовать».

Правильно создать Apple ID без привязки к кредитной карте Вам поможет эта инструкция;
9. Далее будет предложено включить опции геолокации, а также активировать виртуального помощника Siri, но можем также отложить эти действия на будущее;

ПО ТЕМЕ:
10. При настройке iPhone 7 и iPhone 8 будет предложено настроить отклик кнопки Домой.

11. При настройке iPhone 8 / 8 Plus и iPhone X будет предложено активировать дисплей True Tone. Функция позволяет автоматически адаптировать экран iPhone к внешнему освещению.

12. В следующем окне пользователь, в зависимости от состояния зрения, сможет подобрать масштаб и особенности отображения интерфейса iOS.


На следующем экране, если будет желание, можно включить автоматическую отправку отчетов о диагностике устройства в базу компании Apple.


Процесс активации заключается только в вышеперечисленных действиях. После их выполнения можно будет смело начинать пользоваться своим гаджетом.
Как подключить iPhone к iTunes?

Несмотря на то, что чисто технически можно подключить «яблочный» смартфон к компьютеру напрямую, как флэшку, такое подключение не будет полноценным. Поэтому каждый обладатель гаджета от Apple должен знать, как подключить айфон к iTunes.
Бесплатное приложение для синхронизации смартфона с надкушенным фруктом – настоящий медиакомбайн, который предлагает пользователю широкий набор полезных функций, таких как:
- обмен файлами;
- воспроизведение медиа;
- создание домашней медиа-коллекции;
- доступ к онлайн-магазину;
- скачивание необходимого софта;
- создание резервных копий.
Без фирменного приложения вы сможете максимум вытянуть из телефона фото и видео. Поэтому мы настоятельно рекомендуем вам узнать, как iPhone 7 подключить к iTunes.
А этот материал позволит вам узнать, как получить на свой девайс виртуальный номер. Ведь большинство моделей iPhone, кроме самых последних и дорогих, не поддерживает использование нескольких сим-карт. Как в таком случае пользоваться преимуществами услуг разных мобильных операторов? Или как разделять рабочую деятельность и личную жизнь?
Что ж, выход есть. Причем по карману каждому. Просто пользуйтесь услугами сервиса по продаже виртуальных номеров «SMS-man». Заказывайте разовый прием смс от 4 рублей. Арендуйте виртуальный номер на длительный срок. Регистрируйтесь на любых социальных и бизнес-площадках абсолютно безопасно и без страха «засветить» свой реальный номер. Используйте все возможности цифрового мира вместе с «SMS-man»!
Как подключить iPhone к iTunes: все способы

Итак, если вам понадобилось iPhone 4 подключить к iTunes, в первую очередь установите на свой компьютер последнюю версию программы с официального сайта. Далее, в зависимости от вашего компьютера и имеющегося оборудования возможны разные варианты подключения:
- Подключение смартфона к компьютеру с операционной системой Mac или Windows;
- Соединение устройств при помощи кабеля или «по воздуху».
Чтобы исчерпывающе ответить на вопрос «как подключить iPhone к iTunes?», рассмотрим все варианты.
Подключить айфон к iTunes через компьютер Mac с помощью кабеля

Первое «спаривание» телефона и компьютера должно быть выполнено при помощи кабеля, который соединяет два устройства через разъем Lightning на телефоне и USB – на компьютере. Подключите айфон к iTunes. Что делать для этого? Просто выполните несколько простых действий:
- запустите на компьютере iTunes;
- подключите айфон к компьютеру с помощью кабеля;
- в верхнем левом углу окна iTunes щелкните появившийся значок вашего смартфона;
- выберите необходимое действие (это может быть синхронизация ваших данных или их удаление).
Подключить айфон к iTunes через компьютер Mac по Wi-Fi

Первоначальная настройка беспроводной синхронизации телефона и компьютера выполняется во время подключения двух аппаратов при помощи кабеля. Как подключить айфон к iTunes на компьютере по беспроводной сети:
- выполните проводное подключение телефона к ПК (см. предыдущий раздел);
- выберите ваш айфон в левом углу окна iTunes и перейдите к меню «Обзор»;
- активируйте режим синхронизации по вай-фай и примените новые настройки.
После этого вам не придется гуглить информацию о том, как подключить айфон 4 к iTunes.
Ваши устройства будут автоматически синхронизироваться при выполнении следующих условий:
- Wi-Fi включен и на телефоне, и на компьютере;
- Айфон подключен к источнику питания;
- Приложение айтюнс запущено на компьютере.
Подключить айфон к iTunes через компьютер c Windows

Если так случилось, что вы используете мобильный гаджет от Apple, а на вашем ПК установлена операционка от Microsoft, не расстраивайтесь – это не проблема. Это довольно распространенная ситуация, и она не является барьером для синхронизации телефона и компьютера. Сейчас мы расскажем, как. Подключить айфон 4 к iTunes на компьютере с «окнами» можно по следующей схеме:
- установите на компьютер версию приложения для Windows с официального сайта;
- запустите айтюнс на ПК и подсоединить айфон при помощи кабеля;
- разрешите телефону «доверять» компьютеру, а ПК – получить доступ к iPhone;
- активируйте пункт меню «Устройство» в окне айтюнс и выберите ваш телефон.
Подключение айфона к ПК с Виндовз на практике очень просто выполнить. И теперь вызнаете, как.
Подключить айфон 4 к iTunes по Wi-Fi также легко, как и на Mac-компьютере:
- Выполните первое подключение к ПК с Windows с помощью кабеля;
- Зайдите в настройки подключенного устройства;
- Разрешите синхронизацию устройств по беспроводной сети;
- Подключите устройство к iT
iPhone 4s будет также автоматически обмениваться информацией с компьютером, как и в случае с Mac.
Как подключить заблокированный айфон к iTunes?

Если по какой-либо причине на вашем мобильном телефоне 10 раз был введен неверный пароль, то ваш iPhone будет заблокирован. И восстановить к нему доступ можно будет только при помощи сброса пароля и перезаписи информации из резервной копии. Подробнее о том, как подключить заблокированный iPhone к iTunes, читайте здесь. В этой статье мы приводим краткий алгоритм, который поможет вам разблокировать телефон:
- до соединения телефона и компьютера при помощи кабеля зажмите на iPhone боковую кнопку и регулятор громкости до перехода в режим DFU;
- еще раз зажмите боковую кнопку и соедините устройства при помощи кабеля;
- запустите на ПК iTunes и активируйте в нем режим «восстановление», выбрав ваш телефон в левом углу приложения;
- дождитесь восстановления операционной системы айфона и восстановите информацию из резервной копии.
Надеемся, благодаря этому материалу у вас не осталось вопросов о том, как подключить айфон к ПК через iTunes. Процесс синхронизации мобильного гаджета от Apple с компьютером несложен. Вам только стоит определиться со способом подключения в зависимости от имеющегося оборудования и четко следовать вышеприведенным инструкциям. И совершенно нет нужды просить о помощи. Поверьте, после одной-двух попыток у вас не останется вопросов, а ваши действия будут доведены до автоматизма!



