Как восстановить Ipad без itunes?
Как восстановить iPad без iTunes
iPad и iPhone сейчас очень популярны во всем мире. Тем не менее, все виды проблем также приходят с людьми, которые их используют. Некоторые из них могут забыть пароль для iPad / iPhone из-за долгого времени неиспользования и iPad заблокирован, когда они хотят использовать повторно, и некоторые из них испытывают трудности с синхронизацией с iTunes, такие как iTunes не распознает iPhone или iPad как-то.
Более того, люди часто получают свои iPhone / iPad застрял в логотипе Apple экран или режим восстановления при устранении неполадок или обновлении iOS.
iTunes может помочь вам решить большинство из перечисленных проблем в большинстве случаев, но что если iTunes не сможет распознать ваше устройство, когда вы попытаетесь восстановить с него iPhone или iPad?
Или что делать, если вы собираетесь сбросить настройки iPad с помощью iTunes, чтобы избавиться от застрявших проблем без каких-либо резервных копий?
К счастью, FoneLab для iOS может сделать все для вас. Кроме того, эта программа предоставляет вам более мощную функцию, которая может помочь вам восстановить потерянные / удаленные данные с iPad / iPhone без резервного копирования без каких-либо усилий. Загрузите пробную версию и прочитайте учебник ниже, чтобы восстановить iPad без iTunes или извлечь данные из iCloud.
С помощью FoneLab для iOS вы сможете восстановить потерянные / удаленные данные iPhone, включая фотографии, контакты, видео, файлы, WhatsApp, Kik, Snapchat, WeChat и другие данные из резервной копии iCloud или iTunes или устройства.
- С легкостью восстанавливайте фотографии, видео, контакты, WhatsApp и другие данные.
- Предварительный просмотр данных перед восстановлением.
- Доступны iPhone, iPad и iPod touch.
Здесь у меня есть нормальное решение о том, как сбросить iPad до заводских настроек без iTunes, чтобы поделиться с вами тоже.

1. Восстановление заводских настроек iPad на iCloud.com
Шаг 1 Откройте доступный веб-браузер и введите icloud.com в адресной строке, а затем нажмите Enter на клавиатуре.
Шаг 2 Войдите в свою учетную запись iCloud с помощью Apple ID и пароля.
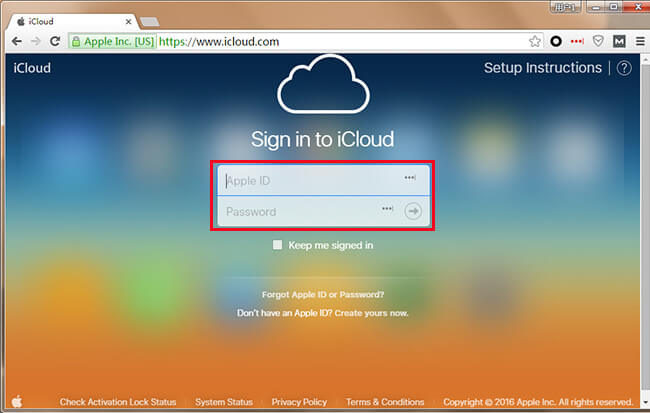
Шаг 3 Нажмите на Найти iPhone, он превращается в окно местоположений всех ваших устройств, которые зарегистрированы в той же учетной записи iCloud и Найти iPhone включен.
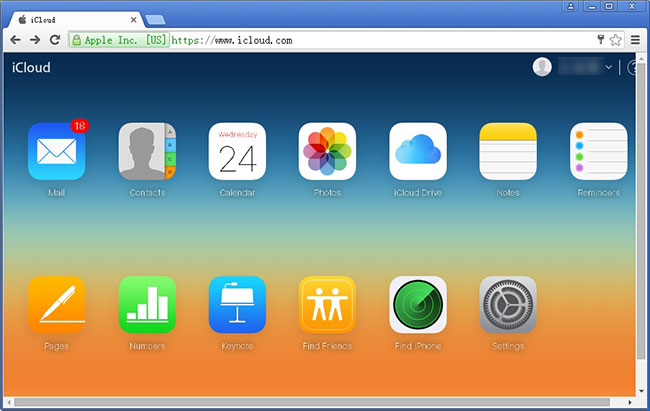
Шаг 4 Нажмите Все устройства в верхней части интерфейса и выберите устройство, которое вы хотите восстановить.
Шаг 5 Нажмите Стирать iPad уничтожить все содержимое и настройки.
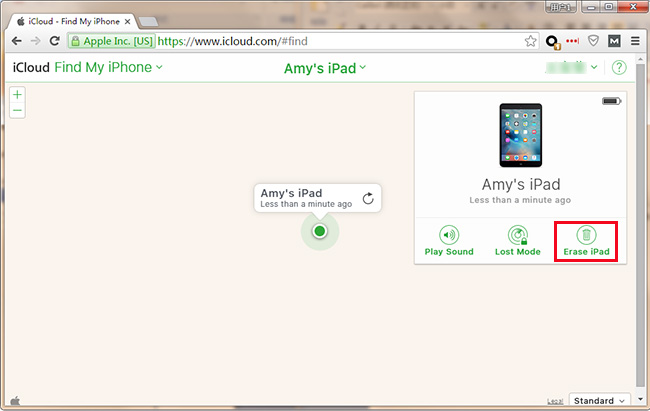
Шаг 6 После завершения процесса восстановления восстановите iPad с помощью резервных копий iCloud.
2. Восстановление данных iPad без резервных копий iTunes с помощью FoneLab Data Recovery
Обратите внимание, что не используйте ваш iPad после удаления или потери данных, чтобы избежать перезаписи новыми данными. Если данные на iPad закрыты, вы потеряете последний шанс получить их обратно.
Восстановить удаленные или потерянные данные с устройства iOS
Шаг 1 Установите программу сразу после ее загрузки.
Шаг 2 Запустите программу, а затем подключите iPad к компьютеру.
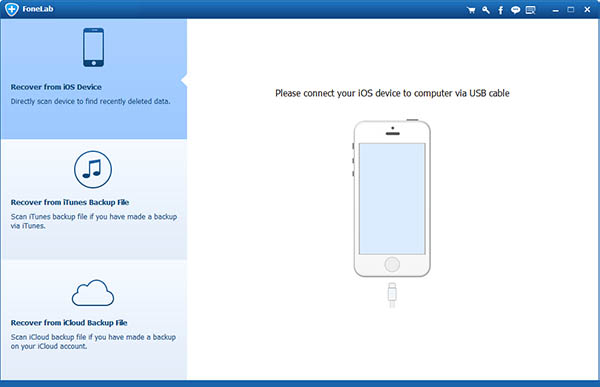
Шаг 3 Выберите Восстановление с устройства iOS режим восстановления и клик Начать сканирование.
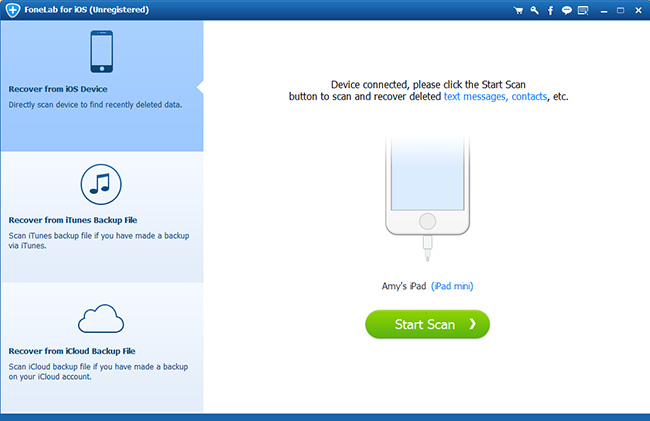
Шаг 4 Предварительный просмотр сведений, нажав на содержимое, указанное в результатах сканирования слева
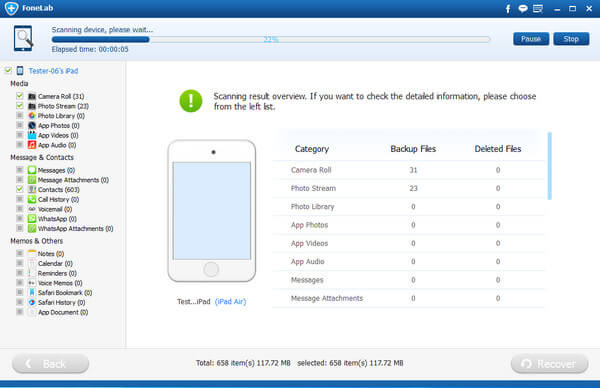
Шаг 5 Выберите требуемое содержимое, которое вы хотите извлечь, и найдите конкретное место для сохранения извлеченных данных.
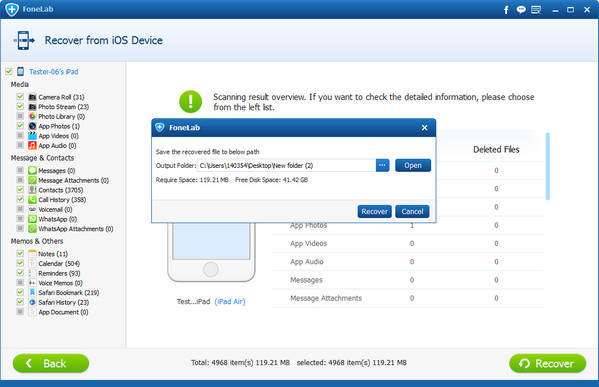
Восстановить удаленные или потерянные данные из файлов резервных копий iCloud
Если вы своевременно создали резервную копию вашего iPad в iCloud, вы также можете извлечь данные из резервных копий iCloud с помощью FoneLab Data Recovery. Посмотрим, как это работает.
Шаг 1 Установите FoneLab Data Recovery.
Шаг 2 Запустите программное обеспечение и подключите iPad к компьютеру с помощью USB-кабеля.
Шаг 3 Выберите Восстановление из файла резервной копии iCloud режим восстановления, а затем введите свой Apple ID и пароль для входа в iCloud.
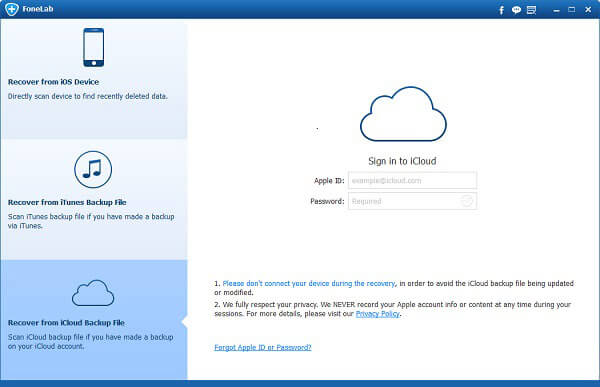
Шаг 4 Выберите файл резервной копии iCloud из таблицы и нажмите Скачать кнопку, чтобы начать сканирование.
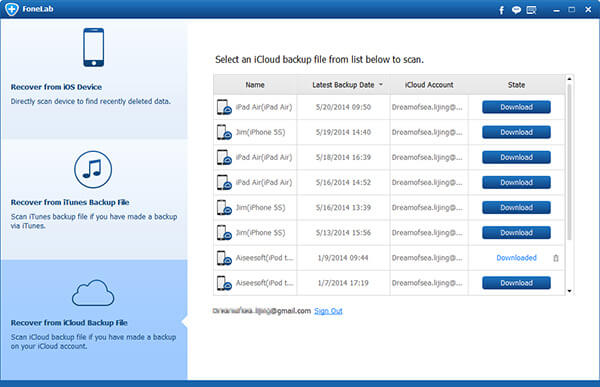
Шаг 5 Как только выбранная резервная копия iCloud загружена, программа автоматически просканирует все данные из резервной копии, и вы сможете увидеть результат сканирования, как показано ниже:
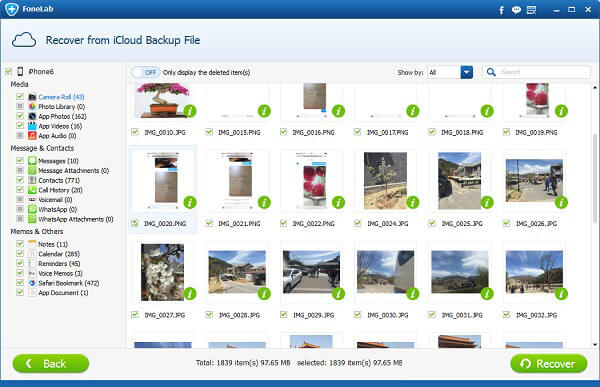
Шаг 6 Теперь вы можете проверить содержимое, которое вы хотите восстановить и сохранить на компьютере.
Это программное обеспечение также может быть использовано в качестве устройство для резервного копирования iPhone что может помочь вам выборочно извлечь определенные данные из доступной резервной копии iCloud или iTunes, не восстанавливая устройство.
Как восстановить iPad без iTunes
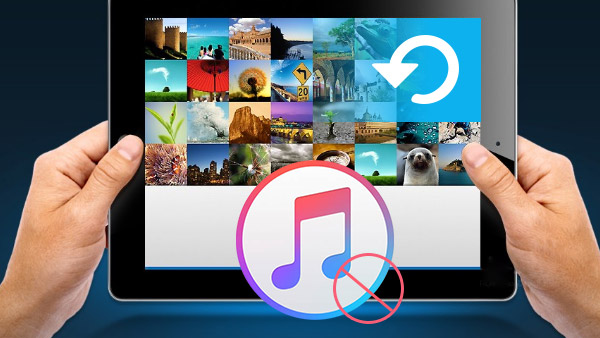
Вы можете часто использовать iPad для прослушивания музыки или воспроизведения фильмов или телешоу. Если вы часто используете iPad для нескольких мультимедийных файлов, вам следует восстановить iPad без iTunes. Tipard Восстановление данных iPhone это лучший инструмент, который вы никогда не должны пропустить.
Часть 1: Причины для восстановления iPad без iTunes
- 1. Забудьте пароль iTunes. Если вы не получили iTunes в течение определенного периода времени, вы можете забыть пароль iTunes.
- 2. Когда вы загружаете iPad с помощью iTunes, вы можете не получить загруженные фильмы и музыку с iPad.
- 3. Восстановить iPad с iPad без iTunes очень необходимо для вас, иначе вы можете не восстановить данные iPad.
Часть 2: восстановление iPad без компьютера
Вы можете найти другие сторонние приложения, которые позволяют восстанавливать iPad без iTunes и компьютера. Приложение Apple iCloud по умолчанию является одним из этих приложений. Но есть и некоторые ограничения для восстановления iPad без компьютера.
1. Когда вы восстанавливаете iPad без компьютера, вам может быть сложно использовать Менеджер файлов iPad для копирования или перемещения файла iPad.
Часть 3: восстановление iPad без iTunes
Извлечение iPad без Интернета
Существует еще один способ получить iPad без Интернета. Он может восстановить iPhone с компьютера в течение нескольких секунд, когда вы синхронизация iPad с компьютером, легко управлять данными iPad и безопасными файлами на вашем компьютере.
Но вам нужен компьютер, чтобы получить iPad без iTunes. И мощный Восстановление данных iPhone не является бесплатным. Возможно, вам придется заплатить небольшую сумму за полную версию.
Как восстановить iPad без iTunes
Подключите iPad к компьютеру. Когда вы запускаете программу, вы можете найти скриншот, как показано ниже.
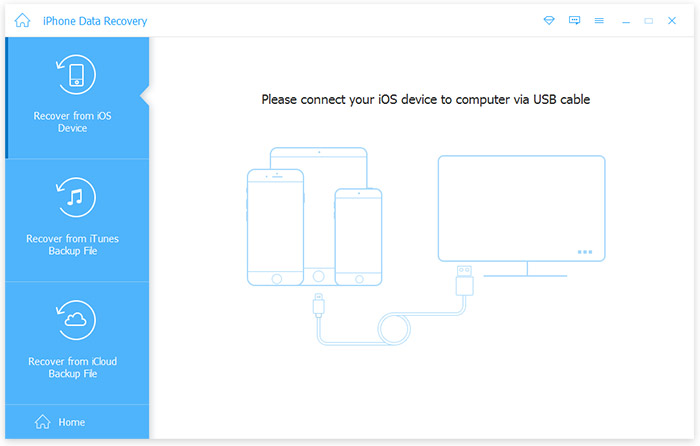
Вы можете восстановить iPad без iTunes на компьютер, нажав кнопку «Начать сканирование».
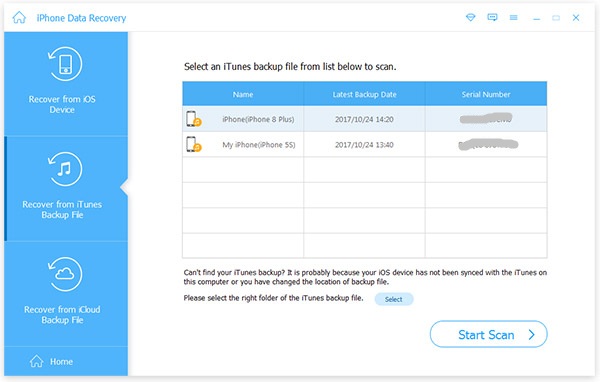
Нажмите тип файла и выберите удаленные данные, а затем нажмите кнопку «Восстановить», чтобы извлечь файл.

- Инструмент восстановления даты iPhone позволяет восстанавливать iPhone с компьютера со всеми типами данных.
- Вы можете просматривать элементы, когда вы извлекаете iPad без Интернета.
- Вам также не нужно беспокоиться о утечке из вашей личной информации.
Хотите восстановить данные iPhone из iCloud Backup? В статье рассказывается о превосходных программах восстановления iCloud для 5, чтобы вернуть нужные файлы.
iPhone не будет восстанавливаться через iTunes или просто отображать сообщения об ошибках? Все решения, которые вам нужно изучить, собраны в нашем учебнике.
Что вы должны делать, чтобы обрабатывать документы, которые не часто используются? В статье объясняется, как сохранять документы в iCloud.
Это действительно расстроенная ситуация, когда iPhone не хватает места. Подробнее о том, как освободить хранилище на iPhone, читайте в этой статье.

Copyright © 2021 Типард Студия. Все права защищены.
Лучшие решения для восстановления iPad без iTunes
Размещено от Дороти Коллинз Январь 22, 2021 18: 40
iTunes будет вашим первым выбором, когда ваши файлы iPad будут потеряны или повреждены, и вы хотите восстановить их. Но вы должны знать, что iTunes восстановил все резервные данные на iPhone. Иногда это может быть очень недостаточно.
В связи с этим я предлагаю вам восстановление iPad без iTunes, Конечно, есть много решений, предлагаемых через интернет для решения этой проблемы. В статье рассматриваются лучшие способы 2 для восстановления iPad без iTunes.
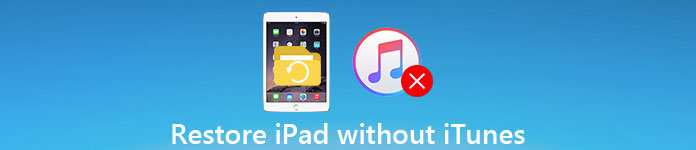
- Часть 1. Восстановить iPad без iTunes (с iPad)
- Часть 2. Восстановить iPad без iTunes (из iCloud)
Часть 1 : Восстановить iPad без iTunes (с iPad)
Первый способ восстановить iPad без iTunes — это восстановить напрямую с iPad. Как самая простая операция восстановления, она довольно проста и не требует каких-либо технических навыков. Вот что вам нужно сделать, и просто следуйте инструкциям ниже шаг за шагом. С помощью этих шагов вы можете легко восстановить iPad без iTunes.
- Извлеките и восстановите файлы iPhone / iPad / iPod из резервной копии iTunes.
- Выборочное восстановление удаленных или потерянных данных iOS на ПК с Windows или Mac.
- Восстановление удаленных / потерянных данных iOS с iPhone / iPad / iPod без резервного копирования.
- Поддержка любого популярного типа данных iOS, таких как контакт, сообщение, фото, видео, музыка и т. Д.
- Загружайте, просматривайте и восстанавливайте различные данные iOS из резервной копии iCloud.
- Полная совместимость с iOS 11 / 12 и последними версиями iPhone XS / XR / X / 8 Plus / 8 / 7 / SE / 6 / 5 / 4 и т. Д.
- Безопасный, чистый и простой в использовании интерфейс.
Скачать для WinСкачать для Mac
Степ-аэробика 1 , Скачайте и установите программу
Прежде всего, вы должны загрузить последнюю версию iPad Data Recovery с помощью кнопки загрузки выше. Затем установите это приложение. Однако, прежде чем загрузить его, обратите внимание, что это программное обеспечение применимо только к системе iOS, в противном случае вы не сможете использовать его и восстановить iPad без iTunes.
Степ-аэробика 2 , Выберите Восстановление с устройства iOS
Как только вы откроете его, вы увидите, что есть 3 режима для восстановления файлов с iPad. Вы можете нажать кнопку «Восстановление с устройства iOS». Эта кнопка расположена в первом столбце в левой части интерфейса.

Степ-аэробика 3 , Подключите iPad к компьютеру
Затем подключите iPad к компьютеру с помощью USB-кабеля, после чего iPad автоматически обнаружит iPad Data Recovery. Если ваш iPad не может быть распознан, вы можете отсоединить USB-кабель и подключиться через несколько минут, пока не сможете подключиться к компьютеру. Потому что, восстанавливаете ли вы iPad с помощью iTunes или восстанавливаете iPad без iTunes, этот шаг необходим.
Степ-аэробика 4 , Выберите для сканирования файлов
После успешного подключения нажмите кнопку «Начать сканирование» в нижней части интерфейса. Процесс сканирования может занять несколько секунд. После этого вы можете получить содержимое iPad в разных категориях.
Степ-аэробика 5 , Выберите резервные копии файлов, которые вы хотите восстановить
В интерфейсе появятся несколько каталогов в левом столбце, выберите каталог и щелкните по нему, а затем в правом столбце отобразятся конкретные файлы, просто нажмите на те, которые вы хотите восстановить на своем iPad.
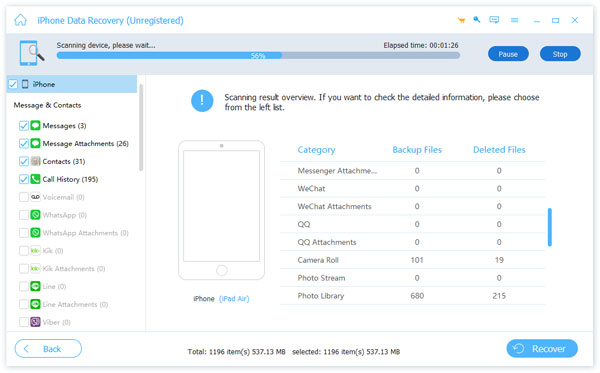
Степ-аэробика 6 , Восстановить резервные копии файлов
Наконец, когда вы выберете файл, который хотите восстановить, просто нажмите кнопку «Восстановить» в нижней части интерфейса. Затем вы можете восстановить iPad без iTunes, но напрямую через iPad.
Не пропустите: как восстановить отсутствующие папки Outlook в Outlook 2016 / 2013 / 2010
Часть 2 : Восстановить iPad без iTunes (из iCloud)
Еще один метод восстановления iPad до заводских настроек без использования iTunes — резервное копирование ICloud восстановить данные. При использовании этого метода вы должны убедиться, что ваш файл был зарезервирован в iCloud, иначе у него не будет файлов для восстановления. Просто следуйте инструкциям ниже, чтобы помочь вам восстановить iPad без iTunes.
Степ-аэробика 1 , Стереть всю информацию с вашего iPad
Откройте настройки на вашем iPhone, затем пошагово коснитесь опции, перейдите в «Общие»> «Сброс»> «Стереть все содержимое и настройки»> «Стереть iPhone», после чего вся информация будет стерта, и ваш iPad будет удален. восстановлены до заводских настроек.
Степ-аэробика 2 , Скачайте и установите iPad Data Recovery
Загрузите приложение для восстановления данных iPad, а затем установите его на свой компьютер. Процесс установки может занять несколько минут. Обратите внимание, что это программное обеспечение относится только к системе iOS для восстановления заводских настроек iPad без iTunes.
Степ-аэробика 3 , Open iPad Восстановление данных
После завершения установки откройте «Восстановление данных iPad». Если вы скачали iPad Data Recovery, это была Платная версия, вы можете использовать все функции этой программы после ее запуска. Если вы скачали его бесплатно, появится интерфейс с сообщением, что вы не можете использовать все функции. Чтобы избежать восстановления заводских настроек iPad без iTunes, нажмите кнопку «Купить сейчас», чтобы использовать этот инструмент.

Степ-аэробика 4 , Выберите Восстановить из файлов резервного копирования iCloud
После покупки iPad Data Recovery перезапустите его и нажмите кнопку «Восстановить из файлов резервных копий iCloud» в нижней части левого столбца интерфейса.
Степ-аэробика 5 , Войдите в iCloud
И тогда вам нужно петь в iCloud, чтобы восстановить файлы. Идентификатор Apple и пароль, которые необходимо ввести, находятся в правой колонке интерфейса. Затем нажмите стрелку на панели паролей, чтобы ввести свой iCloud.
Степ-аэробика 6 , Выберите данные для восстановления из резервной копии iCloud
Затем интерфейс отобразит все даты резервного копирования файлов в iCloud в интерфейсе. Выберите дату, когда вы хотите восстановить iPad. Затем нажмите кнопку «Загрузить». Этот шаг необходим для восстановления iPad без iTunes.
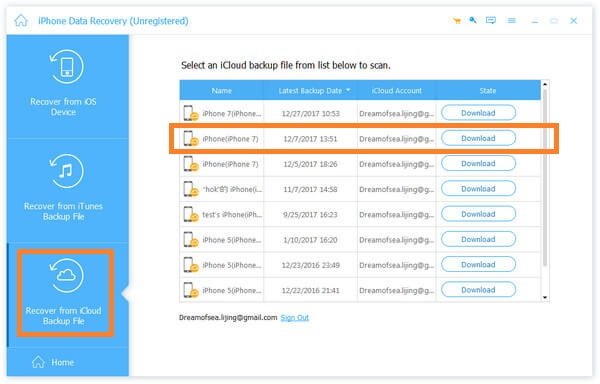
Степ-аэробика 7 , Выберите файлы, которые вы хотите восстановить
После успешной загрузки файла интерфейс позволит вам выбрать файлы для резервного копирования для восстановления. Эти файлы будут отсортированы по категориям в левой колонке. Пока вы нажимаете на категорию, в правом столбце отображаются конкретные файлы, которые вы можете выбрать. Также вы можете просто выбрать все файлы на дату, которую вы выбрали для восстановления.

Степ-аэробика 8 , Восстановить резервные копии файлов
Наконец, после того, как вы выбрали файлы резервной копии, нажмите «Восстановить», после чего файлы восстановят заводские настройки iPad без iTunes. Здесь вы также можете узнать как исправить iPad не могу восстановить.
Вывод:
В этой статье описываются лучшие методы 2 для восстановления iPad без iTunes. Если вы хотите восстановить данные iPad, вы можете скачать iPad Data Recovery, что делает процесс восстановления iPad очень простым. Действительно, эти решения 2 являются наиболее эффективными способами, которые помогли многим пользователям Apple найти потерянные или поврежденные файлы. В общем, надеюсь, эта статья поможет вам узнать, как восстановить заводские настройки iPad без iTunes.
Как восстановить iPad без iTunes за 5 минут
Восстановление iPad без iTunes
Люди имеют тенденцию сохранять или хранить важные данные на своем iPad, поскольку он портативен. Однако данные могут быть потеряны случайно по нескольким причинам, таким как случайное удаление, джейлбрейк, вирусная атака или сброс к заводским настройкам. Когда это произойдет, вы можете обратиться к iTunes, из которого вы сможете восстановить данные. Но учтите, что при восстановлении из iTunes возможно потеря данных.

Чтобы избежать этого, мы настоятельно рекомендуем DataKit iPad Восстановление данных тебе. Это эффективный инструмент восстановления данных для восстановления iPad без iTunes. Это не только помогает вам получать данные без потери данных, но также имеет высокую эффективность и удобство.
Прежде чем мы представим, как извлечь iPad без iTunes с помощью этого программного обеспечения, давайте проведем сравнение между восстановлением резервной копии с помощью iTunes и DataKit iPad Data Recovery.
| Методы восстановления iPad | С iTunes | С DataKit iPad Восстановление данных |
| Выборочное восстановление | × | √ |
| Не будет перезаписывать данные | × | √ |
| Функция предварительного просмотра | × | √ |
| Более одного способа восстановления | × | √ |
Методы 2 для восстановления iPad без iTunes
Статьи по теме
Купить DataKit iPad Восстановление данных сейчас!
Восстановить iPad календари, сообщения, контакты, изображения, данные приложения, заметки и многое другое.
Win Скачать Mac Скачать Win Скачать Mac Скачать
1 Восстановление напрямую с iPad без iTunes
Шаг 1 Подключите iPad и выберите типы файлов
Запустите DataKit iPad Data Recovery на вашем ПК после загрузки. Нажмите на Восстановление с устройства iOS , а затем Start.

На следующей странице выберите типы файлов, которые вам нужно получить.
Затем подключите iPad к компьютеру с помощью USB-кабеля. выберите Просканировать когда программа успешно обнаружит ваш iPad.
Шаг 2 Предварительный просмотр и восстановление данных с iPad
Вы могли видеть, что все восстанавливаемые данные четко отображаются в следующем окне после завершения сканирования. Нажмите на разные вкладки, чтобы проверить все файлы. Выберите те, которые вы хотите восстановить, а затем выберите Восстановить.
Шаг 3 Выберите или создайте папку для хранения данных iPad
Вы можете выбрать местоположение на вашем компьютере во всплывающем окне, чтобы сохранить восстановленные данные. Всего за несколько секунд вы можете закончить восстановление.
2 Восстановить iPad без iTunes через iCloud
Есть еще один метод, который поможет вам восстановить данные iPad без iTunes, если у вас есть резервные копии на iCloud.
Шаг 1 Выберите типы файлов и войдите в учетную запись iCloud
Запустите DataKit iPad Data Recovery и нажмите Восстановить из iCloud Backup , а затем Start.

Установите флажок для разных типов файлов, которые вы хотите получить.
Введите данные своей учетной записи iCloud с безопасностью 100%.
Затем вам будет предложено выбрать несколько доступных резервных копий iCloud. Нажмите на тот, из которого вы хотите восстановить данные, а затем нажмите Далее.
Шаг 2 Загрузите резервную копию iCloud и просмотрите данные iCloud
Выберите файлы резервных копий iCloud, и через несколько минут ваши резервные копии iCloud будут загружены DataKit iPad Data Recovery. Затем просмотрите данные, чтобы выбрать файлы, которые вы хотите.

Шаг 3 Выберите или создайте папку для хранения данных iPad
Вы можете выбрать местоположение на вашем компьютере во всплывающем окне, чтобы сохранить восстановленные данные. Всего за несколько секунд вы можете закончить восстановление.
Нижняя линия:
В следующий раз, когда вы захотите восстановить iPad без iTunes, помните, что у вас есть надежный помощник — DataKit iPad Data Recovery, который совместим как с Windows, так и с Mac, и дает вам шанс жить более эффективно. Его можно использовать на различных устройствах iOS, включая iPhone, iPad и iPod. Потеря данных больше не будет проблемой при восстановлении резервных копий. Существует бесплатная пробная версия DataKit iPad Data Recovery, так что не стесняйтесь и попробуйте.
Купить DataKit iPad Восстановление данных сейчас!
Восстановить iPad календари, сообщения, контакты, изображения, данные приложения, заметки и многое другое.
Win Скачать Mac Скачать Win Скачать Mac Скачать
Лучшие 3 способа перезагрузки iPad без iTunes в 2020 году
«Мой iPad mini 4 использовался так долго, что в нем хранится слишком много контента и данных. Я планирую восстановить его до заводских настроек по умолчанию. Я пытался использовать iTunes, чтобы сбросить его, но потерпел неудачу. Как мне установить заводские настройки сбросить iPad без использования iTunes? »
В некоторых случаях вы хотите восстановить iPad до заводских настроек, Когда iPad хранит слишком много файлов или данных, вам может потребоваться удалить их. Вы можете быстро очистить все содержимое iPad, восстановив заводские настройки iPad. Как мы все знаем, использование iTunes может завершить этот процесс. Но иногда вы не можете получить доступ к iTunes. Сегодня мы поговорим о как сбросить iPad до заводских настроек без iTunes.
Когда вы должны восстановить свой iPad?
- Ваш iPad заморожен, и он даже не поддерживает вас для выполнения некоторых самых основных операций, таких как фотосъемка и прослушивание песен.
- IPad часто зависает и не может работать должным образом, и он работает очень медленно.
- Если вы хотите продать, отремонтировать или отдать iPad, вам нужно стереть все личные файлы и данные, чтобы защитить вашу конфиденциальность.
- Ваш iPad заражен вирусом, подозревается во взломе и хочет восстановить заводские настройки.
- Сотрите все личные данные на iPad, чтобы освободить место для хранения, иначе он перезагрузится.
Если у вашего iPad те же проблемы, что и выше, но вы не можете получить доступ к iTunes для его сброса. Не волнуйтесь, вы можете изучить следующие три метода восстановления заводских настроек iPad без iPad.
СОДЕРЖАНИЕ
Способ 1. Заводской сброс iPad с помощью стороннего инструмента (лучший)
Если вы не можете сбросить настройки iPad через iTunes, попробуйте сторонний инструмент. Что я хочу порекомендовать UkeySoft FoneEraser, Этот профессиональный ластик iOS можно использовать для решения многих проблем iPad, таких как сброс настроек, удаление приложений и данных приложенийи освобождая пространство iPad одним щелчком мыши.
Ключевые особенности UkeySoft FoneErase:
- Мощный ластик iOS, может использоваться на всех версиях iOS (включая iOS 13.5 и выше).
- Легко сбрасывать iPad без iTunes без шансов на восстановление.
- Окончательно стереть все данные iOS для защиты личной конфиденциальности.
- Полностью удалите приложения и данные приложений, такие как WhatsApp, Kik, Instagram, Facebook и т. Д.
- Удалите ненужные файлы, большие файлы, временные файлы, чтобы освободить место и ускорить работу iDevice.
- Управляйте большими файлами, создавайте резервные копии или удаляйте фото и видео на устройстве iOS.
3 шага к заводскому сбросу iPad без iTunes через UkeySoft FoneEraser:
Шаг 1. Установите и запустите UkeySoft FoneEraser на вашем компьютере, затем подключите iPad к компьютеру через USB-порт. Здесь нужно нажать кнопку «Стереть все данные» Режим.
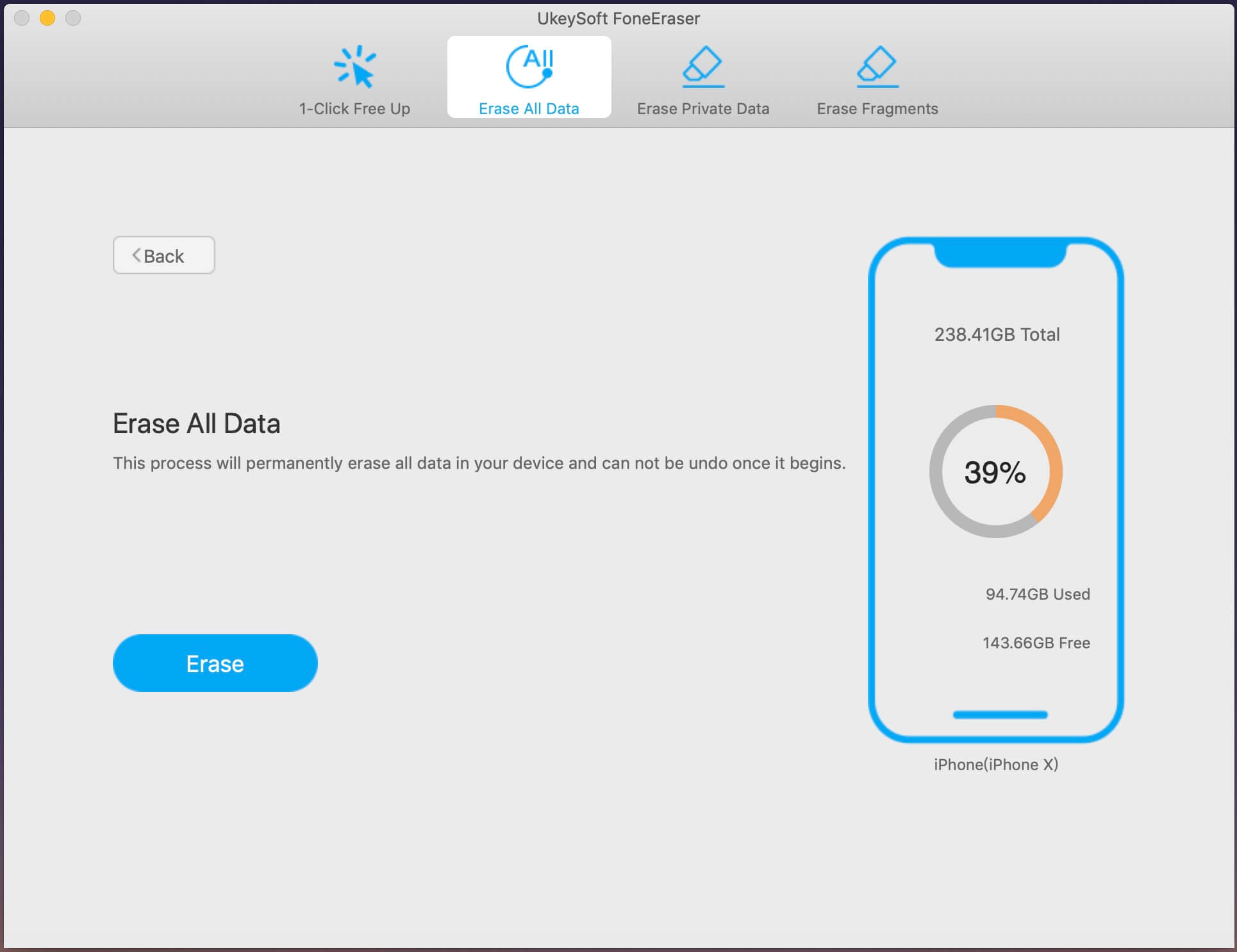
Подсказки: «Find My iPhone«следует отключить, прежде чем использовать этот инструмент для сброса iPad. Если вы хотите удалить приложение и данные приложения, вы можете выбрать режим» Стереть фрагменты приложения «.
Шаг 2. Просто нажмите «Стирать», Чтобы полностью стереть все данные и файлы на вашем iPad.
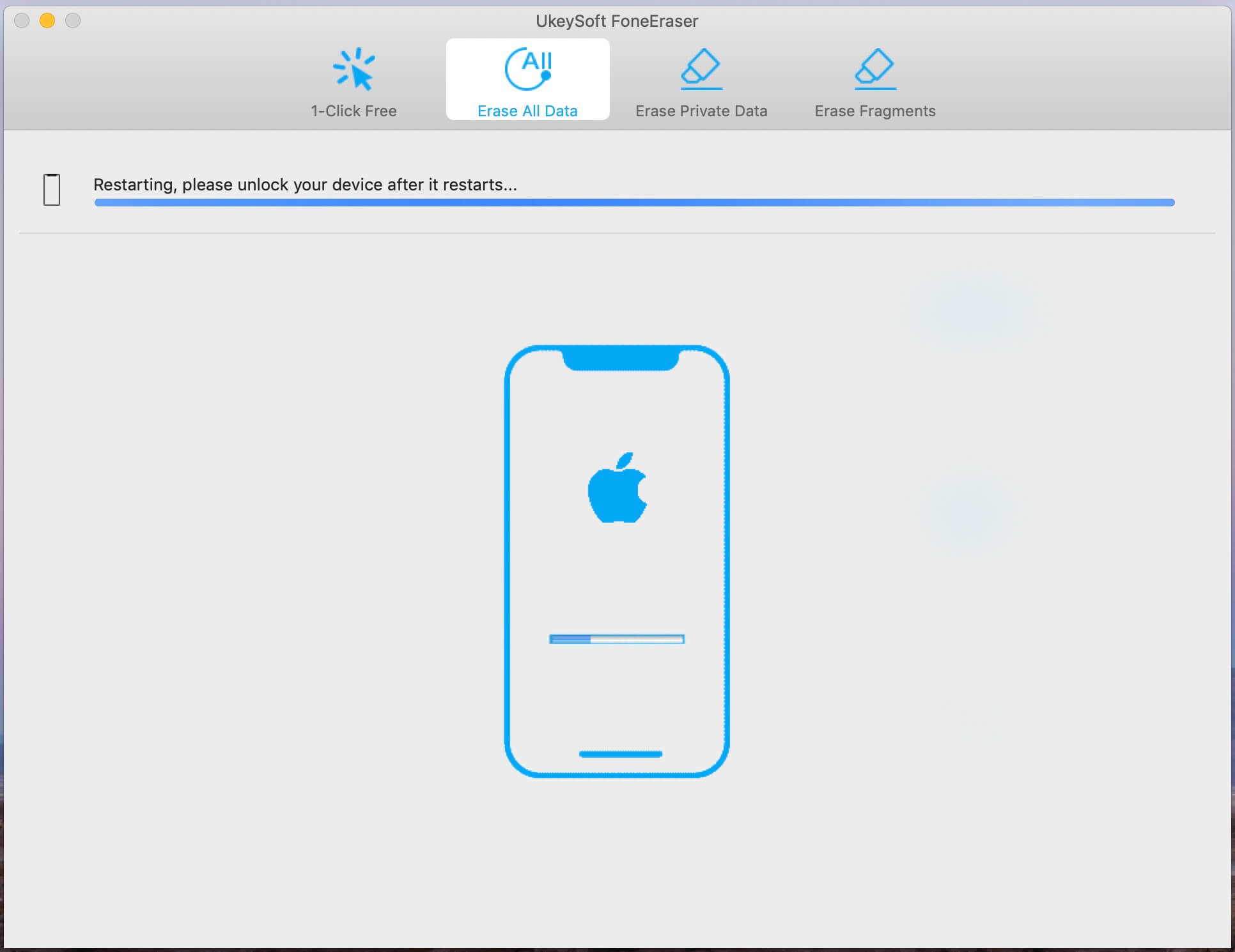
Примечание. Пожалуйста, не используйте iPad во время процесса удаления.
Шаг 3. Теперь ваш iPad был успешно перезагружен, и вы полностью и навсегда удалили все данные на iPad, что на 100% безвозвратно.
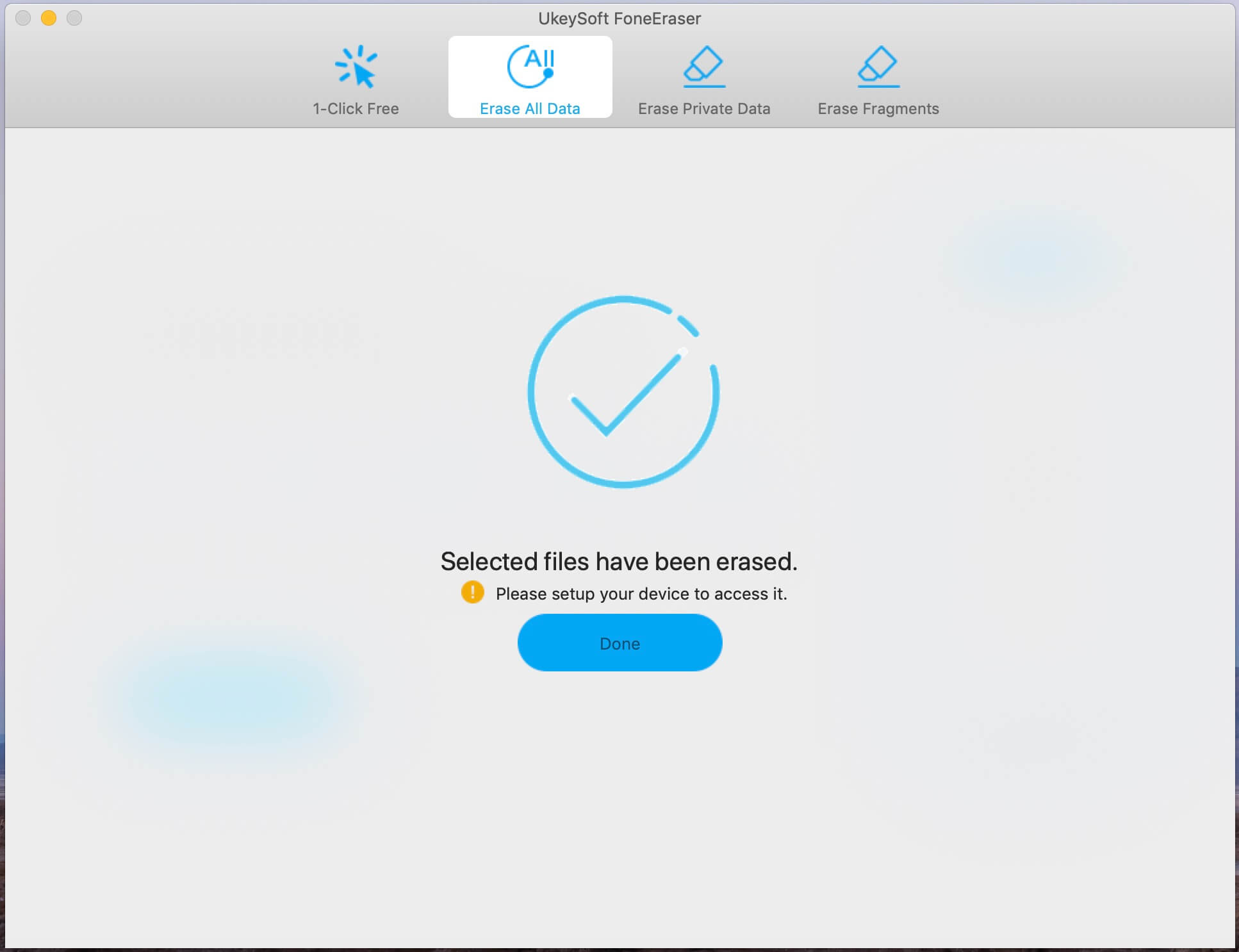
Способ 2. Заводской сброс iPad без iTunes через Hard Reset
Ну, вы также можете сбросить настройки iPad, используя кнопку питания и кнопку главного экрана. Таким образом можно обновить данные и настройки iPad, тем самым решая некоторые проблемы приложения. Следуйте простым шагам для сброса вашего iPad:
Шаг 1. Нажмите и удерживайтемощностьКнопку иГлавнаяКнопку iPad в то же время
Шаг 2. Нажмите и удерживайте их в течение 10 секунд, пока на экране не появится логотип Apple.
Шаг 3. Отпустите две кнопки и дождитесь перезагрузки iPad. Этот процесс занимает около 2 минут.
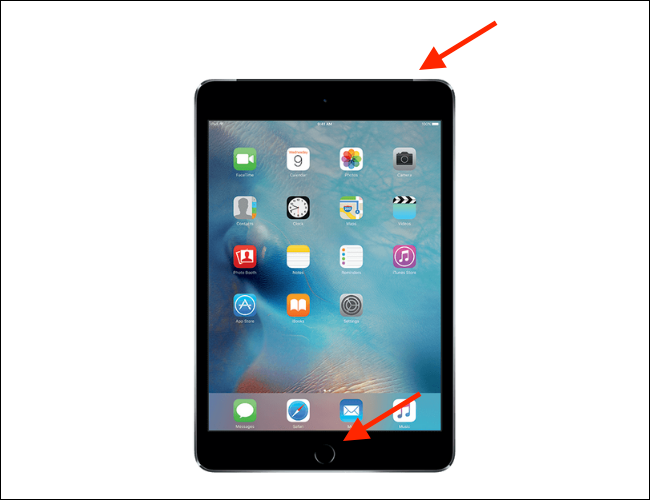
Способ 3. Заводской сброс iPad через настройки
Если вам нужен более простой способ, вы можете попробовать сбросить настройки iPad до заводских настроек через меню настроек. Тем не менее, вам нужно убедиться, что ваш iPad все еще работает нормально без каких-либо задержек. Следуйте простым шагам ниже:
Шаг 1. Откройте домашний экран iPad и перейдите к Настройки> Общие
Шаг 2. Прокрутите вниз до «Сбросить«и щелкните по нему.
Шаг 3. Выберите «Удалить содержимое и настройки«.
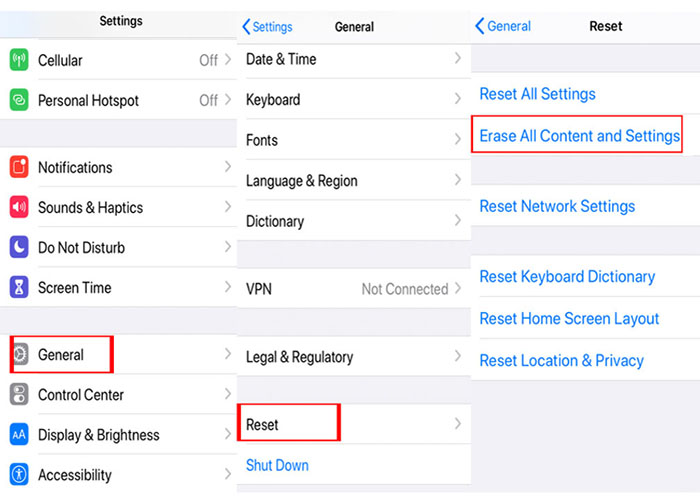
Шаг 4. В это время нажмите «Стирать«, и вам будет предложено ввести пароль.
Теперь ваш iPad восстановлен до заводских настроек, а все содержимое и данные на iPad были стерты, как и новый.
