
Как добавить программы в itunes?
Как установить на iPhone приложение через iTunes

Программа iTunes – популярная компьютерная программа, которая позволяет организовать работу на компьютере со всем имеющимся арсеналом Apple-устройств. Одна из возможностей программы – загрузка приложений с последующей ее установкой на устройство. Данный процесс нами и будет подробнее рассмотрен.
Важно: В актуальных версиях iTunes отсутствует раздел для установки приложений на iPhone и iPad. Последним релизом, в котором эта функция была доступна, является 12.6.3. Скачать эту версию программы можно по представленной ниже ссылке.
Как скачать приложение через iTunes
Прежде всего, рассмотрим, каким образом выполняется загрузка интересующих приложений в программу iTunes. Для этого запустите программу iTunes, откройте в левой верхней области окна раздел «Программы», а затем пройдите ко вкладке «App Store».

Попав в магазин приложений, найдите интересующее приложение (или приложения), используя составленные подборки, строку поиска в правом верхнем углу или топ приложений. Откройте его. В левой области окна сразу под иконкой приложения щелкните по кнопке «Загрузить».

Загруженные в iTunes приложения отобразятся во вкладке «Мои программы». Теперь можно переходить непосредственно к процессу копирования приложения на устройство.
Как перенести приложение из iTunes на iPhone, iPad или iPod Touch?
1. Подключите свой гаджет к iTunes с помощью USB-кабеля или Wi-Fi синхронизации. Когда устройство определится в программе, в левой верхней области окна щелкните по миниатюрной иконке устройства, чтобы пройти в меню управления устройством.

2. В левой области окна перейдите ко вкладке «Программы». На экране отобразится выбранный раздел, который визуально можно поделить на две части: слева будет виден список всех приложений, а в правой будут отображаться рабочие столы вашего устройства.

3. В списке всех приложений найдите ту программу, которую потребуется скопировать на ваш гаджет. Напротив нее располагается кнопка «Установить», которую и необходимо выбрать.

4. Спустя мгновение приложение отобразится на одном из рабочих столов вашего устройства. При необходимости, вы его можете сразу переместить в нужную папку или любой рабочий стол.

5. Осталось запустить в iTunes синхронизацию. Для этого щелкните в правом нижнем углу по кнопке «Применить», а затем, если потребуется, в той же области нажмите по отобразившейся кнопке «Синхронизировать».

Как только синхронизация будет завершена, приложение окажется на вашем Apple-гаджете.

Если у вас остались вопросы, связанные с тем, как устанавливать приложения через iTunes на iPhone, задавайте свои вопросы в комментариях.
Помимо этой статьи, на сайте еще 11956 инструкций.
Добавьте сайт Lumpics.ru в закладки (CTRL+D) и мы точно еще пригодимся вам.
Отблагодарите автора, поделитесь статьей в социальных сетях.
Нет вкладки «Программы» в iTunes: как зайти в AppStore на компьютере?

Разработчики компании удивили своих клиентов приятной новостью. Они разработали суперновейший и удобный интерфейс, задали абсолютно новый алгоритм упорядоченности программ и игровых приложений, перекрыли доступность ко всему содержанию AppStore с ОС. А также представили новую версию iTunes 12.7 (для Windows ПК и Мас).
Однако последнее привело к неудобству для всех пользователей, которые привыкли получать скидки и просматривать все новые и свежие новости и предложения от компании на экране своего персонального компьютера.
- Предыстория исчезновения вкладки «Программы» в iTunes
- Как найти вкладку «Программы» в ITunes?
- Как установить вместо бизнес-iTunes обычный?
Предыстория исчезновения вкладки «Программы» в iTunes
Устройствами Apple широко пользуются крупнейшие компании и предприятия из Фортуна 500. Фирмы закачивают различные программы, не существующие в AppStore. Для них, как и любому пользователю, необходимо непосредственное наблюдение над всеми приложениями, а также контроль над всеми данными. При помощи психологического давления компании заставили создателей Apple заняться разработками и выпуском окончательного решения.
Компания Apple создала спецверсию iTunes непосредственно для частного предпринимательства. В программе по-прежнему существует вкладка App St., с помощью которой можно непосредственно управлять приложениями на устройстве.
Сама программка может поддерживать все нынешние виды устройства. Однако это не является обновлением. Это предыдущая версия программы, не имеющая сложностей при загрузке и в использовании в нужном направлении.
Данный iTunes имеет версию 12.6.3. Специалисты дали ему определённое название — iTunes-бизнес.
Как найти вкладку «Программы» в ITunes?
Просматривать содержимое виртуальных полок магазина AppStore можно, перейдя по этой ссылке https://support.apple.com/ru-ru/HT208079.
 Фото: После перехода по ссылке открывается AppStore
Фото: После перехода по ссылке открывается AppStore
Но установить приложение через нее не получится. Для этого можно:
- Скачать более старую версию iTunes (12.6.3.6) — для Mac и Windows. Перед скачиванием необходимо убедиться, что на вашем персональном устройстве не установлена новая версия. Если же всё-таки она есть, то её необходимо удалить.
- Ну и конечно же установить и перезагрузить программу.
- Если вкладка не появится, надо перейти в раздел «Править меню» и поставить галку около «Программы».

- В выпадающем списке вновь появятся «Программы» с вкладкой AppStore.
 Фото: Раздел «Программы» с AppStore в iTunes
Фото: Раздел «Программы» с AppStore в iTunes
ВАЖНО! После удаления программы придётся заново установить медиатеку.
Как установить вместо бизнес-iTunes обычный?
Когда что-то перестанет функционировать, или вы, вдруг, осознаете, что бизнес-iTunes вам уже больше не понадобится, вы можете просто напросто вернуть суперновейшую версию. Скачивать iTunes необходимо с сайта Apple. Информацию почтовика указывать необязательно, так как на неё в дальнейшем будут приходить различного рода рекламные предложения.
Благодаря существующим вышеперечисленным способам можно легко настроить вручную все старые опции устройства. Теперь у вас появилась возможность скачивать для себя различные приложения, программы и даже игры с помощью iTunes через свой персональный компьютер.
Как установить программы на iPhone, iPad и iPod

Пошаговая инструкция по установке скачанных приложений на iPhone, iPad и iPod
 В iOS устройств Apple существует защита от пиратства программ, осуществляется она за счет шифрования программы и подписей, каким человеком и в какое время куплена. Нам необходимо, чтобы iOS это не проверяла. Для осуществления этого я описал 3 автоматических способа с возможностью подключения к интернету, а также без нее.
В iOS устройств Apple существует защита от пиратства программ, осуществляется она за счет шифрования программы и подписей, каким человеком и в какое время куплена. Нам необходимо, чтобы iOS это не проверяла. Для осуществления этого я описал 3 автоматических способа с возможностью подключения к интернету, а также без нее.
Возможные способы установки приложений на iPhone (iPad, iPod)
1. Установка AppSync
Автоматическая установка при наличии Wi-Fi или 3G (или Edge для iPhone). Необходимо установить AppSync. Его можно установить из Cydia. При установке AppSync мы патчим имеющийся на вашем устройстве файл installd, для того, чтобы iOS не проверяла кем и когда куплена программа.
1. Добавление репозитория, в котором есть AppSync.
- Откройте Cydia. Перейдите на вкладку Sources (Репозитории).
- Нажмите Edit (Изменить), а потом Add (Добавить)

- В появившемся окне, впишите адрес репозитория cydia.hackulo.us/

- Нажмите Add Source (Добавить)
2. Установка AppSync.
- Нажмите на добавленный репозиторий.
- Найдите в нем AppSync для вашей iOS и выберите его. [AppSync версии 4.0+ подходит ко всем прошивкам четвертого поколения (4.0.0, 4.0.1, 4.0.2, 4.1, 4.2.1, 4.3, 4.3.1, 4.3.2, 4.3.3, 4.3.4, 4.3.5). Аналогично, для iOS 5 используйте AppSync 5.0+, а для iOS 3.1, 3.2 используйте AppSync соответствующей версии].

- Найдите необходимый вам и нажмите на него. В правом верхнем углу появится кнопка Install (Установить), после того как вы на нее нажмете, Cydia покажет какой размер ей нужно скачать и сколько это будет занимать места на устройстве, прочитайте и нажмите Confirm (Запуск).
- Нажмите Вернуться в Cydia (Return to Cydia) и перезагрузите девайс.
- Если у вас привязанный джейлбрейк, то при перезагрузке просто выполните штатную операцию загрузки (как это сделать написано в инструкциях к джейлбрейку). Если вы не знаете что такое привязанный джэилбрэйк, и ваш телефон спокойно перезагружается без компьютера, вам это не потребуется.
3. Установка бесплатного приложения из AppStore для корректной работы.
Инструкция по созданию учетной записи в App Store USA, не пользуясь кредитными картами
- Зайдите в iTunes. Нажмите на вкладку iTunes Store.
- В правом нижнем углу окна iTunes выберете страну — США.
- После успешного входа в USA Store, выбираем вкладку AppStore, и кликаем на любом бесплатном приложении Get App.
- Появится окно:

- Нажмите «Создать новую учетную запись». Потом нажмите «Continue».
- В следующем появившемся окне поставьте галочку и нажмите «Continue» (см. скриншот).

- Далее заполните поля: электронная почта, пароль для учетной записи и т.д. Внимание! iTunes не принимает адреса mail.ru и других российских сервисов. Поэтому лучше использовать популярные зарубежные почтовые сети Gmail или Yаhoo).
- Обязательно снимите галочки с отметок, как на рисунке внизу:
 Нажмите «Continue».
Нажмите «Continue». - Теперь необходимо выбрать ваш платежный метод и заполнить поля. Выберите «None», как показано на рисунке ниже:
 Выберете штат, адрес в США (можно придумать) с zip кодом. Советую выбрать штат Флорида, т.к. это единственный штат, где помимо стоимости приложения не снимается 20% налог с покупки. Это будет полезно, если в дальнейшем вы захотите использовать iTunes Gift Cards.
Выберете штат, адрес в США (можно придумать) с zip кодом. Советую выбрать штат Флорида, т.к. это единственный штат, где помимо стоимости приложения не снимается 20% налог с покупки. Это будет полезно, если в дальнейшем вы захотите использовать iTunes Gift Cards.
Нажмите «Done». - Далее вы должны увидеть сообщение о том, что на вашу электронную почту выслали письмо для подтверждения. Нажмите «Done».
- Теперь зайдите в свою электронную почту и откройте письмо от Apple. Нажмите «Verify now». Вас переадресуют на сайт Apple, где вам необходимо будет ввести логин и пароль, которые вы указывали при регистрации, после чего будет создан ваш аккаунт.
Готово! Теперь вы можете устанавливать программы, скачанные с интернета, прямо из iTunes, просто добавляя в него взломанные IPA и синхронизируя.
Как добавить программу в iTunes и установить ее на iPhone (iPad или iPod)
- Откройте iTunes и папку со скачанным .ipa файлом. Перенесите «ЛКМ» файл в окно «Медиатека — Программы» (выбрать в правом столбце).
или
Нажмите в левом верхнем углу «Файл — Добавить файл в медиатеку» (Ctrl+O), найдите скачанный ipa файл в проводнике и нажмите кнопку открыть. - Подключите устройство к ПК и нажмите на его название в правой колонке iTunes.
- В появившемся сверху меню в правом окошке iTunes выберите пункт «Программы» и отметьте галочками те приложения, которые вы хотите синхронизировать (показаны будут только те приложения, которые уже добавлены в медиатеку iTunes).
Примечание: если в этом же окне «Программы» на устройстве в iTunes вы опустите длинный ползунок в правом краю экрана, то увидете окно для добавления файлов в программы. - Синхронизируйте устройство, нажав кнопку синхронизировать в правом нижнем углу iTunes.
2. Автоматическая установка приложений при отсутствии Wi-Fi или 3G (или Edge для iPhone) с помощью Cyder II (только для пользователей Windows)
Внимание! Для того чтобы Cydia создала кэш, необходимо до установки AppSync хоть раз подключить устройство к интернету (через Wi-Fi, 3G), открыть Cydia и дать ей обновиться. Без этого установка приложений будет происходить с ошибкой.
Для установки будет использоваться Cyder II вместо Cydia, так как Cyder ставится на компьютер и использует интернет с него.
Внимание! Cyder II стал выдавать ошибку после очередного обновления iTunes. Лечится копированием файла sqlite3.dll из C:Program FilesCommon FilesAppleApple Application Support в папку с программой с последующей заменой.
Пошаговая инструкция:
- Откройте скачанный Cyder.
- Перейдите на вкладку Sources. Нажмите ПКМ (правой кнопкой мыши) в окне, выберите +Add.
- В появившейся активной строке, впишите адрес репозитория cydia.hackulo.us/ Если вы уже добавляли эти репозитории через Cydia на вашем устройстве, просто нажмите Get sources from Cydia.
- Нажмите F9, чтобы обновить добавленный репозиторий или нажмите ПКМ в окне, выберите Refresh All, что тоже самое.
- Нажмите Put sources to Сydia, чтобы репозитории также добавились и на устройство.
- Перейдите во вкладку Packages. В выпадающем списке Source выберите добавленный в предыдущих действих репозитарий.
- Там найдите AppSync для вашей iOS и выберите его. [AppSync версии 4.0+ подходит ко всем прошивкам четвертого поколения (4.0.0, 4.0.1, 4.0.2, 4.1, 4.2.1, 4.3, 4.3.1, 4.3.2, 4.3.3, 4.3.4, 4.3.5). Аналогично для iOS 5 используйте AppSync 5.0+ Для iOS 3.1, 3.2 используйте AppSync соответствующей версии].
- Выберите необходимый AppSync и нажмите F2 или Ctrl+F2 или нажмите ПКМ в окне, выберите Download this package only или Download with dependenceis
- Выбраные пакеты появятся в списке загрузок, выберите желаемый и нажмите F9 или и нажмите на нем ПКМ и выберите Download selected.
- Теперь необходимо перенести скачанные пакеты из ПК в ваш iPhone, iPad, iPod. Для этого откройте вкладку File Manager, cлева — пакеты на вашем компьютере, справа — пакеты в одном из трех кэшей телефона. Чтобы копировать файл в необходимый вам кэш Автоустановки, просто нажмите на файл и перетащите его в необходимое вам окно.
Если пакет не копируется в кэш Автоинсталяции, проверьте наличие и доступность директории //private/var/root/Media/Cydia/AutoInstall (с помощью iFile на девайсе или любого другого файлового менеджера на компьютере). Если такой папки не окажется, создайте её вручную. - Перезагрузите iPhone, iPad, iPod.
Если после перезагрузки AppSync в установленных пакетах Cydia не появился, выполните установку или удаление любой программы в Cydia, чтобы обновить базу. - Далее выполняйте действия 3 пункта 1 способа.
3. Автоматическая установка при отсутствии Wi-Fi или 3G (или Edge для iPhone) с помощью файлового менеджера
Внимание! Для того чтобы Cydia создала кэши, необходимо до установки AppSync хоть раз подключить устройство к интернету (через Wi-Fi, 3G), открыть Cydia и дать ей обновиться. Без этого установка приложений будет происходить с ошибкой.
-
Скачайте AppSync по ссылке ниже для вашей iOS.
Windows:
- iFunBox (Freeware)
- Phone to PC бывш. iPhone Explorer (Shareware)
- iPhone PC Suite (Shareware)
- WinSCP (Freeware)
OS X:
- PhoneView (Shareware)
- ForkLift (Shareware)
- Phone to Mac бывш. iPhone Explorer (Shareware)
Как скинуть приложения из iTunes в iPhone?
 Михайленко Сергей 12 Фев, 2014
Михайленко Сергей 12 Фев, 2014
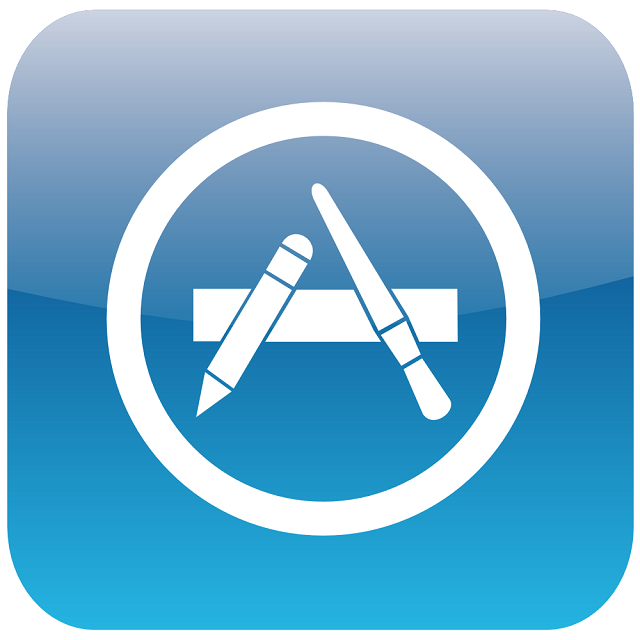
Одна из ключевых особенностей iPhone это, конечно же, мобильная операционная система iOS. Огромное количество оригинальных приложений появляются в App Store каждый день, позволяя пользователям с максимальным КПД делать повседневную работу или, наоборот, развлекаться. Приложения можно загружать и покупать прямо с iPhone, используя стандартное приложение App Store, но бывают случаи когда новинки приходится скидывать посредством iTunes. Именно об этом мы сегодня и поговорим.
Первым делом необходимо определиться с приложением, которое мы будем сбрасывать на iPhone, используя iTunes. Это может быть как платное, так и бесплатное приложение, выбирайте любое по душе.
Как скачать приложение в iTunes
Шаг 1. Открываем iTunes. Если программа у вас не установлена, то загружаем последнюю версию с официального сайта
Шаг 2. В правом меню, открыть которое можно нажав Вид -> Показать боковое меню, нажимаем на пункт iTunes Store

Шаг 3. Загрузилось стартовое окно iTunes Sore, но нам нужно перейти именно в магазин приложений. Для этого нажимаем на кнопку App Store, расположенную сверху посередине экрана
Шаг 4. Выбираем любое понравившееся приложение и нажимаем на него
Шаг 5. Если приложение бесплатное, нажимаем Загрузить. В том случае если вы выбрали платное приложение нажмите на его ценник и совершите покупку. В обоих случаях потребуется ввод пароля Apple ID, если, конечно, вы не ввели его ранее. Подробнее про то как покупать приложения для iPhone читайте в этой статье.
Приложение загрузилось на ваш компьютер, посмотреть его наличие вы можете перейдя во вкладку Программы все в той же боковой панели. Осталось только сбросить приложение на iPhone и можно начинать пользоваться.
Как загрузить приложение из iTunes в iPhone
Шаг 1. Подключите iPhone к компьютеру и запустите iTunes
Шаг 2. В боковой панели iTunes выберите свое устройство
Шаг 3. В верхнем меню, посередине нажмите на кнопку Программы. Здесь вы увидите домашние экраны вашего устройства и приложения доступные для загрузки
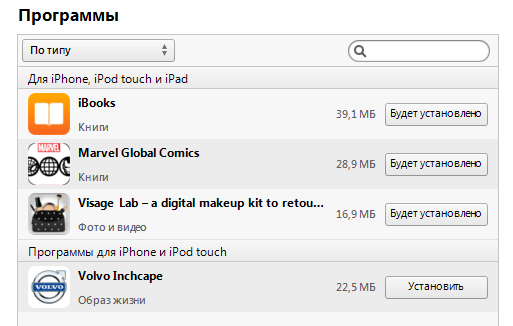
Шаг 4. На панели Программы (та что на скриншоте) вы увидите все приложения, которые можно установить прямо сейчас. Для установки приложения нужно лишь нажать кнопку Установить, расположенную напротив нужного приложения
Шаг 5. После того как вы нажали Установить, статус приложений сменится на Будет установлено. Это означает, что при следующей синхронизации данные приложения будут загружены на ваше устройство. Для начала синхронизации нажмите Применить в правом нижнем углу

В процессе синхронизации iTunes не только загрузит указанные приложения на ваш iPhone, но и добавит в свою базу приложения, которые была загружены с мобильного устройства. Ровно таким ж способом можно и удалять приложения с iPhone, используя iTunes, что очень удобно в случае если у вас собралась очень большая коллекция неиспользуемых приложений.
Что делать если приложения не загружаются из iTunes в iPhone
Шаг 1. Запустите iTunes и выберите пункт меню Магазин -> Авторизовать этот компьютер
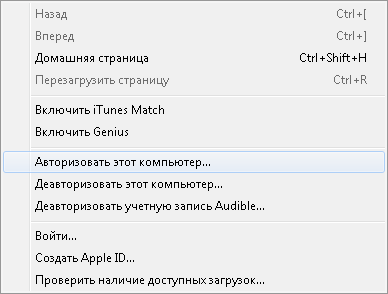
Шаг 2. В появившемся окне введите данные учетной записи Apple ID и нажмите кнопку Авторизовать
В большинстве случаев данный метод помогает избавиться от проблем с загрузкой приложений в iPhone, но иногда ситуация оказывается намного более запущенной. Итак, в том случае, если авторизация компьютера не помогла, попробуйте поочередно сделать следующее:
- перезагрузите компьютер
- переустановите iTunes
- попробуйте загрузить приложения в iPhone с другого компьютера
- переустановите операционную систему
Более подробно о процессе авторизации и деавторизации компьютера в iTunes можно прочитать в этой статье.
Читай и используй:
- Как разблокировать Айфон от AT&T
- Как перекинуть фото с iPhone на компьютер (самый простой способ)
- Восстановить контакты из iCloud на iPhone или iPad
Поделиться ссылкой
Поставьте 5 звезд внизу статьи, если нравится эта тема. Подписывайтесь на нас Telegram , ВКонтакте , Instagram , Facebook , Twitter , YouTube .
Установка и настройка iTunes для работы с устройствами Apple
Знать, как пользоваться Айтюнс, необходимо каждому владельцу устройств от Apple. Без этой программы тяжело выполнить огромное количество полезных операций, в том числе перенос файлов с компьютера в память телефона, планшета или плеера.
Установка и первоначальная настройка
Если вы купили первый девайс от Apple, то вряд ли имеете опыт работы с Айтюнс. Это мультимедийный программный комплекс, который предназначен для работы с iPhone, iPad, iPod и Apple TV. Скачивать iTunes следует только с официального сайта Apple. Это бесплатная программа, ссылку на неё можно найти в футере главной страницы. Версия для компьютера постоянно обновляется, актуальная сборка всегда доступна на официальном сайте. Не скачивайте установщик программы с торрентов и других непонятных источников — вы рискуете заразить компьютер и подключенное устройство.
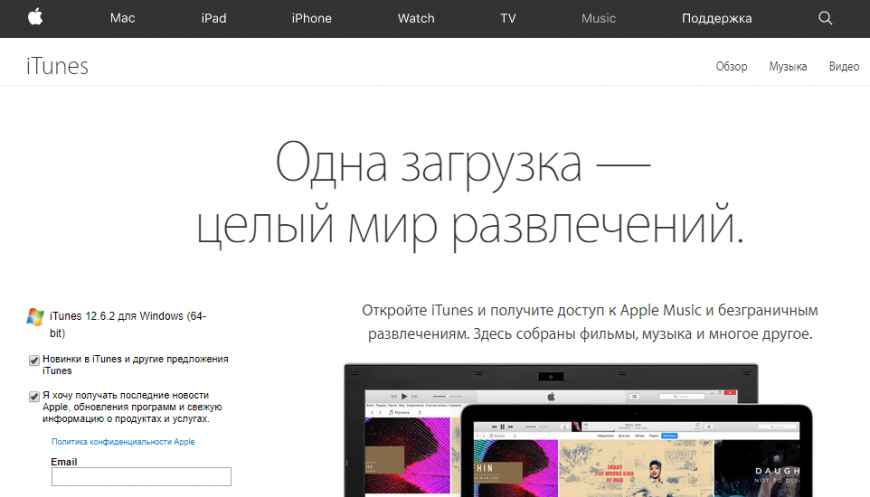
Системные требования у программы самые демократичные, так что она будет функционировать практически на любом работающем компьютере, кроме совсем древних моделей. Установка не вызовет сложностей: инсталлятор полностью русифицирован и рассказывает о каждом шаге.
После установки необходимо привести окно программы в более удобный вид:
- Сделайте видимым боковое меню — нажмите сочетание Ctrl+S.
- Вызовите и закрепите верхнее меню — нажмите сочетание Ctlr+B.

После короткой предварительной настройки можно подключать iPhoneiPadiPod к компьютеру и смотреть, что можно делать с ним через iTunes.
Добавление файлов на устройство
Перенос файлов с компьютера на телефон или планшет производится путем синхронизации. Вы закидываете файлы в медиатеку iTunes, подключаете iPhone и запускаете процесс синхронизации, после чего данные становятся доступными в памяти устройства. Для удобства в iTunes есть отдельная папка для каждого типа контента:
- Музыка.
- Фильмы.
- Телешоу.
- Подкасты.
- Программы.
- Звуки.
- Радио и т. д.
Например, чтобы перенести новые песни на iPhone, нужно открыть раздел «Музыка» и закинуть в него папку с треками или отдельные композиции. Ту же операцию можно выполнить через меню «Файл», где есть опция «Добавить файлпапку в медиатеку».
После появления музыки в медиатеке iTunes можно подключать устройство через USB и выполнять перенос файлов:
- Выберите iPhone в разделе «Устройства».
- Перейдите на вкладку «Обзор» и поставьте отметку «Обрабатывать музыку и видео вручную».
- Откройте вкладку «Музыка», поставьте отметку «Синхронизировать».
- Выберите «Вся медиатека» или «Запланированные плейлисты» и нажмите «Применить».
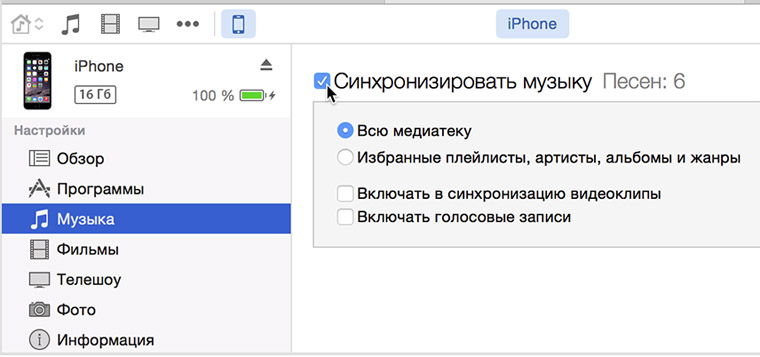
При синхронизации музыка, которая уже хранится в памяти iPhone, будет заменена треками из iTunes. Аналогичным образом выполняется синхронизация фотографий, видеозаписей, книг, звуков и другого контента. Это важно помнить, чтобы действительно разобраться, как правильно пользоваться Айтюнс.
Установка игр и программ
Для установки приложений через iTunes необходимо добавить в программу сведения об Apple ID. Для этого зайдите в раздел «iTunes Store» и введите данные учетной записи, созданной на iPhoneiPad. После авторизации в магазине приложений:
- Найдите программу, которую хотите установить на мобильное устройство.
- Выберите версию для iPhone или iPad и нажмите «Dowload».
- Введите пароль от учетной записи и нажмите «Купить».
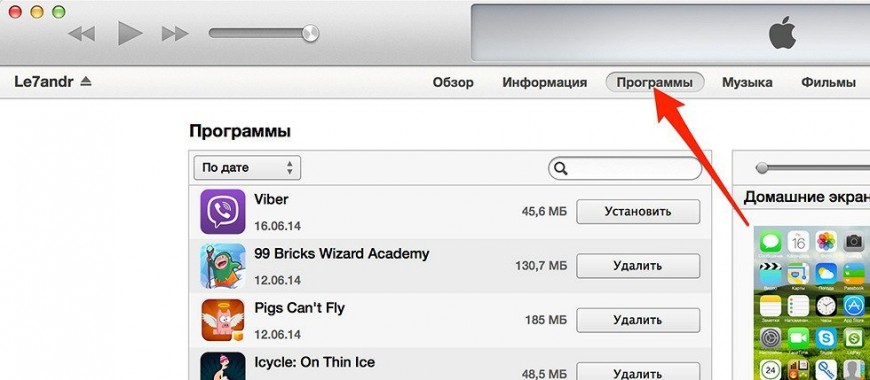
Скачанное приложение появится в iTunes в разделе «Программы». Подключите iPhone к компьютеру, нажмите на устройство, выберите вкладку «Программы» и запустите синхронизацию. После короткого ожидания файлы приложения будут перенесены в память мобильного устройства.
Обновление iTunes
Совершенствование iTunes — процесс непрерывный, поэтому обновления приходится устанавливать достаточно часто. Можно просто скачать последнюю версию с сайта Apple и установить поверх старого Айтюнса, но есть гораздо более простой и удобный путь:
- Раскройте меню «Справка» в iTunes. Выберите раздел «Обновления».
- Дождитесь завершения проверки наличия обновлений.
- Если есть новая версия, нажмите «Загрузить iTunes» в появившемся окошке.
- Посмотрите размер скачиваемого файла, изучите, какие компоненты будут обновлены, и нажмите «Установить».
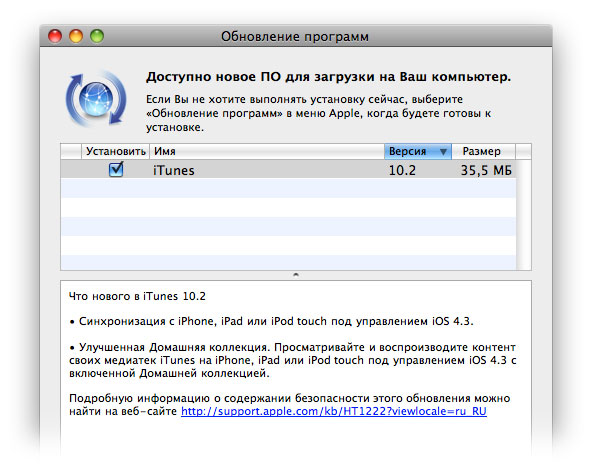
После завершения установки iTunes предложит перезагрузить компьютер. Согласитесь с выполнением операции, чтобы применить новую конфигурацию программы.
Альтернативные программы
iTunes вызывает у пользователей противоречивые чувства. Необходимые задачи вроде переноса файлов в память iPhone программа выполняет, но кому-то кажется неудобным её интерфейс. Да и процесс синхронизации напрягает: вот бы просто перетаскивать файлы в телефон через проводник. Такая возможность есть, но не в iTunes, а в альтернативных программах:
- iTools.
- iFunBox.
- CopyTrans.
- iExplorer.
iTools и iFunBox распространяются бесплатно, а вот за CopyTrans и iExplorer придется заплатить разработчикам. Все эти программы дублируют функции iTunes и предоставляют дополнительные возможности, так что их вполне можно использовать в качестве альтернативы официальному продукту Apple.
-
Информация была полезной?
Не забывайте читать комментарии, там тоже много полезной информации. Если на ваш вопрос нет ответа, а на более поздние комментарии есть ответ, значит ответ на ваш вопрос содержится в статье, уважайте чужое время.
Вам также может быть интересно

Как обновить iPhone 6S до iOS 12

iPhone тормозит после обновления: что делать?
Добавить комментарий Отменить ответ
Для отправки комментария вам необходимо авторизоваться.


 Нажмите «Continue».
Нажмите «Continue». Выберете штат, адрес в США (можно придумать) с zip кодом. Советую выбрать штат Флорида, т.к. это единственный штат, где помимо стоимости приложения не снимается 20% налог с покупки. Это будет полезно, если в дальнейшем вы захотите использовать iTunes Gift Cards.
Выберете штат, адрес в США (можно придумать) с zip кодом. Советую выбрать штат Флорида, т.к. это единственный штат, где помимо стоимости приложения не снимается 20% налог с покупки. Это будет полезно, если в дальнейшем вы захотите использовать iTunes Gift Cards.