Как добавить прошивку в itunes?
Могу ли я установить любую версию iOS, какую захочу, выбрав нужную прошивку для восстановления?
Я пытаюсь понизить мой iPhone от текущей iOS до более старой, согласно этому вопросу .
Но каждый раз, когда я пытаюсь, я всегда получаю эту ошибку:
IPhone не может быть восстановлен. Это устройство не подходит для запрашиваемой сборки.

Я пробовал много раз с и без режима DFU. Есть идеи по этому поводу?
Понижение или обновление до более не текущей версии iOS, как правило, невозможно, когда Apple прекращает подписывать старое программное обеспечение, как это необходимо, когда iTunes готовится установить или восстановить iOS. Это окно подписи обычно закрывается в течение нескольких дней после доставки новой версии.
Установка новой iOS на старое оборудование, которое никогда не поддерживало эту ОС, практически невозможна.
Как часть процесса восстановления iOS, iTunes должен проверить с серверами Apple, чтобы «подписать» каждую установку iOS, так же как приложения App Store должны быть подписаны для запуска. Как только выходит новая версия, Apple прекращает подписывать предыдущие версии, чтобы все работали под одной и той же версией iOS и не позволяли вам снова выполнить джейлбрейк устройства после восстановления, вынуждая вас делать обновление.
Если ранее вы уже сделали джейлбрейк устройство на IOS 6, это может быть возможным, обеспечивая вы сохранили SHSH «сгустки» , который может «знак» Инсталляционный вместо Apple. Смотрите эту статью для получения общей информации по этой теме.
На этой странице википедии содержится список устройств iOS и последних версий iOS, которые они могут поддерживать — https://en.wikipedia.org/wiki/List_of_iOS_devices
Примечание. Существует новый метод понижения / обновления, при котором Apple не требует подписи, и он работает на более новых устройствах, которых нет в первом списке моего ответа ниже. Инструмент для этого называется futurerestore (под кодовым названием Prometheus). Самым большим предупреждением для этого инструмента является то, что вы должны быть взломаны в большинстве случаев перед началом восстановления (и у вас есть только один выстрел, поэтому неудачное восстановление заставит вас установить подписанную прошивку) (если эта подписанная прошивка также может быть взломана, то технически вы получаете второй шанс, но это редко случается, если для вашего устройства не существует эксплойта bootrom). Прямо сейчас, лучший учебник для Прометея от @ iPodHacks142 и одобрен автором Прометея, @tihmstar, Я буду обновлять этот ответ позже, чтобы объяснить больше об этом, но я хотел разместить эту информацию здесь раньше, чем позже.
Другое примечание: мне не хватает информации об оригинальном Odysseus, который позволяет нескольким 32-разрядным устройствам iOS понижать рейтинг в диапазоне iOS 6 и 7.
Другое Другое Примечание: Существует еще более новый метод понижения / обновления, который позволит практически всем 32-разрядным устройствам (не включая 32-разрядные устройства, на которых можно установить iOS 10) переходить с прошивки iOS 9.3.5 на любую другую. прошивка iOS 9.X.
Другое Другое Другое Примечание: Существует новый эксплойт bootrom для устройств от A5 до A11, называемый checkm8. Он может позволить вам установить любой IPSW, если в нем есть действительные блоты SHSH (неясно, нужен ли вам также действительный APTicket, поскольку было продемонстрировано, что в некоторых случаях это не нужно).
Когда я найду время, я добавлю их к ответу ниже. Мой ответ все еще актуален (кроме всего, что связано с этими заметками).
Короче говоря, если у вас нет одного из следующих устройств (устройств с процессорами A4 или более ранних версий , в дальнейшем называемых «устройствами до A5»), вы не сможете установить ничего, кроме версий iOS, которые Apple подписывает в настоящее время :
- iPhone (1-го поколения)
- iPhone 3G
- iPhone 3GS
- Ай фон 4
- iPod touch (1-го поколения)
- iPod touch (2-го поколения)
- iPod touch (3-го поколения)
- iPod touch (4-го поколения)
- iPad (1-го поколения)
- Apple TV (2-го поколения)
Следующее подмножество устройств не использует SHSH-объекты и поэтому может устанавливать любую версию iOS по желанию:
- iPhone (1-го поколения)
- iPod touch (1-го поколения)
Следующие устройства могут использовать специальный эксплойт bootrom, который позволяет устанавливать любую версию iOS без блобов SHSH :
- iPhone 3G
- iPhone 3GS (старый бутром)
- iPod touch (2-го поколения)
- iPod touch (3-го поколения)
Следующие устройства имеют другой эксплойт bootrom , известный как limera1n , который позволяет устанавливать любую версию iOS при условии наличия действительных SHSH-объектов:
- iPhone 3GS (новый бутром)
- Ай фон 4
- iPod touch (4-го поколения)
- iPad (1-го поколения)
- Apple TV (2-го поколения)
Дополнительная информация
Для установки iOS на любое устройство с использованием эксплойта bootrom требуется перевести ваше устройство в состояние, известное как Pwned DFU , что позволяет устанавливать пользовательские прошивки. Вам также понадобится:
- SHSH-объекты (при необходимости) для вашего устройства для конкретной версии iOS, которую вы хотите установить
- Действительный APTicket (для iOS 5 и выше) для вашего устройства для этой версии iOS
- Для .ipsw вашего устройства для этой версии iOS
- iTunes ( версия 11.0.5 или более ранняя для iPhone 4 )
Если вы случайно попали в небольшую группу пользователей, у которых есть все эти части, считайте, что вам повезло, поскольку вы можете использовать iFaith от iH8sn0w, чтобы сшить свои SHSH-капли в прошивку, чтобы создать собственный IPSW, который вы сможете использовать с iTunes после Вы помещаете свое устройство в Pwned DFU, используя iREB внутри iFaith.
Дальнейшие исследования
Не все экземпляры iPhone 3GS одинаковы . Модели, выпущенные в начале 2010 года или ранее (старый bootrom), имеют эксплойт bootrom, который позволяет выполнять понижение без BLS-объектов SHSH, в то время как более новые модели (новый bootrom) имеют отдельный эксплойт, который позволяет выполнять дэгрейд с BLS-объектами SHSH.
Фактически возможно установить версии iOS, которые Apple больше не поет на устройствах, более новых, чем устройства до A5 в очень специфических обстоятельствах. К этим устройствам относятся iPhone 4S и iPad (2-го поколения). Используя redsn0w , iPad (2-го поколения) может быть обновлен до iOS 5 с любой более новой версии, а iPhone 4S может перейти с любой версии iOS 5.x на любую другую версию iOS 5.x. Обе эти операции требуют нескольких определенных наборов действительных BLSH-объектов и APTickets.
Для всех устройств, которые содержат чип SEP (процессор Secure Enclave) (т. Е. IPhone 5 и выше), будет необходим эксплойт против самого чипа в дополнение к эксплойту bootrom, иначе чип SEP будет отклонять прошивку . Однако вы можете создать .ipsw тот, который содержит более старую версию прошивки SEP, если эта старая версия подписана или у вас есть эксплойт, позволяющий воспроизвести старую подпись. Если старая версия не поддерживается в устанавливаемой версии iOS, Touch ID и другие SEP-зависимые функции будут отключены.
Вы можете сохранять BLS-объекты SHSH в окне подписи и управлять ими самостоятельно, или вы можете использовать iFaith, чтобы сохранять их и управлять ими с помощью сервера Saurik Cydia .
Для устройств до A5 обычно можно извлечь действительные BLSH-объекты и APTickets для текущей прошивки независимо от статуса подписи этой прошивки. iFaith был разработан для выполнения этой операции. Ситуация, в которой это может оказаться невозможным, могла бы возникнуть, если бы вы пришли на текущую прошивку через обновление OTA (по беспроводной сети).
В iH8sn0w есть несколько невыпущенных эксплойтов для понижения версии для устройств, которые не содержат чип SEP.
@ unimp0rtanttech (более известный в сообществе джейлбрейков как n00neimp0rtant) намекнул, что в его работах также есть некоторые уязвимости .
Некоторые образы прошивок iOS OTA (по воздуху) (для определенных версий iOS для определенных устройств) все еще подписываются Apple . Установка этих изображений возможна, и для этого есть инструмент под названием OdysseusOTA ( производная от Odysseus ). Вы должны быть взломаны, чтобы использовать этот инструмент, потому что вам нужно включить tfp0 (чтобы загрузить собственный образ прошивки в ОЗУ , который требует модификации области VM ядра ). Инструмент загружает пользовательский iBSS, который вручную устанавливает образ прошивки OTA, полностью подписанный Apple.
Этот ответ будет максимально обновляться.
Как установить iTunes?





Для полноценной работы с любым мобильным устройством от Apple нужно установить iTunes в компьютер. Поэтому если Вы приобрели iPhone, iPad или iPod первым делом ставьте Тунец (iTunes), он будет вашим основным файловым менеджером и проводником, позволяющим в полной мере пользоваться устройством. Настоящий материал будет полезен лишь новичку, купившему, к примеру, iPhone и незнающему что с ним теперь делать и с какой стороны подходить, для того чтобы выполнить элементарную загрузку музыки, установить обои на экран телефона и так далее.
Если Вы уже знаете – как установить iTunes, и выполняли данную процедуру много раз, воспользуйтесь поиском или полистайте страницы блога в поисках интересующей информации. Но, а если к нам пожаловал новичок или блондинка, то велкам, покажем на пальцах и установим iTunes вместе.
Для начала процесса установки iTunes нам понадобиться компьютер и сама программа iTunes, которая распространяется компанией Apple бесплатно. Приступим:
1. Необходимо скачать iTunes последней версии

2. После того как iTunes скачен в компьютер, запускаем установочный файл

3. Установщик iTunes вкратце объясняет назначение программы и указывает, что вместе с Тунцом он поставит QuickTime, который необходим для дальнейшей работы. Нажимаем Далее>

4. Читаем лицензионное соглашение и принимаем его условия, поставив маркер в соответствующей графе, после чего жмем Далее>

5. Параметры установки iTunes предлагают добавить ярлыки на рабочий стол и использовать iTunes в качестве стандартного проигрывателя аудиофайлов. Здесь же можно выбрать язык, мы выберем – русский. Папку назначения при желании можно изменить, но мы пока оставим её как есть. Если все параметры установки iTunes выставлены, нажимаем – Установить

6. По окончании установки нажмите – Завершить.
На этом установка iTunes закончена. Перезагрузите компьютер и можете подключать iPhone или другое устройство для работы с iTunes.
Эту инструкцию мы делали на компьютере с установленной операционной системой Windows XP и использовали iTunes версии 10.1.2.17. Выполняя установку iTunes у себя на Mac или PC-компьютере, могут быть небольшие отличия, но в целом процесс установки Тунца происходит так, как написано выше.
После установки iTunes для iPhone, iPad или iPod touch, ознакомьтесь программой и зарегистрируйте iTunes аккаунт (учетную запись), с помощью аккаунта можно будет скачать игру из App Store. Если после ознакомления с инструкцией «Как установить iTunes»появились вопросы, пишите в комментариях.
Способы перерпрошивки последних моделей iPhone
Пытаясь разобраться, как перепрошить Айфон, пользователь должен в первую очередь понять, что такое прошивка и какие методы перепрошивки существуют. Сам процесс занимает 10 минут, выполнить его может любой владелец iPhone, но для большей уверенности необходимо знать некоторые технические моменты.
Мы уже писали инструкцию на сайте, как заново перепрошить айфон, но там речь шла об айфонах 4 и 5. Вы можете посмотреть эту статью вот тут. В целом, процесс остался тем же. Ниже мы рассказываем, как перепрошить айфоны современных версий (айфоны 6 и 7) и, как поставить обновление IOS на айфон 6 или 7.
Варианты и способы прошивки
Прошивки iPhone – это его программное обеспечение, операционная система, известная под названием iOS. Перепрошивка – это восстановление или обновление системы. В первом случае подразумевается возврат к заводским настройкам с удалением личных данных, во втором – установка новой версии iOS без влияния на пользовательский контент.
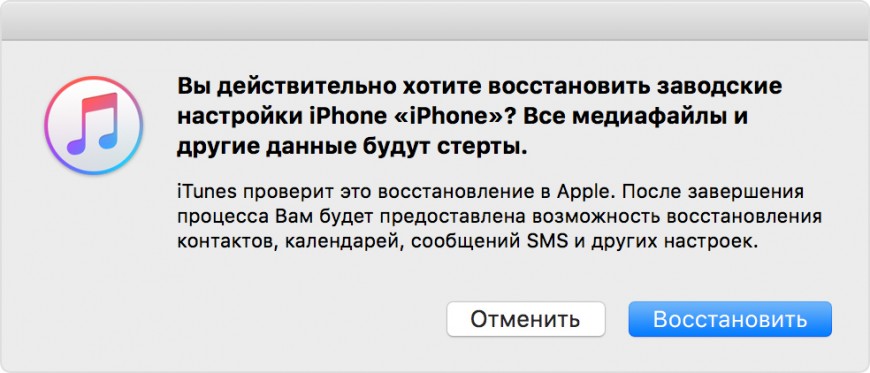
удаление пользовательских настроек айфона
Перепрошивка может потребоваться в следующих случаях:
- Сбои в работе iOS.
- Выход новой версии iOS.
- Необходимость полного удаления информации с телефона – например, при передаче устройства другому владельцу.
Существует два метода перепрошивки iPhone: через подключение к iTunes и через Wi-Fi. В iTunes можно выполнить оба варианта прошивки, восстановление и обновление. По Wi-Fi возможен только апгрейд устройства, то есть скачивание и установка обновлений.
Apple не позволяет устанавливать неактуальные версии iOS. Это не мешает умельцам выпускать ПО, которое позволяет понизить версию системы, но чаще всего оно работает только на старых моделях iPhone. Понизить версию iOS на iPhone 6 или 7 невозможно.
Восстановление через айтюнс
Прежде чем приступать к восстановлению, подумайте о том, готовы ли вы потерять данные, которые хранятся на телефоне. Если нет, то обязательно сделайте актуальную резервную копию информации. Можно сохранить её на компьютере, используя iTunes, или отправить в iCloud, выполнив синхронизацию с облачным хранилищем. Если восстановление, то есть откат к заводскому состоянию с одновременным обновлением iOS, выполняется как раз для полной очистки устройства, то никакая резервная копия не понадобится.
Восстанавливать смартфон можно в двух режимах, нормальном и DFU. Второй способ понадобится в случае, если в нормальном режиме появятся ошибки. Но начинать в любом случае следует с восстановления в нормальном режиме.
- Откройте раздел «iCloud» в настройках и выключите «Найти iPhone».
- Введите Apple ID и пароль, чтобы подтвердить отключение защитной функции.
- Подключите устройство через USB к ПК и запустите iTunes. Выберите телефон, нажав на пиктограмму в окне программы.
- Нажмите «Восстановить iPhone». iTunes найдет и установит последнюю версию iOS. Нельзя прерывать восстановление, это приведет к повреждению системы.
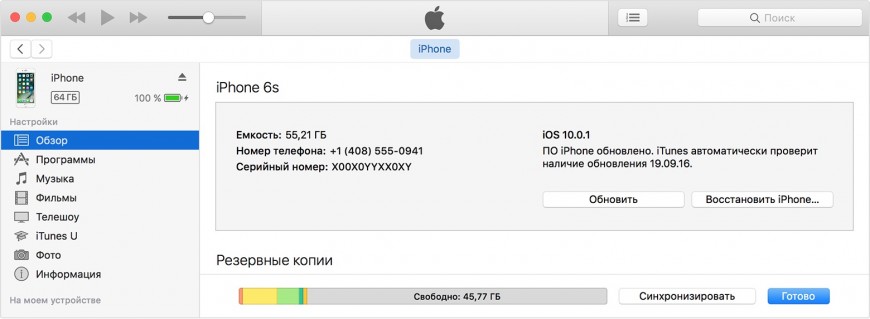
Можно ускорить процесс, предварительно скачав файл прошивки в формате IPSW. Чтобы выбрать его , зажмите клавишу Shift и нажмите «Восстановить iPhone». Появится окно проводника, через которое необходимо указать путь к iPSW-файлу.
Работа в DFU-режиме
Если в нормальном режиме iPhone не восстанавливается, а iTunes выдает ошибку, используйте режим DFU. Порядок будет следующий:
- Откройте настройки iCloud и отключите функцию «Найти iPhone».
- Скачайте последнюю версию iOS на компьютер.
- Подключите iPhone к компьютеру. Зажмите клавиши Домой и Включение на 10-15 секунд, пока экран не погаснет. Через секунду после того, как экран погаснет, отпустите кнопку Включения, но продолжайте держать «Домой». Ждите, пока в iTunes появится уведомление о том, что устройство обнаружено в режиме восстановления.
- Зажмите клавишу Shift на клавиатуре компьютера и нажмите «Восстановить iPhone».
- Выберите загруженный файл прошивки и дождитесь завершения процесса восстановления.
Чтобы вывести устройство из режима DFU, удерживайте в течение 15 секунд кнопки Включения и Домой зажатыми.
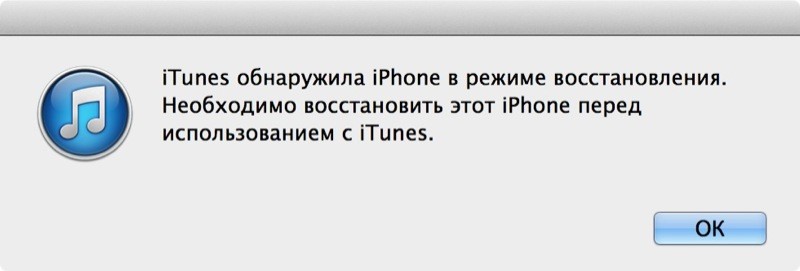
На iPhone 7 нет кнопки домой, поэтому порядок ввода в режим DFU и вывода из него будет немного другой:
- Подключите iPhone 7 к компьютеру.
- Нажмите и держите кнопку питания.
- Не отпуская кнопку питания, зажмите клавишу уменьшения громкости. Держите обе кнопки 10 секунд. Если появится логотип Apple, повторите процедуру – это значит, что вы держали кнопки слишком долго.
- Через 10 секунд отпустите кнопку питания. Продолжайте удерживать клавишу уменьшения громкости еще 5 секунд. Если появится экран подключения к iTunes, начните с начала – вы слишком долго удерживали кнопки.
- Если дисплей остается черным, а в iTunes появляется сообщение о том, что обнаружено устройство режиме восстановления, значит, вы перевели iPhone в режим DFU.
В остальном инструкция аналогичная: нужно выбрать IPSW-файл или доверить iTunes самостоятельно скачать и установить прошивку. Чтобы вывести iPhone 7 из режима DFU, удерживайте клавишу уменьшения громкости и кнопку питания до появления логотипа Apple.
Обновление iPhone
Мы разобрались, как перепрошить новый Айфон, через iTunes – удобный способ, но его реализация требует наличие компьютера под рукой. Если компьютера нет, а новая версия iOS нужна, можно получить её через Wi-Fi. Почему только Wi-Fi, а не мобильный трафик? Ответ кроется в размере скачиваемого файла. Пропускная способность 3G не позволяет нормально загружать такие объемы информации, поэтому приходится использовать подключение через Wi-Fi.
- Подключите телефон к Wi-Fi.
- Откройте раздел «Основные» в настройках. Перейдите в подменю «Обновление ПО».
- Начнется проверка наличия обновлений. Если апдейты есть, появится кнопка «Загрузить и установить».
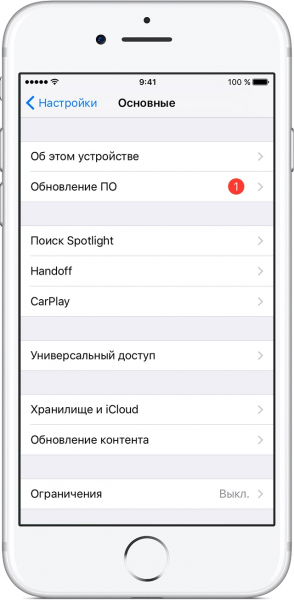
обновление ПО на айфоне
Важно: обновление через Wi-Fi нельзя использовать на телефонах с джейлбрейком, это приведет к «вечному яблоку». Как понять, что устройство с джейлбрейком? На нем будет доступно приложение Cydia.
Обновить iOS можно и через iTunes, при этом порядок выполнения операции практически не будет отличаться от восстановления устройства за единственным исключением – пользовательский контент останется нетронутым.
- Запустите iTunes, подключите устройство и выберите его в окне программы.
- Нажмите «Обновить» и подтвердите выполнение операции.
Вы можете самостоятельно скачать последнюю версию iOS на компьютера, а затем выбрать файл прошивки в iTunes. Такой подход позволит сэкономить время на закачку обновленной версии системы. Чтобы получить возможность указать путь к файлу прошивки, зажмите клавишу Shift и нажмите «Обновить». Появится окно проводника, в котором можно выбрать загруженный апгрейд.
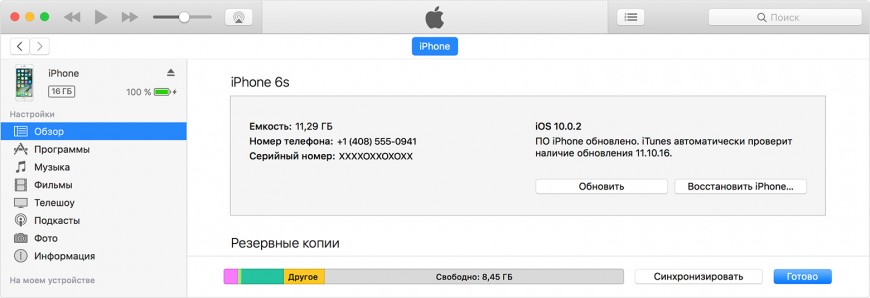
Помните: при обновлении пользовательский контент и настройки сохраняются. Если же выполнить восстановление устройства, то телефон станет «чистым», как послу покупки.
-
Информация была полезной?
Не забывайте читать комментарии, там тоже много полезной информации. Если на ваш вопрос нет ответа, а на более поздние комментарии есть ответ, значит ответ на ваш вопрос содержится в статье, уважайте чужое время.
Вам также может быть интересно

Как обновить iPhone 6S до iOS 12

iPhone тормозит после обновления: что делать?
Комментариев: 20
Здравствуйте, забыла пароль от iCloud ни к каким приложениям не привязан. Пере прошивка возможна и поможет ли она?
Добрый вечер. Скажите не работает Камера и вспышка возможно перепрошивка поможет? Читал говорят что да.
Подскажите, не могу активировать айфон уже 2 недели.
Покупал у другого владельца, при мне всё отвязал, найти айфон выключил.
При попытке входа, ошибка активации.. не удалось активировать айфон, потому что не удалось связаться с серверами апл.
Вот такая дичь.
Всё перепробовал.
Прошивку, обновление через айтунс. Ничего не активирует его.
Что скажете?
аппарат я уже купил… Человек выходит на связь, ну говорит, всё же работало.. Теперь и он что тоже должен ходить с нерабочим аппаратом?
В сервисе мне сказали что ремонт будет стоить 3000. И всё будет работать со 100% гарантией. Может кто знает что делать?
Добрый день, Вы с резервной копии или как новый активируете?
Посмотрите тут подробнее про активацию: http://profiapple.ru/iphone/instrukcii/sistema-i-obnovlenie/kak-aktivirovatj-ayfon-4s.html
Добрый день! Купили новый айфон 6 s, в России работает с картами нормально, а в Украине не видит,.что делать подскажите. Стоит ли перепрошивать! Заранее спасибо.
здраствуйте подскажите пожалуйста купили дочке айфон7 а там apple id : счёт пуст что делать?
(iPhone 6) Тухнет экран, ходил в сервис сделали замену цепи подсветки экрана, но через несколько дней, опять экран начал гаснуть. При запуске камеры, на ней появляются полосы, если перезагрузить телефон, то на время все становится хорошо, может ли помочь перепрошивка?
Купила айфон 7 прошила его,а там вылазиет блокировка активации,можно её убрать?
случайно ввела телефон в режим восстановления, теперь он в петле восстановления, слышала, что через reiboot, можно вывести его из этого состояния, но комп не видит телефон. не знаю что делать с этим, может кто-то подскажет?
разбился айфон 7 и материнская плата сломала то есть кнопка домой не работает и какеи варианты возможны
хотела обновить версию но кнлпка не работает не возможно включить
Здравствуйте я обновил iOS пропали исходящие звонки помогите что делать?
Здравствуйте, забыла пароль от айфон 6, ни к каким приложениям не привязан, знаю пароль от айкоуд, что делать?
ничего не сделаешь цже
Здравствуйте, не работает кнопка Touch di, на 6 айфоне. Говорят если вернуться к 9 версии то всё восстановиться, что скажете?
Добрый вечер , в основных Настройки > Обновление ПО > установлено новейшее IOS 12 ( подскажите пожалуйста, что делать .
Здравствуйте. Приобрели айфон 6s удругого владельца. Не удаётся выполнить выход с его Айклауд, запрпшивает пароль предыдущего владельца вводим все верно, не отвечает. настройки не работают, сбой аудентификации. Выполнить сброс настроек тоже не удаётся.Появилось желтое пятно на экране и перестали открываться приложения, зависает. Подскажите как быть?
Купил айфон 6 просит акаунд старого влпдельца а его некто не знает как быть
Кратенько отвечу на последние каменты:
У кого айфон требует айклауд, которого вы не знаете — он кирпич. Гуглим iCloud Lock, печалимся. Для аппаратов выше семерки есть минимальный смысл оплачивать анлок, но там кидалова — 80%, сами решайте, стоит ли оно риска
У кого сбой входа/выхода из айклауда, сброса — тел скорее всего топлёный или криво паянный, умирает модем, если это шестой или ниже — похороните, если выше — учитывайте, что перепайка модема стоит долларов 100 и тел после этого лучше не ронять
Айфон 7 стал перезагружаться каждые 30 секунд. При входе в DFU-режим все хорошо, но как только начинает обновляться, включается
Добавить комментарий Отменить ответ
Для отправки комментария вам необходимо авторизоваться.
Прощай, iTunes — обзор iMazing и 3uTools
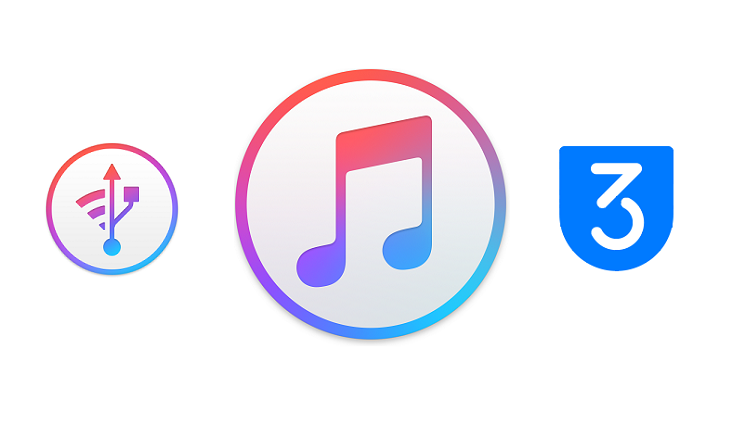
Каждый пользователь Apple хотя бы раз в жизни сталкивался с iTunes — программой, которая позволяет переносить на iPhone, iPad или iPod музыку и фильмы, создавать резервные копии, перепрошивать устройство, устанавливать приложения и переносить в них данные. И все бы хорошо, но ограничений в iTunes много — синхронизировать музыку можно только с одним ПК, автоматически скачивается только последняя версия ПО, да и сама программа работает не очень быстро. При этом, в ней нет достаточно важных «плюшек» — к примеру, возможности узнать износ батареи.
Разумеется, достаточно быстро появилось множество программ-заменителей iTunes: iTools, iFunBox, iBackupBot, 25pp и многие другие: они позволяли переносить музыку и фильмы в пару кликов с любого ПК, показывали износ батареи, могли делать резервные копии и даже ставить взломанные версии приложений. Однако у них всех была достаточно важная проблема — они не позволяли прошить ваше устройство, то есть iTunes все равно должен был оставаться на ПК (на всякий пожарный, как говорится). Но времена меняются, и появились группы людей, которые смогли провести обратную разработку iTunes, то есть «распотрошить» программу, понять, как она работает, и написать аналог, который будет не отличим от оригинального iTunes и для самого устройства, и для серверов Apple, что позволяет таким программам в том числе и прошивать iPhone или iPad.
Таких программ нашлось две — 3uTools и iMazing. У них похож функционал, но все же различия есть, так что поговорим о них по отдельности, и начнем со второй программы, разработчикам которой все же присущ некоторый стиль.
iMazing — красиво, на русском языке, но платно
Скачать пробную версию программы можно абсолютно бесплатно на официальном сайте, однако уже при первом запуске программа предупредит, что разработчики жадюги тоже хотят кушать, и в пробной версии хватает ограничений — к примеру, бесплатно можно перенести всего 50 песен или 100 файлов:

Хотите перепрошить? Платите. Хотите восстановить из резервной копии? Опять же платите. Причем цена отнюдь не маленькая — 40 долларов (2400 рублей) за одиночную лицензию — в общем, стандартная стоимость хорошей программы для macOS, только вот и для Windows стоимость такая же, что, мягко говоря, шокирует:

Несколько радует, что для образовательных учреждений есть скидка в 30%, также обновление с первой версии программы стоит не полную стоимость, а «всего» 50%, к тому же те, кто купил первую версию программы после 13 марта 2016 года, получают обновление и вовсе бесплатно. Тех же, кого интересует нелегальная сторона вопроса — увы, взлома последней версии под Windows пока нет (однако при желании можно скачать предыдущую, которая также работает с iOS 11 и взламывается).
Но перейдем все же к более интересной части — возможностям программы. И первое, на что стоит обратить внимание — она полностью и корректно русифицирована. Теперь обратим внимание на главный стол программы, где показаны все немалые ее возможности:

Пойдем справа налево (так удобнее). Сначала идет информация об устройстве — скриншот реального рабочего стола, название устройства, версия iOS, наличие резервных копий на вашем ПК и в iCloud, ну и ниже номер телефона. В самом низу есть интерактивная шкала, которая показывает, чем занято место. Пока что различий с iTunes нет, информация вся та же самая. Но вот дальше возможности программы сильно увеличиваются — во-первых, при нажатии на значок батареи, показывается вся информация о ней:

Во-вторых, при нажатии на значок i справа от данных об устройстве откроется максимально подробная информация о нем — IMEI, серийный номер, версия iBoot, оператор, точная модель, UDID и многое другое, причем данные можно экспортировать в TXT-файл:

Тут уже программа серьезно обгоняет по возможностям iTunes, где информации об аккумуляторе нет вообще, а об устройстве можно узнать только серийный номер и UDID.
Идем еще чуть левее, и видим уже знакомые пользователям того же iTools возможности, хотя они и более расширенные.
- Файлы — тут отображаются приложения, в которых можно загружать и выгружать данные.
- Камера и фото — тут можно просматривать и импортировать фотографии и видео.
- Музыка — можно копировать на устройство и с устройства композиции, подкасты, плейлисты и альбомы.
- Видео — аналогично с музыкой: работа с видеофайлами, которые будут видны в стандартном приложении Видео.
- iBooks — перенос PDF в стандартную читалку iOS.
- Сообщения — достаточно интересная возможность: iMazing умеет доставать переписку из резервной копии и выводить ее как будто это iMessage. При этом ее можно эскортировать как PDF, TXT или CSV:

- Телефон — аналогично с сообщениями, из резервной копии можно вытянуть историю звонков и автоответчика.
- Контакты — показ контактов с аватарами и всеми номерами телефонов, причем как сохраненные в iCloud, так и локальные.
- Заметки — показ всех заметок, причем не только тех, которые отображаются на устройстве, но еще и удаленных, которые Apple все равно хранит на своих серверах.
- Диктофон — можно прослушивать и экспортировать записи.
- Приложения — список всех установленных приложений, однако из-за ограничения Apple начиная с iOS 8.3 в них не показываются данные.
- Файловая система — доступ к некоторой части системных файлов:

Вы, наверное, скажете, что ничего особо нового эта программа не открывает — большинство функций есть в iTools. Однако, как я уже писал выше, это полноценная замена iTunes — на первом экране программы есть кнопка «Переустановить iOS», более того — она распознает устройства, введенные в DFU:

Однако тут возможности программы лишь полностью копируют iTunes — можно или загрузить с серверов Apple последнюю подписываемую ОС, или установить прошивку из предварительно скачанного файла.
Так как программа только эмулирует iTunes, для ее работы нужны Apple Mobile Device Services. Разработчики учли, что не всем удобно искать их в интернете, поэтому их можно скачать прямо из настроек программы:

На этом краткий обзор программы завершен, пора перейти к плюсам и минусам.
- Красивый интерфейс с поддержкой масштабирования в Windows и полностью на русском языке.
- Крайне подробная информация об устройстве и его аккумуляторе.
- Возможность быстро и просто переносить файлы и данные с устройства и на него.
- Возможность смотреть контакты, заметки и сообщения.
- Возможность перепрошивать устройство.
Минусы:
- Цена — программа стоит $40.
- Нет возможности скачать любую из подписываемых прошивок для устройства — только последнюю.
- Назойливые предложения купить полную версию программы и достаточно небольшие возможности пробной версии.
Но не iMazing-ом единым — на просторах интернета есть программа со схожим функционалом, 3uTools — ее и рассмотрим.
3uTools — функционально, на английском, но бесплатно
Программа абсолютно бесплатно доступна на официальном сайте, более того — разработчик дружелюбен и достаточно быстро и толково помогает по электронной почте. Увы, для русскоговорящих пользователей есть одна проблема — программа от и до на английском, и русификации нет.
Посмотрим, как выглядит главное окно программы:

Как видно, тут показана вся основная информация об устройстве и его накопителе с аккумулятором — даже более подробно, чем в iMazing и тем более iTunes. Однако если мы зайдем в iDevice Details, то тут набор информации будет скромнее, чем в iMazing — к примеру, нет версии iBoot. С другой стороны, кому она нужна на современных версиях iOS — указанной информации более чем хватает для рядового пользователя, но все же тут небольшой плюс на стороне платного аналога.
Также стоит обратить внимание на одну интересную возможность — прекратить обновления iOS: это отлично подойдет тем, кого устраивает его текущая ОС, а постоянные уведомления в стиле «ну установи, установи, установи» уже надоели. Разумеется, в iTunes такого нет, но что плохо — этого нет и в iMazing.
Перечислять возможности трансфера файлов нет смысла — тут у всех аналогов iTunes возможности одинаковы: можно переносить музыку, фото, видео, данные программ и книги. Однако стоит отметить, что 3uTools не показывает информацию о сообщениях и заметках, а чтобы посмотреть контакты, нужно отключить их копирование в iCloud — достаточно серьезный минус в сравнении с iMazing.
Зато что стоит отметить отдельно — это возможности по прошивке: программа позволяет скачать и прошить все доступные для вашего устройства версии ПО, в том числе и бета-версии:

Осталось подвести итоги по этой программе.
Плюсы:
- Полностью бесплатна.
- Возможность быстро и просто переносить файлы и данные с устройства и на него.
- Возможность перепрошивать устройство на любую из подписываемых прошивок, причем скачать ее можно напрямую в программе.
- Возможность остановить обновления iOS.
- Достаточно подробная информация об устройстве и аккумуляторе.
Минусы:
- Достаточно простой интерфейс без русского языка.
- Нет возможности смотреть сообщения и заметки, проблемы с просмотром контактов.
- Доступна не вся информация об устройстве.
В итоге мы получаем два отличных аналога iTunes, оба из которых имеют свои плюсы и минусы. Решать, что же лучше, и стоит ли платить 40 долларов за iMazing — уже вам.
Как перепрошить iPhone или iPad на компьютере или «по воздуху»
Казалось бы, что может быть проще, чем восстановление iOS-устройства на компьютере. Однако, довольно частым вопросом, который задают нам наши начинающие iOS-читатели, является именно: «Как перепрошить (переустановить) iPhone, iPad или iPod Touch». Этот пост мы и посвятим этой теме.
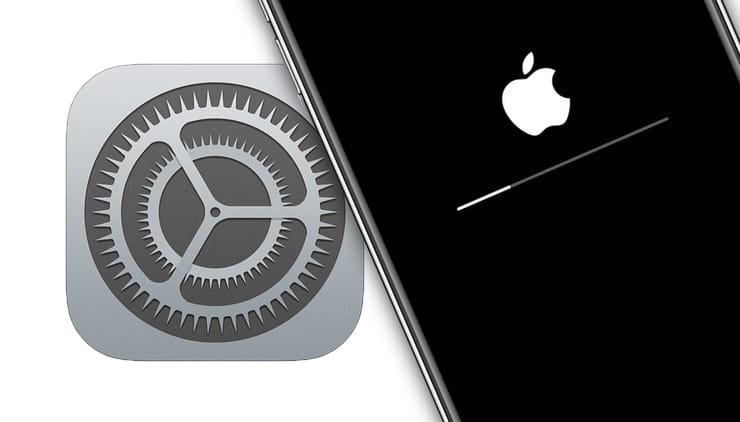
Итак, в этой статье мы опишем процессы Восстановления и Обновления любого iOS-(iPadOS)-устройства (iPhone, iPad или iPod Touch).
Для чего нужно перепрошивать iPhone или iPad?
Основной целью восстановления iOS-устройства является его сброс к заводским настройкам с повышением версии ПО (iOS-прошивки). Перепрошивку (восстановление) обычно выполняют:
- при наличии программного сбоя iOS-устройства;
- с целью установки последней версии iOS;
- в случае, когда пользователь забыл пароль (код) блокировки экрана (не путать с Блокировкой активации Apple ID)
- для создания «чистой системы» (например, при смене хозяина устройства или с целью последующей процедуры джейлбрейка).
Можно ли понизить (откатить) версию iOS или iPadOS-прошивки на iPhone и iPad?
Нет. Официально Apple не позволяет устанавливать версии iOS, отличные от актуальной.
Однако существует так называемое «временнОе окно», при котором в течение нескольких недель после релиза последней прошивки, пользователям будет доступна для установки и предыдущая версия ПО.
Также исключением является возможность отката на последнюю официальную версию iOS с бета-версии прошивки, установленной на устройство. О том, как устанавливать тестовые прошивки без аккаунта разработчика мы рассказывали здесь.
Стоит отметить, что время от времени, хакеры все-таки выпускают различное ПО, позволяющее понижать версию iOS. Однако, в большинстве случаев, откат прошивки возможен лишь на старых iPhone и iPad.
Чем отличается Обновление от Восстановления?
В процессе обновления прошивки все данные (приложения, фото, контакты и т.д.) на iPhone или iPad сохраняются.
При восстановлении устройство получит «заводские настройки» (чистую систему), при этом ВСЕ данные пользователя будут удалены.
Важно.
— НИКОГДА не используйте Обновление на устройстве с джейлбрейком (иконка Cydia на экране)!

Зачастую это приводит к так называемому «вечному яблоку» или «вечной петле» в режиме восстановления (значок Музыка (или компьютера) с кабелем на экране).
Для перепрошивки iPhone, iPad или iPod Touch с джейлбрейком всегда используйте Восстановление на компьютере.
Как обновить iOS (iPadOS) на iPhone, iPad или iPod Touch «по воздуху», используя Wi-Fi?
Наиболее распространенным способом обновления iPhone или iPad является способ, при котором прошивка загружается прямо на устройство «по воздуху», используя Wi-Fi-соединение.
Для загрузки и установки обновления iOS или iPadOS:
1. Убедитесь, что обновляемое устройство заряжено на 50% или более.
2. Откройте приложение Настройки, перейдите в раздел Основные, а затем выберите пункт Обновление ПО.
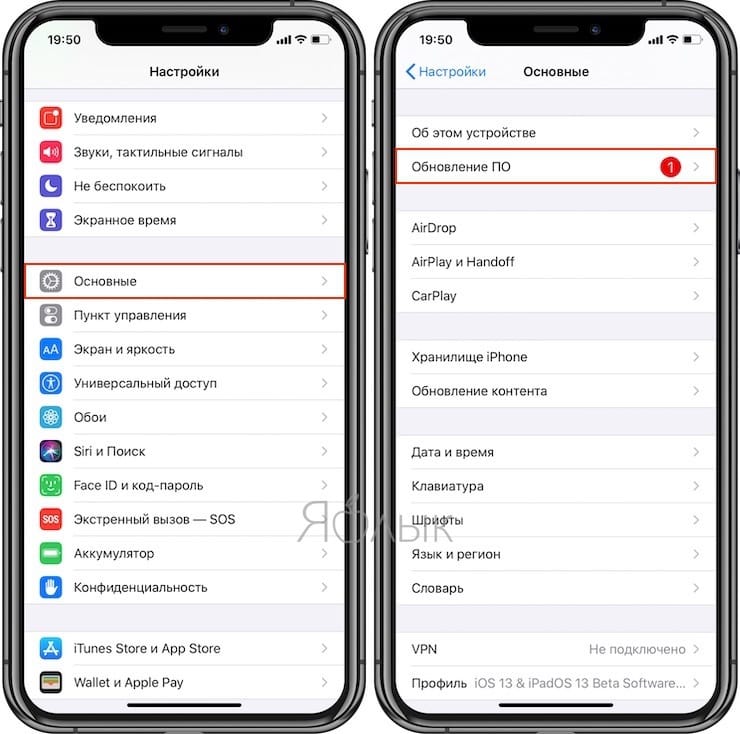
3. Нажмите кнопку-ссылку «Загрузить и установить» или «Установить», если обновление было загружено ранее.
Примечание. Если на iPhone или iPad не хватает свободного места для загрузки обновления, может появиться сообщение о возможности временного удаления программ для освобождения памяти. После того, как обновление iOS или iPadOS будет установлено, удаленные приложения будут установлены повторно.
Как настроить автоматическое обновление iOS или iPadOS посредством Wi-Fi
На iPhone или iPad с iOS 12 и более новых версий прошивки можно настроить автоматическое обновление. Для этого, откройте приложение «Настройки», перейдите в раздел «Основные», выберите пункт «Обновление ПО», а затем нажмите «Автообновление» и установите соответствующий переключатель в положение Включено.
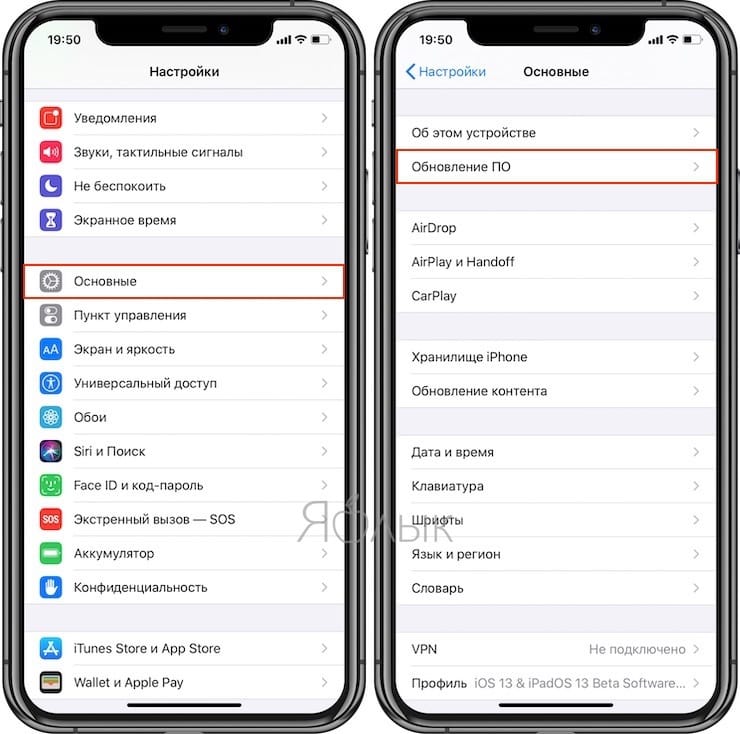
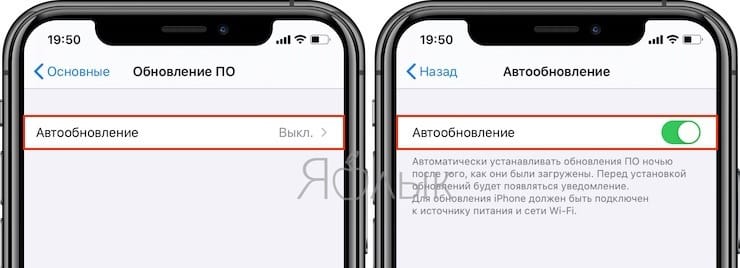 » и следуйте инструкциям на экране.
» и следуйте инструкциям на экране.
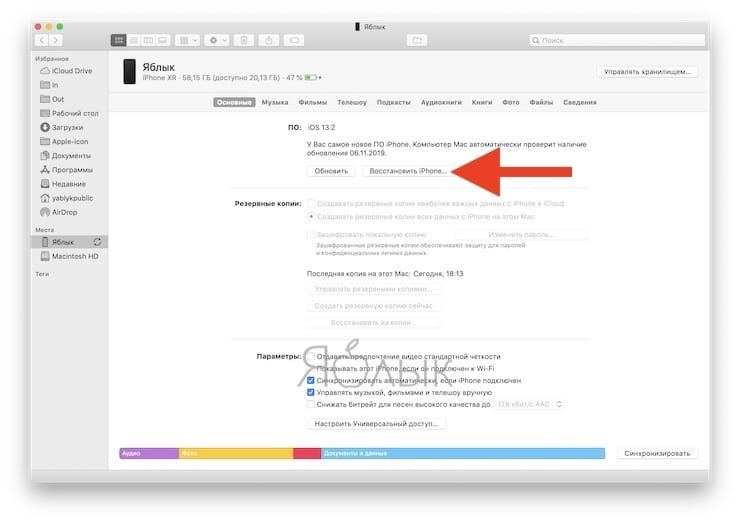
Если необходимо выбрать IPSW-файл прошивки
В случае, если необходимо восстановить iPhone или iPad на версию отличную от актуальной, например, с последней бета-версии на более старую, но официальную прошивку, то предварительно скачайте IPSW-файл прошивки для вашего устройства (ссылка).
Затем, удерживая Shift на клавиатуре Windows щелкните мышью по кнопке Восстановить (для Mac необходимо зажать Alt (⌥Option) и нажать на кнопку Восстановить).
В появившемся окне выберите IPSW-файл прошивки, загруженной ранее и нажмите Открыть. Начнется процесс восстановления.
Как перепрошить (восстановить) iPhone, iPad или iPod Touch на компьютере Mac или Windows, используя режим DFU
1. Если вы забыли или не знаете пароль блокировки от iPhone, iPad или iPod Touch, пропустите этот пункт.
Если вы знаете, пароль блокировки и можете войти на устройство, откройте приложение Настройки, выберите меню Apple ID (там, где написано ваше имя) перейдите в раздел Локатор и отключите функцию Найти iPhone.
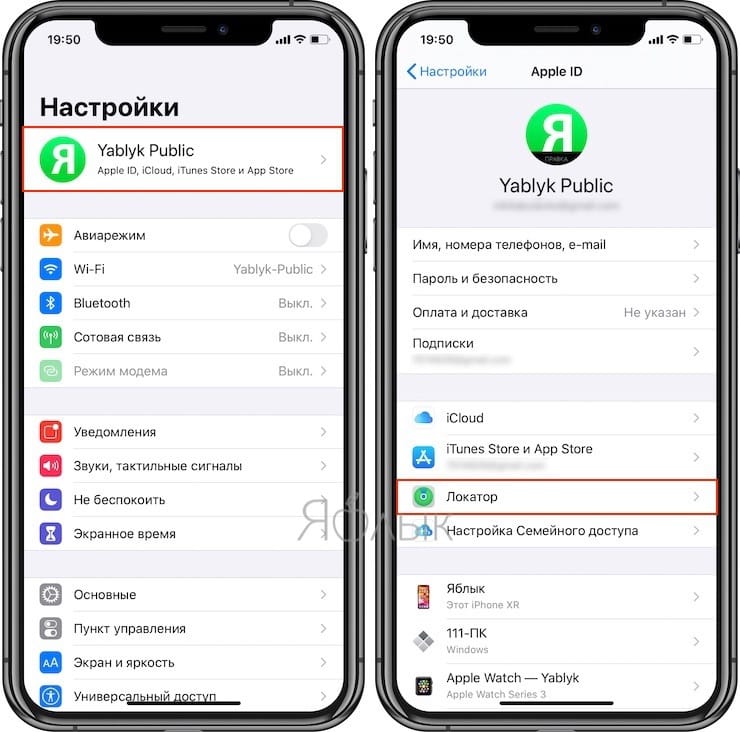
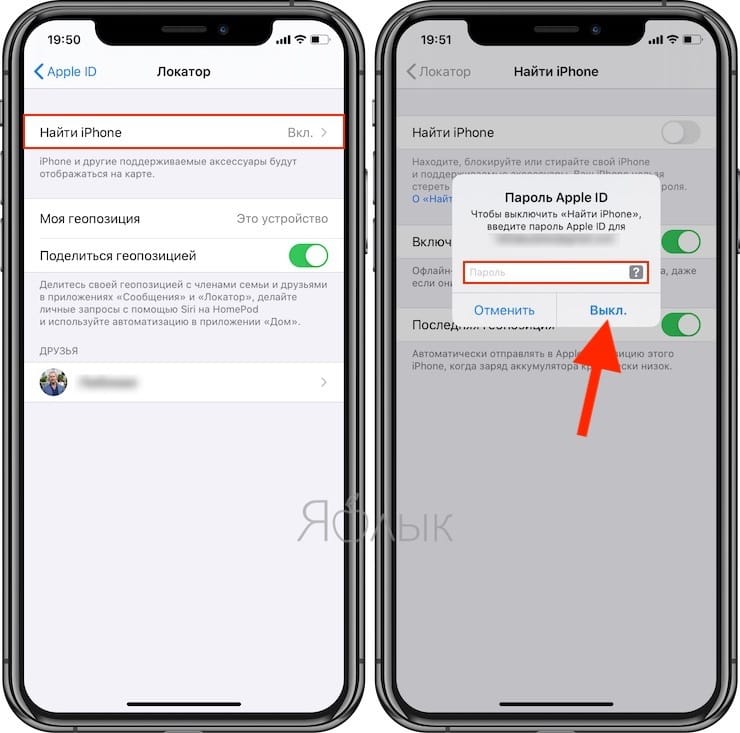
На устройствах с более старыми версиями iOS, откройте приложение Настройки, выберите меню Apple ID (там, где написано ваше имя) перейдите в раздел iCloud и отключите функцию Найти iPhone.
2. На компьютере Mac с macOS Catalina 10.15 (или более новой версией macOS): запустите приложение Finder. На компьютере Mac с macOS Mojave 10.14 или более старой версией macOS либо на компьютере с Windows запустите программу iTunes (скачать).
3. Подключите устройство к компьютеру при помощи кабеля и введите его в режим DFU (подробная инструкция).
4. Удостоверьтесь, устройство определилось на компьютере в режиме восстановления:
На Mac с macOS Catalina 10.15 (или более новой версией macOS) подключенное устройство должно появиться в боковой панели Finder. В случае, если iPhone или iPad не появился, включите отображение подключенных iOS-устройств в Finder по этой инструкции.
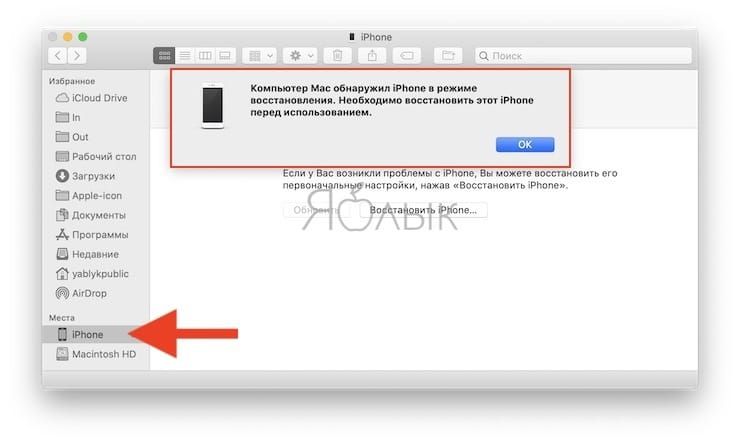
На Mac с macOS Mojave 10.14 или более старой версией macOS либо на компьютере с Windows значок подключенного устройства должен появиться в верхней части программы iTunes. Нажмите на него.


5. На открывшемся экране настроек подключенного устройства, нажмите «Восстановить » и следуйте инструкциям на экране.
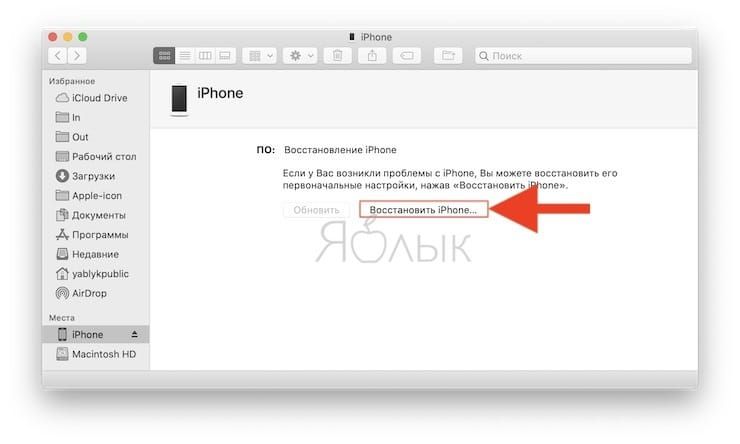
Если необходимо выбрать IPSW-файл прошивки
В случае, если необходимо восстановить iPhone или iPad на версию отличную от актуальной, например, с последней бета-версии на более старую, но официальную прошивку, то предварительно скачайте IPSW-файл прошивки для вашего устройства (ссылка).
Затем, удерживая Shift на клавиатуре Windows щелкните мышью по кнопке Восстановить (для Mac необходимо зажать Alt (⌥Option) и нажать на кнопку Восстановить).
В появившемся окне выберите IPSW-файл прошивки, загруженной ранее и нажмите Открыть. Начнется процесс восстановления.
