
Айфон отключен подключитесь к itunes что делать?
Айфон пишет iPhone отключен подключитесь к iTunes что делать и каковы причины блока?

- Что означает, Айфон отключён?
- Повторная попытка спустя 15 минут
- Сбрасываем счётчик по минутам
- Разблокируем, применив Айтюнс
- Метод 1 – вводим смартфон в DFU
- Метод 2
- Радикальный способ разблокировать iPhone
- Сбои, которые могут появиться во время подсоединения Айтюнс
- Проводим разблокировку iPhone используя iCloud
Добрый день, друзья. Если у вас айфон пишет, iPhone отключен подключитесь к iTunes, и затем продолжение «Попробуйте снова, по прошествии 1 минуты» (может быть от 5, до 60 минут), что можно сделать в этом случае? Давайте рассмотрим инструкцию, что не только можно, а нужно делать в таких случаях? Также, мы разберём, сколько раз вы имеете право ввести неправильно пароль, для избежания блокировки гаджета. Те шаги, которые я приведу, вынудят ваш девайс вновь заработать в нормальном режиме. Данные шаги созданы под Айфон и iPod touch.
Что означает, Айфон отключён?

Давайте немного подумаем – данная надпись может означать лишь одно – Айфон попал под блокировку, когда пользователь ввел неверный пароль, для защиты от возможного взлома.
Есть четыре причины, чтобы он отключился:
- Как я уже сказал, хозяин ввел неверный пароль сразу один за другим несколько раз;
- Данный девайс имеет может разблокироваться, просто находясь в кармане. Это относится и к обратному действию, когда пользователь нечаянно коснулся дисплея, и iPhone подвергся блокировки;
- Кто-то из ваших детей нечаянно подверг Айфон блокировки – очень распространённый вариант. Если iPhone попадёт в детские ручки, то эти ручки начинают нажимать пальчиками в разные части дисплея. Этим действием ребёнок может заблокировать телефон;
- Какой-то человек специально пытался подобрать пароль для вашего iPhone, когда вы его не видели.
Разумеется, компания Аппел пытается защитить вашу информацию. К примеру, может заблокировать девайс, если было введено несколько неправильных вводов пароля, чтобы предотвратить злоумышленнику войти в интерфейс iPhone методом перебирания сочетаний цифр.
Данный способ входа в чужой iPhone носит название Brute force, что можно перевести, как «Полное перебирание». Чтобы не допустить этого, ОС специально делает ограничения на число подобных попыток. После этого, на дисплее может возникнуть оповещение, вроде «Айфон отключён, попробуйте вновь войти, по прошествии 1 минуты».

В данном оповещении бывает различное число предложенных минут, от 1, до 5, 15, 60. Время, на которое будет заблокирован Айфон имеет прямую зависимость от числа неверных попыток ввести пароль:
- Если пользователь ввёл неверно пароль 5 раз, то iOS отключит телефон на минуту;
- Если человек ввёл неправильно 7 раз – вам позволят продолжить через 5 минут;
- Человек ошибся с паролем 8 раз, iPhone будет выключен на 15 мин.;
- Пользователь попытался ввести пароль 9 раз – отключение будет на целый час;
- Но, когда же пользователь попытался ввести пароль 10 раз, мобильный девайс полностью будет заблокирован, и возникнет оповещение «iPhone отключён: подключитесь к iTunes».
Что тут можно посоветовать, не стоит доводить до 9 и 10 раз. Желательно немножко подождать, чтобы сбросился таймер, и попробовать снова ввести пароль. Это займём меньше времени, чем если вы будете пытаться провести реанимацию на заблокированном гаджете.
Вполне возможно, что вам так и не удастся вспомнить, какой у Айфона код. В этом случае, останется удалить со смартфона всю информацию, даже параметры. При этом если у вас не бэкапов информации, с помощью iCloud или iTunes, вы данные потеряете.
Повторная попытка спустя 15 минут
Итак, лучше всего если телефон был заблокирован, когда вы ввели код меньше, чем 10 раз, выждать указанный на дисплее срок. Оповещение вроде «iPhone выключен, нужно повторить попытку спустя 15 минут» станет считать каждую минутку. Отсюда, у вас появится возможность увидеть, сколько ещё необходимо подождать времени.
Даже при блокировке, можно вызвать экстренные службы. Чтобы это сделать, необходимо тапнуть по кнопочке SOS в нижней части дисплея. Итак, дожидаемся, когда начинается обратный отчёт: смартфон меняет данное оповещение раз в минуту. Затем можно попробовать ввести правильный код.
Кода пройдёт период ожидания, дисплей поменяется на цифровой экран, к которому вы привыкли. У вас возникнет попытка вновь ввести код. Нужно быть внимательным. При новой ошибке, начнется новый период ожидания. Далее, нужно стараться ввести точный пароль с первого раза, иначе телефон будет заблокирован.
Сбрасываем счётчик по минутам
Если вы находитесь дома и у вас рядом ваш ПК, у которого есть связь с выключенным iPhone, возможно соединить их через кабель и провести синхронизацию. Этим можно убрать счетчик обратного отчета с приведённым выше сообщением.

Когда вы нажмёте на указанную выделением кнопочку, таймер обнулится и у вас появится возможность для ввода правильного пароля. В это время совсем не нужно ждать, когда синхронизация будет окончена. Есть возможность для прерывания её, как только она началась. Но, всё же смартфон под блокировкой от этого не заработает.
Разблокируем, применив Айтюнс
Когда вы всё же ввели неправильный пароль 10 разу, смартфон будет заблокирован, и появится оповещение про отключенный айфон и необходимости подключится к Айтюнс.
При этом, останется только удалить код. Разумеется, информация с телефона будет утеряна, но появится возможность провести восстановление, выбрав резервную копию. Надеюсь, она у вас есть?

Итак, ваш Айфон под блокировкой, а код вы не помните. Нужно подключится к iTunes и сбросить его, применив стирание гаджета. Информация внизу облегчит это дело.
Чтобы разблокировать iPhone, нам нужна утилита Айтюнс, которая является бесплатной многофункциональной утилитой, умеющей взаимодействовать с девайсами Аппел. Если у вас на компьютере вы установили ОС Мак, то данная программа в этой системе находится по умолчанию. Но, если установлена ОС Виндовс, то приложение нужно скачать по ссылочке с главного ресурса Аппел.

Когда работает maсOS Catalina, то iTunes для этой системы не требуется. Если более ранняя Мак, или любая версия Виндовс, приложение необходимо. Если отсутствует компьютер, желательно попросить знающего друга, или прийти в сервис Аппел. В нём мастера знают, что в этом случае делать.
Кроме этого, для соединения телефона с ПК, необходим шнур. Вай-Фай здесь не помощник. Так как дизайн различных версий iTunes и ноутбуков различен (USB, USB-C или lighting), возможно потребуется переходник. Далее, приведены методы для разблокировки Айфонов 4 – 11, Х, и различные их варианты.
Метод 1 – вводим смартфон в DFU
Итак, вы телефон подключили к ПК:
- Для Айфон 8, X, Xs, Xr, 11 – нажимаем и держим кнопочку сбоку и кнопочку для регулирования громкости до тех пор, пока на дисплее не возникнет регулятор «Выключить». Его нужно передвинуть, чтобы телефон выключить. Когда мы выключили iPhone, подключаем его к ПК, нажимаем на кнопочку сбоку до тех пор, пока не запустится режим восстановления;
- iPhone 7,iPod touch 7 – нажмём и будем удерживать кнопочку сбоку или сверху, пока покажется бегунок «Выключить». Выключаем телефон, зажав кнопочку, которая уменьшает громкость. Подключаем iPhone к ПК. Далее, зажмём кнопочку, которая уменьшает громкость, пока не появится режим восстановления;
- Айфон 4s, 5, 5s, SE, 6, 6s, iPod touch 6 или более старый – нажимаем и держим кнопочку сбоку или сверху (смотря на каком телефоне) и ждём, пока появится бегунок «Выключить». Телефон отключаем, и нажимаем кнопочку «Home». Выключаем смартфон, нажав на кнопочку «Home», и подключаем ПК, используя шнур. Затем нажимаем на кнопочку «Home» до того момента, когда возникнет режим восстановления.

Метод 2
Когда у вас система maсOS Catalina или более новая, то нужно открыть Finder и ищем свой телефон в колонке слева. Для прочих ОС нужно запустить утилиту Айтюнс и в колонке слева найти нужный мобильный гаджет. Появляется диалоговое окошко, где нужно выбрать «Восстановление» (обновление выбирать не стоит).

Приложения Finder или Айтюнс станут скачивать ПО под iPhone. Это займёт около 15 минут. Далее, Айфон станет обновляться до самого нового обновления. Это удалит с него всю информацию, вместе с паролем. По сути, ваш iPhone станет новым, готовым для различных настроек и бэкапа, созданного заранее.
Радикальный способ разблокировать iPhone
Есть радикальный способ, отключенный в iOS по заводским настройкам. С помощью данного метода можно стереть всю информацию с iPhone, если ввести пароль ввода 10 раз подряд. Чтобы его активировать, нужно зайти в «Настройки», выбрать «Touch ID и пароль» (может быть «Touch ID и пароль»), далее вводим пароль. Прокручиваем в нижнюю часть дисплея, чтобы найти бегунок, имеющий надпись «Стирание данных». Не стоит применять данную функцию, если вы стали часто забывать пароль.
Сбои, которые могут появиться во время подсоединения Айтюнс
У части людей возникает проблема, в том, что iPhone не может подсоединиться к Айтюнс и создаст ошибочку 0xe8000015, когда смартфон ещё под блоком. Рассмотрим причины, из-за которых она появляется:
- Вы могли банально скачать старую версию iTunes. В этом случае достаточно обновить утилиту до новой версии, и произвести перезагрузку телефона;
- Может быть испорчен кабель, который соединяет телефон с компьютером. В данном случае желательно применить иной шнур, или вход;
- В Видновс нужно запустить «Диспетчер устройств», затем «Контроллеры USB», кликнуть ПКМ по надписи «Apple Mobile Devices USB Driver». Обновить его. После перезагружаем ПК;
- Можно попробовать применить иной ПК, если сбой возник из-за ПО компьютера.
В большинстве случаев, когда мы обновляем Айтюнс и драйвера, то у нас получается задуманное действие по восстановлению Айфона, используя Айтюнс. Но, если нет, то стоит восстановить смартфон, применив «Найти iPhone» в iCloud.
Проводим разблокировку iPhone используя iCloud
При наличии иного девайса, который подключён к тому же Аппел ID, что и проблемный смартфон, легче применить, чтобы стереть данные опцию «Найти iPhone» или утилиту «Локатор». Применять данный локатор есть возможность лишь на девайсах, у которых ОС Мак или просто iOS подключена к тому же Аппел ID, к которому подключен смартфон под блоком. Для разблокировки iPhone без кода, с применением iCloud, нужно зайти не ресурс icloud.com и зайти в свой профиль.

После этого, нужно выбрать вкладку «Найти Айфон» и необходимый смартфон. Затем, нажимаем на кнопочку «Стереть Айфон».

Затем на телефоне появятся «Заводские настройки» и его станет возможно использовать, как только вы введёте Apple ID.
Вывод: если ваш айфон пишет «iPhone отключен подключитесь к iTunes», вы должны подумать, как лучше поступить, и какой метод выбрать. Если вы с подобной проблемой не желаете больше столкнуться, можно убрать пароль со смартфона. Но, это может быть не безопасно. Успехов!
iPhone Source.ru
«iPhone отключен». Инструкция и пошаговые действия
![]()
«iPhone отключен» – такое сообщение от устройства удивит каждого. Сейчас остаться без связи критично. А когда вы не знаете, как реагировать на сообщение, полученные от вашего телефона – это дополнительный стресс. Чтобы минимизировать ваш стресс, мы подготовили пошаговую инструкцию по вашим действиям. Ваше устройство выдает сообщение «iPhone отключен» и просит повторить попытку через какое-то время, так же может быть сообщение «iPhone отключен, подключитесь к iTunes» можно самостоятельно решить эту проблему.
Причина сообщения «iPhone отключен»
Для начала давайте разберем, почему у вас появилось такое сообщение, чтобы не повторять ошибок в будущем. Причин здесь одна – это неправильный ввод пароля.
Как это могло произойти:
- Пароль неверно введен определенное количество раз подряд.
- Наиболее популярная причина – ваш маленький ребенок пытался поиграть в телефон и нажимал хаотично на экран.
- Устройство было в кармане и от соприкосновения ввело пароль.
- Вы держали или крутили устройство в руках и случайно ввели пароль некорректно.
- Кто-то пытался взломать ваше устройство.
- Face ID или Touch ID перестали функционировать.
![]()
Компания Apple максимально заботится о безопасности ваших персональных данных и блокирует устройство, если есть подозрения на несанкционированный вход. Это необходимо для сохранения ваших персональных данных, таких, например, как фотографии, документы, платежные данные. Один из методов защиты является ограничение количества возможностей ввести пароль. Это метод Apple Brute force (брутфорс), переводится как «полный перебор».
![]()
Информационное оповещение «iPhone отключен», попытайтесь снова, когда пройдет 1 минута» указанное время ожидания до новой попытки может быть отражено разное. Это зависит от количества неверных попыток:
- 1 минута – было совершено 5 неверных подряд попыток ввода пароля.
- 5 минут – было совершено 7 попыток неверно.
- 15 минут – было совершено 8 раз неправильно.
- 60 минут – было совершено 9 раз неправильно.
iPhone отключен, подключитесь к iTunes
Получили сообщение «iPhone отключен, подключитесь к iTunes», то пароль был введен неверно 10 раз и телефон заблокируется. Далее мы опишем, какие действия нужно принять, чтобы устранить эту неприятность. Но рекомендуем вам не вводить без временного перерыва пароль, а подождать пока пройдет время таймера и ввести код.
Вы не помните верный код, тогда придется обнулить телефон. Важно создавать резервную копию телефона, чтобы в подобных ситуациях не потерять все данные.
«iPhone отключен» что делать, мы подскажем пошагово.
Что вам делать, если введен пароль неверно менее 10 раз:
- Вам необходимо подождать пока пройдет время на таймере. Ваш iPhone самостоятельно будет отсчитывать минуты. Возможности ввести пароль не будет, пока не пройдет время, указанное на экране.
Для связи с экстренными службами при этом iPhone будет доступ даже на заблокированном телефоне. Внизу экрана будет доступна кнопка SOS.
- Когда указанное время истечет, вы сможете ввести пароль. На экране будет отображаться обычная цифровая клавиатура.
- Если вы допустите ошибку, вам необходимо будет снова ожидать окончания времени на таймере.
Старайтесь запомнить пароль и вводить его корректно, для этого можно задать пароль, который вызывает у вас ассоциации.
iPhone отключен и нет времени ждать, как разблокировать.
iPhone отключен и его можно разблокировать обойдя счетчик минут, которые вы будете ждать для ввода. Айфон отключен, подключитесь к компьютеру. Для этого у вас должен быть компьютер, связанный с устройством. Синхронизировать телефон с компьютером с помощью провода.
![]()
Необходимо сделать следующее:
- Зайдите в iTunes в компьютере.
- Выберите необходимое устройство.
- Нажмите кнопку «синхронизировать».
- Таймер обнулиться и вы сможете ввести правильный пароль.
- Не обязательно ждать окончания синхронизации для ввода нового пароля.
Если ваше устройство полностью заблокировано и отображается оповещение «iPhone отключен, подключитесь к iTunes» синхронизация не поможет.
Появилось оповещение «iPhone отключен, подключитесь к iTunes», что делать.
Введен пароль неправильно 10 раз, в таком случае вам необходимо удалить пароль через iTunes. Это приведет к потере данных. Но вам нечего бояться, регулярно создавая резервную копию.
Что вам потребуется для удаления пароля:
- Программа iTunes, установленная на ваш компьютер. Если у вас компьютер компании Apple, то данная программа установлена по умолчанию, если у вас компьютер иных компаний, необходимо скачать iTunes на официальном сайте Apple.
- Программа iTunes не потребуется, при операционной системе maсOS Catalina, для иных операционных систем iTunes необходим.
- Провод для соединения iPhone и компьютера. По wi-fi устройство не подключится.
- Есть случаи, когда потребуется переходник на провод (входы могут быть разные: USB, USB-C или lighting).
Отсутствует компьютер, не переживайте, вы можете пойти в сервисный центр Apple.
Или провести удаление пароля, через компьютер ваших друзей.
Пошаговая инструкция:
Первый шаг. Ввод устройства в режим DFU.
Важно: На первом шаге iPhone должен быть отключен от компьютера.
Ниже инструкция по вводу в режим DFU разных моделей и всех версий (S, Plus, Pro, Max):
Для iPhone 8, X, Xs, Xr, 11 необходимо следующее:
- Выключите телефон, нажав и удерживая боковую кнопку и кнопку регуляции громкости. На экране появится «Выключите». Пролистните в бок значок «Выключите».
- На выключенном телефоне, нажмите боковую кнопку.
- Подключите телефон к компьютеру.
- Нажмите боковую кнопку
- Запустите восстановление.
Для iPhone 7, iPod touch 7-го поколения необходимо следующее:
- Выключите телефон, нажав и удерживая боковую или верхнюю кнопки. На экране появится «Выключите». Пролистните в бок значок «Выключите».
- На выключенном телефоне, нажмите кнопку регуляции громкости.
- Подключите телефон к компьютеру.
- Нажмите кнопку регуляции громкости.
- Запустите восстановление.
Для iPhone 4s, 5, 5s, SE, 6, 6s, iPod touch 6-го поколения или младше необходимо следующее:
- Выключите телефон, нажав и удерживая боковую или верхнюю кнопки. На экране появится кнопка «Выключите». Пролистните в бок значок «Выключите».
- На выключенном телефоне, нажмите кнопку «Домой»
- Подключите телефон к компьютеру.
- Нажмите кнопку «Домой».
- Запустите восстановление.
![]()
Второй шаг. Восстановление.
![]()
Включите программу iTunes. Выбрать в левом меню ваше устройство. Появиться диалоговое окно «Возникла проблема с iPhone; его необходимо обновить или восстановить», нажмите кнопку «Восстановить» (выбор кнопки «Обновить» не поможет).
Если на вашем компьютере ПО maсOS Catalina или операционная система выше, тогда необходимо открыть Finder. Найти в левом меню ваше устройство.
Выбрать восстановление.
Далее iTunes или Finder установит новое ПО для телефона. В среднем загрузка будет идти 15 минут. После установки ПО устройство будет обновлено до последней версии iOS. Обновление ПО, приведет к удалению всех данных. Наконец, Вам потребуется заново настроить устройство как новое либо восстановить все ваши данные, сохраненные в резервной копии.
![]()
С вами часто случается то, что вы забываете пароль. Обязательно проверьте настройки вашего устройства. Так как в iPhone есть функция удаления данных автоматически, если пароль введен неверно 10 раз подряд.
Как проверить выключена ли функция автоматического удаления при переборе пароле:
- Нажмите «Настройки» устройства.
- Выберите «Face ID и пароль» или «Touch ID и пароль» (зависит от модели телефона).
- Введите пароль.
- Прокрутите меню низ экрана.
- Выберите в разделе «Стирание данных» отключить.
Если при восстановлении iPhone выдает ошибку 0xe8000015.
Оставайтесь спокойными и проверьте, не связано ли это со следующими причинами:
- Провод, соединяющий устройство и компьютер, неисправен. Используйте другой провод.
- Устаревшая версия iTunes. Обновите программу до последней версии.
- Проблемы в контроллере USB на Windows. Зайдите в «Диспетчер устройств», выберите «Контроллеры USB», далее нажмите правой кнопкой мыши по Apple Mobile Devices USB Driver, нажмите обновить и перезагрузите компьютер.
- Конфликт ПО. В таком случае необходимо проводить восстановление iPhone на другом компьютере или в сервисном центре Apple.
Если ваш вы проверили все причины ошибки 0xe8000015, и она все равно появляется, вы можете восстановить телефон через «Найти iPhone» в iCloud.
Как восстановить iPhone через «Найти iPhone» в iCloud.
Потребуется следующее:
- Телефон, планшет или компьютер компании Apple, которое было подключено по одному и тому же Apple ID с заблокированным телефоном.
- Зайдите в iCloud с устройства, подключенного Apple ID как у восстанавливаемого устройства.
- Зайдите в учетную запись, введя логин и пароль.
- Выберите в меню «Найти iPhone» и заблокированное устройство.
- Нажмите «Стереть iPhone»
По итогам этих действий заблокированное устройство будет сброшено, телефон будет как новый.
Далее, вы сможете настроить телефон заново или восстановить заранее созданную резервную копию.
Что мы вам рекомендуем:
- Создавайте пароль, который вызывает у вас ассоциации с чем-то повседневным. Например, ваш рост, вес, дата свадьбы, код домофона. Не рекомендуется использовать дату рождения.
- Обязательно создавайте резервную копию устройства, чтобы не потерять настройки и данные.
- Храните памятные фотографии в облаке.
- Если мы забыли пароль, успокойтесь, не вводите все варианты без остановки.
- Если все же ваше устройство заблокировано, воспользуйтесь нашей инструкцией.
Мы живем в таком мире, где вся ценная вам информация хранится в вашем телефоне. В связи с этим, очень важно обезопасить устройство. Наши советы по созданию пароля, резервных копий и хранения данных позвонит вам избежать неприятной ситуаций, связанных с восстановлением данных или их потерей. Поэтому, действуйте, пока не случилось неприятности.
iPhone отключен Подключение к iTunes | 5 способа исправить это
Джастин Сабрина Обновлено в июле 08, 2020
Когда «iPhone отключен, подключитесь к iTunes? «отображается на экране iPhone, это означает, что с вашим iPhone большие проблемы. Обычно, когда вы вводите неправильный пароль слишком много раз, вы получаете уведомление о том, что« iPhone отключен, попробуйте еще раз через 1 минуту »или« попробуйте еще раз через 5, 15, 60 минут ». Поскольку iPhone был отключен, вы не можете использовать устройство.
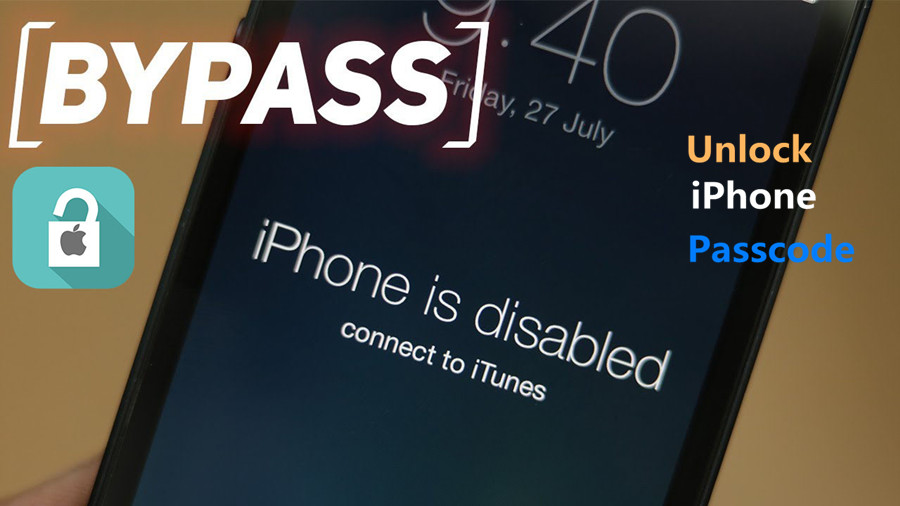
Можете ли вы сохранить данные на отключенном iPhone?
«IPhone отключен. Подключить к iTunes »- это наихудший случай отключения iPhone, для этого необходимо подключить iPhone к компьютеру и восстановить его в iTunes. Таким образом, iTunes удалит все данные на устройстве, что может быть хуже, если вы недавно не сделали резервную копию. Если ваш iPhone доверяет компьютеру, он может помочь вам синхронизировать данные устройства, получать к ним доступ и создавать резервные копии на вашем ПК. Вот почему iTunes может получить доступ только к данным, даже если они отключены, если ранее доверяли компьютеру. Однако иногда iTunes по-прежнему не может получить доступ к данным на отключенном iPhone, который ранее доверял компьютеру, поскольку iTunes требует от вас ввести пароль для экрана блокировки, чтобы продолжить резервное копирование устройства, и вы не можете ввести пароль на отключенном устройстве. Поэтому для каждого пользователя iOS лучше выработать привычку регулярно создавать резервные копии важных данных, чтобы избежать непредвиденных ситуаций.
Вам может понравиться:
Исправить iPhone отключен Ошибка подключения к iPhone
Если ваш iPhone отключен и не подключается к iTunes из-за нескольких неудачных попыток ввести правильный пароль, вот несколько эффективных решений для включения отключенного iPhone. Если вы предпочитаете более простой вариант, iPhone Unlocker — лучший вариант, всего за 3 простых шага.
СОДЕРЖАНИЕ
Часть 1: исправить iPhone отключить подключение к iTunes с помощью iTunes Restore
Использование iTunes Restore для исправления iPhone отключен, проблема с подключением к iTunes — официальный метод, предоставляемый Apple. Если у вас заблокирован или отключен iPhone или iPad и есть ПК, или вы не обновили свой Mac до Catalina, вы можете включить отключение iPhone с помощью iTunes.
Шаг 1. Подключите отключенный iPhone к компьютеру, с которым он обычно синхронизируется через осветительный кабель, и запустите iTunes.
Шаг 2. Нажмите на значок вашего устройства.
Шаг 3. Нажмите «Сводка». Там вы увидите опцию «Восстановить iPhone . ». Нажмите на это, чтобы исправить iPhone отключен, ошибка подключения к iTunes.

Если вы знаете пароль вашего iPhone и недавно синхронизировали свое устройство с iTunes, вам повезло. Вы можете восстановить его как новый без потери данных. Однако, если вы получаете сообщение об ошибке, что Find My iPhone должен быть отключен, используйте метод iCloud или режим восстановления вместо этого, это не работает для вас и перейдите к использованию режима восстановления.
Часть 2. Использование режима восстановления, чтобы исправить iPhone отключить Подключение к iTunes
iTunes не позволит вам восстановить ваше устройство, если на вашем устройстве включена функция «Найти мой iPhone», в этом случае вы можете использовать режим восстановления, чтобы исправить отключение iPhone при подключении к iTunes.
Шаг 1. Подключите USB-кабель к компьютеру, но пока не подключайте его к iPhone.
Шаг 2. Войдите в свой iPhone в режиме восстановления.
iPhone 8 или новее, быстро нажмите кнопку увеличения громкости, затем быстро нажмите кнопку уменьшения громкости, а затем нажмите и удерживайте боковую кнопку, пока не появится экран режима восстановления.
iPhone 7 и 7 Plus, нажмите и удерживайте боковую / верхнюю кнопку и кнопку уменьшения громкости одновременно. Удерживайте обе кнопки, пока не появится экран режима восстановления.
iPhone 6s и старше, нажмите и удерживайте кнопку «Домой» и кнопку «Режим сна / Пробуждение» в течение примерно 10 секунд, пока iPhone не выключится. Отпустите кнопку «Режим сна / Пробуждение», но удерживайте кнопку «Домой» до появления экрана режима восстановления.
Шаг 3. Подключите осветительный прибор к iPhone, пожалуйста, не отпускайте кнопку «Домой».
Шаг 4. Когда вы увидите «iPhone был обнаружен в режиме восстановления», нажмите «Восстановить», чтобы исправить отключенный iPhone. После восстановления устройство запустится, как любой новый iPhone или iPad. Все на iPhone будет убрано.
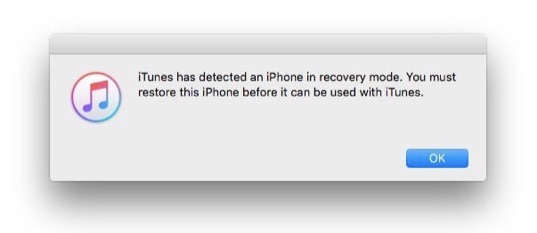
Часть 3: исправить iPhone отключить подключение к iTunes с помощью Finder
В macOS Catalina Apple удалила iTunes с Mac. Если у вас есть Mac, обновленный до Catalina, используйте Finder, чтобы исправить отключенный iPhone.
Шаг 1. Подключите устройство к компьютеру Mac с помощью кабеля USB. Ваш компьютер может инициировать «Доверять этому компьютеру» или запросить пароль.
Шаг 2. Откройте меню Finder на Mac и выберите свое устройство, затем нажмите «Восстановить резервную копию» в следующем меню.
Шаг 3. Он сотрет все данные с устройства и позволит пользователю настроить iPhone так, как если бы он был новым.
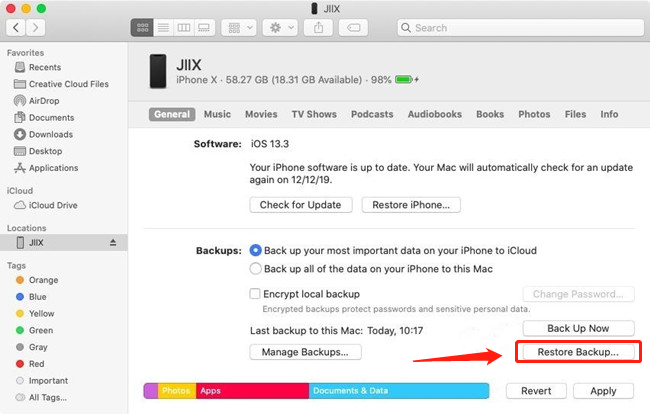
Часть 4. Используйте iCloud, чтобы исправить iPhone. Отключить Подключение к iTunes
iCloud также доступен. Следуйте инструкциям, чтобы исправить iPhone отключена ошибка подключения к iTunes.
Шаг 1. Перейдите на iCloud.com в вашем браузере.
Шаг 2. Войдите под своим Apple ID и паролем.
Шаг 3. Выберите «Все устройства» вверху и нажмите на модель iDevice, которая в данный момент отключена.
Шаг 4. Нажмите Erase iPhone, затем подтвердите.

Часть 5: исправить iPhone отключить подключение к iTunes через UkeySoft Unlocker
Когда дело доходит до наиболее практичного инструмента, UkeySoft Unlocker это единственный выбор. UkeySoft Unlocker предлагает возможность удаления пароля iPhone, будь то простой 4-значный пароль, 6-значный пароль или более сложный пароль Touch ID, или пароль Face ID. удалить пароль блокировки экрана iPhone в очень короткие сроки. Если ваш iPhone отключен и не подключается к iTunes, поможет UkeySoft Unlocker 100%. Вот чрезвычайно простые шаги, чтобы исправить «iPhone отключен, подключитесь к iTunes».
Другие особенности UkeySoft Unlocker:
- Исправить отключенный iPhone / iPad без iTunes или iCloud.
- Поддержка всех версий iOS и устройств, включая последнюю версию iOS 13.5.
- Удалите все виды паролей iPhone: 4-значный пароль, 6-значный пароль, Touch ID или Face ID.
- Разблокировать подержанный, заблокированный паролем iPhone.
- Восстановление заводских настроек заблокированного iPhone без iTunes или пароля.
- Удалите Apple ID с активированного iPhone / iPad без пароля.
- Нет необходимости в специальных навыках.
3 шага по устранению проблем «iPhone не подключается к iTunes»
Шаг 1. Подключите отключенный iPhone к ПК
Загрузите, установите и запустите UkeySoft Unlocker на компьютере Mac или Windows. Затем подключите отключенный iPhone к ПК и нажмите Unlock Screen Passcode, чтобы начать.

Шаг 2. Скачать пакет прошивки
Вы можете выполнить шаги, чтобы перевести отключенный iPhone в режим восстановления в части 2.

Если ваш iPhone находится в режиме восстановления, нажмите «Далее», и разблокировщик предоставит вам последнюю версию прошивки, соответствующую вашему устройству для загрузки. Нажмите кнопку Скачать напрямую.

Шаг 3. Разблокируйте iPhone, чтобы исправить iPhone отключен Подключитесь к iTunes
Нажмите кнопку «Пуск», чтобы начать разблокировку пароля на экране iPhone. Когда процесс завершится, UkeySoft Unlocker сообщит, что пароль был успешно удален. Теперь ваш отключенный iPhone был успешно разблокирован без каких-либо проблем.

Горячие решения — ТАКЖЕ НА ПРОГРАММНОМ ОБЕСПЕЧЕНИИ UkeySoft
Забыли пароль iPhone? Здесь мы расскажем о шести способах удаления / обхода пароля iPhone с помощью iTunes, Finder, iCloud, Siri, режима восстановления или стороннего средства разблокировки iOS, чтобы вы могли снова получить доступ к своему устройству iPhone / iPad.
Ищете секретный код доступа для разблокировки любого iPhone? Используя секретный код доступа для разблокировки iPhone и iPad, вам потребуется удаленная разблокировка iCloud. В этой статье вы узнаете, как разблокировать iPhone с помощью компьютера или без него.
Экран iPhone сломан или не отвечает? Как ввести пароль на iPhone с разбитым экраном, чтобы получить к нему доступ? Эта статья научит вас полезному методу ввода пароля на сломанном экране iPhone, вы также можете узнать, как разблокировать сломанный экран iPhone и iPad.
Не можете ввести пароль на iPhone с разбитым экраном? Попробуйте решения, упомянутые в статье, чтобы ввести пароль на iPhone с разбитым экраном, и вы также можете использовать инструмент разблокировки iPhone, чтобы разблокировать разбитый экран iPhone без пароля.
Комментарии
подскажите: тебе нужно авторизоваться прежде чем вы сможете комментировать.
Еще нет аккаунта. Пожалуйста, нажмите здесь, чтобы зарегистрироваться.
разблокировка iPhone
Удалите Apple ID, экран блокировки, экранное время и блокировку MDM с устройств iOS без пароля.
iPhone отключен, подключитесь к iTunes: что делать
Если несколько раз подряд неправильно ввести на iPhone пароль, то устройство заблокируется, а на экране появится сообщение «айфон отключен, подключитесь к iTunes». Как разблокировать смартфон, чтобы получить к нему доступ и по возможности вернуть данные — читайте далее.
После нескольких неправильных попыток ввода пароля айфон блокируется и полностью шифрует хранящиеся на нем файлы. Благодаря этому ни один злоумышленник не может взломать устройство и получить доступ к фотографиям, приложениям и документам пользователя.
Особенности процедуры:
- Восстановить данные можно только в том случае, если до этого была сделана резервная копия (с помощью iTunes, iCloud или стороннего софта).
- Если ранее устройство не синхронизировалось с iTunes, то разблокировать его и сбросить пароль можно только с полной потерей данных.
- Если на iPhone была включена частичная синхронизация с iCloud (контакты, календарь, заметки), то вернуть данные можно после авторизации в учетной записи Apple ID.
- Если резервная копия делалась через сторонний софт, то перед началом процедуры восстановления сбросьте пароль через iTunes.
Чтобы убрать уведомление с экрана отключенного айфона и разблокировать его, необходимо произвести полный сброс. Сделать это можно разными способами.
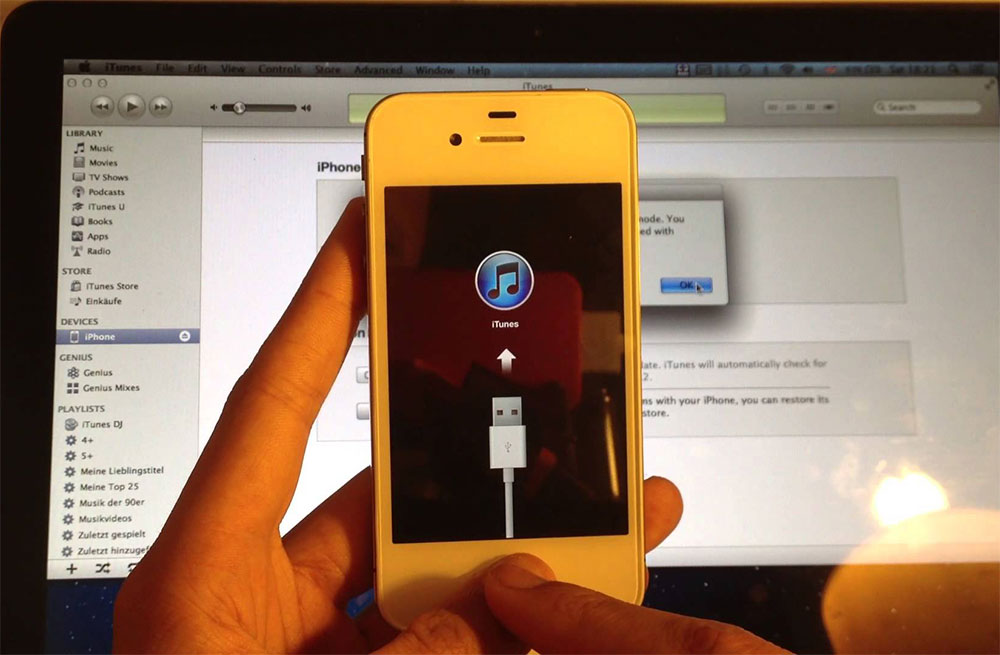
Снятие блокировки через iTunes
Если айфон синхронизировался с компьютером, то его можно разблокировать через айтюнс. При этом все хранящиеся на устройстве данные и пароль будут безвозвратно стерты:
- С помощью USB-кабеля подключите iPhone к компьютеру, на котором ранее осуществлялась синхронизация.
- Запустите iTunes. Если на экране появится сообщение с просьбой ввести пароль, то введите его.
- Если доступа к старому паролю нет, то воспользуйтесь другим компьютером (к которому также подключался айфон). В противном случае перейдите к следующему способу сброса данных.
- Дождитесь, пока айтюнс автоматически синхронизируется с устройством и создаст новую резервную копию. Если это не происходит, то кликните на иконку смартфона и в разделе «Настройки» выберите пункт «Обзор». Поставьте галочку напротив пункта «Синхронизировать автоматически, если iPhone подключен».
- Когда резервная копия будет сделана, на вкладке «Обзор» нажмите кнопку «Восстановить iPhone».
- Появится экран с настройками, где будет предложено несколько способов для переноса данных. Выберите «Восстановить из копии iTunes» и укажите из списка нужную резервную копию (они отличаются по дате создания, размеру).
Дождитесь окончания процедуры. После этого устройство можно отключить от компьютера и использовать. Айфон будет разблокирован, а данные перенесены.
Снятие блокировки через режим восстановления
Если синхронизация с iTunes не производилась, то исправить ошибку «айфон отключен, подключитесь к айтюнс» можно с помощью режима восстановления. При этом все хранящиеся на устройстве данные будут безвозвратно утеряны:
- Скачайте и установите iTunes на компьютер с официального сайта Apple.
- Запустите программу и подсоедините iPhone к компьютеру с помощью USB-кабеля.
- На смартфоне вызовите экран режима восстановления. Для этого одновременно зажмите и удерживайте кнопки «Домой» и верхнюю боковую (iPhone 6S и более ранние модели), верхнюю боковую и «Уменьшить громкость (iPhone 7 и 7 Plus). Для iPhone 8 и более новых моделей сначала по очереди нажмите кнопки «Увеличить громкость» и «Уменьшить громкость», а затем удерживайте верхнюю боковую.
- В iTunes появится уведомление, где будет написано «Возникла проблема с iPhone; его необходимо обновить или восстановить», что значит — программе удалось найти неполадки.
- Если сообщение не появляется, то попробуйте выключить и заново включить смартфон, либо воспользуйтесь другим способом для снятия блокировки.
- Нажмите «Обновить», чтобы попробовать обновить системные файлы айфона. При этом все пользовательские данные будут сохранены.
- Если это не помогло, то выберите «Восстановить», чтобы принудительно вернуть устройство к заводским настройкам (пользовательская информация будет удалена).
Способ подходит для случаев, когда iPhone был заблокирован в результате неправильного ввода пароля, при возникновении других системных ошибок. После принудительного восстановления необходимо заново настроить смартфон. Для этого авторизуйтесь с помощью Apple ID или создайте новую учетную запись.
Сброс пароля через «Find My Phone»
Если доступа к компьютеру нет, то отключившийся айфон можно разблокировать без iTunes. Для этого воспользуйтесь функцией «Find My Phone» от Apple. Способ актуален только в том случае, если на момент блокировки устройства она была включена:
- С помощью компьютера или другого мобильного устройства авторизуйтесь в своей учетной записи iCloud. Для этого введите Apple ID и код доступа.
- Перейдите в список доступных устройств и найдите здесь нужный iPhone (который выдает ошибку и просит подключиться к iTunes).
- Нажмите на кнопку «Стереть iPhone» и подтвердите действие.
Когда операция будет закончена, все данные будут безвозвратно удалены. Если ранее вы делали резервные копии файлов через iCloud, iTunes или сторонний софт, то их можно скопировать на iPhone.
Сброс через Tenorshare 4uKey
Tenorshare 4uKey — это небольшая утилита, которая позволяет снять блокировку в случае неправильно введенного или забытого пароля (если айфон пишет «подключитесь к iTunes»). Подходит, когда у пользователя нет доступа к iTunes и другим средствам восстановления:
- Скачайте и установите программу с официального сайта. Trial версия распространяется бесплатно и доступна для операционных систем OS X и Windows.
- Запустите программное обеспечение и подключите iPhone к компьютеру по USB
- Дождитесь, пока 4uKey обнаружит устройство и нажмите синюю кнопку «Start», чтобы удалить сообщение об ошибке. После этого со смартфона будет стерта вся пользовательская информация.
- Далее программа предложит восстановить операционную систему айфона. Если у вас уже есть файл прошивки iOs, то через кнопку «Browse» укажите к нему путь. Нажмите «Download», чтобы 4uKey самостоятельно загрузила нужную версию через Интернет.
- После этого на компьютере появится следующий экран. Нажмите «Unlock Now», чтобы снять блокировку.
Дождитесь окончания процедуры, и отсоедините устройство. После этого произведите настройку айфона, придумайте новый код доступа и укажите другие параметры безопасности.
Восстановление данных после сброса
Сброс пароля предполагает полное уничтожение всей пользовательской информации, которая в текущий момент хранится в памяти устройства. Без кода доступа вернуть ее не получится. Если до этого владелец iPhone использовал инструменты синхронизации и резервного копирования, то можно сделать бэкап.
Доступные способы:
- Через iTunes. Для этого подключите устройство к ПК и перейдите на вкладку «Обзор». В блоке «Восстановление данных» выберите одну из доступных копий и дождитесь, когда она скачается на iPhone.
- Через сторонний софт. Способ подходит только в том случае, если для резервного копирования использовалось другое программное обеспечение.
- Через iCloud. Если была использована синхронизация контактов телефонной книги, записей календаря и заметок, то после сброса до заводских настроек запустите смартфон. Дождитесь появления блока «Программы и данные». Найдите и выберите в списке «Восстановить из копии iCloud» и авторизуйтесь с помощью учетной записи Apple ID.
Если устройство никогда не синхронизировалось с iTunes, iCloud или другим софтом, то пользовательские файлы вернуть уже не получится. Поэтому во избежание потери важной информации, пользуйтесь функциями для резервного копирования.
Что делать при сообщении «iPhone отключен подключитесь к iTunes»

Эта инструкция описывает что делать, если iPhone отключён и выводит сообщение «попытайтесь снова, когда пройдёт 1 минута» (5-15-60 минут) или «подключитесь к iTunes». Вы узнаете сколько раз можно вводить пароль неверно, чтобы избежать блокировки устройства.
Описанные ниже действия заставят ваше устройство снова нормально работать. Инструкция подходит для iPhone и iPod touch.
- Что значит iPhone отключён
- Попытайтесь снова через 15 минут
- Как сбросить счётчик оставшихся минут
- Разблокировка через iTunes
- Неизвестная ошибка при подключении к iTunes
- Как разблокировать Айфон через iCloud
Что значит iPhone отключён
Это всегда означает одно — iPhone заблокировался после неправильного ввода пароля, чтобы защититься от возможной попытки взлома.
Существует 4 повода для отключения:
- Вы ошиблись с вводом пароля несколько раз подряд.
- Ребёнок заблокировал iPhone — это один из наиболее часто встречающихся случаев. Как только телефон попадает в маленькие ручки, они незамедлительно начинают тыкать пальцами в экран, что приводит к отключению смартфона.
- Устройство может пытаться разблокировать себя самостоятельно лёжа в кармане. Достаточно лёгкого касания экрана чтобы он включился. Такими же случайными касаниями осуществляется ввод кода.
- Кто-то целенаправленно подбирал код-пароль пока смартфон был вне зоны вашего внимания.
Apple принимает меры по защите личных данных пользователей. Одной из них является блокировка устройства после нескольких неверных попыток ввода пароля для предотвращения его обхода путём перебора комбинаций цифр.
Этот метод взлома называется Брутфорс (Brute force), что в переводе означает «полный перебор». Чтобы воспрепятствовать этому методу взлома Айфона, iOS намеренно ограничивает количество попыток ввода.
При этом на экране появляется сообщение «iPhone отключён попытайтесь снова, когда пройдёт 1 минута».

Сообщение может содержать разное количество минут: 1, 5, 16 или 60. На сколько блокируется iPhone зависит от того, сколько попыток ввода пароля было использовано:
- 5 неправильных попыток ввода пароля подряд — отключение на 1 минуту.
- 7 неправильных попыток подряд — попытайтесь снова через 5 минут.
- 8 попыток подряд и увидите сообщение «Айфон отключён повторите через 15 минут».
- 9 попыток подряд — блокировка на 60 минут.
- Если ввести неверный пароль 10 раз телефон полностью блокируется выводя сообщение «iPhone отключён: подключитесь к iTunes» (как разблокировать устройство в этом случае описано ниже).
Не доводите до 10 раза, лучше подождать пока таймер сбросится и попытаться ввести код по новой. Это проще, чем реанимировать заблокированное устройство.
Если не можете вспомнить код-пароль, придётся стереть с телефона все данные, включая настройки. Если вы не делали резервных копий данных через iCloud или iTunes, они будут утеряны.
Попытайтесь снова через 15 минут
Первое, что делать если заблокировался Айфон при вводе неверного кода менее 10 раз — подождать указанное на экране время. Сообщение на экране «Айфон отключен повторите через 15 минут» отсчитывает время каждую минуту, поэтому вы можете видеть сколько минут осталось ждать.
Несмотря на отключение iPhone, он позволяет совершать вызовы на номера экстренных служб. Для этого нажмите кнопку SOS внизу экрана.

Пока не истечёт указанное на экране время код ввести нельзя. Дождитесь окончания обратного отсчёта: телефон обновляет сообщение на экране каждую минуту, после чего введите верный пароль.
По истечении периода ожидания экран изменится на привычную цифровую клавиатуру, и вы сможете повторить попытку ввода. Будьте внимательны: если вы снова ошибётесь, то опять перейдёте к периоду ожидания.
В дальнейшем старайтесь вводить правильный код с первой попытки, дабы избегать блокировки устройства.
Как сбросить счётчик оставшихся минут
Если под рукой есть доверенный компьютер, который вы ранее связали с отключённым Айфоном, можно подключить их через провод и синхронизировать. Тем самым сбросив счётчик минут в сообщении «попытайтесь снова, когда пройдёт X минут».

После нажатия кнопки счётчик минут будет обнулён и вы можете ввести корректный код-пароль. При этом необязательно дожидаться окончания синхронизации, можно прервать её сразу после начала.
К сожалению, заблокированный телефон это не оживит.
Разблокировка через iTunes
Если ввести неверный код 10 раз телефон блокируется, выводя на экран сообщение «iPhone отключён подключитесь к iTunes».
 iPhone заблокировался и просит подключиться к iTunes
iPhone заблокировался и просит подключиться к iTunes
В этом случае не остаётся ничего, кроме как удалить пароль. При этом вы потеряете все данные на телефоне, которые потом можно будет восстановить из резервной копии. Вы ведь её делали?
Если iPod или iPhone заблокирован, а вы забыли пароль, подключитесь к iTunes и сбросьте его через стирание устройства. Инструкция ниже поможет это сделать.
Для этого понадобится программа iTunes — это бесплатная многофункциональная программа, которая умеет работать с устройствами Apple. На компьютерах Mac она установлена по умолчанию. Если у вас её нет или вы работаете на Windows, загрузите по ссылке с официального сайта Apple.
Если у вас установлена maсOS Catalina, то Айтюнс не нужен. Для Windows и более ранних версий операционной системы macOS он будет необходим.
Если компьютера нет, можно попросить помощи у друзей или обратиться в ближайший сервисный центр Apple, где помогут специалисты.
Также понадобится кабель для соединения смартфона с компьютером. По Wi-Fi стереть Айфон не получится, только через провод. Поскольку интерфейсы разных Айфонов и ноутбуков отличаются (USB, USB-C или lighting), может потребоваться переходник.
Ниже приведена простая инструкция как разблокировать iPhone 4, 5, 6, 7, 8, X, Xs, Xr, 11 и все их S, Plus, Pro, Max версии.
Шаг 1 — ввод телефона в режим DFU
Про режим DFU мы уже рассказывали, но повторимся. Убедитесь, что ваше устройство НЕ подключено к компьютеру и делайте так:
- iPhone 8, X, Xs, Xr, 11 — нажмите и удерживайте боковую кнопку и любую кнопку регулировки громкости до момента появления на экране ползунка «Выключите». Передвиньте его для выключения устройства. После выключения нажмите боковую кнопку, подключите устройство к компьютеру, зажмите боковую кнопку до момента запуска режима восстановления.
- iPhone 7, iPod touch 7-го поколения — нажмите и удерживайте боковую или верхнюю кнопку до появления ползунка «Выключите». Выключите Айфон, зажмите кнопку уменьшения громкости, подключите его к компьютеру. После этого зажмите кнопку уменьшения громкости до открытия откроется экрана режима восстановления.
- iPhone 4s, 5, 5s, SE, 6, 6s, iPod touch 6-го поколения или младше — нажмите и удерживайте боковую или верхнюю кнопку до появления ползунка «Выключите». Выключите устройство, зажмите кнопку «Домой», подключите к компьютеру через кабель. После этого удерживайте кнопку «Домой» до появления экрана режима восстановления.

Шаг 2
Если у вас установлена maсOS Catalina и выше, то открываете Finder и находите своё устройство в левом меню. Для всех остальных операционных систем запускаете программу iTunes, в левом меню находите свой телефон или планшет.
В появившемся диалоговом окне выбираете «Восстановить» (обновление не поможет).

Программа Finder или iTunes начнёт загрузку программного обеспечения для Айфона: загрузка занимает до 15 минут. После этого iPhone будет автоматически обновлён до последней версии iOS, что сотрёт с него все данные, включая код-пароль.
Перед вами будет лежать фактически новое устройство, готовое для настойки и восстановления данных из резервной копии.
Существует радикальная мера защита от перебора паролей, которая отключена в iOS по умолчанию. Она стирает с телефона все данные, если ввести код разблокировки 10 раз подряд. Для активации зайдите в «Настройки», выберите «Touch ID и пароль» (или «Face ID и пароль»), затем введите код. Прокрутите в самый низ экрана, где увидите переключатель с надписью «Стирание данных». Не используйте эту опцию, если вы периодически забываете код.
Неизвестная ошибка при подключении к iTunes
Некоторые пользователи сталкиваются с тем, что Айфон не подключается к iTunes и выдаёт с ошибку 0xe8000015 при заблокированном телефоне. Причин её появления может быть несколько:
- Проблема в кабеле, которым вы соединяете iPhone и компьютер – попробуйте использовать другой порт или кабель.
- Старая версия Айтюнс — обновите программу до последней версии, перезагрузите смартфон.
- На Windows откройте «Диспетчер устройств» —> «Контроллеры USB», щёлкните правой кнопкой мыши по Apple Mobile Devices USB Driver, обновите его, перезагрузите компьютер.
- Используйте другой компьютер, так как эта ошибка является следствие конфликта программного обеспечения.
Обычно обновление iTunes или драйверов помогает завершить восстановление iPhone через iTunes. Если это не ваш случай, восстановите телефон через «Найти iPhone» в iCloud.
Как разблокировать Айфон через iCloud
Если у вас есть другое устройство, подключённое к тому же Apple ID, что и отключённый телефон, проще использовать для стирания функцию «Найти iPhone» или приложение Локатор. Использовать Локатор можно только на устройствах с macOS или iOS, подключённых к одному Apple ID, что и заблокированный телефон.
Чтобы разблокировать Айфон без пароля через iCloud необходимо зайти на сайт icloud.com, войти в свою учётную запись.

Далее выбираете меню «Найти iPhone» и нужный телефон, после чего жмёте «стереть iPhone».

Через несколько минут ваш телефон будет сброшен до заводских настроек и можно будет им пользоваться после ввода Apple ID.
Теперь вы знаете почему iPhone просит подключиться к iTunes и что делать в этой ситуации. Если что-то непонятно — задайте вопросы в комментариях.
Чтобы не сталкиваться с разблокированием Айфона в будущем, стоит быть внимательнее при вводе кода доступа либо отключить использование пароля (из соображений безопасности мы против этого варианта).
