Как сделать резервное копирование айфона на itunes?
Как создать резервную копию iPhone, iPod или iPad

Создание резервной копии iPhone, iPad или iPod
Создать резервную копию несложно, причем сделать это можно не только через программу iTunes, но и на самом Apple-устройстве, а данные могут быть сохранены как на компьютер, так и в облачное хранилище iCloud.
Вариант 1: iTunes
Прежде чем приступить к созданию бэкапа, выполните запуск программы iTunes и подключите свое устройство к компьютеру с помощью комплектного USB-кабеля.
- Как только iTunes определит подключенный девайс (в нашем примере это iPhone), нажмите по его значку в левом верхнем углу.

- iCloud;
- Этот компьютер.
Значение каждого из них не нуждается в объяснении. Для обеспечения дополнительной безопасности рекомендуем также поставить галочку напротив пункта «Зашифровать локальную копию». Определившись с выбором, нажмите по расположенной справа кнопке «Создать копию сейчас».

Примечание: Бэкап, сохраненный в iCloud, можно будет восстановить и без iTunes, непосредственно с мобильного устройства (по Wi-Fi). Если же сохранять данные на компьютер, то для восстановления потребуется использовать и его, и программу.
если потребуется, придумайте и дважды введите пароль для защиты данных.

Сразу же после этого начнется создание бэкапа, за ходом которого можно наблюдать в верхней области окна программы (заполняющаяся шкала).

Этот процесс не займет много времени, а по его завершении вы сразу получите возможность «Восстановить из копии» и, если есть такая необходимость, «Сменить пароль», при условии, что он устанавливался.

Вот так просто можно создать резервную копию iPhone, iPad или iPod с помощью программы iTunes. Рекомендуем сохранять данные сразу в двух местах, то есть делать подряд два бэкапа – один на компьютер, второй в iCloud.
Вариант 2: iOS-девайс
Возможность использования компьютера и iTunes для создания резервной копии есть далеко не всегда и не у всех. Компания Apple позаботилась об этом и реализовала в iOS возможность сохранения данных с девайса в iCloud.
Важно: Для формирования резервной копии таким образом необходим доступ в интернет, поэтому если у вас лимитированный трафик, рекомендуем подключиться к Wi-Fi. Также потребуется наличие достаточного количества свободного места в iCloud.
- Откройте «Настройки» мобильного устройства и коснитесь имени своего профиля (Apple ID).

В открывшемся разделе тапните по пункту «iCloud».

Пролистайте содержимое следующей страницы немного вниз и выберите «Резервная копия».

Нажмите на надпись «Создать резервную копию».

Дождитесь завершения процедуры – это не займет много времени.

Как видите, сделать бэкап данных на iOS-девайсе еще проще, чем в программе iTunes для ПК.
Заключение
Регулярно создавая резервные копии iPhone, iPad или iPod, вы обезопасите себя от возможной потери важных данных, так как всегда будете иметь к ним доступ и в случае необходимости сможете все восстановить.
Помимо этой статьи, на сайте еще 11956 инструкций.
Добавьте сайт Lumpics.ru в закладки (CTRL+D) и мы точно еще пригодимся вам.
Отблагодарите автора, поделитесь статьей в социальных сетях.
Как сделать резервную копию iPhone в iTunes на Windows и Mac
В наше время с развитием науки и техники. Смартфоны проникли в нашу повседневную жизнь. Приложения телефонов обеспечивают большое удобство в нашей жизни. Функции этих приложений очень мощные. С помощью этих функций мы можем решать все виды проблем и записывать различную важную информацию. Но мы все еще теряем данные из-за неправильной работы, сбоя системы мобильного телефона, сбой обновления системы, потеря мобильного телефона и так далее. Данные могут иметь большую ценность, чем устройства, принимая во внимание, что мы должны спасти наши данные iPhone. В этом руководстве мы научим вас как сделать резервную копию iPhone в iTunes, Начнем.

Скачайте iOS Backup & Restore БЕСПЛАТНО сейчас!
Купите iOS Backup & Restore прямо сейчас!
OneClick для резервного копирования данных iPhone на Mac или Windows и восстановить с легкостью.
1 Как сделать резервную копию iPhone в iTunes
ITunes это инструмент, разработанный Apple. Он предоставляет пользователям Apple два способа резервного копирования. Он включает в себя проводные и беспроводные способы, которые будут подробно описаны ниже.
Первый: Как я могу сделать резервную копию iPhone в iTunes с помощью кабеля?
Шаг 1 Для начала запустите обновленную версию iTunes на вашем компьютере.
Шаг 2 Подключите iPhone к компьютеру с помощью кабеля и подождите некоторое время.
Шаг 3 Нажмите на значок телефона, как только iTunes обнаружит ваш iPhone.
Шаг 4 Нажмите на Заключение Вкладка. Это на левой панели.
Шаг 5 Раздел резервного копирования появится. Отметьте Этот компьютер. Затем нажмите Резервное копирование сейчас, Начнется процесс резервного копирования. Полная резервная копия вашего iPhone будет храниться на этом компьютере.

Хотя данные могут быть эффективно сохранены таким способом, но вам очень неудобно использовать кабель. Но вам не нужно об этом беспокоиться, мы предоставим вам более удобный способ, как указано ниже.
Второй: Как сделать резервную копию iPhone / iPad в iTunes без проводов.
Таким образом, мы выполняем резервное копирование с помощью синхронизации Wi-Fi. Но не все версии для iOS и iTunes могут это сделать. Вот некоторые требования:
IOS По крайней мере, iOS 5 или позже.
ITunes По крайней мере, iTunes 10.5 или более новая версия.
Когда ваше оборудование отвечает всем этим условиям, мы можем начать.
Шаг 1 Запустите обновленную версию iTunes на вашем компьютере.
Шаг 2 Подключите устройство iOS к компьютеру с помощью кабеля и подождите некоторое время.
Шаг 3 Нажмите на Заключение Вкладка. Далее выберите Синхронизация с этим iPhone через Wi-Fi вариант. Тогда сохраните свой выбор.

Шаг 4 После этого вы можете синхронизировать данные через iTunes, не подключая iPhone к компьютеру с помощью кабеля.
Шаг 5 Наконец, перейдите в настройки на вашем iPhone. Нажмите на Общие→iTunes Wi-Fi Sync →Синхронизировать сейчас варианты подключения вашего устройства.
iTunes действительно хороший способ сделать резервную копию, но если вы хотите иметь больше вариантов. Вот другой способ.
2 Как сделать резервную копию iPhone / iPad в iCloud
iCloud — один из простых способов сделать резервную копию iPhone / iPad. Apple предоставляет каждому пользователю 5GB свободное место для резервного копирования. После использования бесплатного хранилища вам необходимо приобрести больше места. Самым большим преимуществом является то, что мы можем создавать резервные копии наших данных в облаке, не подключая телефон к компьютеру. Поэтому нам очень удобно делать резервные копии. Чтобы узнать, как выполнить резервное копирование, выполните следующие действия.
- Войдите в свой Apple ID на вашем iPhone. Идти к Настройки >ICloud и войдите под своим Apple ID и паролем.
- Войдите в Настройки→ICloud→Backup, Затем нажмите ICloud Резервное копирование вариант.
- Нажмите на Backup Now нажмите. Подождите немного, и ваши данные будут сохранены автоматически.
- Включите / выключите соответствующие параметры, которые помогут вам выбрать данные для резервного копирования.
Таким образом, мы можем создавать резервные копии данных, но не можем просматривать файлы. И у него есть только 5 ГБ свободного места для каждого пользователя. Это означает, что нам нужно купить больше места. Но не волнуйтесь, вам будет предложен другой, более удобный и экономичный способ, как показано ниже.
3 Как сделать резервную копию iPhone на компьютер
Если вы ищете более удобный и простой способ резервного копирования, я в первую очередь рекомендую iPhone Data Backup & Restore. Вот некоторые из его преимуществ.
- Один клик для резервного копирования всего iPhone на компьютер.
- Предварительный просмотр и восстановление любого элемента из резервной копии на iPhone.
- Экспортируйте то, что вы хотите из резервной копии на свой компьютер.
- Отсутствие потери данных на устройствах во время восстановления из резервной копии.
- Выборочное резервное копирование и восстановление данных, которые вы хотите.
Это означает, что мы можем сэкономить больше времени и повысить эффективность резервного копирования. Функция резервного копирования и восстановления данных iPhone совместима с любой версией iOS и работает в Windows и Mac OS.
Чтобы узнать, как выполнить резервное копирование iPhone с помощью функции резервного копирования и восстановления данных iPhone, выполните следующие действия.
Шаг 1 Загрузить и установить. Скачайте набор инструментов dr.fone для iOS на свой компьютер. Затем подключите ваш iPhone к компьютеру.
Шаг 2 Запустить программу. Нажмите на Резервное копирование и восстановление данных кнопку.


Шаг 3 Выберите файлы данных, которые вы хотите создать резервную копию. Затем нажмите на Backup кнопка, чтобы начать процесс.

Шаг 4 Немного подождать. iPhone Data Backup & Restore запустит процесс резервного копирования, и ваши данные будут сохранены.
В течение этого времени, пожалуйста, убедитесь, что ваше устройство подключено к компьютеру.
Шаг 5 Наконец, приложение уведомит вас, когда процесс будет завершен.
Затем вы можете просмотреть и восстановить ваши данные на любом устройстве iOS.
Поддерживается iPhone:
iPhone X
iPhone 8 / 8 Plus
iPhone 7 / 7 Plus
iPhone SE
iPhone 6s / 6s Plus
iPhone 6 / 6 Plus
iPhone 5s
iPhone 5c / 5 / 4 / 4s
Поддерживаемая версия iOS: iOS 11
Система IOS 10
Система IOS 9
Система IOS 8
Система IOS 7
Система IOS 6
Система IOS 5
Система IOS 4
Теперь у вас есть способы резервного копирования и восстановления, вы можете легко сохранить ваши данные. Поделитесь этим со своими друзьями и семьями.
Скачайте iOS Backup & Restore БЕСПЛАТНО сейчас!
Купите iOS Backup & Restore прямо сейчас!
OneClick для резервного копирования данных iPhone на Mac или Windows и восстановить с легкостью.
Простые способы резервного копирования iPhone с или без iTunes
Размещено от Дороти Коллинз Апрель 16, 2021 16: 26
Есть ли хороший способ предотвратить случайную потерю данных? Поскольку мобильные телефоны играют все более важную роль в повседневной жизни людей, потеря каких-либо важных данных iOS будет катастрофой.
Однако вы можете потерять файлы iPhone из-за различных причин, таких как неудачное обновление iOS 12, джейлбрейк, системные ошибки, сбои приложения и физические повреждения.
Лучше заранее сделать резервную копию iPhone в iTunes. В этом случае, даже если ваш iPhone сломан или украден, у вас все равно будет возможность безопасно и быстро восстановить данные iPhone из резервной копии iTunes. Эта статья призвана показать вам как сделать резервную копию iPhone в iTunes.
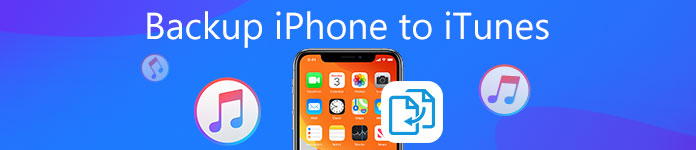
- Часть 1: Как сделать резервную копию iPhone / iPad в iTunes
- Часть 2: Как сделать резервную копию iPhone / iPad без iTunes
- Дополнительные советы: как сделать резервную копию и восстановить iPhone с помощью резервного копирования и восстановления данных iOS
Часть 1 , Как сделать резервную копию iPhone / iPad в iTunes
Первое, что вам нужно сделать перед резервным копированием iPhone в iTunes, это установить последнюю версию iTunes. В противном случае вы не сможете сделать копию вашего iPhone и iPad. Несмотря на общий процесс резервного копирования данных iPhone, вы можете использовать iTunes для создания зашифрованного файла резервной копии, чтобы при необходимости защитить личную информацию. Вам лучше записать пароль для резервного копирования iTunes, Если вы забыли зашифрованный пароль, вы не сможете получить доступ к шифрованию iPhone, если не введете правильный забытый пароль iPhone.
Как сделать резервную копию iPhone на ПК / Mac с помощью iTunes
Шаг 1 , Запустите iTunes с доверяющим компьютером
Для подключения iPhone к компьютеру используйте USB-кабель с молнией. Запустите iTunes и подождите, пока iTunes полностью обнаружит ваш iPhone. Если вы впервые делаете резервную копию iPhone с помощью iTunes, вам нужно разблокировать iPhone и доверить этому компьютеру инструкции на экране.

Шаг 2 , Установите в iPhone настройки резервного копирования iTunes
Выберите устройство iPhone, и тогда вы увидите основную информацию о своем устройстве iOS. Найдите раздел «Резервные копии» на странице «Сводка». Отметьте кнопку «Этот компьютер» в списке «Автоматическое резервное копирование». Таким образом, дальнейшие файлы резервных копий iTunes будут автоматически сохранены в указанной папке. Установите флажок «Зашифровать резервную копию iPhone» ниже, если вы хотите сохранить что-то личное.

Шаг 3 , Резервное копирование iPhone на Mac или Windows с помощью iTunes
Перейдите в раздел «Резервное копирование и восстановление вручную» и нажмите кнопку «Создать резервную копию сейчас» ниже. Подождите, пока iTunes успешно создаст резервную копию содержимого вашего iPhone. По завершении нажмите «Готово» в правом нижнем углу. Позже вы сможете увидеть точную дату и время в разделе «Последние резервные копии».
После этого вы можете напрямую нажать «Восстановить резервную копию», чтобы восстановить резервную копию, которую вы только что сделали, на свой iPhone. Для тех Восстановление покупки iTunesнеобходимо войти в свою учетную запись iTunes.

1. Если вы прокрутите сводное меню iTunes вниз, вы увидите множество настроек резервного копирования iTunes. Установите или снимите флажок «Автоматически синхронизировать при подключении iPhone» в соответствии с вашими потребностями. Существует также другой вариант, который вы можете выбрать под названием «Синхронизировать, когда этот iPhone через Wi-Fi». Просто нажмите «Вернуть» или «Применить», чтобы сбросить или сохранить изменения.
2. iTunes сохранит все данные с вашего iPhone на этом компьютере. Если вам нужно сделать резервную копию выбранных данных, например фотографий, вам лучше резервное копирование iPhone без iTunes.

Лучший способ сделать резервную копию iPhone в iTunes
Если вы хотите быстро создавать резервные копии различных данных iPhone или iPad в iTunes, вы также можете рассчитывать на профессиональную передачу данных iOS, Передача iPhone, Он поддерживает любые популярные типы данных, такие как контакты, музыка, фото, видео, история звонков и многое другое. Вам разрешено просматривать подробную информацию о каждой информации, а затем создавать резервные копии некоторых из них на свой iTunes или компьютер.

Передача различных данных iOS с iPhone на компьютер.
Поддержка контактов, сообщений, видео, музыки, фотографий, журналов вызовов и т. Д.
Экспорт файлов iPhone на другой iPhone.
Совместимо с iPhone XS / XR / X / 8 / 7 / 6 / 5 / 4 и т. Д.
Степ-аэробика 1 , Запустите iPhone Transfer
Бесплатно скачайте, установите и запустите это программное обеспечение для передачи данных iPhone на вашем компьютере. Подключите ваш iPhone к нему с помощью USB-кабеля. Он автоматически обнаружит ваше устройство iOS.

Степ-аэробика 2 , Просмотр данных iPhone
На левом элементе управления видно, что многие часто используемые файлы iOS перечислены в категориях. Выберите конкретный тип данных в зависимости от ваших потребностей. Затем вы можете просмотреть подробную информацию о каждой информации в правом окне.

Степ-аэробика 3 , Резервное копирование iPhone в iTunes
Установите флажок напротив всех данных, резервную копию которых вы хотите сохранить в iTunes с iPhone. Щелкните меню «Экспорт в» и выберите «Экспорт в медиатеку iTunes». После этого все выбранные файлы iPhone будут скопированы в iTunes.

Часть 2 .Как сделать резервную копию iPhone / iPad без iTunes
Если компьютер не может распознать ваш iPhone или на жестком диске недостаточно места, вы можете выполнить резервное копирование iPhone и iPad с помощью iCloud. Вы можете получить 5 ГБ свободного места для хранения содержимого iPhone. Apple, iCloud позволяет пользователям резервный iPhone без проводов. Таким образом, вам не нужно подключать iPhone к компьютеру. В результате состояние беспроводной сети действительно имеет значение. Это резервное копирование iPhone на iCloud займет у вас много времени, если ваше Wi-Fi соединение плохое.
Как сделать резервную копию iPhone на компьютер с помощью iCloud
Шаг 1 , Запустите настройки iCloud
Подключите свой iPhone к сети Wi-Fi. Откройте приложение «Настройки» на вашем iPhone.
iOS 10.2 и более ранние версии: нажмите «iCloud», а затем выберите «Резервное копирование».
iOS 10.2 и новее: нажмите свое имя, нажмите «iCloud» и выберите «Резервное копирование».
Шаг 2 , Резервное копирование iPhone в iCloud без компьютера
Включите кнопку «Резервное копирование iCloud», чтобы переместить ее в зеленый цвет. Для iOS 10.2 или более ранней версии выберите «Резервное копирование». Нажмите кнопку «Создать резервную копию сейчас» ниже, чтобы начать резервное копирование iPhone без iTunes. Когда процесс завершится, вернитесь к опции «Создать резервную копию сейчас», чтобы проверить последнюю резервную копию iCloud с точной датой и временем.
Тогда вам просто нужно терпеливо ждать, чтобы сделать резервную копию iPhone в iCloud. Для резервного копирования данных вы можете получить доступ к резервной копии iPhone в подробных руководствах здесь.
Примечание. ICloud может автоматически выполнять резервное копирование iPhone и iPad, когда этот iPhone подключен к источнику питания, заблокирован и подключен к Wi-Fi.
Поддерживаемые типы данных для резервного копирования с iPhone на компьютер с помощью iCloud
- Куплена история музыки, фильмов, приложений и книг
- Фото и видео
- настройки iPhone
- Макет главного экрана и папки
- Данные Приложения
- Мелодии
Бонусные Советы : Как сделать резервную копию и восстановить iPhone с помощью резервного копирования и восстановления данных iOS
Apeaksoft Резервное копирование и восстановление данных iOS Ваша универсальная альтернативная программа iTunes, которая может создавать резервные копии и восстанавливать iPhone на ПК с Windows и Mac в один клик. Вы можете получить все функции iTunes без побочных эффектов. Другими словами, вы можете сделать зашифрованное резервное копирование и сделать резервную копию всех данных iPhone без перезаписи старого. Таким образом, это ваш лучший выбор для резервного копирования iPhone без iTunes или iCloud.
Кроме того, iOS Data Backup & Restore позволяет без проблем выполнять предварительный просмотр после резервного копирования и перед восстановлением данных. Подобно приложениям Apple iTunes и iCloud, резервное копирование и восстановление данных iOS полностью совместимо со всеми последними устройствами iOS, такими как iPhone XS / XR / X / 8 Plus / 8/7 Plus / 7 / SE / 6s Plus / 6s / 6 Plus / 6. / 5s / 5c / 5 / 4S / 4, поколения iPad и iPod. Что ж, поддерживаемые файлы для резервного копирования с iPhone / iPad / iPod — это контакты, сообщения, история вызовов, заметки, фотографии, календарь, напоминания, голосовая почта, WhatsApp и вложения, голосовые заметки, закладки / история Safari и фотографии / аудио / видео приложений. /документ.
В общем, вы можете использовать iOS Data Backup & Restore для резервное копирование iPhone на ноутбук и восстановить его в случае потери ценных данных iOS. Если вы хотите сделать резервную копию только iPhone в iTunes, вы также можете получить пошаговое руководство из приведенных выше параграфов. Свяжитесь с нами, если вы все еще не уверены в процессе резервного копирования iPhone на iTunes. Пожалуйста, дайте нам знать, если есть лучший выбор для резервного копирования iPhone в iTunes.
Резервная копия iPhone на компьютере и в iCloud
 В этой пошаговой инструкции подробно о том, как сделать резервную копию iPhone на компьютере или в iCloud, где хранятся резервные копии, как восстановить телефон из неё, как удалить ненужную резервную копию и некоторая дополнительная информация, которая может быть полезна. Способы подойдут также и для iPad.
В этой пошаговой инструкции подробно о том, как сделать резервную копию iPhone на компьютере или в iCloud, где хранятся резервные копии, как восстановить телефон из неё, как удалить ненужную резервную копию и некоторая дополнительная информация, которая может быть полезна. Способы подойдут также и для iPad.
Резервная копия iPhone содержит почти все данные вашего телефона, кроме параметров Apple Pay и Touch ID, данных, которые уже синхронизированы с iCloud (фото, сообщения, контакты, заметки), установленных приложений. Также, если вы создаете резервную копию на компьютере, но без шифрования, она не будет содержать данных приложения «Здоровье», сохраненных в «Связка ключей» паролей.
Как создать резервную копию iPhone на компьютере
Для того, чтобы создать резервную копию вашего iPhone на компьютере вам потребуется приложение iTunes. Его можно скачать с официального сайта Apple https://www.apple.com/ru/itunes/download/ или, если у вас Windows 10 — из магазина приложений.
После установки и запуска iTunes, подключите ваш iPhone к компьютеру или ноутбуку (если это первое подключение, потребуется подтвердить доверие этому компьютеру на телефоне), после чего выполните следующие действия.
- Нажмите по кнопке с изображением телефона в iTunes (отмечена на скриншоте).

- В разделе «Обзор» — «Резервные копии» выберите «Этот компьютер» и, желательно, отметьте пункт «Шифровать резервную копию iPhone» и задайте пароль для вашей резервной копии.
- Нажмите кнопку «Создать копию сейчас», а затем — «Готово».

- Подождите некоторое время, пока будет создаваться резервная копия iPhone на компьютере (процесс создания отображается вверху окна iTunes).
В результате на вашем компьютере будет сохранен бэкап вашего телефона.
Где хранится резервная копия iPhone на компьютере

Резервная копия iPhone, созданная с помощью iTunes может храниться в одном из следующих расположений на вашем компьютере:
Однако, если вам нужно удалить резервную копию, лучше делать это не из папки, а следующим образом.
Удаление резервной копии
Для того, чтобы удалить резервную копию iPhone с компьютера, запустите iTunes, после чего выполните следующие шаги:
-
- В меню выберите Правка — Настройки.
- Откройте вкладку «Устройства».

- Выберите ненужную резервную копию и нажмите «Удалить резервную копию».
Как восстановить iPhone из резервной копии iTunes
Для восстановления iPhone из резервной копии на компьютере, в настройках телефона отключите функцию «Найти iPhone» (Настройки — Ваше имя — iCloud — Найти iPhone). Затем подключите телефон, запустите iTunes, выполните шаги 1 и 2 из первого раздела этой инструкции.
Затем нажмите кнопку «Восстановить из копии» и следуйте указаниям.
Создание резервной копии iPhone на компьютере — видео инструкция
Резервная копия iPhone в iCloud
Для того, чтобы создать резервную копию iPhone в iCloud, выполните следующие простые шаги на самом телефоне (рекомендую использовать подключение по Wi-Fi):
- Зайдите в Настройки и нажмите по вашему Apple ID, затем выберите пункт «iCloud».

- Откройте пункт «Резервная копия в iCloud» и, если он отключен, включите его.

- Нажмите «Создать резервную копию» для того, чтобы запустить создание резервной копии в iCloud.

Видео инструкция
Использовать эту резервную копию можно после сброса на заводские настройки или на новом iPhone: при первоначальной настройке вместо «Настроить как новый iPhone» выберите «Восстановить из копии iCloud», введите данные Apple ID и выполните восстановление.
Если вам потребовалось удалить резервную копию из iCloud, сделать это можно в Настройки — ваш Apple ID — iCloud — Управление хранилищем — Резервные копии.
Как сделать резервную копию Айфона через ITunes на компьютере
Разработчики смартфона iPhone позаботились, чтобы пользователи всегда могли восстановить свои данные. Для этого они установили сразу две встроенные программы на телефон – iTunes и iCloud. В данной статье будет рассмотрено, как сделать резервную копию Айфона через iTunes на компьютере.
Почему именно iTunes?
Пользователи, как уже было сказано, могут использовать для создания резервной копии не только приложение iTunes, но и облачное хранилище. Чем первый вариант отличается от iCloud?

Облачное хранилище позволяет собирать всю информацию в виртуальном хранилище. Неважно, какой объем памяти у смартфона или ПК пользователя – он сможет бесплатно скопировать данные до 2 ТБ.
Начиная с 5 Гб облачное копирование платно.
iTunes использует для создания резерва непосредственно устройство владельца, Mac или PC. При этом объем памяти оказывается ограничен. Зачем тогда пользоваться iTunes, если облачное хранилище на первый взгляд удобнее?

У первого варианта есть следующие преимущества:
- Возможность шифрования. В облачном хранилище от Apple пользователь не может выбрать, нужно ему шифрование данных или нет, оно происходит автоматически. Из-за этого доступ к данным можно потерять, если будет забыт пароль. В iTunes же можно сделать незашифрованную копию и в любой момент открыть ее с собственного ПК.
- Защита от взлома. В общем и целом, облачные хранилища хуже защищены от хакерских атак, чем ноутбуки и компьютеры пользователей. Если на устройстве стоит хороший антивирус, то злоумышленникам будет сложнее добраться до данных пользователя.
- Сохранение контактов и версий приложений с возможностью бекапа. Простой пример: владелец сделал ошибку в телефонном номере и теперь не может дозвониться до бизнес-партнера. В iCloud произойдет автоматическая синхронизация, и восстановить номер оттуда будет невозможно. А вот из iTunes – запросто. То же касается и версий программ.

- Бесплатный перенос данных. Можно копировать информацию свыше 5 Гб и не переплачивать.
- Данные приложений, музыка, книги – все это, действительно, копируется в iTunes. При восстановлении информация просто перенесется на смартфон. А вот в iCloud некоторые данные не сохраняются: и музыка, книги, некоторые медиафайлы из магазина просто начинают загружаться с использованием интернета заново. Это существенно замедляет процесс восстановления.
Алгоритм действий
Загрузите ваш компьютер или ноутбук и откройте приложение iTunes. Обновите программу при необходимости. Установите сопряжение между гаджетами. Теперь все готово к копированию.

Для повышения скорости передачи данных рекомендуется использовать провод.
Пошаговая инструкция, как сделать резервную копию Айфона через iTunes на компьютере:
- После сопряжения, если потребуется, введите пароль от смартфона.
- Перейдите в раздел «Обзор». Выберите iPhone.
- Укажите, какие данные нужно скопировать. Нажмите «Создать копию сейчас».
- Проверьте, прошла ли процедура успешно. В разделе «Обзор» должна отобразиться копия с указанием даты и времени создания.

Дополнительные особенности
Прежде чем приступать к созданию резерва, нужно учесть несколько нюансов:
- Чтобы создать резервную копию на компьютере, необходимо использовать устройства в операционной системе OS X или Windows. Владельцам ПК на Linux придется искать другие способы копирования данных.
- При создании копии не получается установить шифрование, не удается перенести на ПК такие данные, как «Здоровье» и «Активность».
- После шифрования получить доступ к резерву можно только после ввода пароля. Пароль нужно записать. Если забыть его, даже сотрудники компании Apple не помогут восстановить доступ к информации.

Рекомендуется делать резервное копирование хотя бы раз в неделю. Никто не защищен от краж и внезапных поломок телефона. При желании можно одновременно пользоваться и этим способом, и облачным хранилищем.






