Диск образ переполнен ultraiso что делать?
Диск образ переполнен ultraiso что делать?

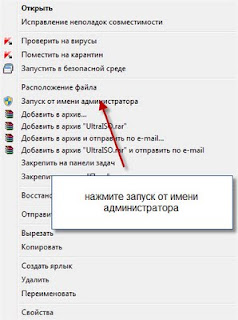



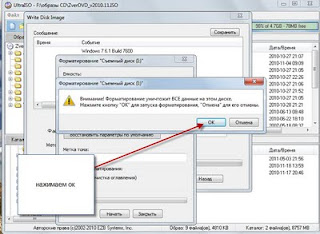
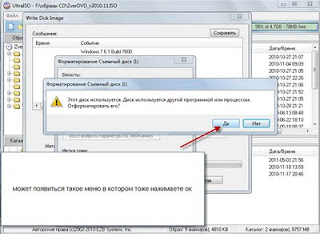
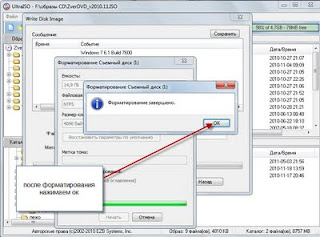

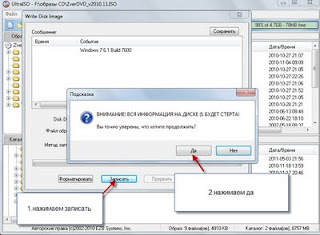
30 комментариев:

Не работает с разделами((( снимает образ со всего диска.
Надо указать iso образ Ваш и открыть его , а вы указываете логический диск не открывая образ.

эти гребаные часы просто убожество это тиканье за 15 секунд уничтожило мой рассудок, и я готов был разбить ноутбук в дребезги выдернул флэшку и кинул ее в стену. и закрыл страницу. потом успокоился выключил звук на ноутбуке и открыл страницу заново… но этот стресс запечатался в моем подсознании на всю жизнь.
Ну я вообще то не доктор, но мне кажется, Вам надо обратиться к психиатру. Но в общем Ваше пожелание учту и уберу или звук или все вместе.

Да это робот просто , не обращай внимания.
Флудит ццука.

Огромное спасибо за Ваш труд! Очень помогло!

подскажите что выбрать в биосе чтобы начать установку ОС
Если установку из флэшки, то выбираете пункт USB, если с компакт диска то выбираете CD либо DVD.

а если пишет инф файл повреждён состояние 18, что делать?
поясните более подробно где в каком приложении у вас ошибка

ошибка как только вставляю флэшку и включаю компьютер
два варианта либо флэшку форматируете не правильно либо образ поврежден который вы заливаете на флэшку.
при форматировании флэшки какую файловую систему выбираете? NTFS или FAT? иногда если флэшка небольшого размера до 8 ГБ надо форматировать в FAT.
если вариант программный не помог значит проблема в Вашей флэшке 100%

Та же самая ошибка у меня с повреждением файла. Тоже проблема во флешке?
Только что проделал все операции все работает попробуйте заменить свой носитель

Подскажите пожалуйста, можно или нет записать Hiren’s Boot на внешний жесткий диск, чтобы с него грузиться как с USB и на нем же хранить необходимые образы для клонирования жестких дисков. Заранее спасибо за ответ .
При попытке записать образ Хиренса на внешний HDD, программа UltraISO выдает сообщение «Диск/Образ переполнен!»
Реально думаю можно, но тогда жесткий диск должен быть одним диском, а не разбит на разные диски. Хотя на днях попробую и дам полный и точный ответ.
Программа ultra ISO не хочет работать с внешним жестким диском.

Хорошая прога. Только она смогла быстро и без мозгоклюйства создать загрузочную флешку с INFRA 6.
Спасибо автору!

Способ не работает. Пишет ошибка 18. Менял флешки, способ форматирования- не помогает. Образы исправные с СД пишутся

Пробовал разные флэшки, разные дистрибутивы для установки на нэтбук «леново» ОС ХР и всегда один ответ: INF-файл txtsetap.sif испорчен или отсутствует, состояние 18. Невозможно продолжить установку.
Откуда Вы сами? Если где то рядом то могу создать Вам загрузочную флэшку. Все работает, постоянно создаю загрузочные флэшки с ХР и 7. Вы пробовали загрузиться с Вашей загрузочной флэшки на другом компе?

Если при установке пишется — «файл txtsetup.sif повреждён или отсутствует,состояние 18» — это значит.что в вашем дистрибутиве нет драйверов AHCI(SATA) или их версии не подходят.

Действительно, «файл txtsetup.sif повреждён или отсутствует,состояние 18» — типичная ошибка для этой софтины. Жаль.

Действительно, «файл txtsetup.sif повреждён или отсутствует,состояние 18» — типичная ошибка для этой софтины. Жаль.

Если возникла проблема и не загружается флешка с образом Windows XP на борту, а выскакивает ошибка «inf файл txtsetup.sif испорчен состояние 18» нужно проделать следующие действия с файлами на флешке:
1.Скопировать файл txtsetup.sif из папки I386 в корень флешки.
2. Переименовать папку I386 на $WIN_NT$.

Для полноты статье не достает одной строчки: «Теперь не надо все время вставлять диск в привод при установке windows. Теперь надо все время вставлять флешку.»

Ни одного образа не удалось записать на флешку. При нажатии «Записать» UltraISO пишет «Диск/Образ переполнен!»
Windows XP SP3 со всеми обновлениями, учётная запись администратора.
UltraISO 9.5.3.2901.
Образы WinXP Simplix, Acronis и ещё несколько — все в формате *.iso, многократно записывал на CD-R/RW, и все диски всегда запускались.
Флешки пробовал SanDisk Extreme 16 Gb, Toshiba 4 Gb, форматировал и в FAT32, и в NTFS. Всегда одно и то же сообщение: «Диск/Образ переполнен!»
Интересно, автор сам хоть раз по своей инструкции успешно что-либо записал?
версия моей программы UltraISO Premium Edition v9.3.6.2750 Retail. Все работает постоянно создаю образы. Могу выслать на почту Вам свою версию программы
Как пользоваться UltraISO
В один не очень прекрасный день операционная система вашего компьютера не запустится и ее придется устанавливать заново, запустив ПК с загрузочного диска. Самозагружаемый образ записывается на DVD или флешку в специальных программах, например, UltraISO – простом и популярном инструменте, который также используется как мастер записи – это удобная альтернатива встроенному приложению в Windows.
Интерфейс программы
Рабочее окно UltraISO разделено на 4 области, в которых отображается содержимое образа, структура каталогов на жестком диске, файлы, находящиеся в папке, отмеченной пользователем. Главное меню находится вверху основного окна. Ниже размещены горячие клавиши, на которые разработчиками назначен основной функционал программы.

По умолчанию области рабочего окна пустые. Откройте файл ISO, и в них появятся соответствующие данные. Кликните по любой папке для просмотра вложенных файлов в окне напротив. Интерфейс UltraISO предельно прост и не вызовет сложностей даже у новичков.
Как записать загрузочный диск
Запустите программу, нажмите кнопку открыть в меню Файл и выберите образ на жестком диске или съемном носителе.

Для создания загрузочного DVD нажмите кнопку Записать образ CD. Подобные носители уходят в прошлое – большинство пользователей предпочитаю флешки. В последнем случае необходимо открыть пункт главного меню Самозагрузка и выбрать опцию Записать образ жесткого диска.

Подключите флешку заранее, иначе кнопки в открывшемся окне останутся недоступными, как на рисунке ниже. Нажмите кнопку Записать и дождитесь завершения процесса. Не меняйте никакие параметры, если не уверены в том, что это необходимо!

В верхней части окна находится область, в которой отображается ход записи. По умолчанию включена проверка созданного диска – вы можете отключить эту опцию или наоборот активировать, кликнув по соответствующему полю. Перед началом создания загрузочного диска рекомендуется форматировать флешку.
Возможности UltraISO
Программа позволяет не только записывать самозагружаемые диски – разработчиками предусмотрены и другие возможности. Войдя в пункт меню Самозагрузка, пользователи могут запустить следующие операции:
• создание и запись образа дискеты или диска;
• извлечение загрузочного файла с носителя;
• генерирование таблицы загрузки;
• загрузку или сохранение файла загрузки;
• создание мультиязычных CD.

Дополнительный функционал представлен в меню Инструменты. Последние включают в себя:
• создать образ диска;
• конвертировать ISO в другие форматы;
• монтировать в виртуальный привод;
• записать образ на диск;
• просчитать сумму CRC для проверки целостности данных;
• сжать ISO-файл с целью экономии свободного пространства;
• протестировать ISZ;
• распаковать ISZ;
• изменить имя тома.

В меню Опции можно выбрать папку для сохранения записанного файла, скин и установить различные настройки. По умолчанию выбраны оптимальные параметры, то есть, пользователю, который просто хочет записать самозагружаемый образ на DVD или флешку, ничего менять не нужно.
Большинству владельцев домашних настольных ПК и ноутбуков требуется лишь малая часть вышеперечисленных возможностей. Как правило, ничего настраивать не требуется, кроме папки сохранения файлов, если установленная изначально не устраивает пользователя по каким-то причинам.
Преимущества UltraISO
Существует множество программ, позволяющих создавать загрузочные диски и выполнять другие операции, перечисленные выше в описании функционала. Многие пользователи выбирают именно UltraISO за ряд преимуществ:
• удобную навигацию;
• русифицированный интерфейс;
• внушительный функционал;
• возможность записи самозагружаемого образа из набора установочных файлов;
• удобная система просмотра файлов на жестком диске и образе;
• основной функционал выполнен в виде специального меню.

Пользователям программы UltraISO не обязательно разбираться в механизме записи данных, особенностях файловых систем и других тонкостях. Вышеприведенный алгоритм позволяет создать загрузочный диск с операционной системой Windows любому пользователю, в том числе и новичкам, которые никогда ранее не сталкивались с подобными задачами. Вероятность возникновения ошибок при записи минимальная. Процесс занимает 1-5 минут, в зависимости от размера исходного файла.
Системные требования программы к аппаратным ресурсам компьютера предельно низкие – если ПК справляется с Google Chrome, то и с UltraISO не будет никаких проблем. Программа распространяется разработчиками на коммерческой основе. В бесплатной версии установлено ограничение на максимальный размер файлов, которые можно использовать для записи – не более 300 Мб.
Как удалить образ в ультра исо?
Как смонтировать образ с помощью ультра исо?
Правой кнопкой по нему в Моем Компьютере — Извлечь, в Ultra Iso — нажать на кнопку ‘Монтировать в виртуальный привод’ в командной строке, нажать на кнопку Размонтировать, если вы спрашиваете про дисковод, то надо удалить программу, создавшую его.
Как удалить виртуальный диск в ультра исо?
В главном окне программы UltraISO войдите в меню «Опции», в контекстном меню выберите «Настройки…». В окне «Настройки» войдите во вкладку «Виртуальный привод». В параметре «Количество устройств» выберите значение «Нет», а затем нажмите на кнопку «ОК».
Как убрать дисковод в моем компьютере?
В окне «Управление дисками» находим ненужный носитель, нажимаем на нём правой кнопкой мыши и выбираем из контекстного меню пункт «Изменить букву диска или путь». Появляется очередное окно, в котором есть кнопка «Удалить». Нажимаем на неё для удаления неиспользуемого раздела.
Как удалить файл образа диска Windows 10?
Способы удаления виртуального диска с ПК под управлением Windows 10. Первый способ, как удалить виртуальный диск в ОС Windows 10, это использовать ту же утилиту «Управления дисками». В ней нужно будет нажать правой кнопкой мыши на виртуальном диске и выбрать «Отсоединить виртуальный жесткий диск».
Как создать образ игры в UltraISO?
Создание образа игры
Для начала вам необходимо вставить в дисковод диск с лицензионной игрой. После этого открываем программу от имени администратора и нажимаем «Создать образ CD». После этого указываете дисковод и путь, куда хотите сохранить образ. Формат должен быть *.
Как смонтировать образ диска ISO?
Можно ли на Windows 10 примонтировать ISO?
- Выбрав файл ISO, щелкните или коснитесь вкладки «Управление» на ленте, а затем нажмите кнопку «Монтировать».
- Кроме того, вы можете щелкнуть правой кнопкой мыши или удерживать файл ISO правой кнопкой мыши, а затем щелкнуть или нажать «Монтировать» в контекстном меню.
Как отключить виртуальный диск?
Удаление через «Управление дисками»
Кликаем правой кнопкой по меню «Пуск» или нажимаем сочетание Win+X для вызова контекстного меню. Выбираем средство «Управление дисками». В нижней части окна находим виртуальный диск. Кликаем по нему правой кнопкой и выбираем опцию «Отсоединить».
Как удалить Денвер и виртуальный диск?
Как деинсталлировать Денвер
- Остановите Денвер
- Если виртуальный диск создается по умолчанию, в Start -> Run (Пуск -> Выполнить) нужно прописать следующую команду: subst Z: /D (Z — буква вашего виртуального диска. …
- Удалите папку инсталляции Денвера (по умолчанию C:WebServers).
Как удалить алкоголь 52?
Как удалить Alcohol 52 полностью с компьютера?
- Запустить программу и размонтировать все образы, которые у вас сейчас используются Алкоголем. Для этого кликните на ярлык виртуального диска, созданного программой и нажмите кноку “Демонтировать образ”. …
- Теперь можно удалить программу классическим путем. …
- Готово.
Как удалить лишние локальные диски на компе?
Откройте «Пуск» и введите в поисковую строку diskmgmt. msc, нажмите ENTER. В открывшемся окне кликните правой кнопкой мыши раздел, который нужно удалить и выберите команду «Удалить том».
Как удалить разделы на жестком диске?
Откройте меню «Пуск», введите в поисковую строку diskmgmt. msc и нажмите ENTER. 2. Щелкните правой кнопкой мыши раздел, который нужно удалить и выберите команду Удалить том.
Как удалить виртуальный диск BD ROM?
Запустите его: в Пуск – Выполнить – пропишите devmgmt.
Открыв данное окно можно наблюдать много подключенных устройств. Среди них ищем то, где упоминается про DVD-CD-ROM. Тут следует удалить все ненужные BD-ROM: выберите необходимый вам, через правую кнопку кликаем удалить.
Как удалить виртуальный диск в Windows 10?
Нажмите комбинацию Win + R, чтобы открыть диалоговое окно «Выполнить». Введите «diskmgmt. msc» в «Выполнить» и нажмите «ОК», чтобы открыть «Управление дисками». Когда откроется консоль управления дисками, щелкните правой кнопкой мыши виртуальный диск, указанный в столбце «Том», и выберите «Удалить том».
Как удалить виртуальный диск от Virtual Box?
Сначала удалите все снимки этой виртуальной машины. Затем откройте настройки виртуальной машины, перейдите на вкладку «Хранилище», щелкните правой кнопкой мыши файл vdi в разделе «Контроллер IDE» и нажмите «Удалить вложение».
Где находится виртуальный диск?
Чтобы открыть виртуальный диск, щелкните по нему правой кнопкой мыши и выберите Открыть архив из контекстного меню 7-Zip или откройте Диспетчер файлов и вручную найдите виртуальный диск.
Про смартфон — цены, обзоры и реальные отзывы покупателей
На сайте Pro-Smartfon найдёте отзывы и обзоры топовых смартфонов 2017 года. Всё о плюсах и минусах мобильных телефонов. Свежие фотографии, цены и реальные отзывы покупателей о лучших смартфонах
- Главная
- Компьютеры
- Обзоры
- Новости
- Копии
- Разное
- Отзывы
- HTC
- Карта сайта
- Контакты
Ultraiso не записывает образ на диск

С программой UltraISO знакомы многие пользователи – это один из наиболее популярных инструментов для работы со съемными носителями, файлами образов и виртуальными приводами. Сегодня мы рассмотрим, как в данной программе провести запись образа на диск.
Программа UltraISO – это эффективный инструмент, позволяющий работать с образами, записывать их на флешку или диск, создавать загрузочный накопитель с ОС Windows, монтировать виртуальный привод и многое другое.
Как записать образ на диск с помощью UltraISO?
1. Вставьте в привод диск, который будет подвергнут записи, а затем запустите программу UltraISO.
2. Вам потребуется добавить в программу файл образа. Сделать это можно простым перетаскиванием файла в окно программы или через меню UltraISO. Для этого щелкните по кнопке «Файл» и перейдите к пункту «Открыть». В отобразившемся окне двойным кликом мыши выберите дисковый образ.

3. Когда образ диска будет успешно добавлен в программу, можно переходить непосредственно к самому процессу прожига. Для этого в шапке программы щелкните по кнопке «Инструменты», а затем перейдите к пункту «Записать образ CD».

4. В отобразившийся окне подержатся несколько параметров:

5. Если у вас перезаписываемый диск (RW), тогда, если на нем уже содержится информация, его необходимо очистить. Для этого нажмите кнопку «Очистить». Если у вас полностью чистая болванка, то данный пункт пропускайте.
6. Теперь все готово к началу прожига, поэтому вам остается лишь нажать кнопку «Записать».
Обратите внимание, что точно так же можно записать загрузочный диск с образа ISO, чтобы впоследсвии, например, переустановить Windows.
Начнется ход выполнения процесса, который займет несколько минут. Как только запись будет заверена, на экране отобразится уведомление об окончании процесса прожига.
Как видите, программой UltraISO чрезвычайно просто пользоваться. Используя данный инструмент, вы сможете легко записывать всю интересующую информацию на съемные носители.
Отблагодарите автора, поделитесь статьей в социальных сетях.
Компакт диски все больше вытесняются флешками и другими накопителями информации, но они все еще используются. Поэтому очень важно уметь ими пользоваться. В этом материале мы расскажем о том, как записать образ на диск через UltraIso.
Шаг № 1. Откройте образ диска через программу UltraIso.
Если вы хотите записать образ на диск через UltraIso, то первое, что вам нужно сделать, это запустить UltraIso и открыть образ диска. Для этого нажмите на кнопку «Открыть», которая находится на панели с инструментами.
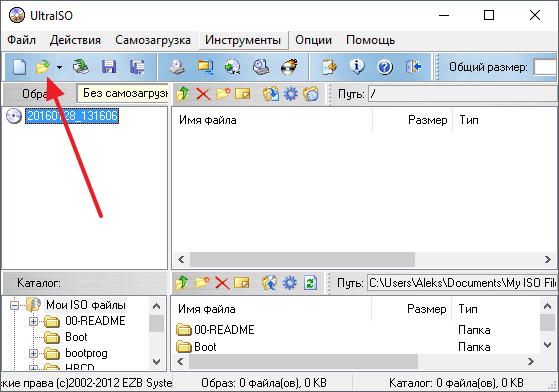
Также вы можете открыть образ с помощью меню «Файл – Открыть».
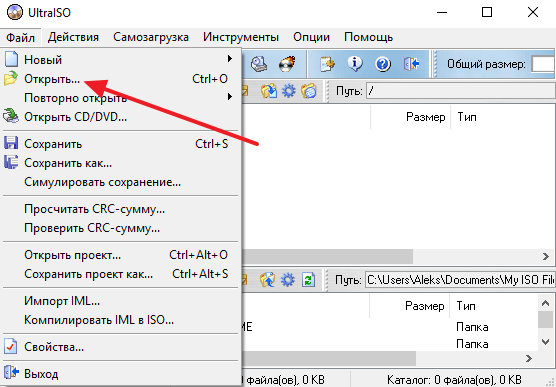
После этого появится стандартное окно для выбора файлов. Здесь просто выберите файл образа диска, который вы хотите записать, и нажмите на кнопку «Открыть».

В результате выше описанных действий, содержимое выбранного вами образа диска должно появиться в окне программы UltraIso.
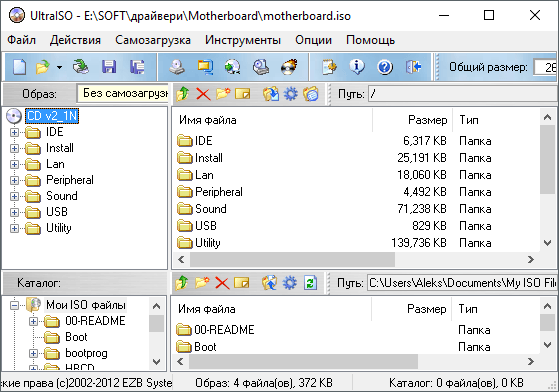
Шаг № 2. Запустите запись образа.
Дальше нужно просто запустить запись образа. Для этого нажимаем на кнопку «Записать образ CD», которая находится на панели инструментов.
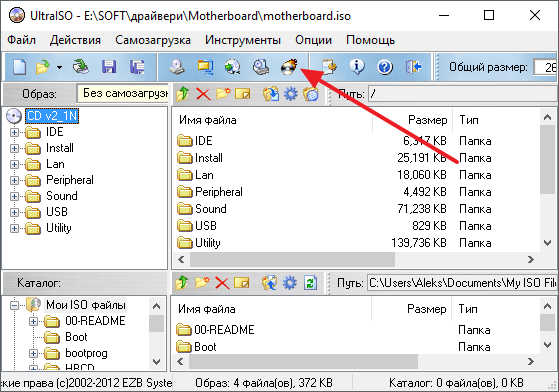
Также вы можете запустить запись образа с помощью меню «Инструменты – Записать образ CD» или с помощью клавиши F7 на клавиатуре.
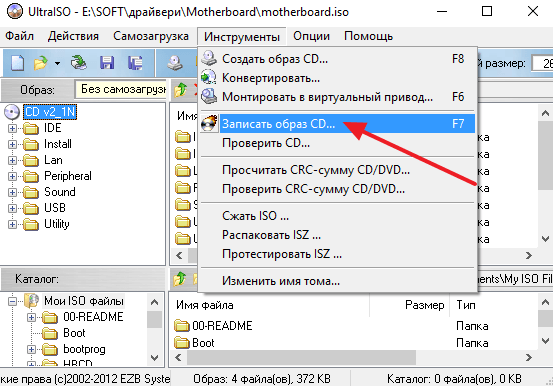
В результате появится окно для записи образа на диск. На этом этапе нужно просто вставить диск в дисковод (если диск еще не вставлен) и нажать на кнопку «Запись».
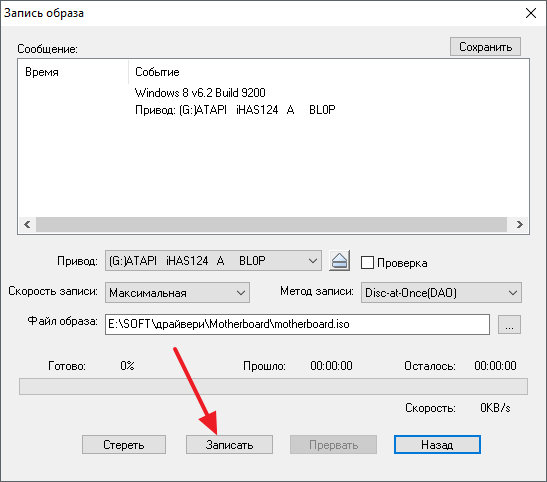
Если у вас одноразовый или пустой диск, то запись начнется сразу. Если же вы используете перезаписываемый диск и на нем есть данные, то программа сначала попросит подтвердить очистку диска. Для того чтобы продолжить здесь нужно нажать на кнопку «Да».
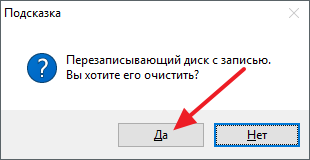
После этого программа начнет очистку диска, а после очистки сразу начнется запись образа на диск.
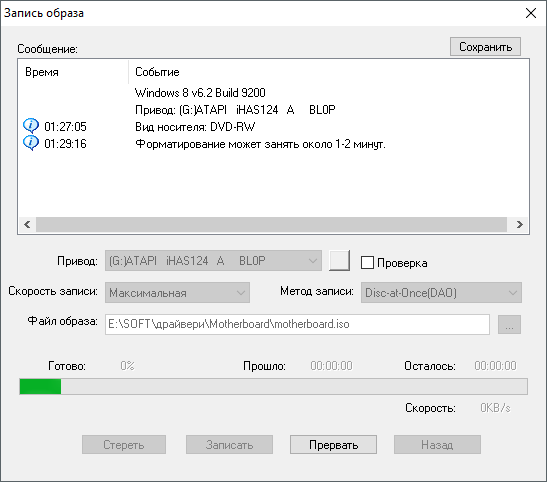
Теперь вам остается только дождаться, пока программа UltraIso запишет образ на диск.
Как записать образ на флеш диск через UltraIso
Нужно добавить, что с помощью программы UltraIso вы также можете записывать образы дисков на флеш накопители. Для этого вам нужно открыть образ диска в программе UltraIso (так как это описано в шаге № 1), а потом открыть меню «Самозагрузка – Записать образ Жесткого диска»

В результате появится окно для записи образов на флеш диски. В данном окне нужно выбрать флешку, которую вы хотите исползовать для записи и нажать на кнопку «Запись».
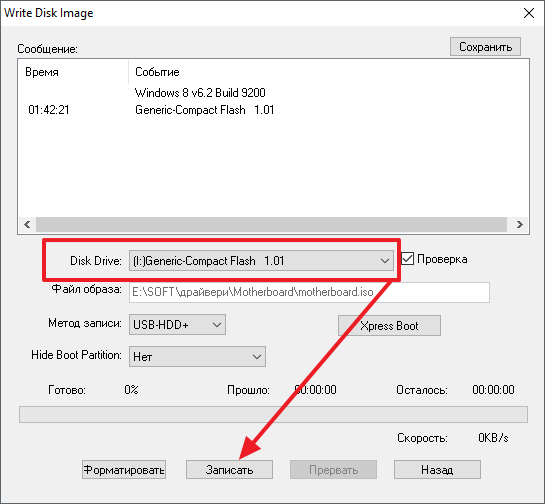
После этого программа UltraIso предупредит об удалении старых данных с флешки. Для того чтобы продолжить нужно нажать на кнопку «Да».

После этого начнется процесс записи образа на флеш диск.
По просьбе многих читателей решил написать пост о том, как записать образ на флешку или диск через UltraISO. Программа проста в использовании и не составит труда создать загрузочную флешку, – будь это windows или другая boot программа.
Как записать на флешку через UltraISO
Открываете программу UltraISO, нажимаете Открыть (как указано на картинке ниже) или Ctrl + O .

Выбираете необходимый образ, жмите Открыть . Я в роли примера показываю, как создать загрузочную флешку windows.

На следующем шаге выбираете Самозагрузка – Записать образ Жесткого диска.

Убедитесь, что по умолчанию выбрана необходимая флешка, как указано на картинке в пункте один. Если выбран не тот носитель для записи, то укажите необходимый, выбрав в выпадающем списке.
Как указано во втором пункте картинки, жмем Записать .

Всплывет окно подсказки с предупреждением, что вся информация на флешке будет удалена перед записью, подтверждаем нажав Да .

Дожидаемся окончания записи. Теперь вы знаете как записать на флешку через ultraiso. Пользуйтесь загрузочной флешкой.
Как записать на диск через UltraISO
Дисками стали пользоваться все реже, так как флешки вытесняют их, но многие все еще сталкиваются с вопросом UltraISO, как записать на диск образ. Начало создания загрузочного диска точно такое же как при создании загрузочной флешки.


Выбираем Записать образ CD или жмем на клавиатуре F7 .

Проверяете, правильно ли по умолчанию выбран дисковод (для тех, у кого их несколько). Если у вас новый CD/DVD диск, то нажав Записать , у вас пойдет процесс создания загрузочного диска.

Если у вас перезаписываемый диск типа DVD-RW, то всплывет предупреждение, что вся информация на диске будет стерта перед тем как записать образ через UltraISO. Жмем Да . Ожидаем конца записи. Теперь вы знаете как записать на диск через UltraISO.
Если возникнут какие-то вопросы как записать через ultraiso, пишите в комментариях, постараюсь ответить и помочь. Статья оказалась для вас полезной и познавательной? – подписывайтесь в форме ниже на новые интересные посты или делитесь ссылкой с друзьями через кнопки соцсетей.
Лучшее «Спасибо» — ваш репост
Как создать загрузочную флешку с помощью UltraISO: пошаговая инструкция
 Зачастую OS семейства Microsoft Windows требуют переустановки и тут возникает вопрос – как это сделать? Ничего сложного тут нет, все что нам понадобится – это скинуть скачанный из сети образ на накопитель. Делать это проще всего при помощи проверенного софта. Именно поэтому давайте разбираться, как записать образ на флешку через UltraISO.
Зачастую OS семейства Microsoft Windows требуют переустановки и тут возникает вопрос – как это сделать? Ничего сложного тут нет, все что нам понадобится – это скинуть скачанный из сети образ на накопитель. Делать это проще всего при помощи проверенного софта. Именно поэтому давайте разбираться, как записать образ на флешку через UltraISO.
Подробная инструкция именно по установке ОС таким способом описана в данной статье.
- Установка UltraISO
- Подготовка образа
- Подготовка накопителя
- Запись загрузочной флешки
- Из образа
- С CD/DVD-диска
- Из каталога с файлами
- Возможные ошибки
- Видеоинструкция
- Подводим итоги
Установка UltraISO
Начнем мы с установки приложения. Если оно у вас уже есть, просто пропустите данный раздел и переходите к следующему. Скачать программу для записи загрузочного накопителя можно с ее официального сайта. Это полностью бесплатно и не требует регистрации.
Приступаем к самой установке:
- Запускаем загруженный ранее дистрибутив.
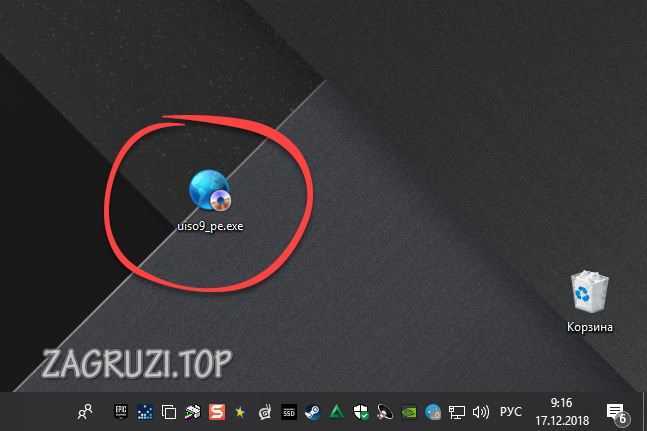
- Установив флажок, отмеченный цифрой «1» в позицию принятия условий использования, жмем кнопку перехода к следующему шагу.
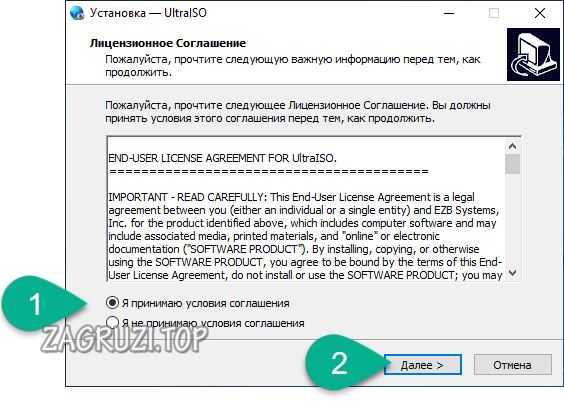
- При необходимости меняем путь к каталогу установки «УльтраИСО» и жмем кнопку «Далее».
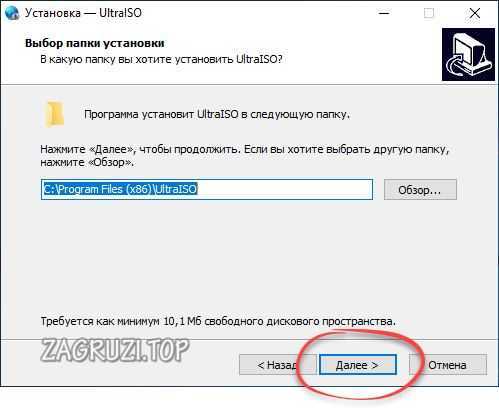
- Тут просто пропускаем окно, нажав на отмеченный элемент.
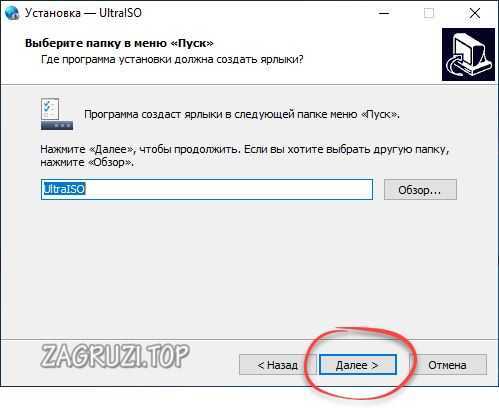
- Настраиваем 3 пункта: добавление иконки ПО на рабочий стол, включение ассоциации с .ISO-файлами и установка CD/DVD-эмулятора (этот пункт обязателен). Далее жмем обозначенную цифрой «2» кнопку.
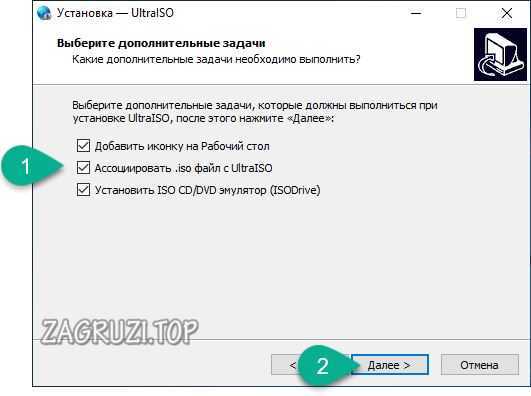
- Все готово к началу инсталляции. Нам нужно просто щелкнуть по «Установить».
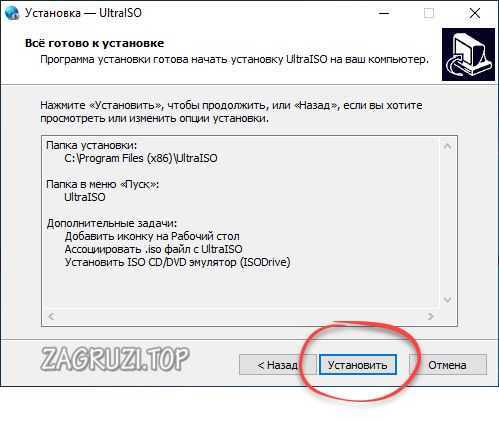
- Дожидаемся завершения процесса.
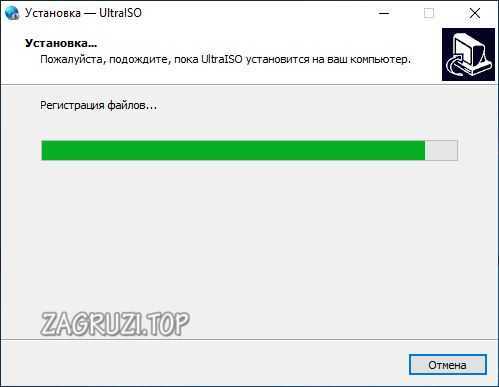
- Жмем кнопку, отмеченную на картинке ниже.
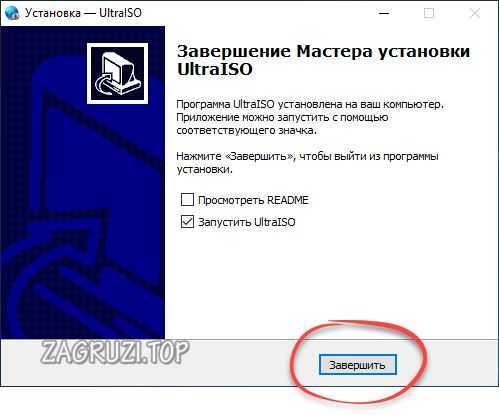
Готово. Наше приложение установлено, и мы можем приступать к записи мультизагрузочной флешки с его помощью.
Внимание: если ваша флешка по каким-то причинам не форматируется, читайте, как это исправить.
Подготовка образа
Итак, UltraISO у нас есть, можно приступать к установке ОС на флешку, но сначала ведь требуется скачать сам образ. Для того чтобы загрузить правильный дистрибутив, придерживайтесь простых правил:
- Если это Windows XP, 7 или 8 скачивайте образ через торрент с проверенных сайтов и только в оригинальном, «чистом» виде.
- В случае с Windows 10 используйте приложение Media Creation Tools. Загружать его следует только с официального сайта.
Сам .ISO-файл выглядит примерно следующим образом.
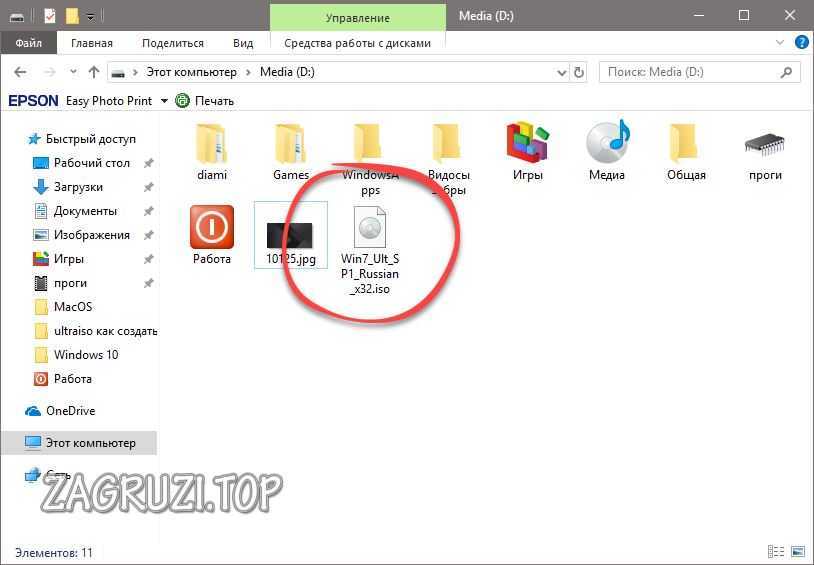
Открыть полученный образ и смонтировать его также можно при помощи полностью бесплатной программы DAEMON Tools Lite.
Подготовка накопителя
Обычно флешка, на которую будет вестись запись форматируется в самой UltraISO. Но иногда с этим возникают проблемы, поэтому давайте застрахуемся и предварительно произведем форматирование:
- Переходим в проводник, а именно раздел «этот компьютер» и делаем правый клик на нашей флешке. Из выпадающего списка выбираем пункт «Форматировать».
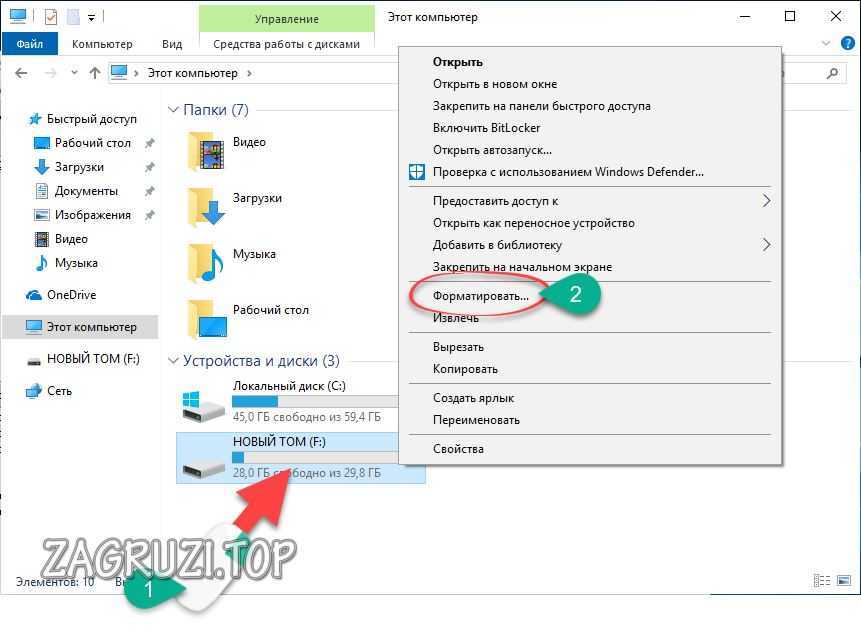
- Все настройки оставляем без изменения и жмем по «Начать».

- Подтверждаем наше намерение кликом по обозначенной кнопке.
Внимание: обязательно скопируйте все данные с вашего накопителя. После форматирования они будут безвозвратно удалены!
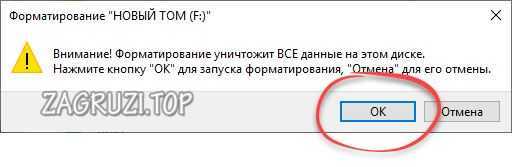
- Процесс быстро завершится и нам останется лишь кликнуть по «ОК».
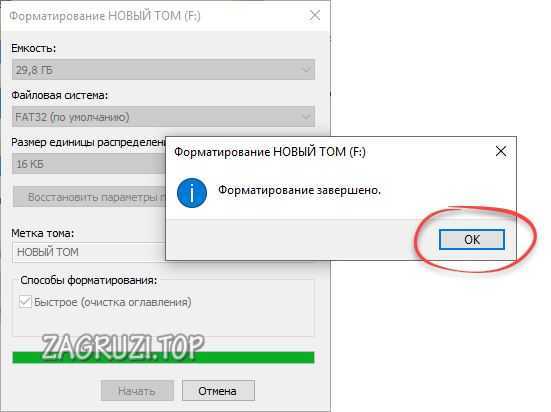
Также данная процедура помогает тогда, когда приложение просто «не видит» флешку, вставленную в USB.
Запись загрузочной флешки
После того как все готово, можно переходить непосредственно к нашей главной цели, давайте разбираться, как записать «Виндовс» на флешку через UltraISO. Ниже вас ждет подробная пошаговая инструкция о том, как это сделать из образа, CD/DVD-диска или каталога с файлами.
Из образа
Чаще всего операционная система для установки на компьютер или ноутбук поставляется именно в виде .ISO-образа. Поэтому создание загрузочной флешки в UltraISO мы начнем именно с этого метода:
- Запускаем программу с правами администратора. Выбираем пробный период и, воспользовавшись главным меню, в разделе «Файл» выбираем ссылку «Открыть». Также можно работать с сочетанием «горячих кнопок» Ctrl + O .

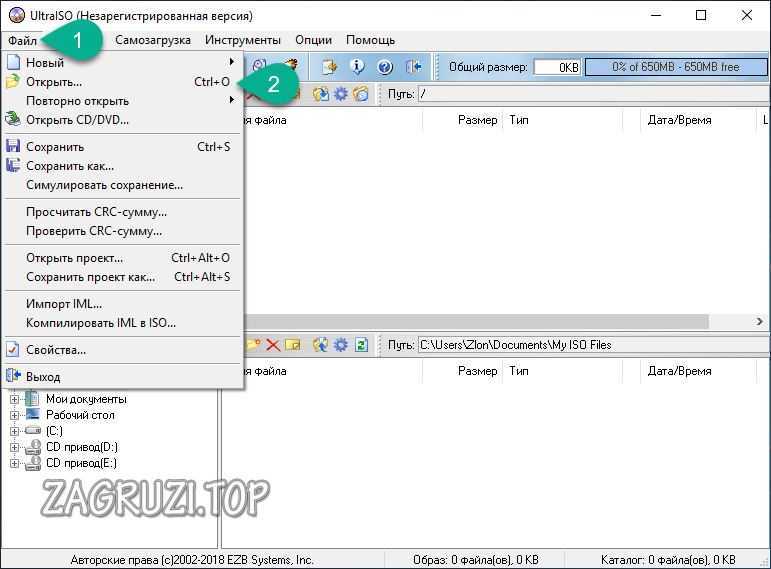
- Когда содержимое образа будет добавлено в UltraISO переходим к пункту «Самозагрузка» и выбираем ссылку, отмеченную цифрой «2».
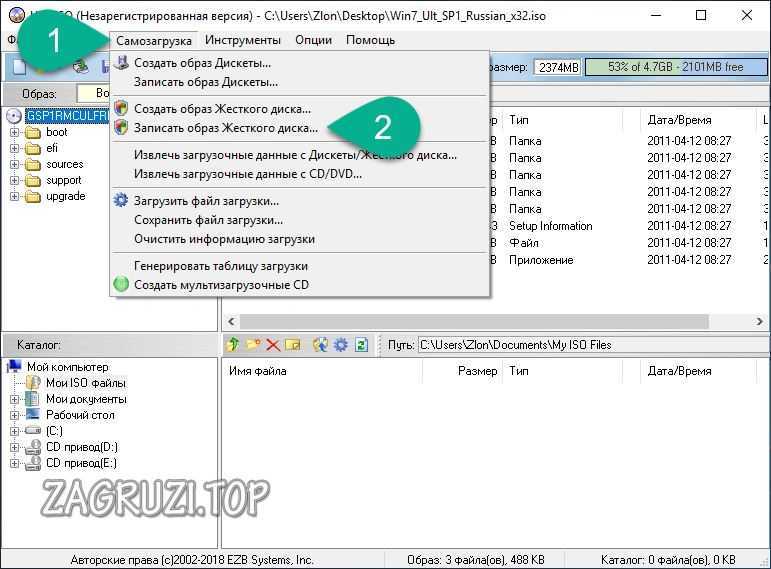
- После нажатия на «Записать образ жесткого диска» у нас откроется новое окошко, в котором нужно убедиться, что в качестве цели выбрана наша флешка, затем нажать «Записать».
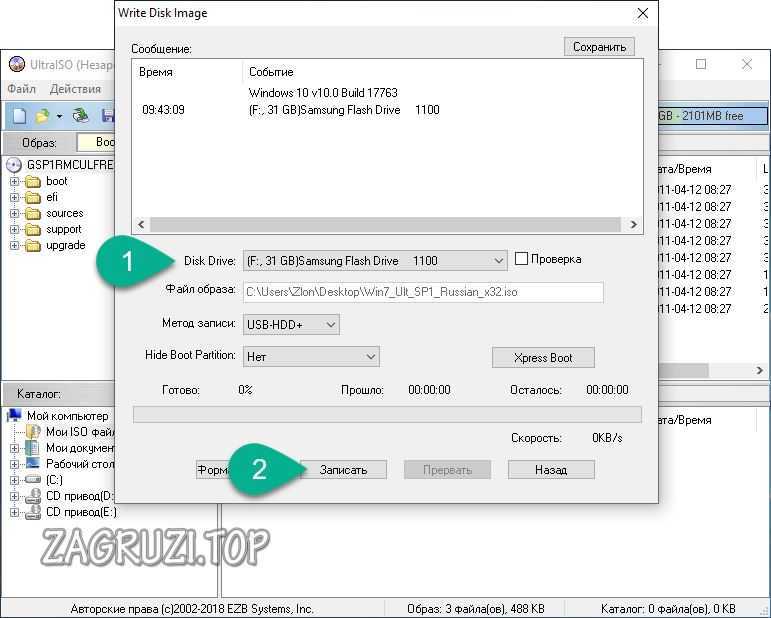
- Нас в очередной раз предупредят о том, что вся имеющаяся на накопителе информация будет удалена. Если нужные меры приняты, жмем «Да».

- Процесс копирования файлов загрузочной флешки в UltraISO выглядит так:
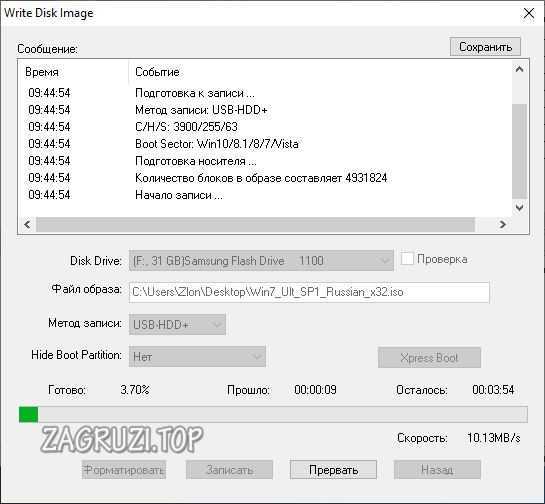
- Об успешном завершении записи свидетельствует соответствующая надпись. Нам остается лишь закрыть окно.
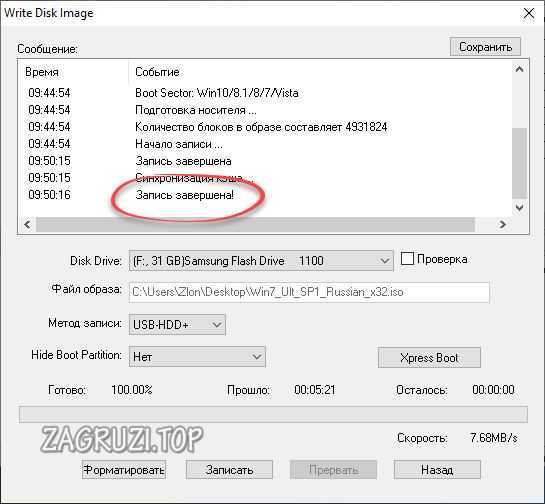
- В результате в проводнике «Виндовс» вы увидите готовый к установке носитель.
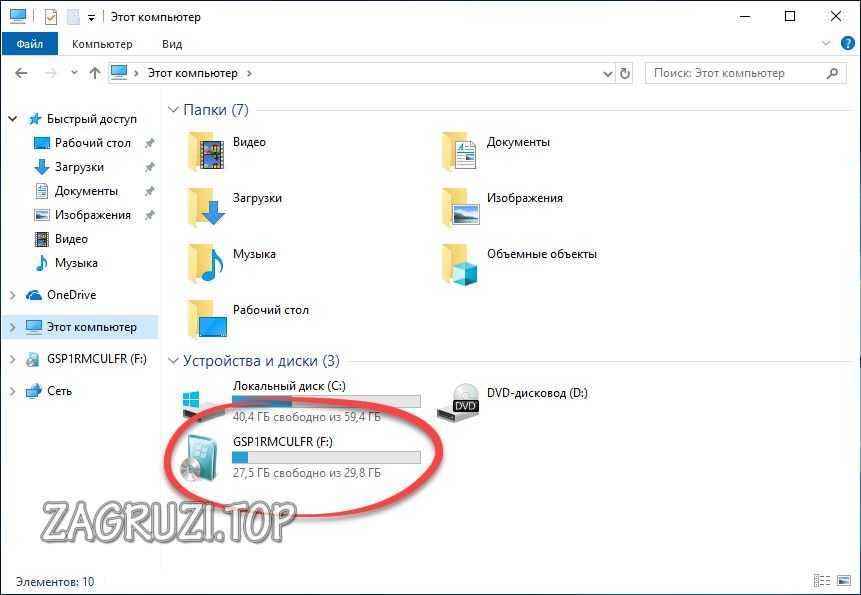
- На самой флешке появятся все нужные для инсталляции ОС файлы и каталоги.
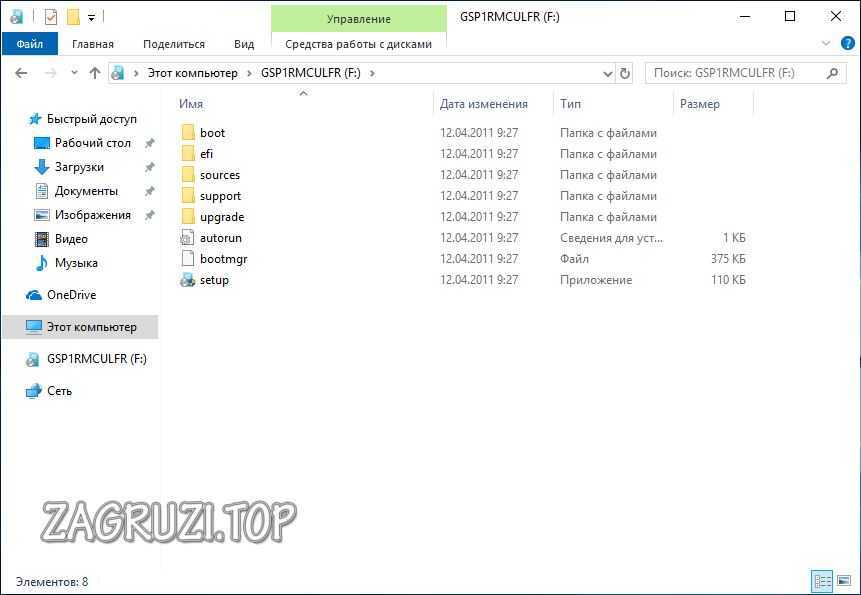
Если в процессе инсталляции что-то пойдет не так и система не запустится, читайте мануал по решению такой проблемы.
С CD/DVD-диска
Создавать самозагружающуюся флешку в «УльтраИСО» можно не только из образа, но и с оптического диска. Делается это следующим образом:
- Как и прежде запускаем наше приложение от имени администратора. Выбираем меню «Файл» затем жмем по пункту «Открыть CD/DVD…».
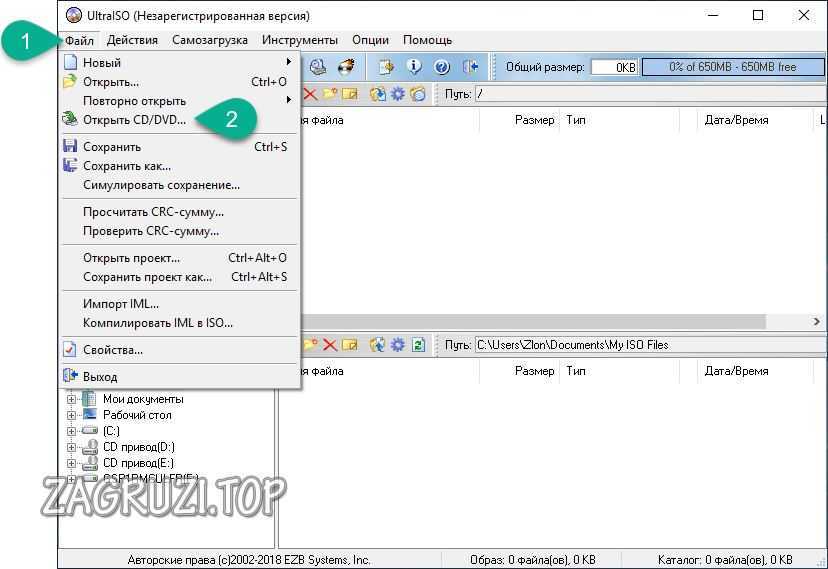
- Далее производим те же операции, которые были описаны в предыдущем варианте.
Внимание: если ваша флешка имеет малый класс скорости, запись будет происходить довольно медленно.
Из каталога с файлами
Порой бывает так, что файлы нашего дистрибутива попали на ПК в виде папки с данными. Мы можем «нарезать Винду» на флешку и сделать накопитель загрузочным даже в таком виде. Давайте разбираться, как это делается:
- Переходим в меню «Файл» — «Новый» — потом жмем пункт, обозначенный тройкой.
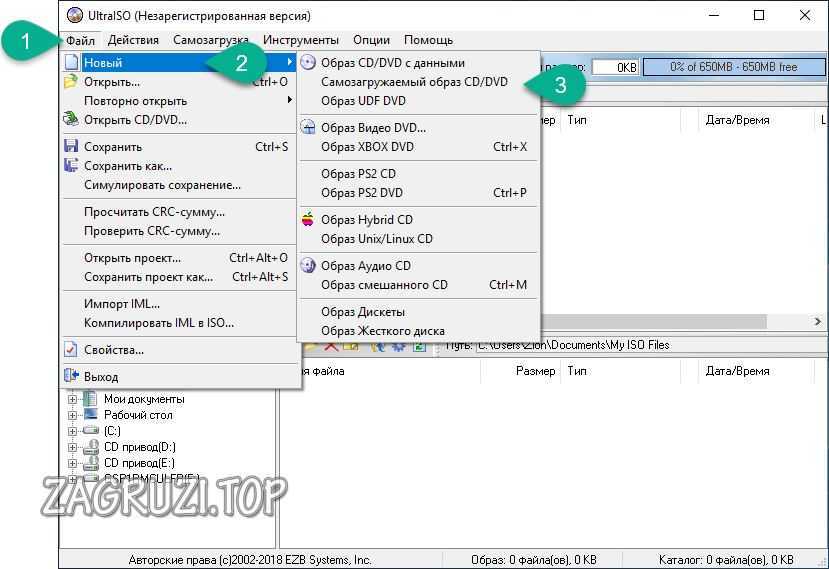
- Находим файл загрузки (в каталоге с ОС, чаще всего в папке Boot.

- В левой нижней части окна находим каталог с файлами, которые нужно закачать и выбираем его. В правой нижней части UltraISO появится содержимое, которое нам нужно полностью выделить и при помощи мышки перетащить в рабочее поле программы.
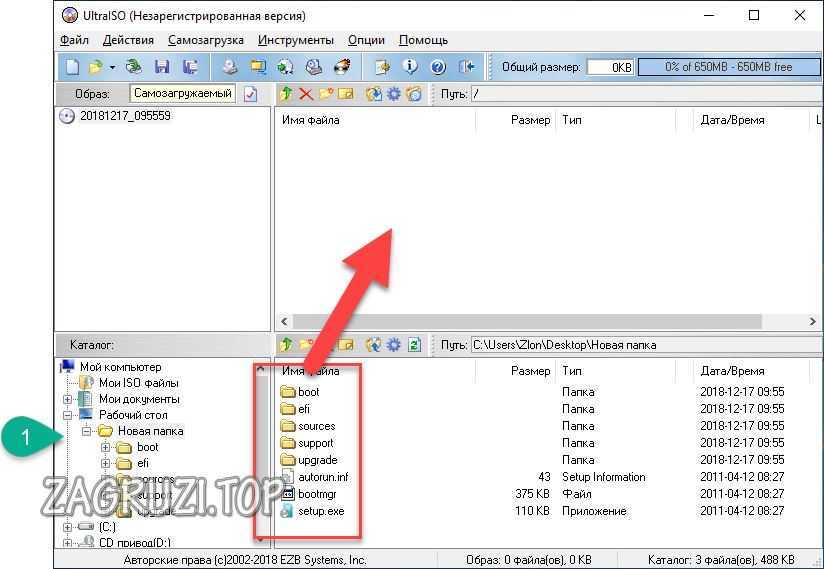
- Теперь делаем правый клик по покрасневшему индикатору переполненного диска образа и в контекстном меню выбираем объем 4,7 GB.
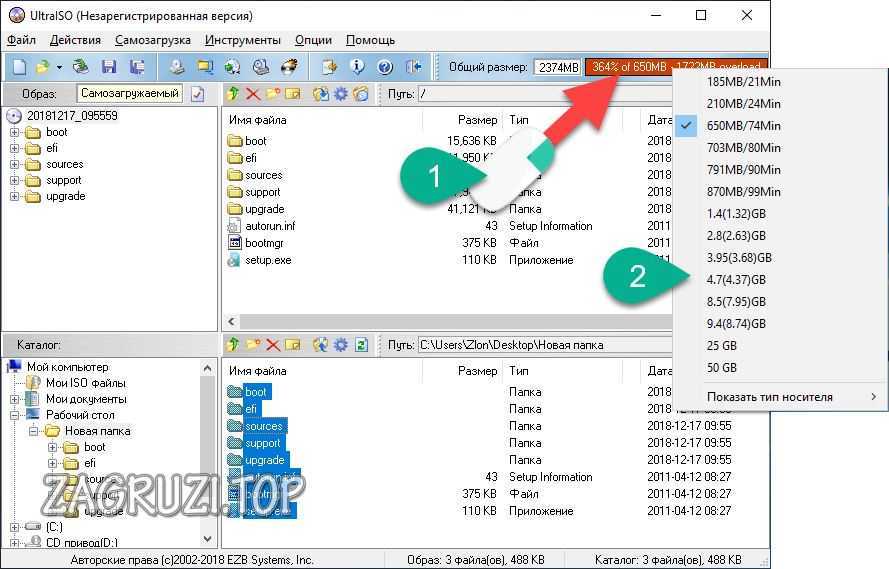
- Воспользовавшись пунктом меню «Самозагрузка» — затем ссылкой отмеченной цифрой «2», переходим к следующему шагу.
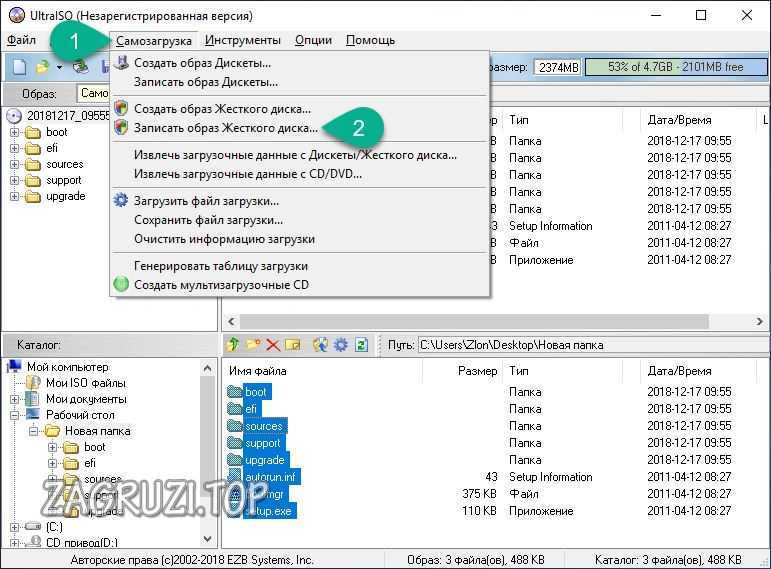
- Приступаем к записи, оставив поле «Файл образа» пустым.
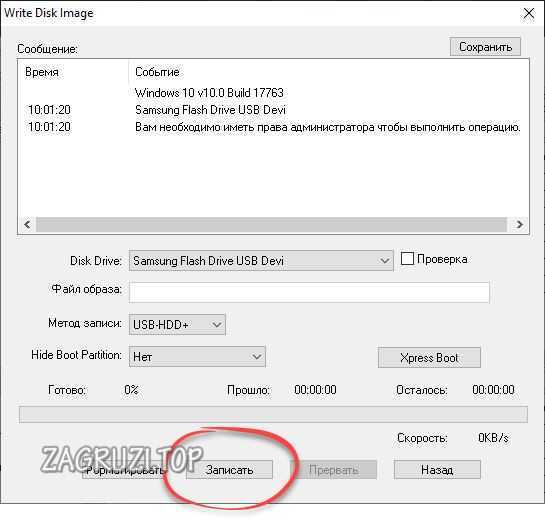
- Подтверждаем начало процесса создания загрузочной флешки.

- Дожидаемся завершения записи.
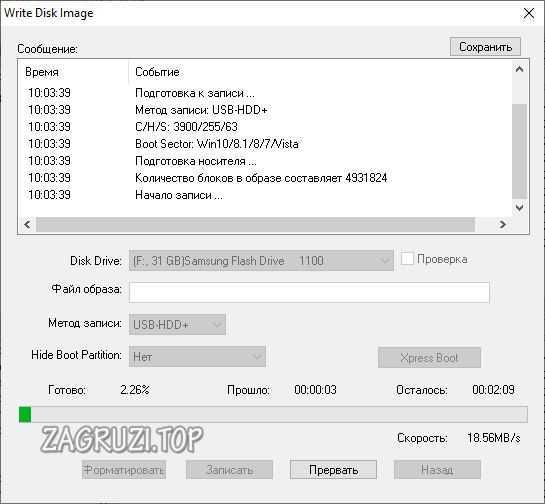
- Процесс создания загрузочного носителя завершен и нам остается только закрыть окно.
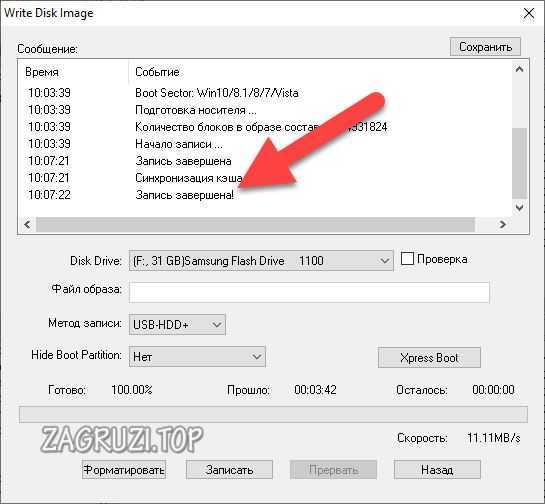
Возможные ошибки
В некоторых случаях при работе с UltraISO возникают ошибки. Рассмотрим их подробнее и разберемся, как избежать той или иной ситуации:
- ошибка 121 при записи на устройство. Возникает при попытке закинуть файл размером более 4 ГБ на ФС FAT
- Ошибка 5. Появляется при конфликте разного софта от EBZ System. Закройте все программы и попробуйте повторить инсталляцию.
- Ошибка 55. Возникает при недостатке полномочий. Запускайте программу от имени администратора.
- Ошибка 1450 при записи на устройство. Аналогично предыдущему варианту.
- Ошибка 998. Просто перезапустите программу.
Видеоинструкция
Все написанное в статье наш автор подробно показывает в своем видео. Рекомендуем обязательно просмотреть его и только потом переходить к процессу создания загрузочной флешки в UltraISO.
Аналогично мы можем «залить» не только Windows XP, 7, 8 или 10, но и ОС типа Linux Ubuntu и т. д.
Подводим итоги
На этом все. Теперь вы точно знаете, как делать загрузочный накопитель при помощи программы UltraISO, и все что остается – переходить к практике.
Внимание: если что-то не получается, пишите об этом в комментариях. Мы обязательно ответим каждому и поможем решить ваш вопрос как можно скорее.
