Завис macbook pro что делать?
Как исправить зависания на Mac
Согласитесь, что это довольно утомляет, когда операционная система MacOS или же MacOS X начинает тормозить и зависает намертво. Хотя, мы все должны согласиться здесь, для MacBook такие явления довольно редки, за что поблагодарим разработчиков.
В этой статье будут присутствовать пять советов о том, как исправить зависания на Mac. Как уже говорилось, зависание всего Мака – это событие настолько редкое, что порой и забываешь, что он вообще так может делать. Когда происходит зависание Мака, то, естественно, что никакие приложения, и уж тем более операционная система, не будут реагировать на действия с вашей стороны.
Если вы научитесь разбираться с таким вот зависшим другом, то работать за Маком станет еще приятней. Что же, давайте посмотрим на то, что можно сделать в случаях зависания MacBook и его операционной системы MacOS.
Как исправить зависания на Mac: проблема заключается в приложении или в целой системе?
В первую очередь, вам необходимо определить следующие: зависло только лишь одно приложение или же зависла вся операционная система в целом. MacOS – это довольно продуманная, современная ОС, которая может управлять памятью использующуюся приложениями.
В большинстве случаев, если одно единственное приложения является проблемой(оно вошло в “петлю” и начало потреблять слишком большие объемы памяти), то вы сможете с легкостью это понять. Вы должны будете получить уведомление(окошко с желтым восклицательным знаком), в котором вас проинформируют о том, что приложение было внезапно закрыто. Если же ваш Макбук повис без каких-либо уведомлений, то проблема скорее всего заключается в операционной системе MacOS.
С последним сценарием мы разберемся чуть позже, а сейчас же давайте поближе взглянем на проблему с приложением. В появившемся уведомлении или сообщении у вас будет два выбора: “Ок”(попросту закроет окошко с уведомлением) и “Открыть заново”(система попытается запустить зависнувшую утилиту заново, а также отправит отчет об произошедшем в Apple).
Как исправить зависания на Mac: остановить отсылку отчетов в Apple
По умолчанию MacOS отправляет отчет об ошибке прямиком в Apple при каких-либо происшествиях с приложением. Делается это для того, чтобы разработчики MacOS могли улучшать операционную систему и дальше.
Однако, если же вы не хотите отправлять никаких отчетов в Apple, то вы можете отключить автоматическую отправку в Системных настройках:
- Откройте Системные настройки.
- Кликните на Защита и безопасность.
- Далее кликните на значок Замка в левом нижнем углу и введи свой Администраторский пароль(вы ведь его знаете, не так ли?)
- Выберите Конфиденциальность – Диагностика и использование.
- Отключите пункт, который будет относиться к отправке данных диагностики и использования в Apple.
- Кликните на значок Замка еще раз и закройте Системные настройки.
Теперь при появлении сообщения о закрытии приложения вы получите и кнопку “Открыть заново”, и кнопку “Отправить отчет”. То есть, кнопка “Открыть заново” теперь попросту открывает приложение заново и больше ничего.
Как исправить зависания на Mac: что делать, если зависло приложение
Простое закрытие и перезапуск приложения – это наилучший выход для MacOS, чтобы спокойно пережить вылет. Но порой бывает и так, что приложение глухо виснет и ни в какую не отвечает на действия пользователя, сколько бы тот не пытался взаимодействовать с программой. При этом вы будете видеть крутящийся радужный круг, который также называют волейбольным мячом. В англоязычном Интернете такой знак называют “spinning pizza of death”(крутящаяся пицца смерти) или же “SPOD”.
Вот список действий, которые рекомендуется выполнить при появлении зависшей утилиты:
- Переключитесь на другой участок в MacOS. Кликните на окошко другого приложения, или же переключитесь на другой рабочий стол. Также можете переключиться на другое приложение с помощью специальной команды.
- Вы можете завершить работу повисшей утилиты с помощью другой, предустановленной программы, которая называется “Мониторинг системы”. Найдите в списке открытых процессов зависшую программу, выделите ее, нажмите крестик в интерфейсе и кликните на “Завершить принудительно”.
- Завершить приложение также возможно с помощью специальной команды – Command + Option + Shift + Escape. Этот способ является одним из самых простых способов закрыть подвиснувшее приложение. Просто удерживайте эту комбинацию клавиш в течении трех секунд и приложение должно будет закрыться.
- В MacOS вы можете использовать особое меню, которое принудительно закрывает открытые программы. Собственно, меню так и называется – Принудительное завершение программ. Для его открытия этой утилиты, нажмите комбинацию клавиш Command + Option + Escape. Потом выберите из списку нужную программу и нажмите “Завершить принудительно”.
- Принудительно закрыть приложение также возможно через меню Apple. Попросту нажмите на значок яблока в верхней панели и кликните на “Завершить принудительно”.
Как исправить зависания на Mac: что делать, если зависла сама операционная система
Если вы не можете закрыть зависшее приложение, или же сама система перестала реагировать на ваши действия, то попробуйте выполнить следующие шаги:
- Выберите меню Apple и кликните на пункт “Перезагрузить”.
- Если же вы даже не можете войти в интеракцию с этим меню, тогда нажмите комбинацию клавиш “Control–Command–клавиша извлечения носителя”. После ее выполнения, ваш Мак должен будет начать перезагружаться и закрывать все программы.
- Возможно, что ваш Мак не среагирует на предыдущий пункт. Если это случилось, то зажмите кнопку Питания на компьютере для его отключения. Затем нажмите на нее снова для включения устройства.
После перезагрузки Мака вы можете обнаружить, что некоторые файлы, над которыми вы работали, могли быть повреждены. Вы должны попробовать восстановить с поврежденного файла все что сможете и перенести это в новый файл, а затем удалить поврежденный.
Как исправить зависания на Mac: искать источник проблемы
Вы обязательно должны найти источник проблемы, который вызывает зависания приложений и операционной системы в целом. Если вы встречайтесь с проблемой зависаний уж очень часто, то сделайте следующие:
- Проверьте, есть ли у вас достаточно места на диске. При нехватке свободного места случаи зависания представляют собой обычное дело.
- Убедитесь, что ваша операционная система имеет при себе все самые свежие обновления.
- Обновите приложения вручную, вне Appstore. Каждое приложение при себе обычно имеет функцию поиска и установки обновлений.
- Отключите плагины. Если ваши приложения используют плагины, то вы должны попробовать отключить их. Возможно, что именно они являются источником проблем.
- Если вы испытываете частые вылеты, или зависания, то попробуйте для начала выполнить обновления, а затем отсоединить от Макбука все периферийные устройства. Потом подключайте их к ноутбуку один за другим, чтобы понять, какое из них вызывает проблемы для операционной системы.
- Используйте Безопасную загрузку зажав кнопку Shift во время запуска вашего Мака. Такая загрузка MacOS пройдет без дополнительных процессов и служб, т.е. система загрузит все только самое необходимое.
- Используйте Дисковую утилиту для проверки и исправления различных проблем вашего диска.
- Запустите тест для проверки железа вашего устройства. Эта специальная утилита от Apple может обнаруживать различные проблемы с вашим Маком.
- Проблема в зависаниях также может заключаться в вирусных атаках, вредоносном программном обеспечении, перегрузки памяти Мака.
Что делать, если зависает МакБук
Иногда даже у пользователей такой надежной техники, как Apple возникает вопрос – завис MacBook, что делать? Прежде всего, следует разобраться, что привело к возникновению данного происшествия. Так как зачастую виноват в этом сам владелец ПК. Но также возможна поломка самой техники, либо проблемы в аппаратном обеспечении.
Причины зависания
Все возможные причины повисания можно условно разделить на три основные категории:
Сбой программы
Техника Apple – достаточно консервативна. Несмотря на это, некоторые компании, а также просто частные программисты, осуществляют разработку программного обеспечения для МакБуков. Подобные поделки нередко служат причиной подвисания техники.

Справиться с этой неприятностью можно различными способами:
проверить все установленные программы на наличие вредоносного ПО;
использовать специальный карантин;

Лучший способ справиться с проблемой – не допустить её появления. Именно поэтому в технике от рассматриваемого производителя реализована функция проверки программ на наличие вредоносного ПО.
Если имеется хоть малейшая вероятность присутствия подобного в ПК, на экране компьютера сразу отобразится соответствующее сообщение. Также данная функция позволяет поместить приложение в карантин.
Функция Gatekeeper, которая реализована в ОС OSX Lion 10.75, дает возможность присоединять специальные подписи к программам их разработчиками. Установка программного обеспечения, которое не имеет специальной цифровой подписи, попросту невозможна. Gatekeeperего блокирует. Использование данной функции дает возможность предотвратить возможные зависания.
Видео: MacBook 12″ 2015 — самыи полныи обзор
Сбой ОС
Нередко различного рода проблемы возникают из-за сбоя операционной системы MacBook. Причем возможно такое только при свершении определенных действий со стороны злоумышленников.
Данный сбой возникает в результате преднамеренной DoS атаки – происходит отказ в обслуживании. Для этого злоумышленнику необходимо отправить всего один сетевой пакет своей жертве. Подобное возможно в Apple OS X и iOS.
Данная проблема связана с недостаточным размером буфера в самой операционной системе. Он попросту не может вместить в себя пакет определённого размера. Результатом подобного явления становится аварийное завершение ОС, либо просто зависание. Чтобы снова начать работу, достаточно просто перезапустить ПК.
Предотвратить возникновение подобной проблемы можно следующими способами:
установить антивирус и проверить им MacBook.
Аппаратный сбой
MacBookPro, выпущенные в самом начале 2011 года и оснащенные процессором Intelс интегрированной графикой, а также дискретным ускорителем от AMD, иногда становятся жертвой аппаратных сбоев.
Возникают они в следующих случаях:
пользователь играет в игры;
осуществляется просмотр видеоматериалов высокой четкости.

Причиной подобного явления является деградация графического ядра под воздействием высокой температуры. Разрешить данную проблему можно лишь путем выполнения дорогостоящего процесса замены платы, что не всегда экономически обосновано.
Выключаем МакБук, если он завис
Если MacBook завис, то необходимо его просто выключить, после чего включить.
Сделать это можно различными способами:
Экстренное выключение
Порой в результате зависания компьютер от Apple просто перестает отвечать на команду с клавиатуры, а также не реагирует на кнопку Power.
Разрешить подобную ситуацию можно при помощи специальной комбинации клавиш: Control+Option+Power. После нажатия на данные кнопки должно произойти отключение MacBook. Также вместо клавиши Powerв озможно использование Eject.
Если же компьютер не реагирует на данное сочетание клавиш и продолжает «висеть», то стоит обратиться в авторизованный сервисный центр. Ни в коем случае не стоит пытаться самостоятельно отключить батарею, так как данный процесс сопровождается полным снятием крышки с задней части ПК.
Также очень велика вероятность случайно повредить специальный разъем, который используется для подсоединения АКБ.
Режим сна/Перезагрузка/Выключение
Для перехода в режим сна на MacBook можно воспользоваться специальной комбинацией клавиш: Option+Command+Power/Eject. После одновременного нажатия данных кнопок ПК погрузится в сон. Также можно просто закрыть крышку ноутбука – результат будет полностью аналогичным.

Также переход в режим сна можно осуществить различными другими способами:
в меню Appleследует выбрать пункт под названием «Режим сна»;
если на используемом ноутбуке присутствует дисковый привод, то следует нажать следующую комбинацию: Command+Option+клавишу извлечения диска;
можно нажать клавишу Power.
Процесс перезапуска позволяет разрешить такую проблему, как зависание персонального компьютера.
Осуществить перезагрузку можно различными способами:
при помощи копку Power – при зависании следует долго удерживать её, после отключения питания требуется снова нажать на Power;
если курсор мыши активен и с его помощью можно выполнять различные задачи, то можно воспользоваться обычным способом перезапуска – нажав на кнопку Apple, поле чего выбрав перезагрузку.
Процесс выключения не представляет собой ничего сложного.
Выполнить его можно даже в том случае, когда ПК завис:
долгое время держать нажатой кнопку Power;
если курсор мыши активен – нажимаем на кнопку Appleи выбираем пункт выключить.
Ни в коем случае при зависании не стоит дожидаться, пока на MacBookсядет батарея и он отключится самостоятельно. Так как это негативно сказывается на состоянии аккумуляторной батареи.
Полный разряд может даже стать причиной выхода её из строя. Так как стоимость данного компонента компьютера достаточно велика, не стоит рисковать.
Устройство не включается
Если по каким-то причинам MacBook не включается, то необходимо в первую очередь выяснить причину данного события. И только потом принимать какие-либо меры к разрешению данной ситуации.
Если запуска ПК не произошло, то:
следует убедиться в исправности зарядного устройства – индикатор на корпусе должен гореть зеленым цветом;

возможно, при последней зарядке возникла ошибка контролера – разрешить подобную ситуацию достаточно просто, необходимо:
отсоединить ПК от зарядки;
в течение нескольких секунд удерживать Power;

установить батарею обратно и включать ПК – компьютер должен выйти самостоятельно из защищенного режима;
по какой-то причине выключение было выполнено неверно, потому система не может запуститься – достаточно просто воспользоваться автоматизированной системой восстановления;
повреждена цепь питания на материнкой плате.
Наиболее серьезной проблемой является именно повреждение цепи питания. Отремонтировать компьютер в данном случае самостоятельно не представляется возможным. Именно поэтому лучшим выходом из положения станет обращение в сервисный центр.
Видео: MacBook 7 лет спустя
Принудительное завершение программ
Чаще всего причина зависания персонального компьютера кроется в работающих приложениях. Для решения данной проблемы можно просто выполнить принудительное завершение.
Выполнить его можно двумя способами:
нажать комбинацию клавиш Command+Q;
воспользоваться командой «Завершить принудительно», расположенной в меню Apple:
нажать на пункт «Завершить принудительно»;
выбрать в открывшемся окне соответствующее приложение;
кликнуть на «завершить».

После завершения работы приложения в МакБук лучше всего перезапустить стандартными средствами – также через меню, открывающееся в верхнем левом углу экрана.
Если отключить приложение не удается, необходимо выполнить экстренную перезагрузку или же отключение ПК.
Чаще всего такую проблему, как зависание, можно разрешить «мирным» путем. Но если завершение программ, перезагрузка, а также иные подобные меры не приводят к положительному результату, стоит обязательно обратиться в специализированный сервисный центр.
Почему MacBook виснет?

Почему MacBook виснет?
Сбои в работе операционной системы доставляют особенный дискомфорт пользователям MacBook, поскольку зависания почти всегда возникают спонтанно, что нередко приводит к повреждению файлов или важных документов. Устранить эту проблему не так просто, поскольку во многих случаях она имеет аппаратный корни, однако далеко не всегда пользователь остается бессилен. Сегодня мы рассмотрим самые распространенные причины зависаний и дадим несколько простых, но действенных советов по борьбе с этой проблемой.
Профилактическая чистка от пыли и жидкости для улучшения производительности Вашего Мака.
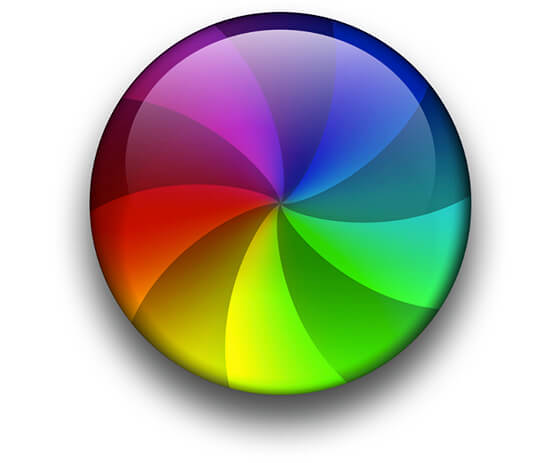
Макбук виснет из-за неисправного накопителя
Самой распространенной причиной спонтанных зависаний является неисправность встроенного накопителя. Чаще всего из строя выходят жесткие диски (актуально для классических моделей в толстом корпусе), однако и SSD-накопитель может оказаться “битым”, вызывая сбои в работе системы (например, если у Вас виснет MacBook Pro Retina после замены памяти).
Стоит отметить, что обычные жесткие диски являются одним из наиболее “хрупких” элементов системы — то есть, если Вы уронили ноутбук на мягкую поверхность (например, ковер) и он остался цел внешне, сильная тряска могла повредить встроенный HDD, вследствие чего на диске образуются битые секторы.
Ситуацию усугубляет то, что неисправность накопителя может проявить себя не сразу, а спустя несколько недель или даже месяцев, когда компьютеру потребуется записать или считать данные из неисправных секторов.
Если проблема не имеет дополнительных осложнений, диагностировать неисправность диска возможно программными средствами. Для этого существует ряд сторонних приложений, а также “Дисковая утилита”, доступная на всех компьютерах Apple из режима восстановления или в самой macOS.
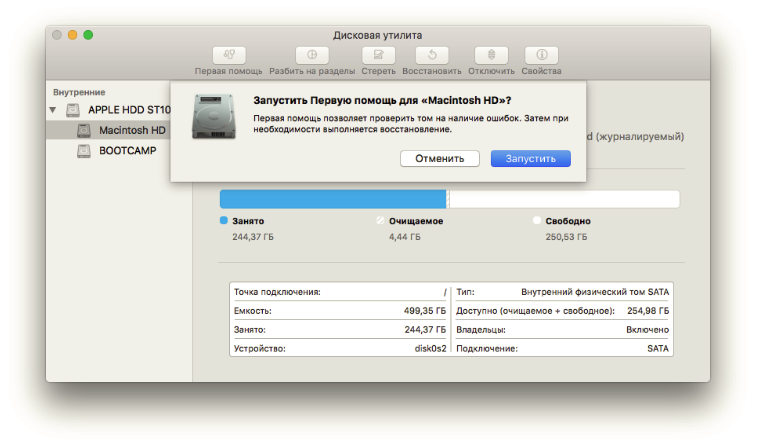
Немного сложнее ситуация обстоит с твердотельными накопителями, поскольку SSD многократно более устойчивы к прямым физическим воздействиям, а современные модели к тому же имеют более высокий рабочий ресурс. Тем не менее при эксплуатации твердотельных накопителей есть свои тонкости, которые не всегда оказываются учтены при апгрейде системы (по незнанию пользователя или из-за недобросовестных СЦ).
“Из коробки” подобная неисправность встречается редко, так что, если Ваш MacBook Pro Retina или MacBook Air виснет в процессе работы, проблема может стать следствием недавнего ремонта или апгрейда. Это правило актуально и для классических MacBook Pro с переходной корзиной или просто SSD-накопителем вместо штатного диска.
Дело в том, что сторонние накопители не всегда могут корректно работать в связке с macOS или Linux, и если на базовых конфигурациях MacBook эту проблему устраняет сама Apple, то при самостоятельной замене накопителя оптимизация SSD ложиться на плечи непосредственного пользователя.
В случае macOS пользователю достаточно включить функцию TRIM — это позволит продлить срок службы накопителя, но также ускорит его работу в долгосрочной перспективе. О том, за что отвечает функция TRIM и как ее активировать, Вы также сможете прочитать на нашем сайте.
К сожалению, подобное решение может лишь упредить проблему, но не способно “реанимировать” изношенные накопители. Если Вы обнаружили, что Ваш SSD неисправен, следует сделать резервную копию данных и заменить старый накопитель, не забывая про TRIM.
Проблемы с файловой системой
Если Ваш MacBook виснет при загрузке, проблема может заключаться в неисправности файловой системы. Это особенно актуально для систем с разметкой Mac OS Extended на базе OS X 10.9, поскольку релизная сборка Mavericks имеет фатальный баг, проявление которого и приводит к сбою в момент загрузки.
Если Вы столкнулись с этой проблемой после установки обновления, мы рекомендуем установить более актуальную версию macOS (проблема была исправлена в OS X Yosemite, но для новых компьютеров лучше выбрать Sierra или High Sierra) или, в случае менее производительных моделей MacBook 2008-2012 годов, откатить macOS до последней сборки Mountain Lion. Если Вам необходима именно десятая версия OS X (10.9.x), устранить неисправность ФС можно лишь полным форматированием тома (желательно выбрать стандарт ExFAT).
Проблемы с файловой системой могут возникнуть и после активации Fusion Drive — чаще всего, если твердотельный накопитель установлен в переходную корзину, подключенную через ограниченный интерфейс SATA (иногда ограничения SATA для привода не может обеспечить достаточной пропускной способности для Fusion Drive).
Если Вы столкнулись с такой проблемой, следует поменять жесткий диск и твердотельный накопитель местами, установив SSD в штатный разъем HDD. В большинстве случаев Fusion Drive не требует повторной настройки, однако могут быть и исключения.
Неисправность компонентов материнской платы
Периодические зависания системы могут быть вызваны неисправность компонентов материнской платы, в частности — центрального процессора, графической подсистемы и памяти.
Проблемы с CPU
В большинстве случаев неисправность центрального процессора является следствием дефекта контактной базы. В таком случае непосредственный кристалл процессора остается исправен, однако потеря контактов (например, при нагреве) приводит к зависанию системы.
Причиной подобной поломки в большинстве случаев является перегрев процессора или “отвал” чипа вследствие сильного механического удара. К счастью, подобная неисправность встречается сравнительно редко.
Неисправность графической подсистемы
В отличие от большинства других поломок, неисправность графики имеет ряд ярко выраженных признаков, которые существенно упрощают диагностику: так, помимо зависания системы в процессе работы, дисплей ноутбука может “рассыпаться” на артефакты — искажения картинки.
Из-за особенностей системы, на неисправных моделях MacBook критические сбои в работе могут быть спровоцированы переключением системы со встроенной графики на дискретную видеокарту. Если Ваш компьютер зависает в момент запуска сложных приложений и игр или при просмотре видео высоком разрешении, проблема может заключаться именно в этом.
Проблемы с модулями RAM
Неисправные модули оперативной памяти являются одной из наиболее распространенных аппаратных причин описанного дефекта, поскольку даже на современных моделях MacBook чипы RAM могут быть “убиты” статикой при неквалифицированном ремонте или вследствие производственного брака. И если на старых MacBook и MacBook Pro память можно просто заменить, то на новых MacBook Pro Retina и Air подобная неисправность требует полной замены материнской платы или сложнейшей выпайки неисправных модулей. Тем не менее даже в этом случае компьютер возможно спасти.
Стоимость услуг на диагностику и чистку СО MacBook
| Работы | Стоимость | Срок | Гарантия | |
|---|---|---|---|---|
| Диагностика MacBook — Бесплатно! | 0 руб. | 20 минут | Подробнее | |
| Чистка системы охлаждения и замена термопасты | от 1500 руб. | 20 минут | 90 дней | Подробнее |
| Почему iMac тормозит? | 20 минут | 90 дней | Подробнее | |
| Почему MacBook тормозит? | 20 минут | 90 дней | Подробнее | |
| Мощность iPhone 8 выше чем у MacBook Pro | 20 минут | 90 дней | Подробнее | |
| Тестирование производительности Mac | 20 минут | 90 дней | Подробнее | |
| Сравнение производительности Iphone 4s, Iphone 4 и Samsung Galaxy S2 | 20 минут | 90 дней | Подробнее | |
| Тест производительности iPad 3 и iPad 2 | 20 минут | 90 дней | Подробнее | |
| Калибровка батареи МакБук | 20 минут | 90 дней | Подробнее | |
| CleanMyMac в действии | 20 минут | 90 дней | Подробнее | |
| Таблица производительности Mac | 20 минут | 90 дней | Подробнее | |
| Тест батареи ноутбуков с различными операционными системами | 20 минут | 90 дней | Подробнее | |
| Как правильно установить ССД в Мак. | 20 минут | 90 дней | Подробнее |
Аренда и подмена
Предлагаем услугу аренды Macbook и iMac. Предоставляем аппарат на подмену на время ремонта.
Курьерская служба
Сохраним ваше время и силы, курьер заберёт на ремонт и доставит восстановленное устройство.
Гарантия до 12 месяцев
Уверены в качестве выполняемого ремонта и используемых комплектующих.
Компонентный и модульный ремонт
Выполняем компонентный ремонт, что дешевле. Также можем заменить целиком модуль.
Инженеры с большим опытом
У нас все прозрачно и честно
Спросите любого:
КОМАНДА MACPLUS
Советы экспертов: Как правильно выбрать сервис?
Никогда раньше не обращались за ремонтом электроники?
Не знаете с чего начать? В первую очередь — не переживать! Признаки хорошего и качественного сервиса видны сразу. Мы подготовили инструкцию для тех, кто ищет мастерскую или сервисный центр по ремонту Apple
Как выключить (перезагрузить) MacBook если он завис
Если у вас возникли сложности с выключением MacBook Pro / Air, то эта статья как раз для вас. Сегодня я расскажу, как выключить MacBook если он завис и что надо и НЕ надо делать, когда ваш МАК отказывается выполнять порученные ему команды.
Ранее я писал про подобные действия с iPhone и iPad (Как выключить зависший iPhone или iPad). Сегодня мы рассмотрим все возможные ситуации выключения/перезагрузки MacBook. Не стоит впадать в панику, решение есть для каждой ситуации.
- Если MacBook зависает при загрузке — читай эту статью
- Принудительное завершение программ в Mac OS X
- Режим сна / Перезагрузка / Выключение
- Принудительное выключение
- Дурные советы или чего не стоит делать
Принудительное завершение программ в Mac OS X
Представьте, что во время работы, одно из приложений зависло, но курсор мыши все еще можно перемещать по экрану. Первое, что должно прийти к вам в голову, это комбинация клавиш Command + Q . Если вы не знали, то эта комбинация полностью закрывает текущее приложение (не просто прячет с экрана, а именно закрывает).
Прежде чем закрывать «зависшее» приложение подождите минуту. Возможно, данное приложение всего-лишь старается обработать ваш последний запрос. В таком случае курсор принимает форму крутящегося радужного шара  .
.
Если обычными методами закрыть приложение не удалось, самое время воспользоваться командой «Завершить принудительно…» из верхнего меню  .
.
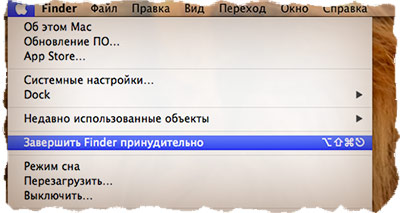
Из появившегося окна следует выбрать проблемное приложение и подтвердить по кнопке Завершить. Для выключения макбука переходим к следующему параграфу.
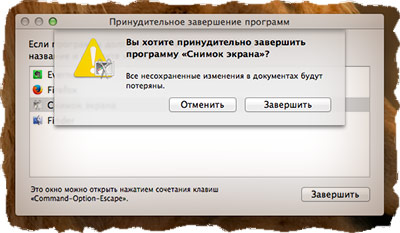
Режим сна / Перезагрузка / Выключение
Я думаю, что тут все понятно и без объяснений. Из верхнего меню  выбираем один из пунктов: Режим сна, Перезагрузка или Выключение. Каждая из этих команд выполнит соответствующее действие. Опять же, вы сможете выбрать один из этих пунктов только в том случае, если ваш компьютер не завис.
выбираем один из пунктов: Режим сна, Перезагрузка или Выключение. Каждая из этих команд выполнит соответствующее действие. Опять же, вы сможете выбрать один из этих пунктов только в том случае, если ваш компьютер не завис.
Выше мы рассмотрели «легкое зависание» системы OS X и обычный способ выключения MacBook. Но что если система не реагирует на наши действия и вообще зависла. Как выключить макбук в таком случае? Об этом ниже…
Принудительное выключение
Еще одна распространенная ситуация, это когда макбук перестает реагировать на любые ваши действия: курсор мыши не двигается, комбинации клавиш не работают, макбук ведет себя неадекватно.
В таком случае нам придется произвести принудительное выключение или, как я его называю, «жесткий рестарт». Для этого нажмите кнопку включения питания MacBook (самая правая верхняя кнопка клавиатуры) и удерживайте ее до тех пор пока не погаснет экран компьютера (примерно 10 секунд и более).
Будьте терпеливы и не нервничайте, ДЕРЖИТЕ кнопку в нажатом состоянии ПОКА НЕ ПОГАСНЕТ ЭКРАН!

После того, как экран компьютера погас, можно снова включить MacBook, однократно нажав на кнопку включения питания.
Дурные советы или чего не стоит делать
В сети часто встречаются люди, которые, мягко говоря, дают не очень грамотные советы. Следуя этим советам, вы можете попросту навредить и себе, и своему устройству. Так вот, самые распространенные дурные советы, и что я по этому поводу думаю, я выделил ниже.
- Дождаться, пока разрядится аккумулятор, и макбук сам выключится. Не надо этого делать. Для того, чтобы выключить макбук, используйте один из методов, описанных выше. Какой-то из них вам точно поможет.
- Разобрать корпус макбука и отсоединить/извлечь аккумулятор. Вы же не хотите спалить что-то внутри корпуса или повредить батарею? Тогда не стоит играть в «супермена с отверткой». Используй один из методов, описанных выше в этой статье.
Как оживить Mac зависший при обновлении macOS
Как оживить Mac зависший при обновлении macOS
Хотя macOS — очень надежная операционная система, иногда при обновлении системы возможны сбои. В моем случае индикатор выполнения останавливался и оставался таким же в течение нескольких часов. Это значит, что Mac завис при обновлении macOS. Как оживить Mac зависший при обновлении macOS — есть варианты! Это касается всех моделей, например Macbook Air, Macbook Pro, моноблоки — в общем всех моделей.
Если вы испытываете зависание Mac при обновлении системы, вот несколько способов сохранить ваши данные, решить проблему можно разными способами. Для начала попробуйте перезагрузить мак. Если не помогло — дальше есть еще несколько этапов.

Меры предосторожности
Как всегда, перед выполнением любого обновления системы убедитесь, что у вас есть резервные копии всех ваших конфиденциальных данных.
Если вы здесь, потому что ваш моноблок или макбук завис и не работает. И я готов поспорить что так практически у всех, то не волнуйтесь. Скорее всего, ваши данные останутся нетронутыми. Просто сделайте резервное копирование ваших данных приоритетом в будущем.
Кроме того, не обновляйте macOS, если на жестком диске не хватает места. Я рекомендую оставить как минимум 30 ГБ свободными для запаса. Теперь перейдем к решению проблемы.
Установите обновление в безопасном режиме
Когда у вас макбук не включается и ясно, что обновление Mac никуда не двигается, нажмите и удерживайте кнопку питания, чтобы выключить Mac. Как только вы это сделаете, загрузите ваш Mac в безопасном режиме. Есть несколько способов сделать это, но самый простой — это удерживать клавишу Shift во время загрузки.
Логотип Apple должен появиться на экране с полосой загрузки, и после этого вы должны загрузиться в безопасном режиме. Отсюда, запустите обновление macOS, как обычно, чтобы заново установить обновление, надеюсь что все пройдет без проблем.
Проверьте страницу состояния систем Apple
Очень простая и полезная вещь, которая может избавить вас от хлопот с зависшими обновлениями когда не загружается макбук (или другими неисправными службами Apple), — перейти на страницу состояния системы. Здесь вы увидите статус практически всех сервисов Apple, о которых вы только можете подумать.
Посмотрите на состояние MacOS Software Update, чтобы увидеть, работают ли серверы обновлений, как они и должны. Если светит зеленый, то все в порядке, и проблема кроется в другом. Если он красный или желтый, то вам просто придется решить проблему, пока серверы не вернутся в нормальное состояние.
Говоря о том, как перевести его в состояние…

Подождите
Как бы больно это не звучало, вы можете просто оставить Mac на пару часов и посмотреть, действительно ли он завис. Иногда обновление может зависать, но не полностью. Некоторые процессы обновления занимают намного больше времени, чем другие, что приводит к видимому зависанию индикатора выполнения. А вы думаете при этом что не включается macbook.
Мы можем проверить, что система все еще выполняет обновление, нажав Ctrl + L, чтобы вызвать приблизительное время завершения установки. Диспетчер задач мак вам в помощь. Если это не так, оставьте в покое обновление на некоторое время. Пусть делается.
Некоторые пользователи сообщают, что их обновление занимает более десяти часов. Хватайте кофе, делайте другую работу, выполняйте поручения, делайте все, что вам нужно, чтобы не терять время. И пусть ваш Mac сделает свое дело. Большие обновления системы (иногда) занимают реально много времени!
Как оживить Mac — обновите его
Если вы уверены, что установка действительно зависла, вам нужно будет выполнить следующие шаги и этапы последовательно после этого шага, пока проблема не будет решена.
Давайте попробуем немного обновить установку.
- Удерживайте нажатой кнопку питания и подождите около 30 секунд.
- Когда Mac полностью загрузится выключить, снова нажмите и удерживайте кнопку питания. Теперь обновление должно возобновиться.
- Снова нажмите Ctrl + L, чтобы проверить, установлена ли macOS как полагается.
Если это не помогло, перейдите к следующему решению.
Макбук не загружается — сбросьте NVRAM
NVRAM, как описывает Apple, — это небольшой объем памяти вашего компьютера, в котором хранятся определенные настройки в месте, к которому macOS может быстро получить доступ. Кроме того, в нем хранится информация ядре, и именно здесь вы пытаетесь сбросить настройки.
- Нажмите и удерживайте кнопку питания на вашем Mac, чтобы полностью отключить его. Жесткие диски и вентиляторы должны перестать вращаться, а экран должен потемнеть.
- Включите ваш Mac.
- Сразу после того, как вы услышите звук запуска, нажмите и удерживайте Ctrl + Клавиши Option + P + R.
- Удерживайте их нажатыми, пока не услышите звук запуска.
- Отпустите клавиши, и NVRAM перезагрузится. Обновление должно возобновиться.
Macbook не включается — режим восстановления
Если обновление все еще не завершено, мы можем загрузить macOS из Интернета и выполнить установку еще раз. Вместо того, чтобы пытаться исправить существующий сбой, мы фактически начали бы обновление с переустановки macOS.
- Нажмите и удерживайте кнопку питания, чтобы выключить Mac.
- Нажмите и удерживайте кнопку питания чтобы снова включить его.
- Нажимайте Command + R, чтобы сразу войти в режим восстановления.
- В режиме восстановления подключитесь к Интернету. Вам нужно нажать на символ Wi-Fi, расположенный в правом верхнем углу меню. Желательно делать это из домашней сети.
- Теперь вы можете скачать самую последнюю версию macOS и установить! Выберите «Переустановить OS X» или «Переустановить macOS», и экранное меню с графическим интерфейсом поможет вам в этом.
Заключение
Надеемся, что эти шаги смогли вернуть вас в нужное русло с вашим Маком. Если нет, рекомендуем вам обратиться в службу поддержки Apple для дальнейшего разбора полетов, когда макбук завис.
Как уже говорилось, такие сбои случаются редко, но когда они происходят, приятно знать, что в macOS есть функции, и программы для мак, способные их решить.
Эта статья была впервые опубликована в декабре 2016 года и обновлена в октябре 2019 года.
