Неверный apple id или пароль что делать?
Ошибка проверки Apple ID — вот 5 проверенных методов, которые вам следует знать
У меня возникла проблема с ошибкой проверки Apple ID! При попытке настроить мой новый iPhone 7 недавно произошла ошибка подключения к серверу Apple ID. Как решить эту проблему?
Ошибка проверки Apple ID неприемлема, потому что это важный компонент для подключения к iPhone и iPad. Когда это произойдет, вы не сможете использовать iCloud или другое добро. Но это известное явление среди существующих пользователей. Причины сложны, но вы можете решить проблему, следуя проверенным решениям ниже.


1. 5 лучших способов исправить ошибку проверки Apple ID
Способ 1: сбросить дату и время
Когда возникает ошибка Apple Verification Failed, первое, что вам нужно сделать, это изменить Дата и время настройки. Это жизнеспособное решение, особенно для новых пользователей устройств.
Шаг 1 Нажмите на Настройки приложение, затем перейдите в Общие вариант и найдите Время и дата вариант и нажмите, чтобы продолжить.
Шаг 2 Выключить Автоматически устанавливать вариант, а затем коснитесь часовой пояс вариант и выберите другое местоположение. Вы можете выбрать ближайший штат или другую страну, чтобы процесс работал.
Шаг 3 Включите Wi-Fi или сотовое подключение к Интернету и включите Автоматически устанавливать вариант. Тогда iOS снова найдет для вас правильное местоположение. Теперь проблема с ошибкой проверки Apple должна быть решена.

Способ 2: проверьте состояние системы сервера Apple
Если серверы в вашем регионе не работают или работают медленно из-за непредвиденной ошибки или простоя, проверка Apple не удастся. Поэтому вам следует проверить статус сервера Apple в вашей стране.
Шаг 1 Откройте свой веб-браузер и перейдите к официальному Состояние системы Apple страница. На веб-сайте Apple используется отслеживание географических IP-адресов, поэтому вам не нужно беспокоиться о выборе региона.
Шаг 2 Найдите в списке службу, которую вы пытались использовать, например Apple ID, iCloud и т. Д. Если она отмечена желтым или красным пузырем, вам придется подождать, пока она снова заработает, чтобы исправить ошибку Apple Verification Failed.

Способ 3: подключиться к другой сети
iOS полагается на подключение к сети для проверки устройств Apple. Проверка Apple также может завершиться ошибкой, если ваш iPhone отключен от сети, при плохом сетевом соединении или даже при использовании службы VPN.
Шаг 1 Перейдите в Настройки app с главного экрана и найдите раздел под своим Apple ID. Более того, вам лучше отключить VPN, если вы используете его на своем устройстве iOS.
Шаг 2 Нажмите Wi-Fi вариант и включите переключатель. Затем подключитесь к своей сети Wi-Fi. После этого вы можете выбрать Сотовый вариант и включите Сотовые данные вариант.

Способ 4: обновить программное обеспечение с помощью iTunes
Если проверка Apple не удалась, вы не сможете обновить iOS до последней версии с помощью настроек. Но причиной ошибки может быть устаревшее программное обеспечение. Альтернативное решение — iTunes.
Шаг 1 Откройте iTunes на компьютере и подключите iPhone к компьютеру с помощью кабеля USB. Затем щелкните значок iPhone в том виде, в котором он отображается в iTunes.
Шаг 2. Затем перейдите к Заключение вкладка в боковом меню и нажмите Проверить обновления на правой панели.
Шаг 3 Если доступно обновление, вы увидите сообщение об обновлении. Нажать на Обновить кнопку, чтобы обновить iPhone до последней версии iOS.

Способ 5: профессиональный способ исправить ошибку проверки Apple
Если вы выполнили все вышеперечисленные решения, но ошибка проверки Apple не исчезла, FoneLab iOS Восстановление системы — желаемый способ исправить ненормальную систему iOS. Независимо от того, не удалось ли вам подтвердить Apple ID, перезагрузить iPhone, отключить iPhone или даже разрядить аккумулятор, он обеспечивает как стандартный, так и расширенный режим для восстановления вашего устройства.
- Исправьте ненормальную систему iOS, включая ошибку Apple Verification Failed.
- Обеспечьте стандартный и расширенный режим для ремонта устройств iOS.
- Позволяет сохранить исходные данные в стандартном режиме.
- Поддержка всех устройств iOS и версий iOS, включая iPhone 12 с iOS 14.
FoneLab позволяет переводить iPhone / iPad / iPod из режима DFU, режима восстановления, логотипа Apple, режима наушников и т. Д. В нормальное состояние без потери данных.
- Исправить отключенные проблемы системы iOS.
- Извлечение данных с отключенных устройств iOS без потери данных.
- Это безопасно и просто в использовании.
Шаг 1 После того, как вы установили FoneLab iOS System Recovery, вы можете запустить программу на своем компьютере и выбрать Восстановление системы iOS возможность исправить ошибку Apple Verification Failed. Вы должны подключить свой iPhone к компьютеру с помощью кабеля Lightning.

Шаг 2 Выберите Стандарт В режиме, в котором сохраняются все данные, ваш iPhone вернется в состояние без взлома после восстановления, если ваше устройство ранее было взломано. Более того, он обновится до последней версии iOS, чтобы избавиться от ошибки Apple Verification Failed.

Шаг 3 Проверьте информацию на вашем iPhone и исправьте их. Затем выберите подходящую версию iOS в списке и загрузите ее. После загрузки он устранит проблемы с программным обеспечением для Apple Verification Failed. Когда это будет сделано, отключите iPhone, чтобы вернуть iPhone в нормальное состояние.

2. Часто задаваемые вопросы о том, как исправить ошибку при проверке Apple ID
Почему происходит сбой проверки Apple ID?
Ошибка проверки Apple ID возникает из-за различных проблем с программным обеспечением и подключением. Например, ваша сеть слишком медленная, серверы Apple не работают или iPhone застрял в неправильном часовом поясе.
Как проверить Apple ID?
Войдите в систему со своим Apple ID и паролем на новом устройстве iOS или в новом браузере. Ищите уведомление о входе на любом из ваших доверенных устройств. Кран Разрешить чтобы получить проверочный код и ввести его на другом устройстве, чтобы завершить процесс. Вы также можете использовать текстовые сообщения или телефонные звонки, чтобы подтвердить свой Apple ID при настройке нового устройства.
Почему Apple ID продолжает блокироваться?
Согласно Apple, учетная запись Apple ID будет заблокирована по двум причинам: либо вы вводите неправильный адрес электронной почты, пароль, ответы на секретные вопросы, либо ваша учетная запись блокируется iTunes или магазином приложений, если у вас есть какие-то финансовые проблемы с хранить.
Заключение
Основываясь на вышеизложенном, вы должны понимать, как решить проблему, связанную с ошибкой проверки Apple на вашем iPhone. Без Apple ID вы не можете получить доступ к каким-либо службам на своем устройстве iOS, включая App Store, iCloud, iTunes Store, Apple Music и другие. Когда проблема связана с программным обеспечением, FoneLab iOS System Recovery должно быть окончательным решением, которое вы можете принять во внимание.
FoneLab позволяет переводить iPhone / iPad / iPod из режима DFU, режима восстановления, логотипа Apple, режима наушников и т. Д. В нормальное состояние без потери данных.
Ваш iPhone — кирпич без пароля от Apple ID. Вот что нужно знать о нем каждому
 Михайленко Сергей 17 Фев, 2020
Михайленко Сергей 17 Фев, 2020
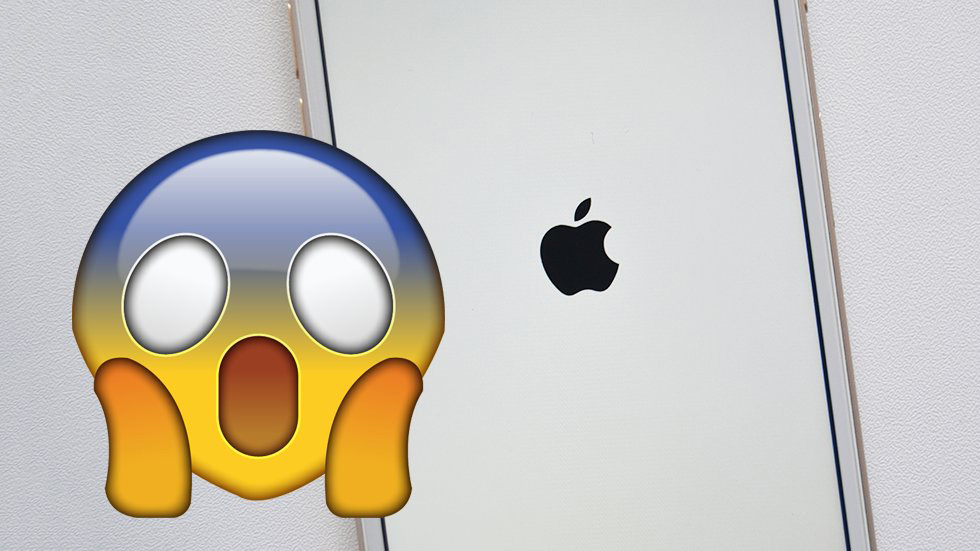
Запоминайте, если не знали.
Миллионы пользователей iPhone даже сейчас, в 2020 году, халатно относятся к паролю от Apple ID на своих iPhone. В сервисном центре «АйМоби» нам рассказали, что к ним толпами приходят люди, у которых то «потерялся» пароль, то их и вовсе взломали, так как пароль от Apple ID был на уровне «masha2020ivanova». По-прежнему мало кто осознает, что пароль от Apple ID — это самое важное, что может быть на iPhone. Учитывая же, что для многих людей iPhone с фото, контактами и документами — это вся их жизнь, получается, что пароль от Apple ID — это самая важная вещь в жизни? Можно сказать и так.
В этой статье рассказали о том, какие есть варианты по восстановлению успешно забытого пароля от Apple ID, как не нужно «взламывать» пароль, дали советы при покупке iPhone с рук и поделились другими полезными советами.

Пароль от Apple ID можно сбросить только так
В первую очередь, что делать, если вы прямо сейчас забыли пароль от Apple ID и не можете ни приложение скачать, ни iCloud нормально воспользоваться? Существует только два общедоступных способа сброса пароля Apple ID. Один из них потребует наличие чека на приобретение iPhone, другой — доступ к привязанному к учетной записи телефону или знание ответов на контрольные вопросы, указанных при регистрации.
1. Восстановление через «Забыли пароль»
Если к вашей учетной записи Apple ID привязан номер телефона, то восстановить доступ к ней получится по SMS. Перейдите на сайт iCloud.com, нажмите ссылку «Забыли Apple ID или пароль?» и выберите способ восстановления доступа по номеру телефона. Далее вам придет SMS с кодом проверки, который необходимо будет ввести на сайт для сброса пароля.
Также пароль к аккаунту Apple ID можно восстановить путем ответа на контрольные вопросы. Правда, такая возможность появляется только при условии, что к учетной записи не привязан номер телефона.
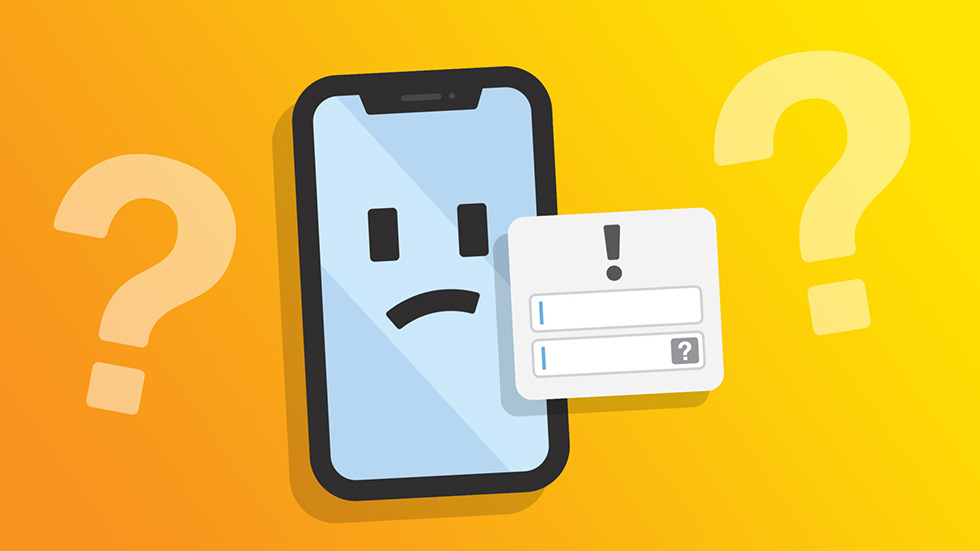
2. Отвязка через поддержку Apple на официальном сайте
От вас необходимо лишь иметь чек о покупке устройства. Не все сохраняют чеки, иногда они теряются, но если он остался — вам повезло, есть все шансы сбросить пароль Apple ID. Требуется обратиться в поддержку Apple с просьбой сбросить пароль Apple ID и предоставить сотруднику поддержку необходимые документы в электронном виде.
Важное предупреждение: не пользуйтесь сервисами по «отвязке Apple ID от iPhone». Многочисленные сервисы обещают отвязку «новыми уникальными способами», которых якобы неизвестно Apple. В реальности же это мошенники, цель которых только нажиться на множество пользователей, потерявших доступ к Apple ID или купивших залоченный iPhone.
Помимо перечисленных выше способов отвязка iPhone от Apple ID возможна исключительно путем замены материнской платы устройства. Большого смысла в этом нет, так как все данные при этом удаляются, а стоимость этой процедуры велика.
Мошенники впаривают залоченные под Apple ID айфоны
При покупке устройства будьте внимательны и не торопитесь. Иначе рискуете попасться на уловки мошенников, в том числе остаться со смартфоном, залоченным под чужой Apple ID. Попыток развода таким способом в России действительно много, поэтому запоминайте, если не знали.
Если продавец постоянно подгоняет и заметно нервничает, рекомендуем отказаться от покупки у этого человека (даже если предложение очень выгодное). Добросовестный продавец даст вам достаточно времени, чтобы полностью проверить устройство перед покупкой, ведь ему нечего скрывать. Мошенники же будут всячески подгонять и говорить о непонятных проблемах со временем, чтобы вы быстрее отдали свои деньги.

Предположим, что вы проверили все функции телефона на работоспособность и вас все устраивает. После этого самое время проверить привязку iPhone к Apple ID и в случае, если она выполнена попросить продавца выйти из своей учетной записи. Для этого:
1. Перейдите в меню «Настройки» и нажмите на имя владельца iPhone, которое располагается в самом верху страницы с параметрами. Если вместо имени отображается надпись «Войти», значит iPhone не привязан к учетной записи Apple ID.
2. В самом низу открывшейся страницы нажмите «Выйти».
3. Попросите продавца ввести пароль от своей учетной записи для отвязки устройства от него.
Следующий шаг — удалить всю информацию с телефона предыдущего владельца. Делать это необходимо прямо при продавце, так как для сброса необходим ввода пароля.
1. Перейдите в меню «Настройки» → «Основные» → «Сброс».
2. Нажмите «Стереть контент и настройки».
3. Подтвердите операцию, попросив продавца ввести пароль от iPhone.
4. Подождите до 10 минут, пока процесс не завершится.
После этой процедуры вы можете быть уверены, что точно покупаете iPhone, который не привязан к чужому Apple ID.
Сильнее всего вашему Apple ID угрожают в интернете
В большинстве случаев мошенники получают пароли от Apple ID пользователей iPhone в результате фишинговых атак. Избежать их на самом деле просто.
Будьте аккуратны, когда вводите данные своей учетной записи в интернете. Распространены случаи отправки писем якобы от Apple, например, о том, что данные учетной записи изменены. Такие письма выполнены в том же стиле, что и оригинальные письма от Apple: в них используется тот же стиль написания, шрифт текста и т.д. Различие по сравнению с официальными письмами заключается во вредоносных ссылках на фишинговые сайты, на которых категорически нельзя заполнять никакие формы данных. Если заполните — логин и пароль моментально утекут к мошенникам.
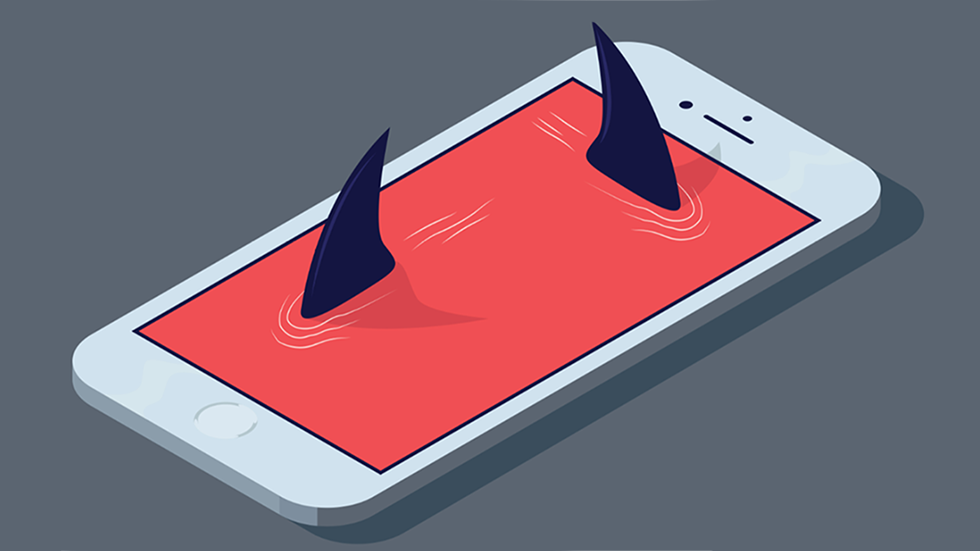
Что происходит в таком случае? Злоумышленники получают доступ к вашему аккаунту Apple ID, переводят все устройства в статут «Утерян» и отправляют на них сообщение о необходимости выкупа. Многие пользователи в таких ситуациях сразу же паникуют и переводят деньги, как требуют преступники. И это критическая ошибка. После этого мошенники чаще всего вовсе не снимают блокировку, а лишь требуют еще больше денег.
В такой ситуации правильный выход только один — обратиться в официальную поддержку Apple за помощью.
Статья написана индивидуально для сайта bloha.ru от сервисного центра aimobi.ru. Обратиться за бесплатной консультацией и качественным ремонтом вы можете по телефону +7 (495)-006-67-78, написать нам в WhatsApp — https://wa.me/79999713762 или записаться на ремонт онлайн по ссылке — https://n219973.yclients.com/.
Напишите в комментариях истории ваших случаев из жизни, когда вас пытались обмануть. Чем больше мы знаем, тем меньше будем попадаться на уловки мошенников.
Поделиться ссылкой
Поставьте 5 звезд внизу статьи, если нравится эта тема. Подписывайтесь на нас Telegram , ВКонтакте , Instagram , Facebook , Twitter , YouTube .
Полное руководство по исправлению пароля Apple ID, не работающего — 100% работает
Размещено от Билл Фаррелл Январь 29, 2021 09: 05
Проблема с паролем Apple ID не работает довольно часто. Многие люди жалуются, что Apple Watch / iPhone / iPad / iPod touch постоянно запрашивают ввод пароля Apple ID снова и снова. Независимо от того, сколько раз вы вводили пароль, требование пароля Apple ID все равно всплывает бесконечно. Если вы введете один и тот же пароль Apple ID, который не работает с проблемами iPhone и iPad, вы просто попали в нужное место. В этой статье вы узнаете, как исправить неработающий пароль Apple ID или iCloud, шаг за шагом. Просто читайте и следите.
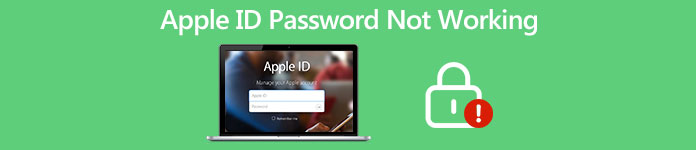 Пароль Apple ID не работает
Пароль Apple ID не работает
- Часть 1. Обход отключенного или забытого пароля Apple ID
- Часть 2: Советы по исправлению пароля Apple ID, который не работает
- Часть 3: Часто задаваемые вопросы о пароле Apple ID не работает
Часть 1. Обход отключенного или забытого пароля Apple ID
Если вы забыли свой пароль Apple ID или не можете связаться с предыдущим владельцем этого подержанного iPhone, вы можете использовать Разблокировка Apeaksoft iOS для обхода пароля Apple ID. Это ваше окончательное решение, чтобы исправить цикл неработающего пароля Apple ID. Вы можете удалить свой Apple ID и пароль. Предыдущие данные учетной записи Apple ID можно удалить. Позже вы можете создать новый Apple ID, чтобы с легкостью полностью управлять своим устройством iOS.

Исправьте пароль Apple ID, который не работает после обновления, сброса и других проблем с высокой вероятностью успеха.
Предыдущий владелец Apple ID не может удаленно стереть данные с вашего устройства iOS.
Активируйте iPhone как новый после удаления отключенной учетной записи Apple ID.
Удалите забытый пароль экрана блокировки и пароль времени экрана.
Совместимость с iPhone 12/12 Pro / Pro Max / 12 mini / 11/11 Pro / 11 Pro Max / XS / XS Max / XR / X и т. Д. Под управлением iOS 14/13/12/11/10/9/8 / 7/6/5.
Шаг 1Бесплатно скачайте, установите и запустите Apeaksoft iOS Unlocker после установки. Чтобы обойти проблему с паролем Apple ID, выберите Удалить Apple ID на интерфейсе дисплея.
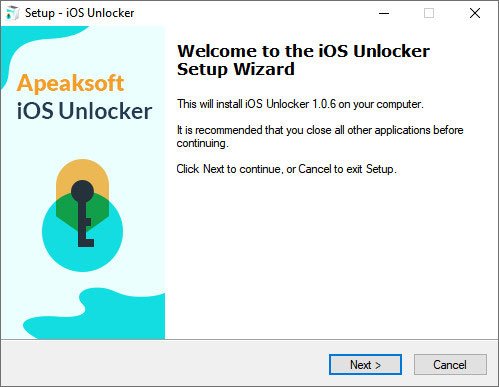
Шаг 2Подключите iPhone к компьютеру с помощью USB-кабеля Lightning. Нажмите «Доверие» на своем iPhone для подтверждения. Позже нажмите Start на Удалить Apple ID экран для загрузки пакета прошивки.

Шаг 3Если вы включили Find My iPhone раньше его нужно было выключить вручную. Для пользователей iOS 11 и более ранних версий вы можете перейти на Настройки , чтобы выбрать Общие, Сброс, и Сбросить все настройки. Что касается пользователей iOS 11.4 и более поздних версий, вы можете выбрать Настройки, [ваше имя], Найди меня, и Find My iPhone для отключения этой функции.
Шаг 4Подождите некоторое время, чтобы завершить процесс удаления пароля Apple ID. Наконец, нажмите OK Заполнить пароль учетной записи Apple ID не работает метод устранения неполадок.
Часть 2: Советы по исправлению пароля Apple ID, который не работает
1. Проверьте состояние системы
Перейдите на страницу состояния системы Apple. Проверьте, доступен ли сервис Apple. Возможно, что некоторые сервисы Apple находятся в нерабочем состоянии и в период низкой производительности.
2. Повторно войдите в учетную запись Apple ID.
Когда вы обнаружите, что пароль Apple ID не работает после обновления iOS 14 или других версий, вы можете перейти на Общие и выберите Идентификатор Apple. Повторно введите свой Apple ID и пароль вручную.
Если вы хотите исправить пароль Apple ID, который не работает на Apple Watch, вы можете сначала ввести пароль на Apple Watch. На сопряженном iPhone перейдите в «Настройки» и выберите свое имя. Выберите «Пароль и безопасность» и «Получить код подтверждения». Введите проверочный код на Apple Watch, чтобы решить, что Apple Watch постоянно запрашивают пароль Apple ID.
3. Сброс пароля Apple ID.
Зайдите на сайт Apple ID. выберите Сбросить пароль. Введите свой Apple ID и выберите Далее. Следуйте инструкциям на экране, чтобы сбросить свой Apple ID. После этого вы можете проверить, существует ли проблема с неработающим паролем Apple ID.
4. Выключите и снова включите устройство iOS.
Вы можете выключить и включить свой iPhone, iPad и iPod touch, чтобы исправить небольшие сбои. Определенный метод перезагрузки iPhone зависит от вашего устройства iOS. После перезагрузки iPhone вы можете ввести пароль Apple ID еще раз и попробовать.
5. Проверьте обновления приложения.
Перейдите в Настройки приложение. выберите Общие последующей Обновление программного обеспечения. Вы можете обновить все свои приложения iOS до последней версии. Убедитесь, что соединение Wi-Fi надежно. Кроме того, проверьте, достаточно ли энергии. Кроме того, вы можете удалить некоторые недавно добавленные приложения. Конфликт приложений может привести к тому, что пароль для входа в Apple ID тоже не работает.
Часть 3: Часто задаваемые вопросы о пароле Apple ID не работает
Как исправить не работающий пароль Apple ID в App Store?
Если Mac или iOS App Store не может проверить ваш пароль, вы можете выйти, а затем войти в свою учетную запись Apple ID. Если пароль Apple ID не работает для проблемы с App Store, все еще существует, вы можете обратиться в службу поддержки Apple за помощью. Этот метод также работает, если пароль Apple ID правильный, но не работает.
Где найти страницу учетной записи Apple ID?
Вы можете получить веб-сайт входа в Apple iCloud по адресу appleid.apple.com. Здесь вы также можете восстановить забыли Apple ID и пароль.
Как исправить Apple ID и пароль, которые не работают для блокировки активации?
Если экран блокировки активации не принимает Apple ID или пароль, вы можете удалить предыдущие настройки вручную. Перейти к Настройки приложение. выберите Общие, Сброс, и Удалить содержимое и настройки опции. Повторно введите данные своей учетной записи Apple ID, чтобы попробовать еще раз.
В общем, вы можете использовать вышеуказанные методы, чтобы удалить забытый пароль и исправить неработающий пароль Apple ID. Если у вас все еще есть вопросы о том, что учетная запись Apple ID не работает, вы можете связаться с нами.
Забыл пароль или логин от Apple ID? Как сбросить или восстановить пароль и логин на iPhone
Забыл пароль или логин от Apple ID? Не проблема! В этой статье вы узнаете, как восстановить apple id и продолжать пользоваться своей учётной записью.
Как восстановить пароль от Apple ID на Айфоне
Есть несколько способов восстановления идентификатора. Для начала узнаем, как восстановить забытый пароль apple id на iPhone. Если ранее вы скачивали приложения через App Store, настраивали iCloud и сейчас забыли пароль от учётной записи, то выполните следующие действия:
- Зайдите в «Настройки» > «iCloud» на iPhone или iPad.
- Выберите пункт «iTunes Store и App Store» и нажмите на логин своего аккаунта.
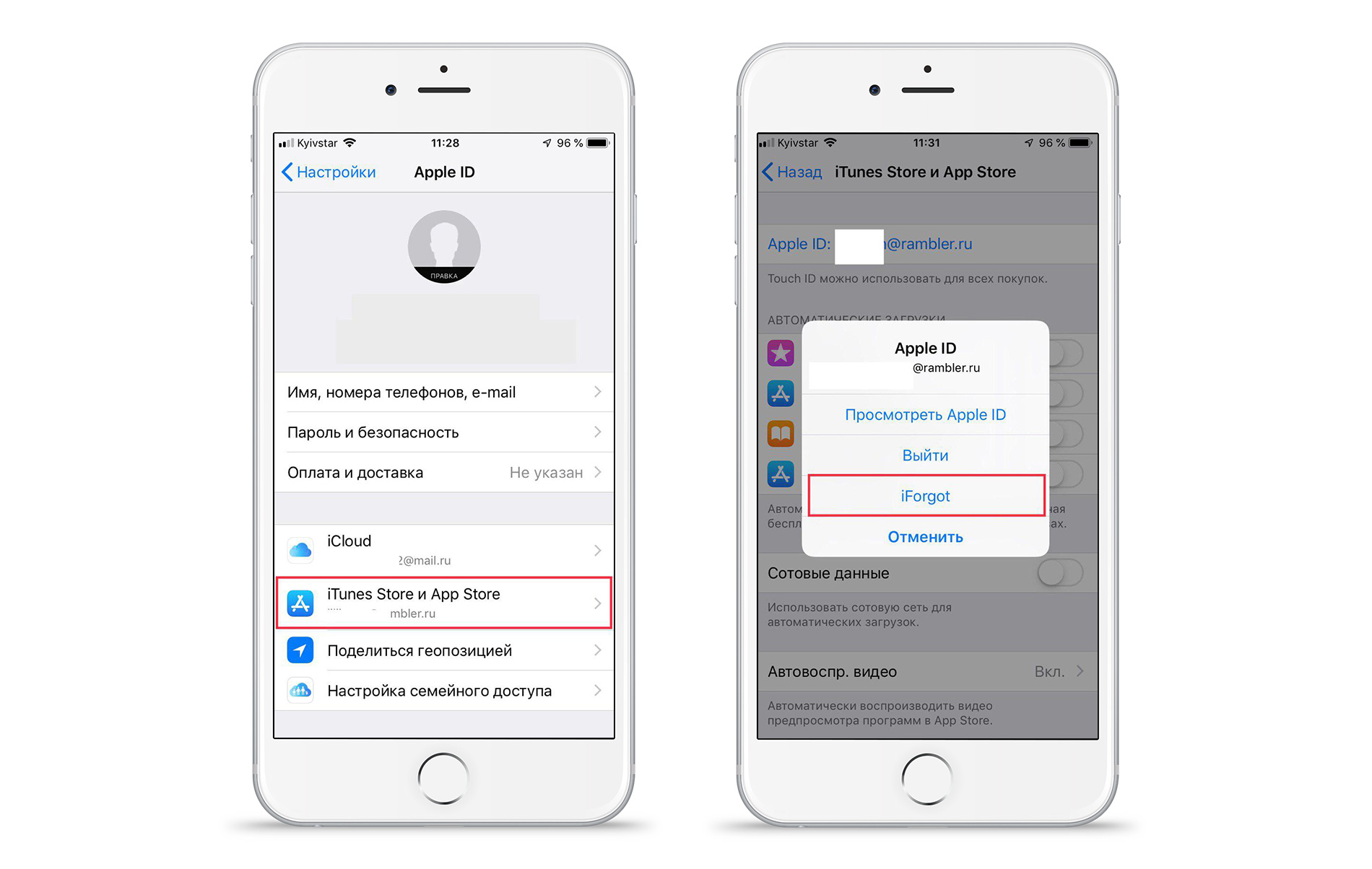
- Во всплывающем окне нажмите «iForgot» и введите код для разблокировки смартфона или планшета.
- После этого вы сможете сбросить пароль и создать новый код для входа. Не забудьте записать его или запомнить на будущее.
Восстановление Apple ID, если была настроена двухфакторная аутентификация
Восстановить забытый apple id можно и без смартфона. Если у вас нет доступа к телефону, на котором вы раньше использовали идентификатор, то ситуация немножко усложняется, но она решаема. Для восстановления забытого кода в таком случае следуйте советам ниже:
- Перейдите на сайт .
- Нажмите на кнопку «Забыли Apple ID» и введите логин от своей учётной записи.
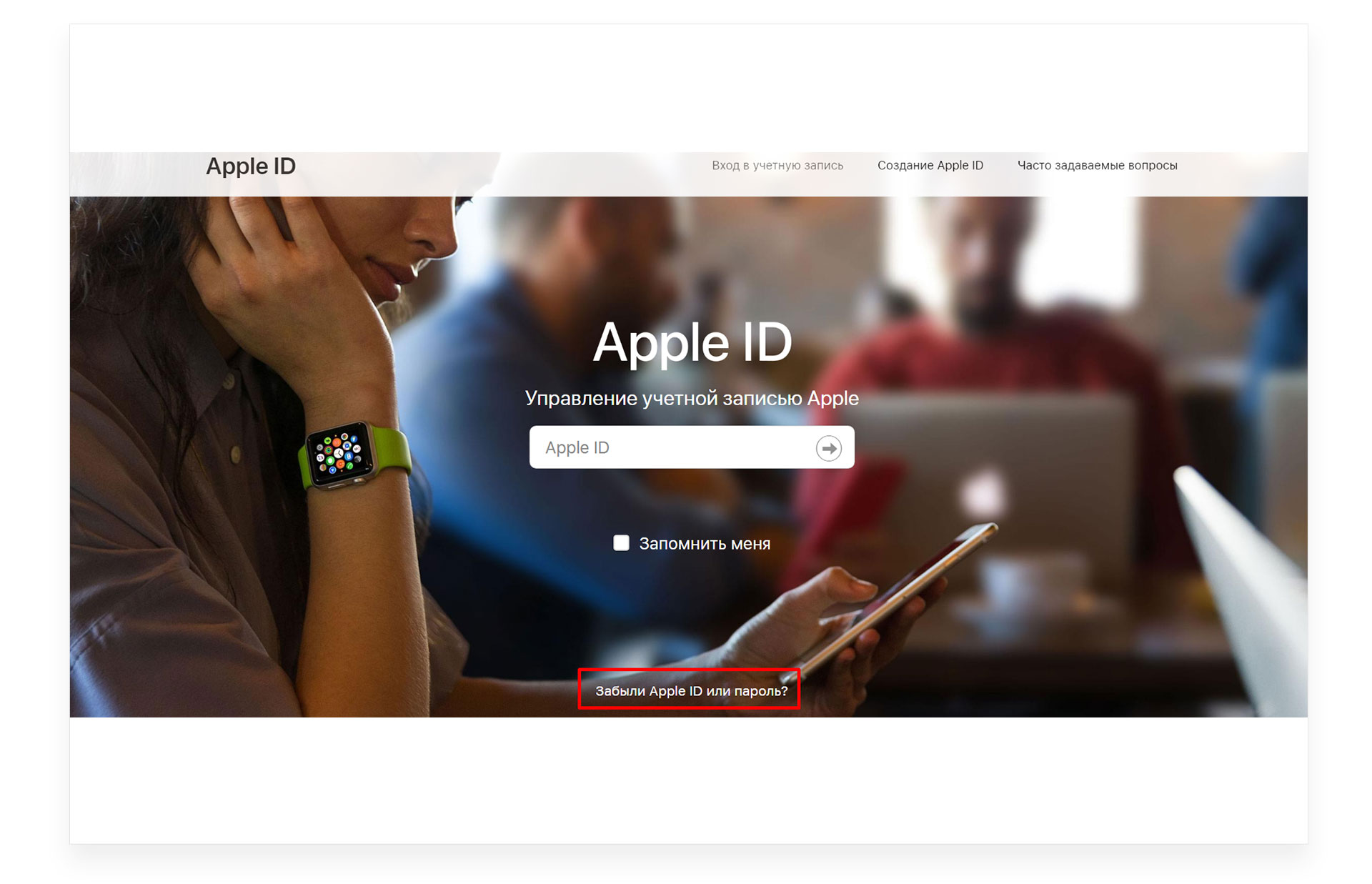
- Нажмите кнопку «Продолжить». В случае, если была включена двухфакторная аутентификация, сайт запросит номер телефона.
- После этого на ваш смартфон придёт уведомление. Перейдите по ссылке и сбросьте пароль apple id.
- Придумайте новый код для входа и запомните его на будущее.
Как сбросить пароль через браузер
Что же делать, если забыли код и не была настроена двухфакторная аутентификация? В таком случае:
- Переходите на страницу https://appleid.apple.com/.
- Также нажмите на кнопку «Забыли Apple ID или пароль» и введите логин от своей учётной записи.
- После этого сервис предложит «Сбросить пароль Apple ID» или «Ответить на контрольные вопросы».
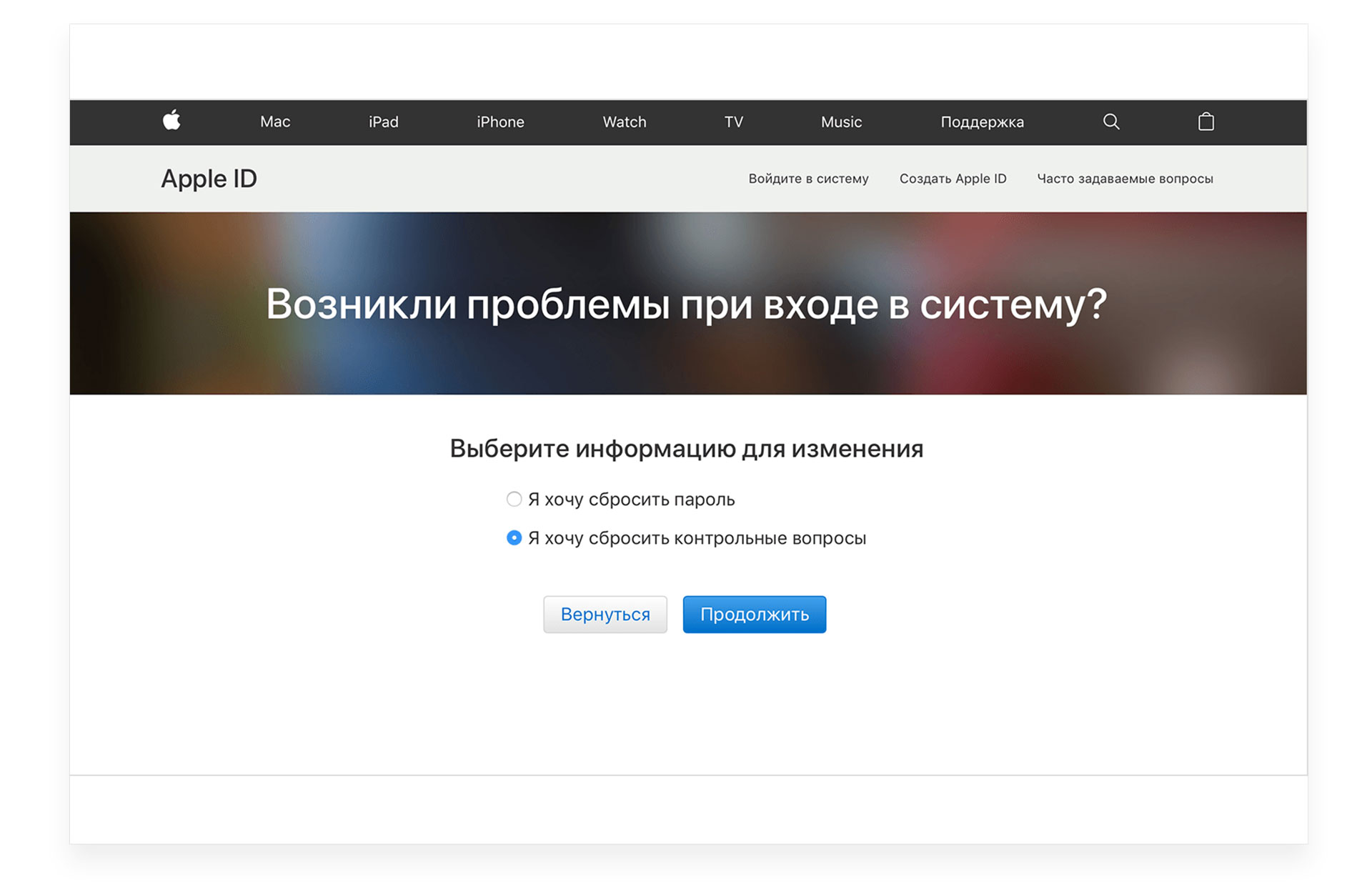
- В первом варианте вам будет предложено восстановить код для входа через email или ответить на контрольные вопросы (если у вас есть доступ к почте, которая является логином, то выбирайте первый пункт).
- В этом случае вам на email придёт ссылка для сброса кода. Переходите по ней и вводите новый.
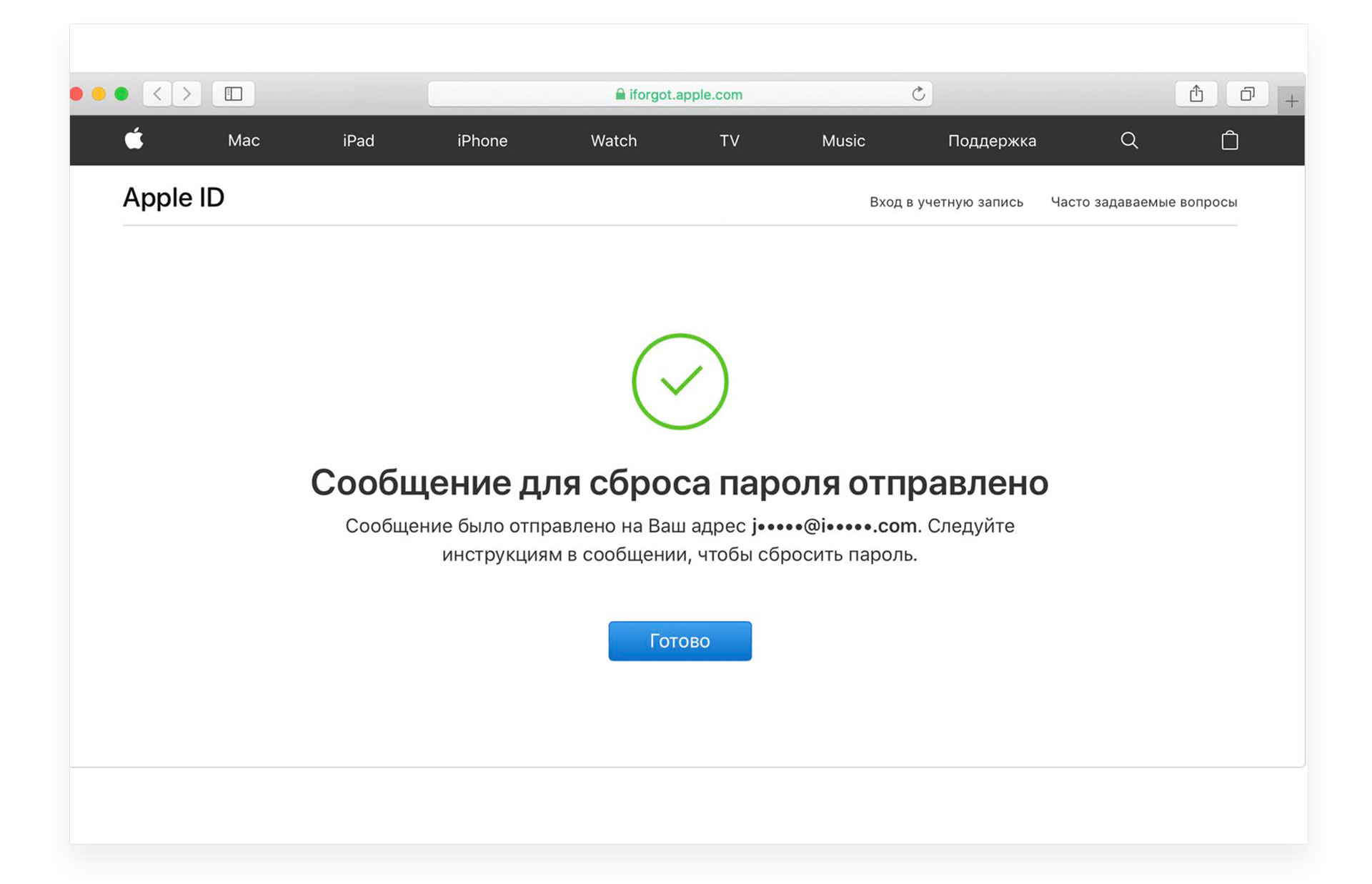
- Если же у вас нет доступа к почте, то воспользуйтесь вторым вариантом — «Ответить на контрольные вопросы» (при создании вашей учётной записи вам были заданы вопросы, при ответе на которые вы сможете войти в учётную запись).
- Изначально система спросит вашу дату рождения и будет очень хорошо, если вы указали настоящие данные при регистрации. После, ответьте на вопросы, и если вы ввели верные ответы, то система даст возможность сбросить пароль для входа и создать новый.
После того, как вы восстановили вход в аккаунт, не забудьте включить двухфакторную аутентификацию, а также вы можете изменить дату рождения и почту для того, чтобы в случае чего восстановить код входа быстрее и обезопасить свою учётную запись, как это сделать читайте в статье «Как обезопасить свою учётную запись?».
Как восстановить Apple ID, если забыл логин
Если вы не помните логин идентификатора, то сбросить пароль у вас не получится, как же быть в такой ситуации? Изначально, проверьте все почтовые ящики, которыми вы пользуетесь, на предмет наличия писем от яблочной корпорации. Если такие письма есть, то данный email является логином к вашей учётной записи.
Ещё один из вариантов для того, чтобы вспомнить логин — это спросить у друзей, какой email им высвечивался при получении от вас сообщений через iMassege. Дело в том, что если вы используете для общения с друзьями iMassege, то при отправке таких сообщений в качестве идентификатора может использоваться ваш логин Apple ID, а не ваш номер телефона. Поэтому вполне возможно, что, когда вы отправляли знакомым iMassege, ваш контакт у них высвечивался с указанием почтового адреса, который и являлся логином для входа в систему. Вспомните, когда и как вы создавали идентификатор, возможно всё-таки эти данные записаны у вас в каком-то блокноте.
Если же вспомнить ничего так и не получилось, то следует восстановить логин apple id:
- Перейдите в браузере по ссылке .
- Нажмите на кнопку «Забыли Apple ID».
- Сайт предложит вам найти идентификатор, нажмите на кнопку «Найти его» .
- Для поиска идентификатора в соответствующих графах введите имя, фамилию и email, которые вы указывали при регистрации учётной записи.
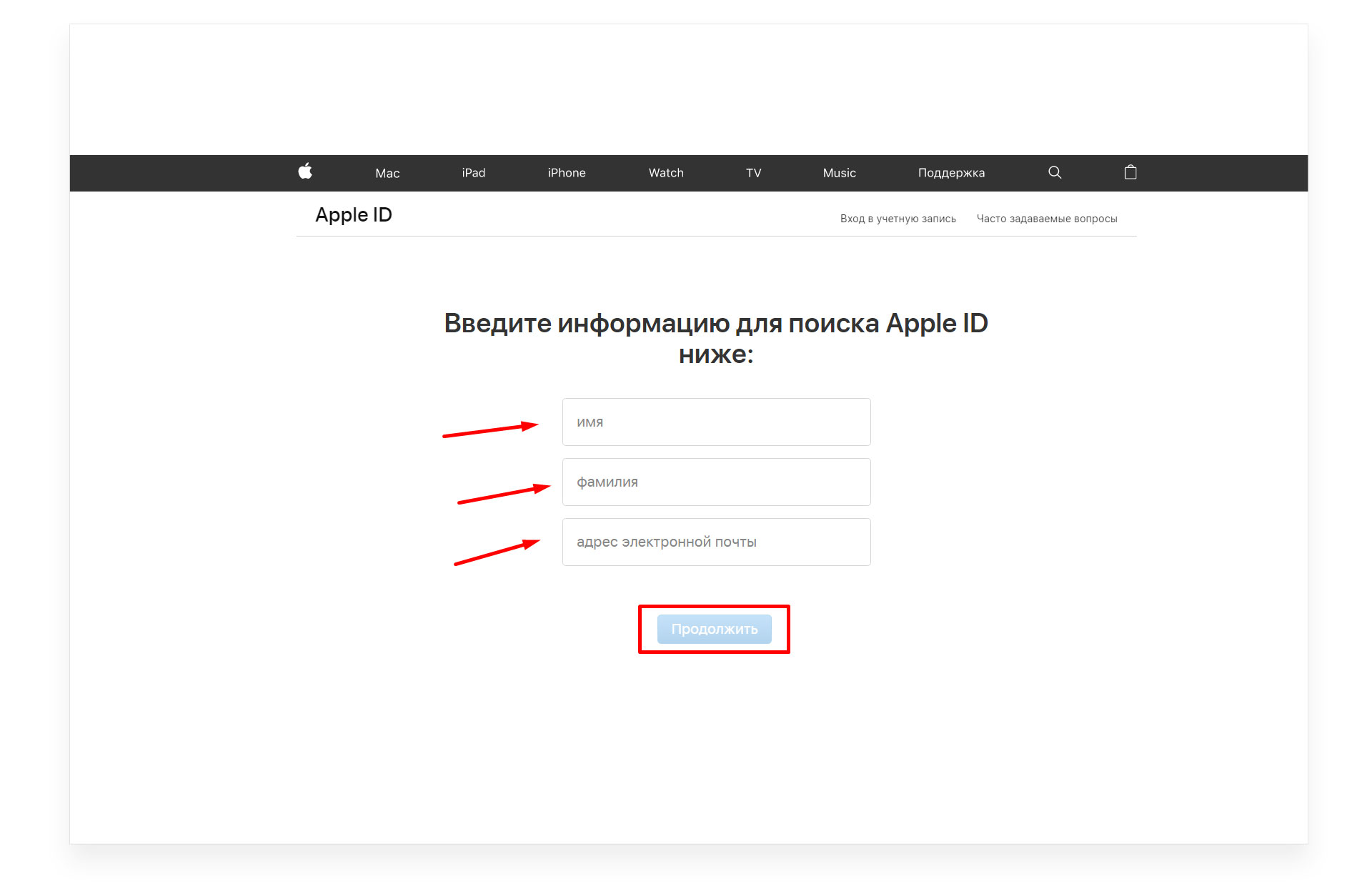
- При вводе email у вас есть возможность вписывать много почтовых ящиков, чтобы угадать, на какой же из них был зарегистрирован идентификатор. Ведь верный почтовый ящик и будет соответствовать логину вашего ID.
- Когда все три параметра ввода совпадут, то система напишет вам, что «Apple ID найден».
- После этого вы легко сможете перейти в учётную запись.
Вспомнить данные, указанные при регистрации не так просто, но как один из вариантов, этот метод можно использовать. Если вам удастся верно ввести имя, фамилию и почтовый ящик, то вы гарантировано получите данные для входа в учётную запись.
Если вспомнить данные вам не удалось, то остался один вариант — это обратиться в службу поддержки компании. Как восстановить логин apple id через службу поддержки:
- Также перейдите по ссылке .
- В самом низу страницы вы увидите номер телефона, по которому можно позвонить и предоставить всю информацию о своём идентификаторе для того, чтобы сотрудники корпорации приняли решение, помочь вам в данном случае или нет.
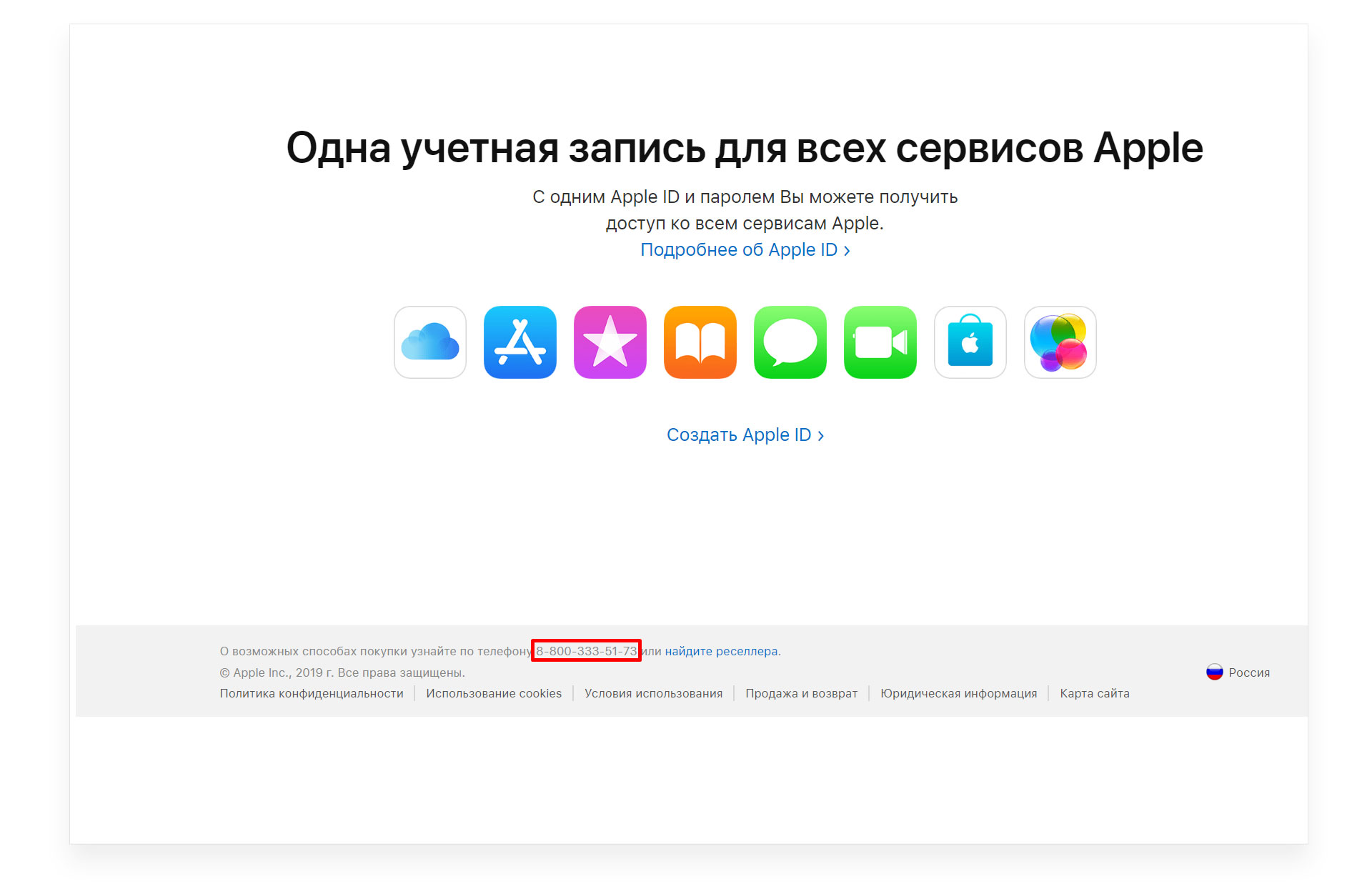
В службу поддержки можно обратиться и таким способом:
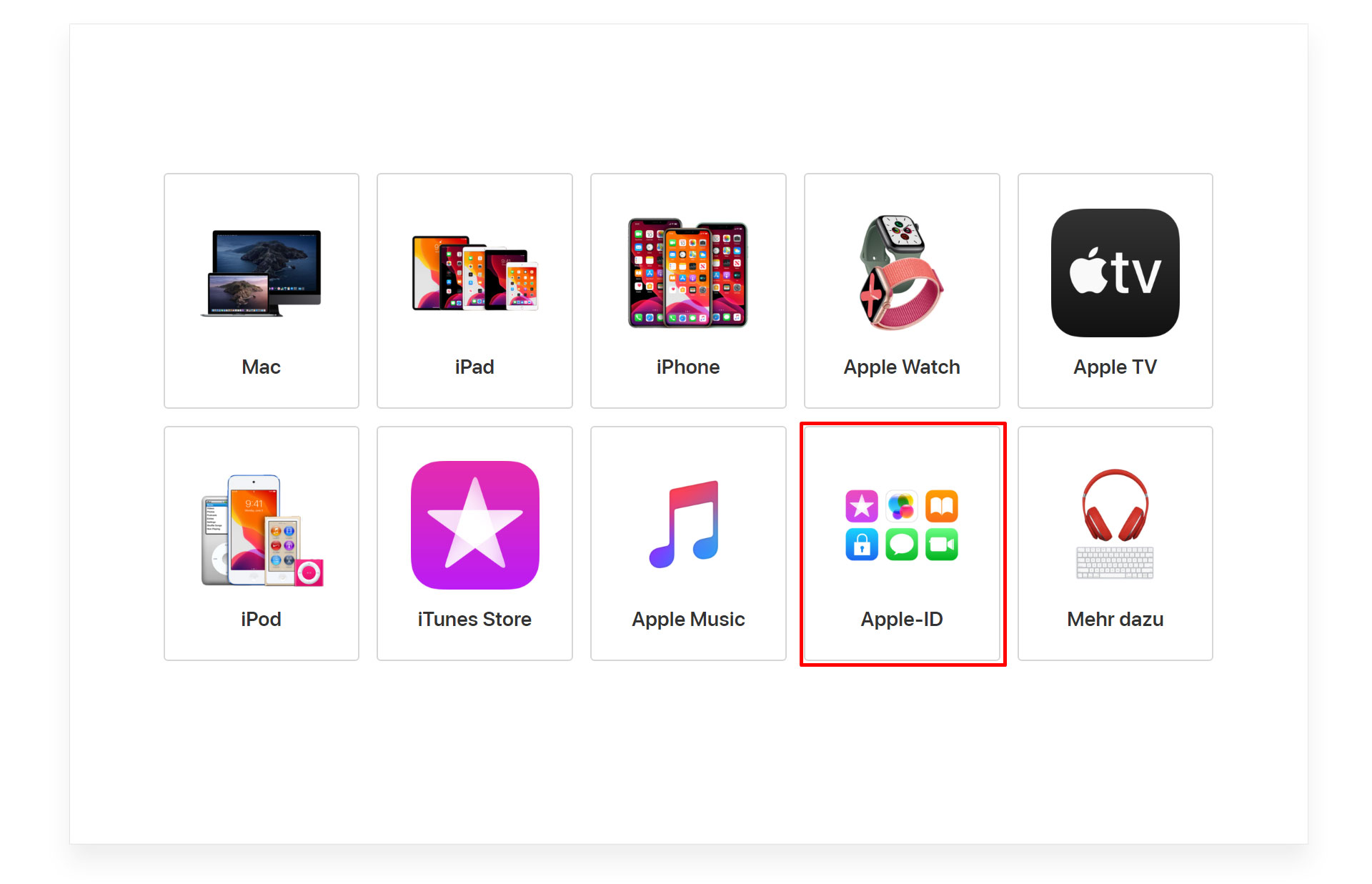
- После перехода на страницу выберите раздел «Apple ID» и «Другие разделы про идентификатор».
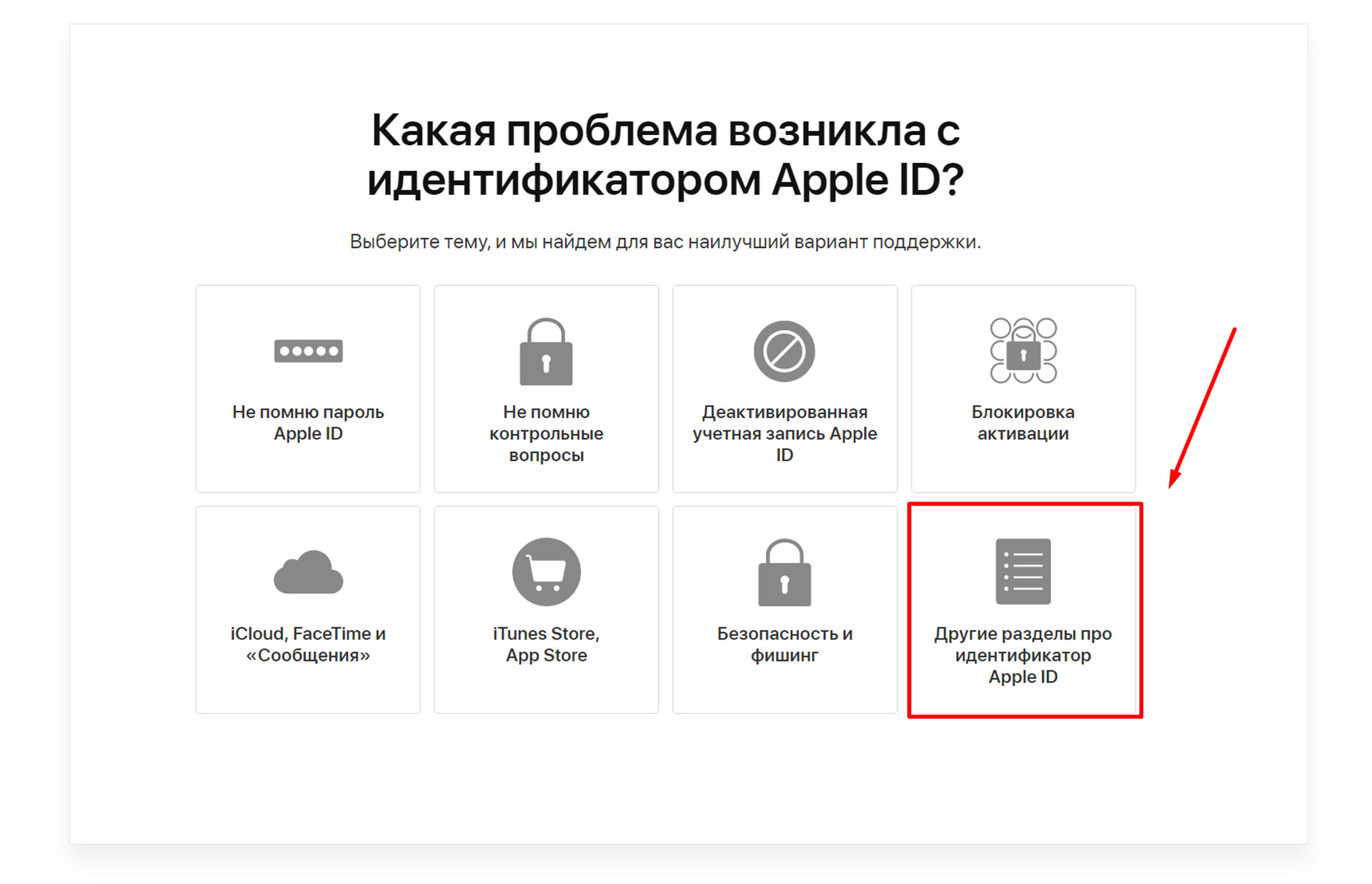
- Кликните на «Тема отсутствует в списке» и в появившемся окне опишите развёрнуто свою проблему.
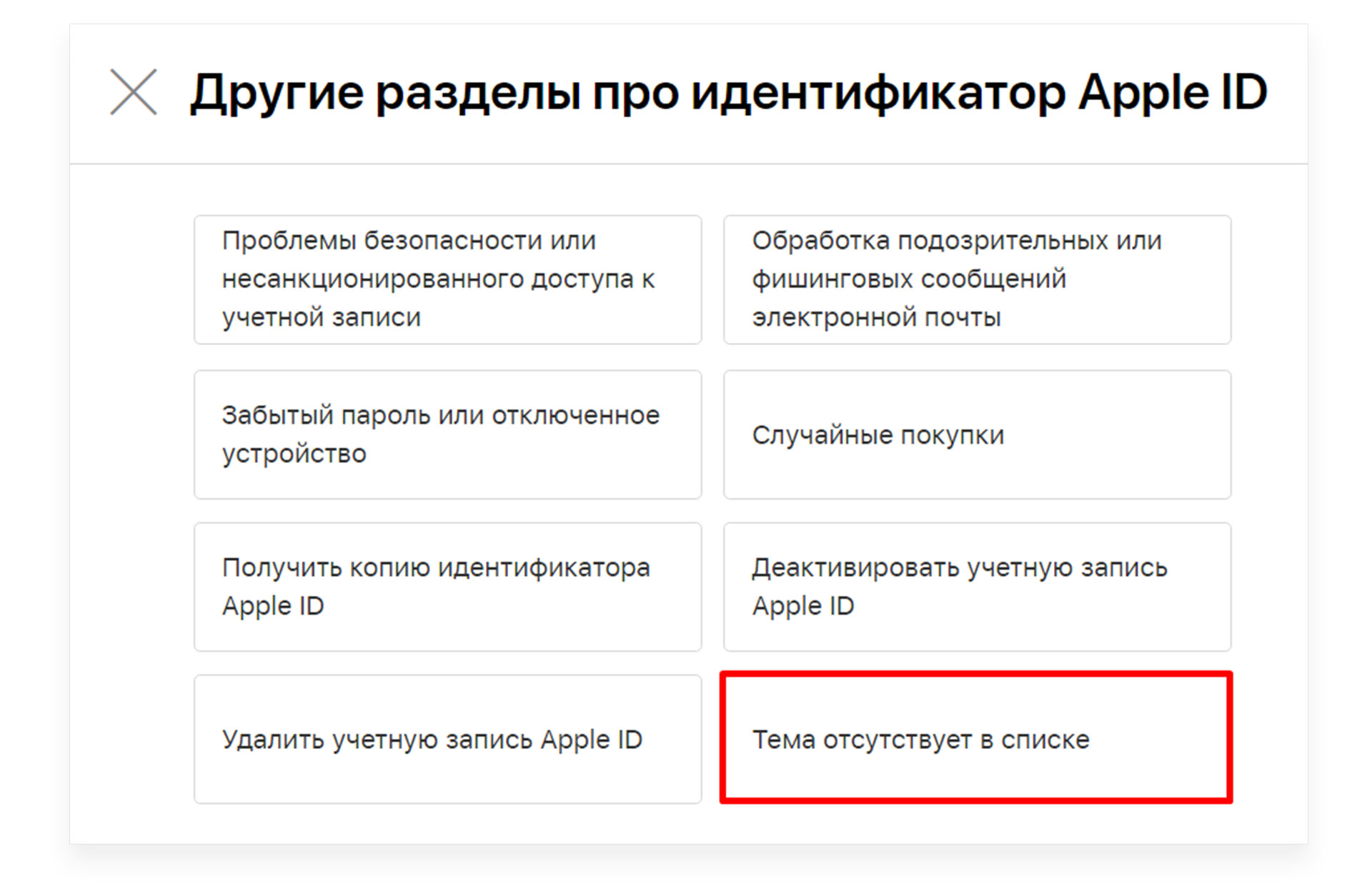
- Не забудьте оставить свои контактные данные для того, чтобы с вами смогли связаться сотрудники компании.
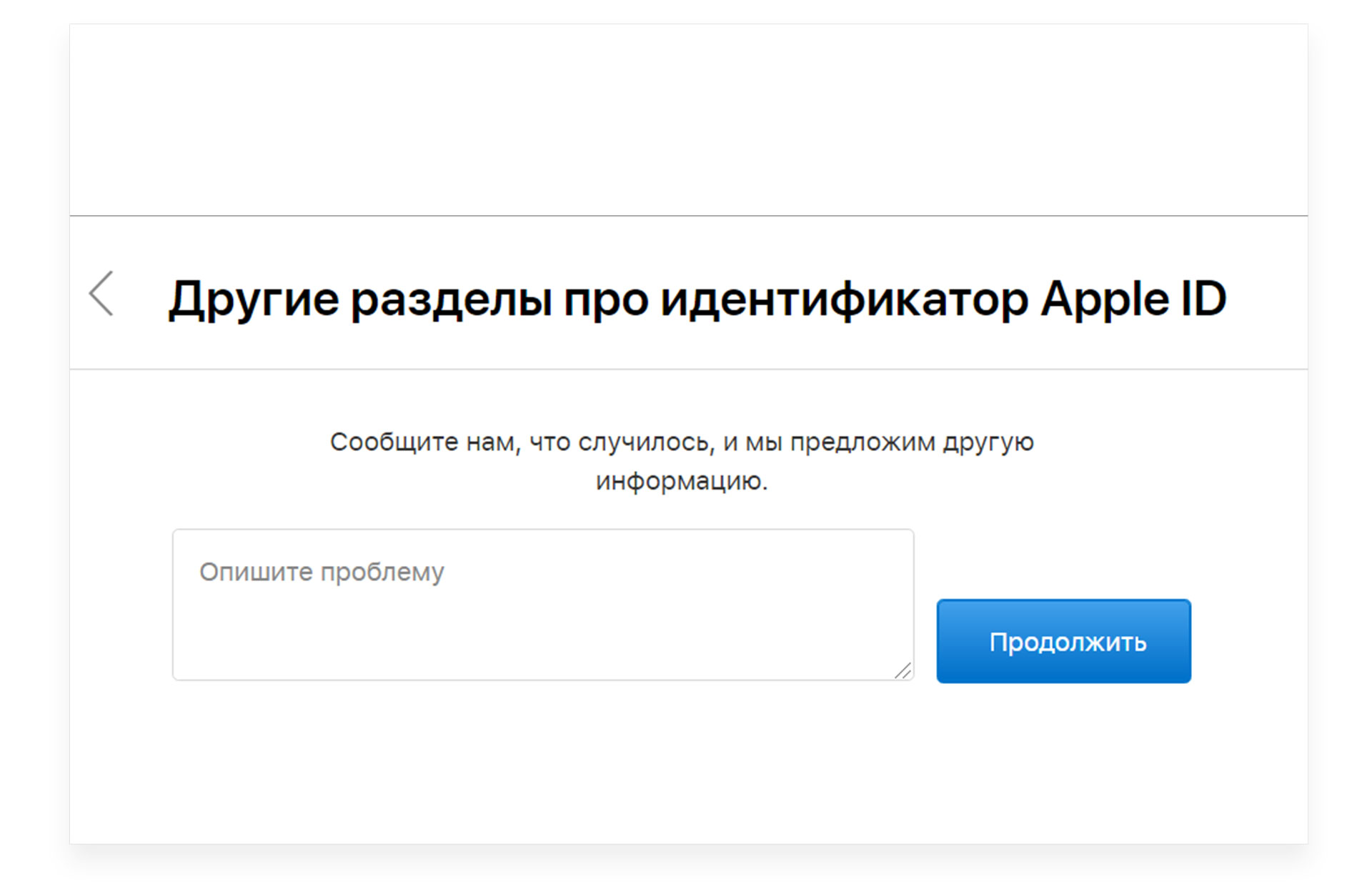
- Далее будет 2 пункта, из которых можно будет выбрать: поговорить с сотрудниками службы поддержки сейчас (вам сразу перезвонят) или начать чат. Выберите удобный вариант для вас и получите решение проблемы от работников Apple.
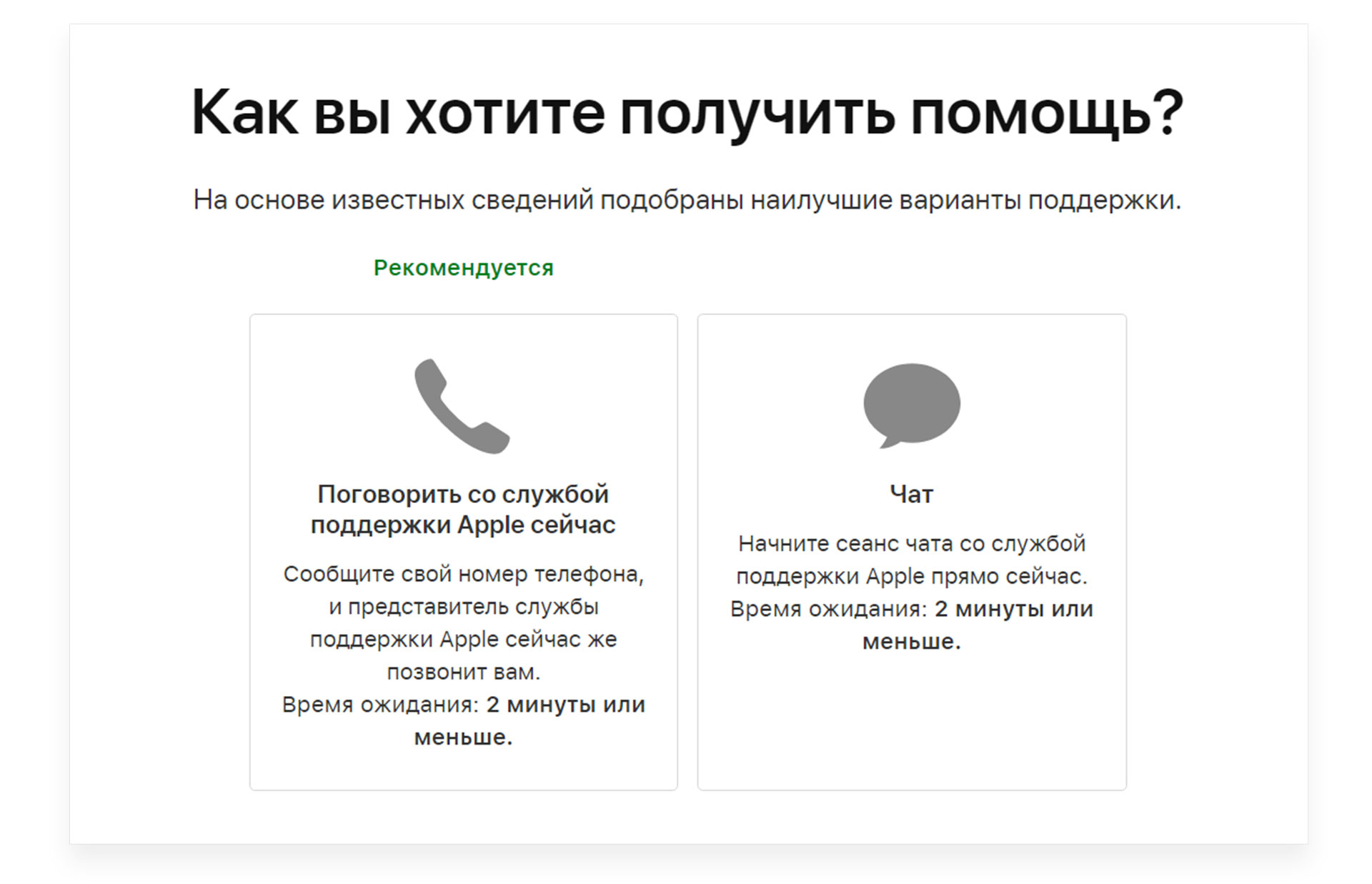
Как вы смогли заметить, сбросить забытый пароль или восстановить apple id, если забыл логин, не всегда бывает легко и быстро. Для того, чтобы подобные ситуации не повторялись, постарайтесь запоминать или записывать коды доступа в блокнот или ежедневник. Это поможет вам в будущем не тратить много времени на восстановление своей учётной записи и не терять свои данные. Отнеситесь серьёзно к созданию кода для входа, вводите правдивую информацию, используйте действующий email для учётной записи и таким образом вы обезопасите свои данные, и устройства.
Обязательно используйте одинаковый Apple ID на своих iOS и Mac устройствах, чтобы пользоваться удобной синхронизацией данных и иметь возможность включить двухфакторную аутентификацию. К примеру, при попытке взлома, проверочный код-пароль отобразится на экране Mac устройства. Кроме этого, с помощью идентификатора можно настроить функцию непрерывной работы с файлами и документами.
Сбой проверки неверный apple id или пароль что делать
Двухфакторная аутентификация-это дополнительный уровень безопасности для вашего Apple ID предназначен, чтобы убедиться, что вы единственный человек, кто может получить доступ к вашей учетной записи, даже если кто-то знает ваш пароль.
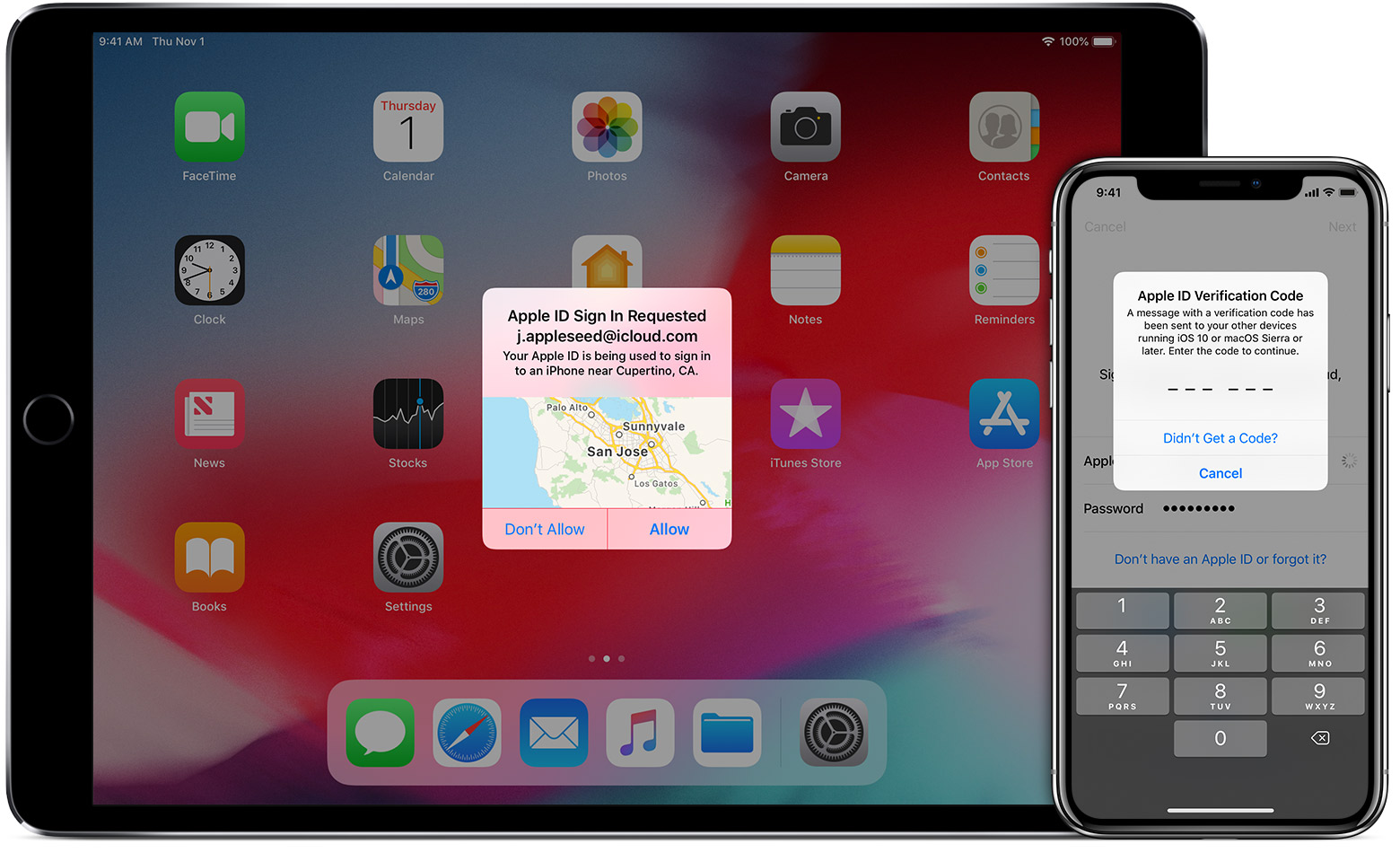
Как это работает
С помощью двухфакторной проверки подлинности вашей учетной записи могут быть доступны только на устройствах, которым Вы доверяете, таких как iPhone, iPad или Mac. Когда вы хотите войти в новый аппарат впервые, вам необходимо обеспечить две вещи—свой пароль и шестизначный код подтверждения, который автоматически отображается на всех одобренных вами устройствах. Введя код, вы подтверждаете, что Вы доверяете новое устройство. Например, если у вас есть iPhone и войдите в свою учетную запись в первый раз на недавно приобрели Mac, вам будет предложено ввести свой пароль и код подтверждения, который автоматически отображаться на вашем iPhone.
Потому что пароль уже не достаточно получить доступ к вашему аккаунту, двухфакторной аутентификации существенно повышают безопасность Вашего логина и всю личную информацию, которую вы храните с Apple.
После того как вошли в систему, вы не будет предложено для кода проверки на этом устройстве опять же, если вы не полностью выйти, стереть данные с устройства или необходимости сменить пароль по соображениям безопасности. Когда вы входите в систему на веб-сайте, вы можете выбрать, чтобы доверить свой браузер, так что вы не будет предложено ввести проверочный код в следующий раз, когда вы входите в с этого компьютера.
Доверенные устройства
Доверенное устройство-это iPhone, iPad или iPod touch с iOS 9 и выше или Mac с OS X Эль-Капитан и позже, что вы уже вошли в систему с помощью двухфакторной проверки подлинности. Это устройство мы знаем, за вами и которые могут быть использованы для подтверждения вашей личности, отображая код подтверждения от Apple, когда вы входите в систему на другом устройстве или в браузере.
Надежные телефоны
Доверенный номер телефона-это номер, который может использоваться для получения кодов подтверждения по СМС или автоматическим телефонным звонком. Вы должны проверить, по крайней мере, один доверенный номер телефона, чтобы записаться на двухфакторную аутентификацию.
Вы должны также рассмотреть возможность проверки дополнительный номер телефона вы можете получить доступ, например, домашнего телефона, или номер, который используется член семьи или близкий друг. Вы можете использовать этот номер, если вы временно не можете открыть ваш основной номер или на ваших собственных устройствах.
Коды подтверждения
Проверочный код-это временный код, отправленных на доверенные устройства или номер телефона, когда вы входите в новое устройство или браузер с вашего идентификатора Apple. Вы можете также получить код подтверждения от настроек вашего доверенного устройства.
Код подтверждения отличается от устройства код ввести для разблокировки вашего iPhone, iPad или iPod.

Настроить двухфакторную аутентификацию для вашего идентификатора Apple
Двухфакторной аутентификации в iCloud и iTunes пользователей как минимум с одним устройством, которое использует последние iOS или ОС macOS. Узнать больше.
Вы можете выполните следующие действия на вашем iPhone, iPad или iPod touch, чтобы включить двухфакторную аутентификацию.

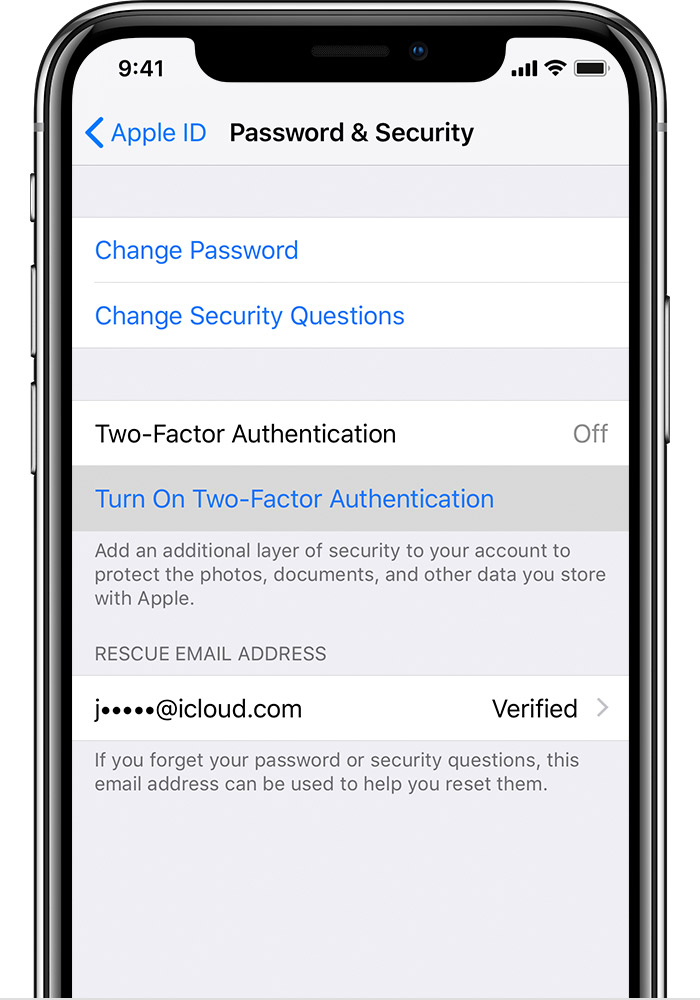
Включите двухфакторную аутентификацию в настройках
Если вы используете iOS 10.3 или более поздней версии:
- Перейдите в Настройки > [ваше имя] > Пароль и безопасность.
- Включение Двухфакторной Проверки Подлинности.
- Коснитесь Продолжить.
Если вы используете iOS 10.2 или более ранней версии:
- Перейдите в «Настройки» > iCloud.
- Нажмите на свой идентификатор Apple > «пароль и безопасность».
- Включение Двухфакторной Проверки Подлинности.
- Коснитесь Продолжить.
Вас могут попросить ответить на ваш Apple ID вопросы безопасности.

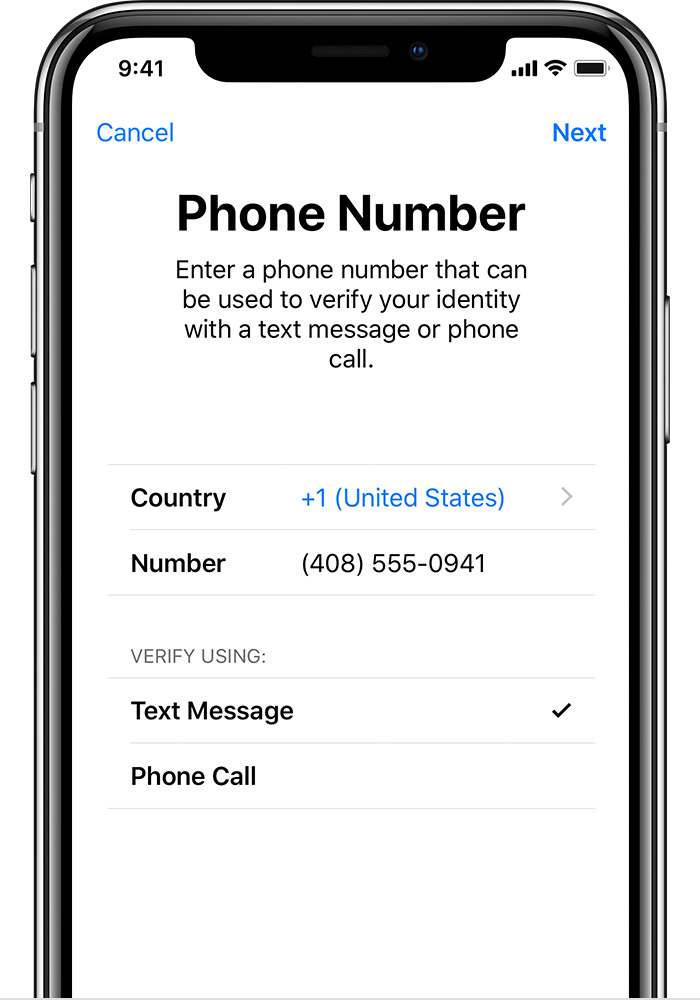
Введите и подтвердите ваш доверенный номер телефона
Введите номер телефона, на который вы хотите получать коды подтверждения при входе в систему. Вы можете выбрать, чтобы получить код по тексту сообщения или автоматическим телефонным звонком.
Когда вы нажмете далее, Apple отправляет код подтверждения на номер телефона, который вы указали.
Введите код подтверждения, чтобы подтвердить свой номер телефона и включить двухфакторную аутентификацию.

Выполните следующие действия на вашем Mac с OS X Эль-Капитан или поздно:
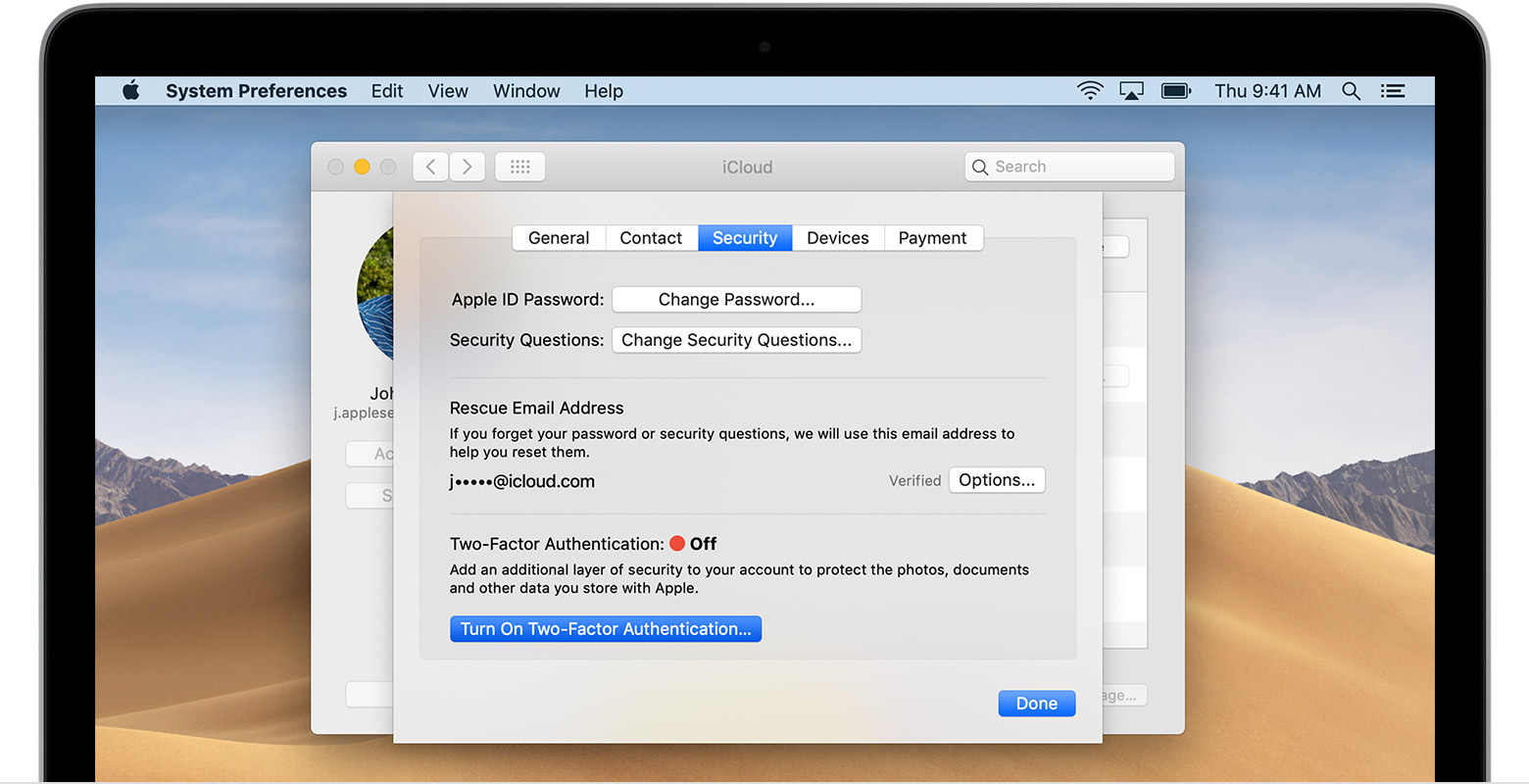
- Зайдите в Apple () меню > Система «Настройки» > iCloud > «учетная запись».
- Нажмите Кнопку Безопасность.
- Нажмите Кнопку Включения Двухфакторной Аутентификации.
Некоторые идентификаторы Apple создала для iOS или macOS 10.3 10.12.4 и позже защищены двухфакторной проверки подлинности по умолчанию. В этом случае, вы видите, что двухфакторная аутентификация включена.
Если вы уже используете двухэтапную проверку, и хотите обновить, выключить его, затем включить двухфакторную аутентификацию.
Если ваш аккаунт не претендовать на двухфакторную аутентификацию, вы все еще можете использовать двухэтапную проверку для защиты вашей информации.

Что нужно помнить, когда вы используете двухфакторную аутентификацию
Двухэтапная аутентификация значительно повышает безопасность вашего идентификатора Apple. После того, как вы включите его, войдите в свой аккаунт, требует пароль и доступ к доверенным устройствам или доверенный номер телефона. Чтобы сохранить вашу учетную запись как можно более безопасным, и помочь гарантировать, что вы никогда не потеряете доступ, есть несколько простых правил, которым вы должны следовать:
- Запомните свой идентификатор Apple пароль.
- Использовать пароль устройства на всех ваших устройствах.
- Сохранить ваши доверенные телефон(ы) до даты.
- Сохранить ваши доверенные устройства в физически безопасном месте.

Управлять своим счетом
Вы можете управлять ваши доверенные телефонные номера, надежных устройств, и другие сведения учетной записи от Apple, идентификатор учетной записи.
Сохранить ваши доверенные номера телефона до даты
Чтобы использовать двухфакторную аутентификацию, вам нужно хотя бы один доверенный номер телефона, где вы можете получать коды подтверждения. Рассмотреть возможность проверки дополнительная доверенный номер телефона другой номер телефона. Если ваш iPhone является вашим единственным доверенным устройством и оно отсутствует или поврежден, вы не сможете получать коды подтверждения, необходимых для доступа к учетной записи.
Вы можете обновить ваши доверенные телефонные номера, когда вы выполните следующие действия:
- Перейти к Apple ID страницы учетной записи.
- Войдите в свой идентификатор Apple.
- Перейти к разделу безопасность и нажмите кнопку Редактировать.
Если вы хотите добавить номер телефона, нажмите кнопку Добавить Доверенный номер телефона и введите номер телефона. Выбрать проверить номер, с помощью текстового сообщения или автоматическим телефонным звонком, и нажмите кнопку Продолжить. Чтобы удалить доверенный номер телефона, нажмите кнопку  рядом с номером телефона, который вы хотите удалить.
рядом с номером телефона, который вы хотите удалить.
Просматривать и управлять ваши доверенные устройства
Вы можете просматривать и управлять списком ваших доверенных устройств в разделе Устройства вашего идентификатора Apple учетной записи.
- Перейти к Apple ID страницы учетной записи.
- Войдите в свой идентификатор Apple.
- Перейдите в раздел Устройства.
Списке устройств показывает устройства, которые вы в настоящее время вошли в свой идентификатор Apple. Выберите устройство, чтобы посмотреть модель, серийный номер и другую полезную информацию, в том числе, является ли устройство является надежным и может быть использован для получения идентификационных кодов верификации Apple.
Вы также можете удалить доверенные устройства. Удаление доверенного устройства будет гарантировать, что он больше не может отображать коды подтверждения и доступ к iCloud и других служб Apple на устройства, блокируется, пока вы снова войдите в систему с помощью двухфакторной проверки подлинности. Если вам нужно найти или стереть устройство, прежде чем вы удалите его из вашего доверенного список устройств, вы можете использовать «Найти мой iPhone».
Создать приложение-пароли
С помощью двухфакторной проверки подлинности, вам нужен пароль приложения для входа в свой аккаунт, используя сторонние приложения и сервисы, такие как электронная почта, контакты и календарь приложений не предусмотрено Apple. Выполните следующие действия, чтобы создать пароль приложения:
- Войдите в свой идентификатор Apple учетной записи.
- Нажмите кнопку Создать пароль ниже приложение-специальные пароли.
- Следуйте инструкциям на вашем экране.
После создания приложения пароль, введите или вставьте его в поле пароль приложения, как обычно.
