Где находится папка с резервными копиями itunes?
Где iTunes хранит на компьютере резервные копии

Возможность восстановления устройств из резервной копии – это одно из неоспоримых преимуществ устройств компании Apple. Процесс создания, хранения и восстановления из резервной копии появился у Apple очень давно, но до сих пор ни один производитель не может предоставить сервис подобного качества.
При создании резервной копии через программу iTunes у вас есть два варианта их хранения: в облачном хранилище iCloud и на компьютере. Если при создании резервной копии выбрали второй вариант, то резервную копию, при необходимости, можно найти на компьютере, чтобы, например, перенести ее на другой компьютер.
Куда iTunes сохраняет резервные копии
Обратите внимание, что для одного устройства создается только одна резервная копия iTunes. Например, у вас имеются гаджеты iPhone и iPad, значит, при каждом обновлении резервной копии старый бэкап будет заменяться для каждого устройства новым.
- Посмотреть, когда в последний раз создавалась резервная копия для ваших устройств, несложно. Для этого в верхней области окна iTunes щелкните по вкладке «Правка», а затем откройте раздел «Настройки».

В открывшемся окне перейдите ко вкладке «Устройства». Здесь будут отображаться наименования ваших устройств, а также последняя дата создания резервной копии.

Чтобы попасть в папку на компьютере, которая хранит резервные копии для ваших устройств, вам предварительно потребуется открыть отображение скрытых папок. Для этого откройте меню «Панель управления», установите в верхнем правом углу режим отображения информации «Мелкие значки», а затем перейдите к разделу «Параметры проводника».
В открывшемся окне перейдите ко вкладке «Вид». Спуститесь к самому концу списка и отметьте пункт «Показывать скрытые файлы, папки и диски». Сохраните изменения.

Теперь, открыв проводник Windows, вам потребуется перейти к папке, хранящую резервную копию, расположение которой зависит от версии вашей операционной системы.
Папка с резервными копиями iTunes для Windows XP и Winows Vista:
C:Documents and SettingsИМЯ_ПОЛЬЗОВАТЕЛЯAppleMobileSyncBackup
Папка с резервными копиями iTunes для Windows 7 и выше:
Каждая резервная копия отображается в виде папки со своим уникальным названием, состоящим из сорока букв и символов. В данной папке вы найдете большое количество файлов, не имеющих расширения.

Как узнать, какому устройству принадлежит резервная копия
Учитывая наименования резервных копий, сложно сразу на глаз определить, к какому устройству относится та или иная папка. Понять принадлежность резервной копии можно следующим образом:
-
Откройте папку с резервной копией и найдите в ней файл «Info.plist». Щелкните по данному файлу правой кнопкой мыши и перейдите к пункту «Открыть с помощью» – «Блокнот».

Вызовите строку поиска сочетанием клавиш Ctrl+F и найдите в ней следующую строку (без кавычек): « Product Name ».

В результатах поиска отобразится искомая нами строка, а правее от нее будет значиться наименование устройства (в нашем случае это iPad Mini). Теперь можно закрыть блокнот, поскольку нужную нам информацию мы получили.

Теперь вы знаете, куда iTunes сохраняет резервные копии. Надеемся, данная статья была вам полезна.
Помимо этой статьи, на сайте еще 11956 инструкций.
Добавьте сайт Lumpics.ru в закладки (CTRL+D) и мы точно еще пригодимся вам.
Отблагодарите автора, поделитесь статьей в социальных сетях.
Поиск резервных копий iPhone, iPad и iPod touch
Выполняйте поиск резервных копий iOS или iPadOS на компьютере Mac, компьютере с Windows и устройстве iOS или iPadOS. Узнайте, как удалять резервные копии, копировать их и выполнять другие действия.
Поиск резервных копий, сохраненных на компьютере Mac или компьютере с Windows
Удаление и копирование резервных копий на компьютере Mac или компьютере с Windows
Поиск резервных копий, сохраненных в iCloud, и управление ими
Поиск резервных копий, сохраненных на компьютере Mac или компьютере с Windows
Чтобы предотвратить повреждение файлов резервных копий, необходимо соблюдать следующие рекомендации.
- Приложения Finder и iTunes сохраняют резервные копии в папку резервного копирования. Расположение папки резервного копирования зависит от операционной системы. Несмотря на то что можно скопировать папку резервного копирования, не следует перемещать ее в другую папку, на внешний или сетевой диск.
- Запрещается редактировать, переносить, переименовывать и извлекать содержимое файлов резервного копирования, так как указанные действия могут привести к повреждению файлов. Например, чтобы восстановить данные из перемещенного файла резервного копирования, необходимо вернуть его на прежнее место, иначе файл не будет работать. Резервные копии выступают в качестве надежного хранилища всей информации устройства. Даже если просмотр или доступ к содержимому файла резервного копирования будет возможен, такое содержимое, как правило, не хранится в формате, пригодном для чтения.
Поиск папки с резервными копиями на компьютере Mac
Чтобы найти резервные копии, выполните указанные ниже действия.
- Щелкните значок лупы в строке меню.
- Введите или скопируйте и вставьте следующее:
/Library/Application Support/MobileSync/Backup/
Чтобы найти определенную резервную копию, выполните указанные ниже действия.
- На компьютере Mac с macOS Catalina 10.15 или более поздней версии откройте Finder. На компьютере Mac с macOS Mojave 10.14 или более ранней версии либо на компьютере с Windows откройте iTunes. Щелкните ваше устройство.
- В приложении Finder на вкладке «Основные» щелкните «Управлять резервными копиями», чтобы просмотреть список резервных копий. Нажмите правой кнопкой мыши необходимую резервную копию, а затем выберите «Показать в Finder», «Удалить» или «В архив». В iTunes выберите «Настройки», а затем нажмите «Устройства». Нажмите правой кнопкой мыши необходимую резервную копию, а затем выберите «Показать в Finder», «Удалить» или «В архив».

- По завершении нажмите «ОК».
Поиск папки с резервными копиями на компьютере с Windows 7, 8 или 10
- Найдите строку поиска:
- В ОС Windows 7 нажмите кнопку «Пуск».
- В ОС Windows 8 щелкните значок лупы в правом верхнем углу экрана.
- В ОС Windows 10 перейдите в строку поиска рядом с кнопкой «Пуск».
- В строке поиска введите %appdata%. Если резервные копии не отображаются, введите %USERPROFILE%.
- Нажмите клавишу «Ввод».
- Дважды щелкните эти папки: Apple или Apple Computer > MobileSync > Backup.

Удаление и копирование резервных копий на компьютере Mac или компьютере с Windows
Запрещается редактировать, переносить, переименовывать и извлекать содержимое файлов резервного копирования, так как указанные действия могут привести к повреждению файлов. Чтобы дублировать резервные копии или удалить те из них, которые больше не требуются, см. следующие разделы.
Копирование резервных копий в другое место
Если необходимы дубликаты резервных копий, можно найти папку резервного копирования и скопировать ее целиком (а не отдельную ее часть) в другое место, например на внешний диск или в каталог сетевого хранилища.
При использовании приложения Time Machine папка резервного копирования автоматически копируется во время резервного копирования папки пользователя на компьютере Mac.
Удаление резервных копий
- На компьютере Mac с macOS Catalina 10.15 или более поздней версии откройте Finder. На компьютере Mac с macOS Mojave 10.14 или более ранней версии либо на компьютере с Windows откройте iTunes. Щелкните ваше устройство.
- В приложении Finder на вкладке «Основные» щелкните «Управлять резервными копиями», чтобы просмотреть список резервных копий. Нажмите правой кнопкой мыши необходимую резервную копию, а затем выберите «Удалить» или «В архив». В iTunes выберите «Настройки», а затем нажмите «Устройства». Нажмите правой кнопкой мыши необходимую резервную копию, а затем выберите «Удалить» или «В архив». По завершении нажмите «ОК».
- Нажмите «Удалить резервную копию», а затем подтвердите действие.


Поиск резервных копий и управление ими в iCloud
Если используется резервное копирование в iCloud, список резервных копий не будет доступен по адресу iCloud.com. Найти резервные копии iCloud на устройстве iOS или iPadOS, компьютере Mac либо компьютере с Windows можно следующим образом.
На iPhone, iPad или iPod touch:
- В iOS 11 или более поздней версии и в iPadOS перейдите в меню «Настройки» > [ваше имя] > iCloud > «Управление хранилищем» > «Резервные копии».
- В iOS 10.3 перейдите в меню «Настройки» > [ваше имя] > iCloud. Нажмите диаграмму использования хранилища iCloud, а затем нажмите «Управление хранилищем».
Нажмите резервную копию, чтобы просмотреть подробную информацию о ней, выбрать, какую информацию нужно включить в резервную копию, или удалить ее.
Выбрать содержимое для резервного копирования можно только в меню «Настройки» устройства, на котором хранится соответствующее содержимое. Например, несмотря на то что можно просмотреть резервную копию данных iPad на iPhone, выбрать содержимое iPad для резервного копирования можно только в меню «Настройки» iPad.
На компьютере Mac с macOS Catalina 10.15 или более поздней версии выполните указанные ниже действия.
- Перейдите в меню Apple () > «Системные настройки».
- Щелкните Apple ID.
- Щелкните iCloud.
- Нажмите «Управление».
- Выберите пункт «Резервные копии».
На компьютере Mac с macOS Mojave 10.14 или более ранней версии выполните указанные ниже действия.
- Перейдите в меню Apple () > «Системные настройки».
- Щелкните iCloud.
- Нажмите «Управление».
- Выберите пункт «Резервные копии».
На компьютере с Windows:
- Откройте приложение iCloud для Windows.
- Выберите пункт «Хранилище».
- Выберите пункт «Резервная копия».
Где хранятся резервные копии iPad и iPhone, хранящиеся на ПК или Mac?

Если вы случайно удалили некоторую информацию с устройства iOS и надеетесь восстановить ее, то резервная копия iTunes может стать отличной помощью.
Резервное копирование iTunes происходит автоматически каждый раз, когда вы подключаете iPad или iPhone к iTunes (если вы не включили опцию резервного копирования iCloud), или вручную, когда вы щелкаете правой кнопкой мыши устройство в iTunes и выбираете «Back Up». Они сохраняются на вашем компьютере и содержат важные данные, такие как контакты, текстовые сообщения, календарь, заметки, историю звонков и данные приложения.
Итак, где хранятся резервные копии iPhone или iPad? Это зависит от того, какая операционная система использует ваш компьютер, хотя место для резервного копирования по умолчанию одинаково между версиями iOS.
Где находится папка резервного копирования iTunes в Windows?
Резервные копии iTunes хранятся в %APPDATA%Apple ComputerMobileSync в Windows.
В Windows 10, 8, 7 или Vista это будет путь, например Users[USERNAME]AppDataRoamingApple ComputerMobileSyncBackup .
В Windows XP это будет похоже на Documents and Settings[USERNAME]Application DataApple ComputerMobileSyncBackup .
Версия iTunes для Microsoft Store немного отличается: она хранит свои резервные копии в разделе %HOMEPATH%AppleMobileSync . Это будет путь, например Users[USERNAME]AppleMobileSyncBackup .
Где находится папка резервного копирования iTunes в macOS / OS X?
Резервные копии iTunes хранятся в
/Library/Application Support/MobileSync на macOS.
Эта папка обычно находится в папке /Users/[USERNAME]/Library/Application Support/MobileSync/Backup .
В macOS 10.15 Finder создает резервные копии iPhone, а не iTunes. Однако эти резервные копии хранятся в том же месте.
Как автоматически найти папку для резервного копирования iTunes
iPhone Backup Extractor автоматически найдет для вас резервную копию iTunes и может открыть ее одним щелчком мыши. Эта функциональность есть в бесплатной версии, так что это не будет стоить ничего.
- Загрузите и установите iPhone Backup Extractor
- Откройте окно Preferences из выпадающего меню приложения
- Выберите вкладку « Backups ».
- Если в окне указано «Мы всегда ищем резервные копии в папке по умолчанию», нажмите ссылку «Папка по умолчанию». Легко!
 iPhone Backup Extractor показывает папку резервного копирования iTunes по умолчанию
iPhone Backup Extractor показывает папку резервного копирования iTunes по умолчанию
Открытие папки резервного копирования iTunes в Windows
Откройте место резервного копирования по умолчанию в проводнике с помощью команды «Запуск Windows». Нажмите ⊞ Win + R и появится окно Run. Введите %APPDATA%Apple ComputerMobileSync и нажмите ⏎ Enter .
Для версии iTunes для Microsoft Store вы можете сделать это: Нажмите ⊞ Win + R и появится окно Run. Введите %HOMEPATH%AppleMobileSync и нажмите ⏎ Enter .
Вот как это выглядит в Windows 10:
 Найти резервные копии iTunes в Windows 10
Найти резервные копии iTunes в Windows 10
В открывшемся окне проводника появится папка с именем «Резервное копирование». Это содержит любые резервные копии iTunes, которые уже присутствуют на компьютере.
Поиск папки резервного копирования iTunes на macOS
Место резервного копирования по умолчанию может отображаться в Finder с помощью Spotlight. Нажатие ⌘ Cmd + и введите
/Library/Application Support/MobileSync перед нажатием ⏎ Enter .
В открывшемся окне Finder появится папка с именем «Backup». Это содержит любые резервные копии iTunes, которые уже присутствуют на компьютере.
Изменение местоположения папки резервного копирования iTunes?
Если вы хотите изменить папку, в которую iTunes создает резервную копию по умолчанию, у нас есть удобное руководство в нашем центре поддержки.
Как найти резервную копию iTunes на Mac и Windows
iTunes выполняет резервное копирование всех данных вашего iPhone, iPad и iPod в определенный каталог на вашем ПК или Mac, который затем вы можете использовать в будущем для восстановить свой iPhone из. «Но где как-то хранятся резервные копии iTunes? Я хочу найти их, чтобы удалить резервные копии, которые мне больше не нужны, чтобы освободить место, изменить расположение резервной копии iTunes на внешний диск или просто хотите сделать копии папки с резервными копиями в другое место. Есть ли какие-нибудь приложения для поиска или извлечения резервной копии iTunes? », — спросите вы. К вашему сведению, вы найдете способ получить доступ к хранилищу резервных копий iPhone через какую-то резервное копирование iPhone действительно экстрактор, но многие из них плохо сделаны по моему опыту. Поэтому я предлагаю вам найти расположение файлов резервных копий iPhone локально. Его легко найти, даже если он немного скрыт.

1. Где хранятся резервные копии iPhone на Mac?
Я укажу вам точное местоположение директории файлов резервных копий iPhone на Mac. Для всех версий Mac OS X все файлы резервных копий iTunes хранятся в том же каталоге, как показано ниже:
/ Библиотека / Поддержка приложений / MobileSync / Резервное копирование /
) представляет ваш домашний каталог, в котором хранятся все ваши личные документы. Если вы хотите быстро добраться до Mac, просто нажмите Ctrl + Shift + G на клавиатуре. Скопируйте и вставьте выше путь к каталогу в пустом поле. Перейдите в папку.
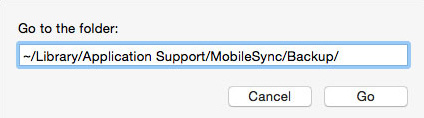
Вы также можете найти конкретную резервную копию в iTunes.
Шаг 1 Запустите iTunes и выберите ITunes, нажмите Настройки в контекстном меню.
Шаг 2 Нажмите на иконку приборы.
Шаг 3 Нажмите Управление ключ и нажмите нужную резервную копию, затем выберите Показать в Finder.
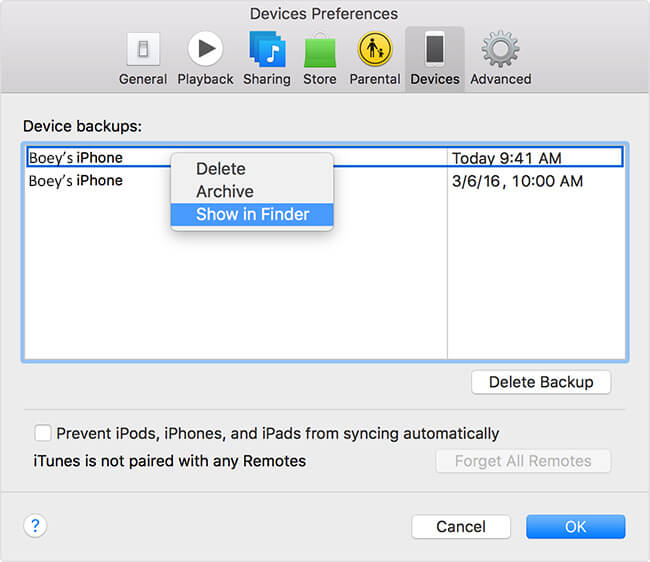
2. Где iTunes хранит резервные копии в Windows?
В отличие от Mac OS X, хранилище резервных копий iTunes отличается от используемой системы Windows.
Для пользователей Windows XP найдите каталог для резервных копий в: C: Documents and Settings (имя пользователя) Данные приложения Apple Computer MobileSync Backup
Вы также можете быстро найти целевую папку, выполнив поиск.
Шаг 1 Нажмите Start, а затем выберите Выполнить в меню.
Шаг 2 Введите «% appdata%» в поле Откройте бар.
Шаг 3 Нажмите OK, Затем дважды щелкните эти папки: Apple Computeр — MobileSync – Backup.
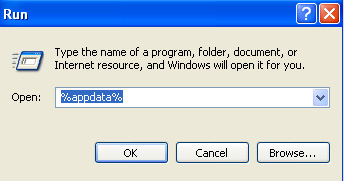
Для пользователей Windows Vista, 7, 8 и 10 резервные копии iTunes можно найти по следующему пути каталога:
C: Users (имя пользователя) AppData Roaming Apple Computer MobileSync Backup
Вы также можете быстро найти целевую папку, выполнив поиск.
Шаг 1 Сначала найдите строку поиска:
Для пользователей Windows Vista или Windows 7: нажмите Start в левом нижнем углу.
Для пользователей Windows 8: нажмите увеличительное стекло в верхнем правом углу.
Для пользователей Windows 10: нажмите на строку поиска рядом с Start кнопку.
Шаг 2 Введите «% appdata%» в строке поиска.
Шаг 3 Нажмите Возврат ключ.
Шаг 4 Дважды щелкните эти папки: Компьютер Apple – MobileSync – Backup.
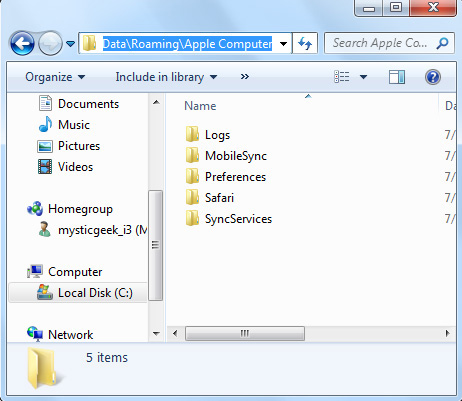
Некоторые каталоги, такие как Данные приложения и AppData по умолчанию скрыты в системах Windows, вы не увидите их, если Показать скрытые файлы включен. Посмотрите ниже шаги, чтобы показать их.
В Windows 7 или Windows Vista: нажмите на организовать в любой папке, а затем выберите Свойства папок и поиска в контекстном меню. Проверьте Показать скрытый файл, папки и диски на вкладке «Просмотр» вместо Не показывать скрытые файлы, папки или диски.
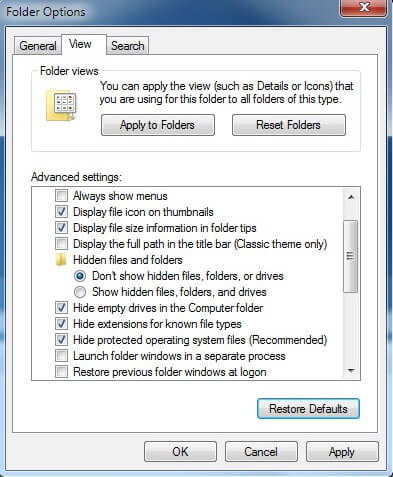
В Windows 8, 10 или Windows XP: используйте Вид ленты вкладка, чтобы перейти к параметрам. Нажмите на нее, а затем на вкладку «Просмотр». Проверьте Показать скрытый файл, папки и диски.
3. Как удалить iTunes Bakcup
Если вы хотите удалить резервную копию iTunes, изучите ниже простое руководство.
Шаг 1 Если на Mac выберите ITunes – Настройки, В противном случае выберите Редактировать – Предпочтение.
Шаг 2 Нажмите приборы для просмотра всех резервных копий iTunes.
Шаг 3 Вы можете навести указатель мыши на резервную копию, чтобы увидеть больше деталей и выбрать, который вы хотите удалить.
Шаг 4 Нажмите Удалить резервную копию и Удалить подтвердить ваш выбор.
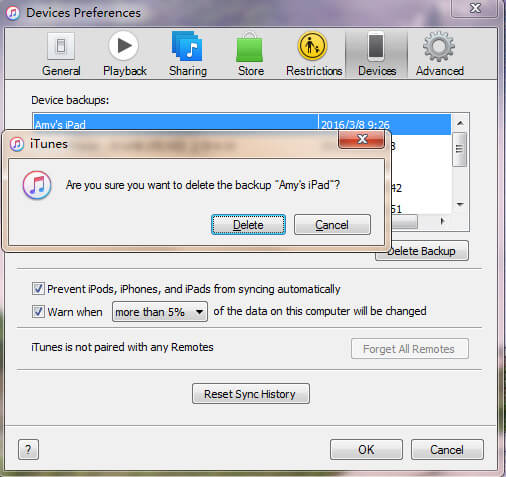
С помощью FoneLab для iOS вы сможете восстановить потерянные / удаленные данные iPhone, включая фотографии, контакты, видео, файлы, WhatsApp, Kik, Snapchat, WeChat и другие данные из резервной копии iCloud или iTunes или устройства.
Расположение резервной копии iTunes на Windows и Mac
Что такое резервный пароль iTunes? Это пароль для защиты и шифрования файлов резервных копий вашего iPhone, iPad или iPod в iTunes. Вы можете быть запутаны между паролем iTunes и паролем резервного копирования iTunes? Продолжайте читать и различайте два пароля.
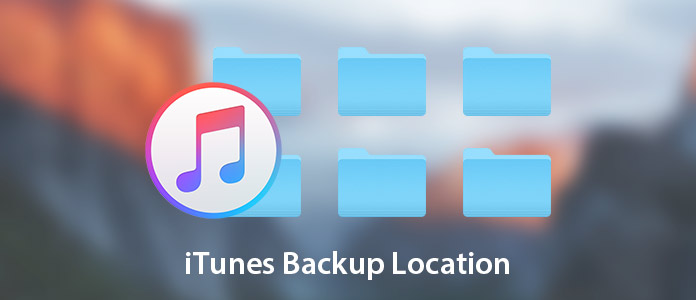
Место хранения iTunes
Часть 1. Где находится резервная копия iTunes на Windows и Mac
Найти резервную копию iTunes в Windows 10/8/7
В Windows XP нажмите «Документы и настройки»;
В Windows 7 / Vista нажмите «Пуск»;
В Windows 8 нажмите увеличительное стекло в правом верхнем углу;
В Windows 10 щелкните панель поиска рядом с кнопкой «Пуск».
Затем введите «% appdata%» в строку поиска и нажмите «Return»> Дважды щелкните папки: «Apple Computer»> «MobileSync»> «Backup», чтобы найти место для резервной копии iTunes.
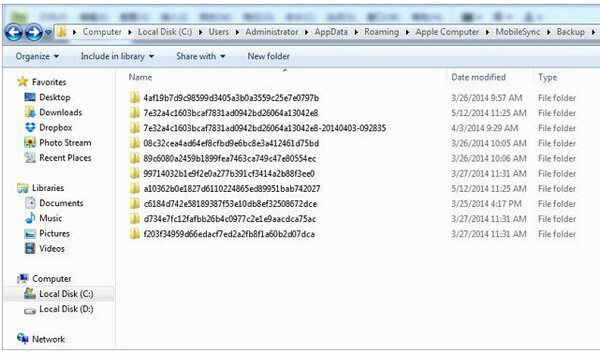
Перейдите в папку резервного копирования iTunes на Mac
Щелкните значок «Поиск» в строке меню> введите «
/ Библиотека / Поддержка приложений / MobileSync / Backup /»> нажмите «Return», чтобы найти место хранения резервной копии iTunes на вашем Mac.
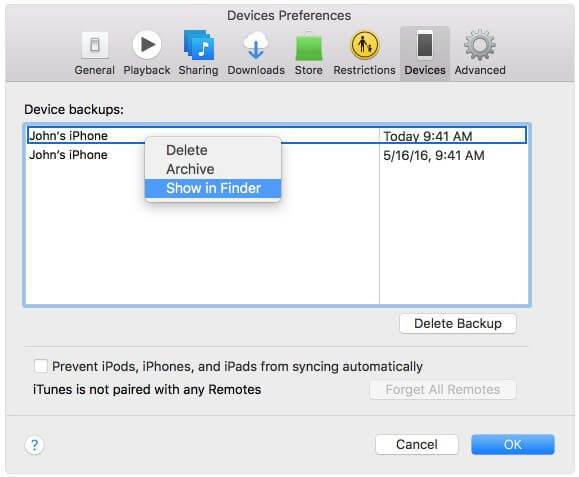
Часть 2. Как удалить резервную копию iTunes
Если вы делали резервную копию iTunes много раз, и некоторые из них бесполезны, но по-прежнему занимают место на вашем компьютере, вы можете удалить резервную копию iTunes со своего компьютера. Запустите iTunes, нажмите «Редактировать»> «Настройки»> «Устройства»> Выберите резервную копию, которую вы не хотите> Нажмите «Удалить резервную копию», чтобы удалить резервную копию iTunes с вашего компьютера.
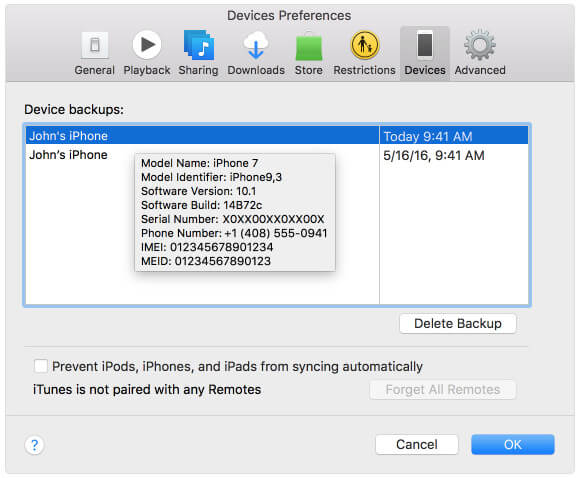
Часть 3. Как изменить расположение резервной копии iTunes
Как правило, вы обнаружите, что резервная копия iTunes по умолчанию установлена на ваш диск C. Однако чем больше данных вы поместите на диск C, тем медленнее будет работать ваш компьютер. Поэтому изменение файла резервной копии iTunes в другое место будет хорошей идеей.
Перед изменением места резервного копирования iTunes лучше скопировать все файлы резервных копий iTunes в безопасную папку, чтобы избежать потери данных. И вы должны ваш iTunes не работает.
Изменить расположение резервной копии iTunes в Windows
Шаг 1 Нажмите «Пуск»> введите «cmd.exe», чтобы программа cmd.exe появилась> Щелкните программу правой кнопкой мыши и выберите «Запуск от имени администратора».
Шаг 2 Во всплывающем окне введите команду: mklink / J «C: Пользователи (имя пользователя) AppDataRoamingApple ComputerMobileSyncBackup» «D: empBackup».
Затем вы можете попробовать подключить ваш iPhone к компьютеру, чтобы сделать резервную копию в iTunes, чтобы проверить это.
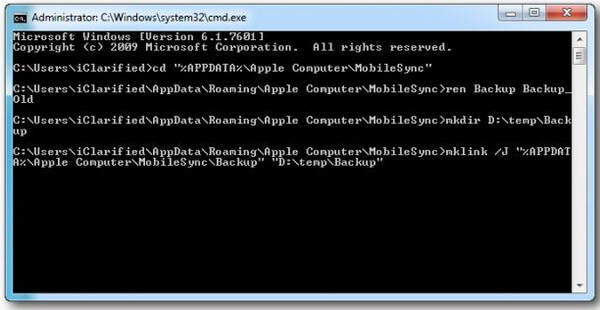
Изменить расположение резервной копии iTunes на Mac
Найдите «Приложения / Утилиты / Терминал», чтобы открыть командную строку> Создайте символическую ссылку с помощью команды: ln -s / Volumes / External / Backup /
/ Library / Application Support / MobileSync / Backup.
Затем вы можете сделать резервную копию вашего iPhone в iTunes на Mac, чтобы проверить, не изменилось ли расположение резервной копии.
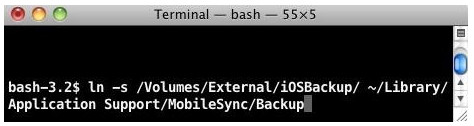
Часть 4. Как просмотреть и извлечь резервную копию iTunes
Вышеуказанные слова позволяют вам иметь дело с местом резервного копирования iTunes. Однако, для деталей резервного копирования iTunes, вы также можете застрять, потому что вы не можете просматривать файлы резервных копий iTunes. Что файлы резервных копий iTunes показывает только имя файла и размер. Однако вы не могли открыть их для просмотра контактов, фотографий, сообщений и т. Д.
В этой части мы получим одну программу, которая поможет вам детально просмотреть файл резервной копии iTunes с FoneLab.
Шаг 1 Запустите FoneLab на вашем компьютере. Нажмите «Восстановление данных iPhone».
Шаг 2 Нажмите «Восстановить из файла резервной копии iTunes»> Выберите нужную резервную копию iTunes и нажмите «Начать сканирование», чтобы просканировать файл резервной копии iTunes.
Шаг 3 После сканирования щелкните данные, которые вы хотите просмотреть. Поставьте галочку и нажмите «Восстановить», чтобы извлечь резервную копию iTunes на ваш компьютер.

Часть 5. Альтернатива iTunes — FoneTrans
Когда вы используете iTunes для резервного копирования iPhone, вы не можете просматривать детали в iTunes. Если вы ищете способ сделать резервную копию вашего iPhone, но хотите легко просмотреть резервную копию, то FoneTrans может быть альтернативой.
Шаг 1 Запустите эту утилиту на своем ПК. Подключите ваше устройство iOS к ПК.
Шаг 2 Выберите тип данных, который вы хотите сделать резервную копию на компьютер.
Шаг 3 Нажмите «Экспорт в» для резервного копирования данных iOS на ПК. Нажмите «Добавить», чтобы получить данные с компьютера на устройство iOS.
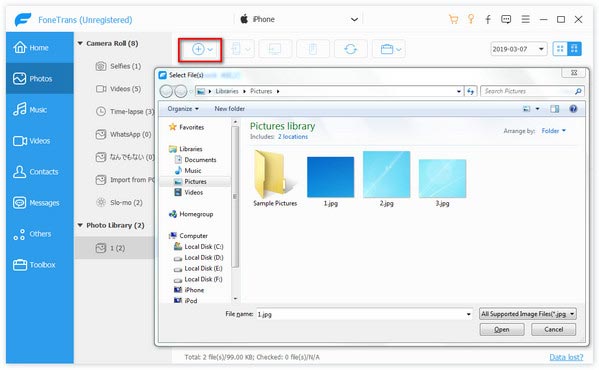
Эпилог этого поста заключается в том, что местоположение резервной копии iTunes можно найти и изменить, чтобы сохранить резервную копию по своему усмотрению. Просто сделай это сам.
Расширенное чтение: когда вы получаете дубликаты в iTunes, просто учитесь здесь удалить дубликаты в iTunes.

25 января 2018 года 09:42 / Обновлено Луиза Уайт в Резервное копирование данных
В чем проблема с плейлистом iTunes? iTunes не воспроизводит музыку. Прочтите эту статью, чтобы исправить эту проблему прямо сейчас.
Хотите восстановить библиотеку iTunes? Восстановление библиотеки iTunes происходит часто из-за несчастных случаев. Прочитав это, вы можете легко заново создать библиотеку iTunes.
Ознакомьтесь с нашими руководствами о том, как восстановить iPhone, который не отображается в выпуске iTunes. Эта проблема раздражала многих пользователей, и вы не одиноки.


