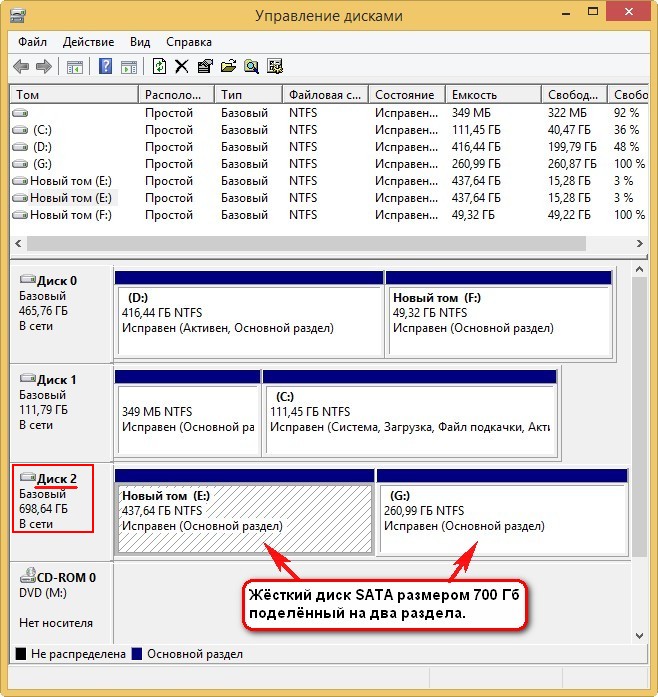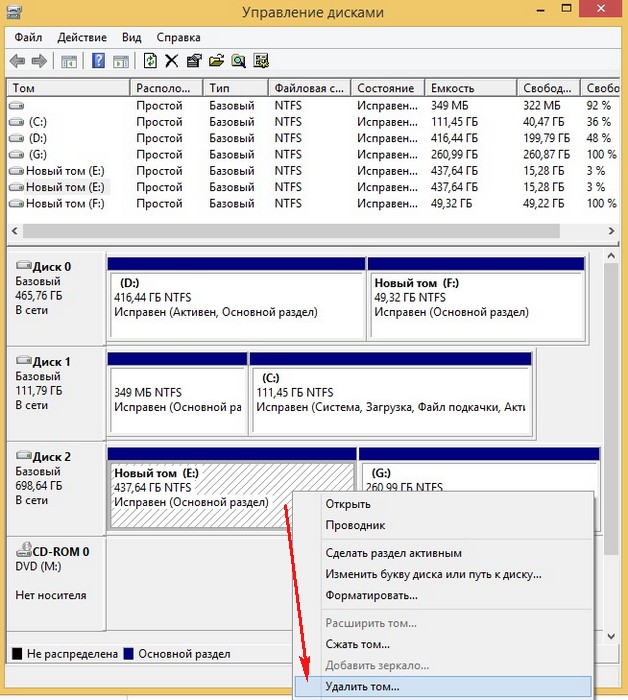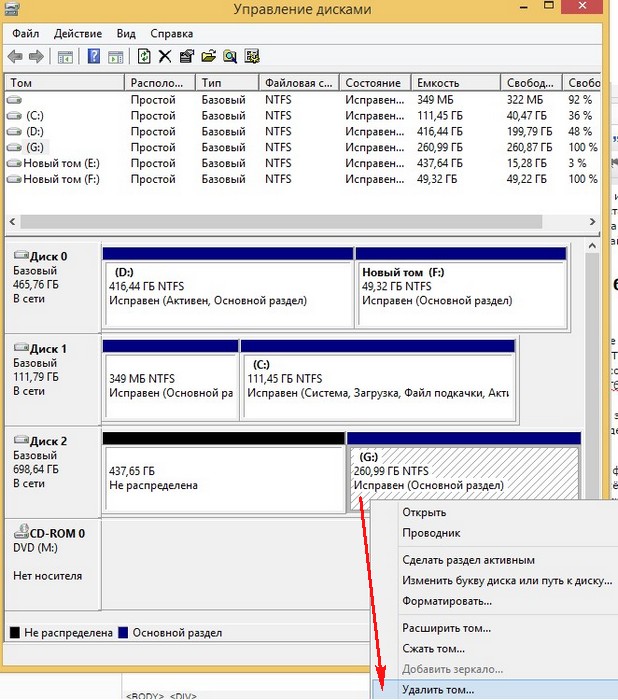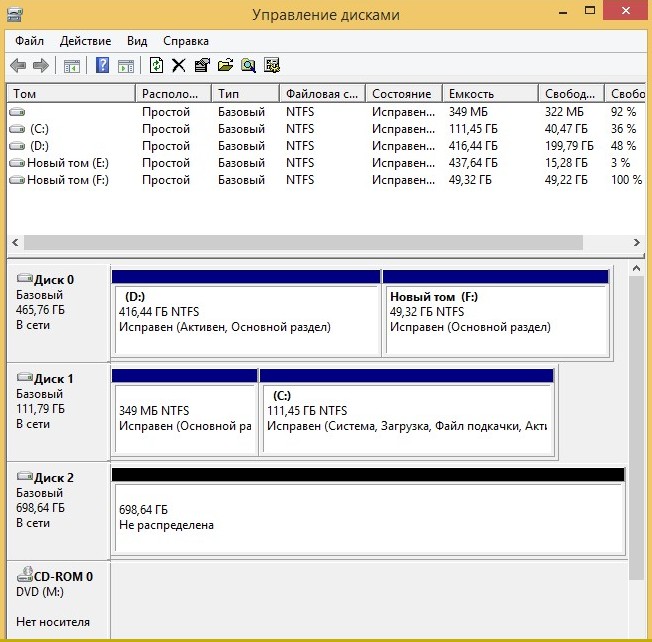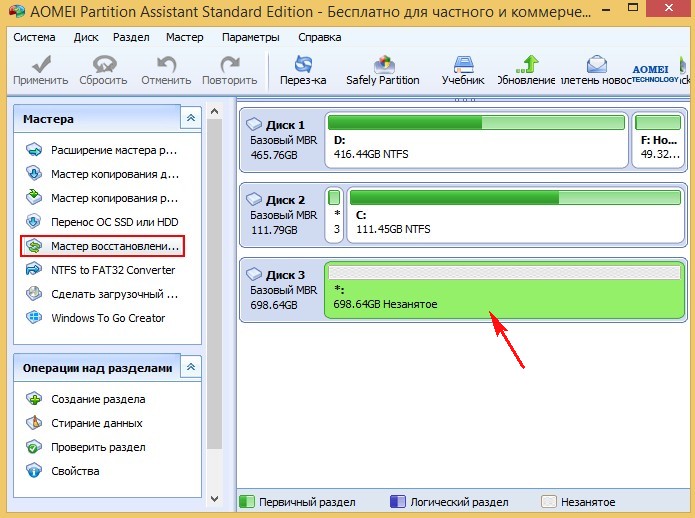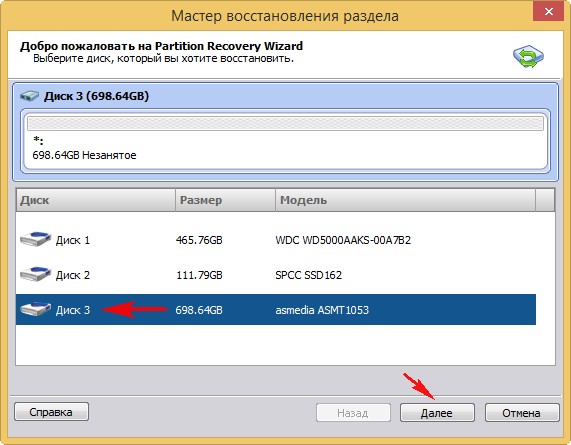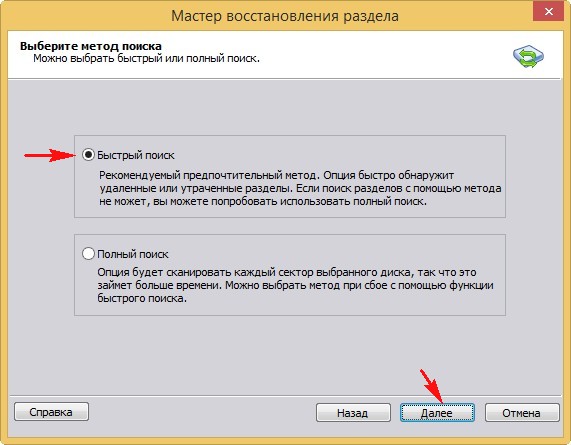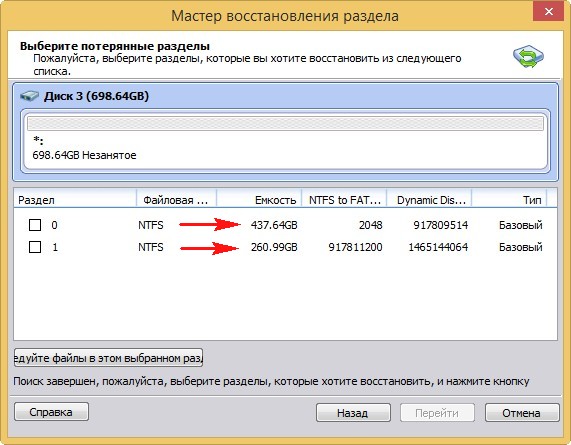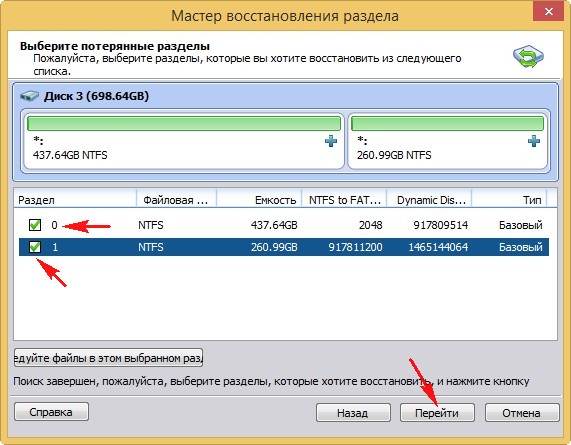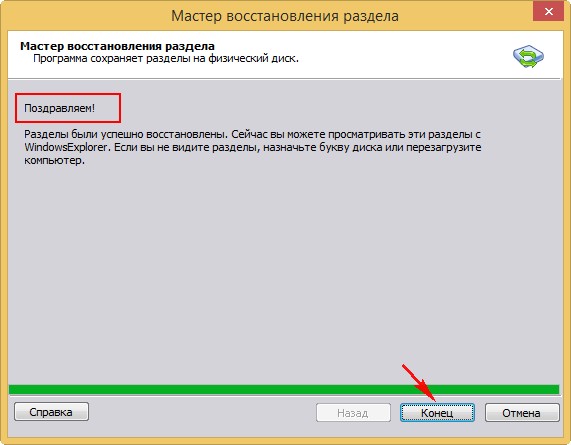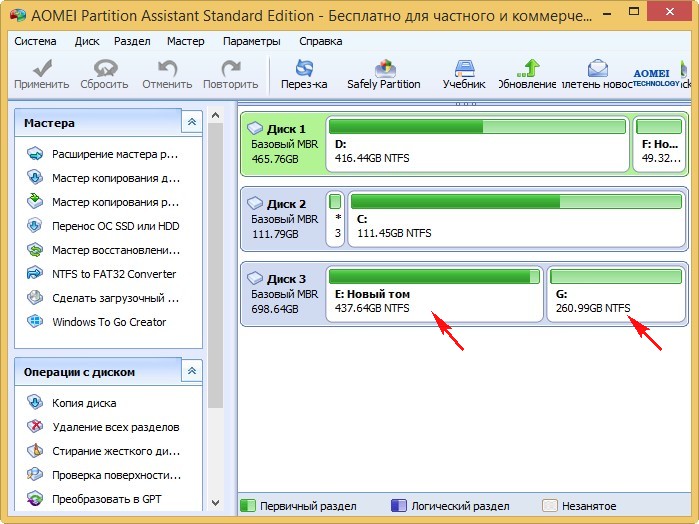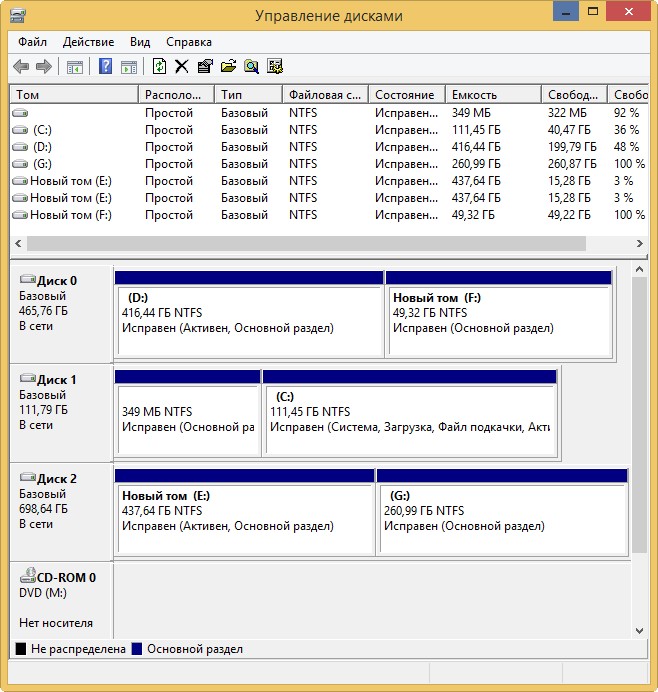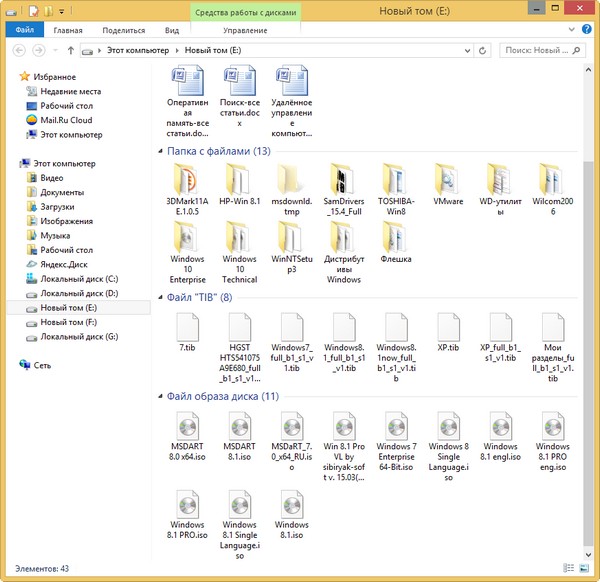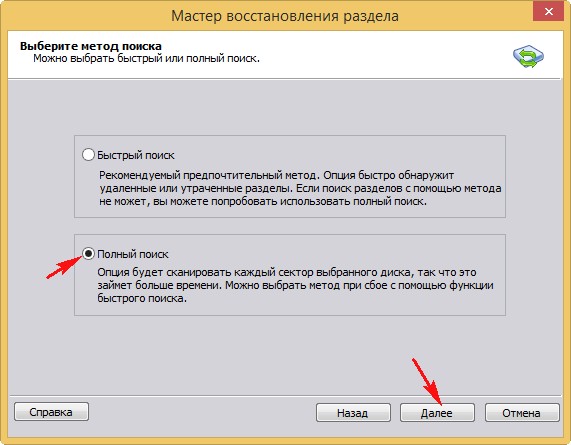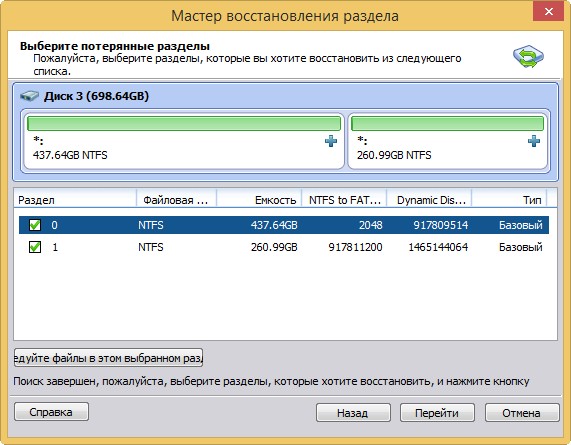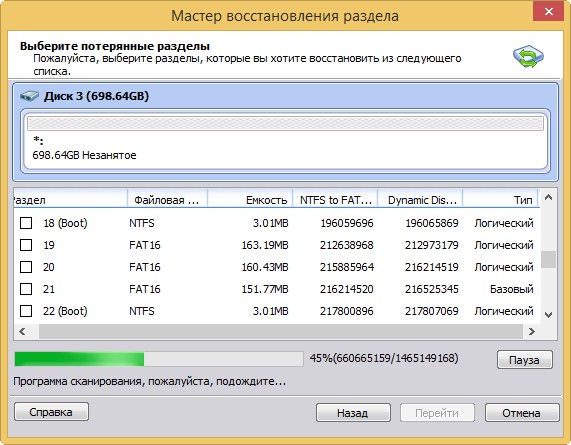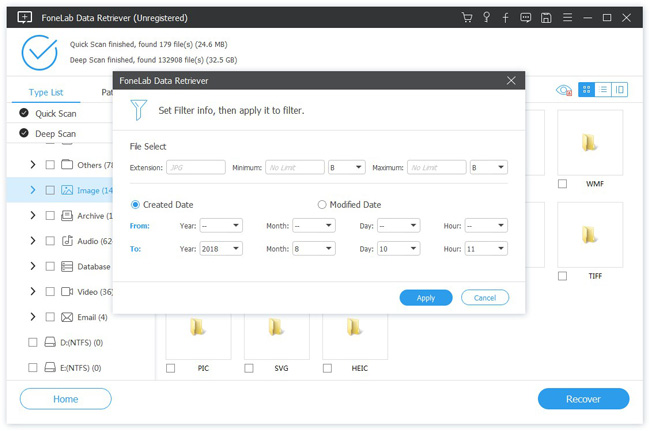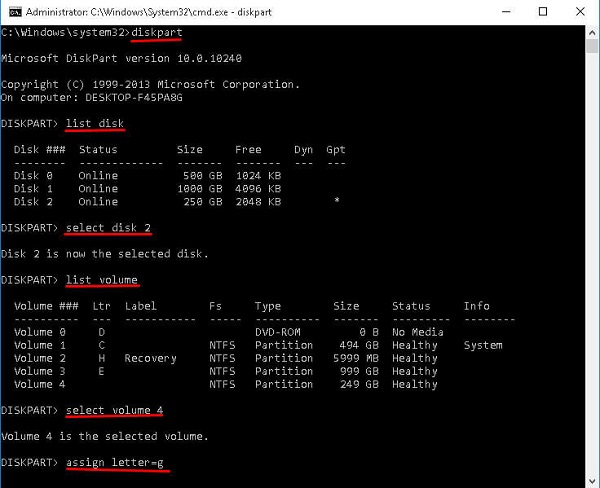Удалил разделы на жестком диске что делать?
Удалили жёсткий диск или раздел? Восстанавливаем потери

Если вы случайно удалили диск на своём ПК или несколько разделов, не стоит огорчаться, потерянные данные можно восстановить. Для этого существует множество программ. Это платная Acronis Disk Director, бесплатные TestDisk, AOMEI, Partition Assistant Standard Edition и DMDE. Рассмотрим, как восстановить удалённый диск с помощью последней программы.
Восстанавливаем удалённый диск с помощью программы DMDE
Для того, чтобы восстановить удалённый раздел диска или целый диск, необходимо скачать программу DMDE, перейдя по ссылке. Далее открываем архив и запускаем .ехе файл.
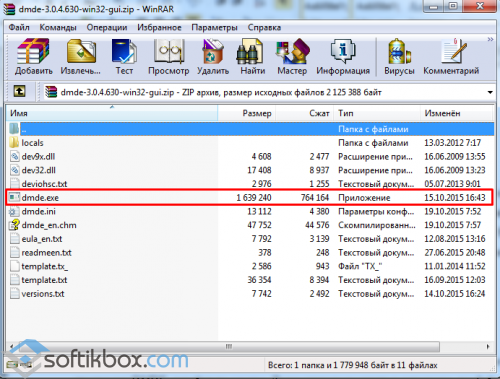
В открывшемся окне выбираем физический диск, указываем, что это устройство и кликаем «ОК».
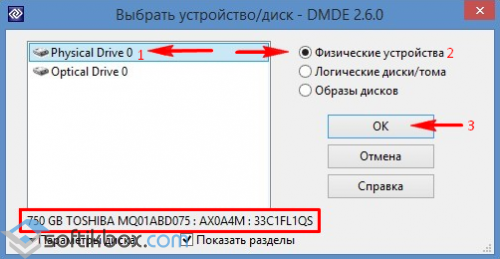
Запустится поиск удалённых разделов и дисков.
После поиска появится таблица результатов. Смотрим удалённый диск. Он будет обозначен зелёными буквами «BCF». Обращаем внимание на объём. Он должен совпадать с тем, который был до удаления. Выбираем нужный диск и жмём «Вставить».
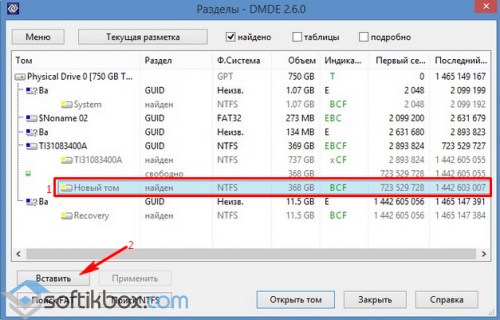
В следующем окне выбираем тип раздела. Если на вашем ПК установлена операционная система Windows XP или 7 и вы удалили диск «D», то стоит выбрать «Логический диск (MBR)». «Основной диск (MBR)» выбираем только при утрате диска «С» на котором установлена операционная система. В случае, когда вы используете ОС Windows 8 и выше, а ваш ПК поддерживает новейший стандарт «GPT», рекомендуем выбрать третий вариант.
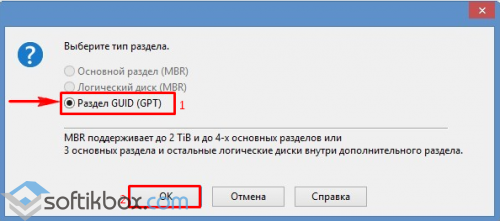
Также для облегчения выбора стоит в предыдущем окне посмотреть стандарт удалённого диска.
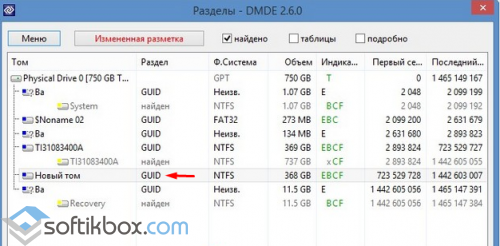
Перед восстановлением диска ставим отметку «…сохранить данные файла для отката» и жмём «Да».
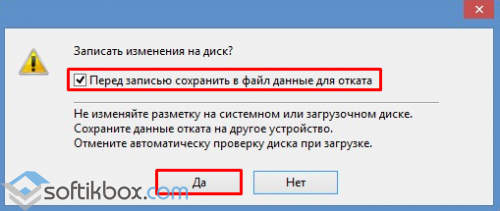
Выбираем место для сохранения файла.
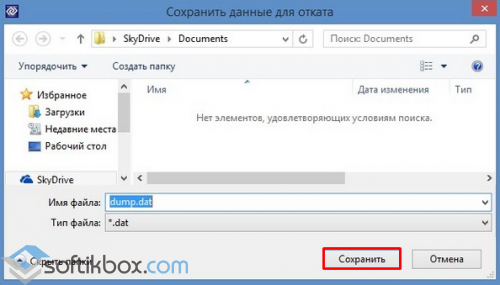
Диск восстановлен. Теперь переходим в «Управление дисками», выбираем вкладку «Действие» и «Обновить».

Появится удалённый диск «D», но без буквы. Кликаем на нём правой кнопкой мыши и выбираем «Изменить букву диска или путь».

Появится новое окно. Жмём «Добавить».
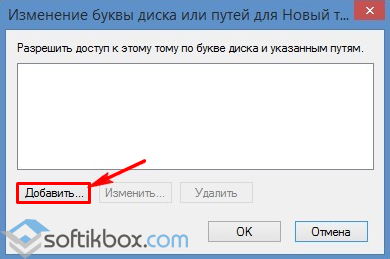
Выбираем букву «D» и жмём «ОК».
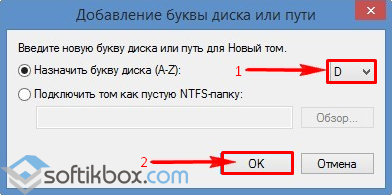
Закрываем «Управление дисками». Переходим в «Компьютер» и смотрим, что диск «D» восстановлен.
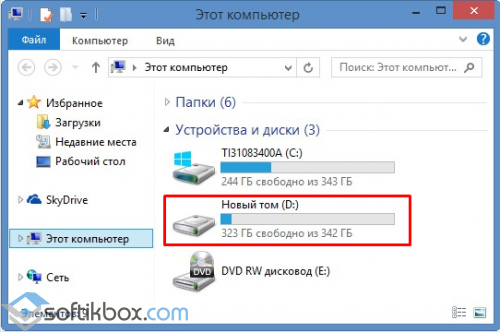
Восстанавливаем удалённый раздел с помощью программы DMDE
Восстановление удалённых разделов жёсткого диска с помощью программы DMDE происходит намного сложнее. В первую очередь нужно отсоединить жёсткий диск с одного ПК и подсоединить его к другому, на котором уже есть установленная программа.
В управлении дисками будет отображено два базовых диска с установленными операционными системами.
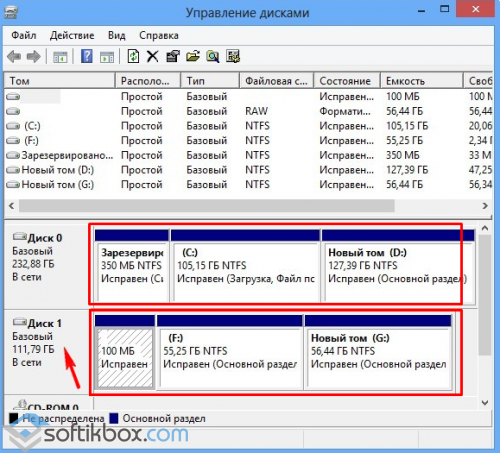
Удалим для примера все разделы с подключенного диска и восстановим их обратно.
Запускаем программу DMDE. Выбираем физический диск. Внизу будет отображаться его название, поэтому выбираем тот, который подключили к ПК и на котором утрачены разделы. Кликаем «ОК».

Запустится поиск удалённых разделов.
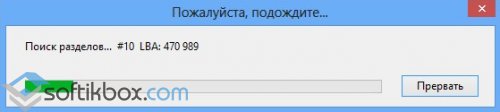
Выбираем только нужный раздел. Изначально это будет «Зарезервировано системой». Смотрим на объём, чтобы не восстановить более ранний и ненужный раздел.
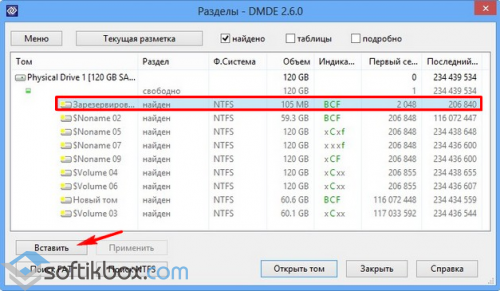
Выбираем «Основной раздел (MBR)», так как нам нужно восстановить раздел с ОС Windows 7. Жмём «ОК». Если восстанавливаем диск с ОС Windows 8, выбираем третий вариант.

В следующем окне выделяем «Зарезервировано системой» и нажимаем «Применить».
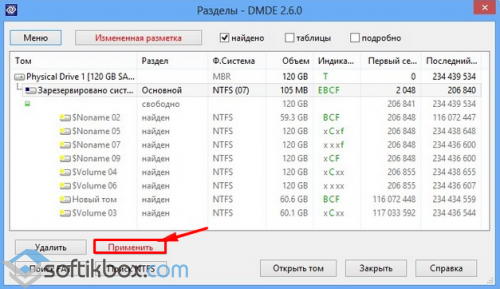
Сохраняем данные для отката и кликаем «Да».
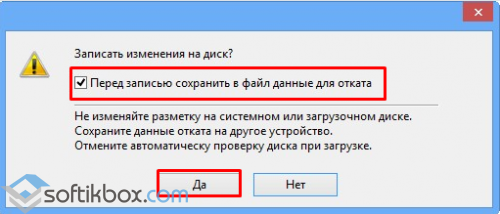
Первый раздел восстановлен.
Точно также повторяем все действия с разделами, которые именуются как «BCF».

После их восстановления переходим в «Управление дисками». Жмём «Действие» и «Обновить».
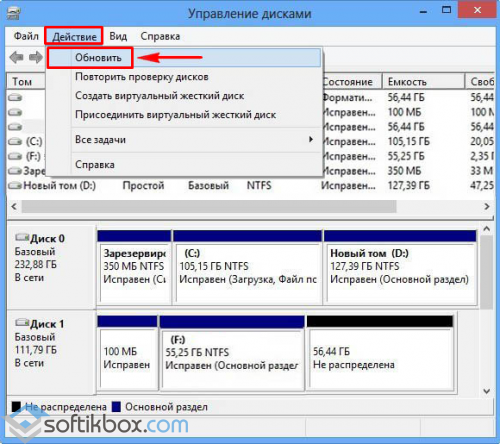
После меняем букву диска, переставляем его обратно в ПК и запускаем систему. Данные восстановлены.
Как восстановить удаленный раздел диска (или что делать, если случайно «запорол» разметку)

Помогите с одной проблемой. В общем, я первый раз сам переустановил Windows (до этого мне всё настраивали в магазине). С системным диском (он у меня на SSD) — все в порядке, новая система работает. Но вот с данными на HDD что-то случилось, диск не отображается (Windows предлагает мне его отформатировать).
Видимо при переустановке я удалил что-то лишнее. Скажите, есть ли способ восстановить данные с него?
Автор вопроса (судя по неск. письмам в моем ящике ) уже благополучно восстановил все данные (при помощи одной порекомендованной утилиты). Дело было в том, что он видимо удалил все разделы на обоих 2-х дисках при установке ОС (хорошо хоть не отформатировал их. ).
Если у вас произошло что-то подобное с жестким диском, флешкой и пр. устройствами — не отчаивайтесь (и не спешите!). Как правило, большинство данных удается «вытащить» с таких накопителей (если, конечно, вы не натворите «лишних» дел. ).
На всякий случай!
Несмотря на то, что данная операция восстановления не очень сложная — тем не менее, в каждом случае могут быть нюансы, и, кстати, нередко пользователи вносят «свои три копейки».
Поэтому, всё, что вы делаете по этой заметке — вы делаете на свой страх и риск.

Восстановление «старого» раздела (и данных на нем)
Важно: для начала ничего не предпринимайте с этим «проблемным» диском. Его нельзя форматировать, записывать на него какие-то данные, соглашаться на сканирование и проверки ошибок (Windows может предлагать это) и т.д.
Если проблема возникла с системным диском (с которого загружена текущая Windows, в которой вы работает) — то крайне желательно воспользоваться LiveCD-флешкой (либо диск подключить к др. ПК).
Дополнение : в качестве примера я взял обычную USB-флешку, на которой был удален раздел с данными ( прим. : работа по восстановлению раздела что с HDD, что с флешкой будет одинакова) . В управление дисками данная область помечена как «не распределенная».

На флешке был раздел с данными, а сейчас его нет (удален)
Вариант 1: с помощью утилиты DMDE

Для восстановления раздела нам понадобиться утилита DMDE ( офиц. сайт). В чем ее преимущества:
- она очень быстро сканирует накопитель (вам не придется часами ждать этой операции, как в др. ее аналогах);
- позволяет 2-3 кликами мышки восстанавливать потерянные разделы;
- есть возможность посмотреть данные на восстанавливаемом разделе (папки, файлы, структуру и пр.);
- она «видит» русскоязычное название файлов и папок, и не создает «крякозабр»;
- не нуждается в установке, и бесплатной версии хватает для разовой работы.
Теперь о том, как в ней работать:
1) после запуска утилиты — выбираем «Физ. устройства» и указываем нужный накопитель (на котором пропала разметка/раздел). Нажимаем OK.

Запускаем DMDE и открываем в нем флешку
2) Дожидаемся завершения сканирования и смотрим все разделы, которые найдет программа. Обратите внимание, что в результатах поиска может быть несколько разделов — нам нужно выбрать тот, на котором были данные (обычно, нужно обращать внимание на файловую систему и название раздела).
В моем случае: «Ventoy-othe», «exFAT» — именно эту строку я и выбрал, и нажал «Вставить» («Восстановить»). Что делать, если у вас раздел не появился

Выбираем найденную разметку
3) После утилита обычно автоматически определяет тип раздела MBR/GPT (останется согласиться, если все корректно. Кстати, это окно появл. не для всех накопителей!).

4) Ну и последнее — нажать на кнопку «Применить» . Программа попросит вас поставить два флажка, разрешающие восстанавливать старую разметку (и предупредит о опасности потерять данные на этом диске!).


5) Далее в управлении дисками вы заметите, что на накопителе был восстановлен раздел (на котором есть какие-то данные). Обратите внимание, что в моем случае этому разделу автоматически была назначена буква «D:» ( ) — если в вашем случае буква назначена не будет — назначьте ее вручную!

Раздел появился (с данными)
6) Собственно, открыв проводник, можно увидеть, что на этой флешке появились все файлы, что были! Можно пользоваться!

Данные на месте!
Про полное сканирование
В некоторых случаях при помощи быстрого сканирования не удается найти «потерянный» раздел. Это не очень хороший знак, но тем не менее, я бы порекомендовал для начала сделать полное сканирование (также в утилите DMDE). См. пример ниже.

Далее (после сканирования) в списке найденных результатов у вас может быть несколько разделов. Какой из них выбрать?
Нужно поочередно открывать тома и смотреть, какие файлы на них будут.

Окно просмотра файлов напоминает классический проводник. Для того, чтобы вернуться к результатам сканирования — нажмите кнопку с «синим треугольником».

Переключаемся и смотрим файлы
Восстанавливать (как правило) нужно тот раздел, на котором вы найдете свои файлы.
Вариант 2: с помощью утилиты Paragon Hard Disk Manager
Еще одной достаточно мощной утилитой для восстановления файлов и потерянных разделов явл. Paragon Hard Disk Manager (лучше воспользоваться LiveCD, на котором она есть / раздел «Жесткие диски»).

Как ей пользоваться:
1) И так, сначала запускаем программу (ее полную версию).

Paragon Hard Disk Manager — запускаем утилиту
2) Далее в верхнем меню в разделе «Операции с разделами» нужно выбрать пункт «Восстановление удаленного раздела» .

Восстановление удаленного раздела
3) В следующем шаге потребуется указать диск (флешку), на котором будет производиться поиск потерянного раздела.

Выбор диска (флешки)
4) Для начала я бы порекомендовал выбрать быстрый тип поиска (чтобы не терять время).

5) По завершению анализа диска — у вас должно появиться 1-2-3 раздела (если нет — попробуйте нажать «назад» и использовать «глубокий» анализ).
Среди найденных разделов выберите нужный (ориентируйтесь по вкладкам «файловая система» и «занято места») и нажмите «далее» .

Найден 1 раздел
6) Чтобы программа восстановила раздел — в верхнем меню нужно нажать по «Применить» .

Применить введенные параметры
7) После успешного завершения операции — зайдите в управление дисками и проверьте, что нужный раздел у вас стал отображаться и ему присвоена буква (в моем случае «O:»).

Windows диск увидела, букву присвоила
8) Собственно, затем можно запустить проводник и посмотреть файлы.

Файлы на восстановленном разделе открываются!
Вариант 3: если предыдущее не помогло — восстанавливаем сами файлы (а не раздел)
В ряде случаев может так стать, что восстановить удаленную разметку уже не удастся (например, после полного форматирования накопителя и записи каких-то файлов).
Однако, при помощи специальных утилит можно попробовать «вытащить» некоторые документы и файлы (они вполне могут быть «живыми»). Т.е. мы будем восстанавливать не сам раздел, а по отдельности файлы, которые ранее на нем хранились (те, которые еще целые)!
Тема эта несколько выходит за форматы текущей (но не отметить ее сегодня я не мог), поэтому пару инструкций ниже на всякий случай привожу.
1) Как восстановить фото с MicroSD карты памяти, USB-флешки или диска — пошаговая инструкция
2) Как восстановить удаленные файлы (после очистки корзины или форматирования диска)

Несколько вариантов восстановления // R.Saver — спец. утилита
Дополнения по теме, конечно же, приветствуются!
Восстановление данных с удаленных разделов диска
На практике не так часто приходится иметь дело с перераспределенными по разделам дисками. Однако, когда мы с этим сталкиваемся, слышим всегда одну и ту же историю в вариациях… Как можно случайно перераспределить жесткий диск, и что делать, чтобы вернуть файлы? Читайте дальше, чтобы узнать…

Содержание:
- Случайное перераспределение
- Восстановление удаленных разделов
- Не используйте опцию Восстановления системы
Случайное перераспределение
Если вы используете Windows, удалить системный раздел практически невозможно, даже если вы специально постараетесь это сделать, не говоря уже случайном удалении. Windows будет распознавать и блокировать такие попытки. Однако, если вы загружаете систему с другого носителя и пытаетесь обновить или заменить операционную систему, опасность «нажать не ту кнопку» чрезвычайно высока.
«Я хотел попробовать Ubuntu, – сказал один из наших клиентов. – Я загрузился с флэшки и как адресат и указал SD-карту. Но оказалось, что вместо SD-карты я выбрал жесткий диск. Системный раздел исчез».
Это типичный сценарий. Linux, Ubuntu, бета-версии Windows и практически любая ОС, устанавливаемая с другого носителя, открывает дверь для ошибок пользователей. Ничего не стоит сделать неправильный выбор и испортить свой жесткий диск. И все, что мы можем порекомендовать в таких случаях – это использовать выделенный компьютер для таких экспериментов и никогда не хранить ничего полезного на своих жестких дисках.
Восстановление удаленных разделов
Так можно ли все это вернуть? Ну, если жесткий диск уже перераспределен, а новая операционная система отформатировала разделы под собственную файловую систему, над поиском некоторых потерянных данных наверняка придется поработать. Решить вопрос и восстановить все ваши данные и исходные разделы одним щелчком мыши? Об этом можете забыть сразу! Даже если вы восстановите исходные разделы и исходную файловую систему (что может быть невозможным, поскольку по крайней мере некоторые ее части могут быть перезаписаны новой файловой системой), некоторые данные в начале диска неизбежно будут перезаписаны, а ваша оригинальная операционная система, скорее всего, никогда не загрузится «как раньше».
Итак, восстанавливать данные придется пошагово.
Не используйте опцию Восстановления системы (пока)
Есть ли у вашего компьютера специальный вариант восстановления? Чаще всего, при использовании этой опции система автоматически «обнуляется» до заводских настроек по умолчанию. Что означает «заводские настройки по умолчанию»? Это изначально установленная операционная система и программное обеспечение, поставляемое вместе с компьютером при его покупке. Все пользовательские данные, такие как закладки, документы, кеш и т. д. будут потеряны и перезаписаны. Поэтому пока лучше не использовать опцию Восстановления системы. Вместо этого вам нужно сохранить свои данные и только потом переустановить Windows.
Шаг 1. Восстановление информации с диска.
Итак, прежде всего вам необходимо вернуть утерянные личные данные. Используйте хороший инструмент для восстановления данных, такой как RS Partition Recovery, пусть он исследует ваш жесткий диск по разделам, обнаружит и восстановит файлы и папки. Вам нужно будет сохранить ваши личные данные, такие как документы, фотографии, музыку, видео и другие ценные файлы. Нет необходимости восстанавливать что-либо из папки Windows, папки Program Files или других системных областей на диске (подробнее об этом позже).
Использовать RS Partition Recovery для восстановления файлов из удаленного раздела довольно просто. Загрузите и установите программу, не устанавливая его на тот же жесткий диск, который вы собираетесь реконструировать. Запустите восстановление раздела: выберите жесткий диск, который вы собираетесь восстановить, из списка физических устройств, и выполните проверку удаленных разделов с помощью опции «Найти разделы». Как только ваш раздел Windows будет обнаружен и отображен в списке доступных томов диска, выберите этот раздел и запустите мастер восстановления данных. Мастер проведет вас через весь процесс восстановления шаг за шагом.

Когда дело дойдет до сохранения ваших файлов, убедитесь, что восстановленные данные будут безопасно сохранены на отдельном носителе (например, диск DVD-R, флэш-накопитель USB или отдельный жесткий диск) и проверьте, все ли вы восстановили, прежде чем перейти к следующему шагу.
Шаг 2. Переустановка Windows
Теперь пришло время использовать опцию Восстановления системы, доступную на вашем компьютере. Просто восстановите заводские настройки по умолчанию. Если у вас больше нет доступа к опции Восстановления системы, вам необходимо будет получить загрузочный диск Windows и ключ продукта. На большинстве компьютеров ключ продукта Windows указан на наклейке или отдельной этикетке. Иногда можно обратиться в техническую поддержку, чтобы получить загрузочный установочный диск и ключ продукта Windows.
Если вы купили версию Windows независимо от компьютера, переустановить ее также легко. Просто выполните те же действия, что и при установке Windows в первый раз.
Кажется, многовато хлопот? Так и есть. Работа с переделанными жесткими дисками — сложный и трудоемкий процесс. Хорошая новость заключается в том, что вы, скорее всего, сможете без проблем восстановить свои основные файлы. Сегодняшние средства восстановления данных как раз и предназначены для решения подобных проблем, как удаленные разделы, перераспределенные жесткие диски, отсутствующие или пустые файловые системы и прочие ситуации.
Часто задаваемые вопросы
Это сильно зависит от емкости вашего жесткого диска и производительности вашего компьютера. В основном, большинство операций восстановления жесткого диска можно выполнить примерно за 3-12 часов для жесткого диска объемом 1 ТБ в обычных условиях.
Если файл не открывается, это означает, что файл был поврежден или испорчен до восстановления.
Используйте функцию «Предварительного просмотра» для оценки качества восстанавливаемого файла.
Когда вы пытаетесь получить доступ к диску, то получаете сообщение диск «X: не доступен». или «Вам нужно отформатировать раздел на диске X:», структура каталога вашего диска может быть повреждена. В большинстве случаев данные, вероятно, все еще остаются доступными. Просто запустите программу для восстановления данных и отсканируйте нужный раздел, чтобы вернуть их.
Пожалуйста, используйте бесплатные версии программ, с которыми вы можете проанализировать носитель и просмотреть файлы, доступные для восстановления.
Сохранить их можно после регистрации программы – повторное сканирование для этого не потребуется.
Как установить Windows 10
-
- Регистрация
- Войти

- Просмотров: 208 702
- Автор: admin
- Дата: 1-09-2015
- 80
- 1
- 2
- 3
- 4
- 5
Как восстановить удалённый раздел жёсткого диска бесплатной программой AOMEI Partition Assistant Standard Edition
Как восстановить удалённый раздел жёсткого диска бесплатной программой AOMEI Partition Assistant Standard Edition
- Примечание : Что происходит при удалении разделов жёсткого диска вместе с файлами. Операционная система просто помечает всю вашу информацию как удалённую и физически ваши файлы с жёсткого диска не стираются. Восстановить в этом случае удалённый раздел вместе с данными нетрудно, нужна лишь хорошая программа по восстановлению.
- Удалённый раздел восстановить намного сложнее, если вы сразу после удаления создадите на его месте другой раздел и скопируете на него другие файлы, то есть запишите информацию поверх удалённых файлов.

Удаляю поочерёдно разделы (E:) и (G:), щёлкаем правой мышью на разделах и жмём Удалить.


Оба раздела удалены, теперь восстановим их.

Восстанавливать удалённые разделы вместе с файлами будем бесплатной программой AOMEI Partition Assistant Standard Edition.
В главном окне программы выделяем левой мышью незанятое пространство и жмём на кнопку Мастера восстановления.

Выделяем жёсткий диск, на котором хотим восстановить удалённые разделы и жмём Далее

В данном окне сначала выберите «Быстрый поиск», если он не поможет, значит выбирайте «Полный поиск», длиться он будет намного дольше и может найти на вашем диске разделы существовавшие там несколько лет назад, в конце статьи мы разберём «Полный поиск» его более подробно.
«Быстрый поиск». Далее

Оба наших удалённых раздела найдены за пару секунд (подходят по размеру), но бывает так не всегда, как я уже заметил, если быстрый поиск не поможет, то возвратитесь в предыдущее окно и выберите «Полный поиск».
В нашем случае всё хорошо, поэтому отмечаем оба найденных раздела галочками и жмём « Перейти » .


Разделы были успешно восстановлены.



Все файлы восстановлены.

Полный поиск удалённых разделов
Друзья, в конце статьи хочу остановиться более подробно на полном поиске.
Итак, к примеру «Быстрый поиск» вам не помог и ничего программа не нашла, тогда запускаем «Полный поиск» удалённых разделов на жёстком диске.

Сканирование может продолжаться час и даже два, в зависимости от размера сканируемого жёсткого диска.
Если программа найдёт удалённые разделы накопителя, то выведет окно, в котором можно будет отметить галочками найденные разделы и нажать « Перейти ».

В более сложных случаях, когда поверх удалённых файлов были записаны другие файлы, программа может найти совсем не то, что вам нужно, тогда лучше ничего не восстанавливать и обратиться к другим аналогичным программам.

Статьи по теме: Как восстановить удалённый раздел жёсткого диска бесплатными программами DMDE, TestDisk, EASEUS Partition Recovery и платной Acronis Disk Director .
Восстановление раздела жесткого диска — лучший способ восстановить данные с раздела жесткого диска без потери данных
Важно знать, как восстановить данные с жесткого диска раздел без потери данных. Вы можете испытывать чувство страха, когда важный документ или папка находятся не там, где вы ожидаете.
Вообще говоря, проблемы могут быть вызваны различными ошибками в разделе жесткого диска. Вам нужно разбить жесткий диск на один или несколько разделов, прежде чем его можно будет использовать для хранения данных.
И когда вы не можете найти определенный раздел на вашем компьютере, это означает, что вы столкнулись с проблемой потери раздела. К счастью, у вас есть более одного решения для восстановления удаленного раздела жесткого диска. И этот пост расскажет вам лучшие способы вернуть ваши данные.


1. Причины потери раздела жесткого диска
Число возможных причин отсутствия разделов диска практически бесконечно. Невозможно охватить все из них в одной статье. Вместо этого вы указываете наиболее распространенные причины потери раздела. Проверьте причины, прежде чем выбрать восстановление раздела жесткого диска, чтобы получить обратно файлы.
- Плохие сектора. Он не так уязвим, как съемные устройства, могут возникнуть плохие сектора. Если поврежденных секторов слишком много или это происходит в важном месте, ваш компьютер может не распознать раздел.
- Таблица разделов повреждена. Таблица разделов может быть повреждена или повреждена из-за различных факторов.
- Вирусная атака. Иногда загрузка файлов с веб-сайтов или передавать данные с других устройств, Есть вероятность, что вирус или вредоносная программа заражает ваш компьютер. Это может удалить разделы жесткого диска и личные файлы тоже.
- Потеря метки тома, буквы диска или имени раздела. При переустановке или обновлении операционной системы жесткий диск может быть заменен. В результате разделы будут потеряны вместе с другой информацией.
Отказ питания. В некоторых случаях внезапный сбой питания или скачок напряжения могут повредить привод и сделать раздел недоступным.
2. Как выполнить восстановление раздела жесткого диска
Хорошая новость заключается в том, что если вы будете действовать правильно после обнаружения отсутствия раздела, вы сможете восстановить данные с раздела жесткого диска. Прежде всего, раздел поврежден, но ваши данные все еще находятся на месте.
Конечно, вы не можете увидеть это без стороннего программного обеспечения. Еще одна важная вещь заключается в том, что вы должны немедленно прекратить использование жесткого диска. Как только место будет перезаписано новыми данными, ваши файлы исчезнут навсегда.
И последнее, но не менее важное: вам следует выбрать мощный инструмент для восстановления, если вы действительно хотите вернуть свои данные. FoneLab Data Retriever это хороший выбор, и он имеет обширные полезные функции:
- Восстановите данные с разделов жесткого диска одним щелчком мыши.
- Поддержка различных типов данных, таких как фотографии, видео, аудио, документы и т. Д.
- Поиск потерянных данных с использованием режимов быстрого сканирования и глубокого сканирования.
- Предварительный просмотр удаленных файлов для выборочного восстановления данных.
- Доступно для жесткого диска, флэш-накопитель, SD-карта, карта памяти и многое другое.
FoneLab Data Retriever — восстанавливайте потерянные / удаленные данные с компьютера, жесткого диска, флэш-накопителя, карты памяти, цифровой камеры и многого другого.
- Восстановление фотографий, видео, документов и других данных с легкостью.
- Предварительный просмотр данных перед восстановлением.
Как получить восстановление раздела жесткого диска просто
Шаг 1 Установите Data Retriever на свой компьютер
Data Retriever совместим с Windows и Mac OS X. Итак, скачайте и установите его на свой компьютер. Затем запустите его с рабочего стола.
В основном интерфейсе есть три раздела. Перейдите в область типов данных и проверьте типы данных, которые вы хотите получить, например: Необходимые документы, Перейти к Жесткий диск раздел и выберите, где вы сохранили потерянные файлы.

Шаг 2 Сканирование жесткого диска, чтобы найти потерянные файлы
Нажмите кнопку «Сканировать» и дождитесь завершения процесса сканирования. Затем вы попадете в окно результатов. Идти к Быстрое сканирование > Необходимые документы на левой боковой панели.
Затем, щелкните Фильтр для активации Выбор файла Диалог. Здесь вы можете искать определенные документы по расширению, размеру и дате изменения. Кроме того, Глубокий анализ Функция поможет вам найти больше данных.

Шаг 3 Восстановить удаленные файлы с раздела жесткого диска
Наконец, выберите нужные документы и нажмите Восстановить кнопка. Через несколько минут вы можете найти восстановленный документ и получить к нему доступ нормально.

3. Как восстановить удаленный раздел с помощью CMD
CMD — это еще один способ восстановить удаленный раздел диска. Учитывая, что это немного сложно, мы поделимся руководством ниже.

Шаг 1 удерживать Win + R для открытия Выполнить Диалог. Войти diskmgmt.msc в поле и нажмите OK открыть окно «Управление дисками». После потери раздела местоположение будет помечено как Нераспределенный, Для продолжения необходимо запомнить размер раздела.
Шаг 2 Запустите командную строку от имени администратора. Вы можете найти его в диалоге поиска или в меню «Пуск».
Шаг 3 вход DiskPart и нажмите Enter ключ, а затем введите Список дисков и нажмите Enter, Теперь все диски на вашем компьютере будут отображаться.
Шаг 4 Далее введите Выберите диск [буква диска, которая содержит потерянный раздел] и нажмите Enter ключ. Затем введите Объем списка и нажмите Enter.
Шаг 5 Чтобы найти удаленный раздел, введите Выберите громкость [номер удаленного раздела] и нажмите Enter, Введите Назначить букву = [доступная буква диска] и нажмите Enter ключ.
Шаг 6 Закройте окно командной строки, откройте проводник Windows и попробуйте получить доступ к разделу. Это должно быть доступно сейчас.
Примечание: этот способ совершенно бесплатный, но вы должны быть осторожны. Любая ошибка может привести к потере данных в дальнейшем.
Заключение
Как говорилось в этом сообщении, у вас все еще есть возможность доступа к вашим данным, даже если раздел жесткого диска поврежден, поврежден или утерян. Прежде всего, Microsoft встроила команды в Windows для восстановления разделов жесткого диска. Недостатком является то, что пользователи должны точно выполнять команды.
Если вы ищете лучший подход, мы рекомендуем FoneLab Data Retriever, который прост в использовании. Кроме того, вы можете наслаждаться выборочным восстановлением данных и другими функциями. Мы хотим, чтобы наши предложения и руководства были полезны для вас.
FoneLab Data Retriever — восстанавливайте потерянные / удаленные данные с компьютера, жесткого диска, флэш-накопителя, карты памяти, цифровой камеры и многого другого.