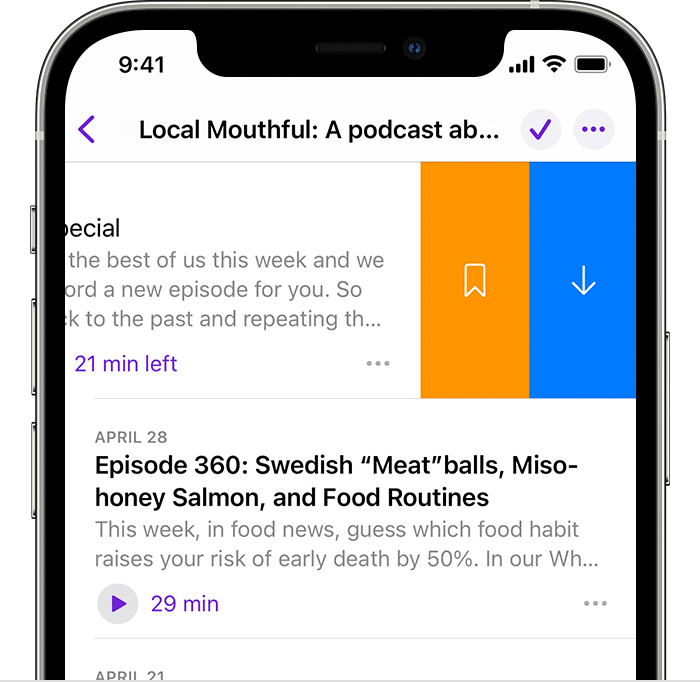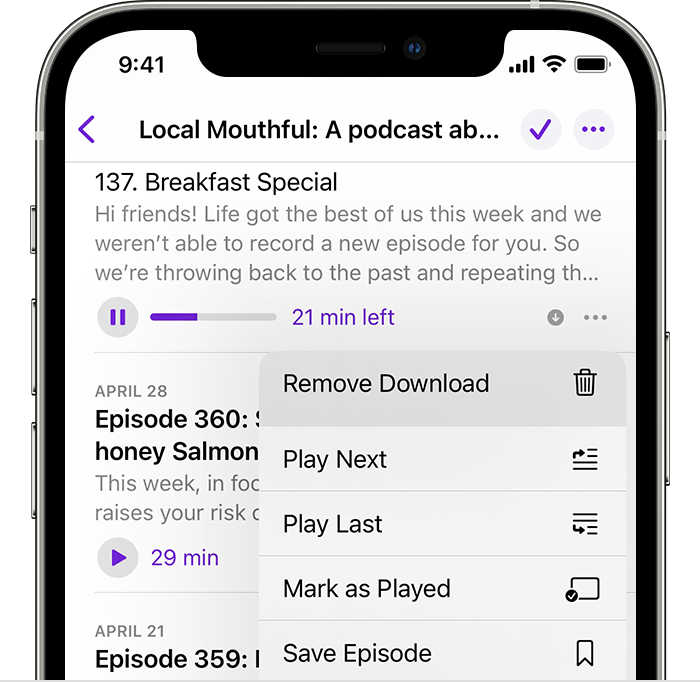Как сделать подкаст в itunes?
Подкастинг, WordPress, iTunes за 10 минут

Как вы уже знаете, самый простой способ начать подкастерскую деятельность это воспользоваться услугами любого подкаст-терминала или подкаст-хостинга. Как правило, это бесплатно (или недорого) и удобно. Но для многих важна независимость и ответственность за размещение подкаста и генерацию фида (rss feed) они берут на себя. В этой статье я расскажу (практически покажу на картинках) как за 10 минут:
- создать блог для подкаста
- создать rss-ленту с возможностью добавлять новые выпуски просто и удобно
- добавить ваш подкаст в каталог iTunes
Статья расчитана на новичков как в подкастинге, так и в cms и wordpress. Если вы знакомы с такими системами, то вам будет достаточно взгялнуть на картинки и все.
Шаг 1. Установка WordPress
WordPress это движок блога с большими возможностями настройки под различные цели. Наличие множества плагинов самых разных предназначений позволяет превратить блог на WordPress’е в том числе и в подкаст-блог, то есть блог, записи в которой содержат медиа-файл, понимаемый подкаст-аггрегаторами. RSS-фид такого блога можно скормить iTunes’у и вот человек уже подписан на ваш подкаст!
Установить WordPress настолько просто, что я не буду останавливаться на этом вообще, а просто направлю вас на официальный сайт этого движка (русская версия), где можно скачать нужные файлы, залить к себе на сервер и запустить установщик обратившись по адресу вашего будущего сайта. В пару кликов вы будете обладать свежеустановленным пустым Wodpress’ом. Если возникли трудности, попробуйте почитать документацию.
В большинстве случаев этот шаг занимает пару минут. не учитывая времени закачки файлов на сервер. Так же вероятно, что в панели управлении вашего хостинга есть возможность установить WordPress (наряду с другими приложениями) вообще в один клик. 
Шаг 2. Установка podPress
Теперь осталось превратить стандартный блог в подкаст-блог, для этого мы воспользуемся плагином podPress. Это не единственный подобный плагин, но один из самых популярных. Его возможностей должно с избытком хватить и вам.
В современных версиях WordPress установка плагинов стала совершенно простой: нужно лишь зайти в Консоль (панель управления WP) в раздел Плагины->Добавить новый. 
Ввести в строке подиска «podpress» и нажать «Поиск плагинов», после чего нажать «Установить» и еще раз «Установить» в уже появившемся окне:
Спустя несколько мгновений вы должны увидеть радостное сообщение об удачной устновке и ссылку «Активировать плагин». Конечно же, мы хотим его активировать немедленно! 
После активации технически ваш блог уже готов к первым слушателям. Плагин сгенерировал RSS-фид подкастов (пока еще пустой: после установки WP я удалил первую запись, появляющуюся там по-умолчанию с каждой свежей установкой), взяв информацию из настроек блога. Конечно, будет намного лучше, если мы удостоверимся в правильности. Зайдите в новый раздел панели управления блогом PodPress->Feed/iTunes Settings:

Здесь вы сможете задать название, описание подкаста, а также настроить то, как будет выглядеть ваш подкаст в iTunes. 
Podcast title и Blog Description это информация из настроек самого WordPress, вы можете изменить их или здесь или в общих настройках блога. Я также закачал две картинки и указал их адреса вместо стандартного логотипа podPress.
Поле Podcast Feed Url содержит адрес для подписки на ваш подкаст. Если хотите пропустить следующий шаг, то эту ссылку уже можно указывать как ссылку на подписку.
Шаг 3 (не обязательный). Feedburner
Feedburner это бесплатный сервис, ныне принадлежащий Google, позволяющий превратить любую RSS-ленту в удобную RSS-ленту. Грубо говоря, это просто такой «туннель», куда на вход вы указываете ваш RSS URL, а на выходе получаете обработанный RSS URL, который уже отдаете в публику. Feedburner позволяет вести удобную подробную статистику, возможность монетизации и много других удобных штук.
Этот шаг не обязательный, но рекомендуемый. Например, если вы вдруг решите переехать, и адрес сайта изменится, а вместе с ним и RSS URL, то ваши слушатели не заметят разницы: они все также будут получать подкасты через Feedburner.
Все, что вам нужно сделать, это зайти на feedburner.com, войти под своим гугл-аккаунтом (я полагаю, если у вас его нет, то создать новый не составит труда) и добавить новую ленту для «прожига». Не забудьте указать, что вы подкастер:

В следующем окне можно будет ввести название подкаста и желаемый адрес RSS-фида: 
А уже через один клик по кнопке «Next» новая лента готова! 
При желании можно покопаться в настройках Feedburner’а, найдете много интересных возможностей.
Шаг 4. Добавляем подкаст в iTunes
4.1 Создаем iTunes Аккаунт
iTunes это самый популярный подкаст-аггрегатор, потому что это в первую очередь медиа-плеер с доступом в магазин музыки iTunes store от Apple. В этом магазине кроме музыки, фильмов и тв-шоу распространяются также и подкасты. Естественно, бесплатно (в большинстве своем).
iTunes это бесплатная программа, но для того, чтобы добавить подкаст в iTunes Podcast Directory вам понадобится аккаунт iTunes Store. Если у вас есть кредитная карта, то, скорее всего, создать аккаунт не составит проблем. Главное, выберите в списке магазинов в iTunes Store ту страну, где была выпущена кредитная карта.
Аккаунт можно создать и без кредитки. Просто запустите iTunes, зайдите в iTunes Store, в раздел App Store (приложения для iPhone, iPod Touch и iPad), выберите любое бесплатное приложение и попробуйте скачать его. iTunes предложит вам войти или создать новую учетную запись: 
При создании учетной записи в качестве метода оплаты выберите «none» («ничего»): 
На ваш e-mail должно придти письмо об активации, пройдите по ссылке и готово!
4.2 Добавляем подкаст
Дело осталось за малым: перейдите в раздел подкастов в iTunes Store, в меню перейдите по ссылке «Submit a podcast»: 
Далее вам нужно будет ввести простые данные о вашем подкасте и адрес RSS-ленты. Если вы использовали FeedBurner, то укажите ссылку, данную вам FeedBurner’ом: 
В следующем окне iTunes автоматически внесет в соответствующие поля информацию о подкасте, которая была указана в настройках PodPress -> iTunes/feed settings. Выберите субкатегорию и нажмите Submit. 
В каталоге iTunes существует премодерация, и eсли вы все сделали правильно, то ваш подкаст появится в iTunes Podcast Directoryв течение двух дней. Теперь самое время опубликовать первый выпуск, потому что пустая лента не пройдет в каталог. В идеале, добавить первый подкаст следует перед этим шагом.
Шаг 5. Вещаем!
Этот шаг вы будете повторять каждый раз, когда будете публиковать новый выпуск своего подкаста. Просто начните созадвать новую запись в блоге (Записи -> Добавить новую). Закачайте ваш выпуск. Это может быть любой медиа-файл, аудио или видео, но лучше придерживаться форматов mp3 для звука и mp4/m4v для видео, эти стандарты поддерживает большинство устройств и программ. Вам нужно знать полный адрес этого файла; самый простой способ добыть его: в появившемся окне нажать кнопку «Ссылка на файл». В поле «Ссылка» появится адрес, его и нужно скопировать в буфер обмена и вернутся в режим добавления записи. Не нужно вставлять медиа-файл кнопкой «Вставить в запись», нужна лишь ссылка на медиа-файл. 
В самом низу окна добавления записи есть раздел «Podcasting». Это часть плагина PodPress, здесь и нужно добавить подкаст в запись. Нажмите «Add media file» 
и укажите адрес файла в поле «Location», а также нажмите на «Auto Detect» для размера и продолжительности. Вы можете ввести эти данные вручную.
После нажатия кнопки «Опубликовать» запись будет добавлена в блог и RSS-фид: 
В блоге появится удобный плеер, позволяющий прослушать подкаст без подписки прямо из браузера. Так будет выглядеть RSS: 
Можете проверить, как работает подписка: добавьте подкаст в список подписок в iTunes (Advanced -> Subscribe to podcast. ): 
После чего первый выпуск начнет скачиваться автоматически в разделе «Podcasts». 
Конец
Как видите, ничего сложного нет и начать независимую ни от кого подкастерскую деятельность можно за несколько минут. Спасибо за внимание!
Как опубликовать свой подкаст на iTunes
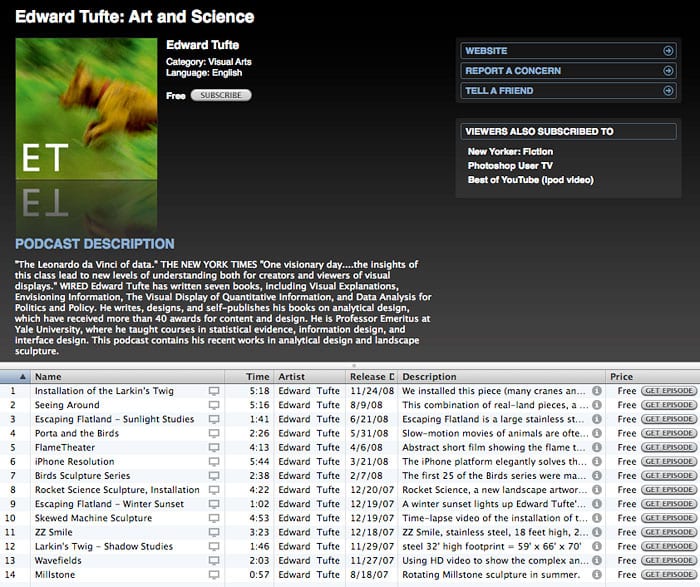
Цифровой подкасты становятся все более популярны среди мобильных пользователей. Они доступны на ITunes, вы можете подписаться на интересующие вас подкасты и в других приложениях. Пользователи могут скачать видео и аудиофайлы чтобы просматривать или слушать их в автономном режиме.
Как создать подкаст на iTunes, WordPress или Blogger
Публикация подкастов на iTunes на удивление легка, и вам потребуется меньше часа, чтобы узнать как все это работает.
Прежде чем начать, рекомендуем вам приобрести высококачественный микрофон и наушники. Поскольку от качества вашего оборудования, во многом будет зависеть качество конечного продукта — не экономьте на мелочах.
Есть несколько подходов к публикации подкастов, и приводимый здесь способ здесь является наименее сложным, не требует никаких плагинов. Для размещения файлов могут быть использованы также платформы WordPress и Blogger. Давайте начнем.
Шаг 1: Разместите файлы подкастов
Вам нужно место для размещения своих файлов подкастов. Вы можете создать веб-хостинг аккаунт, или использовать Amazon S3 и платить за те ресурсы, что вы используете. Если вы ищете бесплатный вариант, просто загрузите все ваши подкасты на Google Drive.
Аудио-подкасты должны быть в формате MP3 в то время как видео-файлы могут быть закодированы в QuickTime (MOV) или MPEG-4 (MP4) форматах, для максимальной совместимости.
Шаг 2: Дизайн обложки
Создайте файл изображения 1400 × 1400 пикселей в JPG или PNG форматах которое будет использовано в качестве обложки альбома для вашего подкаст-шоу. Вы можете посмотреть на изображения обложек подкастов на сайте podgallery.org. Если вы размещаете текст на обложке, он должен быть читаемым даже когда изображение масштабируется до 50 × 50 пикселей.
Шаг 3: Включите подкасты в Вашем блоге
WordPress имеет встроенную поддержку подкастов в то время как в Blogger, необходимо переключать настройки для добавления поддержки XML-каналов. Вот как это сделать:
- Для пользователей WordPress. Создайте новое сообщение в блоге и добавьте к сообщению тэг «подкаст». Создайте обычную гиперссылку на на любой аудио или видео файл подкаста и разместите ее в своей хаписи. Опубликуйте сообщение.
- Для пользователей Blogger. Перейдите в консоль, Blogger и в разделе Параметры выберите Другое . Выберите Да для параметра «Enable Title Links and Enclosure Links». Сохраните изменения. Теперь создайте новое сообщение в блоге на Blogger (или измените существующее) и откройте панель ссылок в разделе Настройки . Вставить URL вашего подкаст файла. Так-же добавьте сообщению ярлык «подкаст». Опубликуйте на свой пост.
Шаг 4: Сделайте подкасит на iTunes
После того как вы добавили все подкасты в ваш блог и присвоили им тэг или ярлык «подкаст», ваша RSS лента почти готова, хотя прежде мы должны добавить некоторую дополнительную информацию в iTunes ( категорию вашего подкаста, расположение изображения обложки и так далее).
Это можно легко сделать с помощью Feedburner. Перейдите на сайт feedburner.com и вставьте URL вашего RSS, включите флажок «Я Podcaster» и нажмите Далее .
Выберите любое имя для вашего RSS-канала, нажмите кнопку Далее и затем выберите «Skip directly to feed management». Во вкладке Оптимизация выберите «Include iTunes podcasting elements». Заполните форму для Itunes и сохраните изменения.
Шаг 5: Передайте на утверждение Apple
Теперь, когда ваш подкаст готов, давайте представим его в магазин iTunes. Установите программное обеспечение Itunes на компьютере, чтобы создать идентификатор Apple (если у вас еще его нет), а затем используйте специальную ссылку чтобы представить подкаст на утверждение.
Apple, вышлет вам e-mail , если ваш подкаст утвержден для включения в каталог iTunes.
Дополнительные материалы:
- Hi-Fi на iPhone Если вы фанатик hi-fi и у вас куча свободного места на диске в компьютере, выберите для импорта с CD формат Apple Lossless, чтобы воспроизводить музыку через стереоколонки. Но не забудьте…
- Аудио аксессуары и качество звука iPhone Будет ли iPhone работать с аксессуарами для моего iPod? Возможно. Разъем для док-станции в iPhone тот же, что и в iPod, поэтому аксессуары для iPod, присоединяемые к этому разъему, должны…
- Что такое Aptoide Play Store является официальным рынком приложений для Android от Google. Обычно это предустановленное приложение на большинстве Android-устройств. Это позволяет пользователям просматривать и устанавливать большой ассортимент приложений для Android от разных…
- Как вы держите свой смартфон и что это значит Пока все пользователи мобильных устройств принимают звонки и сообщения, пишут в социальные сети и подбирают подходящий маршрут через свои устройства, специалисты проводят забавные исследования. Естественно, это делается не для развлечения,…
- Как легко проверить номер IMEI на любом телефоне Каждый мобильный телефон имеет свой номер мобильного идентификатора мобильного оборудования (IMEI), который идентифицирует ваш телефон. Если ваш телефон украден, вы можете позвонить своему мобильному провайдеру и занести устройство в черный список,…
2 комментария

Добрый день! Подскажите, пожалуйста, если я это делаю через сайт feedburner.com и на этапе «Оптимизация выберите “Include iTunes podcasting elements”.» у меня на странице ничего нет с упоминанием iTunes.. как быть?

Здравствуйте! пожалуйста, как вставить аудиофайл в сообщение блоггера?
Как создать свой канал подкаста в Apple iTunes
Подкастинг — процесс создания и распространения звуковых или видеофайлов (подкастов) в стиле радио- и телепередач в Интернете (вещание в Интернете). Как правило, подкасты имеют определенную тематику и периодичность издания.
1. Перым делом
Если у вас ОС Windows — перед выполнением нижеописанных операций скачайте и установите программу Apple iTunes
Для создания подкаст-потока вы должны быть зарегистрированы на Dj.ru и ваш аккаунт должен иметь роль «Диджей», «Музыкант» или «Продюсер» и приобрести PRO Аккаунт (первый месяц бесплатно). Роли переключаются в Управлении
2. Создание канала подкаста
a) Опубликуйте свой подкаст на Dj.ru с типом трека «Подкаст». При этом чек-бокс «Публиковать в подкастах» проставится автоматически. Вы можете его снять, если не хотите, чтобы какой-либо микс или трек публиковался в подкаст-потоке.

Форма «Данные подкаста» — это информация о вашем подкаст-канале. Название канала, автор, Изображение канала и его описание.
Укажите Название вашего подкаст-канала (как он быдет называться в iTunes), автора (ваше сценическое имя), описание канала и картинку обложки канала.
Обложка должна быть не менее 1400 на 1400 пиксел — Dj.ru не даст вам загрузить картинку меньше этого размера и выведет предупреждение.
Если вы не заполните данные поля, то информация будет браться автоматически из вашего имени и биографии, что может быть не корректным и служить причиной отказа от Apple.

После этого процесс очень простой. Вы публикуете новый материал, не забываете на странице публикации ставить галочку напротив «Публиковать в подкастах», DJ.ru оформляет этот материал как новый «item» в потоке и материал загружается (если у слушателя в программе выставлена настройка «автоматическая загрузка материалов») на компьютер или телефон слушателя, подписавшегося на ваш подкаст в iTunes Store или у тех, кто напрямую добавил xml файл подкаста вашей страницы к себе в программу на компьютере или телефоне.
Внимание! Важно!
- Если вы хотите, чтобы фотография трека в подкасте была отличной от фото канала, то вам необходимо заранее загрузить обложку в соответствующий метатег MP3 файла
- Описание миксов, подкастов и радиошоу для подкаст-потока должны быть уникальными для каждого материала (информация берется из формы добавления треков). То есть не только поле «Треклист», но и поле «Описание».
- В вашем профиле на DJ.ru должна быть заполнена форма «Данные подкаста»
- Не забывайте сразу правильно именовать файлы перед загрузкой на DJ.ru и прописывать теги внутри MP3.
Причины, почему ваш подкаст может быть отклонен:
- Наличие нецензурной лексики в названии, описании или картинке подкаста
- Чрезмерное наличие сексуального контента.
- Нарушение авторских прав.
- Использование оскорбительных материалов (на почве расизма, религии и т.д.)
- Искаженное использование авторского права Apple, в том числе «iPod и «iTunes» и другой продукции компании.
Чтобы перейти к следующему шагу, должен быть установлен iTunes на вашем компьютере. Если у вас нет Apple ID, нужно его зарегистрировать. Как это сделать без банковской карты, читаем по этой ссылке — http://macosworld.ru/kak-sozdat-apple-id-bez-karty/
c) После заполнения всех полей вам нужно будет пройти по ссылке https://podcastsconnect.apple.com/#/new-feed/
Добавляем туда ссылку вашего канала подкаста — http://dj.ru/Moderator/music/podcast — где вместо «Moderator» должно стоять имя вашего профиля. Ссылку можно скопировать под фотографией вашего профиля. Если вы не видете данную ссылку, значит у вас еще нет материалов, у которых стоит галочка «Публиковать в подкастах»
Отправляем ваш подкаст на рассмотрение, которое займет около 3-х календарных дней. По истечении этого срока, если через поиск вы не можете найти свой подкаст в iTunes, то можно еще немного подождать, но если прошла неделя, а подкаста нет, то скорее всего его могли отклонить по каким-то причинам.
После одобрения вашего канала Apple он появится в iTunes и будет доступен в поиске. Выглядеть он будет примерно вот так:
3. Смена источника подкаста
Что делать, если у вас уже есть подкаст-канал на каком-то другом сайте, но вы хотите сделать подкаст канал на DJ.ru, при этом не потерять подписчиков, сохранить старые выпуски и т. п.? Как правильно поменять источник?
2) Нажимаете на Мои подкасты
3) Нажимаете на Подкаст для редактирования
Откроется страница редактирования подкаста:

4) Впишите в поле URL новую ссылку RSS вашего подкаст канала, например http://dj.ru/ЗДЕСЬ-ВАША-СТРАНИЦА/music/podcast
5) Нажмите Обновить (Update). Система произведет проверку вашего потока.
6) Если будет сообщение об ошибке, исправьте их. Обычно это может касаться картинки подкаста, которая должна быть 1400 на 1400 пиксел.
7) Нажмите Сохранить (Save) и затем Обновить (Update)
8) В течении 24 часов информация обновиться на iTunes. Вы должны некоторое время не удалять ссылку своего старого потока, чтобы подписчики могли спокойно мигрировать на ваш новый поток.
Как опубликовать свой подкаст в iTunes, Google Podcasts и Spotify в 2021 году
Н есмотря на то, что изначально подкасты даже называли «любительское радио», поскольку они были непрофессиональным занятием, хобби, сейчас на них есть реальная возможность заработать. Но что не поменялось с 2004 года, когда подкасты только появились на свет, так это их доступность: имея базовое оборудование и доступ к сети Интернет, каждый желающий без сможет выпустить свой собственный сюжет и тогда, возможно, о нем узнает весь мир. А здесь остановимся и разберемся подробнее с тем, как можно загрузить свой продукт на такие сервисы, как iTunes, Google Podcasts и Spotify.

Еще разик все проверим
Прежде, чем показать свое творение миру, нужно убедиться, что все готово: распланировано, имеется вступительный эпизод, готова обложка для подкаста (в идеале, чтобы она соответствовала содержанию: яркие изображения для более живых и веселых тематик, умеренно-строгие для деловых каналов и тому подобное).
Все есть? Тогда приступаем!
Подготовительный этап
Первоначально нам, естественно, нужно зайти в свою учетную запись (или создать ее).
Для пользователей IOS
В браузере открываем сайт Podcasts Connect, где тут же предлагается войти со своими данными — ввести Apple Id и пароль от учетной записи.
Spotify
Нам необходимо открыть сайт и пройти стандартную процедуру регистрации: заполнить формы данных или войти через FaceBook.
Открываем сервис подкастов, ищем кнопку «Войти» и вводим данные от своей учетной записи (или создаем ее).
Начинаем загружать
Немного разберемся в понятиях:
- URL-адрес — путь к файлу на просторах сети Интернет. Так, например, URL-адрес главной страницы поисковой системы Яндекс выглядит следующим образом: https://yandex.ru/ .
- XML — язык, который позволяет производить различные манипуляции с файлами. Применяется при создании Интернет-контента.
- Rich Site Summary (RSS)-канал — способ распространения контента, уведомляющий о выходе новых публикаций.
Можно, конечно, создать этот канал вручную, но имеет ли это смысл, когда есть специальные платформы, делающие это автоматически. Например, подойдет https://www.mysitemapgenerator.com/ru/rss/index.html. На самом сайте есть подробное описание работы генератора, пошаговая инструкция и тематическое видео.
Отправление в Itunes
Все максимального просто: нужно отправить Rich Site Summary в службу. Будет выслан код подтверждения, чтобы убедиться, что публикацию производит настоящий хозяин аккаунта, а после успешного подтверждения подкаст тут можно будет найти в ленте.
Как отправить в Google
Заходим на главную страницу Podcasts Manager, а далее нажимаем «добавить шоу» и ждем сообщения, в котором нужно будет подтвердить право собственности.
Зачем переводить музыку из GP Music на специальную платформу?
Второй ресурс предлагает более широкий круг пользователей, к тому же основная аудитория ищет там не музыку или аудиокниги, а именно тематические подкасты. Плюс ко всему, на нем имеется продвинутая система, анализирующая слушателей и их интересы. Поэтому, если уже имеется продукт, загруженный в Music, можно перенести его и получить доступ ко всем привилегиям тематического ресурса. Как это происходит?
- Открываем https://play.google.com/music/listen;
- Производим вход в свой аккаунт;
- Открываем страницу отправления подкастов;
- Жмем кнопку «передать»;
- Получаем сообщение, подтверждающее успешную передачу.
Повторим алгоритм еще раз, но уже для Spotify
Пример предыдущих двух ресурсов показал, что в процессе публикации нет ничего сложного, и ничего не меняется — на Spotify также не возникнет сложностей с этим! Но обо всем по порядку.
- Сначала открываем podcasters.spotify.com/ ;
- Нажимаем кнопку Log In (на самой первой страничке все будет на английском, но людям, не владеющим языками, переживать не стоит: после нажатия на «Log In» все последующие будут автоматически переведены);
- Входим или регистрируемся, если не сделали этого ранее;
- Переходим в каталог;
- Нажимаем «добавить подкаст»;
- Теперь нужно заполнить строку с запросом RSS (который мы заблаговременно сгенерировали);
- Заполняем базовую информацию (страна, язык, тематика и так далее);
- Проверяем правильность заполнения и отправляем;
- Теперь нужно убедиться, что все прошло успешно и владельцем подкаста являемся именно мы.
Но сейчас встает вопрос: есть ли смысл продвигаться именно тут, когда предыдущие два варианта более известные и постоянно «на слуху»? В чем его преимущество? А оно в том, что продукт однозначно будет загружен, а последующие части будут прогружаться автоматически — не придется прилагать никаких усилий! Как приятный бонус — старая-добрая система аналитики, которой можно воспользоваться с первых же минут.
А есть ли другие варианты?
Конечно, и много, но мы разобрали три самых популярных и рациональных — у них удобный интерфейс, большие охваты и шанс раскрутиться наиболее большой.

Ну вот, мы пошагово разобрались с тем, как показать свое творчество миру. Все очень легко сделать самому, благо в двадцать первом веке есть все необходимые технологии, о которых есть множество информации на просторах Интернета, и специальные платформы, которые выполняют половину работы.
Но единственное, что никогда не сделает бездушное железо — оно не найдет подходящего актера. Да, прогресс шагнул очень далеко, поэтому техника может проанализировать тембр, пол, возраст говорящего, но оно не сможет дать оценку манеры речи со стороны живого слушателя, поэтому право выбрать наилучшего диктора лучше оставить за собой, тем более у нас есть все условия для этого: удобный и широкий фильтр поиска, демо-версии, по которым можно оценить возможности диктора, а также раздел отзывов .

Автор статьи, Наталья Вотякова.
Портфолио диктора/копирайтера, Натальи Вотяковой.
Использование приложения «Подкасты» на iPhone или iPad
Откройте для себя развлекательные, информационные и вдохновляющие аудиоистории в приложении «Подкасты».
Для использования приложения «Подкасты» обновите ваше устройство iPhone или iPad до последней версии iOS или iPadOS.
Прослушивание подкастов на iPhone или iPad
- Откройте приложение «Подкасты».
- Выберите выпуск подкаста и нажмите кнопку воспроизведения.
- Нажмите проигрыватель в нижней части экрана, чтобы открыть экран «Исполняется», где расположены элементы управления воспроизведением.
Использование элементов управления воспроизведением
- Чтобы перемотать выпуск вперед или назад, нажмите кнопку перемотки назад на 15 секунд или кнопку перемотки вперед на 30 секунд.
- Чтобы изменить скорость воспроизведения подкаста, нажмите кнопку скорости воспроизведения и выберите скорость:
- в два раза медленнее, нормально , в полтора раза быстрее или в два раза быстрее.
- Чтобы установить таймер режима сна и остановки воспроизведения подкаста через определенное количество времени, начните прослушивание подкаста. На экране «Исполняется» смахните вверх и нажмите кнопку «Таймер сна».
- Чтобы включить воспроизведение через колонку, нажмите кнопку места воспроизведения
 и выберите устройстводля воспроизведения звука.
и выберите устройстводля воспроизведения звука.
Подписка на подкасты и отписка от них
Находите любимые шоу и подписывайтесь на них, чтобы не пропустить новые выпуски. Вы также можете приобрести подписки Apple Podcasts, чтобы прослушивать премиум-содержимое в приложении «Подкасты».
Подписка на шоу
- Выберите или найдите шоу в приложении «Подкасты».
- Нажмите название шоу, чтобы открыть страницу с информацией о нем.
- Нажмите кнопку добавления . Новые выпуски будут автоматически загружаться по мере выхода (бесплатно), а вы будете получать уведомления об этом.
Приложение «Подкасты» может приостановить подписку на те шоу, которые вы перестали слушать. Шоу и загруженные выпуски при этом остаются в медиатеке, но новые выпуски не загружаются. Чтобы продолжить получение новых выпусков, подпишитесь на шоу повторно.
Отписка от шоу
- Нажмите название шоу, чтобы открыть страницу с информацией о нем.
- Нажмите кнопку «Еще» .
- Выберите «Отписаться».
Если вы отпишетесь от шоу, это не приведет к отмене платной подписки.
Новые выпуски не будут загружаться на ваше устройство, но выпуски, которые уже находятся в вашей медиатеке, сохранятся.
Воспроизведение выпусков по порядку или по дате выхода (сначала новые)
- Перейдите на страницу информации о подкасте.
- Нажмите кнопку «Еще» , затем нажмите «Настроить».

- Выберите «От старых к новым» или «От нового к старому».
Загрузка выпусков подкастов
- Выберите нужный выпуск подкаста в вашей медиатеке или найдите его с помощью вкладки «Поиск».
- Смахните влево по выпуску.

- Нажмите кнопку загрузки .
Если отображается значок загрузки , выпуск уже загружен на ваше устройство.
При отсутствии подключения к сети Wi-Fi или сотовой сети можно прослушивать загруженные выпуски подкастов. Выпуски автоматически удаляются через 24 часа после прослушивания. Их также можно удалить вручную.
Сохранение выпусков подкастов
- Выберите выпуск подкаста, который нужно сохранить.
- Нажмите кнопку «Еще» .
- Нажмите «Сохранить выпуск».
Поиск сохраненных выпусков подкастов
- Перейдите на вкладку «Медиатека».
- Нажмите «Сохраненные».
Выключение автоматических загрузок для одного шоу
- Выберите подкаст, для которого требуется выключить автоматические загрузки.
- Нажмите кнопку «Еще» , затем нажмите «Настроить».

- Выключите автоматические загрузки.
Если выключить автоматические загрузки в приложении «Подкасты», они будут выключены не для всех шоу.
Выключение автоматических загрузок для всех подкастов
- Откройте приложение «Настройки».
- Прокрутите вниз и нажмите «Подкасты».
- В разделе «Автоматические загрузки» выключите параметр «Включение для подписок».
Если выключить автоматические загрузки в приложении «Настройки», они будут выключены для всех шоу.
Удаление выпусков подкастов
- Найдите нужное шоу в медиатеке.
- Нажмите название шоу, чтобы перейти на страницу сведений о нем.
- Найдите выпуск, который требуется удалить, и нажмите кнопку «Еще» .

- Нажмите «Удалить загрузку».
Отметка выпуска подкаста как воспроизведенного
- Перейдите на вкладку «Слушать» и нажмите название подкаста.
- В разделе «Выпуски» найдите выпуск, который необходимо отметить как воспроизведенный.
- Нажмите и удерживайте выпуск, затем нажмите «Как воспроизведенное».

Если отметить выпуск как воспроизведенный, он будет удален из очереди.

 и выберите устройстводля воспроизведения звука.
и выберите устройстводля воспроизведения звука.