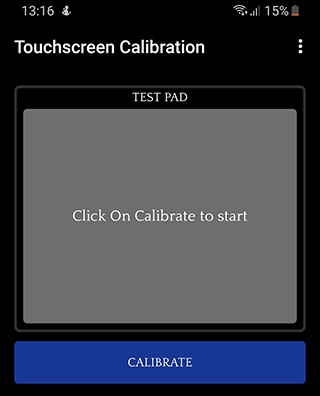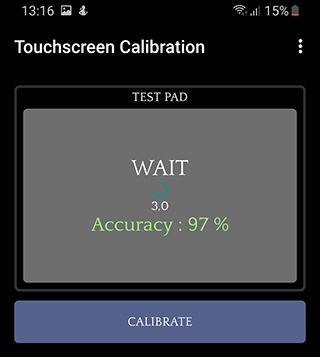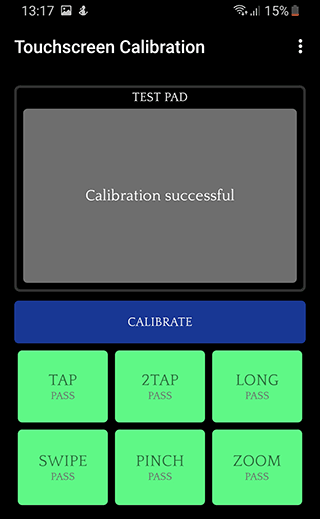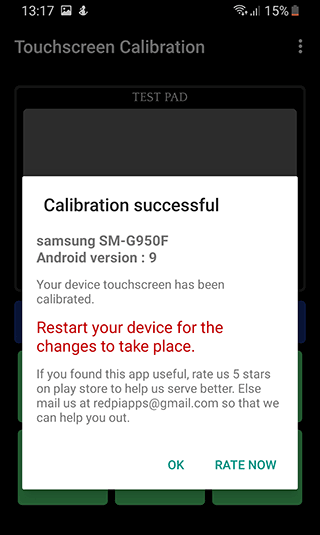Как проверить сенсор на телефоне?
Как проверить сенсор на Андроиде (тестируем тачскрин)

Экраны любых цифровых устройств состоят из пикселей, в том числе и смартфонов. Именно они и подсвечивают дисплей телефона. Однако в различных ситуациях некоторые из них могут быть неисправны. Поэтому многие пользователи интересуются, как проверить сенсор на Андроиде и не только. Особенно это актуально при покупке нового смартфона.
Как проверить сенсор на битые пиксели?
Чтобы проверить сенсор и тачскрин смартфона существует множество методов. Мы подобрали для вас наиболее действенные из них и составили краткие инструкции.
Способ 1: через фотографию
Для данного метода нам потребуется какая-нибудь белая и чёрная поверхность или лист бумаги. Запустите камеру на смартфоне и сфотографируйте белый цвет, затем чёрный. Вместо ручной фотосъемки можно скачать готовые изображения в интернете.
При просмотре тёмной картинки не должно быть видно белых точек, а при просмотре светлой наоборот. Если есть желание, то можно сфотографировать ещё и другие цвета. Так проверка сенсора на битые пиксели будет более точной.
Способ 2: с помощью кода
На некоторых андроид-смартфонах при вводе комбинации *#0*# запускается специальный режим тестирования. При нажатии на кнопку с цветом, экран окраситься в выбранный оттенок. Принцип проверки битых пикселей такой же, как и в прошлом методе.
Мы уверены, что при повседневной работе вы их даже не заметите. Также некоторые производители разрешают наличие 1-5 битых пикселей.
Как проверить тачскрин на смартфоне?
Помимо битых пикселей у телефона может быть куда более серьёзная проблема с дисплеем. Например, отсутствие чувствительности на некоторых участках экрана. Поэтому давайте разберёмся как можно проверить тачскрин на Андроиде.
Шаг 1: раздел для разработчиков
На данном этапе нам нужно получить права разработчика. Для этого:
- Зайдите в настройки.
- Перейдите в раздел «Об устройстве» или «О телефоне».
- Нажмите 7 раз на пункт «Номер сборки» или «Версия прошивки».
- Затем в настройках должна появиться вкладка «Для разработчиков». Обычно она находится в разделе «Расширенные настройки». Зайдите в неё.
- Пролистайте список до вкладки «Ввод», где активируйте галочку напротив пункта «Местоположение указателя».



Теперь можно перейти непосредственно к проверке тачскрина.
Шаг 2: проверка касаний
Сейчас мы расскажем вам, как проверить количество касаний, которое поддерживает ваш смартфон. Важно, чтобы оно совпадало с заявленным показателем производителя. Для этого поместите нужное количество пальцев на экран. Во вкладке «Р» вы увидите количество касаний, зафиксированных телефоном. Также на экране отобразятся точки расположения пальцев.

Шаг 3: тест экрана на прикосновения
У бюджетных смартфонов нередко встречаются проблемы с касаниями в углах дисплея. Чтобы это протестировать, проведите пальцем по углам экрана. Если на дисплее появились полосы, то всё в порядке.

Таким образом, после прочтения данной статьи не должно остаться вопросов о том, как проверить сенсор на Андроиде. Следуйте инструкциям и у вас всё обязательно получится. Ну а если у вас возникли какие-то вопросы, то смело задавайте их в комментариях!
Как проверить сенсор на Андроиде: гарантийный ли случай битый пиксель?
Как проверить сенсор на андроиде объясняем в этом разделе. Экраны современных устройств состоят из множества крохотных пикселей. Отказ некоторых из них может быть не только результатом неправильной эксплуатации, но и браками заводского производства. Увы, нормативные документы компаний-производителей чаще всего включают в себя информацию о том, что некоторое количество неисправных пикселей допустимо, работе гаджета не мешает, «производственной травмой» не является и не подлежит гарантийному ремонту. Компании, разрабатывающие дорогостоящую технику флагманских моделей могут не вписывать подобных ремарок, а значит борьба за ремонт по гарантии может привести к успеху. Все решается конкретным случаем, однако лучше всего определить наличие битых пикселей непосредственно при выборе товара.

- Сделайте два простых фото – любой белой поверхности и любой черной. При просмотре полностью черного снимка на экране не должно быть светлых точек, при рассмотрении белой фотографии – наоборот. Эта проверка носит грубый характер, но некоторые неисправности пикселей может помочь обнаружить. Если в день покупки на Вас однотонная одежда (консультанты сетевых салонов тоже носят брендированные футболки), вы можете сделать и такую фотографию. Чем больше цветов вы проверите – тем вероятнее обнаружите битые пиксели, если они имеются.
- Перед походом в магазин запаситесь записывающим устройством с однотонными изображениями хорошего разрешения. Их можно создать самостоятельно в любом графическом редакторе путем заливки экрана. Пусть это будут разные цвета, чем больше – тем лучше. Попросите консультанта воспроизвести эти картинки на потенциальной покупке. Ищите выбивающиеся с общего тона точки, они, как и в предыдущем случае, сигнализируют о битых пикселях.
- Некоторые android-устройства после ввода команды *#0*# запускают режим тестирования. Клавиши с названиями цветов окрашивают дисплей в соответствующий оттенок. Принцип проверки аналогичен предыдущим.
- Если проделать все это по какой-то причине не разрешили (за сохранность гаджетов до момента покупки отвечает персонал магазина, причем премиальной частью заработной платы), просто перезагрузите телефон. Заставка включения часто бывает однотонная. Обратите внимание на выделяющиеся на общем фоне точки, нашли? Это битые пиксели.
Пиксель – единица измерения экрана, которая используется для оценки разрешающей способности.
Подвергайте проверке на наличие битых пикселей при покупке не только сотовые телефоны, но и планшетные компьютеры, ноутбуки, мониторы пк, моноблоки, телевизоры, электронные книги, музыкальные плееры с сенсорным дисплеем.
- Тестируем тачскрин
- Необходимые приложения
- Как «лечить» битые пиксели на телефоне?
- Сколько битых пикселей допускается на телефоне
Тестируем тачскрин
Битые пиксели на телефоне не единственная беда сенсорных экранов. «Болеть» может и тачскрин, благодаря которому экран реагирует на прикосновения. Повреждения этой части устройства появляются при недобросовестном изготовлении (чаще встречается у непопулярных мелких производителей недорогой техники), ударах, некачественном ремонте, трещинах и
передавливаниях экрана, использовании гаджета в условиях экстремальных температур, попадании в воду.

Тачскрин – это сенсорный экран устройства, прикосновение к которому определяется контроллером и вызывает реакцию телефона на нажатие.
Проверить работу можно обыкновенно нажимая в разные части телефона и наблюдая за реакцией. Хорошо демонстрирует работу тачскрина и плавность движений использование таких жестов, как:
- Непрерывный ввод сообщения. (Функция клавиатуры имеется не на всех устройствах, в приложении «Сообщения» перейдите к настройкам клавиатуры, если опция поддерживается – вы сразу увидите как ее подключить),
- Выдвигание «шторок» с настройками и быстрыми клавишами,
- Прием, отклонение вызова (На многих устройствах нужно перетащить значок из одной части монитора в другую)
- Пролистывание браузера.

Если используя жесты что-то получалось не с первого раза, или отзывчивость экрана была неплавной – вероятнее всего тачскрин поврежден.
Необходимые приложения
Самый надежный способ обнаружить поврежденные пиксели – воспользоваться приложением. Скачайте Dead Pixel Test, или Screen Test (все бесплатные), можно набрать в магазине программ фразу «проверка пикселей», а затем установить любой аналог. В основном такие программы показывают различные картинки и заполняют экран одним тоном, тем самым позволяя всесторонне оценить качество работы пикселей дисплея. Это намного надежнее, чем подбор картинок отдельных цветов или фотоспособ.
Использовать приложение можно и на уже приобретенном гаджете. С ним вы сможете контролировать выход из строя пикселей своего экрана с течением времени, после удара телефона или после ремонта.
Провести тест тачскрина Андроид можно специальным приложением Screen Touch Test или любым похожим. Еще можно установить любую «рисовалку». Если при рисовании в каких-то местах экрана за пальцем не будет оставаться следа – знайте, тачскрин нуждается в ремонте.
Как «лечить» битые пиксели на телефоне?
Для начала постарайтесь локализировать поврежденные пиксели путем вышеописанных проверок. Разобрались, где диоды «болеют»? Приступаем к лечению битых пикселей на андроид.
Первый способ не требует денежных вливаний и подойдет для любого устройства. Зайдите на сайт jscreenfix.com и найдите кнопку «Launch JScreenFix». Ваш экран окрасится в черный цвет и покажет маленькое мерцающее окошко. Это самое окошко нужно сдвинуть на область, где есть битый пиксель. Оставляем квадратик на месте, чем дольше он будет там – тем лучше. По прошествии времени протестируйте экран на битые пиксели, если не помогло – повторите все еще пару раз. Если и это окажется бесполезно – воспользуйтесь иной методикой «исцеления».

На битые пиксели можно попробовать воздействовать механически. Удалите все загрязнения с экрана во избежание царапин частичками грязи и заблокируйте гаджет. Возьмите микрофибровую салфетку и с легким нажимом 5-7 минут поводите по дисплею. Проверьте, сработало ли.
Температурное воздействие на устройство иногда помогает избавиться неполадок дисплея. Нагрейте ту же микрофибровую салфетку и точно так же массируйте ею проблемную зону.
Если «крестьянские» способы вас не выручили – качайте программы. Подойдет Dead Pixel Detect and Fix или любая другая программа со схожим действием. Следуйте инструкциям внутри приложений и постарайтесь исправить недостатки своего экрана. Когда не помогает даже это, следует обращаться к специалистам.
Сколько битых пикселей допускается на телефоне
Допустимое количество сломанных пикселей опять же варьируется в зависимости от ценовой категории товара и его производителя. Ответственные компании не допускают подобной неисправности. Оборудованные OLED дисплеями приборы могут иметь один битый пиксель. Матрицы от производителей Panasonic, Philips, Samsung, LG, Sony могут иметь 0,3% поврежденных пикселей от общего числа. Битый пиксель на телефоне – гарантийный случай, если несколько неисправных диодов находятся на 1 квадратном сантиметре.
Учитывайте, что ремонт, направленный на устранение подобной неисправности, занимает много времени. Если наличие битых пикселей для вас не критичная проблема, зачем лишаться средства связи на большой срок? А если проблема возникла на недавно приобретенном смартфоне – магазину потребуется время на проведение диагностики, вынесение экспертного заключения и ремонт (или замену) аппарата.
Как проверить работу дисплея в телефоне?
Как проверить работает ли дисплей на телефоне?
Для того, что бы запустить меню, нужно открыть приложение «Телефон» и набрать команду *#0*# , после чего вы увидите меню на экране. Здесь есть такие кнопки, как Red, Green, Blue и Black. Как вы могли догадаться, означают они цветовую гамму. Так, нажав на Red, экран станет красным.
Как проверить работает ли сенсорный экран?
Сенсорные экраны Android-смартфонов на качество прикосновений можно проверить следующим образом:
- Включаем опцию разработчика. Проходим путь «Настройки» – «Об устройстве» – «Номер сборки». …
- Включаем тестовый режим прикосновений.
Как проверить есть ли битые пиксели на телефоне?
Как проверить экран смартфона на битые пиксели?
- В приложении «Телефон» наберите * # * #7378423# * # *, выберите «Service tests», а затем «Display» и далее, нажимая на экран, меняете фон дисплея и проверяете его на наличие битых пикселей.
- Можно воспользоваться программой Screen Test.
Как проверить сенсор телефона самсунг?
У пользователей Samsung GALAXY есть возможность проверить, не вышел ли какой-либо сенсор из строя, благодаря «секретному» меню. Для того чтобы попасть в меню, необходимо зайти в приложение «Телефон» и ввести в номеронабирателе «*#0*#». После этого откроется меню с аскетичным дизайном.
Как узнать оригинальный дисплей или нет?
Чтобы проверить дисплей на оригинальность, осмотрите внутреннюю часть его модуля.
…
Чтобы отличить поддельный дисплей от оригинального, нужно следовать следующей инструкции:- Осмотреть устройство на наличие дефектов и проверить маркировку;
- Проверить наличие гидрофобного покрытия;
- Осмотреть рамку на предмет неровностей;
Как проверить работает ли дисплей айфона?
Самый простой способ К счастью, существует очень простой способ проверки дисплея iPhone на подлинность. Достаточно посветить на экран смартфона при помощи фонарика и обратить внимание на отражение света на дисплее. Неоригинальный некачественный дисплей, который был заменен, имеет полоски по всей площади.
Что такое тач скрин на планшете?
Термин «тачскрин» образовался от двух слов — Touch и Screen, что в переводе с английского языка переводится как «сенсорный экран». … Да, именно так — тачскрин и есть сенсорный экран, к которому вы прикасаетесь, когда пользуетесь своим смартфоном или планшетом.
Что такое тач на телефон?
Сенсорные экраны появились в середине прошлого века, но стали популярными лишь сегодня. … Дисплеи мобильных устройств являются главной особенностью вашего мобильного телефона, ведь дисплей — это сердце телефона, а сенсор (тачскрин) — это рабочая поверхность, которая реагирует на прикосновения ваших пальцев.
Как сделать тест экрана?
Для того, что бы запустить меню, нужно открыть приложение «Телефон» и набрать команду *#0*#, после чего вы увидите меню на экране.
- Здесь есть такие кнопки, как Red, Green, Blue и Black. …
- Эта функция позволит проверить экран на наличие битых пикселей. …
- Заходите в Маркет, скачиваете его и запускаете.
Как узнать есть ли битый пиксель?
Визуальный способ проверки
Самый простой тест монитора на битые пиксели заключается в выводе на экран однотонного фона стандартных цветов — черного, белого, красного, зеленого и синего. Эти пять вариантов позволят обнаружить «горящие», «мертвые» и «застрявшие» пиксели.
Как выглядит битый пиксель на смартфоне?
Битый пиксель (застрявший) отображает два цвета из трёх, реже один из трёх. Тем самым искажается белый. Точка будет чёрной на красном, синем или зелёном фоне. У таких дефектов есть все шансы вернуться к первоначальному состоянию.
Как проверить экран на битые пиксели на айфоне?
Битый пиксель на Айфоне: как проверить
- Заходим в App Store и качаем приложение Dead Pixel 2.
- После запуска приложения, жмите Mono Color и на экране вашего iPhone появится сплошной цвет, здесь необходимо максимально внимательно осмотреть дисплей на наличие битых пикселей.
Как проверить Samsung на работоспособность?
Для этого выберите приложение «Телефон» и введите комбинацию: *#7353#. Должно появиться тестовое меню, в котором можно проверить работоспособность различных функций.
Как сделать калибровку экрана самсунг?
Как откалибровать сенсор (тачскрин) на Android
- Отправляйтесь в меню «Настройки» > «Настройки телефона» > «Калибровка».
- Перед вами появится крестик с точкой внутри. Нажмите в центр несколько раз.
- После вышеописанных операций, устройство запомнит касания, и калибровку можно считать завершенной.
Как сделать диагностику телефона самсунг?
Запустите диагностику на Samsung Galaxy телефон
Это просто один трюк, который работает на телефонах Samsung. Запустите приложение телефоне и откройте панель набора номера. Коснитесь следующих клавиш: *#0*#. Диагностический экран всплывает с кнопками для различных тестов.
Как откалибровать экран (тачскрин) в Андроид: лучшие способы и приложения
Пользователи сенсорных гаджетов в ОС Android жалуются на «непослушание» тачскрина. При касании экрана в определенном месте устройство делает совсем не то, что требовалось. Или реагирует на прикосновение только с 3-4 раза. Если экран не загрязнен, защитная пленка не затрудняет работу, система не перегружена и внутренняя память не забита, значит, неприятности вызывает неправильная работа экрана. Для нормализации функционирования телефона (планшета) в этом случае следует выполнить калибровку тачскрина.
Существуют различные способы калибровки сенсора.
Содержание:
Зачем калибровать сенсорный экран
Сенсорные экраны на Android устройствах изредка требуют от пользователя калибровки или другой настройки. Сбои сенсорного экрана, скорее всего, будут вызваны проблемами с железом, которые не могут быть исправлены: это повреждение экрана, сколы, поломка сенсора. Тем не менее, не следует исключать калибровку, так как она может быть полезна в некоторых обстоятельствах.
- Калибровка рекомендуется после падения гаджета, попадания в воду и прочих повреждениях, а также после замены экрана.
- Калибровка поможет отрегулировать чувствительность сенсорного экрана, особенно если на него воздействует что-то еще.
- Некоторые типы защитных пленок влияют на чуткость сенсорного экрана. Это проблема, которую калибровка способна улучшить.
- Имеет смысл калибровать старые устройства, где технология не настолько продвинутой, и калибровка может оказать более заметное влияние.
Другими словами, калибровка сенсорного экрана уж точно не повредит, независимо от возраста телефона, а старые устройства, скорее всего, выиграют от калибровки еще больше.
Приложения для калибровки
На просторах интернета, в частности в Google Play, имеется огромное количество сервисов для решения этой задачи. Они просты в загрузке и в применении, а кроме того, гарантированно дают желаемый результат. Рассмотрим некоторые из них.
Touchscreen Calibration
Калибровка состоит из 6 тестов и позволяет узнать, насколько чувствителен сенсор тачскрина.
- Скачайте приложение Touchscreen Calibration
- После установки приложения запустите его.
- Тапните по большой синей кнопке «Calibrate».
- Следуйте инструкциям, предлагаемым утилитой.
- Выполняйте действия на сером прямоугольнике (тап, свайп, зум и другие жесты).

- Статус Accuracy в процентах указывает на точность калибровки.

- Пройденные тесты отмечаются в виде зеленых прямоугольников.

- По окончании процесса программа выдаст уведомление о завершении калибровки.
- Перезагрузите телефон для окончания калибровки.

Power Bubble
Имеет понятный интерфейс и ряд дополнительных возможностей. К плюсам приложения можно отнести:
- бесплатность;
- совместимость и с планшетами, и с телефонами;
- возможность отключить рекламный контент;
- хорошая графика;
- простота пользования;
- возможность блокировки ориентации дисплея (горизонтальной или вертикальной);
- использование полноэкранного режима;
- возможность загрузить программу на внешнюю карту памяти.
Чтобы провести калибровку сенсора андроид с помощью Power Bubble, достаточно выполнить несколько простых шагов:
- Запустить программу.
- Через настройки зафиксировать ориентацию экрана гаджета. Можно выбрать автоматический режим, тогда приложение выполнит эту задачу самостоятельно.
- Провести калибровку по уровню. Для этого поставить устройство в горизонтальное положение и нажать кнопку калибровки (слева на дисплее). Отобразится надпись «Calidbration» и «Wait».
- Когда значение градуса будет нулевым, можно начинать настройку.
Quick TuneUp
- Загрузить программу в устройство.
- Запустить его.
- Кликнуть на «Display Calibration».
- Дождаться окончания процесса и произвести перезагрузку устройства.
Есть и другие утилиты, рекомендованные для калибровки дисплея.
TouchScreenTune
Позволяет не только оптимизировать работу сенсорного экрана, но и повысить его чувствительность и скорость реагирования. Преимущества приложения:
- Программа бесплатна для скачивания.
- Повышает чувствительность тачскрина при наличии защитной пленки.
- При пользовании стилусом позволяет установить режим полного игнорирования прикосновений рукой.
- Дает возможность создавать ярлыки для быстрой активации.
Clinometer
Профессиональная утилита, предназначенная для iPhone либо IPodTouch. Обладает следующими достоинствами:
- Предоставляет полноэкранный режим работы.
- Имеет расширенную двухстороннюю калибровку, что позволяет настраивать гаджет даже на неровной поверхности.
- Бесплатность.
Калибровка через настройки
Во многих сенсорных гаджетах имеются встроенные сервисы для настройки тачскрина. Как правило, находятся они прямо в меню настроек. Чтобы воспользоваться этими утилитами, нужно:
- Войти в меню «Настройки».
- Открыть вкладку «Настройки телефона».
- Кликнуть на строчку «Калибровка».
- На дисплее устройства возникнет крестик с точкой внутри. Чтобы завершить процесс, требуется трижды нажать на эту точку.
В итоге этих манипуляций гаджет запомнит касания. Однако функционирование сенсора лучше проверить: при касании какого-либо символа на дисплее именно он и должен отобразиться.
Настройка дисплея с помощью инженерного меню
Многие устройства наиболее известных производителей содержат особое инженерное меню. С его помощью можно осуществлять разнообразные настройки. Чтобы вызвать такое меню, требуется ввести определенное сочетание цифр и символов. Для каждой конкретной модели она своя, например:
- Samsung – *#*#4636#*#* или *#*#8255#*#*
- HTC – *#*#3424#*#* или *#*#4636#*#* или *#*#8255#*#*
- Sony – *#*#7378423#*#*
- Huawei – *#*#2846579#*#* или *#*#2846579159#*#*
- Fly, Philips, Alcatel – *#*#3646633#*#*
Как правило, инженерное меню пишется на английском языке. Активировав его, следует:
- Войти в пункт Hardware Testing.
- Найти вкладку Sensor, а в ней Sensor Calibration.
- В появившемся окне кликнуть кнопку Clear calibration. Это действие произведет сброс прежних настроек сенсора.
- Выполнить калибровку, нажав на Do Calibration.
- Покинуть меню, задав команду «Назад».
Если вызвать инженерное меню не получилось или вам неизвестен код, активирующий его в данной модели гаджета, для калибровки экрана андроид можно воспользоваться предназначенными для этого программами.
Возможные проблемы с калибровкой
Если применение какого-либо из перечисленных выше способов не дает результата, специалисты советуют выбрать другую утилиту, которых в интернете имеется очень большое количество. Также можно провести обычную перезагрузку и посмотреть, как поведет себя устройство.
Наихудшим сценарием из возможных становится то, что неприятности с тачскрином проявляются не вследствие неправильных настроек, а из-за более серьезных причин, например, заводского брака или аппаратной поломки. В этом случае для грамотного решения проблемы рекомендуется обратиться к консультантам сервисного центра фирмы-производителя.
Следует помнить, что в большинстве случаев для идеальной работы сенсора помимо калибровки требуется осуществить проверку и настройку параметров чувствительности.
Что делать если не работает сенсор на Android
Решение проблем со сбоем в работе сенсорного экрана телефонов и планшетов на ОС Андроид. Мы подобрали самые действенные решения для устранения проблем с сенсорными экранами, читай!
Не работает сенсор: Причины
Основными причинами проблем с работой экрана на Android являются:
- Ошибки в работе ПО;
- Вредоносные приложения и программы;
- Пленки и защитные стекла плохого качества;
- Перегрузка ОС телефона большим количеством работающих приложений;
- Критическая нехватка оперативной или основной памяти;
- А так же удары, трещины, контакт телефона с жидкостью или паром.
Разумеется, все причины отказа сенсорного экрана мы можем устранить сами, кроме последнего пункта, который касается физического воздействия.

Самые простые способы оживить сенсорный экран
Итак, начинаем устранять причины проблем с работой экрана с самого простого:
Протрите экран тряпкой или ватным диском, предварительно смочив их в спирту, а затем перезагрузите телефон.Кстати, если экран вашего телефона не работает и вы не можете включить или выключить телефон системными кнопками.
Если проблема с работой дисплея не решилась – попробуйте извлечь из телефона симкарту и флешку (если она присутствует), после чего перезагрузите телефон. Удивительно, но у 70% пользователей после совершения данных процедур экран телефона начинает работать как надо.
Кстати, обязательно проверьте есть ли у вас хотя бы 500 мегабайт свобоного места на внутренней памяти телефона, если нет – освободите, удалите лишнее. Нехватка свобного места на внутренней памяти телефона может приводить к проблемам в работе сенсора.
Так же, я рекомендую обновить версию Андроид для вашего телефона, а для этого:
- Заходим в НАСТРОЙКИ;
- Находим пункт «О телефоне»;
- Тапаем на пункте «Проверить обновления», предварительно включив интернет.
Проверка работы тачпада в безопасном режиме
В случае, если сенсор вашего телефона не заработал – следующим шагом нужно проверить не заработает ли тачпад в безопасном режиме.
Для входа в безопасный режим нужно сначала выключить телефон – затем зажать кнопку включения и удерживать её до появления логотипа, а после его появления зажать клавишу уменьшения громкости, предварительно отпустив кнопку включения питания.
После загрузки телефона в левой-нижней части экрана должна быть надпись Safe mode, что означает, что безопасный режим запущен.
Проверьте работу сенсора в данном режиме, если сенсор заработал – значит проблема плохо работающего сенсора в обычном режиме Андроид – вредоносные программы или ресурсоемкие приложения.
Решение внутренних конфликтов приложений
Для проверки телефона на вредоносные программы – я рекомендую воспользоваться антивирусом др.Веб, вот он, просто заходите и нажимаете кнопку сканировать, полностью сканировать.
А вот, чтобы не выискивать ресурсоемкие приложения, не вспоминать после установки какого сенсор стал чудить – можно просто сбросить все настройки телефона к заводским, предварительно сохранив все важные данные с телефона на сторонний носитель.
Для сброса настроек телефона к заводским нужно:
- Зайдите в раздел Настройки;
- Найдите пункт О телефона;
- Далее ищем пункт Сброс настроек;
- И внизу жмякаем на кнопку СТЕРЕТЬ ВСЕ ДАННЫЕ;
- Далее вводим пароль (если он у вас есть) и подтверждаем действие.
Если нечего не помогло
В случае, если после проведенных действий проблемы с сенсором остались – можно попробовать откалибровать сенсор при помощи приложения t4screencalibration, вот оно. Просто запускаете его и жмете кнопку Калибрейт. Кстати, калибровке экрана на Андроид у нас на сайте посвящена отдельная статья.
На этом всё, надеюсь, что мой совет поможет вам.
Еще 3 полезных статьи:
Данное приложение основано на базе технологий созданных для браузера Chrome и служит помощником для просмотра…
Перестали воспроизводиться видео на YouTube? Сегодня я расскажу вам, что делать если на вашем телефоне…
Менеджер приложений – позволяет удалять скаченные или системные приложения. В его обязанности также включено: поиск,…