Как настроить контрастность на телефоне?
6 Android приложений для настройки параметров яркости экрана
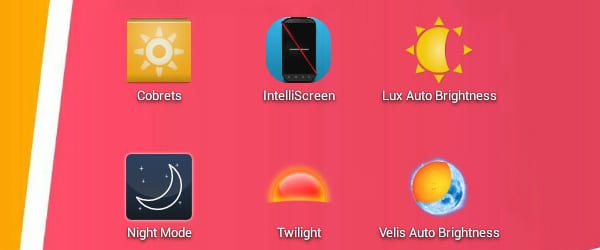
День за днем, многие из нас, проводят десятки часов уставившись в экраны своих мобильных устройств. Важнейший параметр дисплея — яркость, влияет не только на скорость расхода энергии батареи наших смартфонов, но она также является одной из наиболее распространенных причин усталости глаз. Сегодня мы подготовили список из шести Android приложений, которые помогут вам предотвратить усталость глаз и продлить жизнь батареи вашего телефона или планшета.
Cobrets
Cobrets (сокращение от Configurable Brightness Preset) это бесплатное приложение, которое позволяет вам переключаться между различными предустановками яркости с использованием небольшого (размером 1 × 1) виджета на главном экране. Cobrets имеет несколько предопределенных режимов яркости: минимальный (8%), Quarter (25%), средний (45%), максимальный (100%), автоматический, Ночь, и День.

Вы можете редактировать значения минимальной яркости для режимов: минимум, Cuarter, средний и максимальный. Автоматический режим использует настройки автоматической яркости Android. Режим Ночь задает нулевое значение яркости и накладывает черный полупрозрачный фильтр на область экрана, так что вы получите уровень яркости даже ниже, чем значение по умолчанию в системе. Наконец, режим День использует желтый фильтр, наложенный на изображение на дисплее, чтобы облегчить нагрузку на ваши глаза. Cobrets позволяет вручную изменять уровень яркости и параметры применяемых фильтров, в том числе цвета фильтров и уровень непрозрачности. Cobrets дает вам возможность, непосредственно, включить или отключить любой из этих режимов, так что вам не придется переключаться между всеми ними.
В некоторых случаях, когда дисплей вашего устройства неисправен, вы можете использовать это приложение для корректировки отображаемых цветов. Однако, учитывая цены на дисплеи, возможно, проще его поменять. Например, цена на оригинальный дисплей для Prestigio от Mobilife вполне демократична. Замену дисплея, можно произвести как в сервисном центре, так и самостоятельно.
IntelliScreen
IntelliScreen это бесплатное приложение, которое позволяет вам настроить время отключения экрана в зависимости от положения устройства, условий освещения и работающих в настоящее время приложений. Сначала приложение попросит вас установить нормальное значение тайм-аута экрана, который будет применяться по умолчанию. С IntelliScreen вы можете установить любой временной интервал, даже экзотические значения, например, 2 минуты 15 секунд. Затем вы можете установить индивидуальные правила для приложений. Есть возможность держать экран всегда включенным, на в то время как какое-либо приложение работает на переднем плане, или установить время отключения экрана для каждого приложения.
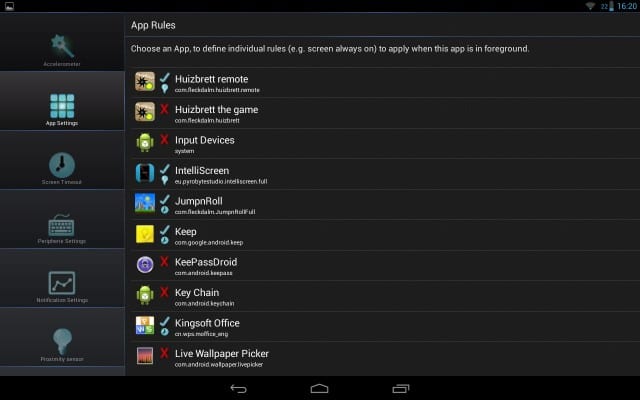
IntelliScreen также позволяет использовать датчики устройства для управления тайм-аутом экрана. Вы можете полностью отключить тайм-аут, когда вы держите устройство в определенном положении (портретная или пейзажная ориентация), что определяется с помощью акселерометра. Вы также можете использовать датчик света. Это позволяет автоматически выключать экран, когда вы кладете устройство в темном месте (например в карман), и включить экран, когда на устройство падает свет. Правда эта опция доступна только, если вы решите обновить IntelliScreen до премиум-версии (€1.99).
Наконец, вы можете выбрать когда будут применяться ваши настройки: всегда или только тогда, когда устройство закреплено в автомобильной, десктопной док-станции, или подключено к зарядному устройству.
Lux Auto Brightness
Lux Auto Brightness является популярным Android-приложением, которое позволяет легко регулировать яркость экрана до оптимального уровня, тем самым уменьшая нагрузку на глаза и сохраняя заряд батареи. Lux Auto Brightness представляет из себя небольшое всплывающее окно с ползунком, которое используется для корректировки яркости.
Наиболее интересной особенностью Lux Auto Brightness является способность не только создавать абстрактные профили, такие как «Ночь» и «День», но настройка параметров дисплея, соответственно определенной, фактической интенсивности окружающего освещения. По умолчанию, Lux Auto Brightness будет регулировать уровень яркости только в момент, пробуждения устройства, так что вы не будете отвлекаться на изменение яркости экрана. Тем не менее, вы можете изменить это поведение и выбрать один из нескольких режимов настройки: по возрастанию, периодически Динамически или вручную.
Приложение Lux Auto Brightness доступно в двух вариантах. Существует бесплатная версия Lux Lite, которая включает наиболее важные способы применения. Если вам нравится приложение, вы можете приобрести полную версию Lux Auto Brightness за $ 3.80.
Night Mode
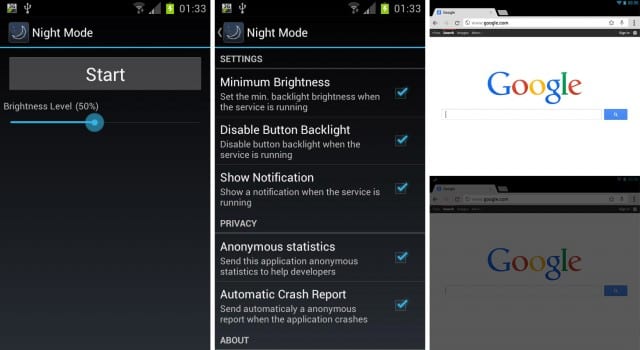
Night Mode очень простое приложение, которое будет переопределять настройки дисплея вашей системы, так что вы можете уменьшить яркость экрана ниже нормального уровня. Night Mode использует наложения фильтра, который действует как диммер для затемнения экрана, так что он будет комфортен для глаза. Это особенно полезно, когда вы используете свой телефон в условиях низкой освещенностью, например, в кино или театре. Night Mode является бесплатным приложением, без какой-либо встроенной рекламы.
Twilight

Twilight это приложение, которое регулирует цветовую температуру дисплея вашего устройства в соответствии с вашим текущим местоположением и временем суток. Twilight основан на идее, что чрезмерное воздействие яркого голубого света может вызвать секрецию гормона мелатонина в ночное время, тем самым вызывая неспособность заснуть. Яркие голубые источники света, такие как естественный солнечный свет или светодиодные дисплеи, тормозят создание мелатонина в мозге, что сигнализирует организму о начале дня. Программа фильтрует синий спектр дисплея вашего мобильного телефона или планшета и защищает ваши глаза с помощью мягкого красного фильтра. Приложение позволяет настроить цветовую температуру и интенсивность, а также значение уровня подсветки экрана.
Velis Auto Brightness
Velis Auto Brightness это приложение, которое дает вам полный контроль над настройками автоматического уровня яркости на вашем Android устройстве. При запуске Velis Auto Brightness в первый раз, простой семиступенчатой визард поможет вам выполнить начальную настройку.
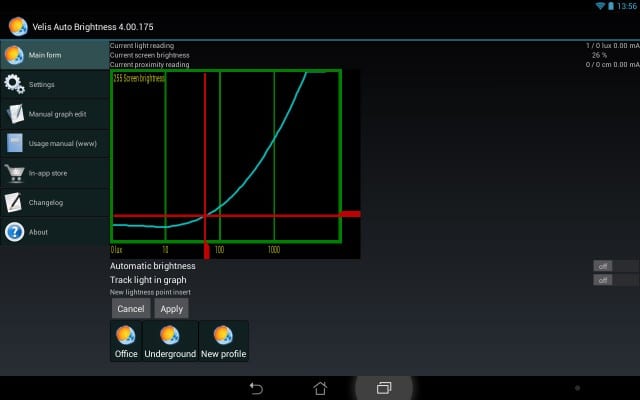
Основной экран программы отображает настраиваемый изогнутый график яркости окружающего света по координатной оси Х, и яркость экрана по Y-оси. Перетащите красный маркер, чтобы изменить яркость экрана при разных уровнях внешнего освещения. Вы можете сохранить сразу несколько настроек, как различные профили.
Существует множество других параметров, которые вы можете настроить используя Velis Auto Brightness. Вы можете создать список приложений, при работе которых не будут применяться существующие настройки, изменить чувствительность сенсоров и так далее. Некоторые дополнительные функции (поддержка Tasker, Виджет) доступны в качестве премиум-контента через заказ внутри программы.
Как сделать экран ярче на телефоне Андроид
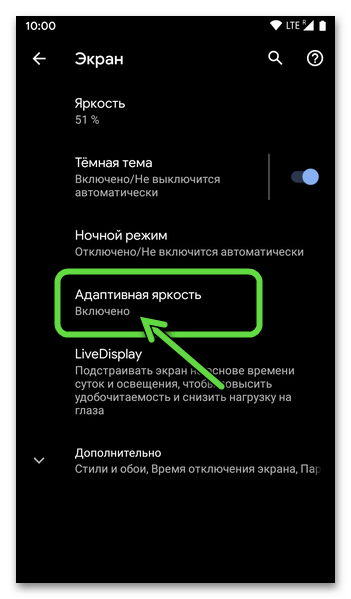
Как и большинство других влияющих на процесс использования Android-устройства параметров, значение яркости его экрана можно в любой момент отрегулировать средствами модуля «Настройки» операционной системы.
-
Свайпнув вниз от верхней кромки дисплея, откройте панель быстрого доступа ОС Андроид. При необходимости, разверните шторку полностью, потянув вниз её горизонтальную границу.
Способ 2: Системная шторка
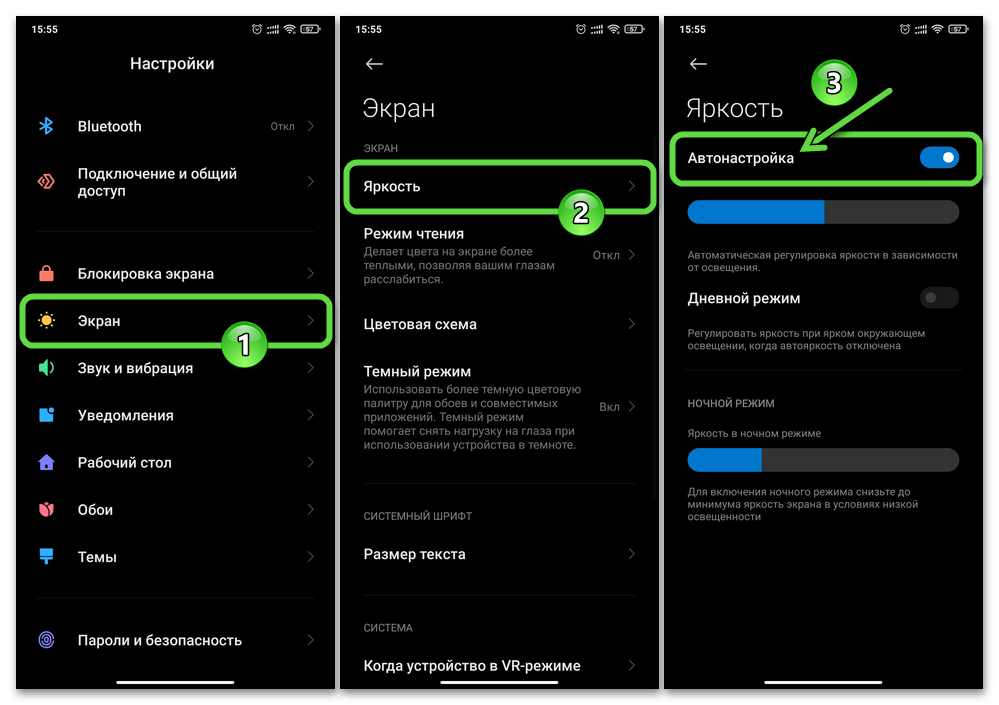
В «чистом» Android в верхней части шторки расположен бегунок регулировки яркости – коснитесь расположенного справа от его края (максимального положения) значка. Отображающаяся на указанном элементе буква «A» означает, что функция автоматической установки значения яркости включена, отсутствие обозначения – деактивирована.
Отключите указанную опцию, чтобы впоследствии значение регулируемого параметра сохранялось вне зависимости от внешнего освещения девайса.
а если он отсутствует — тапом переместитесь в раздел «Яркость».
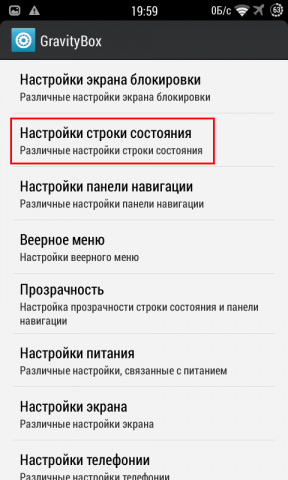
Прежде всего вам необходимо позаботиться о наличии прав суперпользователя. Один из способов получения root вы сможете найти в этой статье. После этого вам необходимо установить программу Xposed Framework, которая используется в качестве среды выполнения специально написанных для неё модулей. Более подробные сведения и пошаговый процесс установки, который, кстати, имеет свои нюансы, вы узнаете из нашего недавнего руководства.
Мы уже не первый раз обращаемся к описанию функций этого замечательного проекта и будем делать это и далее, потому что возможности Xposed Framework очень обширны.
Xposed + Gravity Box
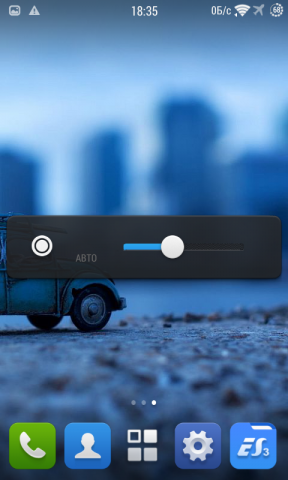
Для её активации откройте основное окно программы и найдите раздел «Настройки строки состояния». В этом разделе необходимо поставить флажок возле опции «Включить контроль яркости». Обратите внимание, что эта функция будет работать только при отключенной автояркости.
Основная функция этой небольшой программы чётко заявлена в названии. Её главное преимущество перед описанным выше методом заключается в том, что для неё не требуется рутировать своё устройство и устанавливать какой-либо дополнительный софт, кроме, собственно, самой утилиты.
Итак, после того, как вы установили Xposed и перезагрузили устройство, вам необходимо скачать многофункциональный модуль GravityBox. Этот модуль обладает чрезвычайно широкими возможностями, про которые мы писали в этом материале. Среди десятков полезных функций GravityBox присутствует и регулировка яркости прикосновением к строке состояния.
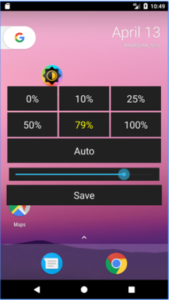
Можно поискать опцию в основном меню, в разделе регулировки яркости. Для этого:
Ползунок перемещают вправо или влево для того, чтобы увеличить или уменьшить яркость экрана на Android соответственно. С помощью жеста сверху вниз можно открыть расширенное меню параметров и выбрать автоматическую настройку.
Если автоматической регулировки нет, это не значит, что она не предусмотрена или в смартфоне нет датчика. Посмотрите, есть ли в шторке уведомлений пиктограмма сортировки панели инструментов (выглядит как троеточие или знак вопроса. Не путать с «шестеренкой» параметров телефона). Нажмите на нее и поищите, нет ли дополнительных функций, которые не поместились на панели.
Регулировка яркости
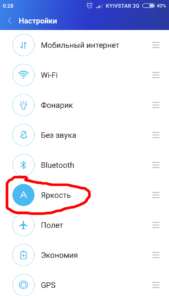
Обычные способы включения опции – свайп вниз, влево/вправо либо отдельная кнопка возле полосы регулировки.
Если строка автоматической регулировки отсутствует, значит, датчика освещения нет. Для уточнения информации о его наличии проверьте спецификацию устройства.
- Зайдите в «Настройки».
- Найдите пункт «Экран».
- Перейдите в подпункт «Яркость».
- Просмотрите системные настройки раздела.
Необходимые программы есть в Google Play. Раскроем их функционал на примере наиболее популярных приложений:
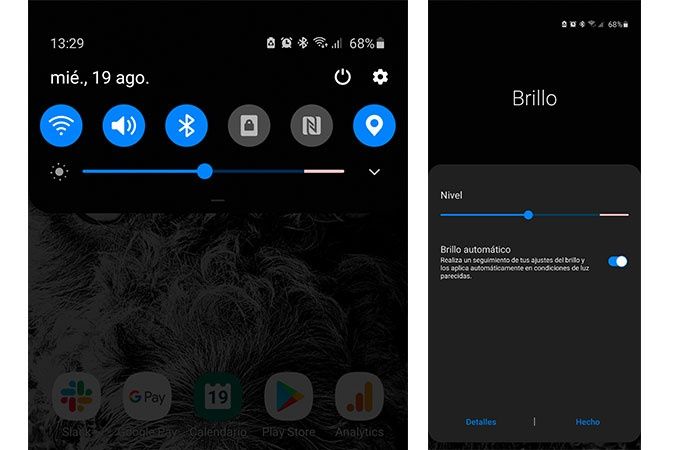
Перейти на Настройки батареи на вашем мобильном телефоне и убедитесь, что уменьшение яркости экрана не настроено в определенных сценариях, что препятствует правильному отображению дисплея.
Если нет, выполните прямо противоположную процедуру при ярком свете, подняв яркость до максимального уровня с выключенной автояркостью, а затем снова включенной.
Есть несколько обстоятельств, которые могут вывести нас из наших ящиков. Один из них — опускаться с мобильный с такой низкой яркостью что он вызывает у нас головную боль, постоянно заставляя глаза. Скорее всего, эта проблема связана с настройкой вашего устройства.
Настройка батареи, ключ
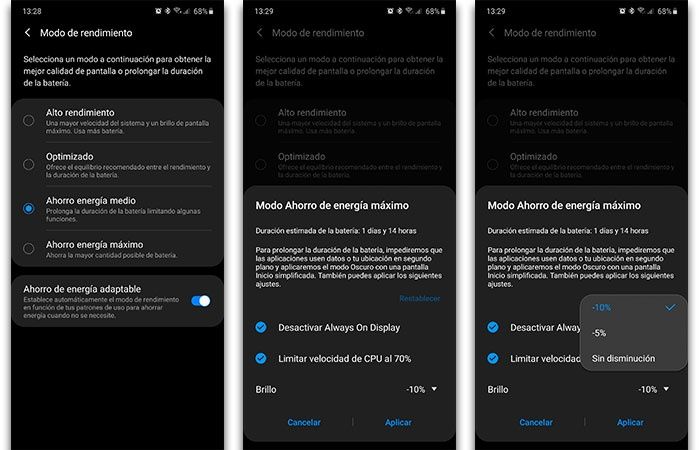
К счастью, эта проблема, если она не связана с аппаратным обеспечением компьютера (то есть сломан экран), имеет довольно простое решение. Давайте пройдемся по всем.
Однако перед отправкой смартфона в техподдержку, скорее всего, есть настройка мощности на мобильном телефоне это изменяет все настройки яркости смартфона.
Адаптация к окружающему освещению или автоматическая яркость мобильного которая регулирует яркость экрана в зависимости от окружающего освещения, — отличная функция, но она может повлиять на срок службы батареи телефона. По этой причине мы должны контролировать установленную настройку батареи, поскольку, если она у нас находится в автоматическом режиме, вполне вероятно, что достижение определенного процента заряда батареи предотвратит повышение яркости экрана.
Решение, к которому можно обратиться, когда ничего не помогает. Такое расположение позволяет вернуть мобильный телефон в исходное состояние, как это было, когда мы впервые вынимали его из коробки, поэтому вы должны сначала сделать резервную копию, поскольку все данные будут удалены.

Настроить экран на Андроид можно не прибегая к стороннему программному обеспечению. Таким образом легко настроить такие простые характеристики как яркость, контраст и другое.
Для этого перейдите в:
Настройка экрана Андроид без сторонних программ
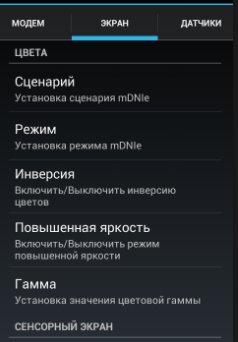
Открыв каждый пункт, вы сможете подогнать настройки так, как вам нравится.
В этом разделе выберите пункт “Калибровка”.
В Плей Маркет представлено много программ для настройки экрана. Введите в строку поиска в Google Play словосочетание Display calibration. Выберите одно приложение из предложенных вариантов и установите его.
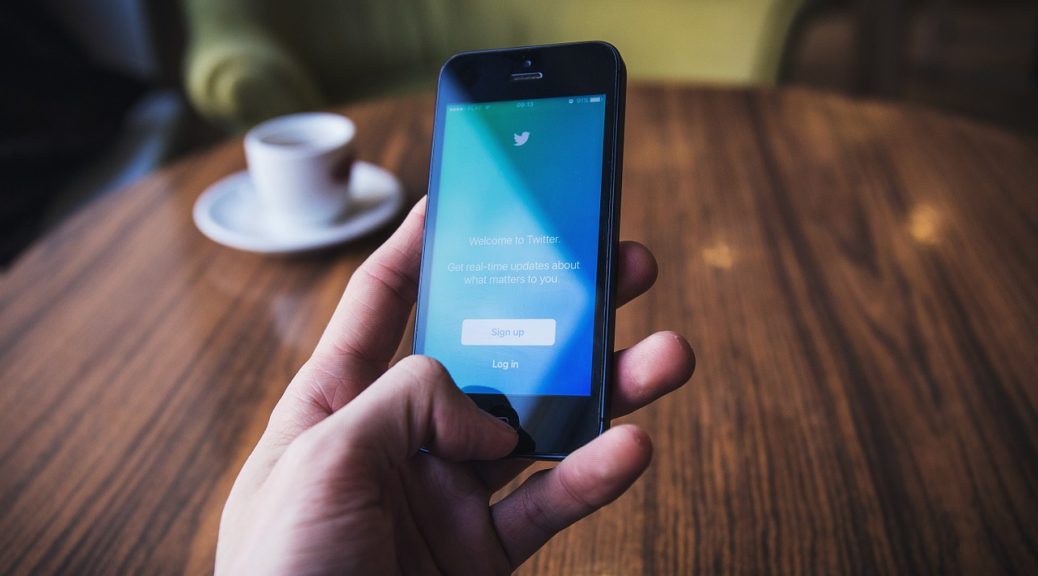
У большинства современных телефонов Android включена адаптивная подсветка яркости экрана, которая в большинстве случаев справляется со своей задачей. Однако, иногда хочется уменьшить яркость экрана, например, при чтении ночью, или увеличить её в яркий солнечный день. Сегодня мы расскажем, как это сделать.
- Проведите пальцем по верхней части экрана сверху вниз, чтобы вытащить шторку уведомлений. В зависимости от модели вашего телефона и установленной версии Android, может потребоваться сделать это два раза.
- Нажмите на движок на появившемся слайдере яркости (выглядит как солнышко).
- Не отпуская палец, переместите движок влево для уменьшения яркости или вправо для её увеличения.
- Отпустите движок.
Как изменить яркость экрана Android

Функция адаптивной регулировки яркости позволяет телефону автоматически корректировать яркость экрана в зависимости от освещенности. По умолчанию эта функция включена, но иногда её требуется отключить (например, она не всегда корректно работает на дешёвых телефонах).
- Перейдите в раздел Настройки.
- В разделе Устройство выберите пункт Экран.
- Передвиньте движок в поле Адаптивная регулировка.
Аналогичным образом можно включить функцию адаптивной регулировки в случае необходимости.
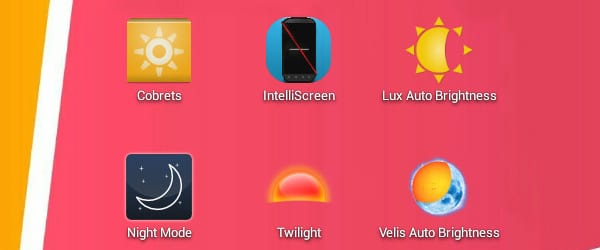
Cobrets (сокращение от Configurable Brightness Preset) это бесплатное приложение, которое позволяет вам переключаться между различными предустановками яркости с использованием небольшого (размером 1 × 1) виджета на главном экране. Cobrets имеет несколько предопределенных режимов яркости: минимальный (8%), Quarter (25%), средний (45%), максимальный (100%), автоматический, Ночь, и День.
дисплей для Prestigio от Mobilife вполне демократична. Замену дисплея, можно произвести как в сервисном центре, так и самостоятельно.
IntelliScreen
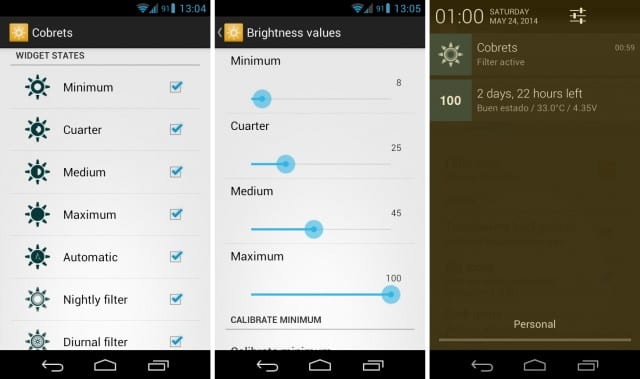
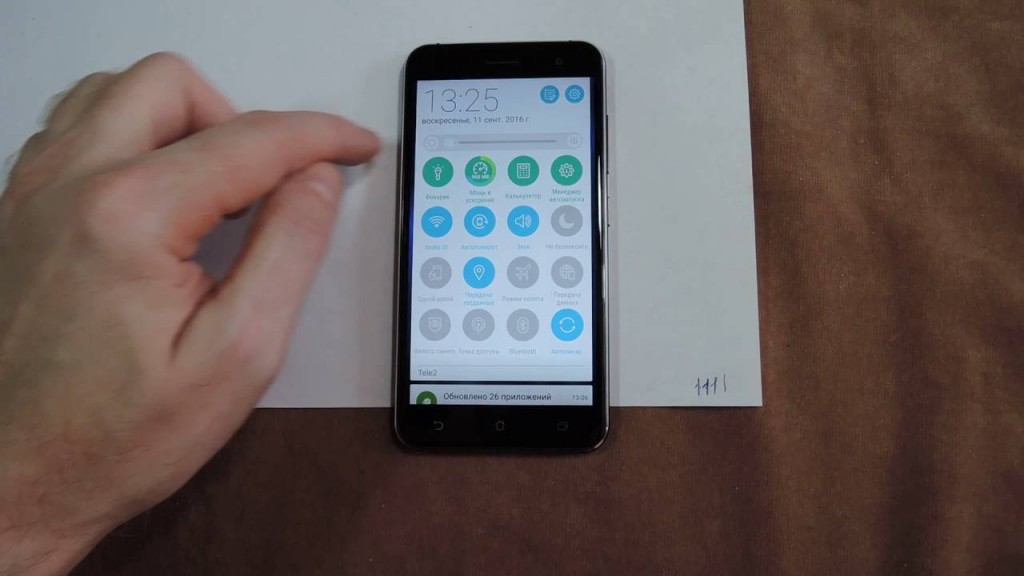
Чтобы отрегулировать яркость дисплея своего смартфона, выполните следующие действия:
Именно поэтому сегодня мы решили подготовить для вас туториал, в котором пойдёт речь о том, как взять под контроль все параметры экрана своего смартфона.
Как настроить яркость экрана на Android
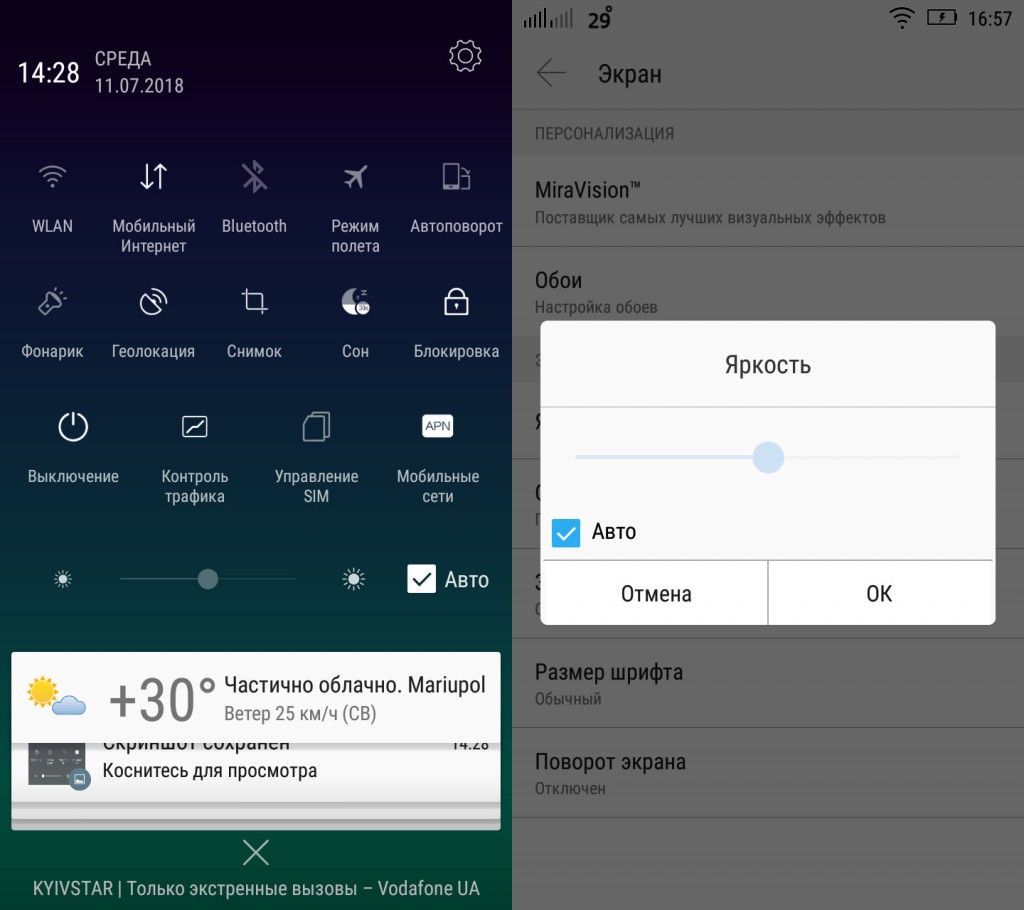
Понравилась статья? Не забудьте поделиться своим способом настройки яркости экрана своего смартфона в комментариях!
Сколько раз вы сталкивались с ситуацией, когда, находясь на улице, вы не могли различить абсолютно ничего на экране своего смартфона из-за неправильной настройки его яркости? Пора решить эту проблему раз и навсегда!
Существует множество приложений, позволяющих настраивать все возможные опции яркости и цветового контраста на нашем смартфоне. Многие из них предлагают разные режимы, которые будут подстраивать все эти параметры под разные ситуации с помощью сенсорных датчиков, которыми располагают все современные девайсы. Лучшее из таких приложений мы добавили для вас в конце данной статьи.

При выставлении минимальных показателей яркости или использования режима энергосбережения время использования значительно увеличивается. Помимо этого можно сократить до минимального значения продолжительность подсветки экрана до момента блокировки телефона. Это поможет повысить время его работы на 1–2 часа.
В зависимости от модели телефона яркость может расходоваться по-разному. Если модель более старая, то, вероятнее всего, батарею активнее расходуют включенные приложения или поиск информации в интернете. В новых смартфонах функцию яркости с каждым годом улучшают, что позволяет телефону работать дольше. Помимо этого, в одних моделях изначально установлена возможность сделать сильную яркость, а в других экран остается достаточно тусклым даже если выставить максимальные значения.
Приобретая смартфон, покупатель первым делом обращает внимание на его технические характеристики. Время работы – важный показатель, который стоит в приоритете. Для того чтобы телефон прослужил как можно больше часов, необходимо разобраться в его особенностях и некоторых тонкостях использования.
Как именно влияет яркость телефона на время его работы
Чаще всего смартфон может прослужить своему владельцу один или два дня. Но если он начал быстрее разряжаться, надо разобраться в проблеме. Длительность работы зависит от очень большого числа факторов. К основным можно отнести:
Яркость телефона все же является самым главным фактором, который влияет на длительность его работы. Выставленная высокая яркость позволяет лучше видеть изображения и информацию на экране, особенно если человек находится в сильно освещенном пространстве. Но из-за активной работы дисплея телефону приходится затрачивать гораздо больше энергии, из-за чего батарея быстро разряжается.
Время работы смартфона зависит не только от яркости, но и от многих других значений и факторов. Для того чтобы повысить продолжительность его работы, достаточно разобраться, какой параметр потребляет много энергии, и отключить его. Тогда смартфон сможет прослужить своему владельцу дольше.
Настройки дисплея
 Как установить яркость на дисплее и настроить автоматическую яркость? Как увеличить шрифт и масштаб экрана? Как выбрать главный экран и время тайм-аута (когда экран гаснет)? Меняем экранную заставку и рамки значков. Обо всем об этом и о других настройках дисплея читайте в этой статье.
Как установить яркость на дисплее и настроить автоматическую яркость? Как увеличить шрифт и масштаб экрана? Как выбрать главный экран и время тайм-аута (когда экран гаснет)? Меняем экранную заставку и рамки значков. Обо всем об этом и о других настройках дисплея читайте в этой статье.
Яркость дисплея
Установить яркость дисплея просто. Сделать это можно двумя способами.
Способ 1. Делаем свайп сверху вниз от верхнего края экрана – появится меню быстрого доступа, делаем еще свайп. Внизу устанавливаем нужную яркость.

Способ 2. Заходим в Настройки – Дисплей. Здесь же доступны другие настройки экрана – о них далее.
Автоматическая яркость
Автоматическая регулировка яркости экрана часто выручает: на улице на Солнце она повышается, в темном помещении – яркость на минимуме. Как настроить?
Способ 1. Через меню быстрого доступа. Делаем двойной свайп для вызова меню на экране, жмем на галочку рядом с настройкой яркости – откроется доп. меню:

Способ 2. Идем в Настройки – Дисплей и ставим переключатель в положение “Вкл”.

Режим экрана
Вы можете менять оптимизацию цветового диапазона, насыщенность цветов и резкость дисплея. Всего доступно 4 варианта установок:
- Адаптивный дисплей – все цветовые настройки устанавливаются автоматически. рекомендую выставить эту настройку.
- Фильм AMOLED – режим подходит для просмотре видео. AMOLED – это название технологии, по которой сделан экран смартфона.
- Фото AMOLED – для просмотре фотографий и любых изображений.
- Основной.
Переходим в Настройки – Дисплей – Режим экрана.

Масштаб экрана и шрифта
Как увеличить / уменьшить масштаб экрана? изменить размер и стиль шрифта? Заходим в Настройки – Дисплей – Масштаб экрана и шрифта.

Изменяя масштаб экрана, вы увидите изменения выше на примере смс-сообщений. Для слабовидящих, пожилых рекомендую установить максимальный размер шрифта. Соответственно, чем меньше размер шрифта, тем больше информации помещается на экране.
Для изменения стиля шрифта воспользуйтесь настройками ниже.Доступно 5 вариантов предустановленных шрифтов: основной, готический, choko cooky, Cool jazz, Rosemary.

Всегда можно загрузить дополнительные шрифты из магазина Samsung Appls, как платные, так и бесплатные. Всего в Маркете доступно более 100 различных шрифтов.
Главный экран
Установить главный экран, который будет отображаться при загрузке телефона, можно в меню Настройки – Экран – Главный экран.

Перед вами макет экрана. Дополнительно можно настроить обои, добавить виджеты и выбрать сетку экрана (4×4, 4×5, 5×5 – т.е. выбрать, сколько иконок по вертикали и горизонтали войдет на экран).
Простой режим
Простой режим отображения дисплея больше подойдет пожилым людям, которые плохо видят мелкие иконки и надписи, а также затрудняются пользоваться смартфоном.
Для установки простого режима перейдите в Настройки – Дисплей – Простой режим.

После активации режима автоматически увеличится шрифт и масштаб экрана, упростится меню.
Рамки значков
Эта опция добавляет значкам на экране рамки (фон). Ожидается, что таким образом значки будут выделяться на главном экране и экране приложений. На самом деле выглядит не очень красиво. Лучше не использовать.
Чтобы включить рамки для иконок, идем в Настройки – Дисплей – Рамки значков.

Строка состояния
Строка состояния – это то, что вы видите на самом верху экрана. Это значки уведомлений, время, заряд батареи, иконки вайфай и блютус (если они включены), иконка сотовой сети.

Перейдите в Настройки – Дисплей – Строка состояния. Здесь доступны 2 опции:
- Отображать только последние уведомления (3 значка). Позволяет не засорять строку, чтобы самому не запутаться. Чтобы удалить иконки уведомлений, просто удалите сами уведомления через меню быстрого доступа (проведите сверху вниз по экрану и “Очистить все”).
- Показать процент зарядки – очень полезная фишка.
Тайм-аут экрана
Очень полезная опция, которая добавит удобство от использования смартфона и сохранит заряд батареи, если вы забудете выключить дисплей. Т.е. это время, через которое экран гаснет и блокируется. Доступны следующие варианты (период бездействия):
- 15 секунд,
- 30 секунд,
- 1 минута,
- 2 минуты,
- 5 минут,
- 10 минут.
Перейдите в Настройки – Дисплей – Тайм-аут экрана.

Рекомендую выставить 30 секунд – этого вполне достаточно. Если в течение этого времени не будет никакой активности, дисплей погаснет.
Не включать экран
Опция предотвращает случайное включение экрана телефона в темном месте, например, в кармане или сумке. Это сэкономит вам заряд батареи. Рекомендую включить (Настройки – Дисплей – Не включать экран).

Экранная заставка
Выбор экранной заставки сугубо индивидуален. Как ее настроить? Перейдем в Настройки – Дисплей – Экранная заставка.

Доступно 4 варианты установки: изменение цветов, Гугл фото, фоторамка (фото сменяют друг друга) и фотостена (несколько фото собраны на одном экране). Можно выбрать встроенные обои в телефоне, скриншоты экрана, ваши фото и присланные по WhatsApp.
Выбрав нужную опцию, вы всегда можете увидеть предпросмотр и выбрать время использования (при установке на подставку, при зарядке или оба варианта). Нажмите на 3 вертикальные точки в правом верхнем углу.

Это все основные настройки дисплея на смартфонах Самсунг. Подобные настройки вы найдете и на телефонах другой марки на Андроиде.
Как откалибровать экран на Android?

Некоторым людям «калибровка» кажется очень страшным и непонятным словом. Они даже не подозревают о том, что профессиональные фотографы обязательно калибруют новый монитор. Равно как иногда требуется калибровка экрана у смартфона. Но не в том же смысле — цветовую гамму вам детально настроить никто не даст. В данном случае происходит калибровка сенсора. Она позволяет добиться того, что устройство станет идеально распознавать различные типы нажатий. Словом, сегодня речь пойдет о том, как откалибровать сенсор на Андроиде.
Когда необходима калибровка?
Быть может, мы вас слегка запугали. Если вы успели подумать, что калибровка требуется абсолютно любому смартфону и планшету, то это не так. Современные технологии позволили создателям таких устройств добиться идеального поведения тачскрина и акселерометра. В связи с этим на новых девайсах калибровка зачастую не нужна — они и без того отлично функционируют.
А вот на старых гаджетах операционная система Android может вести себя неправильно. Особенно если устройство имеет в своём составе резистивный экран. К счастью, даже в былые времена существовало не так много смартфонов с подобным типом сенсорного дисплея. А сейчас даже сверхбюджетные аппараты получают ёмкостный экран, особая настройка которому не требуется.
Следует отметить, что некоторым устройствам требуется регулировка чувствительности. Если сделать калибровку экрана на Андроид, то можно добиться снижения или увеличения чувствительности. Так вы сможете подстроить поведение аппарата под свои ожидания. Это особенно актуально при покупке нового девайса, когда вы не можете привыкнуть к его поведению.
Обратите внимание: калибровке может подвергаться как смартфон, так и планшет. Тип устройства совершенно не важен, необходимо лишь наличие операционной системы Android.
Возвращаясь к новым устройствам, им калибровка тоже может потребоваться, но лишь в следующих случаях:
-
Гаджет ремонтировали после попадания в воду; Девайсу заменили экран; Смартфон серьезно ударился при падении, хоть при этом и не получил видимых повреждений.
Почему нельзя откалибровать цветопередачу?
Ещё во вступлении речь зашла о профессиональных фотографах, которые калибруют монитор для отображения максимально близких к реальности цветов. Почему такое нельзя провернуть на смартфоне или планшете?
Всё очень просто. Для калибровки мониторов используют специальные приспособления, которые не рассчитаны для использования в паре с портативным гаджетом. А ещё смартфоны и планшеты не поддерживают калибровку цветопередачи на аппаратном уровне — вы не обнаружите соответствующих настроек ни в меню Recovery, ни где-либо ещё. Легкая настройка цветопередачи доступна лишь обладателям смартфонов Samsung, оснащенных дисплеем, созданным по технологии Super AMOLED. Да и она заключается лишь в выборе одного из трех-четырех режимов отображения картинки. Если вы желаете увидеть доступные варианты, то совершите следующие манипуляции:
Шаг 1. Проследуйте в «Настройки».

Шаг 2. Зайдите в раздел под названием «Дисплей».

Шаг 3. Нажмите на пункт «Режим экрана».

Шаг 4. Выберите подходящий для вас режим. От него будет зависеть красочность картинки, отображаемой на экране.

На некоторых смартфонах в разделе «Экран» можно настроить и другие параметры. Например, расписание для перехода в режим чтения, включить темный режим, изменить цветовую схему или размер текста.

Калибровка сенсора
Что касается сенсора, то его проще всего откалибровать на устройствах с резистивным экраном. На них устанавливается специальная утилита, запускаемая из «Настроек». Она позволяет быстро откалибровать сенсор, дабы нажималась именно та иконка или кнопка, к которой вы поднесли палец. Найти подобный пункт «Настроек» можно даже на стареньких MP3-плеерах, оснащенных достаточно крупным дисплеем (сенсор маленького экрана калибровать бессмысленно).
А что же с современными смартфонами, которые обладают ёмкостным сенсорным экраном? Неужто их калибровать нельзя? К счастью, в некоторых случаях это всё же возможно. Более того, иногда можно даже слегка настроить цветопередачу, а не только сенсор. Но на самом деле всё зависит от конкретной модели устройства. Не исключено, что производитель вашего аппарата закрыл доступ к определенным частям операционной системы, в связи с чем скачать программу для калибровки вы сможете, но работать должным образом она не будет.
Для калибровки тачскрина мы рекомендуем скачать приложение, которое так и называется: Touchscreen Calibration. Оно является бесплатным и обладает упрощенным интерфейсом. Для осуществления калибровки следует совершить следующие действия:
Шаг 1. Запустите Touchscreen Calibration.

Шаг 2. Нажмите на синюю кнопку, которая предлагает начать калибровку.

Шаг 3. Далее следуйте предлагаемой инструкции. Программа попросит вас прикоснуться к определенной области экрана один раз, дважды, а затем указанное количество времени, произвести свайп и т.д.

Шаг 4. По окончанию процедуры нужно нажать на кнопку «ОК» во всплывающем окне.

Шаг 5. Перезагрузите устройство.
Если вам необходимо проверить работу мультитач, то предлагаем вам скачать следующие приложения:
-
Tooch Multitest — обладает упрощенным внешним видом, но без труда диагностирует работу мультитача. Если в какой-то области экрана сенсор не работает, то вы непременно это заметите. MultiTouch Visualizer 2 — эта программа показывает, сколько касаний определил экран. Делает это приложение при помощи разноцветных колец крупного размера, каждое из которых подписано соответствующим номером. Дополнительно утилита тестирует работу функции «щипок». MultiTouch Tester — ещё одно простейшее приложение, фиксирующее точки соприкосновения экрана с пальцами. Возможны проблемы с определением касаний на одной оси!
Прочие способы решения проблемы
Если с помощью одного из рассмотренных выше приложений вы заметили, что ваш сенсор работает нестабильно, то с этим необходимо что-то делать. В первую очередь мы рекомендуем обратиться в сервисный центр. Работающие там профессионалы произведут полную диагностику, в ходе которой причина проблемы точно будет выявлена. Не исключено, что сенсор вашего смартфона приказал долго жить. В таком случае потребуется его замена. У некоторых новых устройств он меняется только вместе с самим дисплеем — в таком случае придется подготовиться к серьезным денежным затратам.
Также можно попытаться откалибровать сенсор через инженерное меню. Но об этом следует задумываться только опытным пользователям. Да и далеко не во всех смартфонах такой метод решения проблемы работает. Ранее мы уже рассказывали о том, как попасть в инженерное меню, поэтому повторяться не будем. Присутствует ли в соответствующем меню пункт, касающийся работы сенсора, зависит от конкретной модели гаджета. Как разным может быть и процесс калибровки. В связи с этим мы не будем рассказывать о нём во всех подробностях.
Использование Display Calibration
Если вам дисплей кажется слишком тусклым, либо вы заметили неравномерные распределения пикселей, то воспользуйтесь Display Calibration. Если ранее нами рассматривалась программа для калибровки тачскрина Андроид, то Display Calibration настраивает цветопередачу. И в некоторых случаях ей удается слегка улучшить отображение картинки.
Шаг 1. Запустите приложение.

Шаг 2. Нажмите на большую кнопку «Calibrate».

Шаг 3. Дождитесь окончания процесса калибровки.

Шаг 4. После появления всплывающего окна следует нажать на кнопку «Close» и перезагрузить аппарат.

Подведение итогов
В сегодняшней статье мы постарались рассказать обо всех известных методах калибровки экрана смартфона. К сожалению, чаще всего они или недоступны обычному пользователю, или вносят едва заметные изменения. Но так уж получается, что из TFT-экрана вы не сможете получить дисплей, созданный по технологии Super AMOLED — любая ЖК-панель отображает строго определенный цветовой диапазон. Равно как и сенсор чаще всего не способен предложить большую чувствительность, нежели ту, под которую он заточен.
Как настроить яркость экрана телефона, чтобы не уставали глаза в темноте (ночной режим, фильтр синего и пр.) Что делать, если яркость не регулируется [Android]
 Приветствую всех!
Приветствую всех!
Как показывает статистика , довольно большое кол-во пользователей проводит перед экраном смартфона не меньше времени, чем за ПК. И должен вам сказать, что не оптимально-выставленная яркость может «сильно бить» по глазам (особенно в ночное время суток). Разумеется, это не очень полезно для здоровья.
Чтобы снизить нагрузку на глаза — во многих телефонах есть штатные спец. функции (однако, сейчас не проблема найти и доп. ПО — главное, было бы желание. ).
Собственно, о том, как это всё настроить и на что следует обратить внимание — и будет сегодняшняя заметка.
Примечание : стоит также отметить, что от чрезмерно-выставленной яркости устают не только глаза, но и быстро садится батарея смартфона.

Регулировка яркости экрана
Встроенные функции
И так, для начала обратите внимание, что в настройках Android есть целый раздел, посвященный работе дисплея . См. пример ниже.
В зависимости от вашей модели телефона и версии Android — в этом разделе может быть несколько опций:
- ползунок настройки яркости — как правило, есть во всех марках телефонов;
- адаптивная яркость (динамическая яркость) — функция, которая будет автоматически регулировать яркость в зависимости от освещённости места, в котором вы включили телефон. Очень полезная фишка, в большинстве случаев лучше включить;
- фильтр синего цвета — если вы часто работаете с телефоном в темных помещениях эта опция будет очень кстати! Она уменьшает оттенки синего и белого, благодаря чему изображение становится не таким ярким и не «давит» на глаза!

Настройки — дисплей — яркость (адаптивная)
Кстати, стоит также сказать, что некоторые опции по управлению дисплеем могут быть на главном экране (достаточно «раскрыть» шторку, потянув вниз верхнюю панельку).
Например, у аппаратов Samsung, LG, Honor и пр. можно найти режим затемнения и фильтр синего цвета . Разумеется, проверить их наличие — точно не помешает!

С помощью «темной темы» (для уменьшения яркости)
Еще одним неплохим вариантом снизить яркость экрана — будет установка темной темы (как в самой системе Android, так и в определенных приложениях, например, в браузере. ). Причем, нельзя не отметить, что эта опция может довольно неплохо начать экономить заряд батареи!
О том, как всё это последовательно настроить — расскажет одна моя прошлая заметка, ссылка ниже.
Как включить темный режим на телефоне под Android — см. пошаговую инструкцию

Как изменилась веб-страничка в браузере! // В качестве примера
Сторонние приложения
Если в настройках Android у вас нет возможности настроить цветовую температуру, вкл. фильтры синего цвета и пр. — то дополнить функционал системы можно с помощью стороннего ПО (это особенно полезно для более старых моделей телефонов, где кроме ползунка с яркостью ничего более нет. ).
Порекомендую ниже парочку приложений в тему.
Ночной экран
Небольшое приложение, способное наложить свой фильтр затенения поверх изображения на экране телефона (работает на Android 4.4+). Благодаря приложению серьезно снижается нагрузка на глаза.
Кстати, как видите из примера ниже — ползунок можно «выкрутить» так, что белого света практически не останется.

Обратите внимание, что белый можно убрать — приложение «Ночной экран»
Фильтр синего света
Аналог предыдущего приложения, только более продвинутое: здесь можно вручную отрегулировать и температуру цвета экрана, и затемнение. Разумеется, примененные настройки и фильтры действуют для всех приложений на телефоне.

Пример работы приложения
Что делать, если яркость не меняется (сбрасывается)
Сразу стоит сказать, что яркость может не меняться как в силу аппаратных , так и программных причин. Прежде чем нести устройство в сервис, я бы порекомендовал проделать следующий (не хитрый) ряд шагов:
-
первое : отключите адаптивную (динамическую) яркость. Возможно, что автоматическая установка яркости работает некорректно! Данная опция (обычно) есть в настройках телефона в разделе «Дисплей» .


