
Не устанавливается адобе флеш плеер что делать?
Не устанавливается Flash Player на компьютер: основные причины возникновения проблемы

Причин, почему не устанавливается Flash Player на компьютер, может быть несколько. В данной статье мы разберем наиболее часто встречающиеся причины, а также способы решения.
Почему не устанавливается Адобе Флеш Плеер?
Причина 1: запущены браузеры
Как правило, запущенные браузеры не мешают процедуре установки Adobe Flash Player, но если вы столкнулись с тем, что данное программное обеспечение не хочет устанавливаться на компьютер, прежде вам необходимо закрыть на компьютере все веб-обозреватели, а только затем запустить инсталлятор плагина.
Причина 2: системный сбой
Следующая популярная причина ошибки установки Adobe Flash Player на компьютер – системный сбой. В данном случае вам лишь потребуется выполнить перезагрузку компьютера, после чего проблема может быть решена.
Причина 3: устаревшие версии браузеров
Поскольку основная работа Flash Player приходится на работу в браузерах, то и версии веб-обозревателей при установке плагина должны быть обязательно актуальными.
После выполнения обновления вашего браузера рекомендуется произвести перезагрузку компьютера, а только затем повторять попытку установки Flash Player на компьютер.
Причина 4: неправильная версия дистрибутива
При переходе на страницу загрузки Flash Player система автоматически предлагает нужную версию дистрибутива в соответствии с вашей версией операционной системы и используемым браузером.
Обратите на странице загрузки на левую область окна и проверьте, правильно ли веб-сайт определил данные параметры. При необходимости, щелкните по кнопке «Нужен проигрыватель Flash Player для другого компьютера?», после чего вам потребуется скачать версию Adobe Flash Player, соответствующую вашим системным требованиям.

Причина 5: конфликт старой версии
Если на вашем компьютере уже стоит старая версия Flash Player, а вы поверх нее хотите установить новую, то старую предварительно необходимо удалить, причем сделать это нужно полностью.
После того, как вы завершите удаление старой версии Flash Player с компьютера, перезагрузите компьютер, а затем повторите попытку установки плагина на компьютер.
Причина 6: нестабильное интернет-соединение
Когда вы загружаете Flash Player на компьютер – вы скачиваете веб-установщик, который предварительно загружает Flash Player на компьютер, а только затем переходит к процедуре установки.
В данном случае вам потребуется убедиться, что на вашем компьютере имеется стабильное и высокоскоростное интернет-соединение, которое обеспечит быстрое скачивание Flash Player на компьютер.
Причина 7: конфликт процессов
Если вы запускали инсталлятор Flash Player несколько раз, то ошибка установки может возникнуть из-за одновременной работы нескольких процессов.
Чтобы это проверить, запустите окно «Диспетчер задач» сочетанием клавиш Ctrl+Shift+Esc, а затем в открывшемся окне проверьте, имеются ли запущенные процессы, связанные с Flash Player. Если вы обнаружили подобные процессы, щелкните по каждому из них правой кнопкой мыши и в отобразившемся контекстном меню выберите пункт «Снять задачу».

После выполнения данных действия повторите попытку запуска инсталлятора и установки Flash Player на компьютер.
Причина 8: блокировка работы антивирусом
Хотя и очень редко, но антивирус, установленный на компьютере, может принимать установщик Flash Player за вирусную активность, блокируя запуск его процессов.
В данном случае устранить проблему можно, если завершить на несколько минут работу антивируса, а затем повторить попытку установки Flash Player на компьютере.
Причина 9: действие вирусного ПО
Данная причина стоит на самом последнем месте, поскольку она встречается реже всего, но если ни один из способов, описанных выше, вам так и не помог устранить проблему с установкой Flash Player, ее нельзя списывать со счетов.
Прежде всего, вам потребуется выполнить сканирование системы на наличие вирусов с помощью вашего антивируса или специальной бесплатной лечащей утилиты Dr.Web CureIt.
Если после завершения сканирования угрозы были обнаружены, вам потребуется их устранить, а затем выполнить перезагрузку компьютера.
Также, как вариант, можно попробовать выполнить процедуру восстановления системы, откатив работу компьютера к тому моменту, когда проблем в его работе не наблюдалось. Для этого откройте меню «Панель управления», установите в верхнем право углу режим отображения информации «Мелкие значки», а затем пройдите к разделу «Восстановление».
Откройте пункт меню «Запуск восстановления системы», а затем выберите подходящую точку восстановления, которая приходится на дату, когда компьютер работал нормально.

Обратите внимание, что восстановление системы не затрагивает лишь пользовательские файлы. В остальном работа компьютера будет возвращена к выбранному вами периоду времени.
Если у вас есть свои рекомендации по устранению проблем с установкой Flash Player, расскажите о них в комментариях.
Помимо этой статьи, на сайте еще 11959 инструкций.
Добавьте сайт Lumpics.ru в закладки (CTRL+D) и мы точно еще пригодимся вам.
Отблагодарите автора, поделитесь статьей в социальных сетях.
Не устанавливается Adobe Flash Player: причины и пути решения
Adobe Flash Player – это плагин, который большинство пользователей применяют для воспроизведения видеозаписей, игр и музыки. Бывают ситуации, когда по непонятным причинам, он перестает работать. Сейчас мы рассмотрим что делать, чтобы устранить причины почему не устанавливается Adobe Flash Player на ваш компьютер, работающий на Windows XP, 7, 8 или 10.
Почему не устанавливается Адобе Флеш Плеер и как исправить
Устанавливаем online
Когда будете скачивать флеш плеер, используя online-инсталятор, вначале запустится программа-установщик, которая потом самостоятельно скачает и установит последнюю версию Flash Player. Для скачивания online-инсталятора перейдите по ссылке и нажмите на кнопку, обозначающую ваш браузер, затем в конце страницы выберите «Скачать онлайн».
Но если вы пользуетесь браузером Google Chrome — скачайте его до последней версии, то вам нет необходимости скачивать и устанавливать этот плагин, потому как данное приложение разработчики встроили в сам браузер и обновляется он вместе с ним до последней версии.
Закрываем все браузеры
Если же вы пользуетесь другими браузерами, а плагин не устанавливается, то проверьте, чтобы во время установки Flash Player все браузеры были закрыты. Закрыв все браузеры, для надежности проверьте их процессы в «Диспетчере задач». С этой целью одновременно нажимаем клавиши: CTRL + ALT + DEL. Другой вариант – кликнуть по панели задач правой кнопкой и выбрать «Диспетчер задач». Далее, обратите внимание на список процессов. При обнаружении в списке работающего браузера выделите его и нажмите в правом нижнем углу окна кнопку под названием «Снять задачу» — работа браузера будет завершена.
![]()
Перезагрузка
Ошибка в установке может происходить в связи с системным сбоем. Также и после установки Adobe Flash Player попробуйте, не открывая, никаких программ перезагрузите компьютер.
Обновляем устаревший браузер
Нередко ошибка при установке плагина Adobe Flash Player заключается в несовместимости устаревшей версии браузера с новой версией. Для решения этой проблемы нужно обновить браузер, которым вы пользуетесь. Сделав это, заново установите Adobe Flash Player.
Обновляем устаревшую версию плеера
Правильной работе Flash Player может мешать нарушение целостности программы. Если установка новой версии не помогает, то рекомендую предварительно полностью удалить программу с компьютера. О том, как удалить правильно рассказано здесь:
Устанавливаем через offline-инсталлятор
Этот способ подойдет, если вы захотите установить Adobe Flash Player при отсутствии доступа в интернет, либо при низкой и нестабильной скорости интернета. Для этого нужно сначала скачать полную версию установочных файлов, а потом вы сможете в удобное для вас время и при отсутствии подключения к интернету, произвести установку Flash Player. Для скачивания offline-инсталятора перейдите по ссылке ниже и выберите ваш браузер, а затем — «Скачать офлайн».
Запускаем установку однократно
Не запускайте скачанный плагин более одного раза, так как приложение не установится. Запустив один раз, подождите. Если нажали несколько раз, то запустите «Диспетчер задач» и остановите соответствующие процессы. Можете перезагрузить компьютер и повторить установку, запустив один раз.
Отключаем антивирус
Если в процессе установки возникает ошибка, тогда попробуйте отключить антивирус. Связано это с тем, что некоторые действия установщика блокируются антивирусной программой. По завершении установки снова запустите его.
Действие вирусного ПО
Эта причина располагается на последнем месте. Сканируйте систему на наличие вирусов при помощи антивируса, который установлен на вашем компьютере или же воспользовавшись специальной утилитой Dr.Web CureIt. Устраните обнаруженные вирусы, потом перезагрузите ваш компьютер.
![]()
Если ничего не помогает
Если все вышеизложенные советы вам не помогли, то попробуйте установить Google Chrome, который имеет встроенный флеш плеер. Другой, более кардинальный способ – это переустановить Windows на вашем компьютере.
Не устанавливается Flash Player
Почему не устанавливается Adobe Flash Player и как исправить
- Используйте онлайн-установщик
Если вы решили скачать Flash Player, используя онлайн-установщик, он скачает все нужные файлы и проведет процесс установки самостоятельно. Чтобы его скачать, нажмите на ссылку в самом низу этой страницы.
- Закройте все ваши веб-обозреватели (браузеры)
Не устанавливается Adobe Flash Player? А закрыли ли вы все браузеры? Абсолютно все страницы каждого из них должны быть закрыты. Для большей убедительности проверьте, не осталось ли каких-то процессов, связанных с браузерами в диспетчере задач (открывается комбинацией клавиш Ctrl+Shift+Esc). Открываем вкладку «Процессы». Ищем там наши браузеры. Нашли? Отключайте. Просто нажмите «Снять задачу» внизу. Браузер остановится.
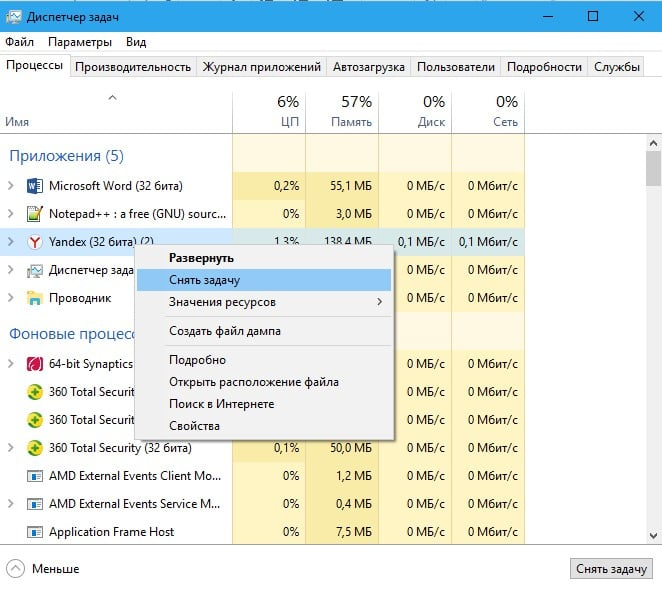
- Отключите питание
Возможно, что при установке произошла какая-то ошибка в самой операционной системе, отчего Flash Player не запускается. Просто перезагрузите компьютер, быть может для устранения проблемы хватит даже этого.
- Проверьте актуальность версии браузера
Вы можете часами искать причину несовместимости флэш-плеера с вашей системой, копаясь в куче разного программного обеспечение, а на самом деле может быть так, что плагин просто не совместим с версией вашего браузера, потому что она уже давно не актуальна. В первую очередь проверьте, нуждается ли ваш веб-обозреватель в обновлении.
- Установите самую свежую версию Adobe Flash Player
Проверили версию браузера и с ней все в порядке? Отлично. Теперь посмотрите, самую последнюю ли версию флэш-плеера вы пытаетесь установить. Если нет, переустановите плагин, предварительно удалив все содержимое старой версии.
- Скачайте оффлайн-установщик
Какова скорость вашего интернет-соединения? Не пропадает ли она временами? Уверены? А попробуйте-ка скачать автономный установщик Adobe Flash Player. Он уже содержит все нужные для установки файлы, поэтому для установки даже не нужен доступ к интернету. Скачать оффлайн-установщик можно также с нашего сайта по ссылке в конце страницы.
- Не запускайте установку более одного раза
Если у вас далеко не самый мощный компьютер, то для запуска установочного файла ему может понадобится некоторое время. Не нервничайте и просто подождите. Если же вы видите, что инсталлятор все же открылся два раза, закройте одно из окон. Не можете закрыть вручную, используйте диспетчер задач. Открывается он все той же комбинацией клавиш Ctrl+Shift+Esc либо просто наберите это название в поиске.
- Деактивируйте защиту вашего антивируса на время установки
Перед установкой плагина выключите ваш антивирус или защитник Windows. Возможно, какие-то установочные файлы блокируются ими. Adobe Flash Player используют миллионы людей, ему доверяет весь мир, так что не бойтесь отключить антивирус на время установки. По ее завершению вы можете включить всю защиту компьютера обратно.
- Заражение компьютера вирусами
Вполне вероятно и такое, что ваш компьютер заражен какими-либо вирусами, которые могут блокировать установку других программ, в том числе и флэш-плеера. Просканируйте систему на наличие вредоносного ПО своим антивирусом. Либо используйте специальную утилиту Dr.Web CureIt. Очистите компьютер от вирусов, перезагрузите его и продолжите установку.
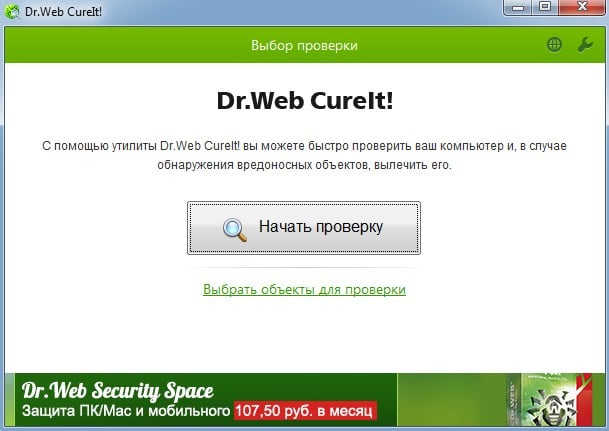
- Крайние меры
Если вы дочитали до этого пункта, значит, скорее всего вышеизложенные советы вам не помогли. Что ж, безвыходных ситуаций не бывает. Вы всегда можете установить браузер на основе Chromium такой, как Google Chrome, например. Он имеет встроенный флэш-плеер, и вам даже не придется его устанавливать отдельно. Но разработчики хрома ограничивают деятельность флэш-плеера в своем браузере, поэтому вам может понадобиться включать его вручную.
Ну, а если вы не готовы расставаться со своим любимым браузером ради хрома, то всегда можно переустановить операционную систему на своем компьютере. Это самое верное решение всех проблем.
- Скачать для танков
- Скачать для Крыма
Данный ресурс является неофициальным сайтом приложения Flash player. Все текстовые, графические и видео материалы взяты из открытых источников и носят ознакомительный характер. В случае возникновения споров, претензий, нарушений авторских или имущественных прав, просьба связаться с администрацией сайта.
Не устанавливается флеш плеер на Виндовс 7
Рассмотрим, почему не получается установить Адобе Флеш Плеер и как это исправить. Что делать, если Adobe Flash Player не может установиться?
Возможны следующие проблемы:
- при инсталляции появляется ошибка;
- инсталляция приостанавливается и ничего не случается;
- инсталляция происходит хорошо, однако различные сайты, всё равно, его запрашивают.

Не устанавливается Флеш Плеер на компьютер: основные причины возникновения проблемы
Самые частые причины, которые сопутствуют появлению ошибки при установке плагина или его неудачной инсталляции:
- неправильная инсталляция;
- проблемы с обозревателем;
- вирус или системная ошибка.
Используйте следующую пошаговую инструкцию для выявления причины, и чтобы постараться ликвидировать её при помощи необходимого способа.
Шаг 1. Проверьте, не установлен ли Flash Player на вашем компьютере
- Зайдите в «Пуск», далее щелкните по строке с названием «Панель управления».



Откроется окно с перечнем установленных на ПК программ и приложений. Как видите, на этом компьютере программа уже установлена.

Если программы нет, загрузите и установите обновление Адобе Флеш Плеер с официального ресурса get.adobe.com/ru/flashplayer/.

Важно! В процессе установки будет предложено установить дополнительный софт, рекомендуем снять отметки, если он вам не нужен.

Шаг 2. Закройте браузеры и другие приложения и попробуйте вновь
Нет ничего банальнее и в то же время действеннее простого перезапуска. Закройте браузер. Заново откройте браузер.
Также может понадобиться закрыть приложения или программы, которые в фоновом режиме могут использовать плагин Адобе Флеш, например, Скайп и т.д.
Как их определить и отключить через «Диспетчер задач»? Для этого:




Шаг 3. Проверьте, активирован ли Flash Player в вашем браузере
В Файерфокс, например, для этого:
-
нажмите на 3 горизонтальные полосы в верхнем правом углу, затем по строке с названием «Дополнения»;


Шаг 4. Выключите ActiveX
Эта процедура может понадобиться, когда получаете уведомления о проблемах в его деятельности.
В стандартном браузере Internet Explorer это делается следующим образом:
-
Зайдите в «Сервис»-«Свойства обозревателя».





Шаг 5. Удалите старый флэш плеер
Как удалить и переустановить Адобе Флеш Плеер?
-
Кликните «Пуск», затем «Панель управления».



Как полностью удалить Флеш Плеер?
Этот вопрос актуален, потому что вышеуказанным способом плагин полностью не удаляется, остаются остаточные файлы, которые нужно найти и вручную удалить через программу Revo Uninstaller.
Важно! Если данной утилиты у вас нет, скачивайте ее только с официального или надежного источника.

- Запустите приложение через аккаунт администратора, щелкнув по ярлыку правым кликом мышки.








Шаг 6. Установите новый плагин
Если установщик adm Flash Player не запускается, инсталлируйте плагин вручную.
-
Загрузите его дистрибутив с официального сайта, выбрав предварительно соответствующий тип операционной системы.


На заметку! Для Яндекса подходит версия «PPAPI».








Шаг 7. Инсталлируйте другой обозреватель
Бывает, что все функционирует только до повторного включения ПК, а затем снова выходит уведомление о трудности с разрешениями. Тогда лучше поставить другой браузер.

Важно! Рекомендуем установить браузер Гугл Хром. В нём уже установлен по умолчанию плагин Адобе Флеш Плеер, который невозможно удалить.
Если ничего из вышеуказанного не помогло, возможно, придётся полностью переустановить систему. Как сменить Windows 7 — это отдельный вопрос.
Видео — Adobe Flash Player ошибка инициализации, что делать?
Понравилась статья?
Сохраните, чтобы не потерять!
Почему не устанавливается Adobe Flash Player и как это исправить
На сегодняшний момент такое понятие как Flash Player скоро иссякнет, по причине внедрения данного дополнения во все современные интернет браузеры по умолчанию. Всё это связано с появлением нового языка разметки HTML5.1. Корпорация Adobe по разработке различного софта после такого толчка начала намерено сотрудничать с крупными корпорациями, такими как Google, Yandex и с остальными крупными компаниями по причине без перспективы в плане на дальнейшее будущее. Все современные браузеры поддерживают данный язык разметки, в котором присущи многие новые функции, в том числе для разработки html плееров. Всё это значит одно – больше Adobe не остается выбора как начать сотрудничать и предложить браузерам автоматическое внедрение данного дополнения.
Так компания еще долго будет вырабатывать сливки, но сок рано или поздно иссякнет, но все еще будет капать долго и долго из уже добитого Adobe Flash Player. Обратите внимание на то, что, зайдя на Youtube, сервис определяет поддержку новых технологий вашего браузера. Если браузер устарел, то вместо современного html плеера, вам будет выводиться видео с данным дополнением.
Новые технология для просмотра видео намного проще и используют очень мало ресурсов. Тем более они безопасны. Потому решайте сами, стоит ли искать причину и пытаться задаваться вопросом почему не устанавливается Adobe Flash Player, или перейти на более новые современные технологии? Выбор однозначно только за вами! Однако есть случаи, когда данное расширение нужно для определённых целей. Если это так, то мы с удовольствием рассмотрим самые коварные способы решения данной проблемы с его неработоспособностью и с полной установкой.
Еще хочется отметить, что для Firefox любой версии на данный момент, также требует загрузить этот плагин.
Скачать бесплатно и без регистрации Adobe Flash Player можно по следующей ссылке:
Установка дополнения проста. На странице загрузки плагина нужно выбрать операционную систему (windows 10, win 8, win7, XP или Mac OS X) и версию браузера (Opera and Chromium – PPAPI, Internet Explorer – ActiveX или Firefox – NPAPI).
После чего не закрывая страницу деактивировать все галочки, чтобы не качать лишний мусор, который навязывают нам при скачивании. Далее жмите Загрузить.

Важно! Перед установкой нужно закрыть все браузеры. Лучше всего проверить в диспетчере задать, не висят ли они в скрытом режиме. Такое бывает, когда происходят глюки браузера или системы в целом. Потому лучше всего закрыть все браузеры через диспетчера задач, комбинацией клавиш Ctrl + Shift + Esc.

Как показано на скриншоте найдите выполняющийся процесс нужного браузера, затем кликаем правой кнопкой мыши и выбираем из списка — Завершить дерево процессов.
Также перед началом установки дополнения, нужно проделать следующие пункты:
- Полностью удалите Adobe Flash Player по этой инструкции;
- Отключите антивирус на время установки программы;
- Удалите или обновите старую версию браузера;
- Скачайте и обновите Java по этой ссылке;
- В диспетчере задач убедитесь, чтобы не висел процесс флеш-плеера;
- При скачивании плагина с официального сайта убедитесь в правильном выборе вашей операционной системы и браузера для которого загружаете дополнение.
Открываем двойным нажатием мышкой скачанный файл и ждем пока программа загрузит все компоненты. После завершения загрузки появится кнопка Finish. Всё, процесс установки окончен и теперь можно смотреть любимые фильмы и видео.

После полной установки, которую мы с вами рассмотрели выше, ошибки с которыми вы сталкивались в прошлом, должны исчезнуть. Но бывают разные случаи и не всегда причина может быть в том или ином способе. Такое случается редко, но факт остается фактом. Причин, по которым такое может происходит может быть довольно много и всех их сразу в одной статье не описать, потому что во-первых – на это требует время по поиску всевозможных причин, во-вторых, если все сделать полностью по шагах, то неработоспособность данного дополнения исчезнет. Чуть ниже мы дадим справки как для решения неодолимой проблемы, так и другие альтернативы браузерам, которые поддерживают встроенный флеш-плеер.
Если вы настойчивы и все равно есть желание, можете почитать справку на официальном сайте Adobe, где рассказывается о проблемах при установке, ошибках и в сбое. Там все рекомендации и некоторые решения проблем.
Также если у вас старая версия браузера, убедитесь, что каким-то образом не отключен ли установленный вами плагин. Для этого откройте браузер и перейдите в дополнения и посмотрите включен ли он. Опять же, в новой версии браузера фаэрфокс данного дополнения вы попросту не увидите. На счет оперы не знаю, не проверял. Всё меняется и скоро этот плеер вообще отпадет в надобности т.к. уже многие браузеры по умолчанию его используют.
Браузеры, у которых по умолчанию встроен Adobe Flash Player.
Как и было сказано в начале поста, рассмотрим альтернативы браузеров, у которых по умолчанию встроен флеш. Поскольку не вижу смысла перечислять левый софт, ниже приведу всего два популярные и лучшие браузеры на сегодняшний час.
- Google Chrome
- Яндекс.Браузер
Выбирайте браузер на любой вкус, какой хотите. Все они хороши и каждый из них имеет свои фишки и наработки. Одним словом, устанавливайте сразу все!
На этом данная статья подошла к концу, где мы разобрали самые разные проблемы, связанные с неработающими компонентами, вызванными операционной системой Windows. Если у вас по-прежнему все равно не устанавливается Adobe Flash Player на каком-либо другом устройстве, например, на телефоне, то скачать его вы сможете только на посторонних ресурсах т.к. для мобильных устройств флеш-плеер больше не выпускается и недоступен на официальном сайте. Если же проблема на самом компьютере, то данная инструкция как раз кстати. На этом по установке и решению проблем статья закончена, надеюсь всем она помогла, если нет задавайте вопросы в комментариях.
