Не открывается микро СД флешка что делать?
Компьютер не видит карту памяти: SD, miniSD, microSD
 Здравствуйте.
Здравствуйте.
Сегодня один из самых популярных типов носителей — это флешка. И кто бы что не говорил, а век дисков CD/DVD подходит к концу. Тем более, что цена одной флешки всего раза в 3-4 больше, чем цена DVD диска! Правда есть одно маленькое «но» — диск «сломать» намного сложнее, чем флешку…
Хоть и не часто, но с флешками иногда происходит одна неприятная ситуация: вынимаете флеш-карту microSD из телефона или фото-аппарата, вставляете в компьютер или ноутбук, а он ее не видит. Причин этому может быть достаточно много: вирусы, программные ошибки, выход из строя флешки и т.д. В этой статье, я бы хотел остановиться на самых популярных причинах невидимости , а так же привести некоторые советы и рекомендации, что делать в таких случаях.
Виды флеш карт. Поддерживается ли SD карта вашим кардридером?
Тут хотелось бы остановиться поподробнее. Многие пользователи часто путают одни виды карт памяти с другими. Дело в том, что SD флеш-карт существует три вида: microSD, miniSD, SD.
Зачем так сделали производители?
Просто есть разные устройства: например, небольшой аудио-плеер (или небольшой мобильный телефон) и, например, камера или фото-аппарат. Т.е. устройства совершенно разные по размеру с разными требованиями к скорости работы флеш-карт и объему информации. Для этого то и существует несколько видов флешек. Теперь поподробнее о каждом из них.
1. microSD
Размер: 11мм х 15мм.

microSD флешка с адаптером.
Флеш-карты microSD очень популярны благодаря портативным устройствам: плеерам, телефонам, планшетам. Используя microSD, память перечисленных устройств можно очень быстро увеличить на порядок!
Обычно, при покупке, в комплекте к ним идет небольшой адаптер, для того, чтобы данную флешку можно было подключить вместо SD карты (о них ниже). Кстати, например, чтобы подключить данную флешку к ноутбуку, нужно: вставить micsroSD в адаптер, а затем адаптер вставить в разъем SD на передней/боковой панельки ноутбука.
2. miniSD
Размер: 21,5мм х 20мм.

miniSD с адаптером.
Некогда популярные карты, используемые в портативной технике. На сегодняшний день используются все реже, главным образом, из-за популярности формата microSD.
3. SD
Размер: 32мм х 24мм.
Флеш-карты: sdhc и sdxc.
Данные карты используются в большей части в устройствах, где нужен большой объем памяти + высокая скорость. Например, видеокамера, видеорегистратор в машине, фотоаппарат и пр. устройства. SD карты подразделяются на несколько поколений:
- SD 1 – размером от 8 МБ до 2 ГБ;
- SD 1.1 – до 4 ГБ;
- SDHC – до 32 ГБ;
- SDXC – до 2 ТБ.
О чень важные моменты при работе с SD картами!
1) Помимо количества памяти, на SD картах указывают скорость (точнее класс). Например, на скриншотах выше класс карты «10» — это означает, что скорость обмена с такой картой составляет не менее 10 МБ/с (более подробно о классах: https://ru.wikipedia.org/wiki/Secure_Digital). Важно обращать внимание на то, какой класс скорости флеш карты требуется для вашего устройства!
2) microSD при помощи спец. переходников (на них пишут обычно adapter (см. скриншоты выше)) можно использовать вместо обычных SD карт. Правда, делать это всегда и везде — не рекомендуется (как раз из-за скорости обмена информацией).
3) Устройства для чтения SD карт имеют обратную совместимость: т.е. если вы берете устройство читающее SDHC, то оно прочтет SD карты 1 и 1.1 поколений, но не сможет прочесть SDXC. Именно поэтому важно обратить внимание на то, какие карты может прочесть ваше устройство.
Кстати, во многих «относительно старых» ноутбуках стоят встроенные кардридеры, которые не в состоянии прочесть новые виды флеш карт SDHC. Решение в этом случае довольно простое: купить кардридер подключаемый к обычному USB порту, он кстати больше напоминает обычную флешку. Цена вопроса: несколько сотен рублей.

Кардридер SDXC. Подключается к порту USB 3.0.
Одинаковая буква диска — причина невидимости флешек, жестких дисков, карт памяти!
Дело в том, что если у вашего жесткого диска буква диска F: (например) и у вашей вставленной флеш карты тоже F: — то флеш карта отображаться в проводнике не будет. Т.е. вы зайдете в «мой компьютер» — и флешку там не увидите!
Чтобы исправить это, нужно зайти в панель «управление дисками». Как это сделать?
В Windows 8: нажать сочетание Win+X, выбрать «управление дисками».
В Windows 7/8: нажать сочетание Win+R, ввести команду «diskmgmt.msc».

Далее вы должны увидеть окно, в котором будут показаны все подключенные диски, флешки и пр. устройства. Причем, показаны будут даже те устройства, которые не отформатированы и которые не видны в «моем компьютере». Если ваша карта памяти будет в этом списке, то нужно сделать две вещи:
1. Поменять ей букву диска на уникальную (для этого достаточно просто щелкнуть правой кнопкой мышки по флешке и в контекстном меню выбрать операцию изменения буквы, см. ниже скриншот);
2. Отформатировать флеш карту (если она у вас новая, либо на ней нет нужных данных. Внимание , операция форматирования уничтожит все данные на флеш карте).

Изменение буквы диска. Windows 8.
Отсутствие драйверов — популярная причина из-за которой компьютер не видит SD карту!
Даже если у вас компьютер/ноутбук совершенно новые и только вчера вы их принесли с магазина — это ровным счетом ничего не гарантирует. Дело в том, что продавцы в магазине (или их специалисты, которые подготавливают товар к продаже) могли просто забыть установить нужные драйвера, или просто полениться. Скорее всего вам дали диски (или скопировали на жесткий диск) все драйвера и вам нужно их только установить.
Рассмотрим дальше, что делать, если драйверов в комплекте нет (ну например, вы переустановили Windows и отформатировали диск).
Вообще, есть специальные программы, которые могут просканировать ваш компьютер (точнее все его устройства) и найти для каждого устройства самые новые драйвера. О таких утилитах я уже писал в предыдущих постах. Здесь дам только 2 ссылки:
Будем считать что с драйверами мы разобрались…
Подключение SD карты через USB с помощью какого-нибудь устройства
Если компьютер не видит SD карту сам, то почему нельзя попробовать вставить SD карту в какое-нибудь устройство (например, телефон, камеру, фотоаппарат и пр.) и уже его подключить к ПК? Признаться честно, я вообще редко вынимаю флеш карту из устройств, предпочитая копировать с них фото и видео, подключая их к ноутбуку через USB кабель.
Нужны ли специальные программы для подключения телефона к ПК?
Новые ОС, такие как Windows 7, 8 способны со многими устройствами работать без установки дополнительного софта. Установка драйверов и настройка устройства происходит в автоматическом режиме при первом подключении устройства к USB порту.
Все же желательно использовать рекомендуемые производителем программы. Например, свой телефон Samsung я подключал так: https://pcpro100.info/telefon-samsung/
Для каждой марки телефона/фотоаппарата существуют рекомендуемые производителем утилиты (см. на сайте производителя)…
PS
Если ничего не помогает, рекомендую сделать следующее:
1. Попробовать подключить карту к другому компьютеру и проверить, распознает и увидит ли он ее;
Компьютер не видит карту памяти microSD, что делать?
В последнее время все чаще у пользователей появляются проблемы, касающиеся работы SD-карт на различных устройствах. Карточка вставляется в подходящий порт, но компьютер не способен увидеть ее, а также она не показывается в настройках. Речь идет о крайне распространенной и достаточно серьезной проблеме, которая, как показывает практика, практически всегда легко решается. При этом стоит ознакомиться с причинами неисправности и способами их решения.

Классы и форматы SD-карт
Большинство пользователей часто не различают типы карт памяти. При этом стоит знать о том, что они бывают следующих разновидностей:
-
MicroSD – востребованный вариант в портативных устройствах по типу плееров, телефонов, планшетов. Благодаря использованию MicroSD существенно увеличивается память вышеописанных устройств;



Важные нюансы в применении карты памяти
Перед покупкой и началом использования данных карт следует ознакомиться с важными нюансами их применения.

- кроме объема памяти на них указывают скорость. Необходимо знать, какой скоростной класс карточки подходит для конкретного устройства;
- применяя специальные переходники, microSD могут превратиться в обычные SD карты. Правда, не рекомендуется делать это часто, поскольку скорость обмена информации падает;
- лэптопы старого поколения оснащены встроенными картридерами, не способными взаимодействовать с новыми моделями, такими как SDHC, но есть простое решение этой проблемы — приобрести картридер, который подключается к стандартным USB портам – он больше похож на стандартную флешку и стоит вполне дешево.
Почему компьютер не видит карту памяти?
Так как вышеописанные накопители отличаются крайне хрупкой структурой, они часто становятся непригодными к использованию из-за дефектов либо неправильного завершения работы.
Справка! Иногда происходит так, что после непродолжительного использования карты она просто-напросто не читается или не определяется устройствами, поэтому рассчитывать на долгосрочную работу подобных накопителей не рекомендуется.

Существует ряд распространенных причин, по которым лэптоп или ПК не могут отобразить SD-карту. Речь идет об:
- аппаратных проблемах;
- поломке флешки;
- присвоении назначенной буквы раздела;
- наличии вредоносных программ и вирусов
 в ОС.
в ОС.
Если носитель больше не выявляется с помощью телефона, фотоаппарата или другого устройства, требуется его излечение и установка в ПК для того, чтобы продиагностировать, определить и ликвидировать проблему.
Какие действия предпринимать, если устройство отказывает распознавать карту памяти?
Для ликвидации проблемы требуется поиск причины, которая, в свою очередь, может быть самой разной. Следует ознакомиться с пошаговой инструкцией, которая подскажет, какие действия предпринимать, когда компьютер не способен определить SD или microSD карты.

Как правильно проверить неисправность карты памяти и картридера
Сначала требуется определение проблем носителя. Для этого понадобится ее подключение к любому другому работающему устройству. Также при наличии второй карточки идентичной модели, можно выявить, способна ли она распознаваться с помощью компьютера. Если все хорошо, значит с картридером нет проблем и наверняка причина кроется в карте. Часто они становятся неисправными после того как неграмотно извлекаются в рабочее время или сами по себе изнашиваются.
В такой ситуации единственным решением становится попытка восстановления функциональности изделия. Отлично в этом помогает специализированная утилита под названием HDD Low Level Format Tool. Для ее грамотного применения понадобится:
Шаг 1. Загрузить и инсталлировать софт на компьютер c официального источника.

Шаг 2. После запуска выбрать карту памяти и перейти к следующему шагу.

Шаг 3. Появится новое меню, в нем нужно нажать на «LOW-LEVEL FORMAT».

Шаг 4. Появится предупредительное меню о том, что вся информация будет отформатирована. Соглашаемся на нажимаем на кнопку форматирования.

Не менее востребованной и эффективной считается утилита SDFormatter, которая также способна справиться с задачей форматирования. Для ее использования потребуется:
Шаг 1. Инсталлировать и запустить софт SDFormatter.

Шаг 2. Во время запуска утилита в автоматическом режиме определит подключенные флеш-карты, отображаемые в главном окне. Нажать на «Option» для установки параметров форматирования.

Шаг 3. В данном случае «Qick» подразумевает форматирование в быстром режиме, «Full» сотрет все данные, а «Full (Overwrite)» дополнительно проведет перезапись.

Шаг 4. После возвращения в главное меню требуется нажать «Format», после чего утилитой будет отформатирована карта памяти. Файловые параметры будут автоматически установлены на FAT32.

Справка! Порой сам картридер отказывается отображать карту памяти. Выходом из подобной ситуации станет обращение в специализированную компанию, мастера которой выполнят ремонт. Нужно срочно воспользоваться картой? Есть временное решение: речь идет о портативном картридере, доступном для подключения к лэптопу посредством USB-порта.
Как проверить сбои в работе ОС Windows
В более редких случаях ПК отказывается определять и распознавать карту памяти из-за неисправностей операционной системы, например, ОС Windows может неправильно присвоить букву присоединенного носителя. Для исправления этого конфликта выполняются следующие действия:
Шаг 1. Открыть «Панель управления» через меню «Пуск».

Шаг 2. Выбрать раздел «Система и безопасность».

Шаг 3. Затем зайти в «Администрирование».

Шаг 4. Далее кликнуть по пункту «Управление компьютером».

Шаг 5. Кликнув на последний пункт, слева появится вкладка «Управление дисками».

Шаг 6. Необходимо выбрать нужную карту в списке инсталлированных дисков и правым щелчком мыши вызвать новое меню. Далее нажимается «Изменить букву диска…».

Шаг 7. Выбирается буква, которую еще не удалось задействовать в системе, после чего настройки сохраняются.

Видео — Почему компьютер не читает Micro SD и как это исправить?
Обновление драйверов
Если после своего рода перезагрузки адаптера ничего не произошло, есть еще один способ исправить проблему – заняться обновлением или переустановкой драйверов картридера. В данном случае требуется посетить ресурс производителя и посмотреть, не появилась ли свежая версия драйвера. Если она действительно есть, можно загрузить и инсталлировать ее. Перед этим лучше удалить устаревшие драйвера в «Диспетчере устройств».
-
Нажимается «Win+X» для выбора «Диспетчера устройств».



Специфика проверки на вирусы
Даже наиболее современное устройство в обязательном порядке рекомендуется дополнить антивирусной защитой. Для устранения проблемы понадобится выполнить сканирование карты памяти и очистить вредоносные файлы.
Шаг 1. Необходимо перейти в «Этот компьютер» через ярлык рабочего стола или через меню «Пуск».

Шаг 2. Кликнуть правым щелчком мыши по иконке карты памяти, тем самым вызвать новое меню, после чего выбрать опцию «Сканировать…».

На заметку! В меню пункт будет соответствовать установленной антивирусной программе
на вашем устройстве.
Шаг 2. В «Панели управления» выставить в режиме «Просмотр» значение «Крупные значки». Выбрать «Параметры папок».

Шаг 3. Открыть раздел «Вид».

Шаг 4. В категории «Показывать скрытые файлы и папки» убрать отметку и сохранить настройки.

Таким образом, существует достаточное количество причин, по которым ПК может не видеть SD-карты. Чтобы точно решить проблему и вновь пользоваться носителем, рекомендуется проделать все вышеописанные шаги.
Видео — Картридер не видит SD карту, что делать?
Понравилась статья?
Сохраните, чтобы не потерять!
Почему смартфон не видит карту памяти и что с этим делать


Содержание
Содержание
Смартфон перестал видеть привычную карту памяти или не хочет работать с новой? Выдает ошибки вроде «SD‑карта не работает», «SD‑карта не поддерживается»? Чаще всего проблема решается самостоятельно и быстро. Вот, что делать, если смартфон не видит карту памяти.
Неправильная установка
Если вы устанавливаете новую карту памяти, убедитесь, что она зашла в подпружиненный слот до конца. Должен раздаться легкий щелчок, и SD-карта должна быть полностью «утоплена» внутрь.

Если же лоток съемный, устанавливаем карту памяти согласно миниатюрной схеме, указанной на самом лотке. Промахнуться не получится — карта займет положение как на скриншоте ниже, по-другому она просто не встанет. После этого смартфон должен сразу же увидеть накопитель. Если этого не произошло, перезагрузите девайс.

Программный сбой

В очень редких случаях ПО смартфона может глючить и не видеть SD-карту при подключении, либо в процессе использования выдать ошибку, что карта отключена. Рецепт от этой болезни одинаковый: вытаскиваем накопитель, переподключаем его, перезагружаем гаджет.
Иногда помогает обновление прошивки устройства.
Зайдите в настройки смартфона в «Система». Выберите пункт «Беспроводное обновление». Обновите устройство до актуальной версии.
Не поддерживается файловая система
Если карта памяти раньше использовалась в связке с ПК или смартфоном с другой ОС, то девайс может не распознать накопитель. Чтобы избавиться от проблемы, отформатируйте SD-карту в нужный формат.
- В смартфоне перейдите в «Настройки».
- Выберите «Хранилище и USB‑накопители».
- Откройте microSD, а затем вызовите дополнительное меню, нажмите «Настройки» и выберите пункт «Форматировать».
Помните: форматирование уничтожает с накопителя все данные, поэтому заблаговременно скопируйте их на ПК или в облако.
Если первый способ не сработал, отформатировать накопитель можно из меню Recovery. На разных моделях данный режим включается по-разному, но чаще всего нужно:
- Выключить смартфон.
- Одновременно нажать кнопку включения+кнопку громкости вниз (в некоторых моделях громкость нужно нажимать вверх).
- Через 10 секунд должно появиться Recovery меню, где следует выбрать пункт «Wipe cache partition», а затем «yes» для подтверждения форматирования.

Если форматирование со смартфона по каким-то причинам невозможно, то «обнулите» карту памяти, используя компьютер. Для этого:
-
Используя картридер, подключите накопитель к компьютеру.

Найдите отобразившийся накопитель, вызовите контекстное меню, нажав правую кнопку мыши. Нажмите кнопку «Форматировать».

Для накопителей объемом до 32 ГБ выбирайте FAT32, для более емких — exFAT.

Также можно отформатировать накопитель сторонними программами, например, SD Card Formatter, которые как раз для этого и предназначены.
Отсутствие разрешений
В последних версиях ОС Android в целях безопасности многие приложения требуют предоставить им дополнительные права, в том числе, и на использование памяти устройства. Если права не предоставить, то, например, приложение «Камера» не будет видеть SD-карту, хотя, в целом, накопитель в настройках смартфона отображаться будет. Чтобы исправить проблему:
- Зайдите в настройки смартфона в раздел «Приложения».
- Выберите нужное вам приложение, например, «Камера» и предоставьте ему все необходимые права.
Карта несовместима со смартфоном

Большинство SD-карт совместимы с любыми устройствами, включая смартфоны, планшеты и т. д. Но в очень редких случаях можно столкнуться с несовместимостью карты памяти и конкретного мобильного устройства. Чаще всего это происходит с накопителями большой емкости, например, 256 ГБ.
Бюджетные смартфоны могут иметь ограничения на работу с такими объемными SD-картами. Чтобы исключить проблему, заранее изучите спецификации вашего смартфона и убедитесь, поддерживает ли он накопители такого объема.
Окислились контакты
Если накопитель хранился в условиях повышенной влажности, или ваш смартфоном попал под дождь, контакты карты памяти могли окислиться.

Чтобы справиться с проблемой, достаточно вынуть накопитель и потереть контакты (желтые полоски) обычным ластиком. Также можно протереть контакты ватной палочкой, смоченной в спирте.
Карта просто сломана

Никакая электроника не застрахована от поломок. Поэтому, если вы испробовали все предыдущие шаги и не добились успеха, возможно SD-карта просто неисправна. Для проверки установите ее в другой девайс (ПК/смартфон). Если результат будет тот же, возможно, накопитель «умер».
Восстанавливать его в специализированных сервисах экономически невыгодно, да и не всегда возможно. Проще приобрести новый, более надежный.
Неисправное гнездо установки карты памяти
Если смартфон технически поддерживает ваш накопитель, и он без проблем функционирует в других устройствах, то, возможно, есть проблемы в гнезде установки накопителя. Чтобы это проверить, вставьте в гаджет другой накопитель. Если девайс не увидит и его, то имеет смысл отнести телефон на диагностику в сервисный центр.
Что делать, если компьютер не видит SD-карту





По распространенности и популярности SD-карты почти ничем не уступают USB-флешкам, использующим ту же технологию хранения данных. Основная разница между этими двумя типами накопителей заключается в интерфейсе подключения. Более компактные SD-карты используются в основном в мобильных гаджетах, но с тем же успехом на них можно записывать и считывать данные на ноутбуках и десктопных ПК, подключив карты через специальное устройство — картридер. Но наличие картридера вовсе не означает, что она будет распознана системой. Бывает так, что компьютер или ноутбук не видит карту памяти SD, распознаваемую другими устройствами, но может быть и иначе, когда видимый до определенного момента накопитель становится недоступен в Проводнике. Разберем основные причины такого поведения.
- 1 Иная файловая система накопителя
- 2 Конфликт букв
- 3 Проблема с драйверами
- 4 Сбой настроек устройств
- 5 Аппаратная неполадка
- 6 Повреждение файловой системы карты
- 7 Обнаружение карт отключено в BIOS
- 8 Разные стандарты карт памяти и картридеров
- 9 Записанные на карту файлы не читаются
- 10 Итог
Иная файловая система накопителя
Если ноутбук не видит SD-карту, возможно, она отформатирована в неподдерживаемой Windows файловой системе. Но чаще при конфликте файловых систем компьютер видит SD карту, но не открывает, а предлагает отформатировать ее. Решением в таком случае может стать форматирование карты в совместимую FAT32 с предварительным сохранением файлов. Удобнее всего это делать в менеджерах дисков, например, в Paragon Hard Disk Manager.
- Запустив программу, подключите карту;
- Когда она определиться в интерфейсе менеджера, создайте на ней нераспределенное пространство под копируемые файлы;
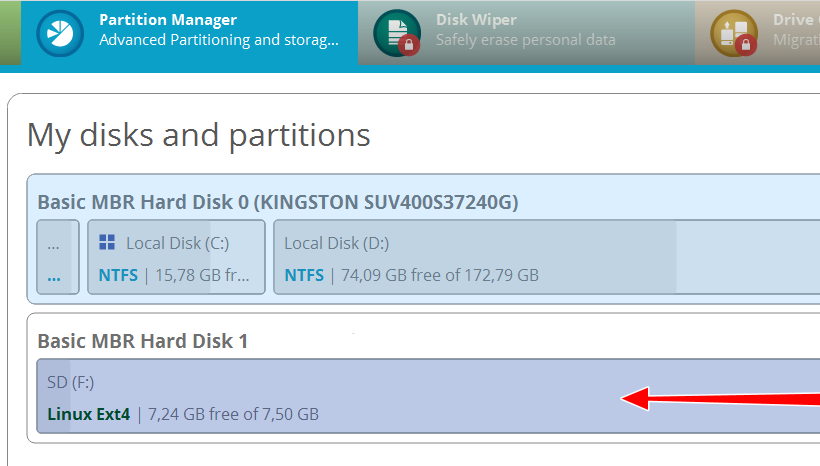
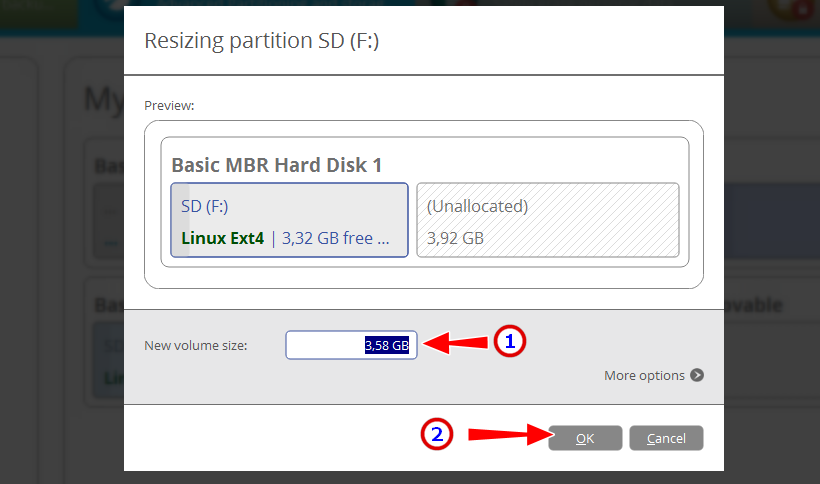
Создайте в пустой области раздел с FAT32;
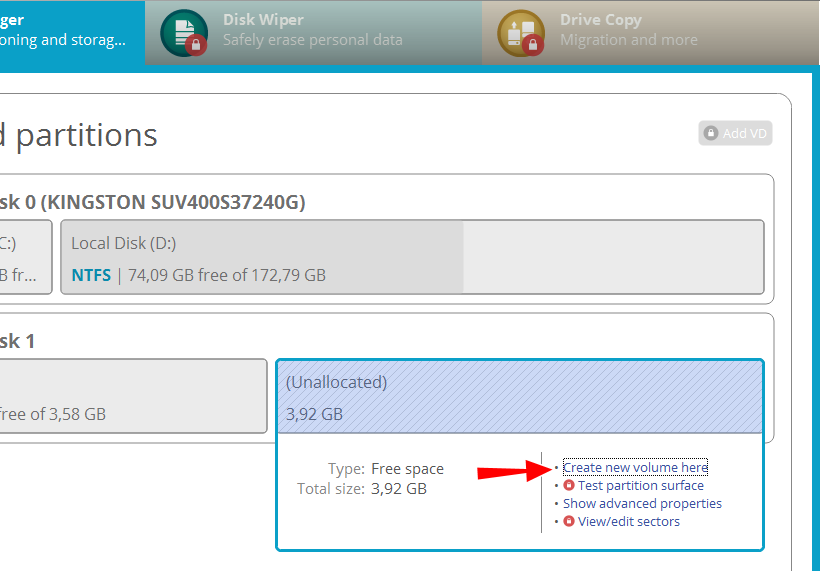
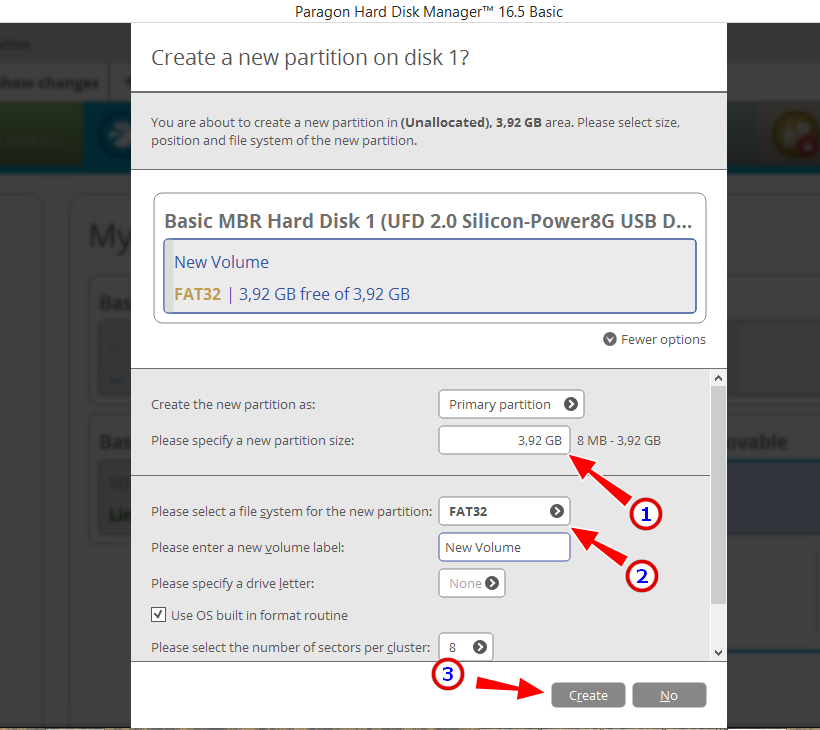
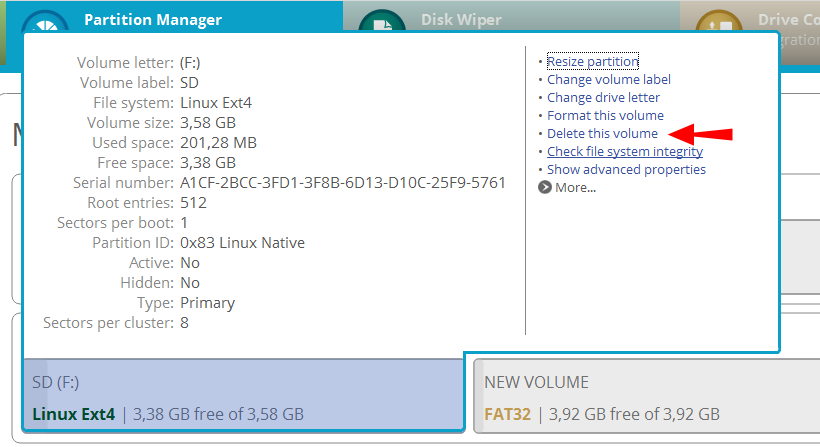
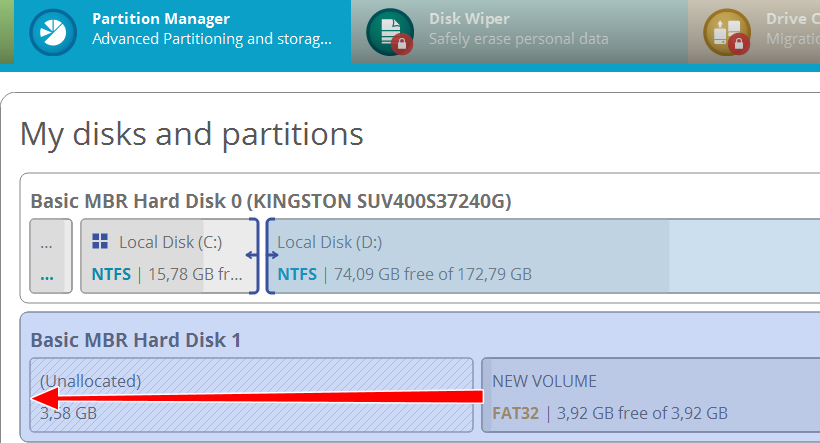
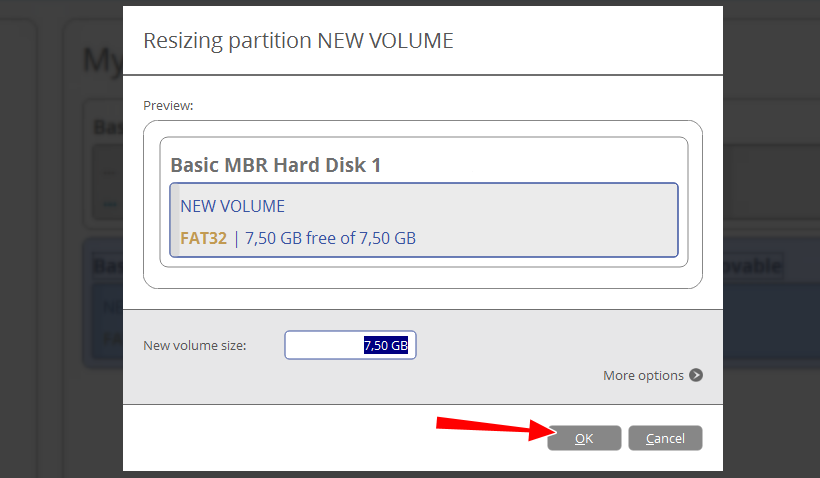
Примечание: если вы скопировали файлы другим способом, SD-карту можно отформатировать целиком. В этом случае можно использовать встроенную в Windows программу (клик правой кнопкой мыши на флешку в проводнике, пункт «Форматировать» в контекстном меню) или утилиту командной строки diskpart.
Конфликт букв
Еще одной распространенной причиной, по которой Windows 10 не видит SD-карту, является автоматическое назначение накопителю буквы существующего раздела. Устранить эту проблему не составляет труда.
-
Перейдите в управление дисками и найдите в нём свою карту, ориентируясь на ее размер и отсутствие буквы;
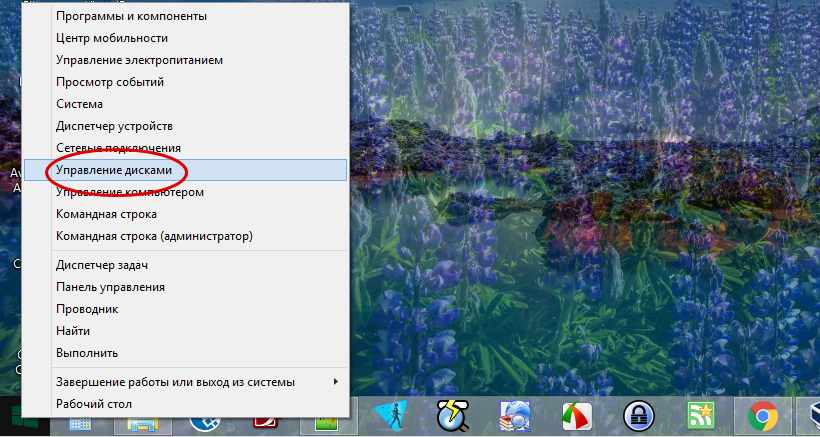
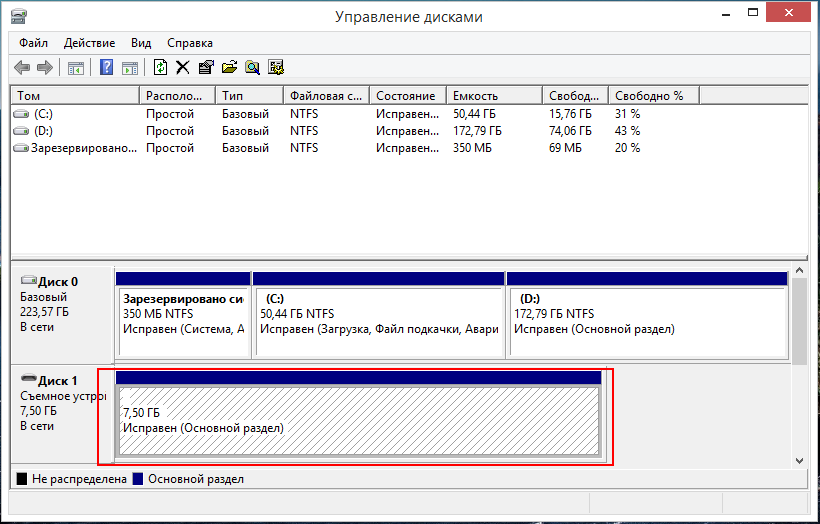
Нажмите по ней правой кнопкой мыши и выберите в меню «Изменить букву диска или путь к диску»;
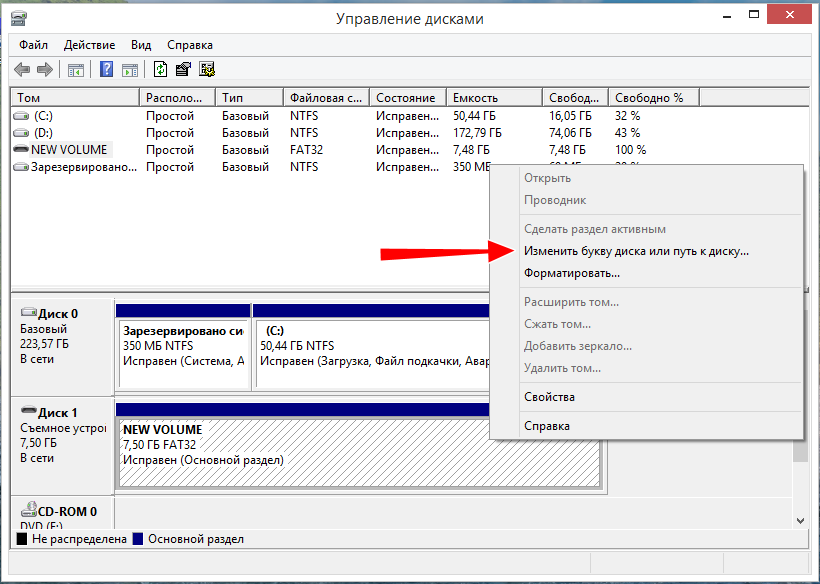
В открывшемся окошке нажмите «Добавить», укажите в новом диалоговом окне подходящую букву и нажмите «OK». После этого накопитель станет доступен в Проводнике.
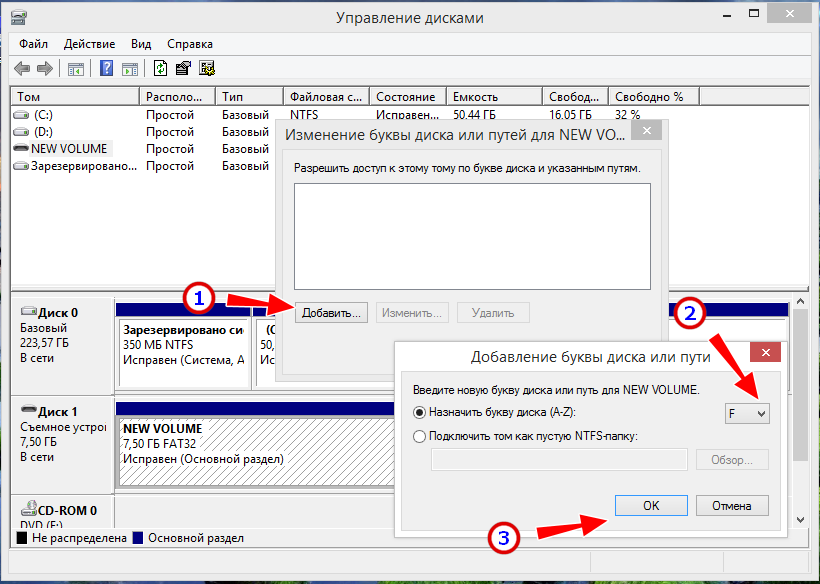
Иногда вместо буквы накопителю может быть присвоен какой-нибудь символ, в этом случае SD карта будет также не видна, поэтому вместо «Добавить» в диалоговом окне назначения букв жмем «Изменить».
Проблема с драйверами
Когда компьютер не видит SD-карту через картридер, при этом она не видна и в управлении дисками, стоит проверить, всё ли в порядке с драйверами.
- Зайдите в Диспетчер устройств и разверните ветку «Дисковые устройства»;
- Наличие неопознанного, отмеченного желтым значком устройства укажет на отсутствие соответствующего драйвера. В этом случае идем на сайт производителя материнской платы компьютера, скачиваем и устанавливаем драйвер для картридера.
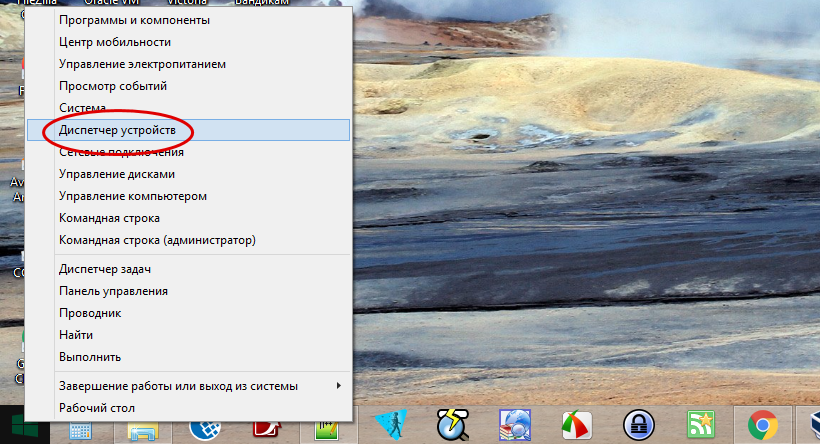
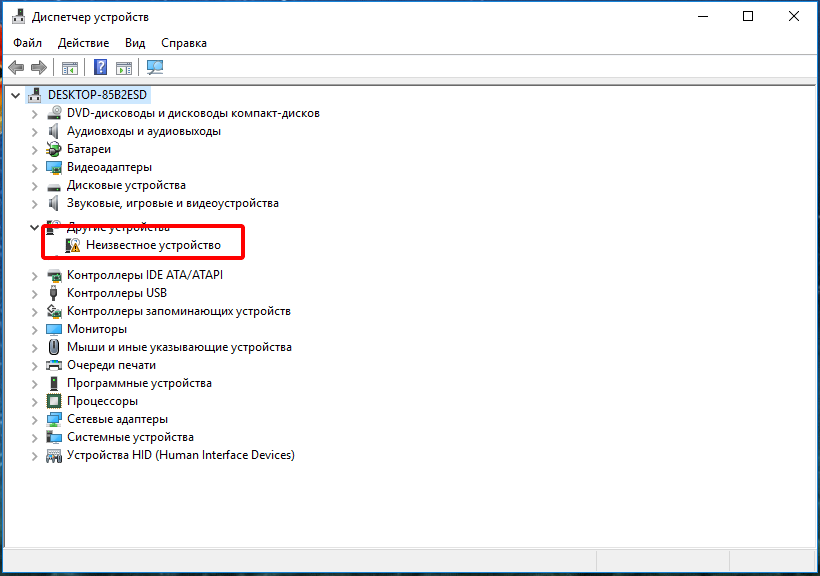
Начинающие пользователи могут прибегнуть к DriverPack Solution или другим программам для автоматического получения и обновления драйверов.
Сбой настроек устройств
Попробуйте сбросить настройки устройства, поскольку причиной того, что система не видит SD-карту, может стать какой-то сбой в работе его драйвера.
- Зайдите в Диспетчер устройств и разверните «Дисковые устройства»;
- Нажмите по подключенной карте правой клавишей манипулятора и выберите «Удалить»;
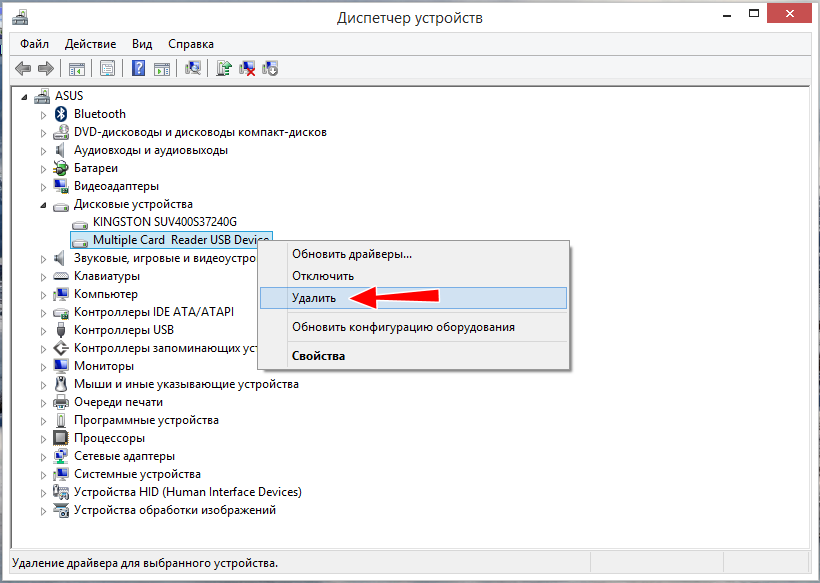
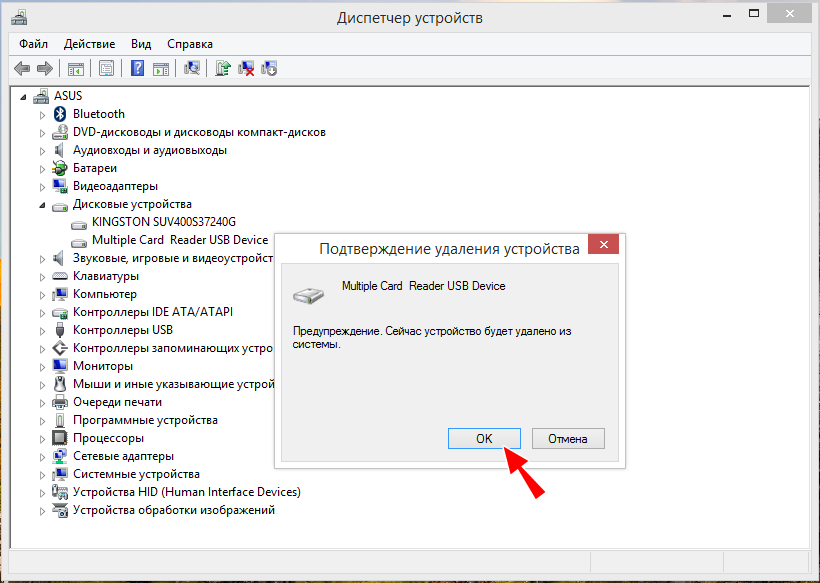
Обновите конфигурацию оборудования через меню «Действие»;
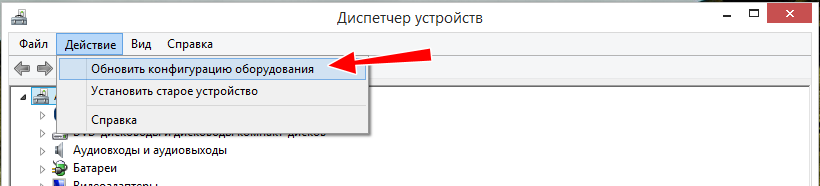
Если это не поможет, переустановите корневой USB-концентратор, к которому подключена SD-карта.
-
В меню «Вид» Диспетчера устройств выберите устройства по подключению;
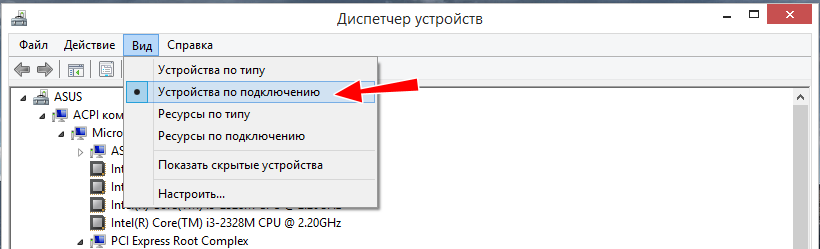
Найдите в списке вашу SD-карту и посмотрите, к какому корневому устройству она подключена. Обычно это корневой USB-концентратор;
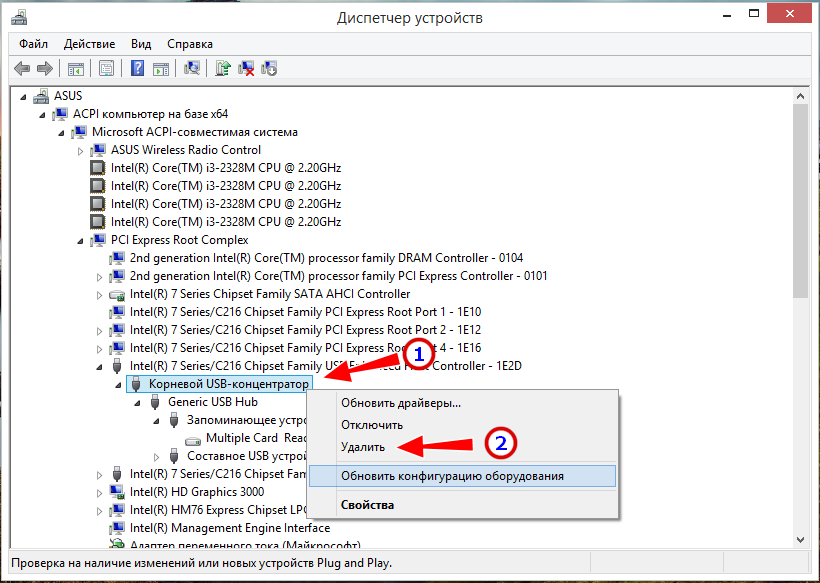
Удалите это устройство и перезагрузите компьютер, чтобы оно смогло переустановиться.
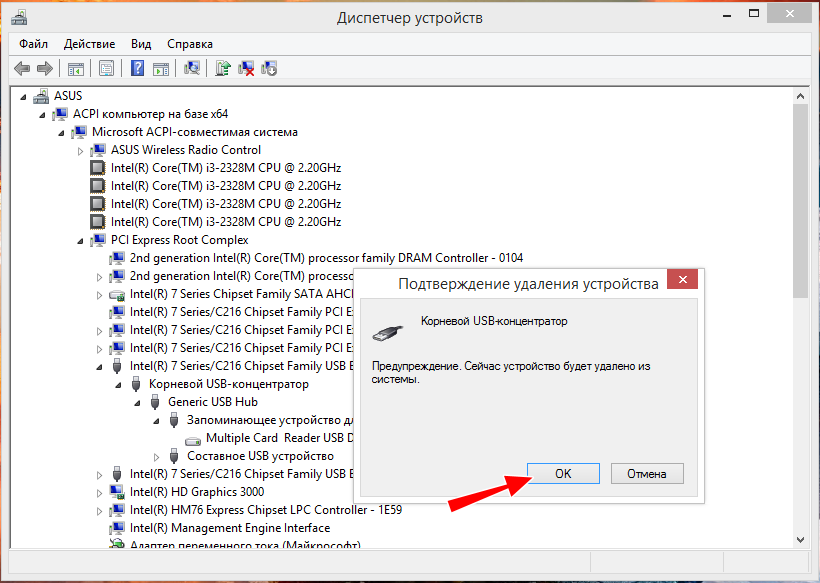
Аппаратная неполадка
Если встроенный картридер не видит SD-карту, это может указывать и на аппаратную проблему. Особенно, если он вообще не отображается в Диспетчере устройств. Попробуйте подключить носитель через внешний картридер (если такой есть) или вставьте карту в другой ПК. Успешное чтение накопителя только подтвердит, что со встроенным картридером у вас что-то не в порядке. Если карта не читается на других устройствах, скорее всего, проблема в самой карте. Не будет лишней и проверка контактов, состояния кабеля (при использовании внешнего картридера).
Повреждение файловой системы карты
Накопитель с поврежденной файловой системой отображается в управлении дисками, но при этом ПК видеть SD-карту не будет. Чтобы выявить ошибки и устранить их, делаем следующее:
- Откройте командную строку или PowerShell;
- Выполните в ней команду
, где F — буква карты;
В случае обнаружения ошибок выполните команду
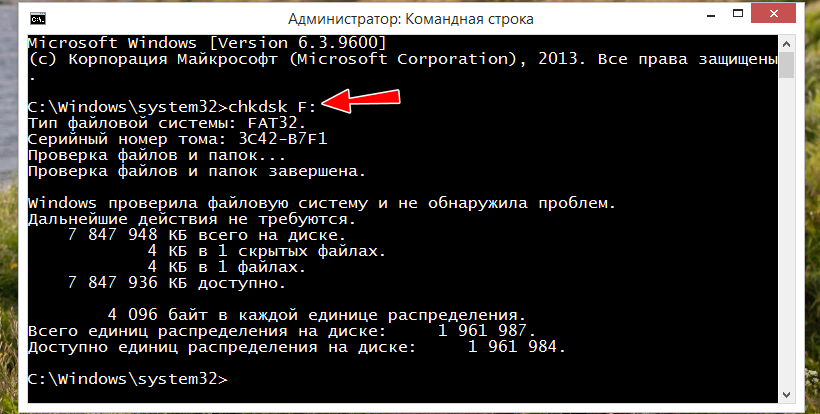
Обнаружение карт отключено в BIOS
Маловероятно, но может статься так, что в BIOS у вас отключен картридер. Ищите в BIOS раздел с подключаемыми устройствами, чаще всего он имеет название «Miscellaneous Devices» либо «Onboard Devices», могут отличаться и названия картридера, например, «SD Reader» или «Media Card Reader». Отвечающая за включение/отключение картридера настройка может находиться и в разделе «System Configuration» (см. скриншот)
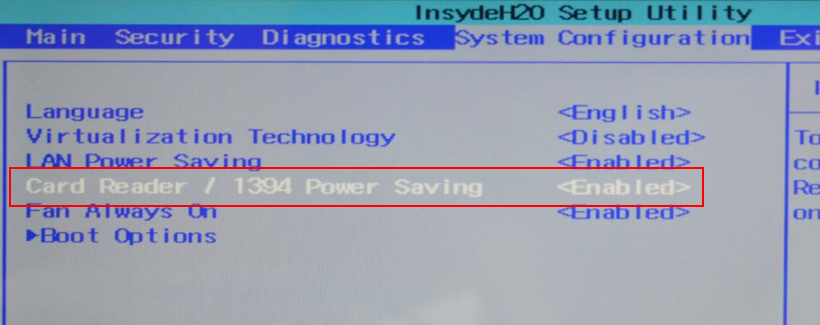
Во всех случаях в качестве значения настроек должно быть выставлено «Enable». Если БИОС не видит SD-карту, возможно, имеет место повреждение самого устройства, но это необязательно, поскольку встроенный порт для microSD может не определяться BIOS по умолчанию.
Разные стандарты карт памяти и картридеров
Если Card Reader не видит SD-карту, следует убедиться, что их стандарты совместимы. То, что формат карты позволяет вставлять ее в слот картридера еще не означает, что накопитель будет прочитан, поскольку карты памяти могут отличаться и по способу чтения. Так, поддерживающий только стандарт SD картридер не будет работать с картами стандарта SDHC несмотря на одинаковый форм-фактор.
Записанные на карту файлы не читаются
Несколько иная ситуация складывается, когда SD-карта не видит файлы, на нее записанные, но при этом сама она распознается системой. Причиной опять же может быть повреждение файловой системы накопителя. Для исправления ошибок файловой системы мы использовали chkdsk, но если этот инструмент не помог устранить проблему, следует воспользоваться инструментами для восстановления данных с поврежденных носителей, например, R-Studio.
-
Запустив программу, выделите подключенный накопитель и нажмите на панели инструментов «Сканировать»;
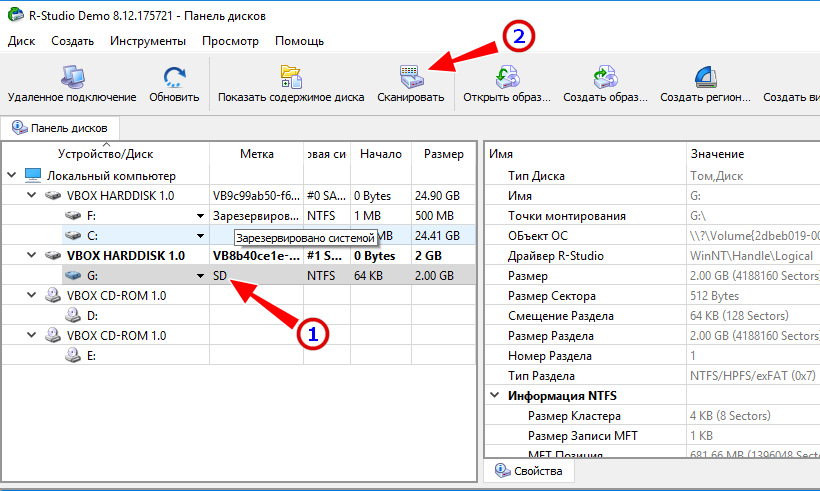
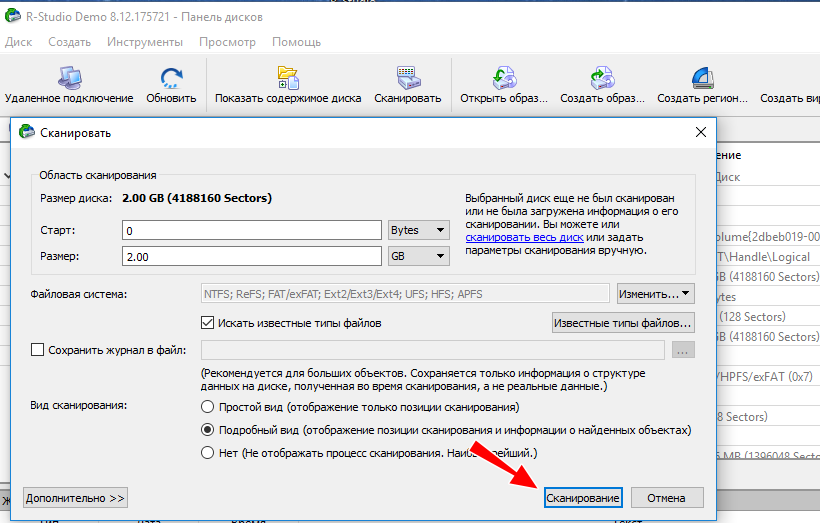
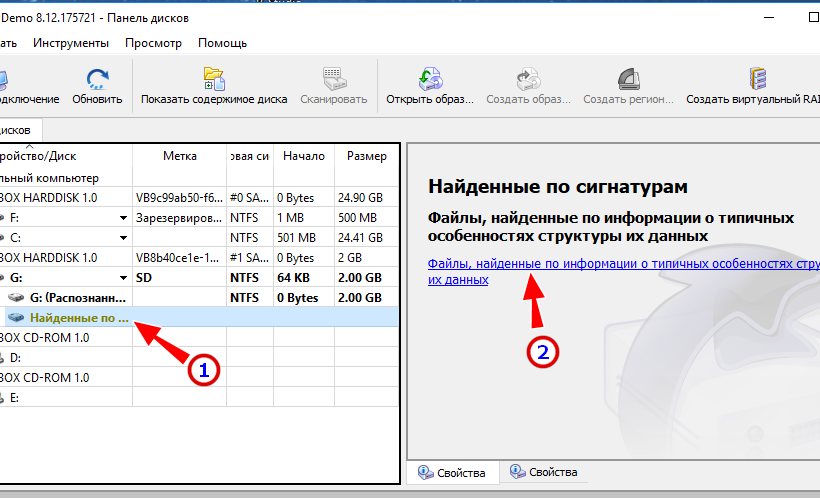
Выделите в правой колонке нужные вам типы файлов и нажмите «Восстановить помеченные»;
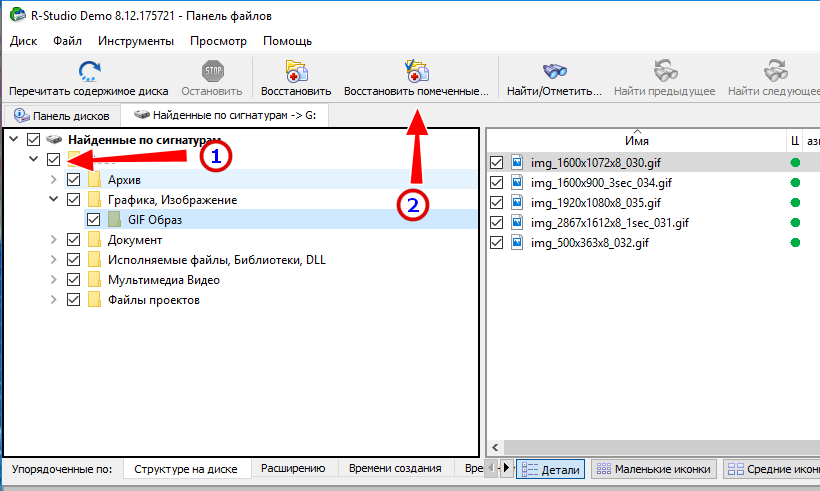
Укажите в новом диалоговом окне каталог для копирования данных и запустите процедуру восстановления нажатием кнопки «Да».
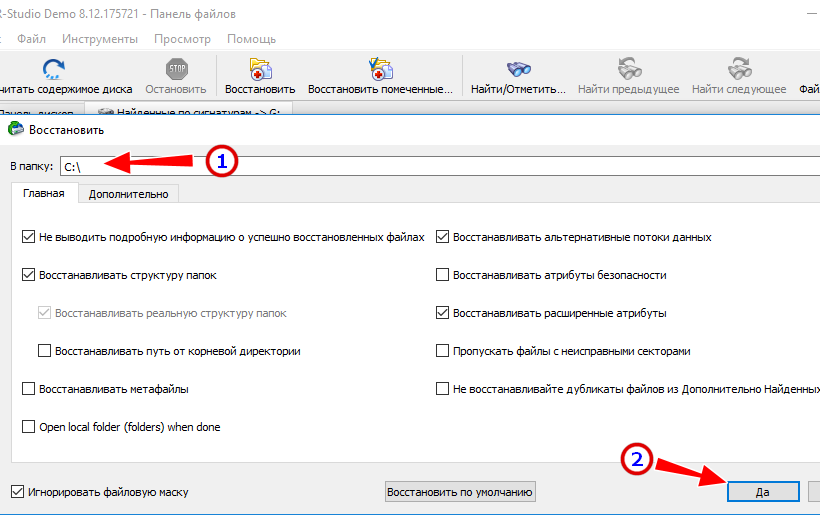
Что касается самой карты памяти, то ее, скорее всего, придется отформатировать. Не исключено, что для этого вам понадобится сторонний специализированный софт — HDD LOW Format или SDformatter (если Windows не справится с задачей).
Будем считать, что в общем на вопрос «почему компьютер не видит sd карту» мы ответили. Конечно, нельзя исключать и других причин, но приведенные выше являются наиболее типичными. От неполадок при работе с картами памяти никто не застрахован, но их можно свести к минимуму, придерживаясь простых правил эксплуатации накопителей данного типа, частности, держать их в чистоте, использовать функцию безопасного извлечения и никогда не применять силу, пытаясь вставить устройство в картридер. Также следует учесть, что ячейки памяти неиспользуемой длительное время карты относительно быстро деградируют, поэтому хотя бы раз в неделю или две на нее нужно подавать питание, подключая к компьютеру.
Что делать, когда компьютер не распознает карту памяти

Компьютер не видит карту памяти
Для того, чтобы устранить проблему, нужно найти причину. Причина может быть как аппаратная, так и программная. Рассмотрим пошагово, что нужно делать, когда компьютер не хочет видеть SD или microSD.
Шаг 1: Проверка исправности флеш-карты и картридера
Проверьте исправность Вашей SD-карты. Для этого достаточно подключить ее к другому компьютеру или ноутбуку. Также, если у вас есть еще одна карта памяти такой же модели, то проверьте, распознается ли она на Вашем компьютере. Если это так, значит картридер на компьютере исправен и дело в самой карте. Причиной сбоя в работе карты памяти может быть неверное извлечение во время работы или ее физический износ. В этом случае можно попытаться восстановить работоспособность SD-карты. Для этого специалисты выделяют 2 способа:
- Утилита низкоуровневого форматирования HDD Low Level Format Tool. Чтобы ею воспользоваться, сделайте вот что:
- скачайте и установите утилиту HDD Low Level Format Tool;
- при запуске программы выберете вашу карту памяти и нажмите на кнопку «Continue»;



Такая процедура поможет вернуть к жизни Вашу карту памяти.
- установите и запустите SDFormatter;
- при запуске программа определяет подключенные карты памяти, которые отображаются в главном окне;
- нажмите на кнопку «Option» и установите параметры для форматирования.

Здесь «Quick» означает быстрое форматирование, «Full (Erase)» – полное форматирование со стиранием данных, а «Full (Overwrite)» – полное с перезаписью; - нажмите «ОК»;
- вернувшись в основное окно, нажмите «Format», начнется форматирование карты памяти.
Программа автоматически устанавливает файловую систему FAT32.

Эта утилита позволяет быстро восстановить работоспособность карты памяти. Если она защищена паролем, тогда программа карту отформатировать не сможет.
Если же сам картридер не видит карту памяти, нужно обратиться за ремонтом в сервисную службу. Если устройством необходимо воспользоваться срочно, можно воспользоваться временным решением: использовать портативный картридер, который можно подключить к ноутбуку через USB порт. 
Бывает, что флеш-карта не определяется компьютером из-за недостатка питания. Это возможно при большом объеме накопителя, неисправном блоке питания и перегрузках USB-портов.
Возможна проблема с несовместимостью моделей. Существует две разновидности карт памяти: SD c побайтной адресацией страниц и SDHC с посекторной адресацией. Если в устройство для SD вставить SDHC карту, то она может не определяться. В этой ситуации используйте переходник SD–MMC. Он тоже вставляется в USB порт компьютера. С другой стороны находится разъем для разных видов карт памяти. 
Шаг 2: Проверка сбоя в работе ОС Windows
Причинами, из-за которых карта памяти не распознается компьютером, связанными со сбоем операционной системы, могут быть:
-
Неверные настройки BIOS. Например, не включена поддержка USB-устройств. Правильно настроить БИОС Вам поможет наша инструкция.
Урок: Как выставить загрузку с флешки в БИОСе
Неправильное присвоение ОС Windows буквы подключенной карты. Для того, чтобы исправить этот конфликт, выполните ряд простых действий:
-
пройдите по пути:
«Панель управления» -> «Система и безопасность» — > «Администрирование» — > «Управление компьютером»



 Если флеш-карта появилась в системе, но информация на ней не отображается, ее нужно отформатировать. Как это сделать, читайте на нашем сайте.
Если флеш-карта появилась в системе, но информация на ней не отображается, ее нужно отформатировать. Как это сделать, читайте на нашем сайте.
Урок: Как отформатировать карту памяти
Проблема с драйверами. Если карта памяти до этого определялась на этом компьютере, то возможны неполадки в системе. В этом случае выполните восстановление системы:
-
зайдите в меню «Пуск», затем откройте «Служебные программы» и выберете «Восстановление системы»;


Если проблема в этом, то она устранится. Но бывает и иначе. Если конкретная SD-карта первый раз вставляется в компьютер тогда, возможно, для работы с ней нужно установить определенные драйвера. В этом случае поможет сайт производителя или специальное ПО.
Очень популярна для нахождения и обновления устаревших драйверов программа DriverPack Solution. Чтобы ею воспользоваться, сделайте вот что:
- установите и запустите DriverPack Solution;
- при запуске программа автоматически проверяет конфигурацию системы и версии установленных драйверов, а по завершению появляется окно с результатом анализа;

Лучше всего драйвера брать на сайте производителе Вашей карты памяти. Так, например, для карт фирмы Transcend лучше зайти на официальный сайт. Помните, что установка драйверов с непроверенных сайтов может принести вред Вашему компьютеру.
Шаг 3: Проверка на наличие вирусов
На компьютере обязательно должна быть установлена антивирусная программа. Для устранения проблемы достаточно просканировать компьютер вместе с флеш-картой на вирусы и удалить зараженные файлы. Для этого в «Компьютере» правой кнопкой мыши вызовите выпадающее меню и выберете там пункт «Сканировать». 
Часто вирус меняет атрибут файлов на «скрытый», поэтому их можно увидеть, если изменить настройки системы. Для этого сделайте вот что:
- зайдите в «Панель управления», затем в «Система и безопасность» и «Параметры папок»;
- войдите во вкладку «Вид»;
- в параметре «Показывать скрытые файлы и папки» установите отметку;
- нажмите «ОК».

Нередко после заражения флеш-карты вирусами ее приходится форматировать и данные теряются.
Помните о том, что данные на карте памяти могут в самый неподходящий момент исчезнуть. Поэтому делайте периодически резервное копирование. Этим Вы обезопасите себя от потери важной информации.
Помимо этой статьи, на сайте еще 11959 инструкций.
Добавьте сайт Lumpics.ru в закладки (CTRL+D) и мы точно еще пригодимся вам.
Отблагодарите автора, поделитесь статьей в социальных сетях.

 в ОС.
в ОС. на вашем устройстве.
на вашем устройстве.