
Можно ли хранить файлы на загрузочной флешке?
Как перенести содержимое одной загрузочной флешки на другую, если нет исходного ISO-файла

Как перенести содержимое одной загрузочной флешки на другую, если нет исходного ISO-файла

GitHub Copilot

Windows 11
Окончание поддержки Windows 10

Распространенные ошибки, которые совершают пользователи Windows, не установившие VPN

Обновление от 24 июня

В отличие от обычных данных, хранящихся на USB-накопителях, данные загрузочных USB-накопителей не могут быть помещены на другой USB-накопитель обычным копированием или вырезкой и вставкой файлов. Если, к примеру, имеется загрузочная флешка с установочным диском операционной системы, но исходный ISO-файл утерян, освободить такую флешку на время, временно переместив данные на компьютер, не получится. После обратного перемещения на флешку она загрузочной не станет. По такому же принципу нельзя скопировать и содержимое одной загрузочной флешки на другую. Если нет исходного ISO-файла, чтобы с его помощью можно было создавать когда-угодно и сколько-угодно загрузочных флешек, необходимо прибегнуть к помощи специального программного обеспечения. Проще, конечно же, хранить где-нибудь исходный ISO-файл и записывать его при необходимости на любые USB-носители. Но если с установочными дисками операционных систем и Live-дисками для их реанимации это лишь вопрос наличия свободного места на жестком диске, то с мультизагрузочными флешками для установки нескольких систем это и вопрос свободного места, и вопрос процесса их создания.
Ниже рассмотрим простейший способ, как в системе Windows клонировать загрузочную флешку на другую пустую флешку, если нет исходного ISO-файла. Этот способ подойдет также и для случая, когда имеется в наличии только одна флешка, и ее нужно освободить на время от данных, а затем вернуть в исходное состояние.
Для этих целей можно использовать возможности программ-бэкаперов или менеджеров дискового пространства для Windows. В частности, программные сборки от разработчиков Acronis, Paragon, AOMEI Technology предусматривают функционал для резервного копирования и восстановления разделов и дисков, который можно использовать для создания резервной копии загрузочной флешки. Созданная резервная копия в дальнейшем может быть восстановлена либо на эту же флешку, либо на другую. Упомянутые программы предусматривают и функционал прямого переноса содержимого загрузочной флешки на другой USB-носитель – это функционал клонирования разделов и дисков. Подобно тому, как может быть клонирован раздел или целый жесткий диск с установленной операционной системой, точно так будет клонирована и загрузочная флешка.
В нашем случае, как упоминалось, будет рассмотрен простейший способ решить проблему. Для переноса содержимого загрузочной флешки воспользуемся небольшой бесплатной утилитой USB Image Tool. Ее можно скачать на сайте разработчика .
USB Image Tool – портативная программа, не требующая инсталляции в систему. Достаточно просто распаковать скачанный архив и запустить файл приложения.

Утилита предназначена только для работы с USB-носителями. Она работает по принципу создания образа резервной копии загрузочной флешки. Созданный образ в формате IMG в дальнейшем используется для восстановления содержимого загрузочной флешки хоть на исходном, хоть на любом ином USB-носителе.
После запуска USB Image Tool в левой части окна увидим перечень всех подключенных USB-носителей. Если устройств несколько, выбираем нужное и делаем клик на нем. В правой части окна внизу жмем кнопку «Backup».

Указываем место на компьютере, где будет храниться образ загрузочной флешки. Жмем «Сохранить».

Дожидаемся завершения процесса создания резервной копии.

Как только образ будет создан, его можем восстанавливать на другой флешке. Делаем клик на нужной флешке в окне утилиты слева, а внизу окна жмем кнопку «Restore».

Указываем ранее сохраненный образ IMG. Жмем «Открыть».


Последний этап – дожидаемся завершения процесса.
Загрузочная USB флешка Windows
Загрузочная USB флешка поможет не только установить Windows на ваш персональный компьютер, но и переустановить её, а может даже и помочь в восстановление забытого пароля. Будь то ноутбук, нетбук, а даже может моноблок или неттоп. Не на каждом компьютере есть возможность установить операционную систему при помощи оптического привода, по банальной причине: его нет или же просто на просто это не удобно.
Почему именно флешка и преимущества загрузочного USB накопителя
К преимуществам USB дисков можно отнести удобство в использование, довольно низкая цена, их небольшой размер, что способствует беспрепятственному переносу, универсальность: вся современная аппаратура, не говоря уже компьютерах, оборудованы USB портами, flash накопители меньше всего подвергаются воздействию внешних факторов, таких как царапины и пыль. Хоть на этом перечисление не заканчивается, но этого перевеса уже достаточно для использования именно загрузочной usb флешки для установки операционной системы на компьютер в сравнение с оптическими дисками.
Что потребуется для изготовления загрузочной флешки
- Само собой разумеется, необходим USB флеш накопитель, для современных операционных систем размер памяти не должен быть меньше 4 гигабайт, будет преимуществом иметь накопитель 8 гигабайт, но для такой операционной системы как Windows XP достаточно и одного гигабайта памяти, всё зависит от размера ISO образа желаемой к установке операционной системы.
- Образ системы ISO — это обыкновенный файл, несущий в себе копию оптического диска, его можно как подготовить, так и найти для скачивания на просторах интернета.
- Утилита, с помощью которой можно будет создать загрузочную флешку, об этом пойдёт речь далее.
В материале статьи будут описаны три способа записи образа на флешку, основанных на таких утилитах как Windows 7 USB / DVD Download Tool, UltraISO trial, а если флешка необходима для установки Windows XP, то нужно перейти к рассмотрению руководству по WinSetupFromUSB, находящемся ближе к концу статьи.
Загрузочная флешка при помощи Windows 7 USB / DVD Download Tool
Но на момент публикации материала, данная утилита от Microsoft решала возможность с подготовкой установочной USB флешки для загрузки не только Windows 7, если судить по её названию, но и Windows 8, 8.1 и 10, поэтому если для установки необходима более ранняя версия операционной системы Windows, например, XP следует перейти к описанию работы в WinSetupFromUSB, так же её производитель обещает корректную работу только с оригинальными образами Windows.
Ели вам нужна загрузочная флешка именно для установки Windows 7 и более поздних изданий Windows, то данный способ является наиболее удобным и простым, скачиваем и устанавливаем данную утилиту:
После запуска уже установленной утилиты появится окно с полем выбора файла источника, нажав на кнопку Browse выберем заранее подготовленный образ Windows.
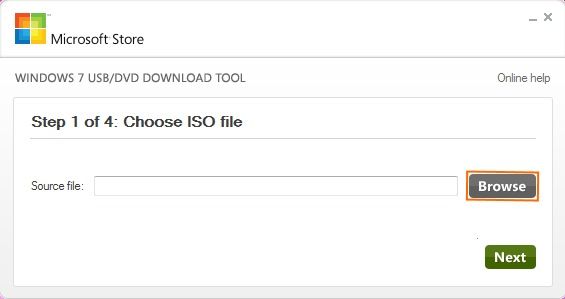
Следующим шагом будет нажатие на кнопки Next .
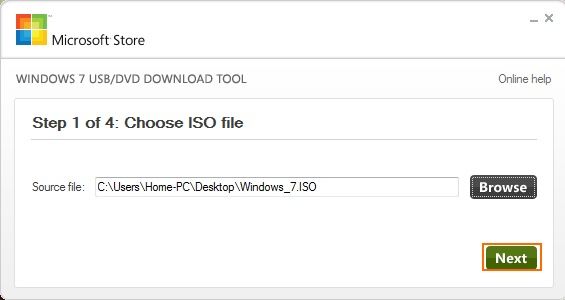
Если ISO образ по мнению утилиты не подходит, то появится окно ошибки.
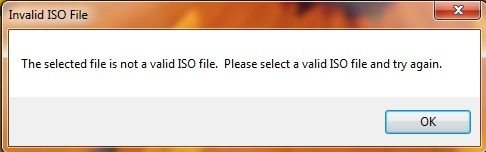
Но оригинальный образ не должен вызвать ни каких подозрений и появляется новое окно, в котором нужно выбрать кнопку USB device .
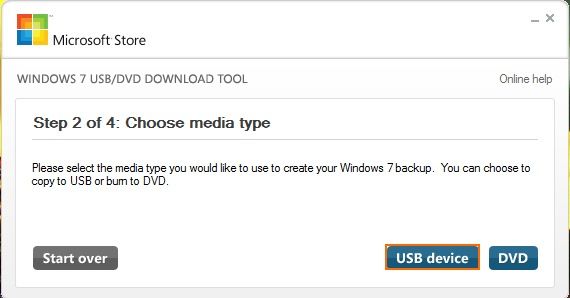
В следующем окошке Windows 7 USB/DVD Download Tool должна автоматически появится USB флешка, так же если в компьютере установлено несколько USB носителей и для создания загрузочной нужна конкретная, флеш диск можно изменить.
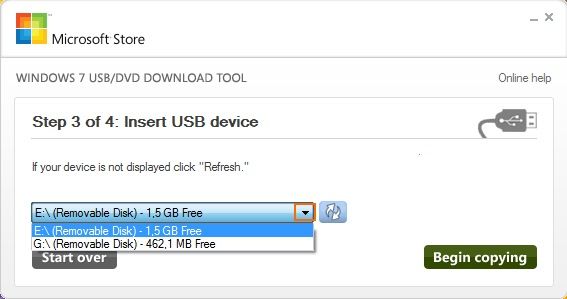
Если ваш USB накопитель, который вы желаете использовать для подготовки загрузочной флешки меньше 4 гигабайт или же он не определяется программой, иногда это происходит по причине того, что флешка имеет USB 3.0 интерфейс подключения, появится окно, пропустить которое не получится.
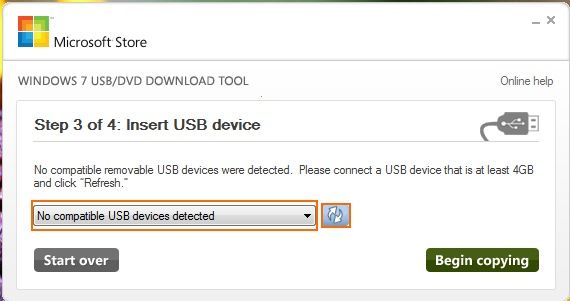
В нашем же случае, накопитель имеет интерфейс USB 2.0, а объём памяти составляет 8 гигабайт, и мы нажимает на кнопку Begin copying .
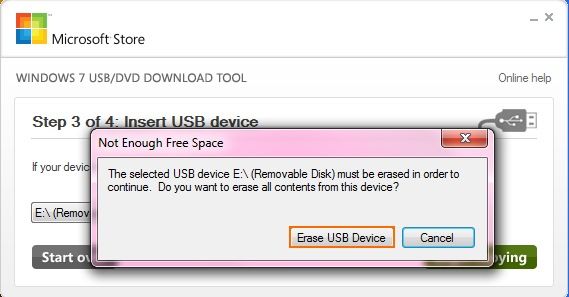
Появится два окна предупреждения, но ничего ужасного они в себе не несут, а всего лишь предупреждают о нехватке свободного места и возможности потери данных при их удалении или форматирование. Не стоит забывать, что информация на флеш диске безвозвратно пропадёт и если она является нужной, то необходимо предварительно её сохранить, нажимаем кнопку Erase USB Device и в следующем окне предупреждения кнопку Да .
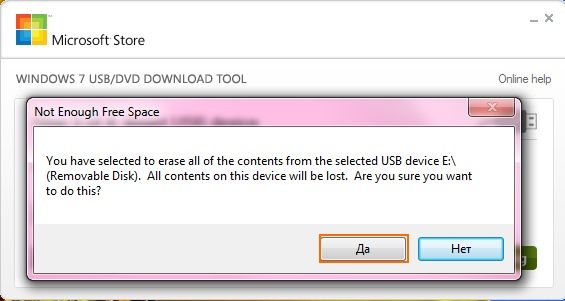
Далее проходит форматирование флешки и копирование файлов образа или иными словами создание установочного USB устройства.
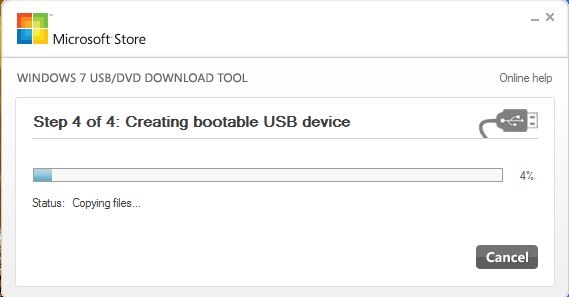
Создание загрузочного Flash диска завершено, теперь установка Windows не заставит ждать.
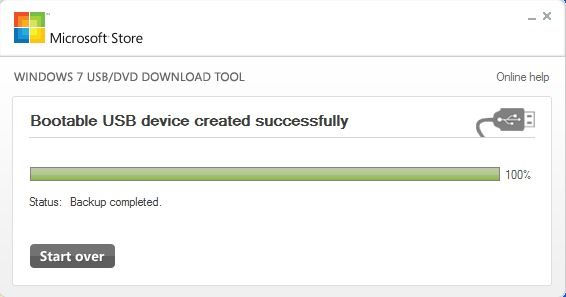
Подготовка загрузочной флешки usb с UltraISO trial
Для создания флешки для установки Windows нет необходимости в покупки UltraISO, достаточно и ознакомительной (Trial) версии программы. Сам процесс создания ничуть не сложнее чем с помощью Windows 7 USB / DVD Download Tool, но также не подходит для создания загрузочной флешки для Windows XP и более ранних операционных систем семейства Windows. Стоит заметить, что сложностей с определением флешек в отличие от Windows 7 USB / DVD Download Tool обнаружено не было.
Для скачивания программы с официального сайта необходимо перейти по ссылке, указанной ниже и загрузить нужную версию:
Что же делать после скачивания и установки? Дальше, необходимо запустить UltraISO.
После запуска установленной программы, появится окно где нужно выбрать кнопку Пробный период .

Далее откроется сама программа, теперь нам нужно выбрать вкладку Файл , а в появившемся меню Открыть. .
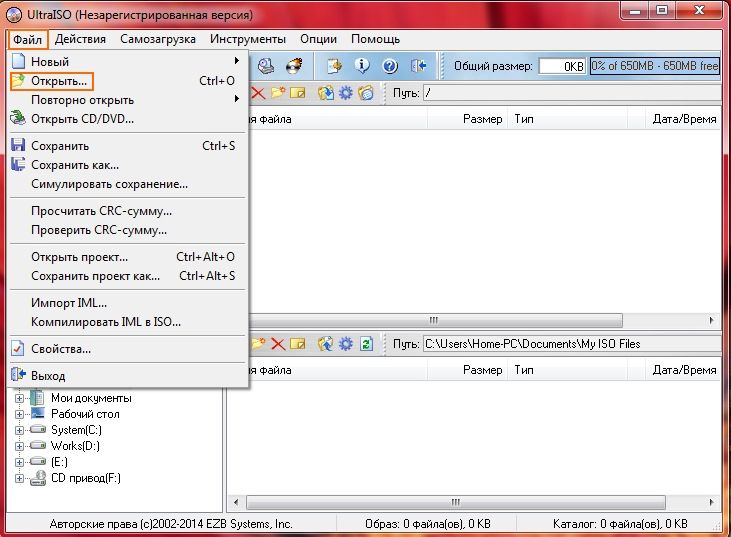
Далее самый сложный этап создания загрузочной USB флешки, в новом окне нужно найти путь до ISO файла, выбрать его и нажать кнопку Открыть .
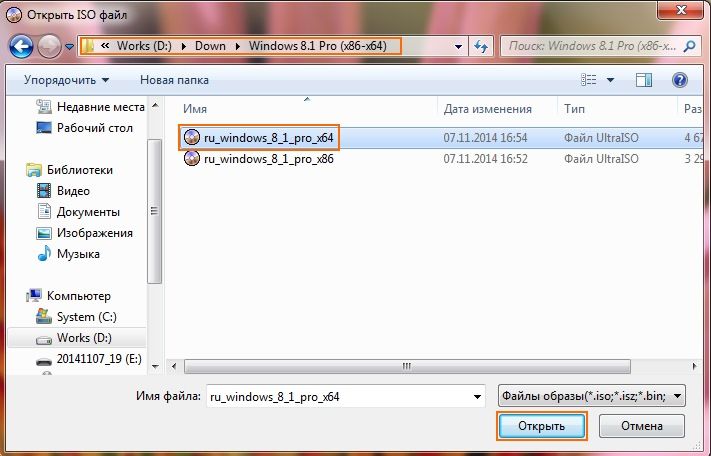
ISO — образ операционной системы который будет по завершению операции выбран, дальше необходимо выбрать вкладка Самозагрузка , а в открывшемся меню Записать образ Жёсткого диска .
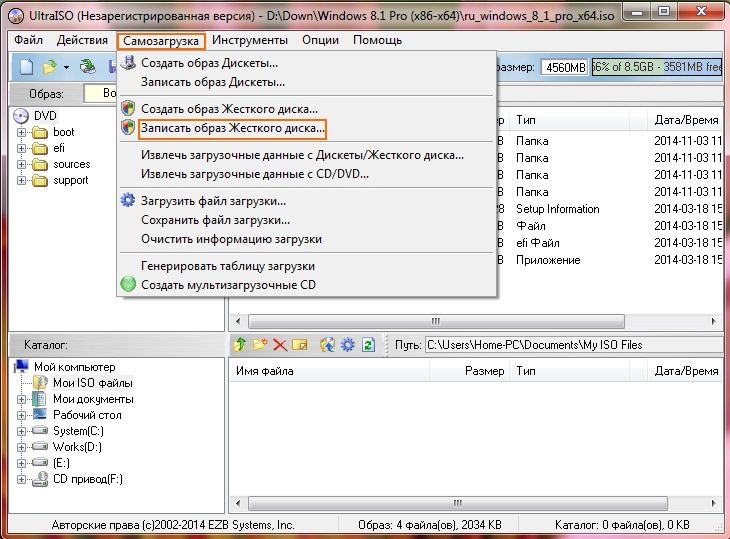
В появившемся окне программы проверяем, нужный ли выбран по умолчанию flash накопитель. Ни какие параметры менять не нужно, так же не обязательно форматировать заранее флешку, а вот данные, как всегда необходимые к сохранению, нужно сохранить, нажимаем кнопку Записать .
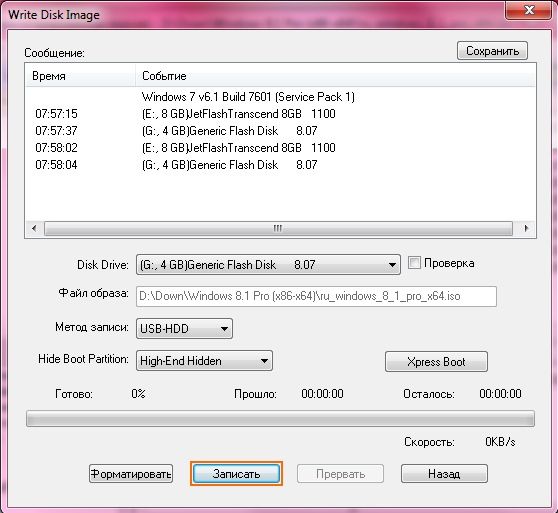
И тут появилась подсказка, в окне которой не сомневаемся, если конечно данные уже сохранены и нажимаем Да , после чего начнётся подготовка, а далее запись файла образа операционной системы на Flash диск.

Через короткий промежуток времени флешка будет подготовлена к последующей установке Windows, о чём можно узнать, ознакомившись с событиями, а UltraISO можно закрыть.
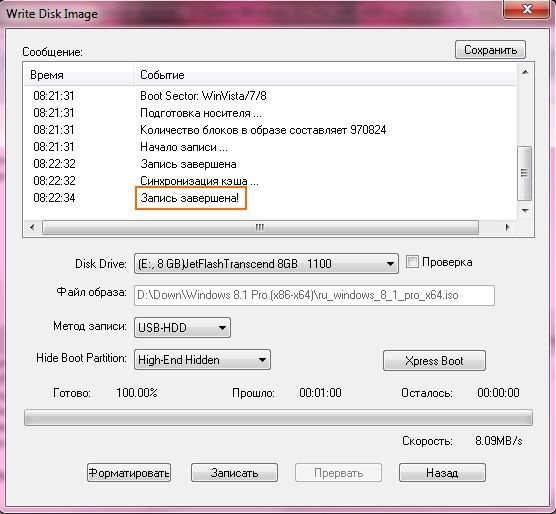
WinSetupFromUSB – универсальная утилита для создания загрузочной флешки
Выше описанных способов достаточно для создания загрузочного USB Flash диска актуальных версий Windows, но два способа хорошо, а три очень хорошо, к тому же при помощи данной программы, распространяющейся в отличие от UltraISO совершенно бесплатно можно создать загрузочную флешку USB для более ранних Windows, таких как например XP.
После скачивания программы с официального сайта, устанавливать утилиту не нужно, но нужно выполнить распаковку в необходимую директорию. По началу директория распаковки имеет примерно такой вид:
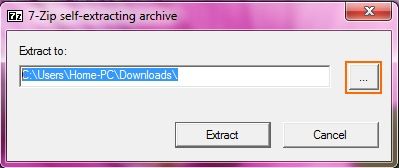
Меняем на нужную нам, нажав на кнопку . и жмём Extract :
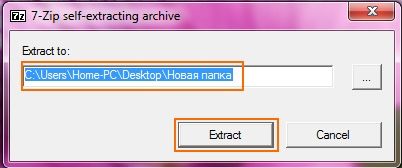
Директорию и название папки можно изменить по своему желанию, а после распаковки, утилиту уже готова к работе. В папке с WinSetupFromUSB запускаем нужную нам версию, в данном случае это WinSetupFromUSB_1-4_x64.

После запуска, в окне утилиты так же можно выбрать нужную флешку, а её особенностью является возможность выбора старших версий Windows, для установки которых следует подготовить загрузочный Flash диск, далее ставится флажок на против надписи Auto format it with FBinst , откроются дополнительные пункты меню. Останавливаем свой выбор на файловой системе NTFS, ставим флажки на против align и copy BPB .
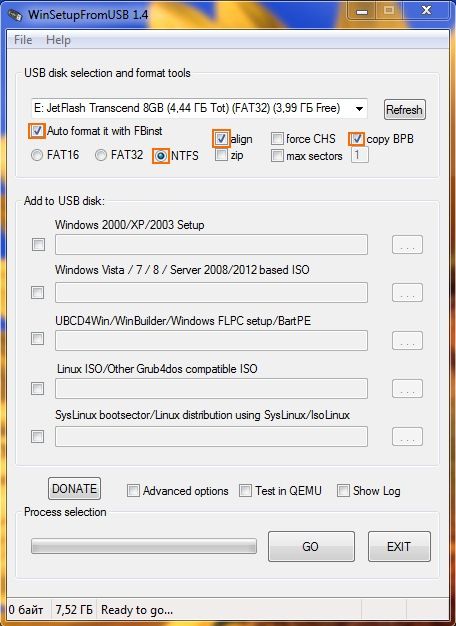
Если необходима установка Windows XP, ставим флажок рядом с надписью Windows 2000/XP/2003 Setup нажимаем на кнопку . , но в отличие от предыдущих утилит, для XP нужно указать путь к диску или папке с операционной системой, при чём диск может быть виртуальным, ровно также подойдёт и распакованный образ ISO, например, при помощи WinRar или 7Zip. Одновременно можно указать ISO образ другой версии операционной системы, что сделает USB флешку мультизагрузочной. Для создания мультизагрузочной USB флешки нужно её заранее отформатировать в NTFS. После того как утилита настроена жмём GO и соглашаемся с последующими предупреждениями.
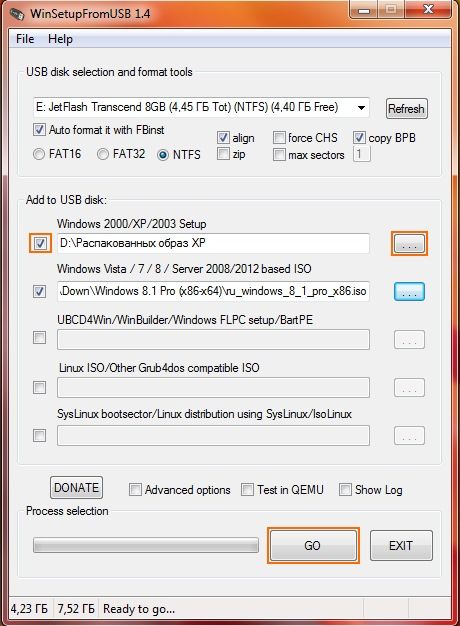
Не стоит забываем как всегда сделать резервные копии данных.
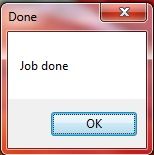
Этих трёх способов должно быть достаточно для создания загрузочной USB флешки и последующей установки любой из актуальных версий Windows.
Как записать образ ISO на флешку // 2 способа
 Всем добра!
Всем добра!
Довольно часто требуется записать какой-нибудь образ диска ISO на флешку, например, при установке Windows, при создании аварийной флешки, для тестирования оперативной памяти, жесткого диска и т.д.
Тем более, что та же установка Windows с CD/DVD диска идет дольше (да и выходят из строя они чаще, чем флешки). Я уже не говорю о том, что далеко не на каждом новом ПК/ноутбуке установлен привод для дисков. Именно поэтому, использование флешки — предпочтительнее (да и универсальнее — к любому ПК с USB-портом можно подключить).
В этой статье я рассмотрю пару программ, которые могут легко и быстро записать любой образ диска в формате ISO на флешку.
Примечание : ISO — самый популярный формат образов дисков. В нем распространяются больше половины всевозможных образов, которые можно встретить в сети.
Запись ISO-образа на USB-флешку
Способ №1 — PowerISO
PowerISO — очень мощная программа для работы с ISO-образами. Позволяет их открывать, редактировать, извлекать из них файлы, добавлять в ISO-образы файлы, сжимать их, записывать на CD/DVD диски и флешки, и пр. Так же в PowerISO можно сделать образ любого своего диска, протестировать его, получить контрольную сумму (для оценки — битый ли файл. ).
В общем, как в PowerISO записать образ на флешку.
1) Первое, что делаете — открываете образ. Для этого нажмите кнопку «Открыть» , либо откройте меню файл, а затем укажите файл-образ. Так же можно воспользоваться нажатием клавиш Ctrl+O .

PowerISO — открытие ISO образа диска
2) Если образ был открыть и никаких предупреждений программа не выдавала, переходим к меню «Инструменты» . Выберите такую функцию, как «Создать загрузочный USB привод» (см. на стрелки на скриншоте ниже).

Создать загрузочный USB-привод
3) В некоторых случаях программа попросит дать ей права администратора. Просто соглашаемся: программа будет перезапущена, и вы продолжите процесс записи.

С правами администратора
4) В окне настроек записи, нужно:
- в графе «USB привод» указать вашу флешку ( Осторожно! Не перепутайте буквы, т.к. в процессе записи все данные на флешке будут удалены;
- метод записи: если вы записываете загрузочный образ ISO — выбирайте метод записи «USB — HDD» (например, для записи образов с Windows);
- графу с файловой системой можно оставить по умолчанию;
- далее нажмите «Старт» ;
- кстати, обратите внимание, внизу окна даны ссылки на инструкции (несколько ссылок, в зависимости от записываемого образа).

Настройки записи в PowerISO
5) Программа вас еще раз предупредит, что все данные на выбранной флешке будут удалены!

Предупреждение: флешка будет очищена
6) Далее начнется процесс записи. Время записи сильно зависит от:
- загрузки вашего компьютера посторонними задачами (рекомендую все лишнее выключить: по крайней мере, торренты, игры, видео-редакторы и пр. программы, сильно нагружающие ПК);
- размера записываемого образа;
- скорости работы USB-привода и самой флешки.
7) Если запись прошла хорошо и без ошибок: вы увидите сообщение «Запись USB привода успешно завершена» , как на скрине ниже.

Успешная запись флешки
Способ №2 — UltraISO
UltraISO — самая знаменитая программа для работы с ISO образами. Умеет делать с ними практически все то же самое, что и первая: открывать, монтировать, редактировать и изменять, записывать загрузочные флешки, внешние жесткий диски, CD/DVD-диски пр.
Пользоваться ей столь же просто, как и первой. Обе, кстати говоря, поддерживают русский язык в полном объеме.
И так, начинаем работать в UltraISO
1) Для начала скачиваем (ссылка выше), устанавливаем и запускаем программу. Здесь особо комментировать нечего, разве только кроме одного — запустите программу от имени администратора (иначе может быть недоступна опция записи USB-флешки!).
Примечание ! Для запуска от администратора: просто щелкните по значку с программой UltraISO — и в контекстном меню выберите «Запуск от имени администратора», как показано на скрине ниже.

Запуск с правами администратора
2) Далее откройте файл-образ ISO (для этого нажмите меню » Файл/открыть «).

UltraISO — открытие образа
3) Если образ открылся, откройте меню » Самозагрузка/Записать образ диска » (см. скриншот ниже).

Запись образа диска
4) После чего необходимо задать настройки записи:
- disk drive : выберите букву своей флешки (данные на ней будут удалены, поэтому — осторожно и внимательно!)
- метод записи : либо USB-HDD+ , либо USB-HDD (это для записи загрузочных носителей, что в большинстве случаев и требуется) . Сказать конкретно, что выбирать — довольно трудно, в большинстве случаев работает USB-HDD+ — но если вдруг ваша версия BIOS его не увидит, перезапишите флешку в режиме USB-HDD ;
- далее нажмите кнопку «Записать» .

Настройки записи в UltraISO
Примечание! В обычном режиме UltraISO автоматически форматирует носитель в файловую систему FAT32 (даже если до этого на флешке была NTFS). Для того чтобы осталась NTFS — требуется выбрать ExpressBoot, затем нажать на ExpressWrite. Итог: при распаковке образа на флешку, файловая система останется неизменной.
5) Дальше появиться стандартное предупреждение об удаление всей информации с вашей флешки. Еще раз проверяем букву флешки и соглашаемся.

Предупреждение об удалении
6) Если все прошло успешно в сообщения программы вы увидите надпись: «Синхронизация кэша. Запись завершена!» . Обратите внимание, чтобы в списке сообщений программы не было ошибок, иначе ваш загрузочный образ просто выдаст ошибку при инсталляции Windows .
Пример успешной записи показан на скрине ниже.

После записи флешки, обычно приступают к настройке BIOS и установке Windows.
Как создать установочную флэшку с несколькими версиями Windows

Возможно, у многих имеется собственная коллекция образов c различными версиями Windows. Кто-то даже хранит её на загрузочных DVD дисках, которых по мере увеличения количества версий Windows со временем становится всё больше и больше. И Вот уже стопка загрузочных дисков начинает отвоёвывать место на полках вашего стола. Но почему бы не сделать из всех этих дисков одну единственную флешку, которая будет содержать установки всех необходимых Вам версий Windows. Сегодня я покажу как это сделать.
Создать загрузочный USB накопитель, который включает в себя множество ISO, на самом деле довольно легко. Я покажу как это сделать с помощью маленькой бесплатной утилиты под названием WinSetupFromUSB. Переходим по ссылке и скачиваем последнею актуальную версию. Утилита позволяет использовать даже неустановочные образы Windows, а такие как реанимационные по типу WinPE или спасательные диски с антивирусами вроде Kaspersky Rescue Disk или Dr.Web® LiveDisk. Полный список того, что Вы можете записать на флешку можно узнать из поддерживаемых источников на оф. сайте.
Существует одно важное замечание. Утилита работает одновременно только с одной версией Windows в образе. Поэтому, если у Вас есть двойной ISO, который включает в себя как 32-разрядные, так и 64-разрядные версии Windows, Вы не сможете его использовать. Скачайте одиночные образы Windows, например, из этого источника, и используйте их.
Я буду показывать использование утилиты для заливки нескольких установочных образов с Windows 7 / 8 / 10. Аналогично можно залить и другие образы.
Берём пустой USB достаточно большого объёма, чтобы вместить все ISO, которые хотите установить, плюс оставляем небольшое количество дополнительного пространства. Для примера, флешка на 16 Гб может уместить до трёх версий Windows и один Rescue Disk. Если у Вас USB на 32 Гб, то тогда все версии Windows можно будет разместить на такого объёма USB. А если Вы хотите к ним еще и добавить несколько образов с образами восстановления и спасательные диски, то потребуется больший флешка минимум на 64 Гб.
WinSetupFromUSB является портативным инструментом, который не нужно устанавливать. После того, как Вы его загрузили, извлеките архив, в новую папку. Если используете 64-разрядную версию Windows, то запустите исполняемый файл с суффиксом «64» в названии. Если используете 32-разрядную версию Windows, запустите файл без «x64».
Если USB накопитель уже был вставлен в момент запуска утилиты, его название появится в верхней части окна. Если USB не был вставлен, подключите его и нажмите кнопку Refresh.
Затем установите флажок Advanced options. При этом откроем дополнительное окно, в котором установите флажок Custom menu names for Vista/7/8/10/Server Source.
Этот параметр позволяет использовать собственные имена для папок, в которых хранятся ISO образы Windows, и собственные названия в меню загрузки, которое Вы увидите при запуске компьютера с USB-накопителя. Окно Advanced options не закрывайте, иначе изменений не сохранятся.
Сейчас пойдет сложная часть инструкции. Нужно добавить по одной все версии Windows. Во время первого добавления образа убедитесь, что флажок Auto format it with FBinst установлен. Это позволяет WinSetupFromUSB отформатировать диск соответствующим образом, пригодным для загрузки всех систем. Если вы точно знаете, что для установки c USB будете компьютер с режимом UEFI, выберите опцию FAT32. В противном случае, вы можете использовать опцию NTFS.
Затем выберите первый ISO образ с Windows. Установите флажок рядом с Windows Vista / 7 / 8 / 10 /Server 2008/2012 based ISO, а затем нажмите кнопку обзора . справа. Найдите в проводнике и откройте ISO образ, который хотите добавить.
При этом, если выбран достаточно большой ISO, и Вы используете файловую систему FAT32, можете получить уведомление о том, что iso-файл слишком велик, и будет разделен на две части. Это нормально, так что нажимайте кнопку ОК.

Дважды проверьте, что у Вас выбран правильный USB в верхней части окна, и что выбран правильный ISO образ. Затем нажмите кнопку GO.
Если вы используете большой USB-накопитель, то можете получить предупреждение: уверены ли Вы, что хотите использовать именно этот диск. Нажимаем кнопку Да.
Если опция автоматического форматирования (Auto format it with FBinst) была включена (Она должна быть включена, так как мы заливаем первый образ), вы получите предупреждение о том, что все данные на диске будут стёрты. Нажмите кнопку Да, чтобы продолжить.
Далее, соглашаемся с предупреждением разбивки диска на разделы.

WinSetupFromUSB начнёт форматировать USB, и через некоторое время покажет всплывающее окно, в котором нужно ввести пользовательское имя папки для ISO, с ограничением от 1 до 7 символов. Если Вы ничего не введёте в течение 30 секунд, то имя папке будет задано по умолчанию.

Далее откроется похожее окно, в котором требуется задать пользовательскою строку для отображения в меню загрузки. На этот раз, название может быть от 5 до 35 символов. И опять же, у Вас есть 30 секунд, чтобы начать вводить имя, иначе система задаст его по умолчанию.

Затем WinSetupFromUSB начнет создавать папки, добавлять ISO на USB-накопитель, и настраивать опции в меню загрузки. Это может занять несколько минут. Прогресс работы можно оценить в строке состояния окна.
После окончания процесса подготовки USB накопителя WinSetupFromUSB покажет сообщение о выполнении работы. Нажмите кнопку OK.

На этом процесс записи первого образа Windows можно считать оконченным. Далее, не выходя из программы продолжаем добавление следующих ISO на загрузочный USB. Процесс добавления ничем не отличается от первоначального, описанного выше за исключением некоторых моментов:
- При добавлении следующих ISO в существующий загрузочный диск, убедитесь, что флажок Auto format it with FBinst не установлен. Иначе Вам придётся повторить все шаги сначала для первого образа.
- Каждый следующий раз при добавлении образов нужно ставить флажок Advanced options, чтобы включить опцию Custom menu names for Vista/7/8/10/Server Source. Иначе все пункты в загрузочном меню будут выглядеть одинаково.
Но этом я заканчиваю данную инструкцию. Принцип добавления образов, содержащих спасательные и восстановительные диски, полностью аналогичен. Каждый раз выполняете те же самые действия, когда добавляете новый ISO на загрузочный USB-диск. Вы можете вернуться к утилите в любое время и добавить что-то новое на ту же самые флешку. Полученное меню загрузки при этом не выделяется виртуозным дизайном, а имеет классическую черно-белую внешность:
Как скопировать загрузочную флешку в UltraISO
Некоторых пользователи интересует вопрос, как скопировать загрузочную флешку, а затем перенести образ диска на другую флешку, сделав ее загрузочной. Необходимо сохранить образ флешки, перенести его на другую флешку для того, чтобы получились две одинаковые флешки.
Другая загрузочная флешка может понадобиться в некоторых случаях: загрузочную флешку на время просят родственники, друзья или знакомые (еще неизвестно, что они вернут), необходимо скопировать чужую загрузочную флешку, которую нужно отдавать, и т. п.
- Как скопировать загрузочную флешку на другую флешку в UltraISO (1 способ)
- Как сделать образ загрузочной флешки в UltraISO (2 способ)
- Как перенести образ Windows с DVD диска на флешку в UltraISO
- Выводы статьи
Можно ли скопировать загрузочную флешку? Простым копированием — нельзя, потому что флешка не будет загрузочной, при запуске компьютера, с нее не получится запустить установку Windows.
Поэтому придется воспользоваться обходными путями. В данной статье я воспользуюсь программой UltraISO, которая предназначена для работы с образами.
При помощи UltraISO можно скопировать загрузочную флешку, а затем перенести образ на другую флешку. Дополнительно я покажу, как скопировать образ системы с установочного DVD диска на флешку.
Созданную загрузочную флешку имеет смысл проверить, чтобы наверняка быть уверенным, что она не подведет в ответственный момент, когда необходимо будет переустановить или восстановить Windows.
В статье на сайте я уже писал про создание в UltraISO загрузочной флешки Windows. На примерах в данной статье я использую загрузочную флешку с операционной системой Windows 10, ранее созданную в UltraISO.
- Создание загрузочной флешки в UltraISO
- Как создать виртуальный привод в UltraISO
Как скопировать загрузочную флешку на другую флешку в UltraISO (1 способ)
Сначала рассмотрим достаточно простой способ копирования содержимого с одной флешки на другую.
Для копирования образа загрузочной флешки потребуется выполнить следующие действия:
- Подключите в порт USB компьютера загрузочную флешку с Windows.
- Запустите программу UltraISO.
- Войдите в меню «Самозагрузка». В контекстном меню выберите «Создать образ Дискеты…» или «Создать образ Жесткого диска…» (оба варианта работают одинаково).

- В окне «Создать образ Дискеты», в пункте «Дисковод» выберите букву диска, которой обозначена в Проводнике загрузочная флешка, подключенная к компьютеру. В пункте настроек «Сохранить как», выберите место для сохранения образа диска или дискеты. По умолчанию, образ диска или дискеты будет сохранен в формате «.ima».
- Нажмите на кнопку «Сделать».

- Далее в окне «Процесс» происходит создание файла образа диска.

- Открывшееся окно «Подсказка» проинформирует об успешном завершении создания образа диска.

- Подключите к компьютеру второй USB накопитель, на который необходимо перенести содержимое первой флешки. Отключите исходную загрузочную флешку от компьютера, она больше не нужна.
- В программе UltraISO войдите в меню «Файл», нажмите «Открыть…», выберите файл «boot.ima».
- Войдите в меню «Самозагрузка», выберите «Записать образ Жесткого диска…».

- В окне «Write Disk Image» необходимо сделать настройки для проведения записи загрузочной флешки с Windows:
- в настройке «Disk Drive» выберите флешку (ориентируйтесь по ее обозначению в Проводнике, названию и размеру дискового пространства);
- можно поставить галку в пункте «Проверить» для проверки записанной флешки на ошибки;
- в поле «Файл образа» проверьте путь к исходному образу диска;
- в опции «Метод записи» выберите «USB-HDD+».
- Нажмите на кнопку «Записать».

- В окне «Подсказка» согласитесь на то, что с диска будет удалена вся информация.

- Далее произойдет форматирование флешки, а затем начнется запись образа, которая продлится определенный период времени.
- После завершения и проверки, в окне «Write Disk Image» появится информация о событии: «Запись завершена!».

Закройте программу UltraISO, загрузочная флешка Windows перенесена на другой диск и готова к использованию.
Как сделать образ загрузочной флешки в UltraISO (2 способ)
Второй способ предполагает, что сначала нужно скопировать загрузочную флешку в формат ISO, который затем записывается на другую флешку. При проведении данной операции создавался образ системы в формате «ISO» без самозагрузки, тем не менее, при проверке, скопированная флешка с операционной системой Windows 10, загружалась на моем компьютере.
Выполните следующие действия:
- Подключите к компьютеру загрузочную USB флешку с Windows и пустой USB флэш накопитель, на который необходимо скопировать данные.
- Войдите в программу UltraISO.
- Выделите обозначение загрузочной флешки в области «Каталог», а затем перетащите ее в область нового проекта.

- В окне «Подсказка» согласитесь на добавление всех файлов на диск.
- После этого, содержимое загрузочной флешки отобразится в области нового проекта.
- Войдите в меню «Файл», выберите в контекстном меню «Сохранить как…».
- В открывшемся окне Проводника дайте имя файлу (я выбрал имя «Windows 10»), выберите место сохранения ISO файла.
- В окне «Процесс» отображается процесс сохранения ISO файла на компьютер.
- После сохранения файла на компьютере, войдите в меню «Файл», в контекстном меню выберите «Открыть…».
- В окне Проводника выберите ранее сохраненный образ в формате ISO.

- Войдите в меню «Самозагрузка», выберите «Записать образ Жесткого диска…»
- В окне «Write Disk image» сделайте настройки:
- в опции «Disk Drive» выберите флешку, на которую нужно скопировать содержимое загрузочной флешки;
- отметьте пункт «Проверка» для того, чтобы убедиться в том, что процесс записи на флешку прошел без ошибок;
- проверьте правильность пути до файла образа, в данном случае до образа «Windowsiso»;
- в настройке «Метод записи» выберите «USB-HDD+».
- Затем нажмите на кнопку «Записать».

- В окне с предупреждением согласитесь с тем, что все данные с флешки будут удалены.
- Далее, после форматирования, начнется процесс записи данных на флешку, который займет некоторое время.
- После завершения записи, закройте окно программы UltraISO.
Как перенести образ Windows с DVD диска на флешку в UltraISO
Иногда, встречаются ситуации, когда у пользователя есть установочный диск Windows, записанный на DVD диске. Ему нужно скопировать диск с операционной системой на флешку, которая станет загрузочной.
Для переноса образа Windows с установочного диска на флешку, необходимо выполнить следующие шаги:
- Вставьте в дисковод компьютера DVD диск с операционной системой.
- Подключите к компьютеру флешку.
- В окне программы UltraISO войдите в меню «Файл», выберите «Открыть CD/DVD…».

- В окне «Открыть CD/DVD» выберите оптический привод компьютера, нажмите на кнопку «Открыть».
- Войдите в меню «Самозагрузка», выберите «Записать образ Жесткого диска…».
- В окне «Write Disk Image» произведите настройки для записи загрузочной флешки:
- в «Disk Drive» выберите флешку;
- поставьте флажок напротив пункта «Проверить»;
- в поле «Файл образа» отобразится буква диска оптического привода;
- выберите метод записи «USB-HDD+».
- Нажмите на кнопку «Записать».
- Согласитесь на удаление всех данных с флешки в окне «Подсказка».
- После завершения процесса записи и проверки флешки, закройте программу UltraISO.
У вас появилась загрузочная флешка Windows 10, созданная с установочного DVD диска.
Выводы статьи
При необходимости, при помощи программы UltraISO можно скопировать содержимое загрузочной флешки, на другую флешку, сделав ее загрузочной. В UltraISO есть возможность для переноса содержимого DVD диска с операционной системой Windows на флешку.
