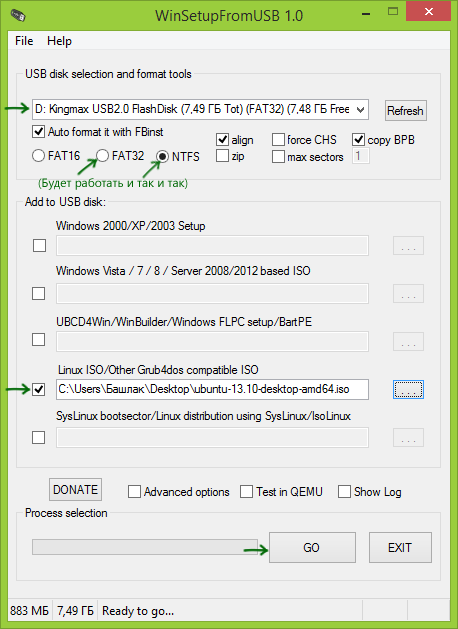Как установить Ubuntu с флешки?
Установка Ubuntu с флешки
 Судя по всему, вы решили установить Ubuntu на свой компьютер и по какой-то причине, например из-за отсутствия пустых болванок или привода для чтения дисков, хотите использовать загрузочную флешку. Ок, я вам помогу. В этой инструкции будут по порядку рассмотрены следующие этапы: создание установочной флешки Ubuntu Linux, установка загрузки с USB флешки в BIOS компьютера или ноутбука, сам процесс установки операционной системы на компьютер в качестве второй или основной ОС.
Судя по всему, вы решили установить Ubuntu на свой компьютер и по какой-то причине, например из-за отсутствия пустых болванок или привода для чтения дисков, хотите использовать загрузочную флешку. Ок, я вам помогу. В этой инструкции будут по порядку рассмотрены следующие этапы: создание установочной флешки Ubuntu Linux, установка загрузки с USB флешки в BIOS компьютера или ноутбука, сам процесс установки операционной системы на компьютер в качестве второй или основной ОС.
Это пошаговое руководство подойдет для всех актуальных версий Ubuntu, а именно 12.04 и 12.10, 13.04 и 13.10. Со вводной частью, думаю, можно закончить и приступить непосредственно к самому процессу. Рекомендую также познакомиться со способом запуска Ubuntu «внутри» Windows 10, 8 и Windows 7 с помощью Linux Live USB Creator.
Как сделать флешку для установки Ubuntu
Я предполагаю, что у вас уже имеется образ ISO с нужной вам версией ОС Ubuntu Linux. Если же это не так, то вы можете бесплатно скачать его с сайтов Ubuntu.com или Ubuntu.ru. Так или иначе, он нам понадобится.
Я ранее написал статью Загрузочная флешка Ubuntu, в которой описано, как сделать установочный накопитель с ней двумя способами — с помощью Unetbootin или же из самого Linux.
Вы можете воспользоваться указанной инструкцией, но лично я сам для подобных целей использую бесплатную программу WinSetupFromUSB, так что здесь покажу процедуру именно с использованием данной программы. (Скачать WinSetupFromUSB 1.0 можно здесь: http://www.winsetupfromusb.com/downloads/).
Запустите программу (пример приведен для последней версии 1.0, вышедшей 17 октября 2013 и доступной по вышеуказанной ссылке) и проделайте следующие несложные действия:
- Выберите необходимый USB накопитель (учтите, что все остальные данные с него будут удалены).
- Отметьте пункт Auto format it with FBinst.
- Отметьте пункт Linux ISO/Other Grub4dos compatible ISO и укажите путь к образу диска Ubuntu.
- Появится диалоговое окно с вопросом о том, как назвать данный пункт в меню загрузки. Напишите что-нибудь, допустим, Ubuntu 13.04.
- Нажмите кнопку «Go», подтвердите, что осведомлены о том, что все данные с USB накопителя будут удалены и дождитесь завершения процесса создания загрузочной флешки.

С этим закончили. Следующий шаг — зайти в BIOS компьютера и установить там загрузку именно с только что созданного дистрибутива. Многие знают, как это сделать, а тех, кто не знает, отсылаю к инструкции Как поставить загрузку с флешки в BIOS (откроется в новой вкладке). После того, как настройки будут сохранены, а компьютер перезагрузится, можно приступить непосредственно к установке Ubuntu.
Пошаговая установка Ubuntu на компьютер в качестве второй или основной операционной системы
На самом деле, установить Ubuntu на компьютер (я сейчас не говорю о последующей ее настройке, установке драйверов и прочем) — одна из самых простых задач. Сразу после загрузки с флешки, вы увидите предложение выбрать язык и:
- Запустить Ubuntu без установки на компьютер;
- Установить Ubuntu.
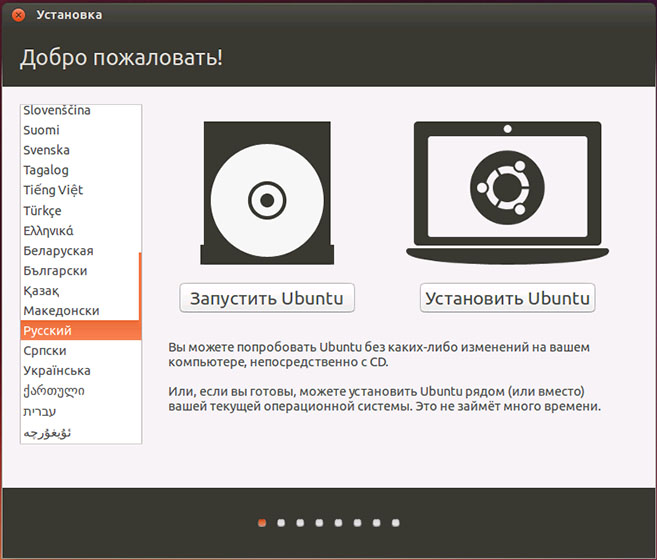
Выбираем «Установить Ubuntu»
Выбираем второй вариант, не забывая предварительно выбрать русский язык (или какой-либо другой, если он для вас удобнее).
Следующее окно будет называться «Подготовка к установке Ubuntu». В нем вам будет предложено убедиться, что компьютер имеет достаточно свободного места на жестком диске и, кроме этого, подключен к Интернету. Во многих случаях, если вы не используете дома Wi-Fi роутер и пользуетесь услугами провайдера с подключением L2TP, PPTP или PPPoE, интернет на этом этапе будет отключен. Ничего страшного. Он нужен для того, чтобы установить все обновления и дополнения Ubuntu из Интернета уже на первоначальном этапе. Но это можно сделать и позже. Также внизу вы увидите пункт «Установить это стороннее программное обеспечение». Он имеет отношение к кодекам для воспроизведения MP3 и его лучше отметить. Причина, по которой этот пункт вынесен отдельно, в том, что лицензия данного кодека не вполне «Свободная», а в Ubuntu используется только свободное ПО.
На следующем шаге потребуется выбрать вариант установки Ubuntu:
- Рядом с Windows (в этом случае, при включении компьютера будет показываться меню, в котором можно будет выбрать, в чем вы собираетесь работать — Windows или Linux).
- Заменить имеющуюся ОС на Ubuntu.
- Другой вариант (представляет собой самостоятельную разметку жесткого диска, для опытных пользователей).
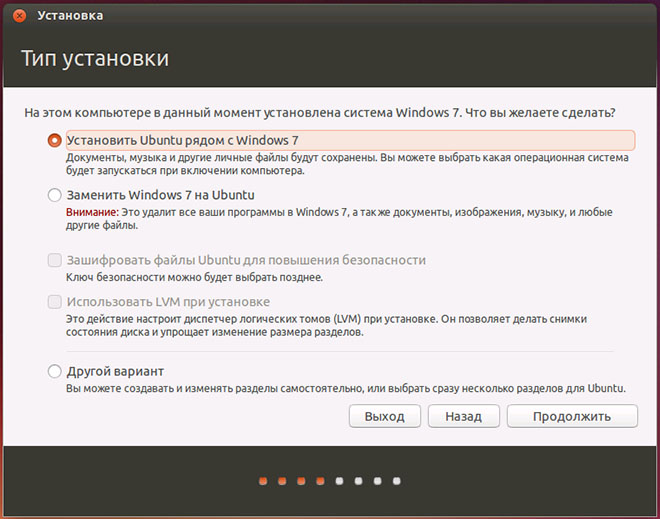
Для целей этой инструкции я выбираю наиболее часто используемый вариант — установка второй операционной системы Ubuntu, оставляя Windows 7.
В следующем окне будут отображены разделы вашего жесткого диска. Передвигая разделитель между ними, вы можете указать, сколько места вы выделяете для раздела с Ubuntu. Также имеется возможность самостоятельно выполнить разбивку диска с помощью расширенного редактора разделов. Однако, если вы начинающий пользователь, не рекомендую обращаться к нему (сказал паре друзей, что там ничего сложного, они в итоге без Windows остались, хотя цель другая была).
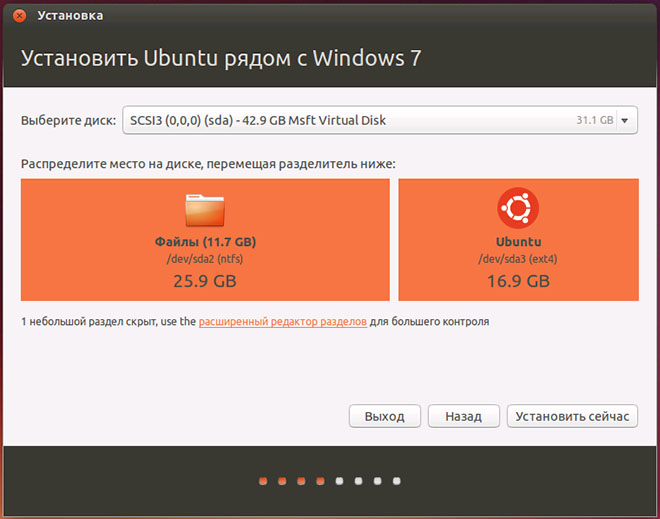
Когда вы нажмете «Установить сейчас», вам будет продемонстрировано предупреждение о том, что сейчас будут созданы новые разделы дисков, а также изменены размеры старых и это может занять продолжительное время (Зависит от степени занятости диска, а также его фрагментации). Нажмите «Продолжить».
Через некоторый (разный, для разных компьютеров, но обычно не долго) вам будет предложено выбрать региональные стандарты для Ubuntu — часовой пояс и раскладку клавиатуры.
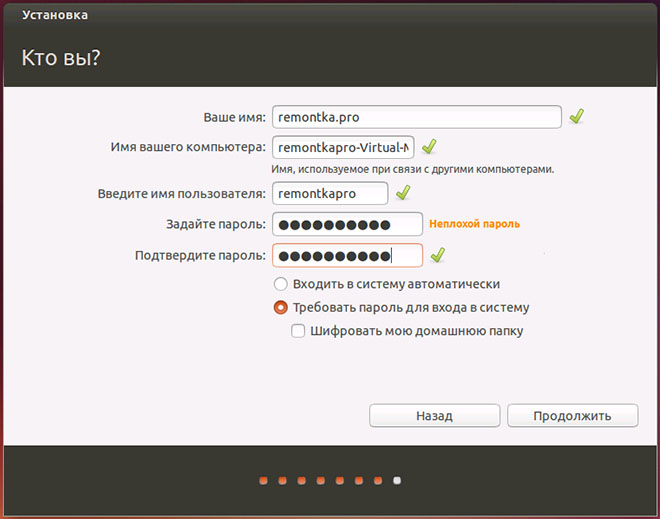
Следующий этап — создание пользователя и пароля Ubuntu. Тут ничего сложного. После заполнения, нажимаем «Продолжить» и начинается сама установка Ubuntu на компьютер. Вскоре вы увидите сообщение о том, что установка завершена и предложение перезагрузить компьютер. 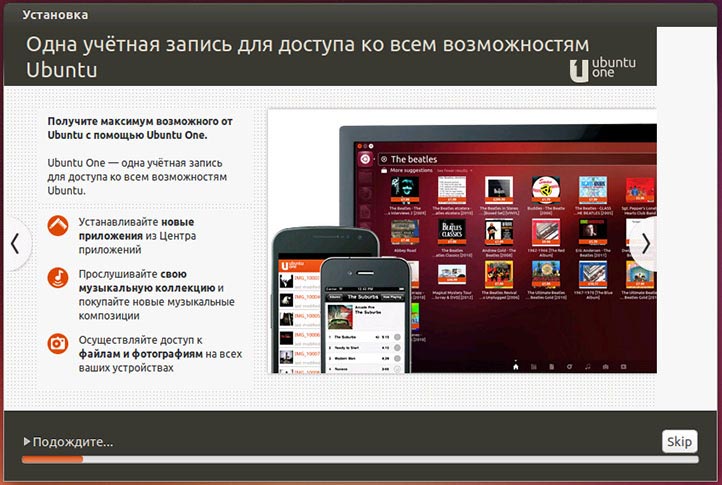
Заключение
На этом все. Теперь, после того, как компьютер был перезагружен, вы увидите меню выбора загрузки Ubuntu (в различных вариантах) или Windows, а затем, после ввода пароля пользователя — сам интерфейс операционной системы.

Следующие важные шаги — настроить подключение к Интернет, и дать ОС загрузить необходимые пакеты (о которых она сама сообщит).
Как установить Ubuntu с флешки
Ubuntu — занимает почетное третье место в мире операционных систем, и, наверное, каждый опытный ПК пользователь когда-нибудь задумывался о том, чтобы испытать новые пользовательские ощущения от ее использования. Ниже мы покажем, как установить Ubuntu на ваш компьютер, используя при этом USB-флешку.

Часть 1. Создание установочной USB-флешки
Что вам понадобится:
- USB-накопитель с от 4 до 9 ГБ памяти на борту. В процессе установки флешка будет отформатирована — убедитесь, что на ней нет важных файлов. Создайте резервную копию на всякий случай;
- компьютер с уже установленной операционной системой. Microsoft Windows, Мac OS или OS Linux;
- резервная копия «родной системы», в случае наличия на ней важных данных.
Случай 1. Точка отсчета — Windows 10,8.1, 7, Vista или XP
Установка программы Linux Live USB Creator
Шаг 1. Скачиваем программу Linux Live USB Creator. Она распространяется бесплатно и доступна с официального сайта разработчика.

Шаг 2. Открываем установщик, выбираем язык и жмем «ОК».

Шаг 3. Читаем полезную информацию и жмем «Next».

Шаг 4. Указываем путь, где после установки будет находится программа — «Install». Запускается установка.

Шаг 5. После того как линия загрузки добралась до своего конца нажимаем на кнопку «Next».

Шаг 6. Закрываете программу установки кликом по кнопке «Finish».

Скачивание файла образа диска Ubuntu (ISO)
ISO-файл — это, по сути, и есть ваша ОС. Отличительной чертой операционной системы Ubuntu является ее открытость. Скачать ее можно абсолютно бесплатно с официального сайта.

Создание установочной USB-флешки
Шаг 1. Открываем программу Linux Live USB Creator.
Шаг 2. Вставляем пустую флешку в USB-разьем ПК.
Шаг 3. Выбираем свой USB-накопитель в графе «CHOOSE YOUR KEY».

Шаг 4. В графе «CHOOSE A SOURCE», жмем на первую иконку образа диска и указываем путь к ISO-файлу.

Шаг 5. Оставляем без изменений две последующих графы — STEP 3 и STEP 4 соответственно.
Шаг 6. Программа проверит объем доступной памяти на накопителе и выдаст вам результат.

Шаг 7. В графе «STEP 5» кликните левой кнопкой мыши на иконку молнии. Программа начнет создание загрузочной флешки. Процесс может занять от нескольких минут до 15-ти в зависимости от мощности ПК.

По окончании загрузки программа уведомит вас об успешном ее завершении. Если вы пользователь Windows пропустите следующие разделы вплоть до «Часть 2. Установка ОС».
Случай 2. Точка отсчета — Mac OS
Шаг 1. Скачиваем ISO-файл дистрибутива Ubuntu.

Шаг 2. Открываем терминал. Комбинация клавиш Ctrl + пробел откроет поиск по системе «Spotlight», в графе ввода наберите «Терминал» и нажмите на соответствующую иконку.

Шаг 3. В открывшемся окне введите следующий текст:
/Downloads, нажимаем Enter;

/Downloads, нажимаем Enter




Установочная флешка создана! Если у вас Mac пропустите следующую часть.
Случай 3. Точка отсчета — OS Linux
Шаг 1. Скачиваем образ диска Ubuntu (ISO).

Шаг 2. Вставляем флешку в ПК.
Шаг 3. Открываем терминал комбинацией клавиш Ctrl+Alt+F1-F12 или через меню приложений «Dash».

Шаг 4. В открывшимся окне вводим следующий текст:
/Downloads (Enter);

Готово! Компьютер записал данные установки на флешку.
Часть 2. Установка ОС
Шаг 1. Открываем меню BIOS. Для того во время загрузки системы нажмите на соответствующую вашей марки клавишу на клавиатуре. Мы приведем несколько таких ключей в таблице ниже.
| Модель ноутбука | Горячие клавиши |
|---|---|
| HP | ESC (F-9 Boot Device Options) |
| MSI | F11 |
| Acer | F12 |
| Sony | F11 |
| ASUS | Esc или F8 |
| Samsung | Esc или F10 |
Шаг 2. Меняем путь загрузки в системном окне на нашу флеш-карту.

Шаг 3. Жмем на Enter — система перезагружается и запускается установщик Ubuntu.
Шаг 4. Выбираем язык и кликаем по кнопке «Install Ubuntu».

Шаг 5. Ставим галочку, как показано на скриншоте и жмем «Continue».

Шаг 6. Выбираем в следующем списке «Erase disk and install Ubuntu» и жмем на кнопку «Install Now».

Шаг 7. В окне предупреждения еще раз жмем на «Continue».

Шаг 8. Выбираете часовой пояс и жмете «Continue».

Шаг 9. Выбираем язык клавиатуры и снова нажимаем на «Continue».

Шаг 10. Создаем учетную запись Ubuntu и нажимаем на знакомую кнопку в нижнем левом углу окна.

Шаг 11. Появится окно с линей загрузки. Дождитесь пока она дойдет до конца и нажмите на кнопку «Restart Now».

Система произведет включения после чего вам останется только залогиниться и начать работу в новой среде. Поздравляем! Вы успешно установили Ubuntu на свой компьютер.
Видео — Установка Ubuntu с флешки
Понравилась статья?
Сохраните, чтобы не потерять!
Загрузочная флешка Ubuntu
Операционная система Ubuntu считается среди продвинутых пользователей самой оптимальным для работы оборудованием. Существует множество способов ее приобретения. Однако самой удобной считается установка Ubuntu с флешки. Сейчас также существует достаточное количество алгоритмов этого процесса, однако самым универсальным и разумным является установка Убунту с помощью загрузочной флешки.

Особенности установка Ubuntu c флешки
Прежде чем говорить о самом процессе установки Ubuntu на флешку из-под Windows, следует понять: в чем же плюсы и минусы технологии.
Достоинств на самом деле достаточно:
- При использовании загрузочной флешки Убунту позволяет использовать эту удобную операционную систему в любой точке мира, где бы не находился пользователь.
- Кроме того, как правило, установочная флешка Ubuntu имеет разные вариации, подходящие под разные типы компьютеров, ноутбуков и версии Убунту.
- Установка Ubuntu с usb идет без всякого форматирования, соответственно, риск изменения загрузочного диска Ubuntu usb резко снижается.
- К тому же установка Ubuntu server с флешки по времени занимает очень маленький период по сравнению с другими алгоритмами.
Однако, несмотря на ряд преимуществ, такая технология имеет существенный недостаток: загрузочный диск может переносить вирусные документы, троянские пакеты и другие вредные для компьютера или ноутбука программы и приложения. В связи с этим существенно снижается безопасность работы оборудования. Именно поэтому возникает у новичков проблема: не устанавливается Убунту с флешки. Выходу из такой ситуации способствует множество факторов, об этом будет упомянуто ниже.
Процесс установки xubuntu с флешки в целом состоит из нескольких этапов:
- Подготовительная работа. Здесь нужно загрузить установочный образ платформы с лицензионного официального сайта поставщика услуг. Затем нужно перезаписать его на съемный носитель, предварительно скопировав нужные данные на жесткий диск. После нужно настроить загрузчик приложений в конкретном гаджете.
- Установка операционной системы Убунту.
В целом технология простая. Однако существуют специфические нюансы, которые обязательно нужно знать. Это поможет сохранить срок годности съемного оборудования надолго.
- Установка Убунту на флешку. Работу нужно начинать с отключения журнала. Обязательно следует выбрать тип для разделов системы ETX Не стоит использовать или предварительно создавать раздел swap. Установить также нужно загрузчик приложений, где позже сделать разделы для установки операционный системы Убунту. Не забыть прописать в /etc/fstab опцию noatime для всех разделов и монтированные важных документов и пакетов настроек.
- Использование системы. Регулярно делать копии важных документов, программ и приложений на другой съемный носитель.
- Использования компьютера или ноутбука. Нельзя запускать много объемных задач. Или же в этом случае использовать программу
При знании этих хитростей изучаемый процесс покажется простой процедурой.
Как создать загрузочную флешку с Ubuntu

Есть несколько распространенных методов.
С помощью программы Unitbootin
Эта утилита использует лицензию GNU GPLv2. Эта универсальная программа работает на всех дистрибутивах и на различных популярных платформах.
- Скачать пакет утилиты с официального сайта поставщика услуг.
- Открыть программу.
- Авторизироваться, введя свой логин и пароль, и выбрать необходимый дистрибутив.
- Указать версию используемого оборудования.
- В качестве типа устройства написать USB.
- Выбрать носитель с записью /dev/sdc1.
- Запустить программу. Подождать.
Загрузочная флешка готова.
С помощью флешки из-под старой операционной системы
При записи образа Убунту на флешки с операционной системы Виндоус следует использовать программу Rufus. Ее можно найти в виртуальном пространстве на сайте официального поставщика оборудования и скачать, а затем установить.
- Подключить съемный носитель. Запустить установленную утилиту Rufus.
- Выбрать устройство, на который будет записываться загрузочный образ.
- Выбрать в выпадающем списке пункт «Быстрое форматирование» и вкладку «Создать загрузочный диск».
- Указать тип образа, выбрав пункт ISO-образ.
- Выбрать образ с помощью соответствующей кнопки.
- Нажать клавишу «Старт». Подождать.
Загрузочная флешка создана.
С помощью платформы Линукс
В Линукс создать загрузочную флешку достаточно просто с помощью 1 методики. Однако ее можно сделать и с помощью терминала.
- Войти в терминал. Это можно сделать 2 способами: через меню или клавиатурой. В первом варианте следует войти в меню приложений Dash и выбрать соответствующий пункт, кликнуть правой клавишей мышки по нему. Во втором одновременно нужно нажать клавиши Ctrl, Alt, T.
- Подключить съемный носитель к системе. Определить его имя. Для точности можно использовать выражение в командной строке fdisk –l.
- Запустить копирование загрузочного образа с помощью записи: dd if=
/Downloads/ubuntu.iso of=/dev/sdb1 . Где
/Downloads/ubuntu.iso- это установочный образ, а /dev/sdb1 – необходимая флешка.
Загрузочная флешка готова.
С помощью первой утилиты тоже можно создать носитель.
- Войти в терминал. Это можно сделать 2 способами: через меню или клавиатурой. В первом варианте следует войти в меню приложений Dash и выбрать соответствующий пункт, кликнуть правой клавишей мышки по нему. Во втором одновременно нужно нажать клавиши Ctrl, Alt, T.
- Открыть утилиту командой sudo apt install unetbootin.
- Подключить съемный носитель к системе.
- Переключатель поставить на «Образ диска».
- Выбрать необходимый образ с помощью кнопки с […].
- Указать устройство для записи.
- Нажать «Ок» и подождать.
Загрузочная флешка готова
Как установить Ubuntu с флешки

Алгоритм самый легкий для новичков.
- Загрузить программу с флешки на конкретное устройство.
- Вначале выбрать пункт «Установить Ubuntu». Указать для дальнейшей установки и настройки русский язык для удобства.
- Согласиться с «Подготовкой к установке Ubuntu», если есть необходимый объем памяти на компьютере и подключение к Интернету.
- Согласиться с пунктом «Установить это стороннее программное обеспечение».
- Выбрать метод установки (в качестве второй ОС, замены старой ОС на новый аналог или разметки на жестком диске).
- Просмотреть разделы системы.
- Нажать «Установить сейчас» и два раза «Продолжить».
- Выбрать часовой пояс и раскладку клавиатуры.
- Создать учетную запись пользователя.
- Нажать «Продолжить» и подождать.
- Перезагрузить компьютер.
Если сделать все в точности, то операционная система Убунту будет установлена.
Что делать, если Ubuntu не устанавливается с флешки
Причин может множество:
- Неверные настройки загрузочного носителя в BIOS.
- Неправильная запись образа.
- Несовместимость элементов оборудования.
- Несовместимость разных типов моделей ноутбуков и версий Убунту.
- Отсутствие загрузчика приложений.
- Вирусы на компьютере или съемном носителе.
В любом случае для выявления неисправности следует обратиться к специалистам сервисного центра.
Заключение
Установка Ubuntu с флешки – процесс достаточно простой для новичков, однако имеет много специфических аспектов. При неправильной технологии установки возможно полное нарушение работоспособности оборудования.
Установка Ubuntu с флешки
Приветствуем всех тех, кто решил присоединиться к гуманистической философии и установить на свой компьютер операционную систему Linux Ubuntu. Операционная система Ubuntu имеет свои преимущества по сравнению с Windows 8, обзор которой мы проводили совсем недавно. Если установка Windows 8 у многих пользователей не вызывает вопросов, то установка Ubuntu имеет некоторые отличия и сложности. Именно поэтому ниже мы приведём вам инструкцию по установке Ubuntu с флешки в картинках.

Перед тем как устанавливать Ubuntu, рекомендуем её протестировать без установки, запустив данную операционную систему с флешки или диска. Зачем? Если вы ещё ни разу не использовали или уже несколько лет не работали с последними версиями Ubuntu, то она довольно сильно изменилась, поэтому перед тем как сменить систему необходимо её опробовать. Если же вам нравится Ubuntu, и вы хотите в полной мере отказаться от Windows, то преступаем к подготовке её установки.
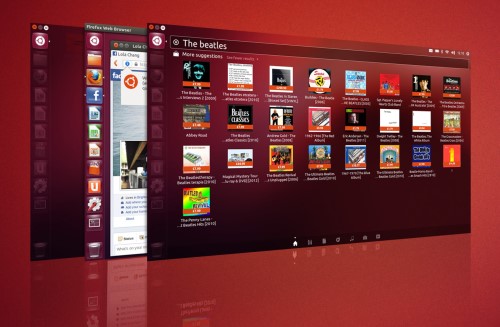
Подготовка к установке Ubuntu
Процесс подготовки – это обязательная стадия, которая состоит из нескольких процедур: загрузки установочного образа, записи его на носитель, а также пересохранения данных с жёсткого диска.
Загрузка установочного образа Ubuntu
Загрузить образ дистрибутива можно с помощью торрента, посетив страницу загрузки на официальном сайте Ubuntu.
Эксперты сайта Masterservis24.ru рекомендуют загружать образ из раздела «Самый новый выпуск» с пометкой «Raring Ringtail», там же вам необходимо будет выбрать желаемую разрядность операционной системы (х32 или х64) и произвести загрузку самого образа.
Как записать образ Ubuntu на флешку?
Как записать образ на диск знают практически все наши читатели, а вот образ операционной системы на флешку вряд ли кто-то записывал. Записать образ на флешку достаточно просто, для этого вам понадобится программа Universal USB Installer, которую можно скачать абсолютно бесплатно на официальном сайте программы. Установка данной программы не займёт много времени, вам просто нужно будет указать путь, куда установиться программе, а также ознакомиться и принять условия лицензированного соглашения. Затем, запустив программу, вы увидите окно, которое размещено на картинке ниже.
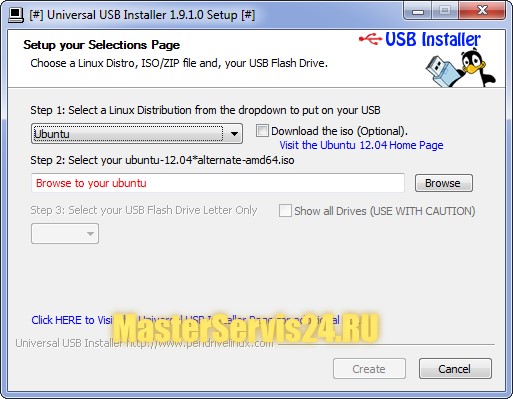
Теперь непосредственно приступаем к процессу записи образа на флешку:
- Шаг первый. Для начала вам необходимо выбрать операционную систему, которую вы хотите записать на флешку.
- Шаг второй. Укажите программе путь к образу с Ubuntu.
- Шаг третий. Укажите букву, под которой находится нужная для записи образа флешка.
- Шаг четвёртый. Проверьте правильность установок и нажмите на кнопку «Create».
Через несколько минут дистрибутив Ubuntu будет записан на флешку, и можно будет приступать к установке операционной системы. Важно отметить, что для записи образа вам понадобится флешка объёмом в 8Гб, при этом нужно правильно выбрать флешку по параметрам, об этом мы уже писали в одной из наших статей.
Пересохранение данных
Если вы решили полностью перейти на Linux Ubuntu, то рекомендуем отформатировать весь жёсткий диск для удобной работы с операционной системой, так как используемая им файловая система ext4 отличается от NTFS по своей структуре. Более подробно об этом мы расскажем в статье под названием: Как отформатировать жёсткий диск. Для того чтобы полностью отформатировать жёсткий диск заранее пересохраните все свои данные с диска D на сторонний носитель (к примеру, на DWD-диски). Если же вы не хотите форматировать раздел жёсткого диска с данными, то оставляем его, пересохранив только данные с диска «C».
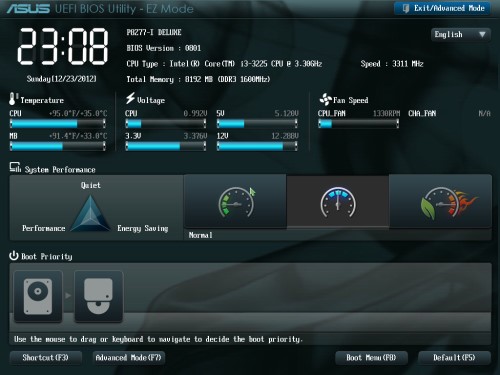
Настройка загрузчика в BIOS
Окончательным этапом подготовки к установке будет настройка загрузчика в BIOS, в котором необходимо будет установить флешку как первичное устройство для загрузки, а жёсткий диск – как вторичное. Для этого вставьте флешку в USB-разъем компьютера, перезапустите ПК и зажмите клавишу «Delete» на клавиатуре. В появившемся меню BIOS выберите настройку «Boot». В поле «1st Boot Device» укажите «USB-HDD», а в поле «2nd Boot Device» — «Hard Drive». Затем выходим из BIOS, выбрав «Save and Exit». Когда все вышеперечисленные действия будут произведены – переходим к процессу установки системы.
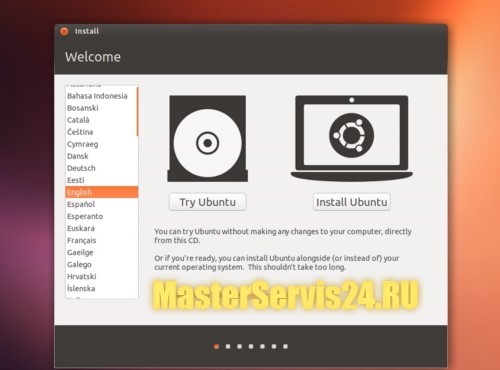
Установка Linux Ubuntu
Установка Ubuntu начнётся с окна приветствия, в котором сначала нужно будет выбрать язык. Здесь вы можете попробовать запустить Ubuntu с флешки, чтобы протестировать её без установки, нажав на кнопку «Попробовать Ubuntu». Чтобы установить операционную систему нажмите на кнопку «Установить Ubuntu», после чего вам нужно будет внести некоторые настройки перед непосредственной установкой ОС.
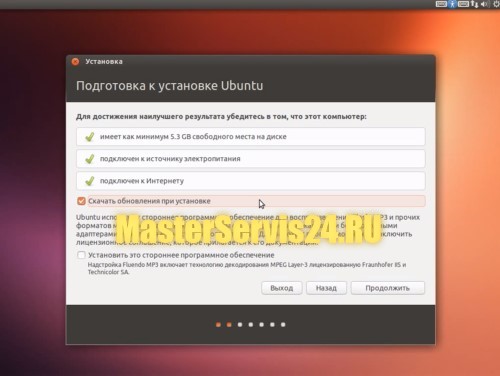
Вначале нужно будет подтвердить, что ваш компьютер:
- Имеет как минимум 5.3Гб свободного места на диске. Именно столько необходимо свободного места на разделе для установки Ubuntu и корректной её работы на компьютере.
- Подключение к источнику электричества. Если вы устанавливаете данную операционную систему на ноутбук, то убедитесь в том, что он подключён к питанию.
- Подключён к Интернету. В принципе подключение к Интернету при установке Ubuntu не обязательно, но очень желательно для загрузки обновлений и других компонентов системы.
Кроме того, вы можете установить галочку, чтобы при установке скачались последние обновления операционной системы, что мы собственно и рекомендуем сделать. Также советуем установить галочку во втором пункте, чтобы установилось стороннее программное обеспечение. После этого нажмите на кнопку «Продолжить».
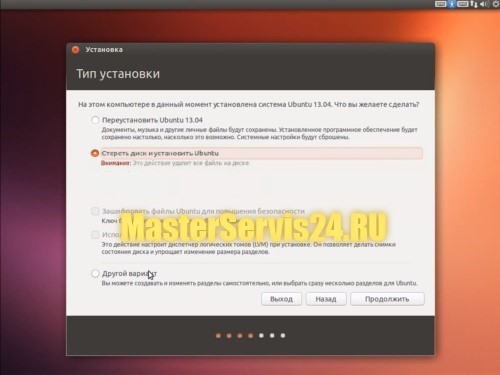
Теперь мы перешли к самому сложному этапу установки, в котором нужно проявить особую внимательность: настройка диска и выбор раздела для установки. Если вы устанавливаете Ubuntu в первый раз на новый компьютер, где ещё нет никакой вашей информации (т.е. нужных вам документов, видео- и аудиофайлов и пр.) или вы хотите почистить компьютер от ненужных системных файлов и вирусов (при этом вся нужная информация скопирована с диска C и D на внешние носители), то рекомендуем нажать «Стереть диск и установить Ubuntu», где установщик сотрёт весь жёсткий диск и произведёт его оптимальную настройку. Выбрав упомянутый выше пункт, нажмите на кнопку «Продолжить». Более подробно о самостоятельной настройке диска читайте в статье: Как разбить жёсткий диск.
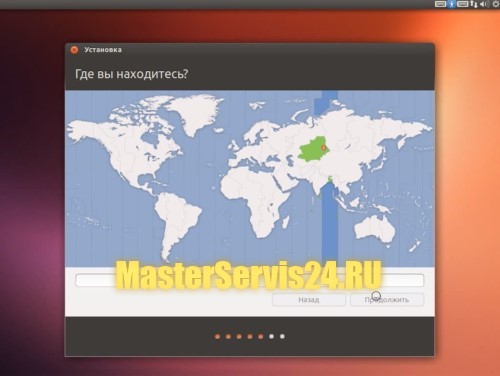
Далее вам нужно указать место, где вы находитесь. Это можно сделать, выбрав ваше местоположение на карте или написав название близлежащего крупного города. После этого нужно нажать на кнопку «Продолжить».
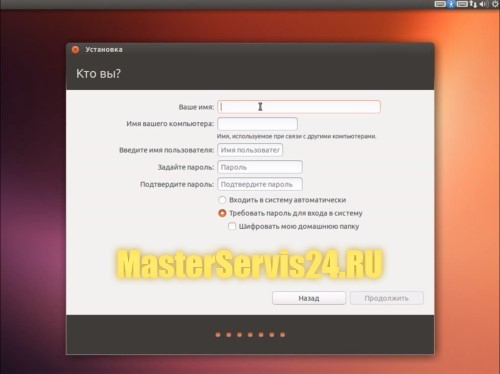
Последнее, что вам нужно будет указать:
- Ваше имя. Это имя вашей учётной записи в системе. Вы можете ввести как имя, так и любой желаемый ник. Ваше имя нужно вводить латинскими символами.
- Имя вашего компьютера. Также нужно ввести желаемое имя компьютера, для идентификации его в сети.
- Введите имя пользователя. Имя пользователя – это имя учётной записи суперпользователя в системе (по сути, имя администратора), через которое будут вноситься изменения в настройки системы, и производиться установка программ.
- Задать и подтвердить пароль. Для доступа к учётной записи суперпользователя, а также для входа в систему, вам необходимо вести пароль, после чего в нижней строке его необходимо повторить. Пароль может включать в себя латинские символы верхнего и нижнего регистра, а также цифры и спецсимволы.
Если же кроме вас к компьютеру или ноутбуку больше никто не имеет доступа, то рекомендуем установить точку напротив пункта «Входить систему автоматически», то есть чтобы, включив компьютер или ноутбук, вам не нужно было вводить пароль, а чтобы сразу же запускался рабочий стол. Если же вы хотите обезопасить себя и защитить свои данные от несанкционированного доступа, то оставьте точку напротив пункта: «требовать пароль для входа в систему».
Для безопасности своих данных вы можете установить галочку напротив пункта «Шифровать мою домашнюю папку», благодаря чему все файлы, находящиеся в домашней папке пользователя, будут зашифрованы. В свою очередь мы не рекомендуем без особой надобности шифровать домашнюю папку, так как при сбое в работе операционной системы вы не сможете восстановить свои зашифрованные данные. После этого нажмите на кнопку «Продолжить».
С этого момента начнётся непосредственная установка операционной системы Linux Ubuntu. Установщик отформатирует жёсткий диск, создаст нужные для работы системы разделы и произведёт копирование файлов ОС.
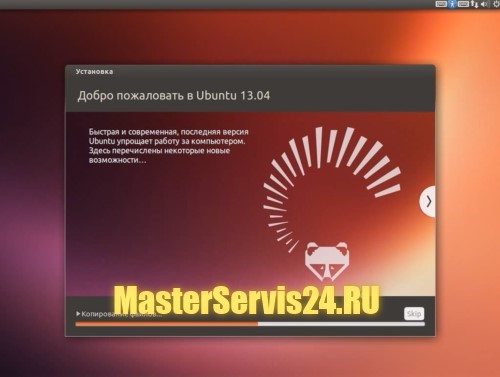
В то время пока будет происходить установка операционной системы, вам будет продемонстрировано слайд-шоу, в котором рассказывается о новшествах последней версии операционной системы Ubuntu.
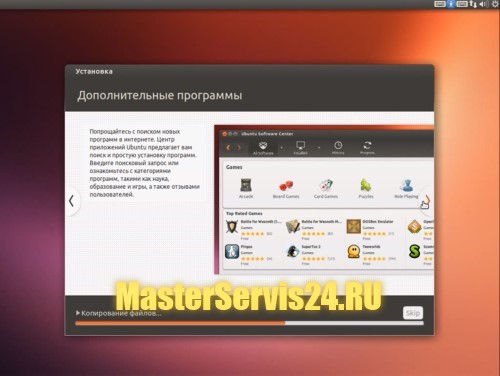
Первый слайд расскажет о центре приложений и о большом количестве программ, которые вы сможете установить на свой компьютер.
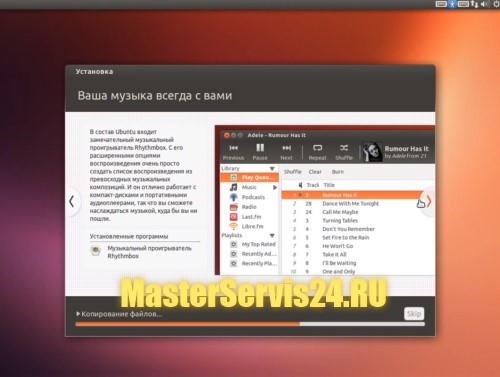
Во втором слайде рассказывается про музыкальный плеер Rhythmbox.
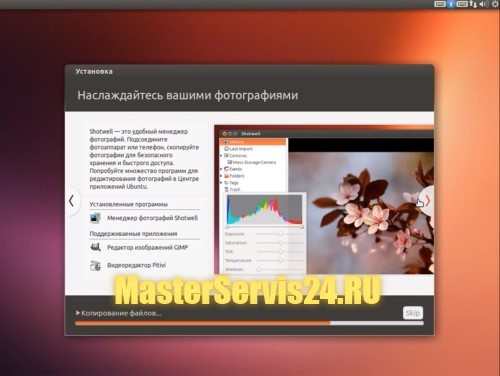
Следующий слайд поведает об идущих в комплекте с системой графических приложениях.
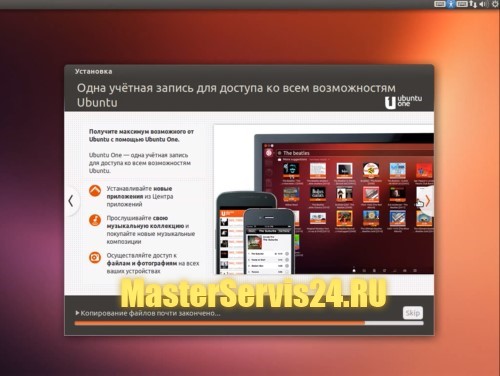
Далее вам будет рассказано об облачном сервисе Ubuntu One.
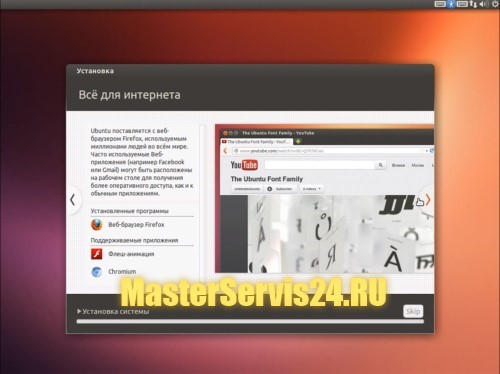
Также слайды проинформируют о программах и поддерживаемых приложениях для доступа к Интернету.
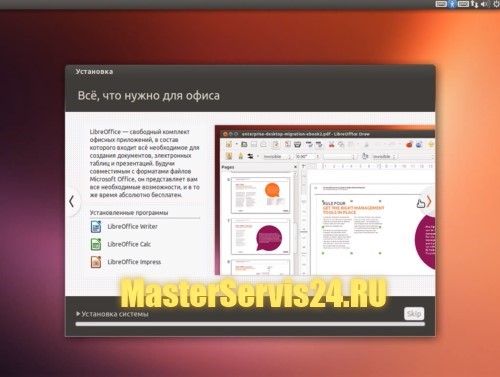
Затем будет отдельный слайд, посвящённый офисному пакету LibereOffice, который является аналогом Microsoft Office, но менее удачным.
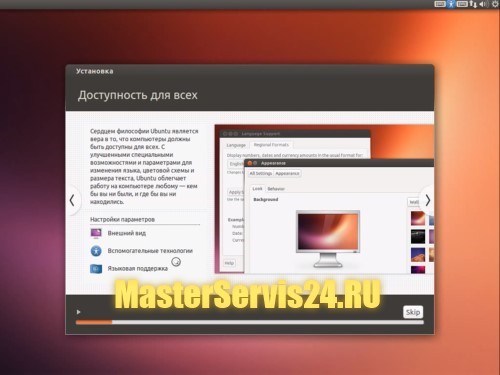
Последний слайд расскажет о некоторых возможностях настройки системы.
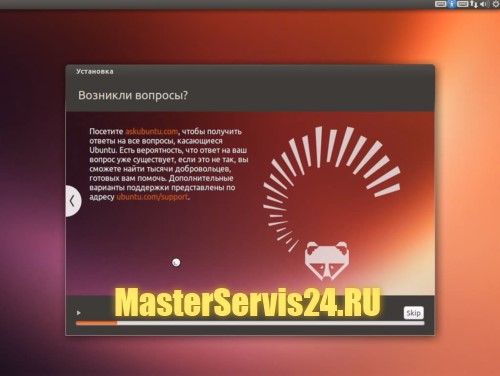
В конце слайд-шоу вам дадут ссылки на ресурсы поддержки пользователей Ubuntu, где вы сможете получить ответы на возникшие вопросы.
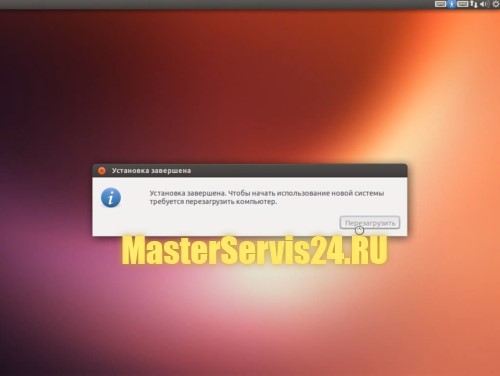
После того как установка системы будет завершена, установщик попросит перезагрузить компьютер. Для этого нажмите на кнопку «Перезагрузить».
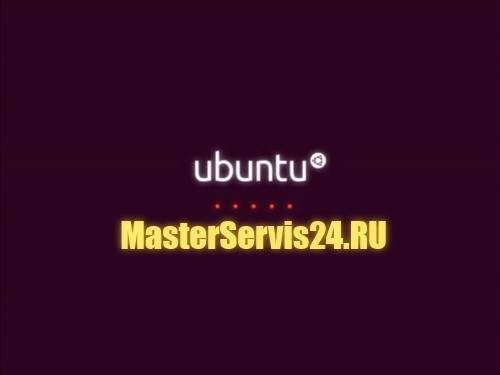
Так выглядит экран загрузки Ubuntu – просто и симпатично. Через несколько секунд загрузится рабочий стол.
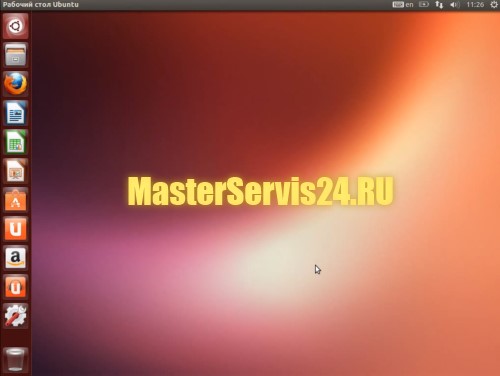
Рабочий стол состоит из панели задач, которая находится вверху, и панели быстрого доступа, которая находится слева.
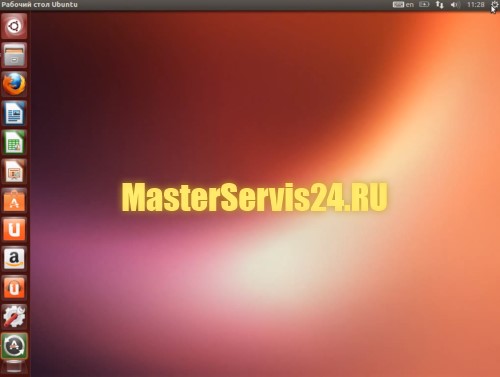
Сразу же после установки, если компьютер или ноутбук подключён к Интернету, вам будет предложено установить последние обновления. Для их установки нажмите на светящийся внизу значок с буквой «А» посередине. После установки обновлений, система полностью будет установлена и готова к работе, вам останется лишь её настроить.
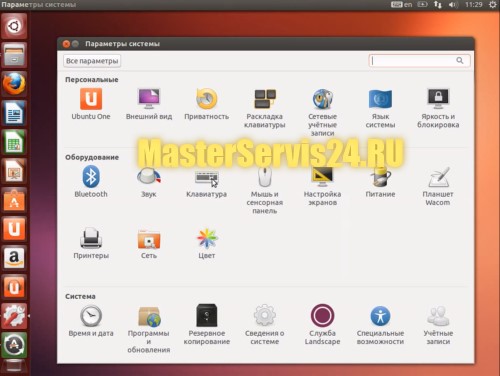
Для настройки системы нажмите на значок шестерёнки и гаечного ключа. В открывшемся окне вы можете настроить все необходимые параметры.
Теперь вы знаете, как установить Linux Ubuntu с флешки и сможете сделать это самостоятельно.
Установка Linux Ubuntu с USB флешки
Данная статья представляет собой пошаговую инструкцию по установке и настройке Linux Ubuntu на персональный компьютер. Также в статье подробно описан и продемонстрирован процесс создания загрузочной USB флешки с Linux Ubuntu.
Процесс создания загрузочной USB флешки и установки показан на примере Linux Ubuntu 16.04.1 LTS x64, однако данное руководство полностью подходит для установки любых версий Ubuntu.
Для установки Linux Ubuntu понадобятся:
1. USB флешка объемом 4Гб или больше. Имейте ввиду, что в процессе создания загрузочной USB флешки с Linux Ubuntu вся информация находящаяся на ней будет удалена.
2. Утилита Rufus для создания загрузочной USB флешки из ISO-образа Linux Ubuntu.
3. Дистрибутив Linux Ubuntu в формате ISO-образа.
Ссылка на скачивание Ubuntu 16.04.1 LTS x64:
Порядок скачивания дистрибутива Linux Ubuntu с официального сайта представлен ниже на Рис.1 и Рис.2.


I. Создание загрузочной флешки с Linux Ubuntu
1. Вставьте USB флешку в USB разъем.
2. Запустите скачанную утилиту Rufus (п.1 Рис.3).

3. Перед Вами появится окно программы Rufus в котором будет отображаться USB флешка которую Вы используете (выделено синим, Рис.3).
4. Нажимаем на иконку, после чего откроется окно выбора ISO-образа. Выбираем скачанный Вами ранее ISO-образ с Linux Ubuntu (прим. вспомните куда Вы его сохраняли) (п.2 и п.3, Рис.3).
5. Нажимаем Открыть (п.4 Рис.3).
6. Нажимаем Старт (п.5 Рис.3).
7. Появится окно информирующее о необходимости загрузки дополнительных файлов. Нажимаем Да (Рис.4).

8. Появится окно выбора. Выбираем Записать в ISO-образ режиме (Рекомендуется), затем нажимаем ОК (Рис.5).

9. Появится окно предупреждения, информирующее о том, что все данные на USB флешке будут удалены. Нажимаем ОК, после чего начнётся установка ISO-образа. После окончания установки ISO-образа нажимаем Закрыть (Рис.6).

II. Установка Linux Ubuntu
1. Вставьте загрузочную USB флешку с Linux Ubuntu в разъём USB 2.0 (Рис.7) компьютера на который Вы будете устанавливать Linux Ubuntu. Как Вы видите USB 3.0 и USB 2.0 отличаются по цвету. Нужно вставить загрузочную USB флешку с Linux Ubuntu в USB 2.0 (чёрный разъём).

2. Сразу после запуска компьютера нам необходимо вызвать Boot menu. Т.к. на разных материнских платах и ноутбуках клавиши вызова Boot menu отличаются, ниже приведена таблица (Рис.8) в соответствии с которой Вам необходимо нажать соответствующую клавишу (прим. если у Вас стационарный компьютер, и Вы не знаете какая материнская на нём стоит, можно аккуратно(!) открыть боковую крышку системного блока и посмотреть, что написано на материнской плате).

3. Boot menu незначительно отличается на разных моделях и приблизительно выглядит следующим образом (Рис.9, Рис.10).


4. Выбираем загрузку с USB флешки (Рис.9, Рис.10) и нажимаем Enter.
5. Появится окно установки Linux Ubuntu, выбираем язык в левой колонке (в данном случае Русский), затем нажимаем Установить Ubuntu (Рис.11).

6. В окне подготовки к установке Ubuntu выбираем продолжить (Рис.12).

7. В окне «тип установки» выбираем Другой вариант и нажимаем Продолжить (Рис.13).

8. Выбираем Новая таблица разделов (Рис.14).

9. Подтверждаем создание новой таблицы разделов нажав Продолжить (Рис.15).

10. Выделяем строку свободное место, затем нажимаем на иконку «+» как это показано на Рис.16.

11. Появится окно Создать раздел (Рис.17).

12. Теперь нам необходимо создать первый раздел. Рекомендуется создавать два соразмерных раздела. Т.е. если общий объём
48318Мб. (как на Рис.17), то первый будет равен
20000Мб. (соответственно, если общий объём равен
500000Мб., то первый будет равен
245000Мб. и т.п.). Выбираем тип нового раздела: Первичный., Местоположение нового раздела: Начало этого пространства., Использовать как: Журналируемая файловая система Ext4., Точка монтирования: / ., затем нажимаем ОК (Рис.18).

13. На Рис.19 показано, что мы создали раздел (выделено зелёным) и у нас осталось свободное место (выделено красным). Выделяем строку свободное место, затем нажимаем на иконку «+» (Рис.19).

14. Выбираем размер второго создаваемого раздела (на примере он равен
Выбираем тип нового раздела: Логический., Местоположение нового раздела: Начало этого пространства., Использовать как: Журналируемая файловая система Ext4., Точка монтирования: /home., затем нажимаем ОК (Рис.20).

15. На Рис.21 показано, что мы создали два раздела (выделено зелёным) и у нас осталось свободное место (выделено красным).

16. Выделяем строку свободное место, затем нажимаем на иконку «+» . Выбираем размер., на этот раз мы берём всё оставшееся свободное место (на примере мы видим, что у нас осталось
8318Мб.). Выбираем тип нового раздела: Логический., Местоположение нового раздела: Начало этого пространства., Использовать как: Раздел подкачки., затем нажимаем ОК (Рис.22).

17. И так, мы создали два раздела и раздел подкачки. Теперь выделяем строку с первым разделом, как это показано на Рис.23, затем нажимаем Установить сейчас.

18. Записываем изменения на диск, нажав Продолжить (Рис.24).

19. В появившемся окне вводим необходимый нам город и нажимаем Продолжить (Рис.25).

20. В окне выбора раскладки клавиатуры выбираем необходимые нам параметры (на примере выбрана Русская) (Рис.26).

21. В появившемся окне введите свои данные (Имя, имя компьютера, имя пользователя), задайте пароль (прим. главное не забудьте его и не потеряйте) и выберите тип входа в систему (1. Входить в систему автоматически — система не будет запрашивать пароль при входе в систему., 2. — Требовать пароль для входа в систему — при каждой загрузке системы Вам необходимо будет вводить Ваш пароль)., затем нажмите Продолжить (Рис.27).

22. Начнётся установка (Рис.28).

23. После окончания установки, система потребует перезагрузки. Нажимаем Перезагрузить (Рис.29).

24. Перед непосредственным уходом в перезагрузку необходимо нажать Enter (Рис.30).

25. После перезагрузки, для входа в систему потребуется ввести пароль, который Вы указали ранее. (прим. данное окно появится только в том случае, если Вы указали Требовать пароль для входа в систему) (Рис.31).

26. После ввода пароля (прим. если он требовался) загрузится рабочий стол Linux Ubuntu (Рис.32).