Флешка микро СД не определяется что делать?
Что делать, если компьютер не видит SD-карту




По распространенности и популярности SD-карты почти ничем не уступают USB-флешкам, использующим ту же технологию хранения данных. Основная разница между этими двумя типами накопителей заключается в интерфейсе подключения. Более компактные SD-карты используются в основном в мобильных гаджетах, но с тем же успехом на них можно записывать и считывать данные на ноутбуках и десктопных ПК, подключив карты через специальное устройство — картридер. Но наличие картридера вовсе не означает, что она будет распознана системой. Бывает так, что компьютер или ноутбук не видит карту памяти SD, распознаваемую другими устройствами, но может быть и иначе, когда видимый до определенного момента накопитель становится недоступен в Проводнике. Разберем основные причины такого поведения.
- 1 Иная файловая система накопителя
- 2 Конфликт букв
- 3 Проблема с драйверами
- 4 Сбой настроек устройств
- 5 Аппаратная неполадка
- 6 Повреждение файловой системы карты
- 7 Обнаружение карт отключено в BIOS
- 8 Разные стандарты карт памяти и картридеров
- 9 Записанные на карту файлы не читаются
- 10 Итог
Иная файловая система накопителя
Если ноутбук не видит SD-карту, возможно, она отформатирована в неподдерживаемой Windows файловой системе. Но чаще при конфликте файловых систем компьютер видит SD карту, но не открывает, а предлагает отформатировать ее. Решением в таком случае может стать форматирование карты в совместимую FAT32 с предварительным сохранением файлов. Удобнее всего это делать в менеджерах дисков, например, в Paragon Hard Disk Manager.
- Запустив программу, подключите карту;
- Когда она определиться в интерфейсе менеджера, создайте на ней нераспределенное пространство под копируемые файлы;
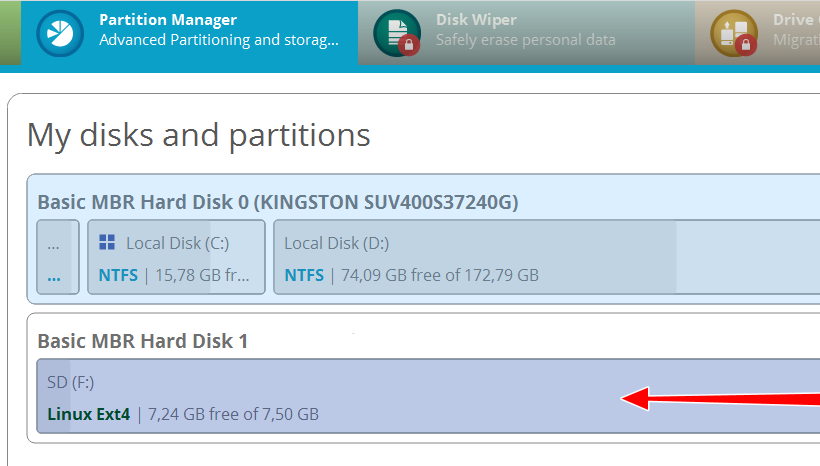
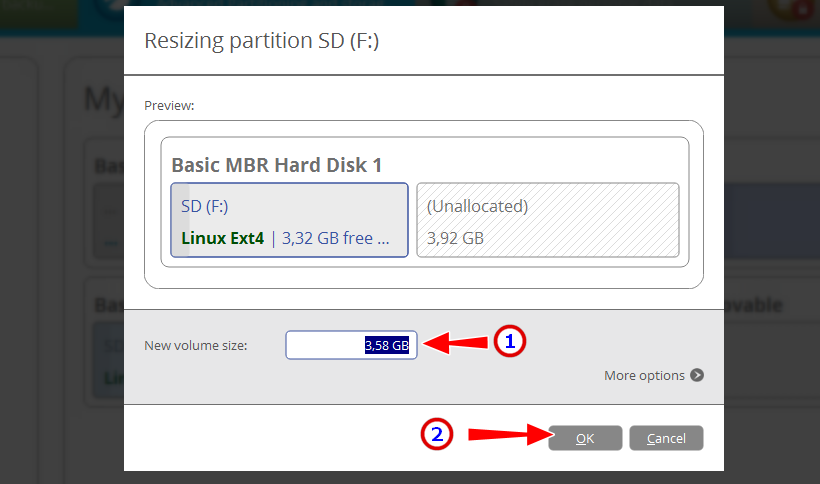
Создайте в пустой области раздел с FAT32;
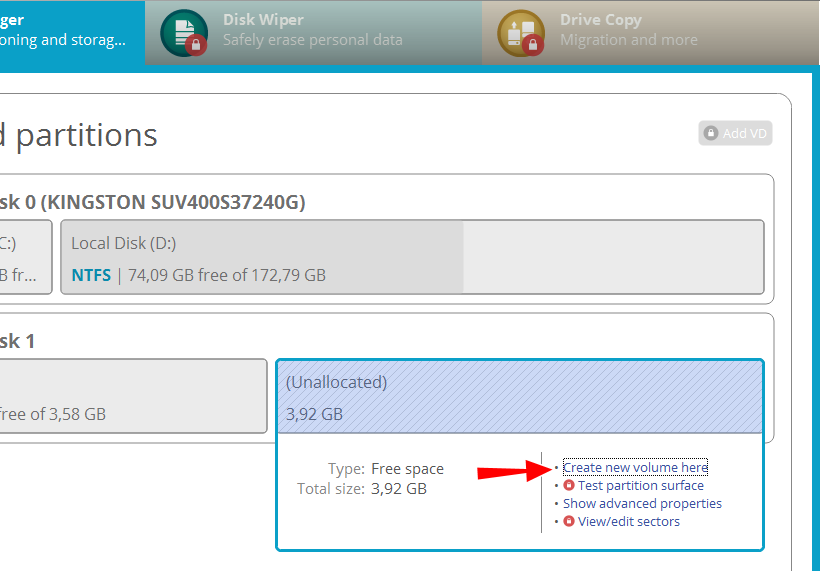
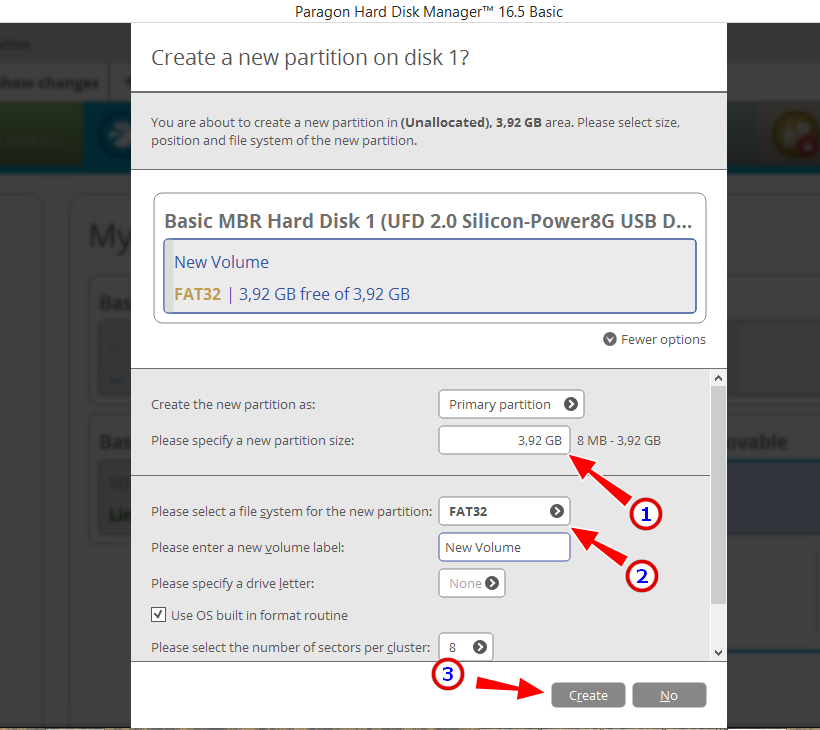
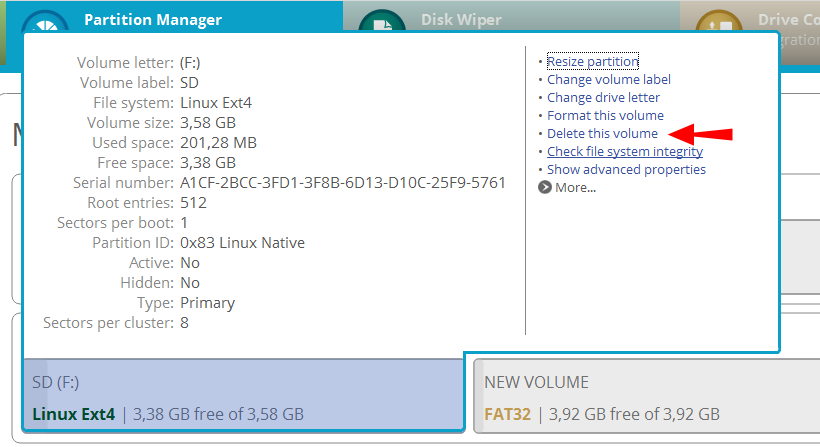
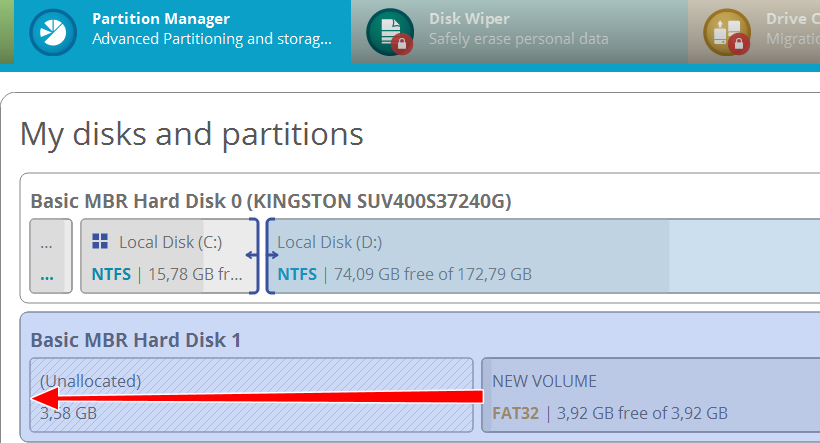
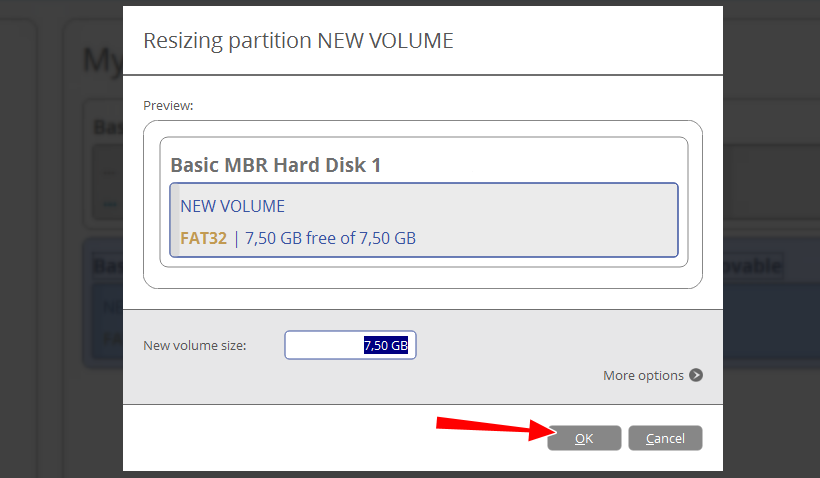
Примечание: если вы скопировали файлы другим способом, SD-карту можно отформатировать целиком. В этом случае можно использовать встроенную в Windows программу (клик правой кнопкой мыши на флешку в проводнике, пункт «Форматировать» в контекстном меню) или утилиту командной строки diskpart.
Конфликт букв
Еще одной распространенной причиной, по которой Windows 10 не видит SD-карту, является автоматическое назначение накопителю буквы существующего раздела. Устранить эту проблему не составляет труда.
-
Перейдите в управление дисками и найдите в нём свою карту, ориентируясь на ее размер и отсутствие буквы;
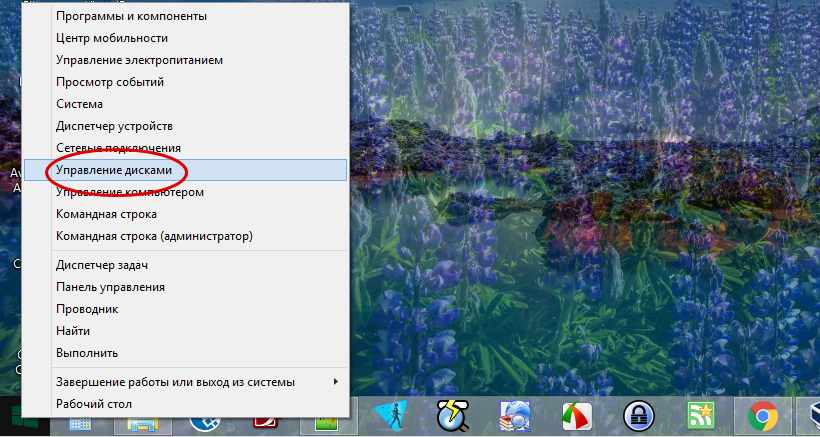
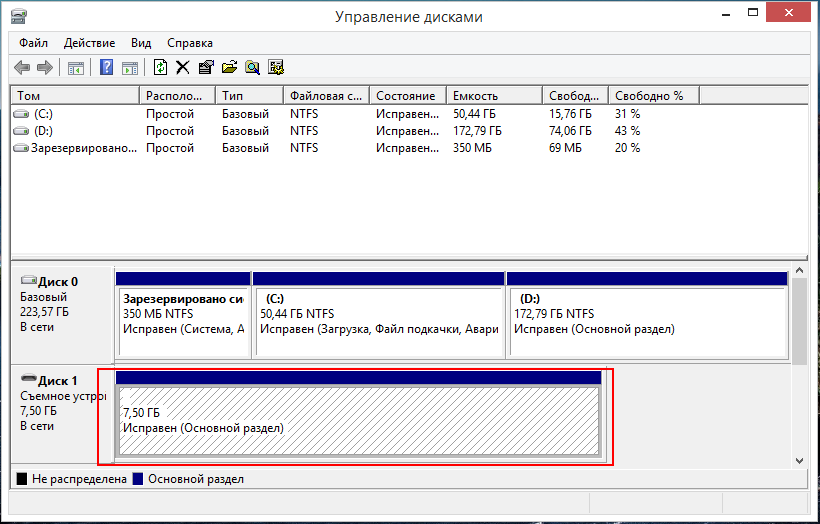
Нажмите по ней правой кнопкой мыши и выберите в меню «Изменить букву диска или путь к диску»;
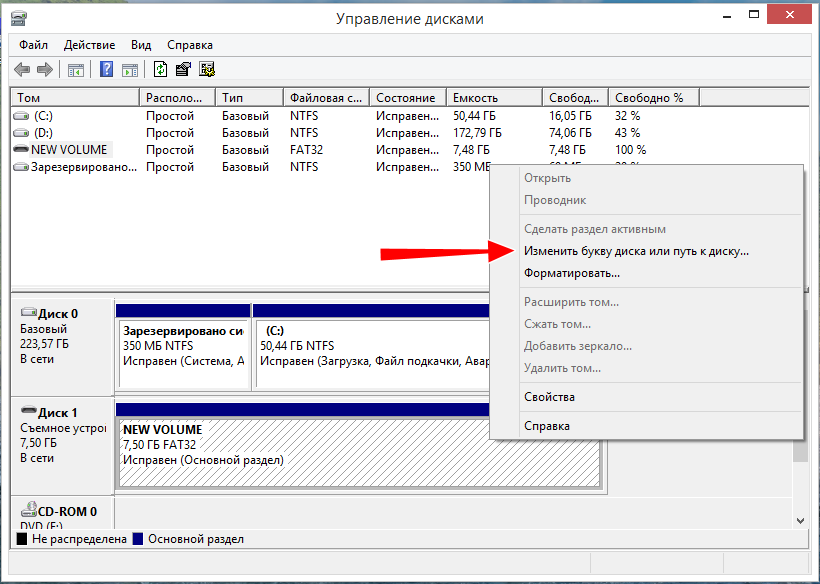
В открывшемся окошке нажмите «Добавить», укажите в новом диалоговом окне подходящую букву и нажмите «OK». После этого накопитель станет доступен в Проводнике.
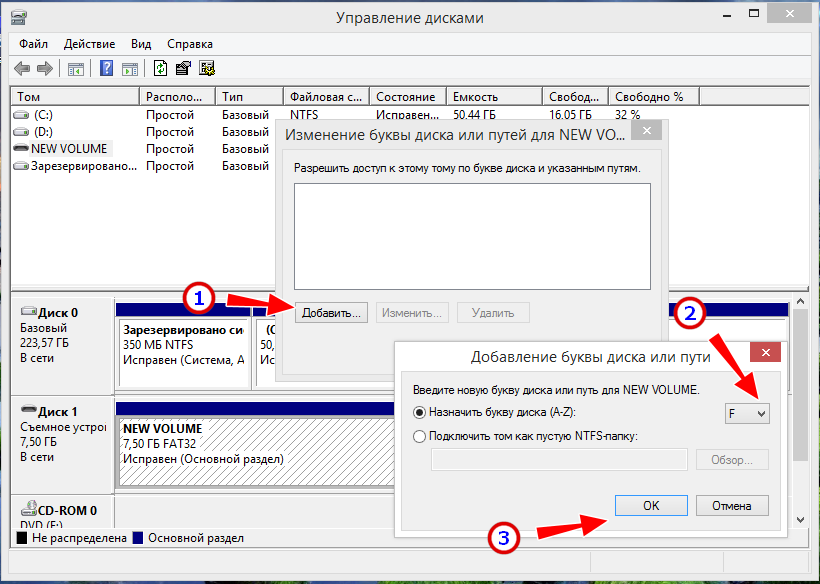
Иногда вместо буквы накопителю может быть присвоен какой-нибудь символ, в этом случае SD карта будет также не видна, поэтому вместо «Добавить» в диалоговом окне назначения букв жмем «Изменить».
Проблема с драйверами
Когда компьютер не видит SD-карту через картридер, при этом она не видна и в управлении дисками, стоит проверить, всё ли в порядке с драйверами.
- Зайдите в Диспетчер устройств и разверните ветку «Дисковые устройства»;
- Наличие неопознанного, отмеченного желтым значком устройства укажет на отсутствие соответствующего драйвера. В этом случае идем на сайт производителя материнской платы компьютера, скачиваем и устанавливаем драйвер для картридера.
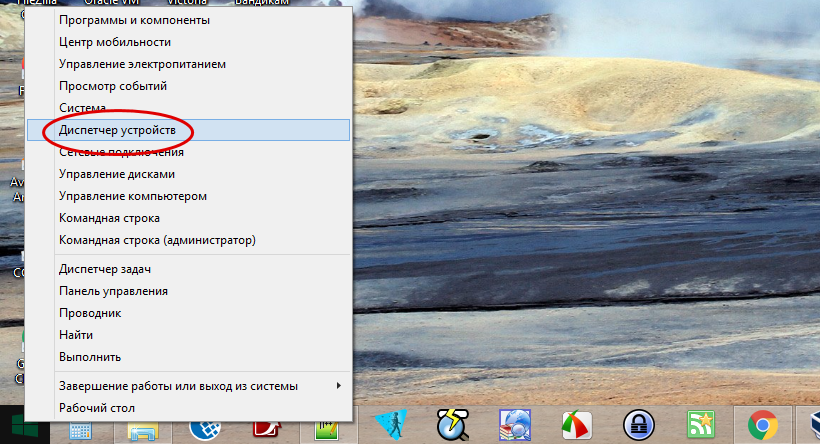
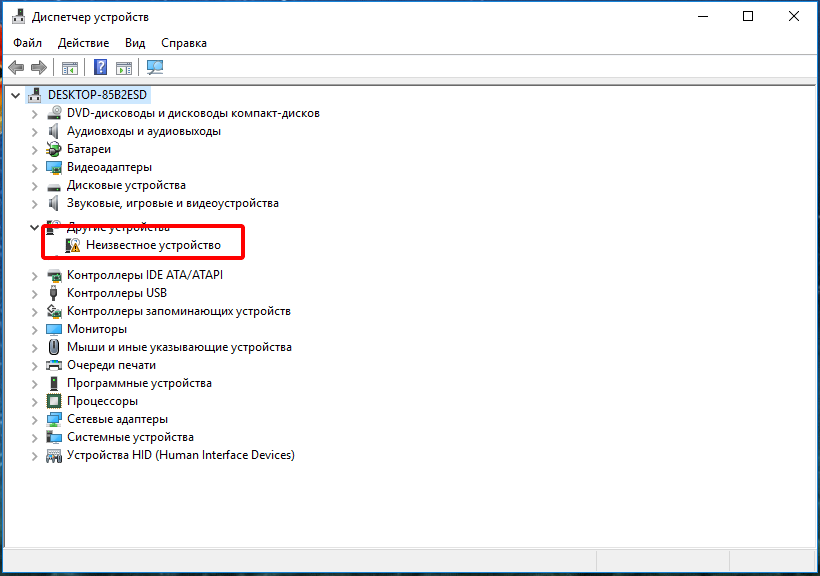
Начинающие пользователи могут прибегнуть к DriverPack Solution или другим программам для автоматического получения и обновления драйверов.
Сбой настроек устройств
Попробуйте сбросить настройки устройства, поскольку причиной того, что система не видит SD-карту, может стать какой-то сбой в работе его драйвера.
- Зайдите в Диспетчер устройств и разверните «Дисковые устройства»;
- Нажмите по подключенной карте правой клавишей манипулятора и выберите «Удалить»;
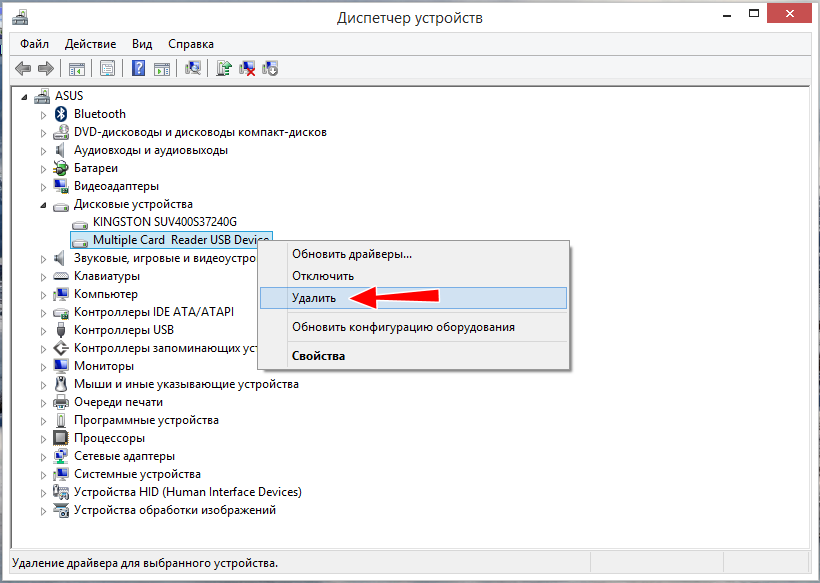
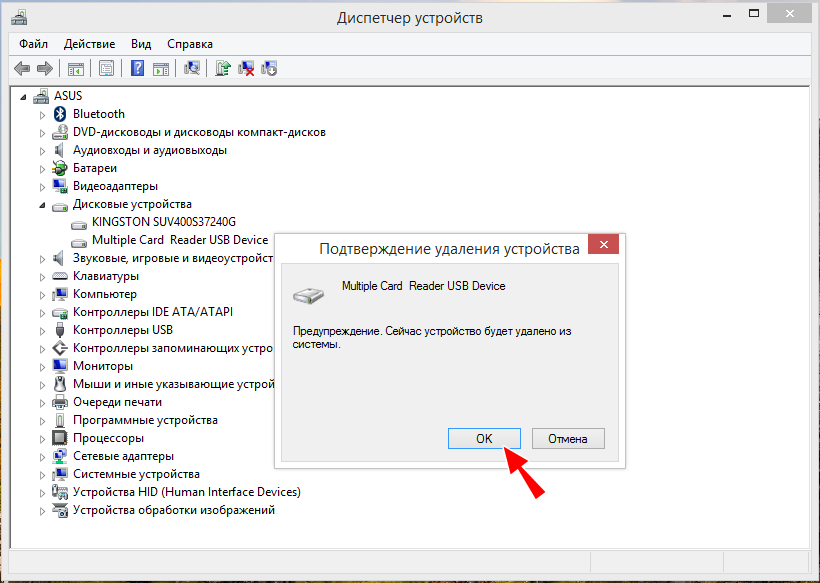
Обновите конфигурацию оборудования через меню «Действие»;
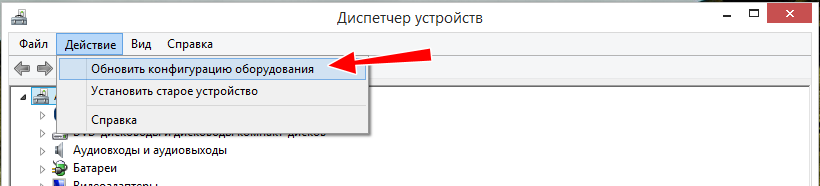
Если это не поможет, переустановите корневой USB-концентратор, к которому подключена SD-карта.
-
В меню «Вид» Диспетчера устройств выберите устройства по подключению;
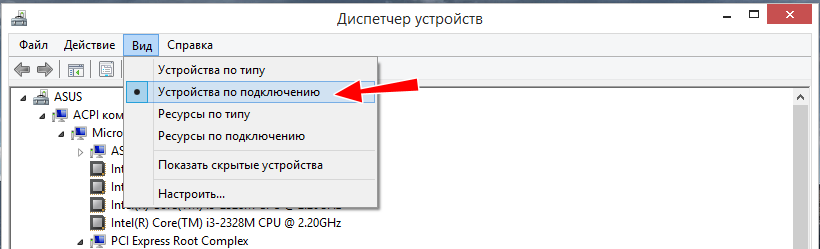
Найдите в списке вашу SD-карту и посмотрите, к какому корневому устройству она подключена. Обычно это корневой USB-концентратор;
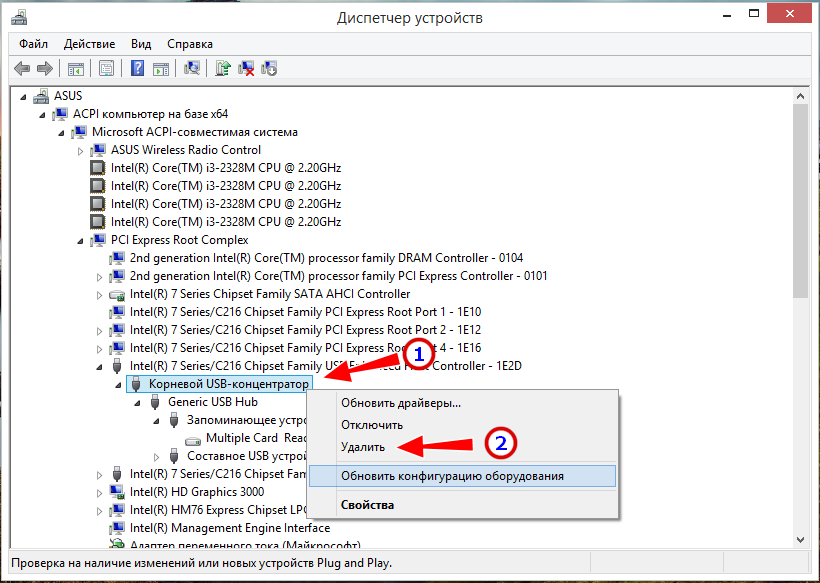
Удалите это устройство и перезагрузите компьютер, чтобы оно смогло переустановиться.
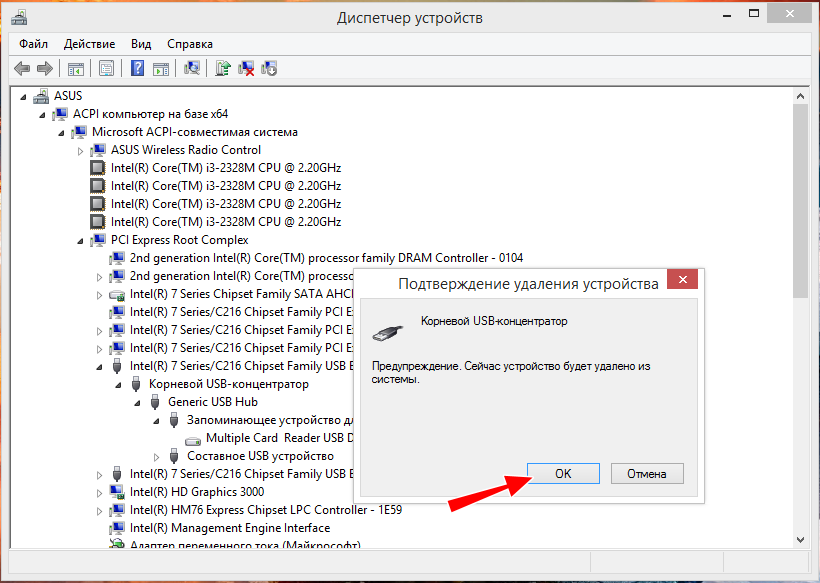
Аппаратная неполадка
Если встроенный картридер не видит SD-карту, это может указывать и на аппаратную проблему. Особенно, если он вообще не отображается в Диспетчере устройств. Попробуйте подключить носитель через внешний картридер (если такой есть) или вставьте карту в другой ПК. Успешное чтение накопителя только подтвердит, что со встроенным картридером у вас что-то не в порядке. Если карта не читается на других устройствах, скорее всего, проблема в самой карте. Не будет лишней и проверка контактов, состояния кабеля (при использовании внешнего картридера).
Повреждение файловой системы карты
Накопитель с поврежденной файловой системой отображается в управлении дисками, но при этом ПК видеть SD-карту не будет. Чтобы выявить ошибки и устранить их, делаем следующее:
- Откройте командную строку или PowerShell;
- Выполните в ней команду
, где F — буква карты;
В случае обнаружения ошибок выполните команду
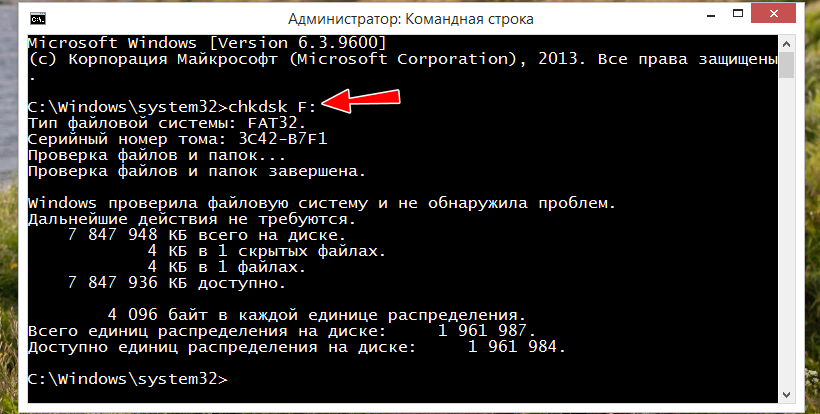
Обнаружение карт отключено в BIOS
Маловероятно, но может статься так, что в BIOS у вас отключен картридер. Ищите в BIOS раздел с подключаемыми устройствами, чаще всего он имеет название «Miscellaneous Devices» либо «Onboard Devices», могут отличаться и названия картридера, например, «SD Reader» или «Media Card Reader». Отвечающая за включение/отключение картридера настройка может находиться и в разделе «System Configuration» (см. скриншот)
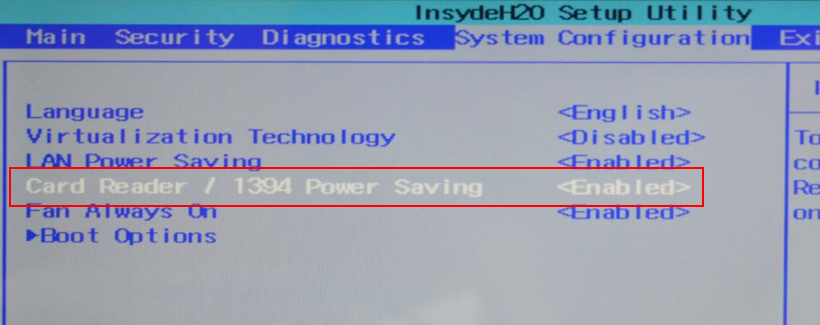
Во всех случаях в качестве значения настроек должно быть выставлено «Enable». Если БИОС не видит SD-карту, возможно, имеет место повреждение самого устройства, но это необязательно, поскольку встроенный порт для microSD может не определяться BIOS по умолчанию.
Разные стандарты карт памяти и картридеров
Если Card Reader не видит SD-карту, следует убедиться, что их стандарты совместимы. То, что формат карты позволяет вставлять ее в слот картридера еще не означает, что накопитель будет прочитан, поскольку карты памяти могут отличаться и по способу чтения. Так, поддерживающий только стандарт SD картридер не будет работать с картами стандарта SDHC несмотря на одинаковый форм-фактор.
Записанные на карту файлы не читаются
Несколько иная ситуация складывается, когда SD-карта не видит файлы, на нее записанные, но при этом сама она распознается системой. Причиной опять же может быть повреждение файловой системы накопителя. Для исправления ошибок файловой системы мы использовали chkdsk, но если этот инструмент не помог устранить проблему, следует воспользоваться инструментами для восстановления данных с поврежденных носителей, например, R-Studio.
-
Запустив программу, выделите подключенный накопитель и нажмите на панели инструментов «Сканировать»;
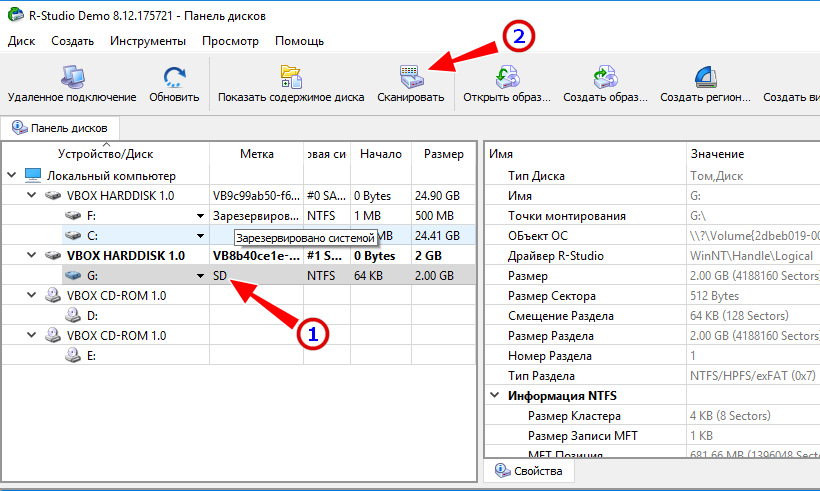
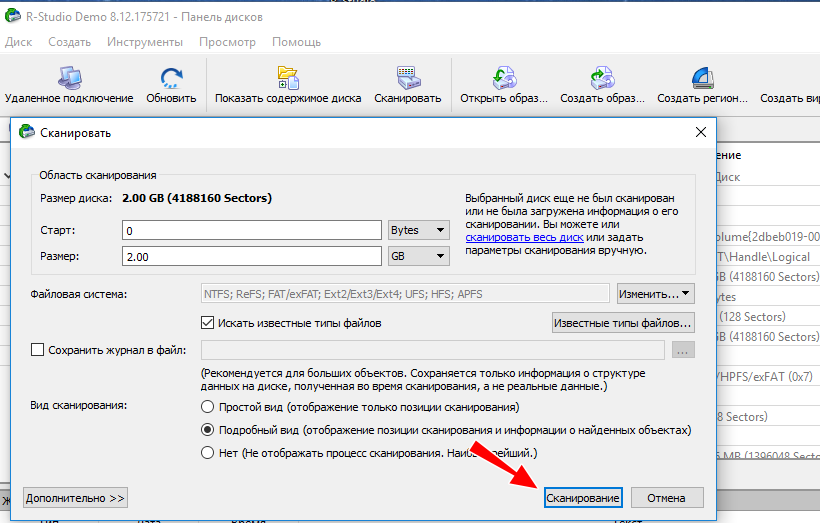
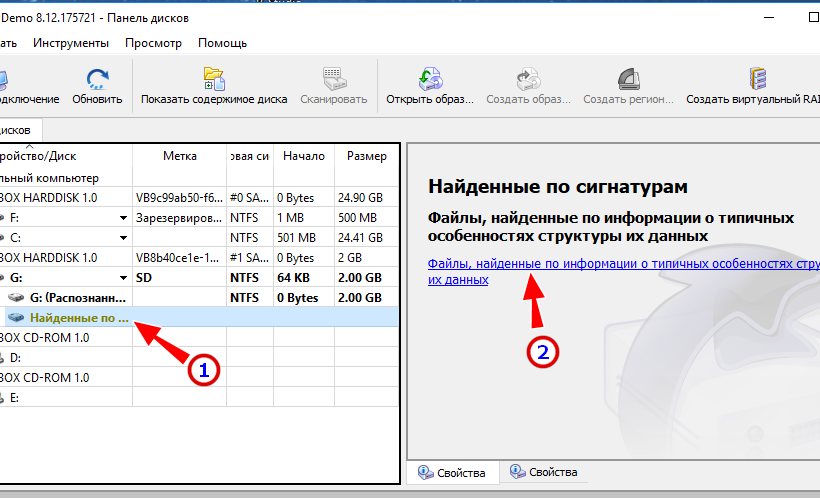
Выделите в правой колонке нужные вам типы файлов и нажмите «Восстановить помеченные»;
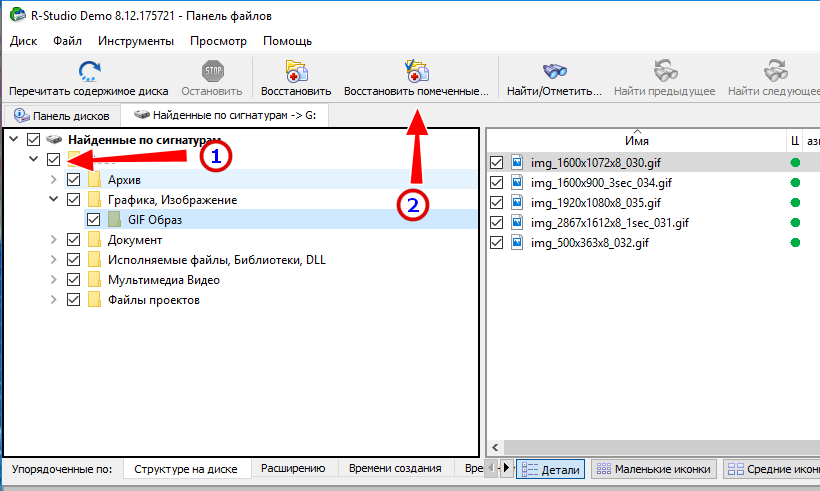
Укажите в новом диалоговом окне каталог для копирования данных и запустите процедуру восстановления нажатием кнопки «Да».
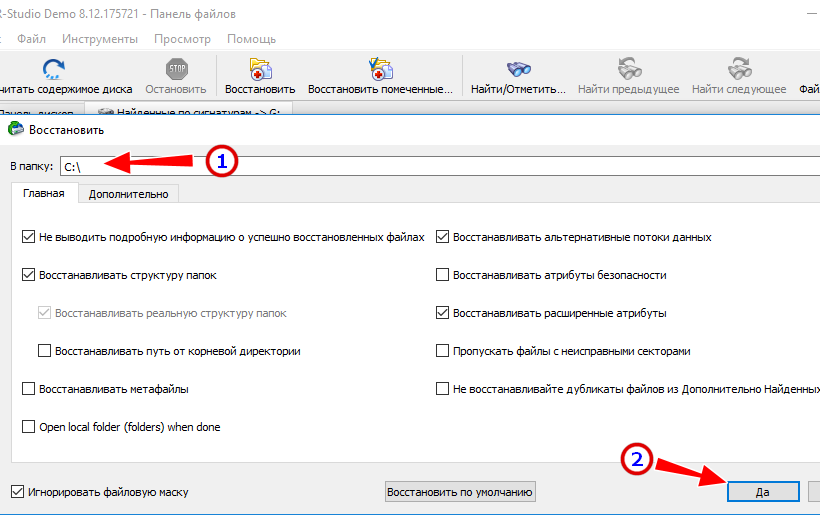
Что касается самой карты памяти, то ее, скорее всего, придется отформатировать. Не исключено, что для этого вам понадобится сторонний специализированный софт — HDD LOW Format или SDformatter (если Windows не справится с задачей).
Будем считать, что в общем на вопрос «почему компьютер не видит sd карту» мы ответили. Конечно, нельзя исключать и других причин, но приведенные выше являются наиболее типичными. От неполадок при работе с картами памяти никто не застрахован, но их можно свести к минимуму, придерживаясь простых правил эксплуатации накопителей данного типа, частности, держать их в чистоте, использовать функцию безопасного извлечения и никогда не применять силу, пытаясь вставить устройство в картридер. Также следует учесть, что ячейки памяти неиспользуемой длительное время карты относительно быстро деградируют, поэтому хотя бы раз в неделю или две на нее нужно подавать питание, подключая к компьютеру.
Как восстановить карту памяти
Карта microSD (от англ. Secure Digital) – это самый миниатюрный формат флеш-памяти, размером 11*15*1 мм, созданный для работы в портативных гаджетах. Чаще всего используется в смартфонах, планшетах, фото- и видеокамерах, навигаторах, игровых приставках. Как и любой механизм, флеш-накопитель может выйти из строя. В таком случае велик риск потери хранящейся на нем информации. Восстановить микро СД-карту, а значит спасти файлы, можно несколькими способами.
Типы microSD карт
Современные накопители делятся на три типа по емкости:
- SDHC – до 32 Гб,
- SDXC – до 2 Тб,
- SDUC – до 128 Тб.
Все они используют посекторную адресацию, что делает их похожими на жесткий диск. Формат файловой системы exFAT (Extended File Allocation Table) с 64-разрядной архитектурой кластеров. Конструктивно технология воплощена следующим образом: в пластиковом корпусе карты размещена микросхема, а на тыльную сторону выведены металлические контакты.
Кроме объема, у них разные стандарты совместимости. Обычные SD могут использоваться на любом оборудовании. SDHC – только при поддержке форматов SDHC/SDXC. Последние – будут работать только в устройствах нового поколения.
Еще одно отличие – скоростной класс. При маркировке указывается как цифра, вписанная в букву C. Обозначает минимальный показатель скорости, с которой ведется запись на карту. Традиционно выделяют четыре разновидности:
- c2 – от 2 Мб/с;
- c4 – от 4 Мб/с;
- c6 – от 6 Мб/с;
- c10 – от 10 Мб/с.
Для SD-карт, использующих высокоскоростные шины UHC, разработана маркировка U1/U3 – со скоростью соответственно от 10 и 30 Мб/с.
Виды повреждений
Конструкция и принцип работы определяют вид повреждений, который может получить карта microSD в ходе эксплуатации. Условно их делят на 3 группы:
- Механические. Самый нежелательный вариант. Трещины, сколы, утраты, оплавление, окисление наносят непоправимый ущерб не только оболочке, но и микросхеме. Восстановление карты и данных в таком случае не представляется возможным. Но если повреждения незначительны, то шанс есть.
- Проблемы с секторами (англ. Bad Sectors). Подобное повреждение может возникнуть при некорректном использовании накопителя. Например, во время аварийного извлечения. Еще одна распространенная причина – износ чипа. У контроллеров есть лимит циклов записи, превышение приводит к поломке карты. Игнорирование требований совместимости тоже может вывести SD из строя.
- Программные. Обычно под этим понимают сбой MFT (Master File Table, главная таблица файлов), то есть базы данных. Повреждения могут возникнуть во время помех при считывании информации, под влиянием вредоносного ПО.
Признаки неисправности microSD
Данные, находящиеся на карте, всегда отображаются на экране устройства (компьютера, телефона, фотоаппарата и т. д.). Поэтому несложно понять, что с накопителем какие-то проблемы. Иногда неполадки возникают в системе, на всякий случай стоит перезапустить девайс. Если это не помогло, следует разобраться, что именно происходит с microSD:
- Файлы записываются на карту, но не читаются.
- Все данные отображаются с нулевым размером.
- Невозможно перезаписать или отформатировать карту, при этом находящиеся на ней файлы открываются без проблем.
- Карта не читается, устройство никак не реагирует на флешку.
- Скорость считывания падает до 100 кБ/с и ниже, процесс «зависает».
- Карта не дает записать или скопировать информацию, выдавая ошибку чтения.
- Компьютер не определяет карту – «неизвестное устройство».
- ПК видит microSD, но не открывает ее, предлагая сначала отформатировать.
- Сохраненные файлы воспроизводятся с ошибками/артефактами или не открываются вовсе.
Проверка и восстановление с помощью CHKDSK
Если карта памяти microSD перестала работать, можно проверить ее через консольную утилиту Windows – CHKDSK (chek disk). Она предназначена для сканирования накопителей с целью обнаружения проблем, исправления ошибок, восстановления файлов. Запускается процесс в несколько шагов:
- Нажать Win+R.
- В появившемся окне ввести буквы cmd (командная строка).
- На месте курсора набрать команду chkdsk D: /f /r. Где D – это имя карты (может быть E, F, в зависимости от того, как ее называет ПК), /f – функция проверки и устранения неисправностей, /r – поиск и восстановление битых секторов.
Проверка и коррекция раздела может занять довольно продолжительное время, до 30 минут. Не рекомендуется прерывать процесс, извлекать карту или работать в других программах. В завершение появится окно с отчетом, что и как было сделано. После повторного запуска карты ее работоспособность должна вернуться.
Есть альтернативный способ, использующий графический интерфейс без командной строки CHKDSK. Через проводник зайти в «Этот компьютер», на требуемом разделе с именем карты щелкнуть правой кнопкой мыши. Появится окно устройства.
Во вкладке Сервис система предложит проверить диск на наличие ошибок. Нажать кнопку и ждать результата. В конце обязательно появится окно с отчетом и списком дальнейших действий. В ходе проверки не рекомендуется выключать компьютер или переводить его в ждущий режим.
Восстановление с помощью программы Recuva
Не всегда инструменты Windows могут помочь пользователю восстановить данные на неработающей карте. И что делать, когда компьютер определяет внешний флеш-накопитель как неизвестную файловую систему (RAW), а то и вовсе не открывает через Проводник? На помощь приходят сторонние программы, такие как Recuva.
Скачать ее можно на официальном сайте по ссылке http://recuva.su/download . Затем:
- Установить и запустить программу.
- Выбрать типы файлов, которые нужно восстановить (лучше все).
- Указать раздел, а котором они находятся (имя карты в компьютере).
- Для подстраховки можно выбрать опцию Глубокий анализ. Времени это займет больше, зато сканирование будет более тщательным.
- Определить место сохранения данных.
- Поставить флажок в строке Восстановление папок.
- Нажать ОК.
Процесс восстановления может занять очень много времени. Прерывать его нельзя. Поэтому перед началом стоит убедиться, что ничто не помешает работе программе. Кроме Recuva, можно воспользоваться приложениями Acronis Disk Director, PhotoRec, TestDisk.
Восстановление данных с утилитой R-Studio
Профессионалы рекомендуют R-Studio как программное решение с исчерпывающими возможностями. Благодаря новой запатентованной технологии анализа данных утилита идеально подходит для восстановления всех используемых файловых систем, в том числе exFAT в microSD. Дополнительный плюс софта – исправление сильно поврежденных разделов и поиском по сигнатурам. Загрузочные файлы можно скачать на официальном сайте https://www.r-studio.com/ru/ .
Что нужно делать:
- Установить и запустить утилиту.
- Выбрать диск для восстановления. При этом справа появится окно Свойства, в котором будут отображаться параметры карты.
- В пункте Папки выделить те файлы, которые нужно восстановить.
- Нажать кнопку Восстановление.
- Дождаться отчета.
Форматирование через SDFormatter
В ряде случаев карта отказывается корректно работать и требует глубокой очистки. Не всегда Windows удается сладить со строптивой флешкой. Одним из самых популярных реаниматоров microSD является программа SDFormatter (офсайт https://sdformatter.ru/ ). Она совершенно бесплатна, проста, не требует установки. Единственное, что нужно помнить – вся информация, хранящаяся в накопителе, после форматирования будет утрачена.
- Запустить утилиту.
- Выбрать раздел для форматирования (D: или другой).
- Во вкладке Настройки выбрать полную очистку (система перепишет кластеры, проставив везде нули).
- В поле Имя диска поставить любую метку (например, фотоаппарат, смартфон, навигатор и т. п.).
- Нажать кнопку Format.
- Дождаться завершения процесса очистки карты.
Низкоуровневое форматирование программой HDD Low Level Format
Одной из причин некорректной работы microSD является создание на ней посторонних разделов. Случится такое может при загрузке на нее установочных файлов. Подручными средствами Windows полностью восстановить накопитель не получится. Зато это можно сделать с помощью утилиты HDD Low Level Format (ссылка на офсайт http://hdd-low-level-format-tool.download-windows.org/ ). Преимущество программы – в низкоуровневом обнулении кластеров и исправлении битых секторов. После чего отформатированную флешку вновь можно использовать на телефоне и прочих устройствах.
- Запустить программу.
- Выбрать из предложенного списка диск, подлежащий очистке.
- Поставить флажок в строке Низкоуровневое форматирование.
- Нажать кнопку Форматировать.
- Дождаться завершения процесса, который может занять от 20 до 60 минут.
Восстановление данных специалистом с помощью nand-ридера
Из-за миниатюрности microSD выполнены в виде монолитной схемы – чип и контроллер спаяны на одном блоке. Когда ни один из простых способов не подошел, в ход идет тяжелая артиллерия – обращение к специалисту. Он подпаивает тончайшие проводки к выходам платы и проверяет сигналы на них, чтобы узнать их спецификацию (распиновку).
Затем проводки подпаиваются (кстати, делать это приходится под микроскопом) к адаптеру, который подключается к nand-ридеру. И начинается процесс считывания информации. Звучит просто, но работа сложная и не дает 100% гарантии, что файлы удастся вытащить.
Так выглядит обзор распространенных и доступных методов решения проблем с картой памяти. Если microSD не определяется или не работает, то можно попробовать вернуть ее к жизни инструментами Windows или сторонними приложениями: Recuva, R-Studio, SDFormatter, HDD Low Level Format и и т. д. К сожалению, сильно поврежденную флешку не сможет восстановить даже специалист. Чтобы избежать угрозы потери данных, лучше дублировать их на другие носители, в облачный сервис, создавать резервные копии.
Компьютер не видит карту памяти: SD, miniSD, microSD
 Здравствуйте.
Здравствуйте.
Сегодня один из самых популярных типов носителей — это флешка. И кто бы что не говорил, а век дисков CD/DVD подходит к концу. Тем более, что цена одной флешки всего раза в 3-4 больше, чем цена DVD диска! Правда есть одно маленькое «но» — диск «сломать» намного сложнее, чем флешку…
Хоть и не часто, но с флешками иногда происходит одна неприятная ситуация: вынимаете флеш-карту microSD из телефона или фото-аппарата, вставляете в компьютер или ноутбук, а он ее не видит. Причин этому может быть достаточно много: вирусы, программные ошибки, выход из строя флешки и т.д. В этой статье, я бы хотел остановиться на самых популярных причинах невидимости , а так же привести некоторые советы и рекомендации, что делать в таких случаях.
Виды флеш карт. Поддерживается ли SD карта вашим кардридером?
Тут хотелось бы остановиться поподробнее. Многие пользователи часто путают одни виды карт памяти с другими. Дело в том, что SD флеш-карт существует три вида: microSD, miniSD, SD.
Зачем так сделали производители?
Просто есть разные устройства: например, небольшой аудио-плеер (или небольшой мобильный телефон) и, например, камера или фото-аппарат. Т.е. устройства совершенно разные по размеру с разными требованиями к скорости работы флеш-карт и объему информации. Для этого то и существует несколько видов флешек. Теперь поподробнее о каждом из них.
1. microSD
Размер: 11мм х 15мм.

microSD флешка с адаптером.
Флеш-карты microSD очень популярны благодаря портативным устройствам: плеерам, телефонам, планшетам. Используя microSD, память перечисленных устройств можно очень быстро увеличить на порядок!
Обычно, при покупке, в комплекте к ним идет небольшой адаптер, для того, чтобы данную флешку можно было подключить вместо SD карты (о них ниже). Кстати, например, чтобы подключить данную флешку к ноутбуку, нужно: вставить micsroSD в адаптер, а затем адаптер вставить в разъем SD на передней/боковой панельки ноутбука.
2. miniSD
Размер: 21,5мм х 20мм.

miniSD с адаптером.
Некогда популярные карты, используемые в портативной технике. На сегодняшний день используются все реже, главным образом, из-за популярности формата microSD.
3. SD
Размер: 32мм х 24мм.

Флеш-карты: sdhc и sdxc.
Данные карты используются в большей части в устройствах, где нужен большой объем памяти + высокая скорость. Например, видеокамера, видеорегистратор в машине, фотоаппарат и пр. устройства. SD карты подразделяются на несколько поколений:
- SD 1 – размером от 8 МБ до 2 ГБ;
- SD 1.1 – до 4 ГБ;
- SDHC – до 32 ГБ;
- SDXC – до 2 ТБ.
О чень важные моменты при работе с SD картами!
1) Помимо количества памяти, на SD картах указывают скорость (точнее класс). Например, на скриншотах выше класс карты «10» — это означает, что скорость обмена с такой картой составляет не менее 10 МБ/с (более подробно о классах: https://ru.wikipedia.org/wiki/Secure_Digital). Важно обращать внимание на то, какой класс скорости флеш карты требуется для вашего устройства!
2) microSD при помощи спец. переходников (на них пишут обычно adapter (см. скриншоты выше)) можно использовать вместо обычных SD карт. Правда, делать это всегда и везде — не рекомендуется (как раз из-за скорости обмена информацией).
3) Устройства для чтения SD карт имеют обратную совместимость: т.е. если вы берете устройство читающее SDHC, то оно прочтет SD карты 1 и 1.1 поколений, но не сможет прочесть SDXC. Именно поэтому важно обратить внимание на то, какие карты может прочесть ваше устройство.
Кстати, во многих «относительно старых» ноутбуках стоят встроенные кардридеры, которые не в состоянии прочесть новые виды флеш карт SDHC. Решение в этом случае довольно простое: купить кардридер подключаемый к обычному USB порту, он кстати больше напоминает обычную флешку. Цена вопроса: несколько сотен рублей.

Кардридер SDXC. Подключается к порту USB 3.0.
Одинаковая буква диска — причина невидимости флешек, жестких дисков, карт памяти!
Дело в том, что если у вашего жесткого диска буква диска F: (например) и у вашей вставленной флеш карты тоже F: — то флеш карта отображаться в проводнике не будет. Т.е. вы зайдете в «мой компьютер» — и флешку там не увидите!
Чтобы исправить это, нужно зайти в панель «управление дисками». Как это сделать?
В Windows 8: нажать сочетание Win+X, выбрать «управление дисками».
В Windows 7/8: нажать сочетание Win+R, ввести команду «diskmgmt.msc».

Далее вы должны увидеть окно, в котором будут показаны все подключенные диски, флешки и пр. устройства. Причем, показаны будут даже те устройства, которые не отформатированы и которые не видны в «моем компьютере». Если ваша карта памяти будет в этом списке, то нужно сделать две вещи:
1. Поменять ей букву диска на уникальную (для этого достаточно просто щелкнуть правой кнопкой мышки по флешке и в контекстном меню выбрать операцию изменения буквы, см. ниже скриншот);
2. Отформатировать флеш карту (если она у вас новая, либо на ней нет нужных данных. Внимание , операция форматирования уничтожит все данные на флеш карте).

Изменение буквы диска. Windows 8.
Отсутствие драйверов — популярная причина из-за которой компьютер не видит SD карту!
Даже если у вас компьютер/ноутбук совершенно новые и только вчера вы их принесли с магазина — это ровным счетом ничего не гарантирует. Дело в том, что продавцы в магазине (или их специалисты, которые подготавливают товар к продаже) могли просто забыть установить нужные драйвера, или просто полениться. Скорее всего вам дали диски (или скопировали на жесткий диск) все драйвера и вам нужно их только установить.
Рассмотрим дальше, что делать, если драйверов в комплекте нет (ну например, вы переустановили Windows и отформатировали диск).
Вообще, есть специальные программы, которые могут просканировать ваш компьютер (точнее все его устройства) и найти для каждого устройства самые новые драйвера. О таких утилитах я уже писал в предыдущих постах. Здесь дам только 2 ссылки:
Будем считать что с драйверами мы разобрались…
Подключение SD карты через USB с помощью какого-нибудь устройства
Если компьютер не видит SD карту сам, то почему нельзя попробовать вставить SD карту в какое-нибудь устройство (например, телефон, камеру, фотоаппарат и пр.) и уже его подключить к ПК? Признаться честно, я вообще редко вынимаю флеш карту из устройств, предпочитая копировать с них фото и видео, подключая их к ноутбуку через USB кабель.
Нужны ли специальные программы для подключения телефона к ПК?
Новые ОС, такие как Windows 7, 8 способны со многими устройствами работать без установки дополнительного софта. Установка драйверов и настройка устройства происходит в автоматическом режиме при первом подключении устройства к USB порту.
Все же желательно использовать рекомендуемые производителем программы. Например, свой телефон Samsung я подключал так: https://pcpro100.info/telefon-samsung/
Для каждой марки телефона/фотоаппарата существуют рекомендуемые производителем утилиты (см. на сайте производителя)…
PS
Если ничего не помогает, рекомендую сделать следующее:
1. Попробовать подключить карту к другому компьютеру и проверить, распознает и увидит ли он ее;
Компьютер не видит карту памяти microSD, что делать?
В последнее время все чаще у пользователей появляются проблемы, касающиеся работы SD-карт на различных устройствах. Карточка вставляется в подходящий порт, но компьютер не способен увидеть ее, а также она не показывается в настройках. Речь идет о крайне распространенной и достаточно серьезной проблеме, которая, как показывает практика, практически всегда легко решается. При этом стоит ознакомиться с причинами неисправности и способами их решения.

Классы и форматы SD-карт
Большинство пользователей часто не различают типы карт памяти. При этом стоит знать о том, что они бывают следующих разновидностей:
-
MicroSD – востребованный вариант в портативных устройствах по типу плееров, телефонов, планшетов. Благодаря использованию MicroSD существенно увеличивается память вышеописанных устройств;



Важные нюансы в применении карты памяти
Перед покупкой и началом использования данных карт следует ознакомиться с важными нюансами их применения.

- кроме объема памяти на них указывают скорость. Необходимо знать, какой скоростной класс карточки подходит для конкретного устройства;
- применяя специальные переходники, microSD могут превратиться в обычные SD карты. Правда, не рекомендуется делать это часто, поскольку скорость обмена информации падает;
- лэптопы старого поколения оснащены встроенными картридерами, не способными взаимодействовать с новыми моделями, такими как SDHC, но есть простое решение этой проблемы — приобрести картридер, который подключается к стандартным USB портам – он больше похож на стандартную флешку и стоит вполне дешево.
Почему компьютер не видит карту памяти?
Так как вышеописанные накопители отличаются крайне хрупкой структурой, они часто становятся непригодными к использованию из-за дефектов либо неправильного завершения работы.
Справка! Иногда происходит так, что после непродолжительного использования карты она просто-напросто не читается или не определяется устройствами, поэтому рассчитывать на долгосрочную работу подобных накопителей не рекомендуется.

Существует ряд распространенных причин, по которым лэптоп или ПК не могут отобразить SD-карту. Речь идет об:
- аппаратных проблемах;
- поломке флешки;
- присвоении назначенной буквы раздела;
- наличии вредоносных программ и вирусов
 в ОС.
в ОС.
Если носитель больше не выявляется с помощью телефона, фотоаппарата или другого устройства, требуется его излечение и установка в ПК для того, чтобы продиагностировать, определить и ликвидировать проблему.
Какие действия предпринимать, если устройство отказывает распознавать карту памяти?
Для ликвидации проблемы требуется поиск причины, которая, в свою очередь, может быть самой разной. Следует ознакомиться с пошаговой инструкцией, которая подскажет, какие действия предпринимать, когда компьютер не способен определить SD или microSD карты.

Как правильно проверить неисправность карты памяти и картридера
Сначала требуется определение проблем носителя. Для этого понадобится ее подключение к любому другому работающему устройству. Также при наличии второй карточки идентичной модели, можно выявить, способна ли она распознаваться с помощью компьютера. Если все хорошо, значит с картридером нет проблем и наверняка причина кроется в карте. Часто они становятся неисправными после того как неграмотно извлекаются в рабочее время или сами по себе изнашиваются.
В такой ситуации единственным решением становится попытка восстановления функциональности изделия. Отлично в этом помогает специализированная утилита под названием HDD Low Level Format Tool. Для ее грамотного применения понадобится:
Шаг 1. Загрузить и инсталлировать софт на компьютер c официального источника.

Шаг 2. После запуска выбрать карту памяти и перейти к следующему шагу.

Шаг 3. Появится новое меню, в нем нужно нажать на «LOW-LEVEL FORMAT».

Шаг 4. Появится предупредительное меню о том, что вся информация будет отформатирована. Соглашаемся на нажимаем на кнопку форматирования.

Не менее востребованной и эффективной считается утилита SDFormatter, которая также способна справиться с задачей форматирования. Для ее использования потребуется:
Шаг 1. Инсталлировать и запустить софт SDFormatter.

Шаг 2. Во время запуска утилита в автоматическом режиме определит подключенные флеш-карты, отображаемые в главном окне. Нажать на «Option» для установки параметров форматирования.

Шаг 3. В данном случае «Qick» подразумевает форматирование в быстром режиме, «Full» сотрет все данные, а «Full (Overwrite)» дополнительно проведет перезапись.

Шаг 4. После возвращения в главное меню требуется нажать «Format», после чего утилитой будет отформатирована карта памяти. Файловые параметры будут автоматически установлены на FAT32.

Справка! Порой сам картридер отказывается отображать карту памяти. Выходом из подобной ситуации станет обращение в специализированную компанию, мастера которой выполнят ремонт. Нужно срочно воспользоваться картой? Есть временное решение: речь идет о портативном картридере, доступном для подключения к лэптопу посредством USB-порта.
Как проверить сбои в работе ОС Windows
В более редких случаях ПК отказывается определять и распознавать карту памяти из-за неисправностей операционной системы, например, ОС Windows может неправильно присвоить букву присоединенного носителя. Для исправления этого конфликта выполняются следующие действия:
Шаг 1. Открыть «Панель управления» через меню «Пуск».

Шаг 2. Выбрать раздел «Система и безопасность».

Шаг 3. Затем зайти в «Администрирование».

Шаг 4. Далее кликнуть по пункту «Управление компьютером».

Шаг 5. Кликнув на последний пункт, слева появится вкладка «Управление дисками».

Шаг 6. Необходимо выбрать нужную карту в списке инсталлированных дисков и правым щелчком мыши вызвать новое меню. Далее нажимается «Изменить букву диска…».

Шаг 7. Выбирается буква, которую еще не удалось задействовать в системе, после чего настройки сохраняются.

Видео — Почему компьютер не читает Micro SD и как это исправить?
Обновление драйверов
Если после своего рода перезагрузки адаптера ничего не произошло, есть еще один способ исправить проблему – заняться обновлением или переустановкой драйверов картридера. В данном случае требуется посетить ресурс производителя и посмотреть, не появилась ли свежая версия драйвера. Если она действительно есть, можно загрузить и инсталлировать ее. Перед этим лучше удалить устаревшие драйвера в «Диспетчере устройств».
-
Нажимается «Win+X» для выбора «Диспетчера устройств».



Специфика проверки на вирусы
Даже наиболее современное устройство в обязательном порядке рекомендуется дополнить антивирусной защитой. Для устранения проблемы понадобится выполнить сканирование карты памяти и очистить вредоносные файлы.
Шаг 1. Необходимо перейти в «Этот компьютер» через ярлык рабочего стола или через меню «Пуск».

Шаг 2. Кликнуть правым щелчком мыши по иконке карты памяти, тем самым вызвать новое меню, после чего выбрать опцию «Сканировать…».

На заметку! В меню пункт будет соответствовать установленной антивирусной программе
на вашем устройстве.
Шаг 2. В «Панели управления» выставить в режиме «Просмотр» значение «Крупные значки». Выбрать «Параметры папок».

Шаг 3. Открыть раздел «Вид».

Шаг 4. В категории «Показывать скрытые файлы и папки» убрать отметку и сохранить настройки.

Таким образом, существует достаточное количество причин, по которым ПК может не видеть SD-карты. Чтобы точно решить проблему и вновь пользоваться носителем, рекомендуется проделать все вышеописанные шаги.
Видео — Картридер не видит SD карту, что делать?
Понравилась статья?
Сохраните, чтобы не потерять!
Что делать, если телефон перестал видеть карту памяти microSD или USB-флешку?
Карты памяти (microSD) часто используют как дополнительное хранилище данных на мобильных устройствах. Потеря доступа к этому хранилищу может стать для пользователя настоящей катастрофой, ведь многие держат на них фотографии и другие личные файлы, которые зачастую существуют в единственном экземпляре. Кроме того, пропадает доступ к приложениям, которые размещались на этом носителе.
Почему телефон не видит карту памяти или USB-флешку, которая еще вчера исправно работала и читалась? Как решить проблему своими силами?
- Как вычислить виновника
- Из-за чего карты памяти и флешки перестают определяться и читаться
- Почему телефон не определяет или не читает карты памяти и флешки
- Как устранить неполадку самостоятельно
Как вычислить виновника
Источником неполадки могут быть программные и аппаратные ошибки как в самой карте памяти (флешке), так и в телефоне.
Причина, скорее всего, в карте (флешке), если:
- Ее не определяют либо определяют, но не читают разные устройства.
- Она перестала читаться непосредственно после использования на другом девайсе.
- Она имеет видимые механические повреждения.
- При установке карты в слот (подключении флешки) телефон зависает, перезагружается или выключается. При условии, что на другие съемные носители он реагирует нормально.
Виновник, скорее всего, телефон, если:
- Он не определяет или определяет, но не читает ни одну microSD-карту или флешку.
- При установке любой карты или подключении любой флешки он выключается, перезагружается или зависает.
- Слот для установки карты (USB-разъем) имеет видимые механические повреждения.
- Сбою непосредственно предшествовали какие-либо действия с телефоном: установка приложений, обновление прошивки, антивирусное сканирование, сброс на заводские настройки и т. п. Либо происшествия — удары, падения на пол и прочее.
При подключении к мобильным гаджетам флешек с полноразмерным USB-разъемом типа A используют OTG-кабели и переходники, которые тоже нередко бывают причинами подобных ситуаций.

К сожалению, во многих случаях явных признаков «виновности» того или другого устройства нет. Например, когда карточка или флешка не определяются конкретным телефоном, в то время как другие читают ее нормально, а телефон исправно читает все накопители, кроме этого.
Из-за чего карты памяти и флешки перестают определяться и читаться
Примерно в половине случаев причиной сбоя оказывается неисправность накопителя. О разновидностях поломок USB-флешек CompConfig.ru уже рассказывал. То же самое может произойти и карточкой. Помимо описанных проблем, у них довольно часто встречается еще одна — образование оксидной пленки на поверхности контактной группы, которая создает препятствие обмену данными между картой и телефоном. Кроме того, будучи маленькими и хрупкими, микро SD-карточки легко ломаются механически, гораздо чаще, чем флешки.
Другая группа причин имеет программный характер, то есть связана не с накопителем, а с его содержимым. В их числе:
- Нераспознаваемая файловая система. Такое может случиться, если карточку или флешку ранее использовали на ПК под управлением Windows и отформатировали в NTFS. Либо она стояла в другом смартфоне и была отформатирована в exFat. Чтобы съемный носитель нормально читался на любой версии Android, его следует форматировать в FAT32.

- Съемный накопитель поражен вредоносным ПО. Причиной отсутствия доступа к нему может быть блокировка антивирусом, который работает на телефоне, или действия самой вредоносной программы.
- Повреждена файловая система карты памяти или флешки. Причины — некорректное отключение (например, во время записи), использование на неисправном устройстве (в том числе подключение к неисправному ридеру или адаптеру), нестабильное питание, вирусы и прочее.
Почему телефон не определяет или не читает карты памяти и флешки
Причины со стороны телефона также могут быть аппаратными и программными. К группе первых относятся:
- Механические поломки слота карты памяти или USB-разъема. Часто легко определяются на глаз. В этом случае телефон, вероятнее всего, не будет распознавать ни одну SD-карту. А если на нем сломано гнездо USB, то проблемы будут не только с чтением флешек, но и с зарядкой.

- Неисправности в электронных компонентах платы. Сбой может проявляться тем, что при установке любого накопителя в слот телефон намертво зависает, перезагружается и т. п. Либо неповрежденный с виду слот и исправная карточка никак не определяются в системе. Либо определяются и пропадают.
- Неисправность устройств, подключенных к телефону (SIM-карт и т. д.). Проявляется тем, что проблемы с распознаванием карты памяти (флешки) возникают только при совместном подключении со сбойным устройством.
- Несовместимость с microSD-картами определенного типа или объема (отсутствие драйвера). В подобных случаях карты могут определяться, но неправильно и без доступа.
- Сбой в операционной системе. Проявляется ошибками «SD-карта не работает» и другими подобными. Либо съемный носитель не определяется вообще.
- Установка блокирующих приложений.
- Вирусное заражение телефона.
Как устранить неполадку самостоятельно
Ниже приведена последовательность действий, которая поможет вам устранить неполадку примерно в 80% случаев (в остальных выручит только сервисный центр или покупка нового накопителя). Если предыдущее действие не дало нужного результата, переходите к следующему. Рекомендации по перепрошивке устройств приведены скорее для справки. Они выполняются на ваш страх и риск.
Если вероятный виновник — карточка или флешка:
- Убедитесь в отсутствии механических поломок накопителя. Некоторые из них (отвал разъема) несложно устранить своими руками, если уметь пользоваться паяльником.
- Почистите группу контактов карты памяти стирательной резинкой или протрите спиртом. Это удалит оксидный слой с их поверхности и восстановит прохождение сигналов.

- Подключите носитель к компьютеру (если используете ридер или адаптер, убедитесь в их работоспособности). Удостоверьтесь, что его файловая система поддерживается вашим телефоном. Если нет, отформатируйте в FAT32. Не забудьте предварительно скопировать с него информацию на другой носитель, например, на жесткий диск ПК.
- Просканируйте носитель антивирусной программой.
- Проверьте его на ошибки файловой системы. Для этого можете использовать стандартное средство Windows (утилиту chkdsk, которая используется для поиска и исправления ошибок дисков): откройте в проводнике свойства накопителя, перейдите на вкладку «Сервис» и нажмите «Проверить». В следующем окошке отметьте «Автоматически исправлять системные ошибки» (кстати, в Windows 10 автоисправление ошибок включено по умолчанию, поэтому такое окошко не появляется).

- Если вероятная причина — сбой фирменного ПО (прошивки) флешки, в ряде случаев ее удается восстановить с помощью сервисного софта, который можно найти на специализированных веб-ресурсах. Однако после этой процедуры на ней не останется никаких данных. Кроме того, в случае неудачной прошивки накопитель может полностью выйти из строя.
Если вероятный виновник — телефон:
- Убедитесь в отсутствии механических поломок слота для карты памяти или USB-гнезда.
- Если слот долгое время не использовался, в нем могла скопиться пыль. По возможности удалите ее с помощью кисточки или сухой ваты, намотанной на зубочистку. Если доступны контакты слота, извлеките из телефона батарею и почистите их спиртом.
- Отключите от телефона все внешние устройства, кроме проблемного накопителя, и выполните перезапуск системы. Если после этого он нормально определился, причина — в чем-либо из отключенного.
- Просканируйте телефон на предмет заражения вредоносным ПО.
- Удалите приложения, которые вы установили незадолго до сбоя.
- Временно удалите антивирус (он может блокировать съемный носитель).
- Сделайте сброс на заводские настройки.
- Переустановите операционную систему телефона.
Если вероятный виновник не определен, используйте рекомендации из обеих групп, которые больше подходят вам по ситуации.

 в ОС.
в ОС. на вашем устройстве.
на вашем устройстве.