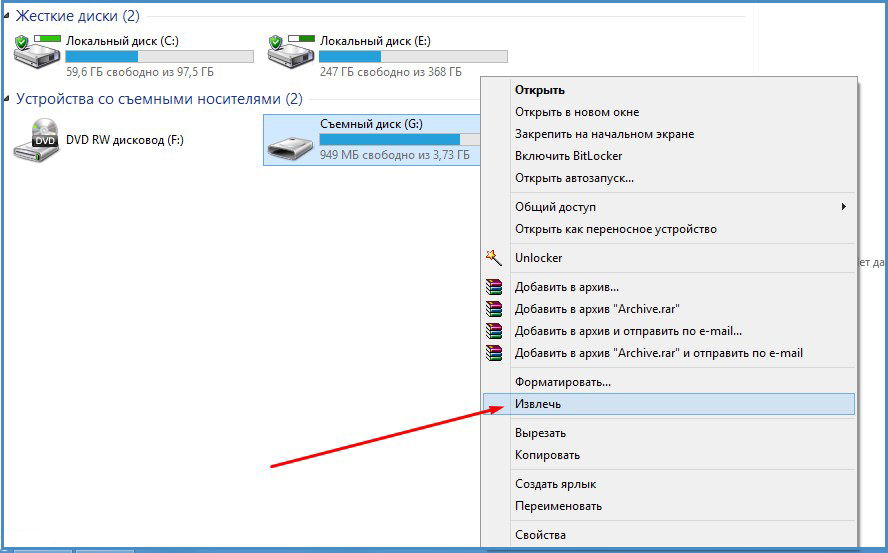Для чего нужно безопасное извлечение флешки?
Зачем нужно безопасное извлечение USB-устройства?
При работе с внешним запоминающим устройством (внешний винчестер, флеш-карта) в оперативной памяти операционной системы держится часть информации, еще не записанной на флешку или диск.
При работе с внешним запоминающим устройством (внешний винчестер, флеш-карта) в оперативной памяти операционной системы держится часть информации, еще не записанной на флешку или диск.
Прежде всего, это касается таблиц размещения файлов, указывающих на то, в каком порядке и в каких секторах диска записаны данные для каждого файла. Таблица размещения файлов все время меняется в процессе записи на диск. Операционная система далеко не сразу записывает изменения на диск, потому, что ожидает новых модификаций.

Данные могу задерживаться в памяти и по другой причине – из-за того, что скорость работы флеш-памяти ограничена. Несмотря на то, что менеджер файлов сообщает о том, что файл скопирован на флеш-карту, в действительности данные могут еще находиться в буферах операционной системы, в ожидании записи на съемный носитель (в некоторых случаях это можно понять по миганию индикатора на флешке).
Еще один вариант – если одна из программ держит открытыми файлы, находящиеся на внешнем устройстве, и если выдернуть флешку, не закрыв файл в программе, то можно повредить или полностью уничтожить данные.
Если вы без подготовки отсоедините внешнее запоминающее устройство, то данные, которые не успели записаться и остались в оперативной памяти, просто пропадут. Это может повредить не только записываемые файлы, но и другие, если нарушения затронут таблицу размещения файлов. Во избежание подобных ситуаций, используйте средство безопасного отключения внешних устройств.
Мифы и заблуждения
Настройка операционной системы позволяет как можно скорее сбросить данные на внешние устройства. Как правило, уже через пару секунд индикатор флеш-карты перестает мигать, что свидетельствует о завершении записи. Благодаря этому некоторые опытные пользователи выдергивают съемные носители без подготовки и ущерба. Некоторые даже заявляют, что в процедуре безопасного отключения нет никакой необходимости, ведь современные файловые системы вообще не теряют данные, если пропадает питание.
На самом деле это заблуждение. В первую очередь нужно понять, что ни одна файловая система не сможет спасти данные, которые не записались на носитель из оперативной памяти. К тому же, повышенная надежность файловых систем, позволяющая им выдерживать отключение питания, достигается за счет значительного снижения производительности, так что она так и не распространилась широко.
Все используемые в Windows файловые системы, такие как NTFS и FAT, будут повреждены в случае неожиданного отключения питания. В некоторых случаях это можно исправить сканированием файловой системы при помощи специальных утилит, но получается далеко не всегда.
Выдергивать без подготовки внешние жесткие диски категорически недопустимо, но и с простой флеш-картой можно сделать ошибку. К примеру, операционная система может на секунду переключится на приоритетный процесс и приостановить запись. Если в это же время вы выдернете флешку, то почти наверняка не удастся избежать.
Отдельные флешки даже физически выходят из строя при отключении питания в момент их работы. Этим вызваны слухи о том, что при помощи безопасного отключения устройства отключается питание флешки. В действительности USB-порт предназначен для «горячей замены» устройств, то есть он подразумевает подсоединение и отсоединение без отключения питания. При безопасном отключении питание с USB не снимается (в противном случае у порта не было бы возможности обнаружить новое устройство). Дело в том, что некоторые адаптеры и флеш-карты (особенно низкого качества), не выдерживают отключение в процессе выполнения критических операций. Другим следствием проблем могут быть повреждения системы или нарушения правил подключения, к примеру, отсутствие заземления.
Безопасное извлечение флешки из компьютера или ноутбука без потери данных
Флешка является неотъемлемой частью повседневности, у многих из нас их даже несколько на разные случаи жизни. Мы пользуемся этими устройствами на работе для переноса данных с компьютера на компьютер, дома, чтобы записать музыку в машину, смотрим с него фильмы на телевизоре или подключаем в стереосистему. В любом случае первоначально мы работаем с носителем на компьютере или ноутбуке, поэтому необходимо знать, как пользоваться устройством, чтобы оно прослужило долго, а информация, хранимая на нем, не терялась. Для этого нужно научиться, как безопасно извлечь флешку из компьютера или ноутбука.

Зачем нужно безопасно извлекать устройство
Думали ли вы о том, чтобы после окончания работы на компьютере просто выдернуть шнур из розетки? Вероятно, это покажется всем невероятно глупым. При первой же загрузке после неверного завершения работы появится чёрный экран с просьбой загрузиться в безопасном режиме. Аналогичная ситуация и с флешкой. Вытаскивая её из порта, она лишается питания. Безопасное извлечение флешки — это когда устройство отключают через специальную процедуру, а не просто вынимают из разъёма. Рассмотрим, зачем безопасно извлекать флешку.
При копировании файлов на устройство, компьютер сначала пишет данные в кэш (некая виртуальная память), а затем уже физически в место назначения. И если вы увидели на носителе копируемый файл с названием, временем записи, данными о размере, это ещё не значит, что процесс завершён. Часть данных может быть ещё в кэше. И если вытащить флешку, то они просто потеряются из-за потери питания. Возможно, вы и будете видеть файл, но он не откроется, поскольку какой-то его кусок не записался и пропал.
Второе, очень часто недооцениваемое последствие, это повреждение самой карты. Многие сейчас говорят, что это невозможно, с питанием флешки это не связано и испортить карту таким образом невозможно. Это лишь говорит о недалёкости таких специалистов. Если вам «повезёт» вынуть флешку до того, как Windows обновил её файловую систему после записи, то при следующем запуске появится ошибка повреждения тома. Или просто компьютер её не увидит. Скорее всего, после этого, можете отправить устройство в мусор. Конечно, это редкость, и современные операционные системы подготовлены к подобным действиям пользователей и всеми своими силами предотвращают ошибки. Но стоит ли рисковать, если безопасно извлекать флешку совсем не сложно.
Как правильно завершить работу с картой памяти
Есть несколько способов того, как безопасно извлечь флешку из компьютера. Различий, по сути, между ними нет, просто кому как удобней.
Первый вариант
- Зайдите в Проводник (можно через меню Пуск).
- Найдите съёмный носитель, с которым закончили работу.
- Делаем правый клик и нажимаем «Извлечь».

Второй вариант
- На экране, справа внизу, ищем значок, похожий на USB-штекер.
- Если не увидели, значит, ищите небольшую стрелочку, направленную вверх, кликайте её, выйдет окно с разными значками, в нём-то и ищите нужный.
- Кликаем на него, как правило, любой кнопкой мыши и выбираем «Извлечь».
- Ждём сообщение системы, о том, что устройство можно отсоединить.
Если устройств несколько, то система предложит вам отключить их все разом, либо выбрать какие-то конкретные из них.
Третий способ
Здесь предлагается скачать специальное программное обеспечение. Зачем это нужно? Чтобы упростить и автоматизировать процесс. Ведь перед тем, как правильно извлечь флешку из компьютера, необходимо завершить все процессы, которые её используют, закрыть папки, файлы.
Часто после использования первых двух инструкций система вдруг выдаёт сообщение о том, что устройство используется, и отключать его нельзя. Занято другим процессом. Пользователю разобраться сложно, что это за процесс, поскольку на рабочем столе окна все закрыты, открытых программ тоже нет. А если вы делаете это при помощи специальной программы, то она сама сначала ищет и закрывает все приложения, завершает процессы и лишь после этого отключает устройство.
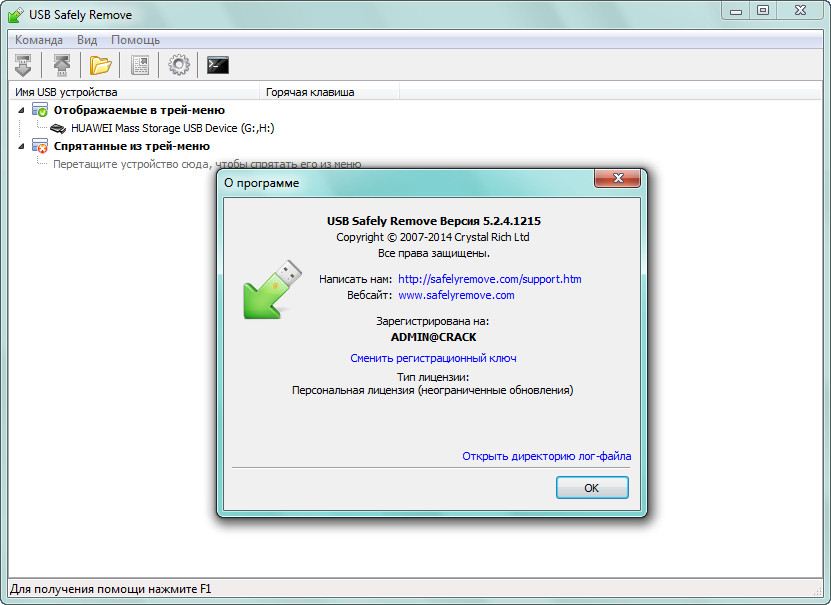
Одним из популярных приложений является USB Safely Remove. Вот основные его преимущества:
- удобное меню, из которого можно не просто остановить устройство, но и переименовать, установить, отредактировать значок;
- наличие горячих клавиш на определённые команды;
- возможность настроить автозапуск приложений, например, резервное копирование перед извлечением диска, проверку на вирусы до подключения и т. д.;
- наличие командной строки, которая позволяет автоматизировать работу приложения, настроить отключение устройств в определённом порядке по таймеру;
- умеет работать с любыми устройствами hot-plug, а не только с USB;
- при работе с кардридерами скрывает пустые слоты, что помогает избежать путаницы.
- функция возврата устройства обратно: если вы отключили диск и вдруг вспомнили, что забыли записать ещё файл, то не нужно выдёргивать и заново ставить флешку.
Это далеко не все возможности, предлагаемые приложением.
Каким именно способом безопасно извлечь флешку из компьютера, решать вам. Кто-то любит многофункциональность и точную настройку под себя. Тогда подойдёт третий способ. Если же лень скачивать что-то дополнительно, разбираться, то лучше выбрать какой-то из двух первых вариантов. Если вы сталкивались с какими-то проблемами при отключении внешних устройств, нашли способ избежать ошибок или как восстановиться после неправильного извлечения, поделитесь с нами в комментариях.
Безопасное извлечение флешки: как правильно извлекать флеш накопитель, возможные проблемы при извлечении и способы их решения
Нельзя просто так взять и вытянуть флешку с USB-разъема. Неправильное отключение любого накопителя может привести к его поломке и порче данных.

Что такое безопасное извлечения флешки?
Это корректный способ отсоединения USB-флешки от компьютера. Если все делать правильно, то операционная система:
- отменит все активные операции чтения/записи информации на флешку;
- «сообщит» всем запущенным программам, что съемный диск будет отключен;
- «оповестит» пользователя, если в каких-то текущих процессах невозможно остановить взаимодействие с накопителем.
Безопасное извлечение флешки — гарантия сохранности данных, которые на ней размещены. Это особо важно, если пользователь шифрует информацию.
Как выполнять безопасное извлечение?
Рассмотрим на примере ОС Windows 10, но в более старых версиях эта процедура принципиально не отличается.
- Через «Панель задач». Наводите курсор в правый нижний угол дисплея, кликаете на первую иконку слева (стрелочка вверх) — отобразятся скрытые значки. Ищите там пиктограмму флешки — при наведении на нее курсором отобразится «Безопасное извлечение устройств и дисков». Кликаете на иконку левой кнопкой мышки и нажимаете на «Извлечь Х», где Х — название USB-накоппителя.
- Через контекстное меню. Открываете «Этот компьютер» и находите в списке съемных дисков требуемую флешку. Кликаете на ней ПКМ — сбоку появится контекстное меню. В списке команд находите строку «Извлечь» и нажимаете ее.

ВАЖНО! Вышеперечисленные подходы должны заканчиваться системным оповещением — «Оборудование может быть извлечено (удалено)».
Какие могут возникнуть проблемы при извлечении флешки?
Порой компьютер не «хочет отпускать» съемный накопитель. Обычно это обусловлено одним из двух факторов:
- кэширование данных. Не всегда информация записывается в режиме реального времени, когда вы видите окно статуса, где в процентах отображается прогресс. Операционная система может закешировать данные — перенести их в оперативную память. Фактически запись на накопитель произойдет позднее, при наличии свободных ресурсов;
- сбоями процессов отдельных утилит. Например, фоторедакторы способны постоянно проверять наличие снимков на подключенных к компьютеру накопителях. Такой процесс может зациклиться. Тогда ему все время надо иметь доступ к флешке и он не «позволит» отсоединить ее безопасным образом.

В любом случае, система оповестит о невозможности извлечения накопителя — появится соответствующее сообщение. Самый простой способ выйти из такого положения — отключить активные программы и закрыть все окна. Это касается и приложений, работающих в фоновом режиме: антивируса, мессенджеров, оптимизаторов ОС.
Проблема с универсальным томом
Наиболее распространенная сложность при безопасном извлечении — ошибка «Windows не удается остановить устройство Универсальный том». Это означает, что есть процессы, которые используют накопитель, но система не может остановить их в автоматическом режиме.
Решение проблем с универсальным томом
- Отключение накопителя через «Диспетчер устройств». Запуск этой утилиты в Windows 10 проще всего выполнить через кнопку «Пуск». Наведите на нее курсор, кликните правой кнопкой мышки и в появившемся контекстном меню жмите на «Диспетчер устройств». Далее в новом окне находите и активируете строку «Дисковые устройства», находите требуемую флешку, кликаете на ней правой кнопкой мышки и выбираете «Отключить устройство».
- Использованиемспециализированныхутилит. Подойдет «USB Safely Remove», «Zentimo» или «Antirun». Минус — программы платные, но действует бесплатный пробный период на месяц. Плюс — они всегда обнаружат процесс (следовательно, и программу), который так «нуждается» во флешке, что не может «отпустить» ее. Итог — вам всегда укажут, какое приложение нужно закрыть, а если оно не закрывается, то утилита сделает это принудительно.

- Применением «Unlocker». Эта утилита предназначена для обнаружения всех процессов, у которых на текущий момент времени есть запросы к другому процессу. Ее не создавали исключительно для решения проблем с безопасным отсоединением флешки, но в большинстве случаев она устраняет подобную неполадку. Скачайте и установите программу. После этого откройте «Этот (Мой) компьютер», кликните правой кнопкой мышки по ярлыку флешки и выберите в контекстном меню строку «Unlocker». Появится окошко, в котором увидите, какие именно программы блокируют извлечение накопителя — закройте их. Это можно сделать вручную либо же во всем том окне «Unlocker» — внизу есть соответствующие кнопки.
- Выходом и повторным входом в систему. Закройте все открытые программы и зажмите комбинацию клавиш «Alt+F4″. В возникшем окне из выпадающего списка выберите строку «Выход» и подтвердите действие нажатием на «ОК». Далее Windows выйдет из вашего аккаунта, после чего вам нужно будет войти снова. Если на компьютере применяется пароль, то введите его в соответствующую строку и нажмите «Enter». Если пароль не используется, то сразу жмите «Enter».
- Отключением компьютера. Один из самых эффективных, но не самых удобных способов. Выключаете ПК стандартным образом, после чего спокойно отсоединяете флешку.
Ошибка с ярлыком безопасного извлечения
Случается, что в «Панели задач» пропадает иконка, предназначенная для запуска безопасного извлечения.

Восстановление значка безопасного извлечения
В первую очередь используйте вручную запуск команды по извлечению.
Алгоритм действий следующий:
- зажимаете комбинацию клавиш «Windows+R» — появится окно «Выполнить»;
- копируете в строку окна запрос «RunDll32.exe shell32.dll,Control_RunDLL hotplug.dll»;
- подтверждаете запуск кликом на ОК;
- появится окно безопасного извлечения, где нужно выбрать подходящий накопитель и кликнуть на «Остановить».
Если не помогло, то используйте официальное средство диагностики проблем с USB от Microsoft. Скачайте, установите и запустите утилиту, после чего следуйте инструкциям, которые будут появляться — они предельно простые.
Если и это не помогло, то отредактируйте реестр, для чего нужно:
- запустить окно «Выполнить», как и в первом шаге предыдущего способа;
- ввести в строку запрос «regedit» и запустить его нажатием ОК;
- в новом окне обратить внимание на панель слева, состоящую из многих строк — последовательно доберитесь до строки по пути: HKEY_CURRENT_USER => Softaware => Microsoft => Windows => CurrentVersion => Applets => SysTray;
- перевести взгляд в правую сторону, где будет 3 строки — кликните сначала «Services», в появившемся окне установите значение «1b», сохраните изменения кликом на ОК, после чего аналогично поступите со строкой «HotPlugsFlags», но в ней установите значение «2».
- перегрузите компьютер.
Случается, что пропадает не только значок безопасного извлечения, но и сама иконка накопителя. Чаще всего виной этому, в частности, узкоспециализированные — автораны. Для борьбы с ними выполните полную проверку системы антивирусом — желательно, не бесплатным. Кроме этого можно применять специальные утилиты Анти-Ауторан или Online Solutions Autorun Manager.
Для чего нужно безопасное извлечение флешки?
В то время как споры о безопасном извлечении устройств (флэшек) не утихают, я решил описать свой аргумент в пользу отказа от безопасного извлечения устройств. Конечно же я уверен, что найдётся много критиков, которые не применно возразят: «Я не извлекал и у меня сгорела флэшка!», «я не извлекал и у меня абсолютно все данные на флэшке удалились» и пр. Надеюсь что наш читатель, человек благоразумный и сможет проанализировать и сделать для себя соответствующие выводы. Конечно же я ни кого не призываю отказаться от безопасного извлечения накопителей, но призывать безопасно извлекать их я не буду. Опишу свою точку зрения на проблему, а дальше каждый пусть решит сам.
Для начала небольшое введение, прочтите — это позволит Вам понять суть.
Увеличение производительности за счёт кэширования
Кэширование — это накопление данных в некотором хранилище, с целью быстрого последующего доступа к ним по мере надобности. Процесс кэширование ускоряет многие процессы обработки данных.
Так вот, операционная система Windows (с которой вы работаете), грубо говоря имеет две политики работы с накопителями информации (коим и является флэшка).
1) ВКЛюченое кэширование
2) ВЫКЛюченое кэширование.
Когда кэширование записи включено, данные сразу на диск не записываются, а попадают в кэш (некоторая область посредник). А собственно запись (физическая запись) на флэшку производится через некоторое время, такое поведение ещё принято называть — отложенная запись. Этим достигается повышение производительности.
В некоторых случаях целесообразнее производить запись немедленно, минуя кэш. Это предотвращает потерю или повреждение данных в случае сбоев. В случае с флэш накопителем основным сбоем является пропадание питания (когда Вы просто выдернули флэшку).
Так вот в случае если кэширование активно и Вы записав файлы на переносной usb накопитель отключили его (накопитель), то скорее всего это приведёт к потере записанной (в данный момент) информации. Так как реально процесс записи данных не завершился до конца, и работала так называемая отложенная запись не смотря на то, что Вы видели как копирование данных на флэшку удачно завершилось.
Аргументы в пользу отказа от безопасного извлечения устройства
Небольшое посвящение в тему кэширования необходимо для того, что бы Вы понимали принципы работы операционной системы в данном аспекте.
Думаю всем хотя бы в общих чертах стало понятно, как работает подсистема кэширования. И сейчас многие задались вопросом, а включено ли кэширование на мом компьютере? И многие подумают, что именно так и есть, раз им рекомендовали делать безопасное извлечение.
На самом деле, по умолчанию (т.е. если специально не поменять) включена политика с ОТКЛюченым кэшем, доказательством служит вот этот скриншот
Рисунок 1. Политика удаления

Внимательно вчитайтесь в текст и Вы увидите что Microsoft уже позаботилась о быстром удалении устройства.
Напрасные опасения
И так чего же Вы опасаетесь и так старательно стремитесь избежать, каждый раз отключая безопасно флэшку?
Наверняка Вы наслышаны об ужасных слухах, когда выгорают USB порты якобы из-за того, что когда то не извлекли безопасным образом флэшку, что горят и сами накопители, о том что информация хранящаяся на диске повреждается и ещё много других страшилок. Последнее пожалуй будет самым реалистичным, так как после записи с включенным кэшированием если быстро выдернуть флэшку (не дождавшись окончания записи) записываемый вами файл, окажется записанным не полностью т.е. повреждённым — вот и всё!
Это означает, что если Вы подключили флэшку с целью копирования с неё (т.е. операции чтения данных с флэшки) то безопасно можно уже точно не извлекать.
По прежнему считаете что Ваша флэшка может сгореть?
Тогда обратимся к спецификации USB интерфейса и здравому смыслу.

| Номер контакта | Обозначение | Цвет провода |
| 1 | V BUS | Красный |
| 2 | D? | Белый |
| 3 | D+ | Зелёный |
| 4 | GND | Чрный |
Здесь GND — цепь «корпуса» для питания периферийных устройств, а VBus — +5 В, также для цепей питания. Данные передаются по проводам D+ и D? дифференциально (состояния 0 и 1 (в терминологии официальной документации diff0 и diff1 соответственно) определяются по разности потенциалов между линиями более 0,2 В и при условии, что на одной из линий (D? в случае diff0 и D+ при diff1) потенциал относительно GND выше 2,8 В. Дифференциальный способ передачи является основным, но не единственным (например, при инициализации устройство сообщает хосту о режиме, поддерживаемом устройством (Full-Speed или Low-Speed), подтягиванием одной из линий данных к V_BUS через резистор 1,5 кОм (D? для режима Low-Speed и D+ для режимов Full-Speed и High-Speed.).
Ничего нового или шокирующего я здесь не рассказал, просто хотел подчеркнуть тот факт, что USB интерфейс подпитан напряжением +5 В. Напряжение питания заложено официальной спецификацией, и никакое безопасное извлечение устройств не может повлиять на размер выхода питающего напряжения.
Думаю что Вы понимаете что электрический прибор (коим является флэшка) может сгореть и горит (кстати довольно часто) только из-за перепадов, выбросов напряжения, либо кортоких замыканий. Причиной которых является неисправный или не качественный блок питания, компьютера «развиханный» USB разъём или токопроводящий мусор застрявший в порту, но никак не функция безопасного извлечения устройства в операционной системе Windows.
Если кто то из специалистов не согласен, буду рад если Вы поправите меня, обязательно внесу в текст статьи вашу корректировку.
Безопасное извлечение флешки: зачем это нужно, как его произвести и устранить некоторые проблемы
Большинство пользователей компьютеров и ноутбуков знает о том, что USB-накопитель необходимо не просто выдергивать из порта для завершения его использования в системе, но и запускать специальную процедуру так называемого безопасного извлечения. Если производится извлечение флешки без безопасного извлечения, последствия могут быть катастрофичными (потеря данных, появление ошибок файловой системы и даже поломка самого устройства). Рассмотрим несколько простых методов, позволяющих осуществить такую процедуру, а также восстановить такой инструмент Windows, если он по каким-то причинам пропал или оказался недоступным.
Безопасное извлечение флешки: зачем это нужно?
При удалении USB-накопителя из соответствующего разъема компьютерного терминала важно понимать одну вещь. Безопасное извлечение USB-флешки в Windos 10 или в любой другой системе сродни стандартной процедуре завершения работы самого компьютера.

В этом случае производится завершение всех процессов, связанных с устройством, и прекращается подача питания. Таким образом накопитель можно обезопасить от появления множества проблем. Аналогом может служить выключение работающего компьютера из сети. Многие ведь замечали, что после этого начинается восстановление системы. Так и тут, только восстанавливать работоспособность придется вручную, что может оказаться намного более сложным, чем автоматизированные процессы в Windows.
Базовые методы безопасного извлечения USB-устройств
Итак, безопасное извлечение флешки можно произвести несколькими самыми простыми методами, которые предусмотрены в Windows-системах.
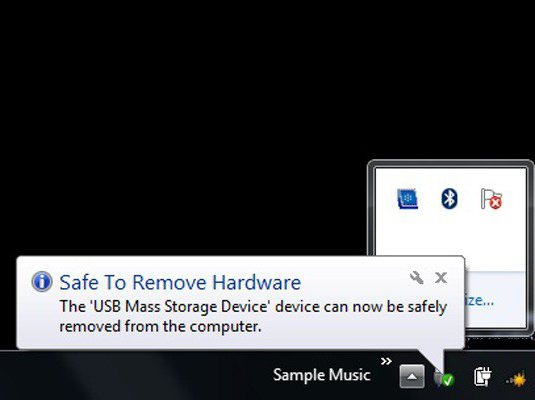
Самым простым способом является клик левой кнопки мыши на значке USB в системном трее с выбором соответствующей строки. Если иконка по каким-то причинам не отображается, нужно нажать на стрелке вверх для показа скрытых значков.
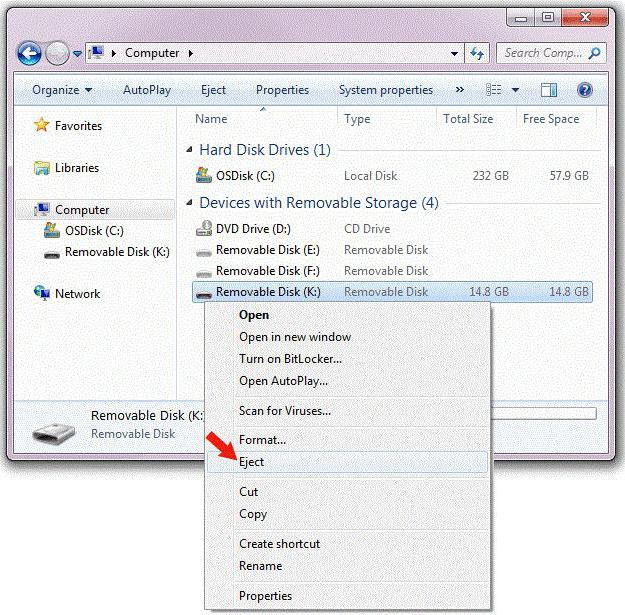
Второй метод, позволяющий произвести безопасное извлечение флешки, состоит в том, чтобы использовать «Проводник» или двойной клик на значке компьютера, где выбирается USB-устройство, а через правый клик выбрать в меню пункт извлечения. С этим у большинства вопросов не возникает.
Безопасное извлечение флешки: программа USB Safely Remove
В некоторых случаях, если кому-то стандартная методика не нравится, можно использовать небольшую программу под названием USB Safely Remove (это бывает полезно в тех случаях, когда система сообщает, что доступ к устройству не может быть прекращен, или значок устройства в трее отсутствует).
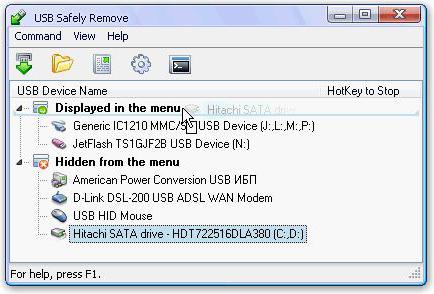
После инсталляции программа создает в трее собственный значок в виде зеленой стрелки, нажав на которую, можно увидеть все USB-устройства, в данный момент подключенные к компьютерной системе. Также имеется и раздел скрытых устройств (USB-камера, внешние сетевые карты, диски и т. д.). Достаточно выбрать свой накопитель и указать безопасное извлечение флешки.
Завершение процессов, использующих накопитель
Иногда, правда, система выдает ошибку. В этом случае следует закрыть все файлы, открытые с устройства, и приложения, которые в данный момент используют накопитель, зайти в «Диспетчер задач» и в принудительном порядке завершить все процессы, связанные с USB.

При этом следует использовать сначала отображение всех пользовательских процессов, затем — сокрытие служб Microsoft. После этого извлечение можно повторить.
Что делать, если доступ к безопасному извлечению пропал?
Теперь посмотрим, как поступить, если пропало безопасное извлечение флешки и из системного трея, и из свойств устройства в разделе компьютера или «Проводника».

В самом простом случае нужно открыть свойства накопителя в любом из вышеуказанных разделов или в соответствующем диспетчере и перейти на вкладку оборудования. В окошке нужно выделить свое устройство и нажать на кнопку свойств, расположенную ниже. Далее нажимается кнопка изменения свойств и осуществляется переход на вкладку политики, в которой можно будет увидеть гиперссылку на безопасное извлечение. Нажимаем на нее, и флешку можно извлекать. Заодно, кстати, ускорится и работа накопителя.
Альтернативная методика восстановления безопасного извлечения
Есть еще один способ, позволяющий восстановить исходные параметры, чтобы потом произвести безопасное извлечение флешки.
Этот вариант несколько сложнее, зато дает почти стопроцентную гарантию восстановления доступа к процедуре. Для этого используется вызов консоли «Выполнить» с правами админа.

В ней нужно прописать следующее:
- RunDll32.exe shell32.dll,Control_RunDLL hotplug.dll (обязательно точно так, как указано в приведенной оригинальной команде).
После выполнения команды появится новое диалоговое окно, в котором сначала следует выбрать искомое устройство, а затем снизу нажать кнопку «Остановить».
Вместо итога
В принципе, это и есть основные методы, позволяющие безопасно извлечь любое USB-устройство из соответствующего порта, а также устранить некоторые возможные проблемы, связанные с невозможностью исполнения такой процедуры вследствие отсутствия доступа. В самом простом случае можно просто вынуть устройство из порта и вставить его повторно. Возможно, система и увидит его.
Впрочем, такие методы годятся только для штатных ситуаций и являются самыми простыми для пользователей. Если же накопитель изначально имеет повреждения физического плана или сбои файловой системы, придется применять совершенно другие методы, связанные с восстановлением работоспособности накопителя, информации, на нем хранящейся, или даже с повторной прошивкой его микроконтроллера. Но это уже отдельная тема.