Какой пароль от Wifi на телефоне?
Как посмотреть пароль от своего Wi-Fi на телефоне Android?
Очень часто, когда нам нужно подключить к роутеру новое устройство (например, купили новый смартфон) , мы начинаем искать и вспоминать пароль от своей Wi-Fi сети. И далеко не у всех получается вспомнить, или где-то посмотреть забытый ключ безопасности. Есть много разных способов, с помощью которых можно узнать пароль от Wi-Fi, в том числе с помощью телефона на Android. Нужен телефон, который на данный момент подключен к Wi-Fi сети (пароль от которой забыли) , или раньше подключался к этой сети. Android сохраняет информацию о беспроводных сетях, к которым подключается (имя, пароль и т. д.) . И мы можем попытаться вытянуть эту информацию из смартфона. При чем совершенно не важно, какого производителя у вас аппарат: Samsung, Xiaomi, Honor, Huawei, Meizu, ZTE. Главное, чтобы он был на Андроиде.
В интернете на эту тему есть очень много информации. И из-за того, что ее переписывают с одного сайта на другой, большинство статей очень запутанные. Чтобы сразу внести ясность, я скажу, что есть всего два способа, с помощью которых можно знать пароль от Wi-Fi на Android:
- Зайти с телефона в настройки роутера и посмотреть пароль. Телефон должен быть подключен к роутеру. Это способ «без ROOT».
- Посмотреть пароль на телефоне через специальное приложение, или в определенном файле системы Android. Обязательно нужны ROOT-права.
Отдельно хочу отметить смартфоны от Xiaomi. Там есть возможность простым способом посмотреть пароль (получить QR-код с информацией о Wi-Fi сети) без ROOT-прав. В конце статьи я расскажу об этом более подробно. Во всех других случаях работают только два варианта, о которых я рассказывал выше.
Но это только при условии, что у нас есть только смартфон. Если же есть компьютер, который подключен к нужной Wi-Fi сети (или был подключен раньше), то ситуация меняется. На компьютере узнать пароль намного проще, я рассказывал об этом в статье: как узнать свой пароль от Wi-Fi, или что делать, если забыли пароль. Так же можно использовать для подключения новых устройств WPS. Когда новое устройство можно подключить без ввода пароля. Подробнее в статье: Что такое WPS на Wi-Fi роутере? Как пользоваться функцией WPS?
Смотрим пароль от Wi-Fi на телефоне без ROOT-прав
Важное условие: телефон должен быть подключен к Wi-Fi сети, пароль от которой нам нужно узнать.
- Открываем на телефоне любой браузер и в адресной строке переходим по адресу 192.168.0.1, или 192.168.1.1. Чаще всего используются именно эти адрес. Но в зависимости от роутера и настроек, адрес может быть другой. Смотрите адрес на наклейке снизу роутера. Он может быть типа tplinkwifi.net. Более подробная информация есть в этой статье. У меня, например, роутер от TP-Link (инструкция: как зайти в настройки роутера TP-Link ) .

- Скорее всего появится запрос на ввод логина и пароля администратора. У вас должны быть эти данные. Этот логин и пароль никак не относится к Wi-Fi сети. Заводские (если вы их не меняли) должны быть указаны снизу роутера (обычно это admin и admin) .

- Откроется веб-интерфейс роутера. Так как он у всех (на разных роутерах) разный, то нам нужно найти раздел с настройками Wi-Fi. Обычно он так и называется, или еще «Беспроводная сеть», «Беспроводной режим», «Wireless». Ну и там уже найти настройки пароля беспроводной сети, чтобы посмотреть его с телефона.

- Находим пароль и используем его для подключения других устройств. Обычно он указан в поле «Пароль беспроводной сети», «Wireless Key», «Wireless Password», «Пароль PSK», «PSK Key». При необходимости там же можно сменить пароль.
Если у вас возникли трудности со входом в настройки, или поиском пароля в веб-интерфейсе, то вы можете подробно описать проблему в комментариях, а я постараюсь подсказать решение.
Простой способ для Android 10 и выше
На смартфонах, которые работают на Android 10 можно поделиться паролем любой Wi-Fi сети, к которой был подключен смартфон. Но не обязательно отправлять пароль кому-то, можно его просто посмотреть. И главное, что ROOT-права для этого не нужны.
- Зайдите в настройки телефона и перейдите в раздел «Wi-Fi» (или «Сеть и Интернет»).
- Перейдите в раздел «Сохраненные сети». Или выберите сеть, к которой смартфон подключен на данный момент (если вам нужно узнать пароль от нее).
- Выбираем Wi-Fi сеть, пароль от которой на необходимо посмотреть.
- Там будет кнопка «Поделиться». Нажимаем на нее.
 Нужно подтвердить, что это вы. С помощью кода, или отпечатка пальца.
Нужно подтвердить, что это вы. С помощью кода, или отпечатка пальца. - Появится QR-код, который можно просто отсканировать с другого устройства (с любого телефона на Android, или с iPhone) и автоматически подключаться к этой Wi-Fi сети.
 Там же будет указан пароль сети Wi-Fi.
Там же будет указан пароль сети Wi-Fi.
Смотрим сохраненный пароль от Wi-Fi на Android
Важное условие: нужны ROOT-права! Без них показанные ниже способы работать не будут! Но вы можете попробовать, вдруг у вас уже получены права суперпользователя.
Ключ безопасности сети, который Android сохраняет при подключении к Wi-Fi хранится в отдельном файле. Если у вас получены права суперпользователя на вашем телефоне, то можно открыть этот файл и посмотреть пароль от своей сети. Или же использовать специальные приложения. Но они точно так же получают информацию о паролях из этого системного файла.
Если у вас получен ROOT доступ, то сделайте следующее:
- С помощью любого проводника (RootBrowser (используется в примере), ES Explorer) открываем папку «wifi». Она находится во внутренней памяти телефона, по адресу data/misc/wifi

- В папке «wifi» находим файл wpa_supplicant.conf и открываем его с помощью текстового редактора. Возможно, на вашем телефоне (другой версии Android) этот файл с паролями будет называться иначе. Но он обязательно будет с расширением .conf.

- В этом файле хранится информация о всех беспроводных сетях, к которым был подключен телефон. Нам нужно найти свою Wi-Fi сеть. Ориентируйтесь по имени. Оно указано в строчке «ssid». А забытый пароль от Wi-Fi указан в строчке «psk». Смотрите пример на скриншоте ниже.

- Используйте пароль для подключения к своей сети. Ну и запишите его куда-то в надежное место, чтобы не забыть.
С помощью сторонних приложений
Так же нужны ROOT-права, так как программа просто извлекает пароли из файла, о котором я писал выше. А без особых прав доступ к этому файлу программа получить не сможет.
Я могу посоветовать следующие программы: WiFi Password, WiFi Key Recovery, WiFi Pass Recovery.
Небольшая инструкция:
- Установить из Play Market одно из перечисленных выше приложений. Можно установить какое-то другое приложение, которое так же позволяет просматривать сохраненные пароль от Wi-Fi сетей. В Play Market таких приложений хватает.
- Запустить приложение и найти в списке свою сеть ориентируясь по имени, которое указано напротив «SSID». Ниже, напротив «psk» или «PASS» будет указан пароль от вашей сети. На примере приложения WiFi Pass Recovery:
 Если пароли скрыты (в виде звездочек) , то нужно нажать на отдельную кнопку (она выделена на скриншоте выше) и вы сможете их посмотреть.
Если пароли скрыты (в виде звездочек) , то нужно нажать на отдельную кнопку (она выделена на скриншоте выше) и вы сможете их посмотреть.
Функция «Поделиться Wi-Fi» на смартфонах Xiaomi
Эта функция подойдет только для смартфонов от Xiaomi, и только в том случае, когда мы хотим поделиться паролем с другим телефоном, или планшетом. Если вы хотите узнать пароль для подключения ноутбука, например, то этот способ не подойдет. Так как сам ключ мы не увидим, только QR-код, который сможет прочитать другой телефон/планшет.
Откройте настройки Wi-Fi и просто нажмите на сеть, к которой подключен смартфон (ниже названия сети написано: «Нажмите, чтобы поделиться сетью») . Откроется окно с QR-кодом.

Его нужно отсканировать на другом телефоне и согласиться на подключение к беспроводной сети.

Если узнать пароль с помощью телефона не получилось, то не забывайте, что это можно сделать с помощью компьютера. Или подключить новое устройство по WPS. Я об этом писал в начале статьи, где оставил ссылки на подробные инструкции. В крайнем случае можно выполнить сброс настроек маршрутизатора, но тогда придется настраивать его заново.
Как посмотреть пароль от WiFi через свой телефон с Android
Привет! Сегодня я покажу как узнать пароль от WiFi на своем телефоне с операционной системой Android. iPhone мы уже раскручивали в другой статье. Рассмотрим получение через стандартные функции и через специальные программы. Начинаем!
Подойдут и планшеты на Андроиде!
- Предисловие
- Способ 1 – Файловая система
- Способ 2 – Сторонние программы
- Xiaomi
- Другие способы
- Роутер
- Компьютер
- Точка доступа
- WiFi Map
Предисловие
Сам не один раз забывал пароль – да потому что поставишь чего-нибудь посложнее, чтобы ни один сосед не смог добраться, а как нужно подключить новый телефон родственника или товарища – так с этим беда. Ведь на своем телефоне он автоматически сохраняется, и забываешь про этот небольшой момент. А вспомнить забытое – невозможно.
Но главное – пароли хранятся в открытом виде. И на компьютере, и на маршрутизаторе, и на телефоне. И каждый может посмотреть его да и ввести заново. Проблем не будет. Основные рабочие методы изложу ниже. Если что-то не получается – пробуйте следующий. А вот если совсем дело плохо – добро пожаловать в комментарии, где я всегда отвечаю на любые вопросы.
Быстрее всего как раз посмотреть через компьютер или роутер, но обычно под рукой находится именно телефон.
Способ 1 – Файловая система
По мне это самый удобный, быстрый и универсальный способ узнать пароль. Если вы ранее когда-либо подключались к какой-то сети, и настройки были сохранены – считайте дело в шляпе. За исключением одного но:
У вас должен быть ROOT доступ на телефоне. Если вы не знаете про это – просто попробуйте, иногда root идет из коробки.
Делаем все по шагам. Возможны небольшие отклонения от версии к версии, но обычно все выходит именно так:
- Открываем Проводник. Но лучше использовать внешние файловые менеджеры. В рекомендацию попадают Total File Commander, ES File Explorer, RootBrowser – с ними как-то удобнее.
- Переходим на внутреннюю память (НЕ SD карта), а далее идем по пути: data/misc/wifi/. Вот здесь и хранятся наши ключи.
- Где-то здесь будет лежать конфигурационный файл со всеми сохраненными паролями. Файл может иметь различные название с окончанием .conf. На моей версии он называется conf. Посмотрите, пооткрывайте. Где-то среди них должны быть нужные нам пароли.
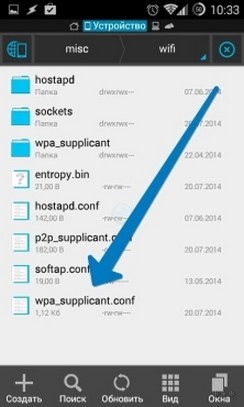
- Открываем файл, ищем название нашей сети по полю ssid, а в строке psk и будет наш пароль. Если нужно найти пароль к подключенной сети – она тоже должна быть где-то здесь.
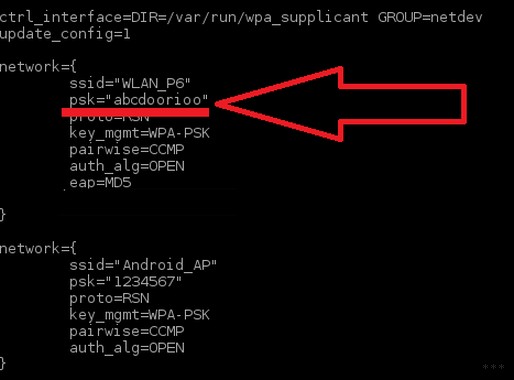
Все остальные методы на самом деле обращаются к этому файлику и вытаскивают пароль.
Способ 2 – Сторонние программы
Альтернатива предыдущего метода, для тех, кто не хочет все искать руками. Запускаем программу, а она сама обращается к файлу, вытаскивает все сохраненные сети и организует удобный просмотр. Удобные программы под это дело:
- WiFi Key Recovery
- WiFi Pass Recovery
- WiFi Passwords
В Play Market достаточно и других программ – выбирайте то, что сейчас доступно и имеет высокий рейтинг.
Вот открытое окно WiFi Recovery – все сразу доступно:
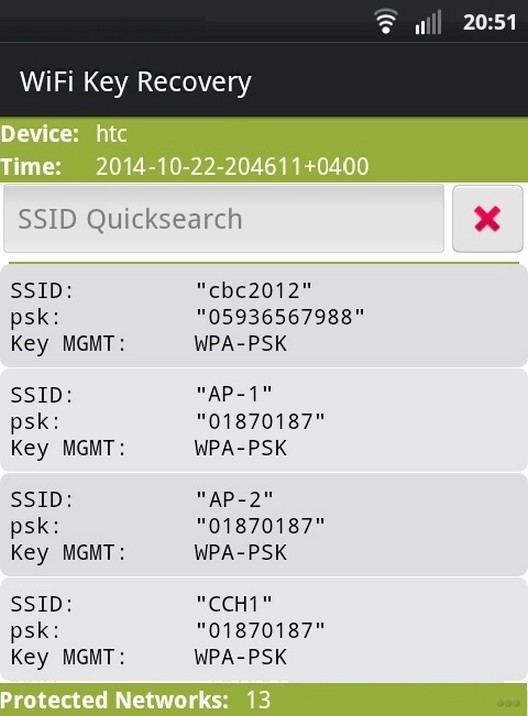 SSID – название сети, ищем среди них. PSK – ключ шифрования (наш пароль).
SSID – название сети, ищем среди них. PSK – ключ шифрования (наш пароль).
А вот и видео по WiFi Pass Recovery – все примерно так же:
Итого: достаточно найти свою сеть по SSID и быстро определить к ней ключ.
Xiaomi
Почти в каждый мой обзор каким-то боком залезают устройства Xiaomi. Вот и в этот раз они отличились безрутовым способом передачи пароля. Для этого заходим в настройки беспроводных сетей, далее выбираем Home WiFi и получите QR-код для подключения:
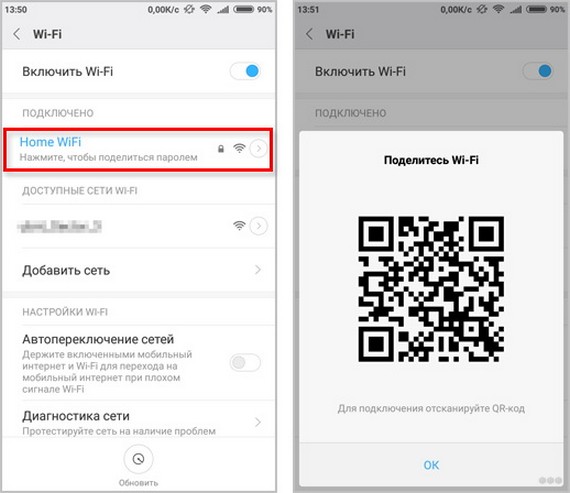
Код можно как и взаправду сразу передать другу, так и расшифровать встроенным сканером – там и будет лежать пароль.
Другие способы
Все прочие издания многие из нижеописанных способов ставят во главу стола. Но на самом деле это всего лишь альтернативы проверить пароль, ведь сохраненные пароли на Андроиде лежат только в том самом файлике, все остальное – это обход с тыла. Но коль все их так активно используют, кратко и я остановлюсь на каждом. Но по всем из них у нас есть отдельная развернутая статья, так что если будет нужно, прочитаете.
Роутер
Настройки домашнего роутера хранят пароль WiFi в открытом виде. Поэтому подключаемся к нему, вводим логин и пароль, смотрим пароль где-то в настройках безопасности Wi-Fi. На картинке ниже пример от роутера TP-Link.
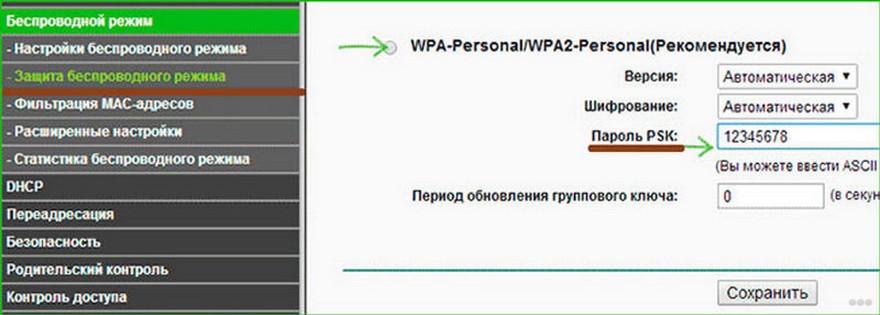
Как видите, пароль открыт, без танцев с бубнами. Главное – войти в настройки. Ну и иметь подключение к нужной точке. А это уже уточняйте по конкретной вашей модели – можете воспользоваться поиском на нашем сайте.
Войти в настройки роутера можно через браузер телефона.
Компьютер
Здесь уже есть 2 способа:
- Получить сохраненный пароль – если компьютер или ноутбук подключались, нет ничего более простого, чем вытащить пароль.
- Подключить мобильник, поставить драйвера на полный доступ, получить доступ к тому самому файлику только через компьютер. Метод на извращенца, проще уж Root поставить на свой смартфон и не париться с этими настройками.
Точка доступа
Современный смартфон на Андроиде может создать точку доступа в Режиме модема (Настройки – Wi-Fi – Режим модема – Включить). Люди пишут, что вроде как очень редко у них пароль переходил от ВайФая. Но по мне это полный бред. Точка доступа поможет раздать мобильный интернет, но восстановить доступ к паролю базовой точки доступа – никогда.
WiFi Map
Еще один бредовый совет – WiFi Map собирает пароли из общественных точек и отображает их на карте. Далеко не все точки здесь есть, а квартирный вай-фай и того вряд ли, если только вы его сами туда не расшарили. Так что бредовый совет.
Вот и все. Единственный способ на Андроиде посмотреть пароль от Wi-Fi – получить доступ к файлу настроек. Все остальные – альтернативные варианты или обходной путь. И последний совет – запишите себе восстановленный пароль куда-нибудь, в другой раз вам может не так повезти. На этом я и заканчиваю эту статью. Надеюсь, был полезен. Оставляйте свои комментарии. Да пребудет с вами WiFiГид!
Способы определения пароля от Wi-Fi на устройстве с Android
Способ 1: Панель управления роутера
Посмотреть настройки домашней сети Wi-Fi, включая ее параметры безопасности, можно в графическом интерфейсе маршрутизатора.
-
Данные по умолчанию, необходимые для входа в веб-интерфейс, обычно указаны на обратной стороне сетевого устройства. Также эту информацию можно найти в интернете по названию модели или спросить у провайдера, если он выдавал маршрутизатор.

Открываем веб-обозреватель, вводим IP или веб-адрес и переходим по нему.

В некоторых смартфонах в панель управления роутера можно попасть через параметры Wi-Fi. В настройках открываем раздел «Подключения», затем «Wi-Fi»,

тапаем текущее соединение и выбираем «Управление маршрутизатором».

Для доступа к интерфейсу используем заводские имя пользователя и пароль – admin и admin. Либо вводим новые данные, если ранее они были изменены.

Если вы не помните новые имя пользователя и пароль, придется сбросить их, нажав кнопку «Reset» на корпусе маршрутизатора, но в этом случае и все остальные параметры вернуться к значениям по умолчанию.

В веб-интерфейсе переходим во вкладку «Беспроводная сеть», «Беспроводной режим» или похожую и в блоке «Ключ сети» узнаем пароль.

Способ 2: Компьютер
Если рядом есть компьютер, подключенный к той же сети Wi-Fi, узнать пароль от нее можно всего за несколько кликов.
-
Правой кнопкой мышки щелкаем по значку беспроводной сети справа на панели задач и открываем «Параметры сети и Интернет».

Переходим в раздел «Центр управления сетями и общим доступом».

Нажимаем на текущее подключение.

На следующем экране открываем «Настройки беспроводной сети».

Во вкладке «Безопасность» включаем «Отображать вводимые знаки», после чего в графе «Ключ безопасности» отобразится пароль.

Способ 3: Файловый менеджер
В системном разделе есть файл с настройками Wi-Fi и информацией о сетях, к которым аппарат когда-либо подключался. Чтобы узнать их пароли, потребуются права суперпользователя, файловый менеджер с доступом к корневому разделу и приложение, которое сможет открыть файл с интересующими нас данными. В примере далее мы будем использовать Total Commander и текстовый редактор QuickEdit.
-
Запускаем Тотал Коммандер, открываем «Корневая папка» и переходим по пути:

Находим файл «wpa_supplicant.conf» и удерживаем его, в контекстном меню тапаем «Открыть с помощью»

и выбираем приложение QuickEdit.

Никаких изменений не вносим, чтобы не было потом проблем с беспроводным подключением. Просто прокручиваем страницу вниз до списка сетей, находим среди них интересующую нас и в строке «psk» узнаем ее пароль.

Способ 4: Стороннее ПО
Если описанные способы не подошли, попробуйте узнать пароль от Wi-Fi с помощью программного обеспечения сторонних разработчиков. Главное, чтобы возможности мобильного устройства соответствовали.
Вариант 1: Сканер QR-кодов
Технология «Wi-Fi Easy Connect» включает в себя механизмы для более быстрого, удобного и безопасного беспроводного подключения. Например, она позволяет присоединять пользователей по QR-коду, содержащему имя и пароль сети Вай-Фай. В нашем случае подключать другие устройства нет необходимости, достаточно просто расшифровать сгенерированный в смартфоне код. Мы сделаем это с помощью приложения QR Easy, но подойдет любой сканер, который может декодировать изображения, хранящиеся в памяти телефона.
-
Свайпом по экрану сверху вниз опускаем строку состояния и удерживаем иконку «Wi-Fi».

Тапаем по названию сети, к которой устройство в данный момент подключено, и попадаем на экран с QR-кодом.

На некоторых телефонах для получения кода быстрого доступа необходимо нажать соответствующую кнопку.

Делаем скриншот сгенерированного кода, запускаем QR Easy, нажимаем иконку в виде изображения, находим в памяти устройства скриншот, выбираем его,

а когда приложение определит сеть, нажимаем на нее и узнаем пароль.

Вариант 2: Специальный софт
Этот вариант рассмотрим на примере Wi-Fi Passwords, которое работает только на рутированых аппаратах. Скачиваем приложение и запускаем его. Вверху отобразится название и пароль сети, к которой устройство подключено в данный момент. Ниже будет список всех ранее выполненных подключений.
Как узнать пароль Wi-Fi на телефоне Android — 3 способа
Давайте посмотрим, как узнать пароль Wi-Fi на телефоне, работающем под управлением операционной системы Android. В разных ситуациях, возникает необходимость узнать пароль от Wi-Fi на Андроиде, например, чтобы подключить другое мобильное устройство к своей сети.
Большинство пользователей, после настройки беспроводной сети, не запоминают пароль от Wi-Fi, потому что мобильный телефон предлагает автоматически вводить учетные данные при подключении к сети.
- Как узнать пароль от Wi-Fi, к которому подключен телефон — 1 способ
- Как посмотреть пароль от Wi-Fi на Андроид — 2 способ
- Как узнать пароль подключенного W-Fi на Андроиде — 3 способ
- Выводы статьи
Это очень удобно, но из-за этого пользователи часто забывают свой пароль. Иногда, теряется ранее сохраненный пароль. Пока все работает, об этом никто не задумывается.
Обычно, у пользователя имеется несколько вариантов для подключения по Wi-Fi:
- Частная неизвестная сеть — для подключения требуется ввести пароль от этой сети. Доступа к этой сети нет, потому что неизвестен пароль.
- Публичная сеть — бесплатный беспроводной доступ по Wi-Fi, функционирующий в некоторых местах или заведениях. Пароль от Wi-Fi предоставляется пользователям администрацией организации или работает автоматическое подключение к сети.
- Частная домашняя сеть — ваша сеть или сеть ваших друзей, к которой вы можете получить доступ с любого мобильного устройства, при предоставлении пароля.
При возникновении необходимости для подключения другого мобильного устройства к беспроводной сети, понадобится ввести пароль от Wi-Fi. Купили новый телефон, планшет или ноутбук, или приехали к родственникам. Потребовалось выйти в интернет. Что делать, если пароль забыт?
Первое, что приходит в голову: посмотреть пароль от Wi-Fi на компьютере. А если, в данный момент времени, стационарного ПК или ноутбука нет в наличии, например, ноутбук кто-то забрал с собой в поездку, как быть?
Есть способы узнать пароль от Wi-Fi через телефон или планшет, работающие в операционной системе Андроид. В статье вы найдете инструкции о нескольких способах решения проблемы.
Для того, чтобы узнать пароль от Wi-Fi на телефоне Андроиде, мы воспользуемся тремя способами. При первом способе вы увидите пароль от вай фая из настроек роутера, два других метода потребуют наличие Рут-прав, которые необходимы для получения сведений о беспроводной сети из конфигурационного системного файла.
Как узнать пароль от Wi-Fi, к которому подключен телефон — 1 способ
При первом способе мы обойдемся без дополнительных прав суперпользователя (root прав) на мобильном устройстве. Мы войдем в настройки роутера для того, чтобы там посмотреть пароль Wi-Fi.
Включите на устройстве браузер, введите IP адрес роутера. На подавляющем большинстве устройств используется один из следующих адресов:
IP-адрес роутера можно узнать из инструкции, или увидеть адрес на наклейке, приклеенной к корпусу изделия.
Откроется окно, в котором нужно ввести имя пользователя и пароль.
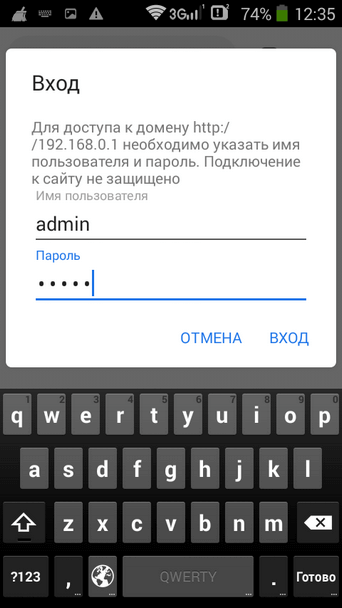
В настройках роутера посмотрите пароль от вай фая.
У меня используется роутер TP-Link, как получить пароль от Wi-Fi, я покажу на примере этого устройства:
- Откройте вкладку «Беспроводной режим», а затем «Защита беспроводного режима».
- В разделе «WPA/WPA2 – Personal (рекомендуется)», в поле «Пароль беспроводной сети» отобразится пароль от Wi-Fi.
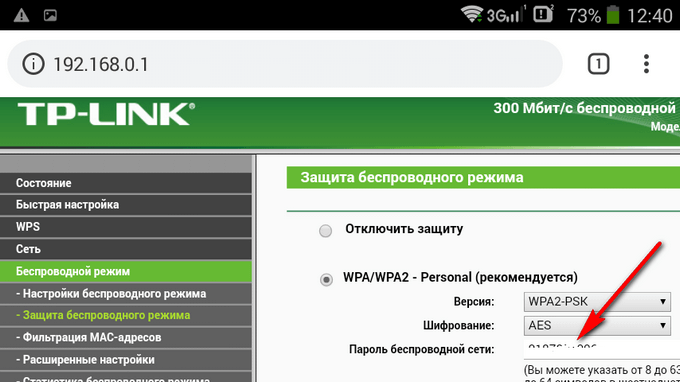
Если страница настроек роутера не оптимизирована для просмотра на мобильном устройстве, поверните экран смартфона в альбомную ориентацию, увеличьте масштаб изображения на экране телефона.
На роутерах других производителей войдите в настройки подобным способом, интерфейс настроек устройства будет другой.
При этом методе можно использовать приложение для роутера от производителя устройства из магазина Google Play, если таковое имеется.
Как посмотреть пароль от Wi-Fi на Андроид — 2 способ
Следующий способ предполагает наличие на смартфоне или планшете root прав, которые дают доступ к конфигурационным файлам операционной системы Android.
Естественно, получить сведения станет возможным лишь в том случае, если мобильный телефон раньше уже подключался к данному роутеру.
Нам понадобится программа — файловый менеджер для Android, поддерживающий root. В этой статье я использую программу Total Commander.
- Запустите Total Commander, пройдите в корневую директорию по пути:
- Выделите файл «wpa_supplicant.conf», скопируйте файл в другую папку, откройте в текстовом редакторе.
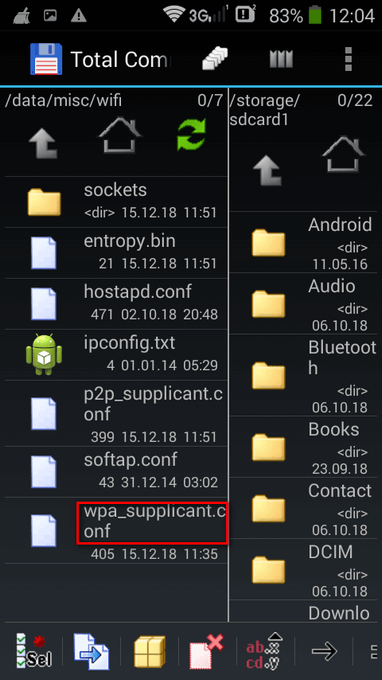
- В открытом файле найдите имя нужной сети (SSID), в строке psk=”пароль_от_wi-fi” отобразится пароль от вай фая.
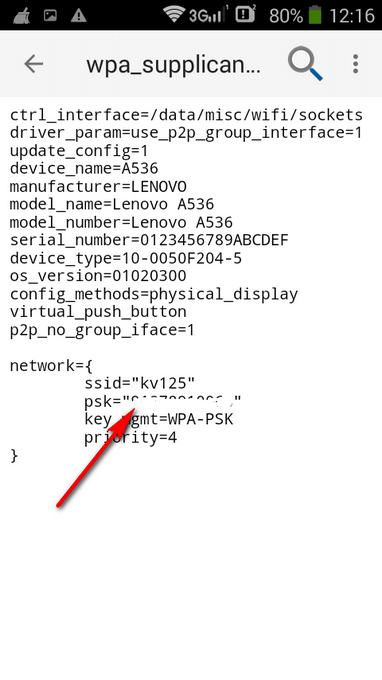
Как узнать пароль подключенного W-Fi на Андроиде — 3 способ
С помощью третьего метода попробуем автоматически узнать пароль Wi-Fi Android с помощью приложения. Этот способ работает, когда на телефоне в операционной системе Андроид используются root права.
В магазине Google Play Market имеются многочисленные приложения, показывающие данные о параметрах подключения по Wi-Fi, работающие при наличии прав суперпользователя на мобильном гаджете.
Для примера, я буду использовать программу WiFi Key Recovery. Подобные программы самостоятельно извлекают информацию из системного конфигурационного файла с данными о беспроводном соединении.
- Установите приложение WiFi Key Recovery на смартфон, предоставьте программе Root привилегии.
- В окне приложения отобразится, среди прочего, пароль от сети Wi-Fi.
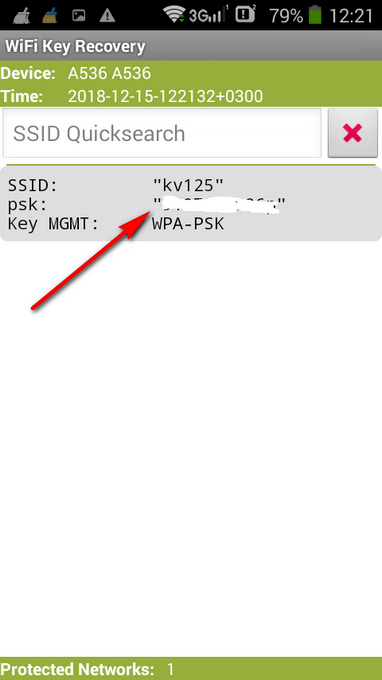
После использования, удалите приложение со смартфона, программа больше не понадобиться.
Выводы статьи
Если пользователю необходимо узнать пароль от Wi-Fi на мобильном девайсе, работающем под управлением Android, воспользуйтесь для этого несколькими способами. В одном случае, посмотреть пароль от вай фая можно из настроек роутера. Два других способа требуют наличие root прав на мобильном устройстве.
При первом способе пользователь самостоятельно откроет системный конфигурационный файл, а второй способ сработает при помощи специализированного приложения, которое автоматически покажет данные сетевого подключения по Wi-Fi.
3 лучших способа как посмотреть пароль от WiFi на Андроид
Если вы забыли свой пасс от сети и из-за этого не можете подключить к ней другие устройства, а доступа к компьютеру нет – вам помогут наши инструкции о том, как посмотреть пароль от WiFi на Андроид.
С их помощью вы сможете узнать всю необходимую информацию, имея при себе только смартфон ли планшет под управлением Android OS.

Метод 1. Просмотр с помощью файловой системы
Самый быстрый способ узнать кодовое слово – это посмотреть его с используя систему мобильного гаджета.
Обратите внимание, что выполнить этот способ можно лишь в том случае, если смартфон раньше был подключен к определенному маршрутизатору.
Андроид работает по тому же принципу, что и системы Unix. Основа построения всех функций системы – это отдельные конфигурационные показатели, которые содержат в себе необходимые настройки операционной системы.
Все они также хранятся в определённых опциях конфигураций. Просмотреть их может любой пользователь, на телефоне которого установлены права root.
В версиях ОС без прав суперпользователя юзеры не смогут просматривать системные конфигурации. Следуйте инструкции:
- Зайдите в проводник. Рекомендуется использовать Total File Commander или ES File Explorer, так как эти программы способны отобразить все типы данных, которые есть в памяти устройства;
- В главном окне проводника выберите «Встроенная память телефона» (не SD-карту);
- Перейдите в директорию data/misc/wifi/;
- В открывшейся папке найдите wpa_supplicant.conf. В более ранних версиях ОС Андроид он может иметь названия, состоящие только из цифр, поэтому просто откройте несколько объектов с расширением .CONF, пока не найдете документ с нужным содержимым.

Откройте найденный файл. Его содержимое появится в консоли будет выглядеть следующим образом:

Содержимое документа wpa_supplicant
В нем файле хранится имя сети и все необходимые для соединения параметры.
В строке «PSK» указано значение пароля. В этом случае, кодовым словом для соединения с Wi-Fi сетью WLAN_P6 будет «abcdoorioo».
В нем будут указаны параметры для всех когда-либо подключённых к телефону маршрутизаторов.
Метод 2. Использование браузера
Данный способ не требует наличия на смарт-устройстве прав суперпользователя.
Для выполнения задачи понадобится только браузер и соединение с глобальной сетью.
Этот метод аналогичен тому, как можно посмотреть данные Wi-Fi на обычном компьютере.
Следуйте инструкции:
- Подключитесь к маршрутизатору, доступ к которому нужно посмотреть;
- Теперь откройте обозреватель. Рекомендуем использовать Chrome, Opera или Firefox. Эти браузеры способны без проблем отобразить все особенности окна настроек разных моделей Wi-Fi;
- В адресной строчке введите адрес локального хоста 127.0.0.1 или 127.0.0.0. Разные модели могут использовать любой из двух адресов, поэтому вводите их поочередно пока в браузере не появится окошко для авторизации (сроки «логин» и «пароль»);
- Введите логин – admin и пароль – admin. Если пара данных для входа не подошла, посмотрите нужное значение на нижней панели маршрутизатора и повторите попытку;
- После успешной авторизации в браузере откроется окно настроек. Зайдите во вкладку «Безопасность». В ней вы сможете просмотреть ключ и изменить его.
Заметьте, открытые в браузере настройки помогут вам изменить существующий ключ и ряд других настроек маршрутизатора только с помощью смартфона или планшета.
Метод 3. Использование сторонних программ
Посмотреть конфигурацию отдельных сетей можно используя сторонние программы.
Они позволяют не искать системные файлы самостоятельно. Вся нужная информация о нем будет представлена в приложении и удобно оформлена в форме таблицы.
WiFi Key Recovery — одна из таких утилит. В главном окне приложения отображается информация об имени производителя смартфона и точное время последнего обновления конфигурационных файлов.
Утилита открывает информацию о Wi-Fi автоматически. Пользователь может найти конкретное подключение с помощью текстового поля для поиска.
Достаточно просто ввести имя необходимой сети, чтобы она поднялась на первое место в списке подключений.

Главное окно приложения WiFi Key Recovery
Каждое подключение разделено на отдельные блоки, каждый из которых имеет следующие параметры:
- SSID – имя используемого ранее маршрутизатора;
- PSK – искомая строка пароля;
- KEY MGMT – наименование типа шифрования, которое используется в конкретной сети.
Просмотр ключа от Wi-Fi на Андроид позволит вам быстро узнать информацию для входа в сеть маршрутизатора.
Таким образом, вы сможете подключить другие гаджеты, не используя для просмотра ключа компьютер.
Тематические видеоролики:




 Нужно подтвердить, что это вы. С помощью кода, или отпечатка пальца.
Нужно подтвердить, что это вы. С помощью кода, или отпечатка пальца. Там же будет указан пароль сети Wi-Fi.
Там же будет указан пароль сети Wi-Fi.


 Если пароли скрыты (в виде звездочек) , то нужно нажать на отдельную кнопку (она выделена на скриншоте выше) и вы сможете их посмотреть.
Если пароли скрыты (в виде звездочек) , то нужно нажать на отдельную кнопку (она выделена на скриншоте выше) и вы сможете их посмотреть.