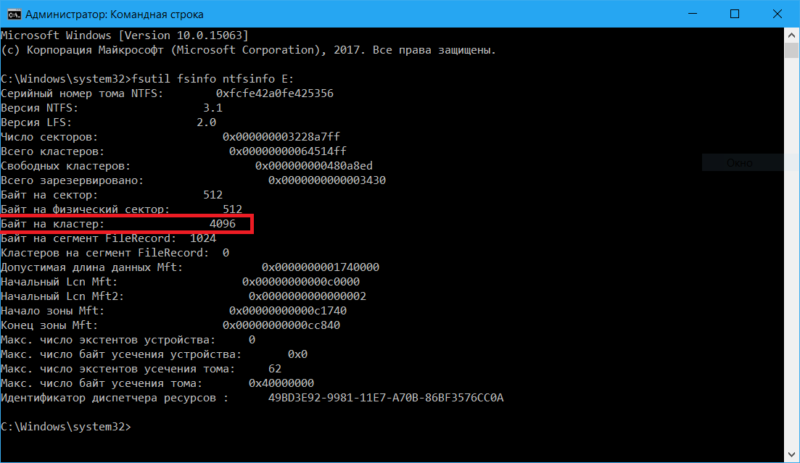Что значит размер кластера при форматировании флешки?
Какой кластер выбрать при форматировании флешки

При проведении форматирования жесткого носителя данных, операционная система предлагает пользователю определиться с двумя основными задачами – видом файловой системы и какой размер кластера выбрать при форматировании флешки или жесткого диска. Фундаментальная задача пользователя состоит в грамотном и взвешенном выборе кластера для последующей корректной и оптимизированной работы жесткого носителя данных.
Что такое файловая система
Файловая система – это определенный вид разметки дискового накопителя. Другими словами, это порядок построения файловых данных и их каталогов на жестком носителе. На сегодняшний день существуют более 50 видов файловых систем, но наиболее востребованными являются FAT 32, NTFS и exFAT.
FAT 32 – такой вид файловой системы, при котором данные, размер которых больше 4 ГБ не смогут сохраниться на флешке или другом носителе, а также отсутствует поддержка регулирования прав доступа к материалам диска. Этот вариант идеально подойдет владельцам у которых нет необходимости записи и переноса данных больших размеров, а также носителей с небольшим объемом памяти от 1 до 8 ГБ.
NTFS – это одна из популярнейших категорий файловых систем, которая устанавливается операционной системой по умолчанию при процессе форматирования. Характеризуется оптимальным использованием дискового пространства и встроенной возможностью ограничения доступа к данным конкретным пользователям.
exFAT – файловая система, которая характеризуется широчайшими пределами размеров файлов, в отличии от системы FAT 32 и применяется в современных флешках больших объемов. На сегодняшний момент является альтернативой NTFS.
Что такое размер кластера
Размер кластера – это самая наименьшая единица памяти флешки, которая выделяется для конкретного файла. На сегодняшний момент для флешек можно подобрать различный объем кластера, начиная от 512 Б и заканчивая 32 МБ в прямой зависимости от целей, для которых будет эксплуатироваться внешний диск. Кроме того, следует уточнить, что различные файловые системы переносных дисков предоставляют абсолютно различные размеры кластеров. Так, FAT 32 позволяет создавать кластеры размером до 32 КБ, система NTFS – до 64 КБ, а exFAT позволил осуществить создание кластера в максимальном объеме – от 512 Б до внушительных 32 МБ. Чтобы решить вопрос какой кластер выбрать при форматировании флешки, необходимо понять на что влияет размер самого кластера.
При форматировании переносного жесткого диска, выбранный размер кластера в первую очередь оказывает влияние на объем памяти, которую возможно будет использовать для хранения файлов самых различных размеров. Предпочтение незначительного размера кластера позволяет сохранять больший объем небольших файлов на жестком носителе, поскольку они станут занимать меньше места на нем.
Чтобы более подробно разобраться с этим вопросом, можно привести следующий пример. Если конкретный объект (текстовый документ, картинка и другие) имеет размер 1 КБ, а размер кластера составляет 32 КБ, то данный файл займет все 32 КБ памяти на диске. Если же размер кластера составляет, например, 4 КБ – то файл использует только 4 КБ, что позволит сэкономить целых 28 КБ памяти для записи других данных.
Какой класстер выбрать
В первую очередь чтобы определиться с тем, какой кластер выбрать при форматировании флешки, необходимо отталкиваться от размера носителя и от размеров данных, которые будут на него записываться и храниться.
Если флешка будет применяться для хранения крупных данных, например, игр, фильмов и музыки, то следует остановить свой выбор на большем размере кластера, от 32 Кб и больше, что позволит считывать данные более быстро. Если же носитель данных предназначен для работы с множеством файлов с небольшим размером, то целесообразно установить кластер меньшего объема, например, от 4КБ и ниже, при этом процесс введения и вывода данных будет максимально оптимизирован.
Какой размер кластера выбрать при форматировании
При форматировании диска или флешки вы наверняка замечали, что система предлагает вам выбрать размер так называемого «кластера». Его размер варьируется от типа файловой системы диска. К примеру, для NTFS минимальный размер кластера составляет 512 Байт, а максимальный – 64 Кб. Для FAT32 – от 4 до 64 Кб. Зачастую на выбор доступно много вариантов, которые могут поставить неподготовленного пользователя перед логичным вопросом: какой размер кластера выбрать при форматировании флешки, диска или любого другого накопителя?
Что такое размер кластера
Кластер (Allocation Unit Size, англ.) – это блок, в который система будет записывать информацию на вашем накопителе. Весь диск (флешка) состоит из большого массива этих блоков, каждый из которых содержит в себе определенное количество данных. Размер кластера не влияет на объем диска, но он может повлиять на то, как система работает с файлами на вашем носителе и насколько эффективно использует доступное ей пространство.
Какой размер кластера выбрать
Вы вряд ли заметите невооруженным взглядом разницу при использовании различных размеров кластера, но этот параметр все-таки влияет на производительность файловой системы. При выборе размера кластера все зависит от того, для чего вы будете использовать носитель. Если вы будете сохранять много мелких файлов, тогда лучше уменьшить размер кластера, чтобы система не тратила место зазря. Если же содержимое диска состоит в основном из огромных файлов, тогда можно увеличить размер кластера, что увеличит производительность, поскольку Windows будет проводить меньше обращений к ячейкам
Лучше понять это поможет простой пример:
Если у вас есть файл размером 3 Кб, а размер кластера равняется 4 Кб, тогда файл займет весь кластер или ячейку. Это значит, что 1 Кб свободного пространства будет потерян. В потерянное пространство записать другие файлы нельзя, поэтому место фактически теряется впустую. На 10 таких файлах потеря составит уже 10 Кб, на 100 – 100 Кб, на 1000 – 1000 Кб и так далее. В таком случае лучше использовать размер кластера 512 байт или 1 Кб, поскольку файл займет шесть или три кластера без фрагментации и не будет тратить ячейки диска зря. Таким образом увеличивается эффективность хранения информации, но при этом уменьшается производительность, поскольку системе надо выполнять больше обращений к блокам.

В современном мире размеры накопителей становятся все больше и больше, а вместе с этим размер кластера играет все меньшую и меньшую роль. Исходя из этого, универсальным решением будет использовать параметры размера кластера по умолчанию и не менять их. Конечно, если вы дотошный пользователь, который хочет делать все как надо и по руководству, тогда исходите из того, что для больших файлов используем большой размер кластера, а для маленьких – маленький. Но опять же, особой разницы вы не заметите, если только не храните десятки и сотни тысяч файлов объемом 2-3 Кб на своих флешках или жестких дисках.
Как узнать размер кластера диска или флешки
Простая команда, выполненная в командной строке, позволит вам узнать, какой размер кластера используется на подключенном к компьютеру диску. Примечание: для выполнения этой команды вам нужна учетная запись с правами Администратора. Если ваш профиль не имеет этих прав, система попросит ввести пароль Администратора.
- Откройте меню Пуск и введите команду cmd. В поисковой выдаче отобразится Командная строка. Кликните правой кнопкой мыши по ней и выберите Запустить от имени Администратора.
- В Командной строке введите fsutilfsinfontfsinfoX:. В этом случае Х – буква вашего диска.

- Система отобразит вам подробные сведения о вашем диске. Поле Байт на кластер отображает размер вашего кластера. На скриншоте он равен 4 096 байт или 4 Кб.
Теперь вы знаете для чего нужен размер кластера и из какого принципа исходить при форматировании диска или флешки.
Выбор размера кластера при форматировании флешки
Рано или поздно всем пользователям приходится сталкиваться с процессом форматирования любого цифрового накопителя. Прибегнуть к помощи надёжного и знающего товарища не всегда получается, поскольку иногда приходится принимать решение молниеносно, точно также стремительно совершать некоторые действия.
Важно правильно подобрать кластер при форматировании флешки.
Сам процесс форматирования вряд ли вызывает затруднения, поскольку осуществляется операционной системой в автоматическом режиме. Пользователю только остаётся позволить ему стартовать, а затем дождаться его завершения. Однако перед запуском такого автоматического режима, операционная система всё-таки пожелает поинтересоваться у пользователя, какой размер кластера ставить при форматировании флешки.
И вот после возникновения такого вопроса у некоторых пользователей возникает ступор. Они уверенно считают, что форматирование является процессом, при котором просто все присутствующие на флешке материалы будут удалены.
Однако это огромное заблуждение. Форматирование не является процессом, которому назначаются лишь очистительные функции. Выбор правильных настроек при форматировании флешки в NTFS, размер кластера, подобранный максимально правильно, благоприятствуют комфортной работе в дальнейшем с таким устройством. К сожалению, далеко не все пользователи, вообще, понимают, что значит размер кластера при форматировании флешки, какой размер кластера при форматировании будет предпочтительнее.
Настойчиво желая разобраться в этой ситуации, чтобы впоследствии правильно выбирать файловую систему и размер кластера при форматировании флешки в FAT32, в exFAT или NTFS, вам будет полезно ознакомиться с дополнительной информацией.
Выбор файловой системы
Форматирование представляет собой особый процесс обработки цифрового накопителя, к которым относятся не только флешки, но и винчестеры и карты памяти, используемые для мобильных телефонов, фотоаппаратов и прочих современных гаджетов.
Кстати, к таким действиям приходится прибегать, даже когда ваш накопитель вдруг начинает глючить, не позволяет нормально записывать контент, а также впоследствии отказывает вам в считывании записанного материала.
Отформатировать устройство несложно, достаточно кликнуть правой клавишей мышки по выбранному устройству и выбрать в открывшемся списке строку «Форматировать». В настоящее время можно указать одну из трёх файловых систем: FAT32, NTFS или exFAT.
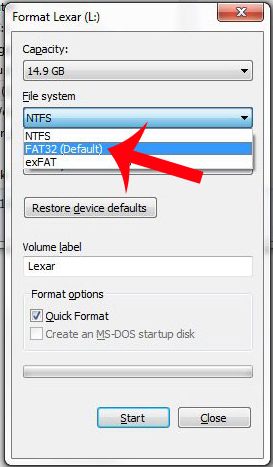
Однако операционная система обязательно потребует указать метку тома. С такой задачей справиться легко, поскольку метка тома представляет собой не что иное, как название цифрового накопителя, которое будет отображаться при подсоединении его к компьютеру. Однако помимо этого, при форматировании возникает ещё одна задача, какой выбрать размер кластера флешки. Что такое кластер, каков может быть его объем, что лучше выбирать, мы попробуем вам объяснить.
Что учесть при выборе кластера
При форматировании флешки, что такое размер кластера, очень важно хорошо понимать, тогда выбор будет сделан максимально правильно. Это позволит быстро записывать нужные файлы, документы, видеоматериалы на любой накопитель, а также впоследствии осуществлять максимально быструю передачу с него на компьютер. Если отформатировать цифровое устройство, весь объём его памяти будет поделён на своеобразные ячейки, в которых впоследствии будет размещаться информация, в них же будет осуществляться её дальнейшее хранение.
Именно эти ячейки и являются ничем иным, как кластерами. Их цифровые показатели отличаются, всё основывается на том, какая ФС была выбрана пользователем для конкретного цифрового дискового пространства. В частности, размер кластера при форматировании флешки в exFAT может варьироваться. Его минимальный показатель приравнивается 512 байтам, а максимальный достигает вплоть 32 мегабайт. К сожалению, такой выбор у файловой системы FAT отсутствует, объём кластера равен 64 килобайтам. А вот NTFS тоже позволяет варьировать и выбирать в пределах от 512 байт до 64 килобайт.
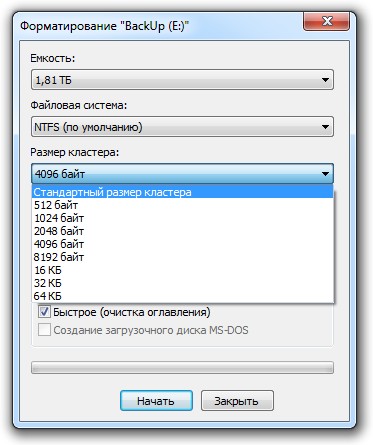
Хорошо, когда имеется право выбора, но ещё лучше разбираться, что в конкретной ситуации будет максимально приемлемым вариантом, обеспечивающим комфортную работу пользователю. При форматировании флешки размер кластера лучше всего выбирать, опираясь на то, какие файлы будут храниться на этом носителе. Если вы приняли решение записывать на цифровой носитель и работать только с небольшими по объёму файлами, тогда при выборе кластерного показателя лучше отдать предпочтение тоже небольшим показателям.
Если же вы желаете записать видео, тогда вам лучше выбрать кластеры больших размеров. От вашего выбора будет зависеть скорость передачи данных. В частности, при больших кластерных величинах скорость копирования будет достаточно большой, значительно превосходящей скорость копирования при маленьких показателях.
При больших кластерных величинах информация не только быстро считывается, но и столь молниеносно удаляется, поэтому пользователю удаётся значительно экономить собственное время, предназначенное для выполнения многих пользовательских задач.
Важно учитывать ещё одно обстоятельство. Если вы выбрали кластер величиной в 2048 Б, а ваш копируемый на флешку файл имеет размер 1024 Б или меньше, он всё равно займёт полностью всю ячейку, весь выделенный для неё объём. Как вы понимаете, это не совсем будет выгодным для вас и совсем не будет соответствовать рациональному использованию носителей.
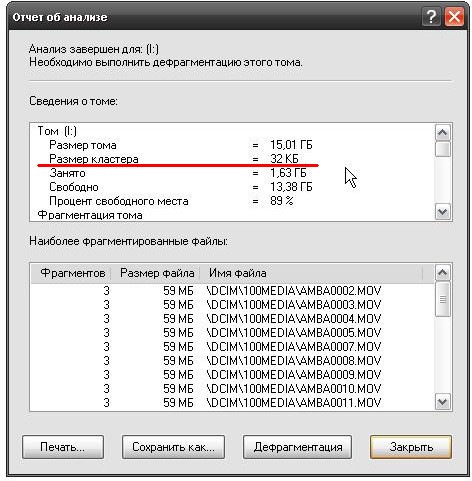
Именно по этой причине опытные пользователи активно рекомендуют первоначально определиться, что конкретно будет храниться на накопителе, а только после этого приступать к действиям, позволяющим отформатировать цифровой накопитель. Поспешность в любом деле не сопровождается эффективностью, поэтому, решая такие компьютерные задачи, также не следует позволять поспешности «руководить» вашим выбором.
Если же вы всё-таки не можете определиться с кластерным размером или вы планируете сохранять на флешку файлы различных размеров, тогда вам проще в строке «Размер кластера» выбрать параметр по умолчанию. Сами разработчики операционной системе позаботились о том, какой параметр выставить по умолчанию, чтобы поспособствовать более или менее комфортной работе при использовании контента различного объёма.
Итак, отформатировать флешку, правильно подобрать файловую систему и кластерные размеры несложно даже новичкам, не имевших такой практики до этого момента. Важно только внимательно изучить рекомендации, вникнуть во все отличительные особенности параметров, сопровождающих процесс, во время которого удаётся оптимальным способом отформатировать любое дисковое пространство.
Размер кластера и дисковое пространство
Доброго времени суток, дорогие друзья, знакомые, читатели, почитатели и прочие личности. Сегодня мы говорим, что логично из заголовка, про размер кластера и сопутствующие тому нюансы с дисковым пространством.
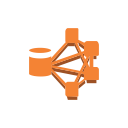
Мы уже говорили с вами про размерности, рассказывали о том куда девается место на жестком диске и многое всякое-разное на эту тему. Пришла пора говорить и про размеры кластеров, ибо часто они вызывают при форматировании (не путать с дефрагментацией) множество вопросов.
Сам по себе этот размер задаётся при уже упомянутом форматировании или создании самого раздела. Доступные размеры зависят от файловой системы ( NTFS, FAT, exFAT , если мы рассматриваем Windows) и влияют не только на количественные, но и на скоростные характеристики дисковой подсистемы.
Впрочем, давайте обо всём по порядку.
Вводная
Для начала разберемся, что есть кластер . Все файловые системы, которые используются Windows , организуют ваш жесткий диск на основе такой штуки как размер кластера (также известного как размер блока распределения).
Размер же кластера представляет собой наименьший объем дискового пространства, который можно использовать для хранения файла.
Если размеры файлов не достигают четного кратного размера кластера, для хранения файла необходимо использовать дополнительное пространство (до следующего кратного размера кластера). В типичном разделе жесткого диска средний объем пространства, который теряется таким образом, может быть рассчитан с использованием уравнения:
(размер кластера) / 2 * (количество файлов)
Размер кластера в виде наглядного примера
Возможно последнее предложение и формула несколько Вас смутили. Давайте попробуем объяснить проще и нагляднее. Наверняка, открыв свойства какой-то папки, Вы сталкивались с такой картиной:
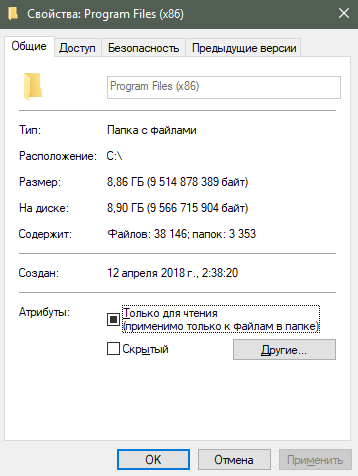
Т.е размер папки с файлами и фактический размер занятого пространства на диске, собственно, отличаются в б о льшую или меньшую сторону. Это как раз связано с размером кластера, выбранным Вами (или системой) при форматировании/создании раздела.
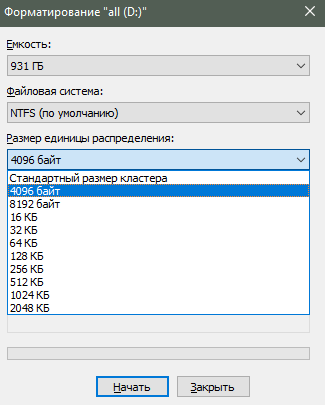
Еще раз, — кластер, — это наименьший логический объем дискового пространства, который может быть выделен для хранения файла. Теперь попробуйте представить, что Ваш диск состоит из множества множества ячеек со своей нумерацией, куда можно положить файл. Наиболее наглядно это видно при дефрагментации (хотя там наиболее часто показан блок файловой системы, а не кластер, но всё же):
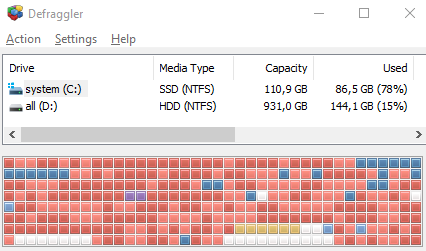
Размер этих ячеек и есть размер кластера. Теперь о том, как с этим взлетать.
Как с этим взлетать и что стоит понимать
Визуально Вы думаю представили, как оно выглядит. Давайте разбираться как работает.
Предположим, что размер кластера равен 4 КБ (как правило, — это значение по умолчанию, не считая самых старших версий систем). Так устроено, что файл, меньшего размера, помещенный туда всё равно будет занимать 4 КБ . Наглядный пример:
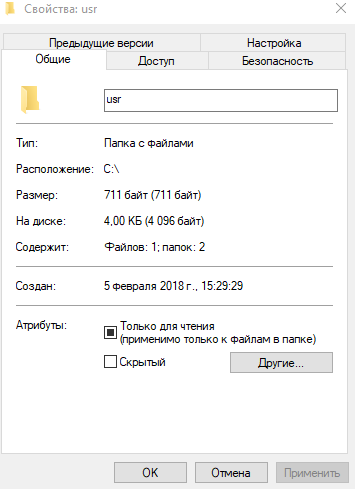
Два файла меньшего размера уже 8 Кб :
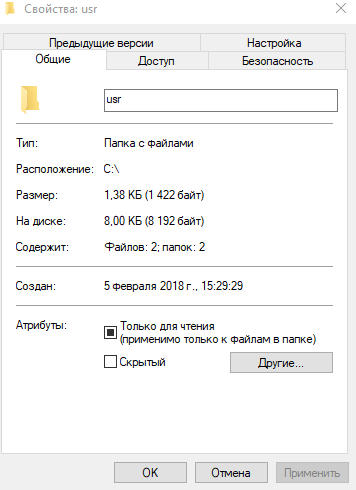
Т.е, условно говоря, в показанном выше примере, — Вы теряете место, — ибо хранение небольших файлов в файловой системе с б о льшими (чем размер файлов) кластерами приведет к, условно, потери (простою) места на диске.
Но при этом хранение больших файлов на малом размере кластера привет к излишней фрагментации (не критично для SSD ) этого файла на много маленьких кусочков, что потребует б о льшего времени доступа к нему и скажется на производительности. При этом, зачастую (но не всегда), свободное место теряться не будет.
Говоря проще, отсюда стоит вынести следующее:
- Вы выбираете средний (ни туда, ни сюда) размер кластера, если наверняка не знаете какие файлы у Вас будут храниться на диске, за всеми не уследить и вообще пытаетесь попасть в золотую середину ;
- Вы точно знаете, что на диске будут храниться в основном мелкие файлы и выбираете наименьший возможный размер кластера;
- Вам не важен небольшой выигрыш в производительности , ценой потери места и потому выбираете наименьший возможный размер кластера;
- Вы точно знаете, что на диске будут храниться в основном большие файлы и выбираете наибольший доступный размер кластера;
- Вы неиллюзорно важен выигрыш в производительности, ценой потери места и выбираете наибольший доступный размер кластера;
- Вы адепт майкрософт_всё_знает_лучше_меня_зачем_я_читаю_эту_статью и оставляете размер по умочанию .
Но это еще не всё. Для адептов последнего пути, далее приводится набор таблиц, которые используются Miscrosoft по умолчанию, в зависимости от размера носителя, т.е это значения по умолчанию, задаваемые системой. Пользоваться ими или нет, — дело Ваше.
Тип файловой системы
Как уже говорилось, диапазон доступного размера кластера зависит от файловой системы. Узнать её можно, нажав правой кнопкой мыши на диске в проводнике (» Мой компьютер «), и выбрав пункт » Свойства «.
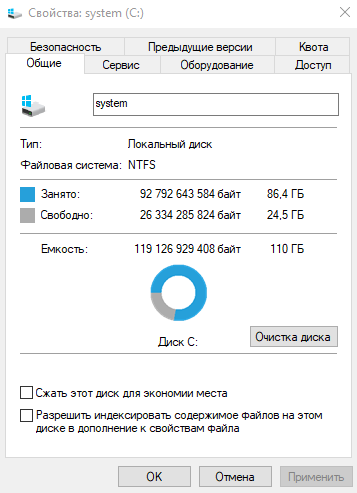
В соответствующей колонке вы увидите, что за файловая система у Вас выбрана при форматировании для диска или внешнего накопителя (если Вы работаете с ним).
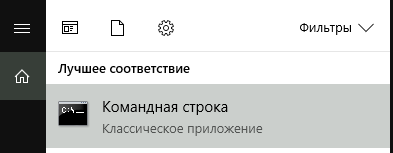
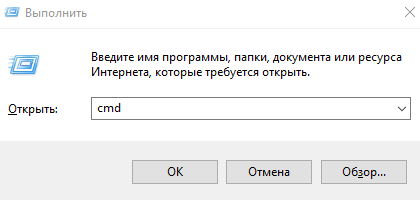
Чтобы узнать текущий размер файла, запустите командную строку («поиск — cmd » или » WIN+R » на клавиатуре — cmd ) и введите:
fsutil fsinfo ntfsinfo X:
Результат не заставит себя ждать (не кликабельно):
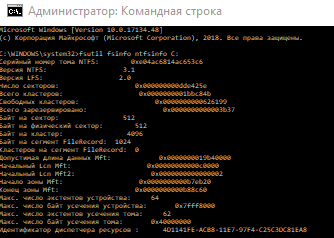
Размер кластера по умолчанию для NTFS
В следующей таблице описаны размеры кластера по умолчанию для упомянутой в подзаголовке файловой системы:
| Размер тома | Windows NT 3.51 | Windows NT 4.0 | Windows 10, Windows 8, Windows 7, Windows Server 2008 R2, Windows Server 2008, Windows Vista, Windows Server 2003, Windows XP, Windows 2000 |
|---|---|---|---|
| 7 МБ — 512 МБ | 512 байт | 4 КБ | 4 КБ |
| >512 МБ — 1 ГБ | 1 КБ | 4 КБ | 4 КБ |
| 1 GB — 2 GB | 2 КБ | 4 КБ | 4 КБ |
| 2 ГБ — 2 ТБ | 4 КБ | 4 КБ | 4 КБ |
| 2 ТБ — 16 ТБ | Не поддерживается* | Не поддерживается* | 4 КБ |
| 16 ТБ — 32 ТБ | Не поддерживается* | Не поддерживается* | 8 KB |
| 32 ТБ — 64 ТБ | Не поддерживается* | Не поддерживается* | 16 KB |
| 64 TB — 128 TB | Не поддерживается* | Не поддерживается* | 32 КБ |
| 128 TB — 256 TB | Не поддерживается* | Не поддерживается* | 64 КБ |
| > 256 ТБ | Не поддерживается | Не поддерживается | Не поддерживается |
Звездочка (*) означает, что она не поддерживается из-за ограничений основной загрузочной записи ( MBR ).
Размер кластера по умолчанию для FAT32
В следующей таблице описаны размеры кластера по умолчанию для упомянутой в подзаголовке файловой системы:
| Размер тома | Windows NT 3.51 | Windows NT 4.0 | Windows 7, Windows Server 2008 R2, Windows Server 2008, Windows Vista, Windows Server 2003, Windows XP, Windows 2000 |
|---|---|---|---|
| 7 МБ — 16 МБ | Не поддерживается | Не поддерживается | Не поддерживается |
| 16 МБ — 32 МБ | 512 байт | 512 байт | Не поддерживается |
| 32 МБ — 64 МБ | 512 байт | 512 байт | 512 байт |
| 64 МБ — 128 МБ | 1 КБ | 1 КБ | 1 КБ |
| 128 МБ — 256 МБ | 2 КБ | 2 КБ | 2 КБ |
| 256 МБ — 8 ГБ | 4 КБ | 4 КБ | 4 КБ |
| 8 ГБ — 16 ГБ | 8 KB | 8 KB | 8 KB |
| 16 ГБ — 32 ГБ | 16 KB | 16 KB | 16 KB |
| 32 ГБ — 2 TБ | 32 КБ | Не поддерживается | Не поддерживается |
| > 2 ТБ | Не поддерживается | Не поддерживается | Не поддерживается |
Размер кластера по умолчанию для FAT16
В следующей таблице описаны размеры кластера по умолчанию для упомянутой в подзаголовке файловой системы:
| Размер тома | Windows NT 3.51 | Windows NT 4.0 | Windows 7, Windows Server 2008 R2, Windows Server 2008, Windows Vista, Windows Server 2003, Windows XP, Windows 2000 |
|---|---|---|---|
| 7 МБ — 8 МБ | Не поддерживается | Не поддерживается | Не поддерживается |
| 8 МБ — 32 МБ | 512 байт | 512 байт | 512 байт |
| 32 МБ -64 МБ | 1 КБ | 1 КБ | 1 КБ |
| 64 МБ — 128 МБ | 2 КБ | 2 КБ | 2 КБ |
| 128 МБ — 256 МБ | 4 КБ | 4 КБ | 4 КБ |
| 256 МБ — 512 МБ | 8 KB | 8 KB | 8 KB |
| 512 МБ -1 ГБ | 16 KB | 16 KB | 16 KB |
| 1 ГБ — 2 ГБ | 32 КБ | 32 КБ | 32 КБ |
| 2 ГБ — 4 ГБ | 64 КБ | 64 КБ | 64 КБ |
| 4 ГБ — 8 ГБ | Не поддерживается | 128 КБ * | Не поддерживается |
| 8 ГБ — 16 ГБ | Не поддерживается | 256 KB * | Не поддерживается |
| > 16 ГБ | Не поддерживается | Не поддерживается | Не поддерживается |
Звездочка (*) означает, что она доступна только на носителе с размером сектора более 512 байт.
Размер кластера по умолчанию для exFAT
В следующей таблице описаны размеры кластера по умолчанию для упомянутой в подзаголовке файловой системы:
| Размер тома | Windows 7, Windows Server 2008 R2, Windows Server 2008, Windows Vista, Windows Server 2003, Windows XP |
|---|---|
| 7 МБ — 256 МБ | 4 КБ |
| 256 МБ — 32 ГБ | 32 КБ |
| 32 ГБ — 256 ТБ | 128 КБ |
| > 256 ТБ | Не поддерживается |
Ну и напоследок послесловие, которое немного резюмирует всё это дело. Еще раз, да.
Послесловие
С точки зрения эффективности пространства, т.е сохранения свободного места на диске, конечно маленький кластер выглядит очень привлекательно и позволяет не терять большие объемы на ровном месте. С другой стороны, собственно, диски чем дальше, тем больше и дешевле, посему порой можно и принебречь потерями в угоду производительности, и, меньшей фрагментированности данных. С другой стороны, стоит ли заморачиваться, если есть SSD . С другой, — маловерятно, что на SSD вы храните терабайты фильмов, музыки, фото и других файлов, размером более мегабайта.
Что делать? Как и в случае с файлом подкачки, выбирать решение под свои цели, задачи и железо, либо попросту не заморачиваться, но тогда решительно не понятно зачем Вы это читали 🙂
Как и всегда, если есть какие-то вопросы, разумные мысли и послезные дополнения, то добро пожаловать в комментарии к этому материалу.
Размер кластера при форматировании
Небольшая заметка о том, что такое размер кластера жесткого диска или флешки. Как узнать и какой размер кластера выбрать при форматировании диска и флешки.
- Что такое размер кластера
- Определение объема сектора
- Какой размер выбрать?
- Какой размер кластера стоит использовать?
- 3. Какой размер кластера для каких целей лучше
- Дополнительная информация
- Размеры кластера по умолчанию для файловой системы NTFS
- Размер кластера по умолчанию для FAT16
- Размер кластера по умолчанию для FAT32
- Размер кластера по умолчанию для exFAT
- Профилактика и уход
- Как узнать размер кластера диска или флешки
- Лучшие новости IT технологий, проверенные факты, электроника, программная и аппаратная часть.
- Новые статьи блога, rss лента:
Что такое размер кластера
Кластер (Allocation Unit Size, англ.) – это блок, в который система будет записывать информацию на вашем накопителе. Весь диск (флешка) состоит из большого массива этих блоков, каждый из которых содержит в себе определенное количество данных. Размер кластера не влияет на объем диска, но он может повлиять на то, как система работает с файлами на вашем носителе и насколько эффективно использует доступное ей пространство.
Определение объема сектора
Стандартный размер кластера напрямую зависит от выбранной файловой системы:
- FAT32 варьируется от 1024 байт до 32 кб;
- размер кластера NTFS (НТФС) от 512 байт до 64 кб;
- FAT всегда составляет 64 кб и не пользуется популярностью у пользователей;
- exFAT с размером кластера колеблется от 512 байт до 32 Мб.

Для правильного определения вместительности ячейки следует заранее определиться, какие данные будут храниться на носителе, каков их тип и объем. Для фотографий, видеозаписей или музыки предпочтительнее выбирать максимальный объем ячейки. Если же диск будут использовать для документов, то рекомендуется остановить свой выбор на небольшом объеме.
Если есть сомнения, какой размер кластера выбрать при форматировании, рекомендуется оставить изначально предложенное значение по умолчанию.
На скорость работы носителя в первую очередь влияет размер кластера. Чем меньше объем, тем больше операций производится системой, и тем ниже скорость записи или удаления данных. Иными словами, скорость работы определяет размер сектора: чем он больше, тем быстрее работает носитель.
Форматирование диска немного отличается от флешки. Если вы форматируете данные на флешке, то систему и размер ячейки лучше оставить как есть.
Повреждение и восстановление кластеров
Из-за перепада напряжения или заводского брака появляются сбойные сектора жесткого диска, поэтому время от времени рекомендуется проверять HDD на наличие поврежденных ячеек, а в случае их обнаружения — восстановить.
Для восстановления битых секторов можно использовать программу Victoria, HDDRegenerator или стандартную утилиту Скандиск. Восстановление кластеров:
- Открываем «Мой компьютер».
- В меню необходимого диска выбираем «Свойства».
- Находим раздел «Сервис» и жмем «Выполнить проверку».
- В появившемся окошке выбираем «Проверять и восстанавливать», после чего нажимаем «Запуск».
Какой размер выбрать?
Если вы не уверены в правильности выбора своего варианта, то в этом случае вам для начала надо определиться с тем, какие файлы вы планируете хранить на вашем носителе. Если это видео, МР3 файлы и тому подобное, то в этом случае вам надо выбирать максимальный размер кластера. Если это будут небольшие файлы, то смело выбирайте минимальный размер.
Какой размер кластера стоит использовать?
Стандартный размер кластера для NTFS дисков
Оптимальный размер кластера зависит от операционной и файловой систем, которые вы используете. Однако, наилучшим выбором как правило являются значения по умолчанию. К примеру, если вы установите для накопителя больший размер кластера, то файлы маленького размера будут также занимать больше места на диске. Это не совсем пригодно для повседневного использования.
Вместе с тем больший размер кластера может привести к излишней фрагментации диска, что в первую очередь касается привычных магнитных, жестких дисков. Твердотельные SSD накопители не испытывают особых проблем с фрагментацией из-за высокой скорости работы.
3. Какой размер кластера для каких целей лучше
Какой размер кластера лучше для системного раздела С ? Установочный процесс Windows, позволяющий прямо на этапе установки системы формировать разделы диска с нераспределённым пространством, не даёт нам возможности выбора размера кластера.

Он по умолчанию задаётся 4096 байт (4 Кб) . И является оптимальным выбором для системного раздела С, поскольку в состав системы и сторонних программ входит огромное множество мелковесных файлов. Изменять его не рекомендуется.
А вот с несистемными разделами можно поэкспериментировать. Но прежде необходимо оценить текущую ситуацию и узнать, какой размер кластера у раздела сейчас. Чтобы потом сделать выводы о приросте производительности.
Дополнительная информация
Раздел (том) жесткого диска можно отформатировать под файловую систему NTFS, FAT или exFAT. В зависимости от метода форматирования раздела в Windows могут использоваться следующие значения по умолчанию.
С помощью команды FORMAT без указания размера кластера.
С помощью программы Windows Explorer, когда в поле Единица размещения в диалоговом окне Формат оставлено значение Стандартный размер размещения.
По умолчанию размер кластера для файловой системы NTFS в Windows NT 4.0 и более поздних версий равен 4 КБ. Это обусловлено тем, что сжатие файлов в NTFS невозможно для дисков с большим размером кластера. Команда форматирования не использует размер кластера больше 4 КБ, кроме случая, когда пользователь переопределяет значения по умолчанию. Вы можете сделать это, используя /А: переключение вместе с командой Format или с помощью указания большего размера кластера в соответствующем поле при форматировании с помощью проводника.
При использовании программы Convert.exe для преобразования раздела FAT в NTFS всегда используется исходный размер кластера FAT в качестве размера кластера NTFS, если он не превышает 4 КБ. Если размер кластера FAT больше 4 КБ, то кластеры преобразовываются к размеру 4 КБ в NTFS/ Это объясняется тем, что структуры файловой системы FAT ориентированы на пределы кластера, и следовательно, установка любого большего размера кластера не позволяет выполнить преобразование. При форматировании раздела с помощью программы установки Windows NT 3.5, 3.51 и 4.0 , он сначала форматируется в FAT, а затем преобразуется в NTFS, а значит, в этом случае размер кластера всегда будет таким, каким был указан ранее при форматировании раздела в Настройках.
Размеры кластера по умолчанию для файловой системы NTFS
В следующей таблице описаны размеры кластера по умолчанию для NTFS.
Windows 7, Windows Server 2008 R2, Windows Server 2008, Windows Vista, Windows Server 2003, Windows XP и Windows 2000