Как восстановить Ipad через itunes?
Как восстановить iPhone, iPad или iPod через iTunes

Что потребуется для восстановления
- Компьютер со свежей версией iTunes;
- Apple-устройство;
- Оригинальный USB-кабель.
Восстановление устройства через iTunes
Восстановление iPhone или другого Apple-устройства выполняется в несколько несложных этапов.
Этап 1: Отключение функции «Локатор» («Найти iPhone» / «Найти iPad»)
Мобильный девайс не позволит сделать сброс всех данных, если в настройках активирована защитная функция «Найти iPhone». Поэтому, чтобы запустить восстановление через Айтюнс, предварительно на самом ее потребуется отключить.
-
Для этого откройте настройки и выберите в верхней части окна имя своей учетной записи Apple ID.


Примечание: На iPhone/iPad с iOS 13 и новее функция «Найти iPhone» / «Найти iPad» была переименована – теперь она называется «Локатор». Изменилось и расположение в «Настройках», а для ее непосредственной деактивации необходимо перейти по следующему пути: «Имя вашей учетной записи Apple ID» — «Локатор» — «Найти iPhone» («Найти iPad») – отключить тумблер, расположенный напротив одноименного пункта.
Отключите «Найти iPhone» и подтвердите действие, указав пароль от Apple ID.

Этап 2: Подключение устройства и создание резервной копии
Если после восстановления устройства вы планируете вернуть на устройство всю информацию (или без проблем переехать на новый гаджет), перед запуском восстановления рекомендуется создать свежую резервную копию.
-
Подключите устройство к компьютеру с помощью USB-кабеля и запустите iTunes. В верхней области окна iTunes щелкните по появившейся миниатюрной иконке устройства.

Вы перейдете в меню управления вашим устройством. Во вкладке «Обзор» будет доступно два способа хранения резервной копии: на компьютере и в iCloud. Отметьте нужный для вас пункт, а затем щелкните по кнопке «Создать копию сейчас».

Этап 3: Восстановление устройства
Настал заключительный и самый ответственный этап – запуск процедуры восстановления.
- Во вкладке «Обзор» щелкните по кнопке «Восстановить iPad» («Восстановить iPhone»).

Вам потребуется подтвердить восстановление устройства, щелкнув по кнопке «Восстановить и обновить».

Обратите внимание, что в данном способе на устройство будет загружена и установлена последняя версия прошивки. Если вы хотите сохранить текущую версию iOS, процедура запуска восстановления будет несколько отличаться.
Как восстановить устройство с сохранением версии iOS
- Предварительно вам потребуется скачать текущую версию прошивки именно для вашего устройства. В данной статье мы не приводим ссылки на ресурсы, откуда можно загрузить прошивки, однако вы их сможете легко найти самостоятельно.
- Когда прошивка будет загружена на компьютер, можно приступать к процедуре восстановления. Для этого проделайте первый и второй этап, описанные выше, а затем во вкладке «Обзор» зажмите клавишу Shift и щелкните по кнопке «Восстановить iPad» («Восстановить iPhone»).

На экране отобразится проводник Windows, в котором потребуется выбрать предварительно скачанную прошивку для вашего устройства.
Процедура восстановления в среднем занимает 15-30 минут. Как только она будет завершена, вам будет предложено восстановиться из резервной копии или настроить устройство как новое.
Надеемся, данная статья была вам полезна, и вы смогли восстановить iPhone через iTunes.
Помимо этой статьи, на сайте еще 11956 инструкций.
Добавьте сайт Lumpics.ru в закладки (CTRL+D) и мы точно еще пригодимся вам.
Отблагодарите автора, поделитесь статьей в социальных сетях.
NET.Гаджет
Пошаговое восстановление Ipad
Некоторые владельцы iPad и iPhone сталкивались с ситуацией, когда после плохого обновления ОС либо получения прав суперпользователя (jailbreak) аксессуар начинал подтормаживать, перезагружаться, зависать либо совсем переставал врубаться. Решить данную делему можно несколькими методами, которые были предусмотрены производителем ОС iOS. Разглядим, как вернуть нормальную работоспособность девайса после плохого обновления на примере планшета iPad Air.
Способы реанимирования iPad
Компания Apple оснастила свою продукцию несколькими действенными инструментами, позволяющими вернуть обыденное функционирование Айпада даже в тех случаях, когда он не врубается. К таким инструментам относятся:
- пасмурный диск iCloud;
- приложение iTunes.
Выполнить реанимирование можно как до заводских настроек, так и при помощи запасной копии, другими словами до того состояния, когда был изготовлен бэкап.
Использование облачного хранилища данных
Поначалу разглядим самую ординарную ситуацию: после
неудачного обновления
либо пробы получить права головного админа iPad Air очень «лагает», но все таки врубается, другими словами он пускает вас в свое меню. В данном случае можно выполнить откат системы через виртуальное хранилище iCloud.
Данный способ отката возможен только тогда, когда на планшете активирована процедура создания резервной копии системы через iCloud
Чтобы включить резервирование, необходимо:
- Перейти в раздел «Хранилище и копии» (для iPad Air с ОС iOS 7 и ниже) или «Резервное копирование» (для Айпада на iOS 8). Он находится в «Настройки»-«iCloud».
- Перетянуть ползунок в положение «Вкл» и нажать «Создание резервной копии».
После этого бэкапы будут записываться на виртуальный диск iCloud ежедневно, конечно, если на планшете будет включен доступ к интернету через Wi-fi.
Чтобы восстановить работоспособность Айпада с помощью
резервной копии
через iCloud, нужно сделать следующее:
-
Перейти в раздел «Сброс». Он спрятан во вкладке «Основные».

восстановить
из резервной копии iCloud; реанимировать из бэкапа через
iTunes
. Выбираем второй способ.
Как перепрошить iPhone или iPad, восстановление и обновление iOS | Яблык
В этом видео мы подробно отвечаем на вопросы:. какая разница между Обновлением и Восстановлением?;. в каких.
Прошивка (восстановление) Apple
2
Восстанавливаю работоспособность планшета после неудачной попытке сброса настроек, после которой планшет.
Восстановление iPad через iTunes
Если на планшете iPad Air не активирована функция резервного копирования данных или он после неудачного обновления не включается, то облачное хранилище iCloud будет бесполезным. В этом случае на помощь приходит утилита iTunes, через которую можно восстановить гаджет как с помощью бэкапа, так и до заводского состояния.
Сначала рассмотрим первый вариант, то есть попытаемся реанимировать iPad Air с использованием ранее созданной
резервной копии
системы, которая хранится на жестком диске компьютера:
- Подсоединяем Айпад к ПК посредством USB шнура и открываем программу iTunes.
- После того как гаджет определится системой, нажимаем «Восстановить из резервной копии».
- Выбрав из списка бэкап, который вам подходит (если он не один), запускаем процесс реанимирования, кликнув по «Восстановить».
Если после выполнения указанных действий iPad не заработал или у вас нет сохраненной в iTunes копии, значит, переходим к откату системы до заводских настроек.
Существует два режима полного сброса ОС через Айтюнс:
Первый способ является более «мягким».
Он позволяет восстановить работоспособность Айпада через iTunes с задействованием его операционной системы
. Режим DFU загружается в обход iOS (на аппаратном уровне девайса) и применяется в тех случаях, когда повреждения носят более глубокий характер (например, если обновление системы привело к тому, что среда Recovery Mode не загружается).
Для запуска Recovery Mode необходимо:
- Полностью выключить Айпад Air и подождать несколько секунд, пока все приложения завершат работу.
- Нажать клавишу «Домой» и подключить девайс к ПК с запущенным iTunes.
- После того как на экране планшета высветится знак Айтюнс, кнопку Home можно отпускать.
- Но мониторе ПК высветится сообщение, что гаджет находится в режиме реанимирования. Нажимаем «Восстановить», тем самым запуская откат системы до заводских настроек.
Процедура восстановления займет некоторое время, так как она будет выполняться через интернет.
Recovery Mode
не запускается, можно попробовать сделать то же самое через DFU:
- Подключаем планшет к ПК с запущенным iTunes.
- На выключенном iPad Air сначала зажимает клавишу питания, после этого дополнительно зажимаем «Домой» и удерживаем их 10 сек. Затем отпускаем Power, а Home держим до того времени, пока на компьютере не высветится следующее изображение.
- Активируем процедуру восстановления точно так же, как и в случае с использованием режима Recovery Mode.
Варианты восстановления работоспособности iPad
Продукция от компании Apple отличается высоким качеством и надежностью, это касается как внешней, так и внутренней составляющей. Проблемы с работой iOS на iPad практически никогда не возникают, однако и эта операционная система иногда дает сбои. Чтобы предотвратить возможные неисправности инженеры компании разработали механизмы быстрого восстановления данных и приложений. Что же это за механизмы, позволяющие в кратчайшие сроки и без особых проблем вернуть Айпад в рабочее состояние? В этой статье мы рассмотрим все варианты быстрого восстановления стабильной работы вашего любимого гаджета.
Восстанавливаем Айпад из облачного хранилища iCloud
Способы восстановления новых и старых моделей iPad при помощи облачного хранилища iCloud немного разнятся.
Восстановление нового Айпад из облака осуществляется в три этапа:
- На первоначальном этапе делаем резервную копию. Зайдите в пункт Настройки, перейдите во вкладку iCloud, из нее в поле “Хранилище и копии” и нажмите кнопку “Создать копию”. Начнется резервное копирование, обязательно дождитесь окончания этого процесса.
- Далее вам надо выбрать графу «Восстановить из копии iCloud». Войдите в учетную запись iCloud, с этого момента начнется процедура восстановления.
- На заключительном этапе вам нужно выбрать ваш последний сохраненный вариант и запустить его.
После окончания процесса, надо проверить, все ли работает в должном режиме.

Восстанавливаем iPad при помощи iTunes
При возникновении любых проблем в функциональной работе ОС iOS на Айпад, у вас всегда есть возможность произвести восстановление системы до исходных параметров при помощи iTunes. Этим же способом вы можете избавиться от сбоев и неполадок в ОС гаджета.
Оптимальным вариантом является использование специального софта для синхронизации компьютера устройством – iTunes.
Внимание! Воспользовавшись этим способом, вы удалите всю информацию на своем устройстве. По этой причине рекомендуется предварительно создавать резервную копию своих файлов (просто зайдите в раздел “Создать резервную копию” и запустите процесс).
Теперь давайте разберемся, как восстановить iPad через iTunes:
- Произведите автозагрузку самого последнего варианта программы iTunes (проще всего это сделать, посетив официальный веб-сайт компании Apple).
- Как только софт загрузится, надо перейти в папку “Загрузки” на вашем устройстве. Найдите инсталляционный файл, производите запуск и установку в соответствии с инструкцией.
- Как только программа будет установлена, запустите ее из своего рабочего стола.
- Далее необходимо подсоединить ваш планшет к ПК при помощи USB-кабеля.
- Подсоединив гаджет, перейдите в режим восстановления (Recovery mode).
- Просто нажмите и удерживайте кнопку Home и кнопку выключения/включения/ планшета.
- Как только дисплей потухнет, отпускаем клавишу выключения/включения, клавишу Home продолжаем держать.
- После этого действия практически сразу в окне iTunes отобразится уведомление о необходимости проведения операции восстановления iPad
- Нажмите клавишу “Восстановить”. Сразу начинается подгруздка программного обеспечения, будет произведена проверка на ошибки и распакованы данные. Это заключительный этап восстановления, по его окончании на дисплее Айпад появится соответствующее сообщение.
Посмотрите видео-инструкцию по восстановлению:
Варианты восстановления iPad до заводских настроек
Достаточно часто необходимо произвести сброс Айпад до заводских настроек, часто его производят при продаже или неполадках планшета. Есть как минимум четыре способа:
- используя стандартное меню;
- с использованием нового профиля;
- с применение программы iTunes;
- при помощи режима Recovery Mode.
Наиболее простым способом является сброс настроек до заводских через панель “Настройка” (стандартное меню): 
- заходим настройки;
- выбираем подраздел “Основные”;
- листаем список до конца, в самом низу находим вкладку “Сброс”, переходим;
- здесь сразу несколько вариантов сброса, вам необходимо выбрать “Сбросить все настройки” или «Стереть контент и настройки”;
- как только соответствующая графа будет нажата, вам нужно произвести сброс согласно появляющейся на дисплее инструкции.
- в конце процесса последние настройки вашего гаджета вернутся к заводским.
Что делать если ваш iPad заблокировался
Многие пользователи в целях защиты своих данных устанавливают на свой Айпад защитный пароль. Однако в силу различных обстоятельств (по забывчивости, потере носителя, на котором записан пароль и так далее) владелец лишается возможности использовать планшет. Возникает вопрос, как вернуть доступ в случае утраты пароля?
Есть как минимум два способа получить доступ:
- с потерей информации;
- без потери информации.
Восстановить пароль с потерей всех данных можно при помощи специального приложения “Найти iPhone”, его можно использовать и для Айпад. Используя это приложение, пользователь может сбросить пароль, правда, вам придется удалить всю информацию с гаджета. Именно уничтожение всей личной информации является основным недостатком такого способа, здесь нет резервной копии, вы удалите абсолютно все. Следует учесть и тот факт, что такая возможность есть только у пользователей, имеющих на руках старые устройства.
Как восстановить Айпад без потери нужных файлов? Для этого надо воспользоваться разблокировкой при помощи iTunes:
- запустите программу;
- подсоедините планшет дождитесь окончания синхронизации;
- сохраняем нужные данные;
- далее переходим в панель обзора устройства;
- кликаем на клавишу “Восстановить iPad”;
- произойдет сброс и гаджет перезагрузится, ваши настройки обнулятся до изначальных;
- далее вам надо загрузить сохраненные вами данные. Если вы постоянно пересохраняете свои данные, можно воспользоваться специальной функцией “Восстановить из копии”;
- нажмите соответствующую кнопку в программе;
- выберите последнюю версию вашего сохранения;
- запустите восстановление.

Если этот способ не помог, вам стоит запустить режим DFU. Этот режим восстановления используется только после подключения планшета к ПК
- произведите запуск iTunes;
- синхронизируйте гаджет. Учтите, вся синхронизируемая информация должна быть сохранена в облаке iCloud (укажите этот параметр в меню синхронизации);
- как только информация сохранилась, запускаем режим DFU: делается это путем одновременного нажатия на кнопку включения/выключения и клавишу Home;
- как только на дисплее появится лого компании Apple, отпустите клавишу включения/выключения;
- далее ожидаем запуска процедуры восстановления;
- после этого вам необходимо будет сделать выбор, произвести восстановление нового устройства или восстановление из резервной копии – выбираем соответствующий пункт;
- планшет восстанавливается;
- перекачиваем на него данные из резервной копии.
В статье мы рассмотрели основные способы решения проблем с операционной системой iPad. Теперь вы знаете, как восстановить iPad при неполадках и сбоях в ОС, как сбросить настройки до заводских, и восстановить доступ при утрате пароля. Однако причин неполадок может быть огромное количество. В том случае если ваши попытки восстановления ни к чему не привели, лучше его отнести в сервисный центр, профессионалы точно решат вашу проблему!
Посмотрите видео о том, как снять блокировку Apple ID после восстановления устройства:
Способы восстановления работоспособности планшетов iPad
Многие владельцы продукции Apple оказывались в ситуации, когда в результате системного сбоя, неудачной установки твика или проблем вызванных выполнением джейлбрейка, загрузить гаджет в нормальном режиме не удавалось. Конечно, первая мысль – бежать в сервисный центр за помощью профессионалов. Однако успешное восстановление iPad или iPhone возможно и в домашних условиях, но только в том случае, если причина неисправности программная. Если планшет iPad ударился о твердую поверхность или попал в воду, спасти его своими силами не удастся.

Режим восстановления Recovery Mode
Если ошибка при загрузке Айпада вызвана программным сбоем, то первое, к чему стоит прибегнуть для исправления положения, это аварийный режим восстановления Recovery Mode. Его используют для того, чтобы восстановить работоспособность любого устройства Apple, управляемого iOS. Данный режим предусмотрен компанией-производителем, поэтому им можно пользоваться, не опасаясь потерять гарантийные обязательства.
Итак, если Айпад не подает признаков жизни, необходимо воспользоваться Recovery Mode:
- Выключить iPad любым возможным способом
- Нажать и не отпускать кнопку «Нome»
- Удерживая кнопку «Нome», подключить Айпад к компьютеру с помощью кабеля USB
- Если все будет сделано правильно, то на экране планшетного компьютера отобразится иконка iTunes и штатный кабель USB
- Запустить айтюнс и дождаться окончания загрузки гаджета в режиме Recovery Mode.
После успешного восстановления нормального состояния устройства необходимо перезагрузить iPad.
Если выйти из аварийного режима никак не удается, то следует выполнить следующие действия:
- Отключить гаджет.
- Отсоединить от Айпада кабель USB.
- Нажать и удерживать кнопку «Нome», одновременно нажав кнопку «Power». При этом на экране должен появиться логотип Аррle.
Нередки ситуации, когда взломанные устройства надолго зависают в режиме восстановления, сигнализируя о программном сбое. При этом попытки вывести iPad из этого состояния при помощи перезагрузки не помогают. Специально для таких случаев были созданы утилита RedSn0w и программа TinyUmbrella, найти которые можно на сайтах разработчиков.

Исправление последствий джейлбрейка
Нередко ошибка при загрузке Айпад является следствием злоупотребления джейлбрейком. Если из-за него устройство постоянно перезагружается, а приложения начинают вылетать, придется воспользоваться одним из способов восстановления нормального функционирования планшета. Появившаяся из-за джейлбрейка ошибка может быть устранена путем возврата Айпада к заводским настройкам. Главное – не забыть перед этим зарезервировать все, что можно, ведь после окончания процедуры устройство будет абсолютно чистым, вся информация с него исчезнет. Для того чтобы ошибка при загрузке, вызванная взломом операционной системы iOS, была устранена без последствий для iPad, необходимо сделать следующее:
- Выключить устройство.
- Запустить iTunes на компьютере.
- Нажать экранную кнопку и, не отпуская ее, подсоединить устройство к ПК с помощью кабеля USB.
- Дождаться появления на экране изображения iPad с подключенным кабелем.
- Нажать кнопку «Восстановить» в айтюнсе. В процессе восстановления на Айпад зальется новая прошивка, ошибка будет исправлена, и устройство снова начнет работать, как обычно.

Сохранение резервной копии данных
Успешное восстановление гаджета может быть осуществлено с помощью резервной копии, для создания которой понадобятся iCloud или iTunes. При необходимости можно восстановить прошивку устройства или ограничиться восстановлением данных.
При использовании айтюнса для восстановления программного обеспечения следует выполнить следующие операции:
- Создать резервную копию гаджета и перенести все данные с него на компьютер, обязательно синхронизировав их.
- При подключенном через кабель USB устройстве открыть айтюнс.
- Выбрать ipad в списке «Устройства», открыть вкладку «Обзор» и нажать кнопку «Восстановить айпад».
Возможно простое восстановление или восстановление с обновлением. После того, как процесс будет завершен, можно будет вновь заполнить планшет музыкой, видео и другими файлами, сохраненными в резервной копии. В том случае если таким способом не удается вернуть работоспособность устройства, стоит заглянуть на сайт Аррle, где можно найти информацию о том, как исправляется подобная ошибка.
Мешающая работе Айпада ошибка также легко устраняется при помощи iCloud. Этот метод требует выполнения следующих действий:
- Выполнить сброс всех настроек.
- Запустить ассистент настройки, выбрать «Восстановить из копии iCloud».
- Ввести пароль и идентификатор Аррle ID.
- Выбрать одну из предложенных резервных копий (всего их три) и нажать кнопку «Восстановить».

После того, как гаджет будет перезапущен, все его настройки и учетные записи восстановятся. Музыка, фильмы, книги и различные программы, приобретенные ранее, вновь будут загружены на айпад. Для того чтобы на данном этапе не возникла какая-либо ошибка, возможно потребуется ввод паролей для всех учетных записей. У каждой восстанавливаемой программы имеется собственный индикатор выполнения. Если необходимо восстановить какую-то программу в первую очередь, необходимо нажать на ее значок. На устройство будут устанавливаться ранее загруженные или последние версии программ.
К сожалению, бывает так, что владелец iPad делает все возможное для того, чтобы планшет загрузился или перестал зависать и перезагружаться, а ошибка при этом все равно остается. Если вышеперечисленные способы не помогли оживить устройство, возможно, что причина потери работоспособности гаджета кроется в неисправности каких-либо деталей.
Тогда придется обратиться в сервисный центр, специалисты которого проведут диагностику устройства и определят, какая деталь вызвала проблемы с загрузкой. Как правило, все разрешается путем замены аккумулятора или процессора.
Как восстановить iPhone / iPad из iTunes
Размещено от Дороти Коллинз Январь 13, 2021 18: 40

Во многих ситуациях вам необходимо восстановить ваш iPhone. Например, вы случайно удалили свои фотографии или сообщения. В то время вы беспокоитесь и хотите найти способ их вылечить. Восстановление iTunes всегда должно быть хорошим выбором для пользователей Apple. Но в некоторых случаях вы не можете восстановить iPhone из iTunes. Не волнуйтесь! В этой статье представлены полезные методы восстановления iOS. Продолжайте читать и найдите ответ.
Часть 1 : Восстановить iPhone / iPad с помощью iTunes
Как сделать восстановление iPhone / iPad из iTunes на вашем компьютере? Это часто задаваемый вопрос для пользователей Apple, которые потеряли некоторые данные на iPhone или других устройствах Apple. И это шанс для вас узнать решение, которое вы можете решить проблему самостоятельно.
Степ-аэробика 1 , Подключите iPhone к компьютеру
Убедитесь, что вы загрузили последнюю версию iTunes и запустите ее. После этого используйте USB-кабель для подключения вашего iPhone к компьютеру.
Степ-аэробика 2 , Найди свое устройство в iTunes
После успешного подключения iTunes вы можете найти свой iPhone на левой панели. Щелкните значок iPhone, а затем нажмите «Сводка» в левом списке.
Степ-аэробика 3 , Запустите восстановление iTunes
Щелкните значок «Восстановить резервную копию» в правой части экрана. Затем вам нужно выбрать свой iPhone и нажать кнопку «Восстановить», чтобы начать восстановление iTunes. И перед его запуском вам может потребоваться ввести пароль, чтобы разблокировать файлы резервных копий iTunes.
iTunes становится проблематичным? Просто попробуйте восстановить данные iPhone без iTunes.
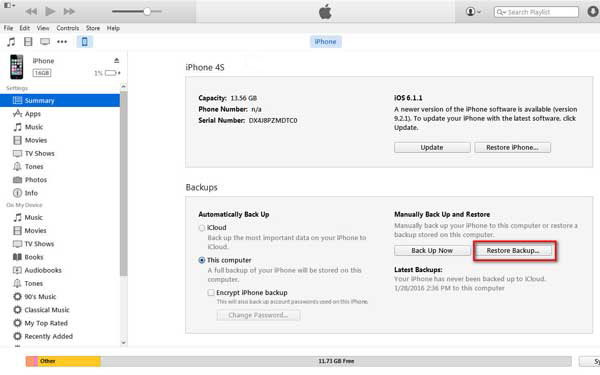
Часть 2 : Как восстановить в режиме восстановления
Когда ваш iPhone находится в режиме восстановления, восстановление из iTunes не должно быть вашим выбором. Единственный способ восстановить iPhone в режиме восстановления — это использовать профессиональное программное обеспечение, такое как Восстановление данных iPhone. Это отличный инструмент для восстановления данных, который не только предлагает функцию резервного копирования и восстановления данных iOS, но также помогает вам перевести iPhone из режима восстановления, режима DFU и т. Д. В нормальный режим. Если вы хотите восстановить свой iPhone в режиме восстановления, это может вам легко помочь. По сравнению с восстановлением из iTunes, метод более гибок. Таким образом, переходим к подробным шагам.
Степ-аэробика 1 , Скачайте и установите программу
После установки запустите эту программу на своем компьютере. Затем подключите ваш iPhone к компьютеру через USB. После этого он автоматически обнаружит ваш iPhone.
Степ-аэробика 2 , Выберите восстановить с устройства iOS
Слева выберите режим «Восстановление с устройства iOS». Затем нажмите кнопку «Начать сканирование», чтобы начать сканирование потерянных и удаленных данных на вашем iPhone.
Степ-аэробика 3 , Выберите данные, которые вы хотите восстановить
Вы можете найти все удаленные файлы слева, и вы можете выбрать файлы на левой боковой панели для подробного просмотра. Затем выберите файл, который хотите восстановить, и нажмите кнопку «Восстановить», чтобы начать восстановление.
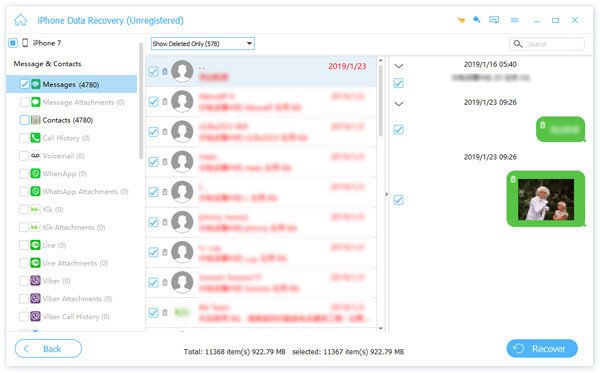
Часть 3 : Восстановление из iTunes Backup
Если вы думаете, что iPhone Data Recovery — это просто инструмент, который поможет вам восстановить файлы с ваших устройств iOS, вы ошибаетесь. У него есть три различных режима, чтобы удовлетворить все ситуации. Помимо «Восстановление с устройства iOS», есть еще два режима: «Восстановление из файла резервной копии iTunes» и «Восстановление из файла резервной копии iCloud». Если вы создали резервную копию данных в iTunes и теперь хотите восстановить данные из резервной копии iTunes, это хороший выбор для вас. Восстановление из резервной копии iTunes выполняется так же, как и предыдущая часть, просто в этой части оно будет представлено.
Степ-аэробика 1 , Подключите iPhone к компьютеру
Запустите компьютер и подключите iPhone к компьютеру через USB-кабель. Убедитесь, что компьютер может распознать iPhone. И тогда вы можете найти iPhone, подключенный к программе.
Степ-аэробика 2 , Начните сканирование iPhone
Выберите «Восстановить из файла резервной копии iTunes», после чего вы увидите все устройства справа. Выберите тот, который хотите восстановить, и нажмите «Начать сканирование», чтобы войти в режим сканирования.
Степ-аэробика 3 , Восстановление из резервной копии iTunes
После сканирования вы можете просмотреть все данные на iPhone, щелкнув файл слева. Затем вы можете выбрать, какой файл вы хотите восстановить. После этого нажмите «Восстановить», чтобы получить данные из iTunes.

Часть 4 : Как сделать резервную копию с помощью iTunes
Если вы хотите начать восстановление из iTunes, первое, что вам нужно сделать, это сделать резервную копию вашего iPhone в iTunes. Вы можете выполнить следующие шаги, чтобы сделать это.
Степ-аэробика 1 , Подключите iPhone к компьютеру
Прежде чем сделать это, убедитесь, что на вашем компьютере установлена последняя версия iTunes. Затем запустите его и подключите iPhone к компьютеру с помощью USB-кабеля.
Степ-аэробика 2 , Резервное копирование с iTunes
Когда iPhone успешно подключится к компьютеру, значок вашего iPhone появится в iTunes и щелкните по нему. После этого все файлы будут перечислены на левой панели. Вам просто нужно выбрать «Этот компьютер», а затем нажать «Создать резервную копию сейчас» в «Сводке»> «Резервные копии». И тогда программа соответственно сохранит резервную копию iOS для текущего устройства.
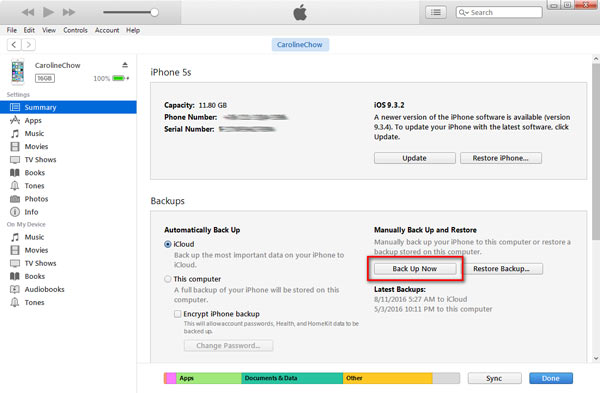
Вывод:
Если вы только что потеряли несколько важных файлов на iPhone, вы можете восстановить iTunes, чтобы получить файлы обратно. Восстановление из резервной копии iTunes на самом деле приносит пользователям много удобства, когда у вас возникают проблемы с использованием устройств iOS. Но если вы не хотите терять текущие данные, вам нужно полагаться на профессиональную программу, такую как Apeaksoft iPhone Data Recovery, чтобы выборочно получить резервную копию iTunes. Наконец, мы надеемся, что этот урок вам очень поможет.
