Как сбросить пароль на айфоне через itunes?
Что делать если забыл пароль от Айфона
В ситуации, когда владелец телефона Apple забыл пароль либо же на экране высветилась надпись «устройство отключено», как правило, первым приходит ужас. Помните, что лучше не вводить неверный пароль много раз, пытаясь подобрать верную конфигурацию, так как это может привести к тому, что телефон заблокируется, а все данные с него могут быть стерты. Лучше успокоиться, а в дальнейшем, зная способы и выполняя необходимые действия дольно легко привести телефон к нормальному состоянию.
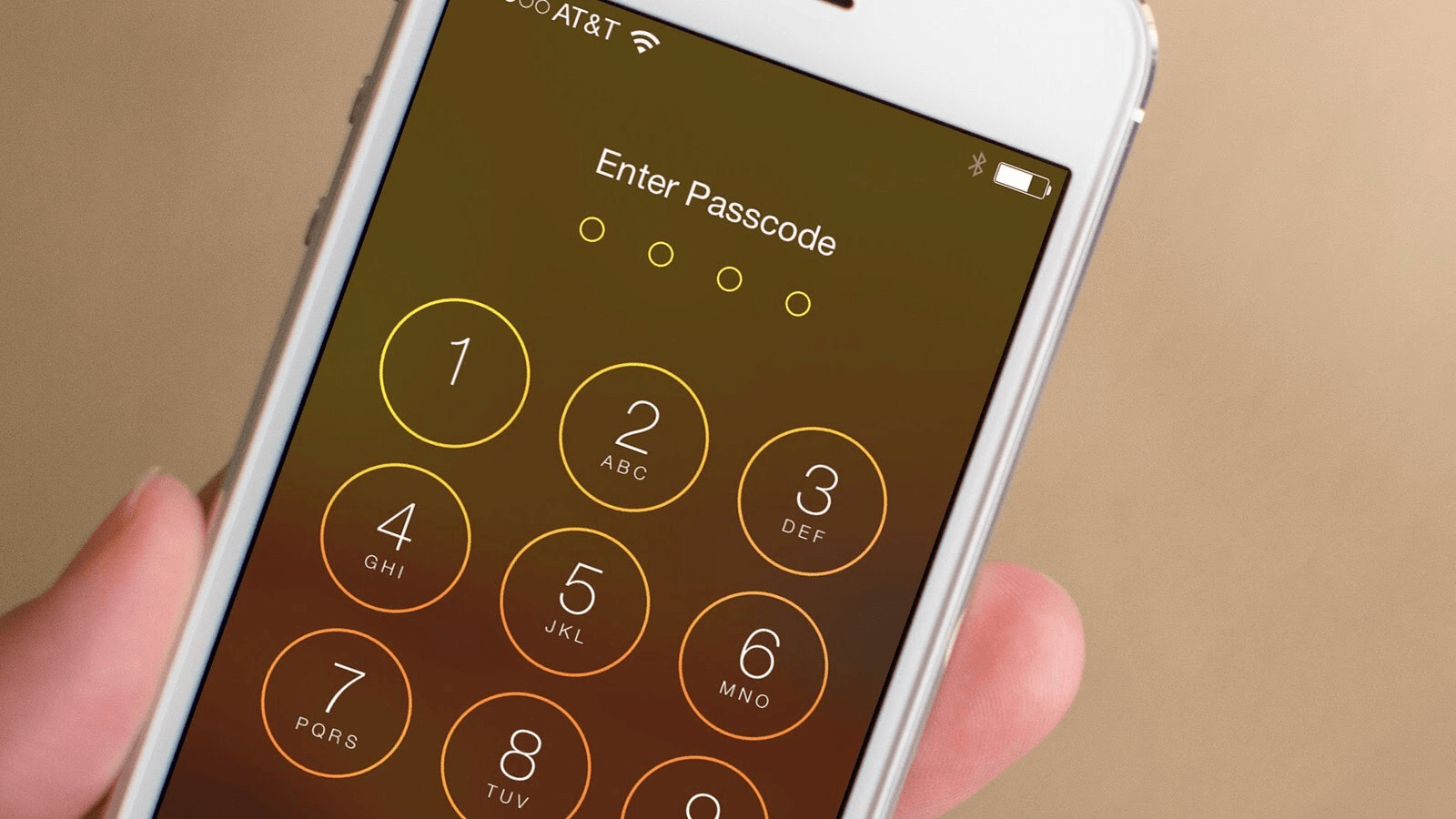
Способ 1. Сбросить пароль на iPhone благодаря восстановлению резервной копии
Вариант подойдет пользователям, постоянно проводящим синхронизацию яблокофона с учетной записью в iTunes. В такой неприятной ситуации можно войти в свой аккаунт и найти ту копию версии телефона, в которой пароль еще не был установлен. Из-за этой процедуры не потеряются никакие данные, а телефон разблокируется.

Этапы восстановления резервной копии:
- Подключите, айфон к персональному компьютеру, резервная копия в iTunes на котором была сохранена.
- Подождите, пока программа синхронизует телефон и создаст дополнительную резервную копию.
- После нажмите кнопку «Восстановить», дождитесь появления на экране меню выбора.
- В открывшемся меню настроек выберите вариант «Восстановить из копии iTunes».
- Здесь выберите резервную копию, которая была создана до выставления пароля или до его изменения в зависимости от ситуации.
Таким образом, можно легко не только сбросить пароль, но и восстановить прочие данные, касающиеся системных настроек Вашего айфона.
Способ 2. Убрать пароль, используя опцию поиска айфона
При работающей функции «Найти iPhone» во время доступа в облачное хранилище iCloud можно убрать пароль, установленный на телефоне. Для того, чтобы войти в облако, однако необходимо помнить пароль от Apple iD.
Единственным, но существенным минусом является то, что этот способ приводит к полному стиранию данных с телефона. удалить пароль блокировки, правда, все данные так же сотрутся. Стоит пользоваться данным методом только в тогда, когда другие не помогли.

Этапы сброса пароля через облачное хранилище:
- Зайдите на сайт облачного хранилища icloud.com
- Наберите свой пароль и логин Apple ID
- После загрузки страницы нажмите кнопку “Найти iPhone”
- В появившемся меню выберите «Все устройства»
- Найдите Ваше имя смартфона
- Выберите пункт «Стереть iPhone»
С помощью этого метода легко сбросить данные с телефона. Для работы смартфона необходимо будет восстановить резервную копию либо настроить айфон в качестве нового.
Способ 3. Режим восстановления на айфоне
Этот метод поможет тем, кто не дружит с синхронизацией телефона с iTunes, то есть резервная копия телефона на момент отсутствия телефона отсутствует, и резервной копии не имеется, а функция «Найти iPhone» в облаке по какой-то причине не активирована.
Данный способ поможет в любом случае и им можно пользоваться при любом желании, однако она абсолютно губительна для всех имеющихся на устройстве медиафайлов и прочей сохраненной информации.
Этапы сброса пароля через режим восстановления на айфоне:
- Выключите айфон, используя длительное нажатие клавиши выключения
- Удерживая центральную кнопку, воткните usb-кабель
- Откройте iTunes
- В появившемся меню выберите «Восстановить»
Вывод
Не редкая ситуация – установил пароль, и забыл его в первый день. Как видно из вышеперечисленных методов его сброса, ситуация, не сильно критичная, но не приятная. Так что, пользуйтесь советами, и прежде чем установить новый пароль лучше запишите его.
Как разблокировать iPhone если забыл пароль: 3 способа
Если вы забыли свой пароль от iPhone и не знаете, что делать — вам обязательно нужно прочитать эту статью. Ведь здесь мы рассказываем, как сбросить пароль и восстановить доступ к заблокированному айфону.


Такая неприятность может приключиться с кем-угодно. Если вы просто хотели защитить свою информацию и ценные данные, установили очень сложный пароль и думали: «Ну вот его-то я точно не смогу забыть». А после оказывается, что все-таки нужно было записать на бумажке, потому что несмотря на всю «легкость» этого сочетания цифр вы умудрились их забыть. Что делать в таком случае читайте в нашей инструкции.
К сожалению, если вы потеряли в голове цифры к разблокировке вашего айфона, то ваши действия весьма ограничены. Потому что достаточно только 6 раз подряд ввести неправильные цифры, как ваш смартфон отключится и на этом пиши-пропало. Эту функцию Apple придумала для того, чтобы те, кто украдут ваш девайс не смогли похитить ваши данные или фотографии или же свободно пользоваться смартфоном. Как только ваш iPhone отключится у вас не будет другого выхода, как загрузить данные с резервной копии.
Если вам требуется профессиональная помощь с устранением любых системных/технических неполадок iPhone, вы можете обратиться в сервисный центр iLab .
Если ваш девайс отключился после того, как вы ввели неправильные цифры
На самом деле это печально. Все что вы можете сделать в этом случае стереть данные со смартфона и попробовать возобновить их с резервной копии. Да, именно для таких случаев создаются дополнительные или же как их еще называют «резервные» данные в iTunes или iCloud, так что, если неприятности еще не произошло, но вы подвержены забывать пароли, лучше возьмите себе за правило создавать резервные копии. Если вы раньше не знали, что это такое или не пользовались этой функцией из-за самоуверненности боимся, что большинство ваших данных бесследно пропадет.
Конечно, все загруженные и купленные приложения сохранятся в магазине App Store, также вам будет доступен iTunes за вашим аккаунтом, но все фотографии, видео и другие созданные вами данные будут потеряны, если только вы не привязали их к автоматическому резервному копированию. Так что вот вам на будущее думайте наперед и копируйте свои данные.
Как возобновить доступ к айфону
Существует три способа, которые помогут вам получить назад доступ к своему айфону, если вам «посчастливилось» забыть ваш пароль. Все они довольно непростые для исполнения, но, если уж приключилась такая беда подойдут для реализации цели возобновления доступа к любимому девайсу.
1. Восстановление iPhone с помощью копии данных на iTunes
Если вы сделали экстренную копию данных своего телефона через iTunes, то вам будет гораздо проще разобраться с проблемой утерянного доступа к айфону.
Для этого вам нужно будет сделать следующее:
- С помощью кабеля соедините свой заблокированный девайс с ноутбуком или компьютером
- Зайдите в приложение iTunes под своим ником
- На экране управления в приложении iTunes выберите кнопку «Возобновить»
- Вам предложат ввести информацию об учетной записи iTunes
- Внимание! Используйте только ту учетную запись, которую вы использовали для входа в свой айфон. Затем следуйте инструкциям, чтобы заново зарегистрировать свой девайс
- Выберете именно ту резервную копию, которая была создана как можно ближе к моменту потери пароля вашего девайса. Часто она только одна находится в доступе, но, если вам доступно несколько, то можете выбрать любую, которую хотите. iTunes восстанавливает ваши настройки и данные после выбора резервной копии для использования.
После завершения возобновления доступа проверьте настройки, приложения, музыку и фотографии. Также обратите внимание на то, что иногда нужно какое-то время, чтобы все восстановилось. К примеру музыка будет восстанавливаться дольше обычно (до часа), так что не спешите паниковать, если не увидите любимых треков в своем айфоне после восстановления копии данных.
2. Восстановление с помощью учетной записи iCloud
iCloud- это еще одно средство для спасения вашего айфона, ежели вы случайно не помните пароль от него или уже успели использовать 6 неверных пар цифр. Этот сервис предоставляет функцию экстренного копирования, поэтому вам предоставят возможность сбросить блокиратор с помощью iCloud и продолжить пользоваться смартфоном.
Для этого вам нужно будет проделать следующие шаги:
- Подключитесь к аккаунту iCloud, используя учетную запись, которую вы использовали для настройки Find My iPhone на том телефоне, который заблокирован
- Теперь войдите в приложение и нажмите «Поиск iPhone» из списка инструментов, доступных в iCloud. Да, немного глупо, так как вы вовсе не потеряли свой айфон, а он находится рядом с вами, но так нужно, чтобы перейти к следующему шагу в восстановлении девайса.
- Далее вам стоит нажать на функцию «Очистить данные с айфона», чтобы удалить всю информацию, а также пароли с телефона.
- Конечно же приложение предупредит вас о том, что ваши данные будут стерты и предложит отказаться, но если вы точно не помните своего пароля лучше подтвердите действие
- Все ваши данные сотрутся и фактически вы получите полностью обновленный айфон
- Включите девайс, зайдите во все свои сервисы, в основном — iCloud. Теперь ваш смартфон опять с вами, но скорее всего придется скачивать все приложения заново, также не сохранятся заметки и многое другое.
3. Восстановление если нет резервной копии
Если вы с тех людей, которые не создали копию для данных на своем айфоне, но успели его заблокировать не расстраивайтесь, потому что мы имеем способ и для вас.
После этого способа все ваши данные удалятся, но все же вы сможете пользоваться своим девайсом.
Внимание! Если этот вариант вам не подходит или же вы не уверены, есть ли у вас экстренная копия лучше обратиться в сервисный центр. Возможно мастера смогут как-то спасти ваш смартфон.
Если вы решились на удаление данных, то вам нужно сделать следующее:
- Выключить свой айфон, если он не отключился сам
- Используйте кабель для подключения своего девайса к компьютеру или ноутбуку
- Выполните экстренную перезагрузку телефона (о том, как это сделать для разных моделей мы писали здесь)
- Не отпускайте нужные кнопки, покуда на экране телефона загорится уведомление «Соединение с iTunes»
- Войдите в приложение iTunes на компьютере
- Выберите «Возобновить»
После этой операции ваш смартфон полностью очищен и восстановлен. Вам необходимо будет наново загружать все приложения, возможно не будет фотографий, видео и заметок. Но это намного лучше, чем получить «кирпич» вместо телефона. К тому же устройство должно теперь работать куда быстрее и если на нем были какие-то вирусы все они должны пропасть. А все приложения можно заново восстановить, как и номера, музыку и так далее.
Напоследок — Не забывайте пароль от вашего айфона
Компания Apple очень старается сохранить ваши персональные данные, поэтому дает вам много вариантов персонализации, настроек, защиты и так далее. Но само восстановление девайса каждым из путей может раз и навсегда покончить не только с вашими персональными данными, но и с самим девайсом, если вы сделаете что-то не так. Кроме того, частая экстренная перезагрузка может испортить ваш девайс, повредить программную часть. Поэтому отнеситесь со всей серьезностью к придумыванию пароля, запишите его где-то в блокноте, сохраните на Google диск в виде документа, если не уверены в том, что запомните. Так у вас будет запасной план для действий в экстренных ситуациях.
Хорошего вам времени суток и удачного восстановления своего айфона!
(Проверено) Как стереть iPhone без пароля / пароля iCloud
Последнее обновление 8 декабря 2020 г. Джек Робертсон
У вас есть старый iPhone в продаже, но вы забыли пароль или пароль для его удаления? Не можете использовать свой iPhone должным образом из-за того, что забыли пароль или пароль? Не волнуйтесь, это руководство покажет вам, как стереть данные с вашего iPhone без пароля или пароля iCloud.
Подробная информация о пароле и пароле iCloud
Обычно вы устанавливаете блокировку экрана на своем устройстве, а пароль — это тот, который разблокирует его и позволяет вам войти в свой iPhone.
Пароль iCloud — это то, что вы используете для входа в свою учетную запись iCloud, и он также относится к паролю для вашего Apple ID, вам нужно ввести его, когда вы пытаетесь войти в свою учетную запись на устройствах или покупаете определенные предметы в App Store.
В большинстве случаев для сброса настроек iPhone вам потребуется код доступа и пароль. Потому что вам нужно войти в iPhone с паролем и сбросить его с помощью пароля. Но вы все равно можете выполнить стирание с помощью некоторых специальных методов, проверьте следующие разделы этого руководства и найдите один метод, который вам больше всего поможет.
- Ситуация 1: Сотрите свой iPhone без пароля экрана
- Ситуация 2: Сотрите свой iPhone без пароля iCloud

Ситуация 1 Удалите свой iPhone без пароля экрана
Есть несколько способов стереть данные с iPhone, даже если вы забыли на нем пароль. В зависимости от различных сценариев вы можете выбрать один из следующих способов.
Кстати, имейте в виду, что стирание вашего iPhone удалит все данные на нем, поэтому вы создать резервную копию заблокированного iPhone Если вам нужно.
Метод 1: стереть данные с iPhone через iCloud
когда Find My iPhone включен на iPhone, вы можете попробовать войти в iCloud.com и сотрите свой iPhone.
Шаг 1 Войдите в iCloud
Откройте браузер и посетите iCloud.com, войдите в систему со своим Apple ID и паролем.
Шаг 2 Сотрите свой iPhone
On приборы, выберите тот, который нужно стереть, нажмите Стирать iPhone, введите свой пароль iCloud для подтверждения. После этого iCloud начнет стирать данные с вашего iPhone.

Когда iCloud завершит стирание данных с iPhone, включите его и снова настройте. Вы можете столкнуться с Блокировка активации, просто введите свой Apple ID и пароль, чтобы разблокировать его. Позже вы сможете вернуть свой iPhone в нормальное состояние.
Метод 2: стереть данные с iPhone через iTunes
Если вы ранее синхронизировали свое устройство с iTunes, просто сделайте это еще раз и используйте iTunes, чтобы стереть данные с iPhone, восстановив его. В iTunes перейдите в Устройства> Сводка> Восстановить iPhone чтобы стереть данные с вашего iPhone.
Если iTunes не может успешно синхронизироваться, вы все равно можете подключить свой iPhone к iTunes и стереть его с помощью перевод вашего iPhone в режим восстановления.
Вот как вы можете это сделать.
Шаг 1 Войдите в режим восстановления
Выключите iPhone и подключите его к компьютеру с помощью кабеля USB,
Затем, поскольку разные модели iPhone используют разные способы входа в режим восстановления, вы можете следовать приведенным ниже инструкциям и установить iPhone в режим восстановления.
Для iPhone 8/8 Plus или более ранних моделей: Нажмите и отпустите Кнопка увеличения громкости и горизонтальное распределение Кнопка уменьшения громкости, затем удерживайте Боковая кнопка пока вы не увидите экран режима восстановления.
Для iPhone 7 / 7Plus: Продолжайте удерживать Кнопка уменьшения громкости и отпустите его, когда увидите экран режима восстановления.
Для iPhone 6 / 6s или более ранних моделей: Нажмите и удерживайте Главная кнопка пока не появится экран режима восстановления.

Шаг 2 Восстановите ваш iPhone
iTunes запустится автоматически при обнаружении вашего устройства. Затем в интерфейсе перейдите к приборы, и щелкните значок iPhone.

Появится уведомление о том, что у вашего устройства возникла проблема и его необходимо восстановить или обновить. Здесь нам нужно нажать Восстановить чтобы стереть данные с вашего iPhone.
После этого iTunes начнет стирать данные с вашего устройства. Во время процесса вам может потребоваться ввести свой идентификатор и пароль, чтобы пройти блокировку активации.
Как только iTunes завершит свою работу, вы можете включить устройство и снова настроить его.
Особые указания:
- Существует 15% шанс застрять в режиме восстановления, если это произойдет, вы можете исправить iPhone, застрявший в режиме восстановления.
- Если процесс восстановления занимает более 15 минут, ваш iPhone выйдет из режима восстановления, вам нужно будет войти в него снова.
Метод 3: стереть данные с iPhone с помощью iPhone Unlocker
Есть один мощный инструмент, который вы можете использовать для стирания данных с iPhone: разблокировка iPhone. iPhone Unlocker может помочь стереть данные с iPhone без пароля или пароля, вам также не нужно входить в режим восстановления. Все, что вам нужно, это подключить iPhone к компьютеру и запустить iPhone Unlocker. Затем программе потребуется несколько минут, чтобы стереть данные с вашего iPhone.
Посмотрим, как это работает.
Шаг 1 Загрузите iPhone Unlocker на свой компьютер
Win Скачать Mac Скачать Win Скачать Mac Скачать
Шаг 2 Запустите его и выберите Wipe Passcode.
разблокировка iPhone предлагает 3 функции в интерфейсе, Протрите пароль для стирания пароля и данных; Удалить Apple ID за удаление учетной записи Apple; и Экранное время для сброса пароля ограничения.
Здесь выберите Протрите пароль чтобы стереть данные с вашего iPhone.
Шаг 3 Удалите пароль
Нажмите Start чтобы начать процесс. Подключите ваш iPhone к ПК с помощью USB-кабеля.

Подтвердите информацию своего устройства и загрузите прошивку в соответствии с моделью вашего iPhone.
Когда прошивка загрузится на ваш компьютер, нажмите Отпереть и введите код для очистки устройства, «0000”, Щелкните Отпереть чтобы сделать окончательное подтверждение.

Тогда, разблокировка iPhone впоследствии сотрет ваш iPhone. Просто подожди немного.
Ваш iPhone можно бесплатно настроить и использовать после разблокировка iPhoneработа. Легко и быстро, правда? Приходите и узнайте сами.
Ситуация 2 Удалите данные с вашего iPhone без пароля iCloud
Если вы забудете свой пароль, будет намного сложнее стереть свой iPhone и вернуть его в нормальное состояние, но есть еще несколько способов сделать это или восстановить свой пароль. Проверь это.
Метод 1: восстановить пароль iCloud
После включения Связки ключей на вашем iPhone у вас будет возможность сбросить пароль iCloud с помощью кода доступа к экрану.
Связка ключей — это функция iCloud, которая хранит пароли и информацию о кредитных картах, которые вы сохраняете, до данных на одобренных вами устройствах iOS. После включения вы можете использовать экранный код доступа для сброса пароля iCloud, так как система будет считаться владельцем учетной записи и устройства и предоставит вам ярлык для сброса пароля iCloud.
Войдите в Настройки на своем устройстве и нажмите на баннер Apple ID. Перейти к Пароль и безопасность> Изменить пароль, затем введите код доступа к экрану. В следующий момент вы попадете на страницу Изменить пароль.

Когда вы закончите установку нового пароля, теперь вы можете иметь новый пароль для стирания.
На вашем iPhone нажмите Настройки, и перейдите к Общие> Сброс, укажите Сбросить все настройки и содержимое. Введите новый пароль iCloud, чтобы подтвердить сброс. После этого ваш iPhone будет удален.
Метод 2: стереть данные с iPhone с помощью iPhone Unlocker
Чтобы полностью стереть свой iPhone без пароля, вы можете попробовать разблокировка iPhone. iPhone Unlocker запрограммирован как эффективный инструмент для разблокировки iOS, но вы также можете использовать его для стирания данных с iPhone из-за его особых возможностей. После установки iPhone Unlocker может помочь вам стереть данные с iPhone без пароля iCloud. Вам не нужно беспокоиться о том, потребуются ли для этого методы или навыки, вы можете легко стереть свой iPhone за 3 шага.
Вот как вы можете стереть данные с iPhone.
Шаг 1 Загрузите iPhone Unlocker на свой компьютер и установите его.
Win Скачать Mac Скачать Win Скачать Mac Скачать
Шаг 2 Выберите «Удалить Apple ID», чтобы стереть данные с iPhone.
В интерфейсе вы можете увидеть 3 варианта, Протрите пароль, Удалить Apple ID и Экранное время. Здесь нам понадобится Удалить Apple ID чтобы стереть данные с iPhone и удалить с него идентификатор, чтобы все данные на вашем телефоне были полностью удалены.
Шаг 3 Сотрите свой iPhone
Нажмите Start, подключите устройство к ПК с помощью USB-аксессуара.
If Найти iPhone выключен, разблокировка iPhone начнет стирать данные с вашего iPhone.

Но если «Найти iPhone» включен, его нужно выключить.
- Ваше устройство работает под управлением iOS 11.3 или более ранней версии, перейдите в Настройки> Общие> Сброс> Сбросить все настройки , чтобы выключить «Найти iPhone». Когда сброс будет выполнен, вернитесь к Unlocker и нажмите Start повторить попытку. Ваш iPhone будет удален.
- Ваше устройство работает под управлением iOS 11.4 или более поздней версии, перейдите на Настройки> [Apple ID]> Find My> Find My iPhone, выключите и нажмите Start на iPhone Unlocker, чтобы начать стирание.

После выполнения этих шагов ваш iPhone будет успешно удален. Включите его и настройте, им можно пользоваться бесплатно.
Теперь вы узнали, как стереть данные с iPhone без пароля или пароля iCloud. Все варианты, упомянутые в этом руководстве, оказались активными и полезными, выберите тот, который вам больше всего подходит, и попробуйте. Надеюсь, что ваш iPhone будет стерся без проблем.
Что делать, если забыл пароль от Айфона: инструкция по разблокировке
Сегодня производители мобильной техники уделяют вопросу безопасности данных одно из приоритетных значений, но внедряемые средства защиты нередко становятся причиной возникновения у пользователей такого вопроса, как разблокировать Айфон, если забыл пароль. На современных моделях смартфонов производства Samsung, iPhone и прочих компаний можно найти сканер отпечатков пальцев, разблокировку телефона по лицу Face ID, цифровой код – все эти технологии внедрены не просто так.
Основная задача – предотвратить потерю личной информации в случае кражи телефона. Как показывает практика, пин-код, блокировка по отпечатку пальца и прочие технологии защиты действительно полезны и эффективны на практике. Но что делать, когда iPhone был заблокирован ребенком, сменившим ваш привычный код на новый. Или же комбинация цифр была установлена случайным образом, и вы не запомнили её последовательность? Дальше подробно объясним, что делать в таком случае.

Можно ли разблокировать iPhone?
Представим ситуацию: ребенок взял ваш iPhone, установил случайно пароль, смартфон заблокирован. Или же, к примеру, сломался сканер Face ID, поэтому разблокировка по лицу не происходит. Ситуация нетипичная, но на практике бывает такое. То есть, описанные ниже инструкции касаются тех случаев, когда смартфон не был украден или утерян, а находится в ваших руках.
Блокировка может произойти и по следующим причинам:
- пароль забыт, как разблокировать Айфон вы не знаете;
- сбились настройки смартфона;
- вышел из строя сканер Face ID;
- вы приобрели iPhone с рук, но не убедились в его работоспособности.
Сразу стоит сказать, что девайсы производства Apple продуманные в плане защиты, поэтому не всегда удается выполнить разблокировку без потери личной информации. Известно несколько способов снятия защиты, и некоторые из них позволяют выйти из непростой ситуации без каких-либо потерь, конечно, кроме личного времени.
Пароль забыт, как разблокировать Айфон при помощи iTunes
С целью предотвращения кражи данных в iOS предусмотрели механизм, блокирующий устройство на десятую попытку неверного вода пароля. После этого смартфон блокируется, дабы мошенники не получили доступ к банковским картам, фото, кошелькам. Если вы регулярно делали резервное копирование при помощи программы iTunes, потеря пароля для вас не закончится ничем серьезным.
Порядок действий будет следующим:
- Подключаем заблокированный iPhone к компьютеру.
- Запускаем
- Дальше необходимо выполнить принудительную перезагрузку смартфона. На разных моделях iPhone принудительная перезагрузка осуществляется по-разному: если у вас iPhone 6S, нажмите и удерживайте «Домой» и боковую кнопку. В случае с iPhone X, XS и XR следует нажать и быстро отпустить сперва клавишу, отвечающую за прибавление звука, а после кнопки уменьшения громкости. Дальше удерживайте боковую клавишу до тех пор, пока не загорится значок программы. На «седьмом» Айфоне и его старшем «брате» (7 Plus) нажимайте в один момент боковую кнопку и прибавление громкости.
- Если все сделать правильно, на экране высветится специальное окно, в котором следует выбрать «Восстановить iPhone».
- После перезапуска девайса система предложит воспользоваться резервной копией, но при условии, что она имеется. Воспользуйтесь возможностью восстановить все данные.
- Настройте смартфон по своему желанию и пользуйтесь.
Как видим, ничего сложного нет, главное действовать в соответствии с простой инструкцией и желательно регулярно производить резервное копирование. Тогда многих неприятностей удастся избежать.

Как разблокировать экран Айфона, если забыл пароль?
Часто у владельцев техники Apple возникает вопрос, как разблокировать экран Айфона, если забыл пароль. Есть специальные профессиональные разблокировщики по типу UkeySoft Unlocker, позволяющие обойти блокировку экрана устройства. Можно сказать, что это некая альтернатива таким программам, как iTunes, iCloud, но многие считают эту утилиту даже лучше. Прежде чем приступать к работе с данным софтом, необходимо убедиться в том, что функция «Найти iPhone» деактивирована.
Дальше действовать следует так:
- Установите и запустите утилиту на Mac.
- Получите регистрационный ключ и активируйте программу.
- Теперь подключите ваш iPhone к компьютеру по помощи USB-кабеля.
- На экране появится оповещение, в котором говорится о назначении утилиты. Необходимо нажать кнопку «Next».
- Чтобы вывести устройство из состояния заблокированного экрана, его необходимо перевести в режим восстановления. Программа покажет последовательность действий для активации соответствующего режима для актуальных моделей смартфона.
- После UkeySoft Unlocker автоматически определит подходящую прошивку и предложит скачать её. Нажмите «Download». Если загрузка не началась, скопируйте ссылку и вставьте её в адресную строку браузера.
- Когда загрузка завершена, пользователю будет предложена разблокировка. Нажмите «Start».
- Прочитайте инструкцию, согласитесь с действующими правилами. Дальше жмем «Start Unlock».
После чего программа начнет процесс автоматического удаления блокировки экрана. Когда все будет выполнено, пользователь получит уведомление об успешном окончании процесса разблокировки. Можно войти под своим Apple ID, выставить настройки и беспрепятственно пользоваться смартфоном.

Пользуемся удаленным доступом iCloud
Как разблокировать Айфон, если забыл пароль, и при этом находишься вдали от дома. В такой ситуации стоит воспользоваться удаленным сервисом под названием iCloud. Но для успешной разблокировки важно, чтобы было соблюдено одно условие: предварительно должно быть включено «Найти iPhone».
Если функция включена, тогда переходим к работе:
- Заходим на официальный сайт iCloud.
- Вводим свой личный Apple ID.
- Дальше переходим в раздел «Все устройства» и выбираем подлежащий разблокировке смартфон.
- Теперь выбираем «Стереть iPhone».
Когда вся информация с устройства будет стерта, произойдет его автоматическая разблокировка. В дальнейшем вам останется подключить смартфон по USB к компьютеру, запустить iTunes и восстановить данные, воспользовавшись ранее созданной резервной копией. Но ничего не удастся сделать, если смартфон не подключен к интернету, или вы забыли Apple ID.
Режим восстановления
Пользоваться данным режимом можно, если вы точно помните свой Apple ID и пароль от iCloud. Если вы не помните ни одно, ни другое – лучше всего от затеи снятия блокировки таким способом отказаться. Дело в том, что в случае активированной функции «Найти телефон» его легко превратить в «кирпич».
Как разблокировать Айфон, если забыл пароль блокировки? Если вы помните и ID, и код от меню iCloud, сделайте следующее:

- Выключите смартфон.
- Затем подключите его к ПК.
- Дальше выбираем Recovery Mode.
- Теперь запускаем iCloud, дальше «Восстановить iPhone».
- В завершении выбираем «Восстановить и обновить».
В ходе операции может возникнуть следующая проблема: часто пользователи указывают на появление ошибки 3004. Чтобы от нее избавиться, необходимо закрыть все браузера и сделать Microsoft Explorer браузером по умолчанию. Будет лучше, если вы заранее подготовите новую прошивку. Если она скачана на компьютер, кнопку восстановления нажимайте с удержанным Shift. Укажите путь к файлу .IPSW.
DFU режим

Режим DFU дает возможность осуществить «жесткий» сброс смартфона и установить новую прошивку. Чтобы включить DFU режим на «десятом» Айфоне, подключите его к ПК по кабелю Lightning. После 10 секунд удерживайте боковую и кнопку снижения громкости (одновременно). Затем следует отпустить боковую кнопку, а регулирующую громкость удерживать примерно 15 секунд. Черный экран устройства станет свидетельством правильно выполненных действий. Дальше можно установить новую прошивку. Она скачивается с интернета (расширение файла IPSW), но качайте только с проверенных источников.
Как сбросить пароль если забыли
Очень часто бывает, что человек создав новый замысловатый пароль на своем iphone, не записывает его никуда, а потом забывает. Тщетные попытки вспомнить, неудачные вводы неправильного кода, в конце концов, блокируют телефон, и тогда приходится искать способы как сбросить пароль самостоятельно, или нести его к специалистам.
Но как показывает практика, даже самый простой шифр из четырёх цифр — на блокировку входа, пользователь умудряется забыть. При этом если ввести шесть раз подряд неверный пароль, то iphone становится недоступен на некоторое время, а после неправильного ввода в десятый раз, он заблокируется окончательно. И тогда выход один – придётся сделать откат до изначальных настроек.
Можно, конечно, увеличить количество попыток. Для этого необходимо подключить iphone к компьютеру USB-кабелем – причём именно к тому, с которым Вы ранее синхронизировались– это важно. С неавторизированным — номер не пройдёт, так как для доступа нужно будет подтвердить с айфона подключение к ПК, а он — то заблокирован.
Далее следует нажать кнопку «Синхронизировать» или «Создать копию сейчас» — тогда с экрана смартфона исчезнет сообщение о том, что устройство временно заблокировано, и настройки отсчёта неверных вводов пароля обнулятся. Таким образом, у Вас появится возможность сделать множество попыток и подобрать-таки нужную комбинацию. Если же все усилия тщетны, смотрим далее, как сбросить пароль.
Способы снятия пароля блокировки экрана iphone 6
Существует два действенных способа восстановить доступ к меню смартфона, но, к сожалению при этом, скорее всего, не удастся сохранить информацию. Так как они предполагают сброс всех личных данных — остаются только заводские настройки. Конечно, если Вы не забыли сделать бэкап – т.е. резервные копии, то восстановить все данные и настройки не составит большого труда.
Первый способ — предусматривает сброс всех настроек iphone через компьютер, в меню программы iTunes . Перед этим нужно перевести устройство в один из режимов восстановления: Recovery Mode или DFU. Первый — более «мягкий» — для несложных проблем, второй – полностью отключает iOS и экран, создан для решения серьёзных программных сбоев.
— Для входа в Recovery Mode – на выключенном аппарате — нажать и удерживать кнопку «Home» — до тех пор, пока на экране iphone не появится логотип iTunes со значком USB;
— Для перехода в DFU — потребуется одновременно нажать кнопки питания и «Home»; затем отпустить кнопку питания и, удерживая «Home», дождаться, когда на экране ПК высветится сообщение о найденном устройстве в режиме DFU.

Затем подсоедините устройство к ПК USB-кабелем и ждите запуска iTunes. В запущенной программе выберите «Восстановление». Система откатится до исходных настроек и создаст новое устройство, пароль при этом снимется.
Имейте в виду, что используемый компьютер должен быть подключен к интернету. Так как режим восстановления предусматривает автоматическую загрузку и установку последней версии iOS, а она, как правило, превышает 1 Гб.
Если у Вас имеется регулярно обновляемый бэкап — нажмите пункт «Восстановления из резервной копии» и система восстановит последнюю удачную копию всех ваших данных и настроек. Но не беспокойтесь, требовать пароль она у Вас не будет, а предложит создать новый. И уж в этот раз постарайтесь его не забыть.
Да, и важный момент – при проведении всех означенных выше манипуляций не вздумайте вынуть сим-карту, без нее ничего не получится сделать — постоянно будет выдавать ошибку!
Второй способ – предполагает использование функции удалённого стирания всей информации и настроек через меню «Найти iphone». Для этого нужно, чтобы:
во – первых, была активирована данная функция;
во – вторых, чтобы телефон был подключен к интернету.
Через доверенный компьютер зайдите на сайт iCloud и убедитесь, что настройки «Найти iphone» активированы. Отыщите в разделе «Все устройства» свой аппарат, возле него должен стоять зеленый кружок – он означает, что телефон подключен к сети. Щелкните по своей иконке и нажмите кнопку «Стереть». Система попросит сделать подтверждение данной операции и ввести пароль к Apple ID. После подтверждения происходит сброс всех ограничений и паролей, удаляется вся личная информация и все настройки. Экран при этом тухнет, потом высвечивается логотип и окно состояния течения процесса.
Затем, используя бэкап, можно благополучно восстановить все стёртые данные, пользуясь автоматическими подсказками. Если резервных копий нет, читайте информацию ниже.
Как скопировать данные с заблокированного iphone 6
Если вдруг Вы не делали бэкапа, то для сохранения данных перед удалением можно попробовать скачать их на компьютер при помощи одной очень полезной утилиты. Она называется Mac FoneTrans – для устройств от Apple или просто FoneTrans – для ПК на базе Windows. Но опять — же она поможет, только если Вы уже использовали данный компьютер, т.е. сопрягали айфон с ним ранее и он авторизирован.
Скачайте и установите ее на свой ПК, подключите через USB Ваш заблокированный айфон и ждите, пока программа его не найдет. Должно высветиться следующее меню.
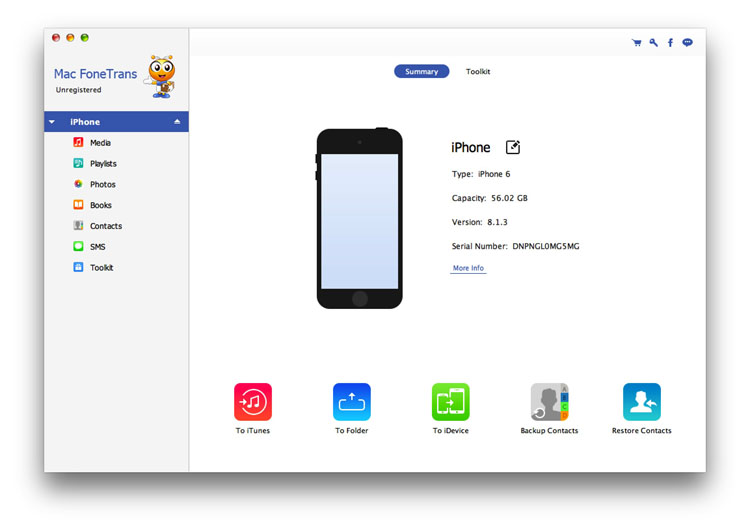
В нём Вы можете выбрать желаемую для сохранения информацию. Если Вы хотите скопировать всё — жмите «Toolkit» и скидывайте в папку, выбрав иконку «To Folder».
Затем, проведя описанные ранее действия, с помощью этой же утилиты можно сделать успешное восстановление всех данных и обновить настройки.
