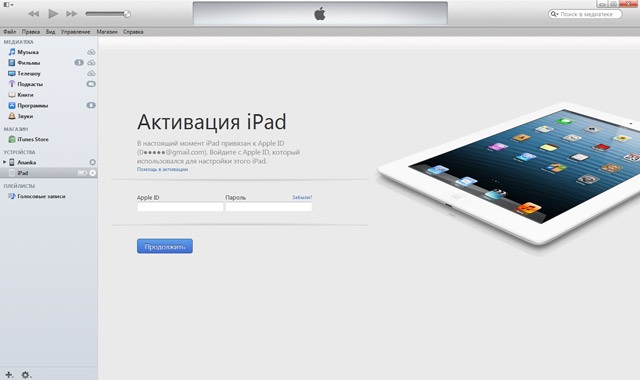Как активировать Ipad через itunes?
Как активировать айпад через iTunes самостоятельно
Активация айпада – важная процедура, позволяющая полноценно пользоваться планшетом. Во время ее выполнения осуществляется регистрация устройства в компании Apple, а также его подключение ко всем важным сервисам. Без этой процедуры пользователи не смогут обновлять айос, совершать электронные платежи, скачивать программы и многое другое.
Что такое активация iPad
Несмотря на свою значимость, активация – достаточно рядовая процедура. Ее потребуется сделать не только после покупки нового устройства, но и после обновления, сброса до заводских настроек или восстановления айпада. Изучив инструкцию, как активировать айпад, провести ее можно самостоятельно без привлечения специалистов.

Процедура активации айпада
В процессе активации система считывает код IMSI и передает его на сервер компании. Уже там происходит его проверка и определение, к какой сети принадлежит аппарат и можно ли ему использовать ту сеть, которая находится в зоне его расположения.
Важно! Нередко встречаются мошенники, продающие залоченные айпады под видом «свободной карты». Чтобы обезопасить себя, следует просить произвести активацию до момента покупки.
Если планшет относится к разряду SIM-Free, его активация проходит в большинстве случаев успешно. Если же покупка устройства была совершена с рук, может случиться, что устройство залочено и его активация не удастся. Это связано с тем, что в США и других странах техника может продаваться под контракт с определенным оператором сотовой связи. Соответственно, она к нему привязана и не подлежит работе с другими сетями.
Что делать, если требуется активация iPad
Если айпад требует активации, что делать можно решить, найдя причину. Одна из них заключается в обновлении операционной системы. Безусловно, совершать ее необходимо, так устройство будет работать быстрее и гораздо лучше. Однако некоторые обновления могут выдавать ошибки, которые негативно скажутся в будущем на работе девайса. Ярким примером этому послужила iOS версии 9.3.
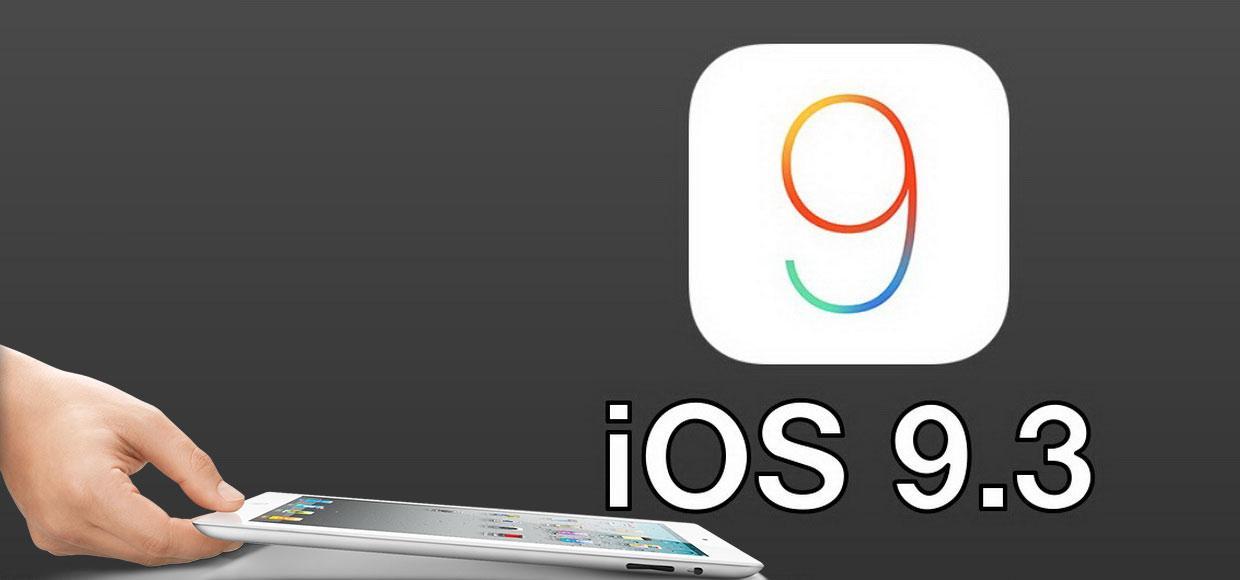
Версия ПО, после установки которой наблюдаются ошибки в работе
Также активация iPad требуется, если тому предшествовала процедура его восстановления и сбрасывания всех настроек. Но если никаких действий накануне не совершалось, а айпад стал запрашивать активацию, скорее всего, ПО начало глючить.
Важно! Одной из частых причин, почему планшет начинает требовать активацию, является выход из строя модема.
Чтобы решить, что делать, когда iPad требует активации, необходимо выявить причину возникшей проблемы. Самыми распространенными среди них являются:
- Неправильный ввод данных при регистрации. Избежать этой проблемы можно, если знать и правильно вводить айклауд и секретный код. Хорошо также дополнительно пересохранить данные, чтобы их не забыть.
- Отсутствие интернета или слабый сигнал. Иногда при плохом интернет-соединении могут возникать ошибки в работе с айпадом. Чтобы исключить или подтвердить эту причину, необходимо перезагрузить роутер.
- iPad не активируется через айтюнс. Если возникает такая проблема, рекомендуется проверить исправен ли USB разъем, не поврежден ли кабель. Выяснить все это можно, если подключить шнур.
- Сбой системы. Получить устройство, требующее активации, можно из-за неправильной работы сервера или перезагрузки б/у планшета.
Важно! Если обновление только вышло в свободный доступ и наблюдается ажиотаж, то при активации айпад может выдавать ошибку. Связано это с перегрузкой сервера, когда много пользователей одновременно пытаются произвести процедуру.
Как активировать iPad
Вопрос, как активировать свой iPad, решается следующими действиями:
- Включить планшет. После приветствия появится информация о последующих действиях.
- Настройка «быстрое начало». Ее выбор целесообразен, если имеется в наличии второе устройство данной фирмы (например, iPhone) с прошивкой минимум iOS 11. Для остальных версий этот пункт не актуален, поэтому выбирается ручная настройка.
- Активация iPad 1, 2 и других моделей. Для этого потребуется соединение с мобильным интернетом, Wi-Fi или макбук с iTunes.
- Настройка Face ID или Touch ID, после чего устройству задается пароль для защиты данных.
- Перенос данных. При наличии резервной копии можно подтвердить действие по ее восстановлению, для остальных же выбирается опция настройки «как новое устройство».
- В[од в устройство с применением идентификатора. Он подразумевает ввод своего ID и ранее установленного пароля.
- Активация автоматического обновления. Этот пункт подразумевает соглашение или отказ производить автоматическую загрузку всех имеющихся обновлений.
- Настройка экранного времени и прочих параметров.
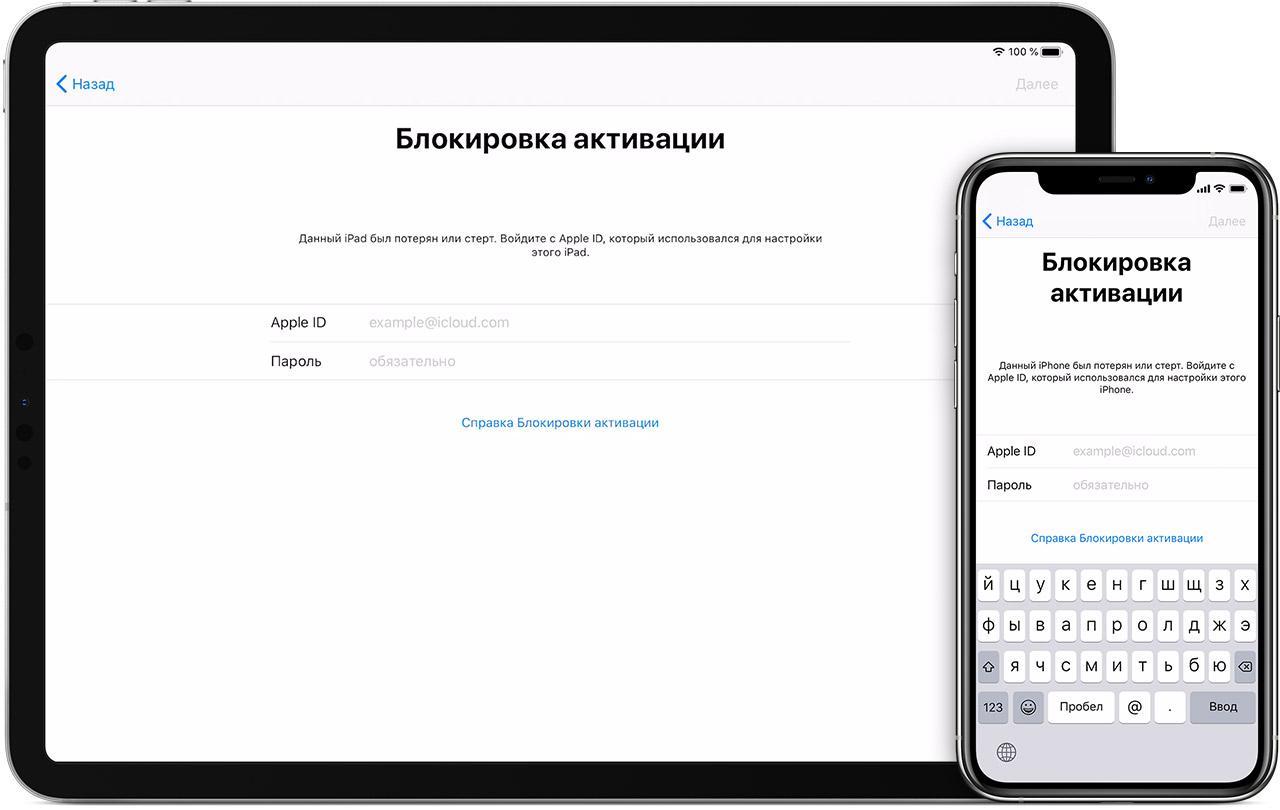
Блокировка активации на планшете
Как активировать айпад через iTunes
Если необходимо активировать планшет, а интернет недоступный, можно попытаться использовать свой ПК, предварительно установив на него последнюю версию айтюнс. Сама же процедура подразумевает следующие действия:
- Установка симкарты.
- Включение планшета.
- После приветствия – свайп слева направо.
- Определение языка и страны.
- Синхронизация планшета с компьютером.
- Запуск программы айтюнс.
При успешном подключении устройства программа его распознает и передаст данные для активации на сервер. После чего последует сообщение об успешной процедуре. Далее на планшете откроется окно с базовыми настройками, которые можно попытаться ввести самостоятельно.
Почему не активируется iPad 2
Если после восстановления или перепрошивки не активируется iPad 2, причин может быть несколько, как и способов для их решения. Все они аналогичны с другими более ранними или поздними моделями девайса. Столкнувшись с данной проблемой, можно предпринять несколько решений для ее ликвидации:
- Использовать другую сеть. Если проблема в конкретном Wi-Fi, решить ее можно, подключившись к другому соединению. Можно также повторить процедуру через 15-30 минут, возможно, случился временный сбой на сервере самой компании.
- Выполнить перезагрузку. Принудительно перезагрузить планшет получится с помощью одновременного зажатия кнопок «Домой» и «Power». После завершения процедуры нелишним будет повторить попытку активации.
- Использовать айтюнс. Если процедура с использованием мобильного интернета или Wi-Fi не дала результатов, можно повторить ее через ПК и айтюнс. После синхронизации устройства на экран будут выведено окно с дальнейшими действиями.
- Ошибка во время установки бета-версии. Если на экран выводится надпись Activation Error, это может быть связано с установкой бета-версии. В таком случае понадобится обновить планшет с использованием официальной iOS.
- Повторная перепрошивка. Выполнить ее рекомендуется в режиме DFU. С малой долей вероятности можно предположить, что при первой перепрошивке возникли ошибки.
Начало активации планшета
Важно! Проблема нередко кроется в самом планшете (железе) или в блокировке первого владельца (если планшет не новый).
Пишет «Активация iPad может занять несколько минут» и долго не загружается
Если на экране устройства появилось сообщение: активация iPad может занять несколько минут и не грузится дальше, это говорит о возникновении проблем с запущенным процессом. В норме сама активация занимает от нескольких минут до часа, в зависимости от объема файлов, скорости интернет-соединения и других факторов.
Совет! При наличии проблем с активацией можно попытаться выявить причину самостоятельно или же обратиться в техническую поддержку компании.
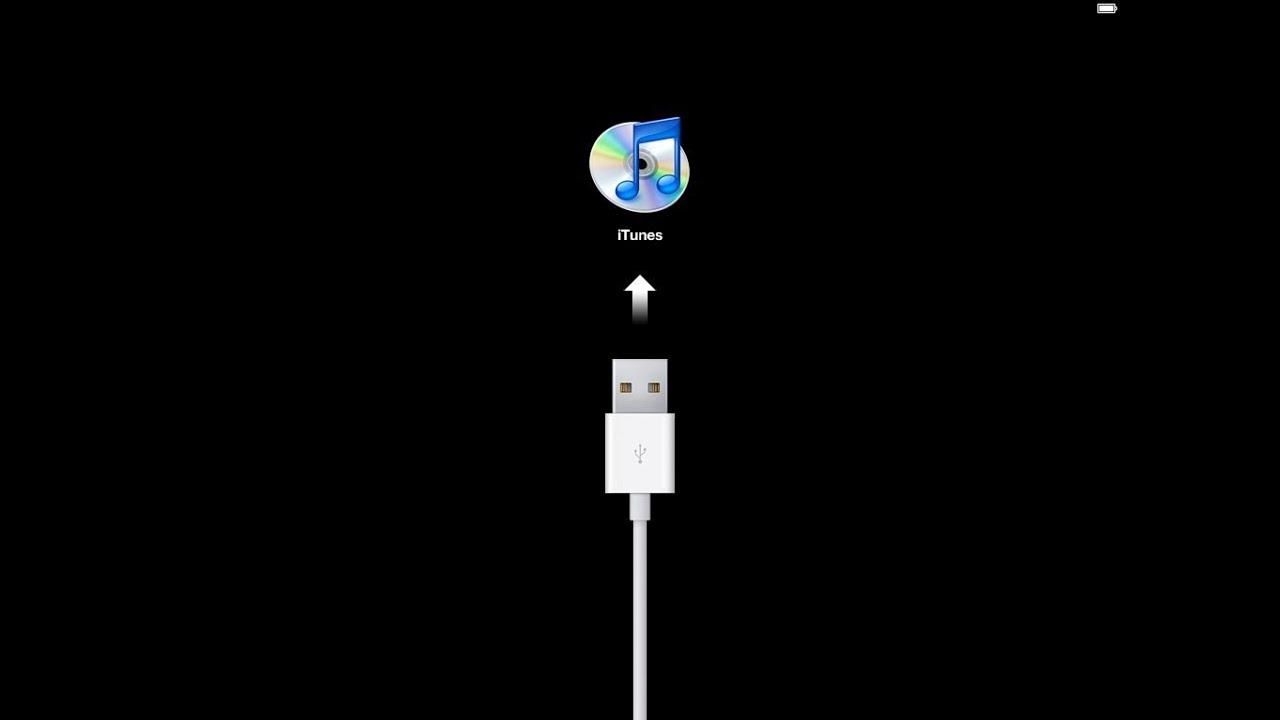
Восстановление айпад через айтюнс
Что делать, если не загружается iPad после активации
Попытаться решить возникшую проблему можно следующим образом:
- Перезапустить айпад и повторить обновление. Для этого устройство синхронизируется с компьютером через кабель и запускается айтюнс. На планшете для принудительной перезагрузки нажимается одновременно и удерживается кнопка «Power» и «Home». Далее будет предложено несколько команд, среди них следует выбрать обновление. Перезагрузка ПО через компьютер хороша тем, что оставит все данные на планшете. По завершению процесса не надо сразу включать устройство, а следует завершить его активацию с помощью компьютера.
- Повторная активация через DFU режим. Ошибки могли повлечь системные сбои на серверах Apple, баги в прошивке, перебои в соединении и многое другое из-за чего планшет мог заблокироваться. Этот режим несколько отличается от стандартной перезагрузки, так как его действие направлено на перепрошивку ПО в обход iOS. Для его запуска также используется компьютер и айтюнс. После синхронизации планшет выключается, зажимаются кнопки «Home» и «Power». Через 10 сек вторая кнопка отпускается, а первая продолжает задерживаться еще на 10-15 сек. Действие должно привести к появлению шнура (кабеля) на экране. После этого запускается айтюнс и совершаются шаги, предлагаемые программой.
Каждый из пользователей iPad рано или поздно сталкивается с его активацией. Она может понадобиться как после покупки нового устройства, так и в процессе его использования. Осведомленность относительно проведения процедуры позволит сэкономить время и самостоятельно активировать девайс.
Почему происходит сбой активации Айпад
Одна из распространенных проблем владельцев устройств от Apple – сбой активации iPad. Обычно такое случае после обновления или восстановления системы, и пользователям приходится самостоятельно искать решение проблемы.
Перед тем, как начинать искать причину, стоит убедиться, что данные для активации Айпада не поменялись, и пользователь точно помнит свои логин, пароль, почту. В некоторых случаях проблема вызвана тем, что просто вводятся неправильные данные. Для проверки можно войти в учетную запись с другого девайса или через iTunes и проверить правильность информации.
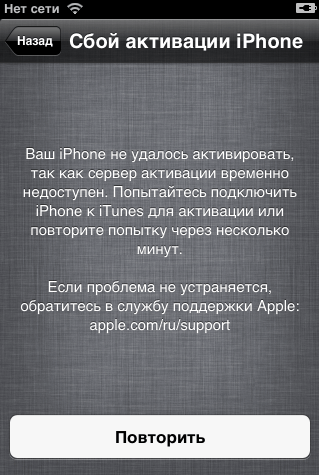
Причина сбоя
Обычно в случае ошибки активации iPad на планшете появляется сообщение с текстом о том, что произошла ошибка, так как серверы недоступны. Производитель рекомендует попытаться сделать активацию позже или написать в службу поддержку. Из содержания текста обычно непонятно, что именно мешает устройству закончить процедуру, поэтому приходится выяснять причину экспериментальным путем. Возможные проблемы:
- неполадки интернета;
- сбои на сервере Apple;
- на планшете был установлен Джейлбрейк;
- на девайс легло «кривое» обновление (пример — iOS3 в случае с айпад 2);
- устройство было заблокировано прошлым владельцем.
Устранение проблемы
Итак, причин, по которым Айпад не активируется, может быть много. Некоторые из них решаются очень просто, другие потребуют более серьезных действий. Для начала стоит начать с простых вариантов устранения проблемы.
- Если активация Айпад не проходит по той причине, что сервер временно недоступен, то вполне логично будет подождать некоторое время и попробовать снова выполнить подключение. Кстати, не будет лишним предварительно выполнить перезагрузку аппарата.
- Еще один вариант, который подскажет, что делать, если нет доступа к серверу – сменить ip точки подключения. Самый простой вариант – подключиться к другой вай фай сети или перезагрузить роутер.

- Иногда Айпад пишет «ошибка активации» и указывает, что сим-карта, которая находится в гаджете, не поддерживается нынешней политикой компании Apple. Это случается в случае повреждения сим — планшет ее просто не понимает. Чтобы исправить проблему, следует проверить, правильно ли она размещена в слоте, проверить сим на другом гаджете, и в случае ее неработоспособности поменять в салоне оператора. В некоторых ситуациях помогает смена поставщика сотовой связи. Впрочем, такое происходит очень редко.
- Если смена беспроводной сети и перезагрузка планшета не помогли, то следует воспользоваться программой iTunes. Она должна быть обновлена до последней версии. Для активации через iTunes планшет потребуется обновить. Для этого он подключается к ПК через кабель, в программе отображается подключенный гаджет, кликом по нему открывается окно с предложением восстановления и обновления. После обновления аппарата, а порой причина того, что Айпад не активируется, именно в устаревшей версии ПО, программа предложит сразу пройти активацию. Для этого нужно следовать инструкциям, появившимся на экране ноутбука.

- Если ни один их вышеперечисленных способов не подошел, и пользователю так и не удалось активировать iPad, то следует попробовать восстановление до заводских параметров. Возможно, обновление встало некорректно, или пользователь неудачно сделал Джейлбрейк. Для начала рекомендуется провести восстановление системы через iTunes. Аппарат возвращается в заводское состояние, и пользователю его необходимо настроить так, будто он только что куплен. Часто это позволяет решить проблему. Можно попробовать восстановление через Recovery Mode, отличий в процессе нет, только сам планшет подключается немного иначе. Предварительно его следует полностью выключить и перед тем, как вставить кабель от ПК, зажать кнопку «home».
- Иногда проблема заключается в том, что пользователь хотел провести обновление системы на старом планшете. Например, старый iPad захотелось обновить до более свежих версий iOS, но по ошибке была скачана бета-прошивка. В таком случае обычно не удается активировать iPad, и потребуется либо сбросить его до начальной версии, либо скачать новый iOS 11 (любая другая версия), но официальную, не бета версию. Чтобы изначально избежать таких проблем, рекомендуется внимательно прочитать инструкцию и описание к прошивке, создатели описывают все нюансы и особенности.
- Проблема с активацией может возникнуть из-за того, что обновление само по себе было сделано некорректно. После обновления до iOS3 многие владельцы столкнулись с тем, что не удается активировать iPad 2. В таком случае рекомендуется откатить Айпад до предыдущей версии и подождать, когда проблему исправят. Обычно это занимает очень мало времени (если ошибка в прошивке была глобальная, и много пользователей с ней столкнулось, то устранить ее могут буквально в считанные часы).
- Если ни один способ не помог, или не получается заново прошить (сбросить) планшет, то может помочь сброс в режиме DFU. Это самый «жесткий» вариант сброса, который спасет даже в той ситуации, если на планшете не был отключен режим «найти Айпад», пользователь забыл пароль и логин от учетной записи, и проблема возникла в следствие этого.

Почему Айпад постоянно требует активацию
Случается так, что гаджет постоянно требует активацию, при этом она проходит успешно, но позже снова появляется сообщение о том, что требуется активация. На сайте Apple разработчики порекомендовали провести процедуру активации девайса через ПК. Если это не помогло, то необходимо обратиться в сервисный центр, так как проблема может иметь механический характер, а именно — из строя вышел GSM модуль, и его некорректная работа вызывает сбои.
В интернете можно встретить информацию о том, что данный модуль чинится путем охлаждения устройства в морозилке или нагревом посредством фена, но к таким способам «ремонта» стоит прибегнуть в том случае, если у пользователя есть желание выкинуть планшет. Ремонт возможен только в сервисном центре, и никакие «хитрые» приемы тут не помогут.
Популярные планшеты IOS
Планшет Apple iPad (2018) 128Gb Wi-Fi + Cellular на Яндекс Маркете
Планшет Apple iPad (2018) 32Gb Wi-Fi на Яндекс Маркете
Что значит активировать айпад. Как активировать iPad: процесс и решение проблем при активации
Почему Айпад постоянно требует активацию
Случается так, что гаджет постоянно требует активацию, при этом она проходит успешно, но позже снова появляется сообщение о том, что требуется активация. На сайте Apple разработчики порекомендовали провести процедуру активации девайса через ПК. Если это не помогло, то необходимо обратиться в сервисный центр, так как проблема может иметь механический характер, а именно — из строя вышел GSM модуль, и его некорректная работа вызывает сбои.
В интернете можно встретить информацию о том, что данный модуль чинится путем охлаждения устройства в морозилке или нагревом посредством фена, но к таким способам «ремонта» стоит прибегнуть в том случае, если у пользователя есть желание выкинуть планшет. Ремонт возможен только в сервисном центре, и никакие «хитрые» приемы тут не помогут.
Полезный совет! В сообщении о сбое активации прямо указано на то, что пользователь может обратиться в поддержку Apple для решения своей проблемы, но редко кто-то об этом вспоминает, и совершенно зря. Иногда служба поддержки серьезно экономит время и быстро устраняет сбой активации.
Причина ошибки
Когда планшет не используется он автоматически блокируется через 30 секунд (время задаётся в настройках). Автоблокировка активна по умолчанию. Чтобы продолжить работу на планшете, потребуется ввести код-пароль.
Самая распространённая причина сообщения — слишком много попыток ввода пароля. Обычно это происходит, когда вы либо забыли пароль, либо другие люди (чаще всего дети), ввели неверный пароль 10 раз, что в итоге привело к отключению iPad.
Если несколько раз подряд ввести неправильный пароль, операционная система ipadOS начинает думать, что кто-то пытается её взломать путём перебора паролей и временно блокирует возможность ввода кода:
- 5 неправильных попыток выведет на экран сообщение «Попытайтесь снова через 1 минуту».
- 7 ошибочных паролей — блокировка на 5 минут.
- Ошибитесь 8 раз и увидите сообщение «iPad отключён повторите через 15 минут».
- За 9 попыток подряд планшет блокируется на 60 минут.
- Если ввести неправильный код 10 раз подряд, планшет полностью блокируется с сообщением «iPad отключён подключитесь к iTunes» (что делать описано ниже).

После 10 ошибочных попыток ввода, разблокировать iPad можно только сбросив пароль. Это невозможно сделать без стирания на планшете всей информации. Если вы не делали резервные копии через iCloud или iTunes, данные будут утеряны.
Почему происходит сбой активации Айпад
В этом случае процедуру потребуется выполнить снова. Сбой активации может, например, произойти по следующим причинам:
- Происходит восстановление с использованием резервной копии.
- Компания регулярно совершенствует операционную систему. Для того, чтобы была наиболее современная версия, требуется ставить последнюю прошивку. Иногда при этом может сбрасываться активация.
- Если владелец сбросил состояние телефона до заводских настроек, может потребоваться повторное проведение активации.
Если айпал нельзя активировать, на экране можно будет увидеть соответствующее сообщение. В нём будет предложено повторить попытку через несколько минут или выполнить активацию с помощью программы iTune.
Страница для ввода Apple ID
Как снять блокировку активации iCloud с iPad с помощью iCloud
Если человек, который продал вам iPad, и чей Apple ID, к которому заблокировано устройство, находится далеко и может физически ввести свое имя пользователя и пароль на устройстве, он может снять блокировку активации айпад с помощью iCloud. Вот что ему нужно сделать:
Перейдите на iCloud com и войдите в систему, используя имя пользователя и пароль Apple ID, которые он первоначально использовал для активации iPad (и с которыми iPad заблокирован).
Нажмите «Найти айфон» .
Откройте меню «Все устройства» .
Нажмите на iPad, который нужно разблокировать.
Нажмите Стереть iPad .
Нажмите Удалить из учетной записи .
После выполнения этих шагов iPad будет удален из его учетной записи, и блокировка активации айпад должна быть снята. Перезагрузите iPad и, если он позволяет вам настроить себя, не показывая экран блокировки активации айпад, значит блокировка была удалена, и все готово.
Не поддавайтесь мошенничеству при удалении блокировки активации iCloud!
Есть много сайтов, которые утверждают, что могут удалить блокировку активации без оригинального Apple ID — за деньги. Это просто невозможно. Не плати им свои деньги; они не могут сделать то, что обещают .
Как активировать айпад через itunes на макбуке
Узнайте, как синхронизировать музыку, фильмы и многое другое с помощью iTunes на Mac или PC.
Перед тем как использовать iTunes для синхронизации содержимого на устройство iOS, рассмотреть с помощью iCloud, Apple, Музыка, или подобные сервисы, чтобы сохранить контент с вашего Mac или ПК, в облако. Таким образом, вы можете получить доступ к вашей музыки, фотографий и многого другого на ваш iOS устройств, когда вы не рядом с компьютером. Узнать больше о использовании Apple Музыка или фото iCloud вместо iTunes.
Если вы используете iCloud или другие сервисы, такие как Apple музыку, чтобы сохранить ваш контент на всех ваших устройствах, синхронизация через iTunes может быть отключен.

Что вы можете синхронизировать с iTunes
- Альбомы, песни, плейлисты, фильмы, телешоу, подкастов, книг и аудиокниг.
- Фото и видео.
- Контакты и календари.
- Резервные копии устройства, которые вы сделали с помощью iTunes.
iTunes характеристики могут варьироваться в зависимости от страны или региона.

Синхронизация и удаление содержимого с помощью iTunes
- Откройте программу iTunes и подключите устройство к компьютеру с помощью кабеля USB.
- Нажмите на значок устройства в левом верхнем углу окна iTunes. Узнайте, что делать, если вы не видите значок.

- Из списка в разделе Настройки в левой части окна iTunes выберите тип контента, который вы хотите синхронизировать или удалить. 1 Чтобы включить синхронизацию на для типа контента, установите флажок синхронизировать.

1. Вы можете только синхронизировать устройство iOS с одной медиатекой iTunes одновременно. Если вы видите сообщение, что ваш iOS устройство синхронизировано с другой медиатекой iTunes, устройство iOS был ранее подключен к другому компьютеру. Если вы выберите «Стереть и синхронизации» в том сообщении, все содержимое выбранного типа на вашем устройстве iOS будет удалена и заменена содержимым с компьютера.
Синхронизация контента с использованием Wi-Fi Интернет
После того, как вы настроили синхронизацию с iTunes с помощью USB-кабеля, вы можете настроить iTunes на синхронизацию вашего устройства с Wi-Fi, а не через USB. Вот как:
- Подключите ваш iOS устройство к компьютеру с помощью кабеля USB, затем откройте iTunes и выберите ваше устройство.
- Нажмите кнопку «Обзор» в левой части окна iTunes.
- Выберите «Синхронизировать с этим [устройством] через Wi-Fi Интернет».
- Нажмите Кнопку «Применить».
Когда компьютер и устройство iOS находитесь на той же Wi-Fi Интернет появится в сети, устройство iOS в iTunes. Устройство iOS автоматически синхронизируется, когда он подключен к источнику питания и iTunes открыта на компьютере.

Вам помочь
- Узнайте, что делать если вы видите сообщение об ошибке при попытке синхронизировать ваш iPhone, iPad или iPod touch с iTunes.
- Узнайте, как загрузить элементы, которые вы приобрели на другом устройстве.
- Узнайте, как импортировать фотографии и видео на свой компьютер.
Информация о продуктах, произведенных не компанией Apple, или о независимых веб-сайтах, неподконтрольных и не тестируемых компанией Apple, не носит рекомендательного характера и не рекламируются компанией. Компания Apple не несет никакой ответственности за выбор, функциональность и использование веб-сайтов или продукции. Apple не делает никаких заявлений относительно стороннего точность сайт или надежность. Риски, связанные с использованием Интернета. Обратитесь к поставщику за дополнительной информацией. Другие названия компаний и продуктов могут быть товарными знаками их соответствующих владельцев.
Настройка IPad после первого включения
Знать, как настроить Айпад, полезно в двух ситуациях: когда планшетный компьютер только приобретен, и когда на девайсе был совершен сброс параметров до заводских. Это важный процесс, от которого зависит последующая эксплуатация гаджета.

Чаще всего подобная информация нужна неопытным пользователям или тем, кто впервые приобрел аппарат от Apple. Например, человек купил новый планшет с рук, сделал сброс настроек и теперь ищет, как настроить iPad.
Как настроить Айпад про при первом включении

Настройка iPad — интуитивно понятный и быстрый процесс. Операционная система iOs, использующаяся на мобильных устройствах от Apple, довольно дружелюбна к новым пользователем.
На каждом этапе будут появляться соответствующие подсказки и действия, благодаря которым настроить что-то неправильно буквально невозможно.
Важно! Даже если в процессе настройки почты, основных параметров, сети и прочего Вы сделаете что-то не так, как необходимо, ничего страшного не произойдет. В любой момент можно открыть настройки планшетного компьютера и изменить/добавить что-угодно.
Подготовка к настройке

Перед тем, как новый аппарат будет включен и настроен, требуется подготовиться к этому действию.
- иметь доступ к интернету через беспроводную связь Wi-Fi, зная имя сети и пароль от нее;
- если это модель Айпада с припиской Cellular, то Wi-Fi сеть может заменить SIM-карта с доступом к интернету, которую заранее нужно вставить в соответствующий слот на девайсе (симка должна быть зарегистрирована, с балансом или подключенным тарифом);
- иметь аккаунт Apple ID, либо создать его в процессе первого включения;
- если хочется сразу настроить всё, то стоит подготовить кредитную или дебетовую карту для привязки к сервису Apple Pay (установлен в системе по умолчанию);
- если пользовательские данные необходимо перенести с другого мобильного устройства Apple, требуется иметь это устройство рядом (или резервную копию такого девайса);
- если пользовательские данные необходимо перенести с мобильного устройства под управлением операционной системы Android, то надо иметь данный аппарат при себе.
Включение
Теперь, когда все приготовления завершены, можно переходить к непосредственной настройке.
Чтобы включить девайс, нужно нажать и удерживать кнопку питания. Она находится сверху, ближе к углу. Если расположить гаджет лицевой стороной к пользователю, то кнопка будет слева.

Важно! Если после нажатия ничего не происходит, а аппарат новый и точно исправный, дело в севшей батарее. Просто подключите его к зарядному устройству на несколько минут, а затем включите и продолжайте настраивать.
Настройка

Весь основной процесс настройки может быть осуществлен четырьмя отдельными способами:
- Тапнуть на надпись “Настроить вручную” и следовать инструкциям, которые появляются на дисплее.

- Если у Вас имеется другое устройство от Apple под управлением операционной системы iOs 11 или iPad iOs 13 (либо новее), можно воспользоваться опцией “Быстрое начало”. Эта функция копирует все настройки и параметры с одного устройства на другой, благодаря чему не требуется настраивать всё вручную.
Чтобы использовать данную возможность, нужно поместить оба мобильных устройства близко друг к другу, следуя отображающимся советам на дисплее. Будут скопированы не только параметры, но и ключи iCloud. Восстановить оставшиеся данные можно будет через резервную копию на новом устройстве из АйКлауда. - Если на обоих аппаратах от Apple установлена операционная система iOs 12.4 или iPadOS 13 версии (либо новее), можно перенести все пользовательские данные на новый гаджет посредством беспроводной сети Wi-Fi. Нужно лишь подсоединить оба девайса к зарядному устройству и держать близко друг другу до тех пор, пока перенос не будет успешно завершен.
Это же можно сделать через проводное подключение без использования беспроводной сети. - Для людей, которые плохо видят или являются незрячими, существует функция VoiceOver. Это приложение уже предустановлено в мобильном устройстве и зачитывает всё, что отображается на экране.
Чтобы его активировать, необходимо трижды нажать на кнопку “Домой”. Если у вас новая модель Айпада без физической кнопки “Домой”, вместо нее надо трижды нажать на кнопку питания, которая находится сверху.
Если зачитывание экранного текста не нужно, можно активировать экранную лупу, дважды тапнув тремя пальцами по дисплею.
Действия при переходе с Андроида
При первоначальной настройке Айпада можно перенести на него пользовательские данные с мобильного устройства под управлением операционной системы Андроид.
Важно! Перенести данные на iPad с Android возможно только при первоначальной настройке. Сделать это после первой настройки не получится. Чтобы иметь такую возможность, необходимо стереть Айпад и вернуться к первоначальной настройке.

Поэтапные действия при переходе с Android аппарата:
- Открыть Play Market и установить приложение “Перенос на iOS”.
- Настраивать почту на iPad и прочие первоначальные параметры до этапа “Приложения и данные”.
- Выбрать на этом шаге функцию “Перенести данные с Android”.
- На Андроид-устройстве запустить установленное приложение “Перенос на iOS”.
- Следовать советам на дисплее.
Как настроить Айпад после сброса всех настроек
После сброса настроек до заводских, Айпад станет новым в плане системной начинки. Это значит, что придется настраивать его заново так, словно он был только что куплен.
- После выбора сброса в настройках, гаджет удалит все пользовательские данные и перезагрузится. Когда он включится, начнется настройка.
- Сначала отобразится приветствие на нескольких популярных языках. Затем появится перечень языков, среди которых нужно найти русский и выбрать его.
- Далее следует выбрать страну или регион проживания. От данного выбора зависит отображение даты, времени и прочего.
- После этого операционная система iOs предложит воспользоваться функцией “Быстрое начало”. Она подразумевает перенос настроек и данных с другого аппарата от Apple с операционной системой iOs 11 или новее.
Если такого устройства нет, надо тапнуть на надпись “Настроить вручную”.
- Чтобы активировать аппарат, нужно подключиться к беспроводной сети, введя пароль от нее. Если Ваш iPad со слотом SIM, то можно подключиться к мобильному интернету через него.
- Отобразится этап с настройкой безопасности в виде Face ID и/или кода-пароля. Можно установить безопасность сейчас, либо заняться этим позже, кликнув на надпись “Настроить позже в Настройках”.

- Появится предложение восстановить или перенести данные с другого устройства или резервной копии. Здесь надо выбрать способ восстановления, а если его нет, тапнуть на “Не переносить ПО и данные”.

- Появится предложение войти в аккаунт Apple ID. Если его нет, то следует выбрать “Забыли пароль или нет Apple ID?”, создав аккаунт. Там нужно будет выбрать почту (Gmail, Mail.ru, Яндекс) или создать ее.

- Далее последуют запросы об автообновлении системы и о разрешении доступа к сведениям для разработчиков.
- Затем появится запрос о включении или настройке определенных сервисов. Например, Siri, Apple Pay, iCloud.
- Последний этап является знакомством с опцией “Экранное время”. Здесь можно настроить ее, либо отложить это на потом.

На этом процесс того, как настроить Айпад, завершен. Он актуален как после сброса, так и при первом включении и выборе стандартной настройки по инструкции.