Как восстановить айфон 4 через itunes?
Как восстановить iPhone, iPad или iPod через iTunes

Что потребуется для восстановления
- Компьютер со свежей версией iTunes;
- Apple-устройство;
- Оригинальный USB-кабель.
Восстановление устройства через iTunes
Восстановление iPhone или другого Apple-устройства выполняется в несколько несложных этапов.
Этап 1: Отключение функции «Локатор» («Найти iPhone» / «Найти iPad»)
Мобильный девайс не позволит сделать сброс всех данных, если в настройках активирована защитная функция «Найти iPhone». Поэтому, чтобы запустить восстановление через Айтюнс, предварительно на самом ее потребуется отключить.
-
Для этого откройте настройки и выберите в верхней части окна имя своей учетной записи Apple ID.


Примечание: На iPhone/iPad с iOS 13 и новее функция «Найти iPhone» / «Найти iPad» была переименована – теперь она называется «Локатор». Изменилось и расположение в «Настройках», а для ее непосредственной деактивации необходимо перейти по следующему пути: «Имя вашей учетной записи Apple ID» — «Локатор» — «Найти iPhone» («Найти iPad») – отключить тумблер, расположенный напротив одноименного пункта.

Отключите «Найти iPhone» и подтвердите действие, указав пароль от Apple ID.

Этап 2: Подключение устройства и создание резервной копии
Если после восстановления устройства вы планируете вернуть на устройство всю информацию (или без проблем переехать на новый гаджет), перед запуском восстановления рекомендуется создать свежую резервную копию.
-
Подключите устройство к компьютеру с помощью USB-кабеля и запустите iTunes. В верхней области окна iTunes щелкните по появившейся миниатюрной иконке устройства.

Вы перейдете в меню управления вашим устройством. Во вкладке «Обзор» будет доступно два способа хранения резервной копии: на компьютере и в iCloud. Отметьте нужный для вас пункт, а затем щелкните по кнопке «Создать копию сейчас».

Этап 3: Восстановление устройства
Настал заключительный и самый ответственный этап – запуск процедуры восстановления.
- Во вкладке «Обзор» щелкните по кнопке «Восстановить iPad» («Восстановить iPhone»).

Вам потребуется подтвердить восстановление устройства, щелкнув по кнопке «Восстановить и обновить».

Обратите внимание, что в данном способе на устройство будет загружена и установлена последняя версия прошивки. Если вы хотите сохранить текущую версию iOS, процедура запуска восстановления будет несколько отличаться.
Как восстановить устройство с сохранением версии iOS
- Предварительно вам потребуется скачать текущую версию прошивки именно для вашего устройства. В данной статье мы не приводим ссылки на ресурсы, откуда можно загрузить прошивки, однако вы их сможете легко найти самостоятельно.
- Когда прошивка будет загружена на компьютер, можно приступать к процедуре восстановления. Для этого проделайте первый и второй этап, описанные выше, а затем во вкладке «Обзор» зажмите клавишу Shift и щелкните по кнопке «Восстановить iPad» («Восстановить iPhone»).

На экране отобразится проводник Windows, в котором потребуется выбрать предварительно скачанную прошивку для вашего устройства.
Процедура восстановления в среднем занимает 15-30 минут. Как только она будет завершена, вам будет предложено восстановиться из резервной копии или настроить устройство как новое.
Надеемся, данная статья была вам полезна, и вы смогли восстановить iPhone через iTunes.
Помимо этой статьи, на сайте еще 11956 инструкций.
Добавьте сайт Lumpics.ru в закладки (CTRL+D) и мы точно еще пригодимся вам.
Отблагодарите автора, поделитесь статьей в социальных сетях.
Как восстановить iPhone в режиме восстановления с или без iTunes
Всем привет. Я забыл сделать резервную копию своего телефона, и я пошел, чтобы сделать обновление, но он просто перешел в режим восстановления. Есть ли способы выхода из режима восстановления без потери данных? Большое спасибо!
Нередко iPhone переходит в режим восстановления при обновлении ОС. Чинить айфон завис в режиме восстановленияУ вас есть два варианта: восстановить iPhone с помощью iTunes, если у вас есть резервная копия iTunes, или восстановить его с помощью стороннего инструмента, если у вас нет резервной копии iPhone.
Теперь давайте углубимся в это.

FoneLab позволяет переводить iPhone / iPad / iPod из режима DFU, режима восстановления, логотипа Apple, режима наушников и т. Д. В нормальное состояние без потери данных.
- Исправить отключенные проблемы системы iOS.
- Извлечение данных с отключенных устройств iOS без потери данных.
- Это безопасно и просто в использовании.
1. Восстановите iPhone в режиме восстановления с помощью iTunes
Режим восстановления является распространенным вариантом восстановления iPhone для пользователей, у которых есть резервная копия iTunes. Если ваш iPhone уже в Режим восстановленияПосмотрите демонстрацию ниже.


Шаг 1 Переведите iPhone в режим восстановления.
iPhone 6 или более ранняя версия:
1. Выключите iPhone и затем удерживайте Главная кнопку.
2. Запустите iTunes на компьютере, а затем подключите iPhone к компьютеру. (Что делать, если iPhone не появляется на ПК.)
3. Отпустите кнопку, пока не увидите Подключение к iTunes экрана.
iPhone 7 и iPhone 7 Plus:
1. Выключите iPhone 7, затем нажмите и удерживайте Убавить звук кнопку.
2. Запустите iTunes на компьютере, а затем подключите iPhone к этому компьютеру.
3. Отпустите кнопку, пока не увидите Подключение к iTunes экрана.
iPhone 8, iPhone 8 Plus или iPhone X: Поскольку iPhone 8 и более поздние версии не имеют физического Главная Кнопка, вы должны сделать, как показано ниже.
1. Настройте свой iPhone. Затем подключите iPhone к компьютеру с помощью USB-кабеля и запустите на компьютере последнюю версию iTunes.
2. Нажмите и отпустите объем Up И затем Volume Down кнопку.
3. Затем нажмите и удерживайте мощность кнопку, пока вы не увидите Подключение к iTunes экрана.

Шаг 2 Убедитесь, что вы используете последнюю версию iTunes. Если iTunes уже открыт, закройте его. Подключите ваше устройство к компьютеру и запустите iTunes.
Шаг 3 iTunes обнаружит, что у вашего устройства проблемы, и потребует его обновления или восстановления. выберите Обновить При первой попытке iTunes попытается переустановить iOS, не стирая ваши данные. Если загрузка заняла более 15 минут или не удалась, повторите шаги, но вместо этого выберите «Восстановить».

2. Как выйти из режима восстановления iPhone без потери данных
Другой вариант выхода из режима восстановления — использовать FoneLab iOS Восстановление системы который предназначен для восстановления ненормальной iOS, например, устройства iOS застревает в режиме DFU, режим восстановления iTunes, логотип Apple, режим наушников, черный экран, синий экран и т. д. Программное обеспечение поддерживает все устройства iOS, включая iPhone XR, iPhone X, iPhone SE, iPhone 8 / 8Plus, iPhone 7 / 7Plus, iPhone 6s Plus, iPad Pro, iPad Air, iPad mini, iPod и многое другое.
Теперь доступны версии для Windows и Mac. Вы можете скачать его бесплатную пробную версию и следовать приведенному ниже простому руководству, чтобы попробовать тоже.
FoneLab позволяет переводить iPhone / iPad / iPod из режима DFU, режима восстановления, логотипа Apple, режима наушников и т. Д. В нормальное состояние без потери данных.
- Исправить отключенные проблемы системы iOS.
- Извлечение данных с отключенных устройств iOS без потери данных.
- Это безопасно и просто в использовании.
Шаг 1 Программное обеспечение предлагает версии для Mac и Windows, и оно работает для всех моделей iOS, таких как iPhone, iPad, iPod Touch. Скачайте и установите программу по ссылке выше на свой компьютер. Запустите программу, как только это будет сделано.
Шаг 2 Подключите ваш iPhone к компьютеру через USB-кабель. Как только программное обеспечение обнаружит ваше устройство, вы можете выбрать Дополнительные инструменты в левом нижнем углу, а затем нажмите Восстановление системы iOS на правой панели интерфейса.

Шаг 3 FoneLab автоматически распознает ваш iPhone в режиме восстановления, как показано на скриншоте ниже. Пожалуйста, нажмите подтвердить для подтверждения.

Шаг 4 После этого программа попросит вас проверить подробную информацию о вашем iPhone, если информация неверна, пожалуйста, выберите вручную ту же информацию, что и ваше текущее устройство. В противном случае устройство может быть замуровано во время ремонта. После подтверждения правильности информации, нажмите Ремонт кнопку.

Шаг 5 Программа загрузит последнюю версию вашей прошивки, чтобы восстановить поврежденную систему и исправить ее на нормальную. Для завершения потребуется некоторое время, пожалуйста, не отключайте устройство и не работайте с ним во время процесса загрузки.

Вот так можно восстановить iPhone без iTunes. Если вы хотите восстановить данные из режима восстановления iPhone, FoneLab iPhone Восстановление данных могу сделать это для вас. Программное обеспечение способно извлечение удаленных текстовых сообщенийфотографии, журналы вызовов, контакты, видео, аудио, документы и т. д. с устройства iOS, файлы резервных копий iTunes / iCloud или медиатека iTunes.
FoneLab позволяет переводить iPhone / iPad / iPod из режима DFU, режима восстановления, логотипа Apple, режима наушников и т. Д. В нормальное состояние без потери данных.
Dadaviz
Ваш IT помощник
Как восстановить и обновить прошивку iPhone, iPad, iPod touch
Если вы впервые сталкиваетесь с проблемой прошивки своего устройства, не паникуйте. У пользователей iPhone, iPad, iPod touch есть возможность восстановить или обновить прошивку самостоятельно. Сделать это можно несколькими способами: как через настройки самого устройства, так и при помощи компьютера и USB кабеля. Рассмотрим эти методы подробнее.
Особенности прошивки iPhone, iPad и iPod touch
Прошивка устройства — это операционная система, с помощью которой телефон или планшет выполняет все свои стандартные функции. Другими словами, прошивка — это основа, программное содержимое, благодаря которому устройство работает.
Обновление прошивки
Устройства iPad, iPhone, iPod touch работают на прошивке iOS. Время от времени компания Apple выпускает новую версию прошивки для своих устройств — без ошибок и недочётов, допущенных ранее. Также в свежих версиях появляются новые полезные функции и программы. Чтобы устройство работало максимально корректно и имело все доступные на данный момент дополнения, необходимо обновлять его прошивку до последней версии.
Восстановление прошивки
Прошивку также можно восстановить. Потребность в этом возникает в том случае, если устройство перестало работать, столкнувшись с неизвестной ошибкой.
Существует два варианта восстановления:
- простое восстановление, при котором все настройки, установленные программы и закачанное содержимое устройства будут сброшены до заводских установок (то есть на устройстве останется только стандартный набор программ, всё остальное будет удалено);
- восстановление из резервной копии, которое откатит прошивку до того момента, когда в последний раз была создана или обновлена резервная копия (при этом на устройстве останутся все личные данные, установленные приложения и загруженный пользователем контент).
Можно ли восстановить и обновить прошивку, взломанную при помощи Jailbreak
Если ваше устройство подверглось взлому при помощи операции Jailbreak, то, вероятнее всего, при обновлении или восстановлении его прошивки возникнут проблемы. Например, устройство может зависнуть или процесс будет прерван до завершения. Настоятельно рекомендуется перед началом восстановления или обновления удалить все приложения, скачанные из магазина Cydia или установленные другим неофициальным путём.
При восстановлении через iTunes вы получите уведомление о том, что программа не сможет перенести приобретённые приложения. То есть восстановятся только те приложения, которые были куплены через App Store.
Возможные проблемы при обновлении устройства
Если вы попытаетесь обновить прошивку iPhone 4 или 4S до iOS 8 или более поздней версии, то, скорее всего, получите одну из возможных ошибок. Возникают они из-за того, что начинка устройства уже устарела и не может поддерживать функции, которые появились в последних версиях прошивки. Если вам всё-таки удастся обновить прошивку, то устройство может сильно зависать, так как нагрузка будет слишком велика.
Как восстановить прошивку устройства
Прошивку можно восстановить через iTunes тремя способами: через само приложение на компьютере, при помощи Recovery Mode или DFU Mode. Также восстановить прошивку можно через настройки устройства, не прибегая к помощи компьютера и ITunes.
Recovery Mode — режим восстановления, который доступен на всех устройствах под управлением iOS. Используется в том случае, если устройство не включается или его нельзя восстановить через настройки приложения iTunes по другим причинам. При переводе устройства в этот режим вы подаёте экстренную команду iTunes, которая сообщит ему о необходимости восстановления.
DFU Mode — режим загрузчика, который используется для полной переустановки программного обеспечения устройства. При использовании этого режима все необходимые для работы операционной системы компоненты создаются заново.
Восстановление через настройки устройства и Wi-Fi
Для восстановления проделайте следующие шаги:
-
Подключите устройство к любой стабильной сети Wi-Fi.
Восстановление через iTunes
Для этого способа вам понадобится приложение iTunes, установленное на компьютер. Скачать его можно с официального сайта Apple для Windows и Mac OS.
Когда приложение будет установлено на ваш ПК, выполните следующее:
Восстановление через Recovery Mode
Для этого способа также понадобится приложение iTunes, установленное на компьютере, и USB-кабель.
-
Откройте приложение iTunes.
Видео: как самостоятельно восстановить прошивку на iPhone 6
Восстановление через DFU Mode
Этот способ похож на предыдущий, но перевод устройства в режим загрузчика немного сложнее:
-
Отключите устройство, зажав кнопку «Блокировка» и перегнав появившейся на экране ползунок.
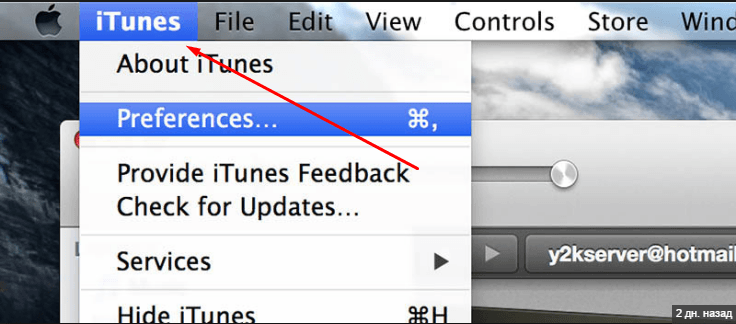 Открываем приложение iTunes
Открываем приложение iTunes
Теперь возьмите в руки устройство и точно выполните следующие действия: одновременно зажмите и удерживайте в течение 8–10 секунд кнопки «Блокировка» и «Домой», после чего уберите палец с кнопки «Блокировка», а кнопку «Домой» продолжайте удерживать ещё 10–20 секунд, пока в iTunes не появится соответствующее уведомление о подключённом устройстве. Во время всего процесса на экране устройства не должно ничего отображаться, то есть он будет оставаться чёрным.
Как обновить прошивку устройства
Обновить версию прошивки можно двумя способами: через настройки и Wi-Fi или при помощи iTunes и USB кабеля.
Обновление через настройки и Wi-Fi
Выполните последовательность действий:
-
Подключите устройство к любой стабильной сети Wi-Fi.
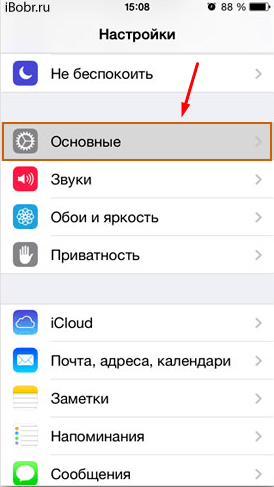 Переходим к разделу «Основные» в настройках телефона
Переходим к разделу «Основные» в настройках телефона
Перейдите к подразделу «Обновление ПО».
Видео: как самостоятельно обновить прошивку на iPhone 4
Обновление через iTunes
Чтобы воспользоваться методом, выполните действия:
-
Откройте iTunes на компьютере с операционной системой Windows или Mac OS.
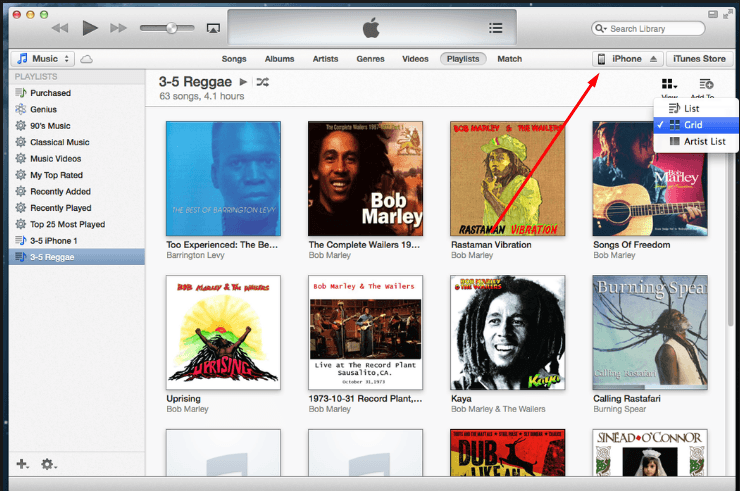 Нажимаем на иконку авторизовавшегося устройства
Нажимаем на иконку авторизовавшегося устройства
Перейдите в раздел «Обзор».
Обновить или восстановить прошивку устройств Apple можно несколькими способами: через настройки самого устройства и через приложение iTunes, используя Recovery или DFU Mode. Для проведения любой из этих операций понадобится стабильное соединение с интернетом. Так как если возникнут сбои в соединении, процесс прошивки не сможет завершиться. Вследствие этого возникнет критическая ошибка и устройство может быть испорчено. Поэтому запаситесь терпением, ещё раз проверьте своё соединение с сетью и чётко следуйте инструкциям из статьи. У вас всё получится!
Как восстановить iPhone / iPad из iTunes
Размещено от Дороти Коллинз Январь 13, 2021 18: 40

Во многих ситуациях вам необходимо восстановить ваш iPhone. Например, вы случайно удалили свои фотографии или сообщения. В то время вы беспокоитесь и хотите найти способ их вылечить. Восстановление iTunes всегда должно быть хорошим выбором для пользователей Apple. Но в некоторых случаях вы не можете восстановить iPhone из iTunes. Не волнуйтесь! В этой статье представлены полезные методы восстановления iOS. Продолжайте читать и найдите ответ.
Часть 1 : Восстановить iPhone / iPad с помощью iTunes
Как сделать восстановление iPhone / iPad из iTunes на вашем компьютере? Это часто задаваемый вопрос для пользователей Apple, которые потеряли некоторые данные на iPhone или других устройствах Apple. И это шанс для вас узнать решение, которое вы можете решить проблему самостоятельно.
Степ-аэробика 1 , Подключите iPhone к компьютеру
Убедитесь, что вы загрузили последнюю версию iTunes и запустите ее. После этого используйте USB-кабель для подключения вашего iPhone к компьютеру.
Степ-аэробика 2 , Найди свое устройство в iTunes
После успешного подключения iTunes вы можете найти свой iPhone на левой панели. Щелкните значок iPhone, а затем нажмите «Сводка» в левом списке.
Степ-аэробика 3 , Запустите восстановление iTunes
Щелкните значок «Восстановить резервную копию» в правой части экрана. Затем вам нужно выбрать свой iPhone и нажать кнопку «Восстановить», чтобы начать восстановление iTunes. И перед его запуском вам может потребоваться ввести пароль, чтобы разблокировать файлы резервных копий iTunes.
iTunes становится проблематичным? Просто попробуйте восстановить данные iPhone без iTunes.
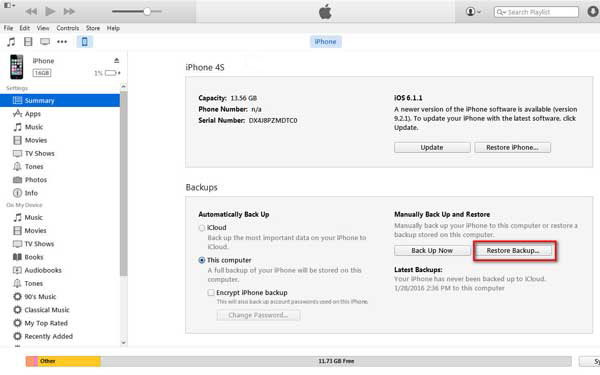
Часть 2 : Как восстановить в режиме восстановления
Когда ваш iPhone находится в режиме восстановления, восстановление из iTunes не должно быть вашим выбором. Единственный способ восстановить iPhone в режиме восстановления — это использовать профессиональное программное обеспечение, такое как Восстановление данных iPhone. Это отличный инструмент для восстановления данных, который не только предлагает функцию резервного копирования и восстановления данных iOS, но также помогает вам перевести iPhone из режима восстановления, режима DFU и т. Д. В нормальный режим. Если вы хотите восстановить свой iPhone в режиме восстановления, это может вам легко помочь. По сравнению с восстановлением из iTunes, метод более гибок. Таким образом, переходим к подробным шагам.
Степ-аэробика 1 , Скачайте и установите программу
После установки запустите эту программу на своем компьютере. Затем подключите ваш iPhone к компьютеру через USB. После этого он автоматически обнаружит ваш iPhone.
Степ-аэробика 2 , Выберите восстановить с устройства iOS
Слева выберите режим «Восстановление с устройства iOS». Затем нажмите кнопку «Начать сканирование», чтобы начать сканирование потерянных и удаленных данных на вашем iPhone.
Степ-аэробика 3 , Выберите данные, которые вы хотите восстановить
Вы можете найти все удаленные файлы слева, и вы можете выбрать файлы на левой боковой панели для подробного просмотра. Затем выберите файл, который хотите восстановить, и нажмите кнопку «Восстановить», чтобы начать восстановление.
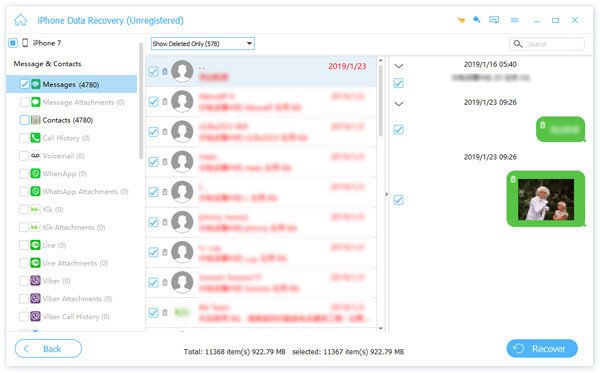
Часть 3 : Восстановление из iTunes Backup
Если вы думаете, что iPhone Data Recovery — это просто инструмент, который поможет вам восстановить файлы с ваших устройств iOS, вы ошибаетесь. У него есть три различных режима, чтобы удовлетворить все ситуации. Помимо «Восстановление с устройства iOS», есть еще два режима: «Восстановление из файла резервной копии iTunes» и «Восстановление из файла резервной копии iCloud». Если вы создали резервную копию данных в iTunes и теперь хотите восстановить данные из резервной копии iTunes, это хороший выбор для вас. Восстановление из резервной копии iTunes выполняется так же, как и предыдущая часть, просто в этой части оно будет представлено.
Степ-аэробика 1 , Подключите iPhone к компьютеру
Запустите компьютер и подключите iPhone к компьютеру через USB-кабель. Убедитесь, что компьютер может распознать iPhone. И тогда вы можете найти iPhone, подключенный к программе.
Степ-аэробика 2 , Начните сканирование iPhone
Выберите «Восстановить из файла резервной копии iTunes», после чего вы увидите все устройства справа. Выберите тот, который хотите восстановить, и нажмите «Начать сканирование», чтобы войти в режим сканирования.
Степ-аэробика 3 , Восстановление из резервной копии iTunes
После сканирования вы можете просмотреть все данные на iPhone, щелкнув файл слева. Затем вы можете выбрать, какой файл вы хотите восстановить. После этого нажмите «Восстановить», чтобы получить данные из iTunes.

Часть 4 : Как сделать резервную копию с помощью iTunes
Если вы хотите начать восстановление из iTunes, первое, что вам нужно сделать, это сделать резервную копию вашего iPhone в iTunes. Вы можете выполнить следующие шаги, чтобы сделать это.
Степ-аэробика 1 , Подключите iPhone к компьютеру
Прежде чем сделать это, убедитесь, что на вашем компьютере установлена последняя версия iTunes. Затем запустите его и подключите iPhone к компьютеру с помощью USB-кабеля.
Степ-аэробика 2 , Резервное копирование с iTunes
Когда iPhone успешно подключится к компьютеру, значок вашего iPhone появится в iTunes и щелкните по нему. После этого все файлы будут перечислены на левой панели. Вам просто нужно выбрать «Этот компьютер», а затем нажать «Создать резервную копию сейчас» в «Сводке»> «Резервные копии». И тогда программа соответственно сохранит резервную копию iOS для текущего устройства.
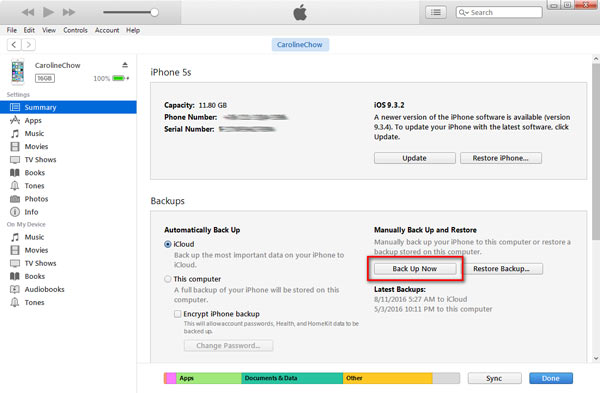
Вывод:
Если вы только что потеряли несколько важных файлов на iPhone, вы можете восстановить iTunes, чтобы получить файлы обратно. Восстановление из резервной копии iTunes на самом деле приносит пользователям много удобства, когда у вас возникают проблемы с использованием устройств iOS. Но если вы не хотите терять текущие данные, вам нужно полагаться на профессиональную программу, такую как Apeaksoft iPhone Data Recovery, чтобы выборочно получить резервную копию iTunes. Наконец, мы надеемся, что этот урок вам очень поможет.
Как восстановить iPhone через Айтюнс?
Сегодня мы рассмотрим несколько способов восстановления Айфона через АйТюнс. После ознакомления данного мануала каждый владелец Iphone сможет за несколько минут восстановить данные на мобильном устройстве. Итак начинаем.

Способы восстановления
Перед любым восстановлением Iphone не забывайте сделать резервную копию телефона. Без этого процесс восстановления невозможен. Вообще, среди способов восстановления через iTunes выделяют 2 способа:
- возврат к заводским настройкам;
- восстановление пользовательских данных.
Имейте в виду, если вы ранее создавали копию своих данных при помощи iCloud, то iTunes не поможет восстановить их. Это важно принять во внимание перед началом действий.
iTunes
Начнем с резервной копии iOS. Без него, как писал ранее не получится восстановить прежние данные.

В первую очередь проверяем не устанвлен ли itunes на компьютере, если нет, то скачиваем отсюда и смотрим видео установки отсюда.
Если itunes после запуска запросит обновление то соглашаемся и обновляем. После этого приступаем к созданию копии данных.
Создаем резервную копию
Ниже перечислены шаги для создания резервной копии. Надо знать что все данные копии будут сохранены на ПК в папке BackUp.
Итак, вот эти шаги:
- Загружаем Айтюнс последней версии на компьютер и устанавливаем его (если он ранее не был установлен).
- Подключаем телефон при помощи USB к ПК или ноутбуку.
- Запускаем приложение.
- Нажимаем доверять этому компьютеру.
- Ждем синхронизации.
- Проходим авторизацию в AppleID (всего можно авторизоваться только на 4х компьютерах).
- Открываем в левом меню программы вкладку «Общие».
- В правой части окна нажимаем на кнопку «Создать копию».
- Ждем несколько минут.
После всех этих шагов, на компьютере появится копия с данными Iphone. И теперь можно заняться восстановлением ОС.

Сброс к заводским параметрам
Теперь поговорим как же вернуть телефон к заводским настройкам.
Это самый простой способ вернуть Айфон к нормальной работе. При этом происходит полный сброс данных до заводских. Никакие данные пользователя при этом не сохраняются. Itunes действительно позволяет вернуть девайсы к начальным настройкам.
Инструкция будет следующим:
- Запускаем iTunes. Присоединяем iphone через USB-кабель.
- Синхронизируем с мобильным телефоном.
- Переходим во вкладку «Общие».
- В правой части окна выбираем кнопку «Восстановить iPhone» и нажимаем на нее.
- При запросе проходим авторизацию при помощи AppleID (не всегда повторно запрашивает).
- Внимательно изучаем всплывающее окно с предупреждением последствий действий и если все ок то соглашаемся с операцией.

После этого начнется процесс отката iOS. Обычно он занимает от 10 до 40 минут (все зависит от объема памяти в Айфоне).
После окончания операции телефон перезагрузится и восстановится. Все данные сотрутся и настройки будут заводскими.
Восстанавливаем данные на Iphone
Теперь переходим к восстановлению данных на iOS. Это довольно простая операция, которая отнимет всего несколько минут.
Итак, инструкция по восстановлению:
- Запустить iTunes (если ранее не был запущен).
- Подключаем телефон через USB-кабель к компьютеру.
- Выбираем подключенное устройство в меню «Устройства». Для этого нужно нажать на название девайса.
- Переходим в пункт меню «Файл» — «Устройства».
- Выбираем «Восстановить из резервной копии».
- В появившемся поле отмечаем строчку с желаемой копией данных. Их может быть несколько. Внимание, на всех копиях есть дата и время создания.
- Подтверждаем операцию и ждем.
После этого запустится процесс восстановления. Телефон в это время не трогаем, ни в коем случае не отключаем и не работаем в нем. Через некоторое время iOS будет восстановлена, а устройство перезагрузится.

Заключение
Сейчас мы ознакомились с процессом восстановления данных на iphone. Прямо таким же способом вы можете восстанавливать и любое другое яблочное устройство (ipad, ipod). Поэтому операции можно проводить и на планшетах. как вы могли увидеть ничего трудного и непонятного в этом нет, каждый сможет повторить. Надеюсь что данная задача больше не доставит хлопот никому.
