Где лежат прошивки в itunes?
Где сохраняется прошивка в iTunes?
Как найти файл прошивки в iTunes?
Windows Vista/7/8 – C:UsersИмя пользователяAppDataRoamingApple ComputeriTunesiPhone Software Updates.
Где находится библиотека iTunes?
Найдите папку «iTunes» (по умолчанию она находится в папке «Музыка» на ПК) и перетяните ее в окно iTunes. Вы снова увидите песни в Вашей медиатеке. Если файл медиатеки iTunes содержался в этой папке, будут отображены также прежние плейлисты.
Где находится файл прошивки в iTunes Mac OS?
Если вы ищете, куда iTunes загружает прошивки на Mac OS, то проверьте два места: имя_пользователяБиблиотекиiTunesiPhone Software Updates – для Mac OSX RUS. UsersusernameLibraryiTunesiPhone Software Updates – для Mac OSX ENG.
Как перепрошить айфон через айтюнс?
Ручное обновление iPhone через iTunes
Как: Подключите iPhone к компьютеру через USB. Перейдите в раздел управления устройством. Удерживая клавишу Option для Mac или Shift для Windows, нажмите кнопку Обновить. Выберите скачанный файл прошивки и дождитесь завершения операции.
Где хранится резервная копия айфона на компе?
Резервные копии iTunes хранятся в %APPDATA%Apple ComputerMobileSync в Windows. В Windows 10, 8, 7 или Vista это будет путь, например Users[USERNAME]AppDataRoamingApple ComputerMobileSyncBackup .
Как выбрать прошивку в iTunes на Mac?
Как выбрать версию прошивки обновления iPhone?
/Library/iTunes/iPhone Software Updates.
Где хранятся резервные копии?
Где хранятся данные вашего устройства
Резервная копия хранится в аккаунте Google One, пока устройство активно и подключено к Интернету. Она будет удалена, если: вы не будете пользоваться устройством в течение 57 дней; вы выключите резервное копирование на устройстве Android.
Где хранятся резервные копии Вайбер?
Если вы потеряли переписку на телефоне, на компьютере она остается нетронутой и можно выполнить ее резервирование. Храниться такая копия будет в файле viber. db, который лежит вот в этом месте — C:UsersИмя ПользователяAppDataRoamingViberPCНомер Телефона Viber.
Как восстановить из резервной копии?
Восстановление данных устройства iPhone, iPad или iPod touch из резервной копии
- Включите устройство. …
- Следуйте инструкциям по настройке до появления экрана «Приложения и данные», затем нажмите «Восстановить из копии iCloud».
- Выполните вход в iCloud с помощью своего идентификатора Apple ID.
- Выберите резервную копию.
Где хранится резервная копия iphone Windows 10?
В Windows Vista, Windows 7, 8 и Windows 10 iTunes будет хранить резервные копии в папке Users[USERNAME]AppDataRoamingApple ComputerMobileSyncBackup . Версия iTunes для Магазина Microsoft хранит свои резервные копии в папке Users[USERNAME]AppleMobileSyncBackup .
Как удалить данные iTunes с компьютера?
Удаление iTunes и его компонентов
Нажмите на кнопку «Пуск» и перейдите в «Панель управления». Перейдите в меню «Программы и компоненты». Выберите iTunes и нажмите на кнопку «Удалить». Подтвердите свое решение и дождитесь, пока система удалит программу.
Как скачать игры с App Store на компьютер?
Запускаете приложение iTunes, заходите в меню iTunes Store и выбираете пункт App Store (в русскоязычном интерфейсе может быть Программы). Находите бесплатное приложение и на странице с его описанием под иконкой нажимаете «Загрузить».
Как восстановить прошивку айфон через айтюнс?
Подключите iPhone к компьютеру и откройте программу iTunes. В разделе «Настройки» > [ваше имя] > iCloud отключите параметр «Найти iPhone». В iTunes появится всплывающее окно с предложением восстановить или обновить устройство. Нажмите «Восстановить».
Как восстановить iPhone через iTunes?
Восстановление iPhone, iPad или iPod touch в iTunes на ПК
- Подключите устройство к компьютеру. Для подключения устройства можно использовать кабель USB или USB-C, а также подключение к сети Wi-Fi. …
- В приложении iTunes на ПК нажмите кнопку устройства в левой верхней части окна iTunes.
- Нажмите «Обзор».
- Нажмите «Восстановить» и следуйте инструкциям на экране.
Что такое прошивка для айфона?
В компании Apple программное обеспечение для iPhone, iPod Touch и iPad называют коротко iOS, что в переводе с английского означает iPhone Operation System. Если говорить о прошивке iOS-девайса как о процессе, прошивка iPhone — это процесс восстановления или обновления программного обеспечения устройства.
Как перепрошить iPhone или iPad на компьютере или «по воздуху»
Казалось бы, что может быть проще, чем восстановление iOS-устройства на компьютере. Однако, довольно частым вопросом, который задают нам наши начинающие iOS-читатели, является именно: «Как перепрошить (переустановить) iPhone, iPad или iPod Touch». Этот пост мы и посвятим этой теме.
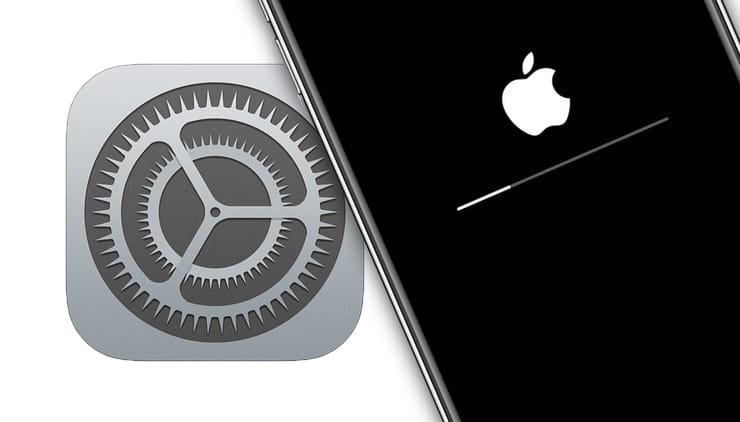
Итак, в этой статье мы опишем процессы Восстановления и Обновления любого iOS-(iPadOS)-устройства (iPhone, iPad или iPod Touch).
Для чего нужно перепрошивать iPhone или iPad?
Основной целью восстановления iOS-устройства является его сброс к заводским настройкам с повышением версии ПО (iOS-прошивки). Перепрошивку (восстановление) обычно выполняют:
- при наличии программного сбоя iOS-устройства;
- с целью установки последней версии iOS;
- в случае, когда пользователь забыл пароль (код) блокировки экрана (не путать с Блокировкой активации Apple ID)
- для создания «чистой системы» (например, при смене хозяина устройства или с целью последующей процедуры джейлбрейка).
Можно ли понизить (откатить) версию iOS или iPadOS-прошивки на iPhone и iPad?
Нет. Официально Apple не позволяет устанавливать версии iOS, отличные от актуальной.
Однако существует так называемое «временнОе окно», при котором в течение нескольких недель после релиза последней прошивки, пользователям будет доступна для установки и предыдущая версия ПО.
Также исключением является возможность отката на последнюю официальную версию iOS с бета-версии прошивки, установленной на устройство. О том, как устанавливать тестовые прошивки без аккаунта разработчика мы рассказывали здесь.
Стоит отметить, что время от времени, хакеры все-таки выпускают различное ПО, позволяющее понижать версию iOS. Однако, в большинстве случаев, откат прошивки возможен лишь на старых iPhone и iPad.
Чем отличается Обновление от Восстановления?
В процессе обновления прошивки все данные (приложения, фото, контакты и т.д.) на iPhone или iPad сохраняются.
При восстановлении устройство получит «заводские настройки» (чистую систему), при этом ВСЕ данные пользователя будут удалены.
Важно.
— НИКОГДА не используйте Обновление на устройстве с джейлбрейком (иконка Cydia на экране)!

Зачастую это приводит к так называемому «вечному яблоку» или «вечной петле» в режиме восстановления (значок Музыка (или компьютера) с кабелем на экране).
Для перепрошивки iPhone, iPad или iPod Touch с джейлбрейком всегда используйте Восстановление на компьютере.
Как обновить iOS (iPadOS) на iPhone, iPad или iPod Touch «по воздуху», используя Wi-Fi?
Наиболее распространенным способом обновления iPhone или iPad является способ, при котором прошивка загружается прямо на устройство «по воздуху», используя Wi-Fi-соединение.
Для загрузки и установки обновления iOS или iPadOS:
1. Убедитесь, что обновляемое устройство заряжено на 50% или более.
2. Откройте приложение Настройки, перейдите в раздел Основные, а затем выберите пункт Обновление ПО.
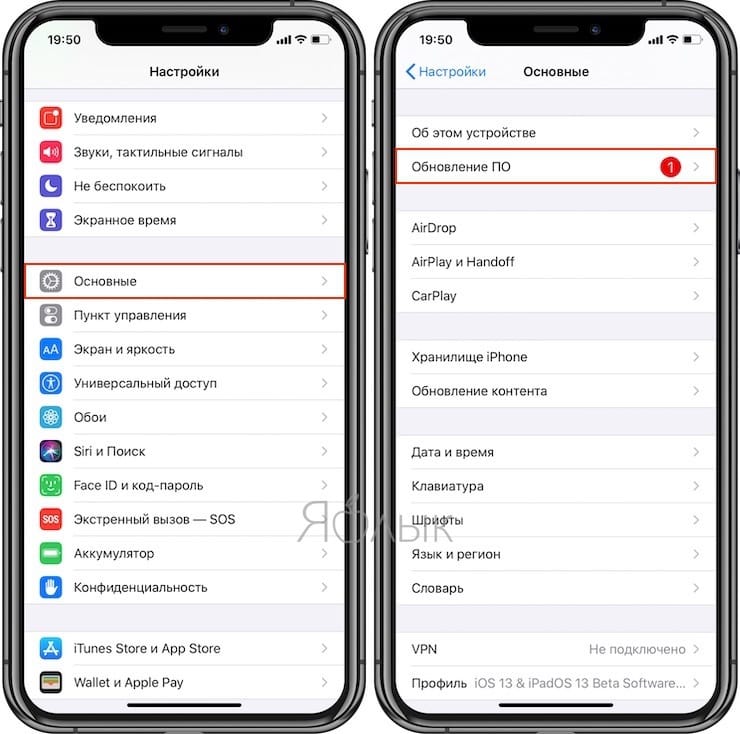
3. Нажмите кнопку-ссылку «Загрузить и установить» или «Установить», если обновление было загружено ранее.
Примечание. Если на iPhone или iPad не хватает свободного места для загрузки обновления, может появиться сообщение о возможности временного удаления программ для освобождения памяти. После того, как обновление iOS или iPadOS будет установлено, удаленные приложения будут установлены повторно.
Как настроить автоматическое обновление iOS или iPadOS посредством Wi-Fi
На iPhone или iPad с iOS 12 и более новых версий прошивки можно настроить автоматическое обновление. Для этого, откройте приложение «Настройки», перейдите в раздел «Основные», выберите пункт «Обновление ПО», а затем нажмите «Автообновление» и установите соответствующий переключатель в положение Включено.
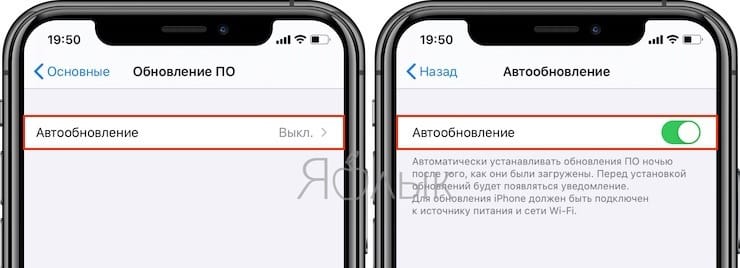 » и следуйте инструкциям на экране.
» и следуйте инструкциям на экране.
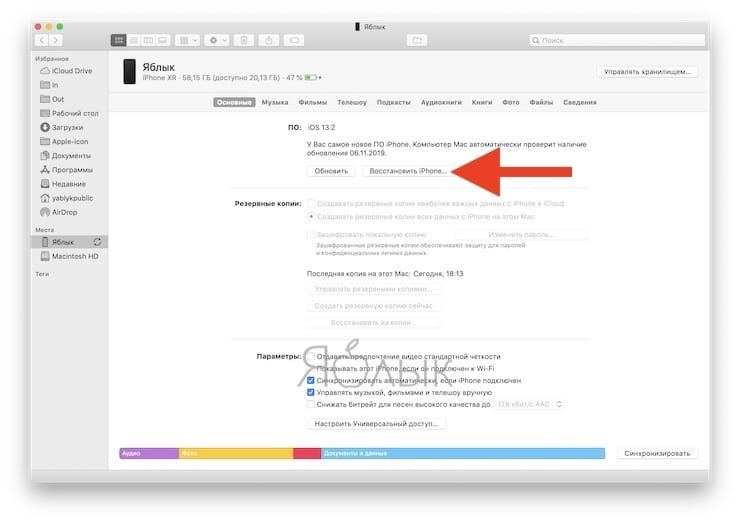
Если необходимо выбрать IPSW-файл прошивки
В случае, если необходимо восстановить iPhone или iPad на версию отличную от актуальной, например, с последней бета-версии на более старую, но официальную прошивку, то предварительно скачайте IPSW-файл прошивки для вашего устройства (ссылка).
Затем, удерживая Shift на клавиатуре Windows щелкните мышью по кнопке Восстановить (для Mac необходимо зажать Alt (⌥Option) и нажать на кнопку Восстановить).
В появившемся окне выберите IPSW-файл прошивки, загруженной ранее и нажмите Открыть. Начнется процесс восстановления.
Как перепрошить (восстановить) iPhone, iPad или iPod Touch на компьютере Mac или Windows, используя режим DFU
1. Если вы забыли или не знаете пароль блокировки от iPhone, iPad или iPod Touch, пропустите этот пункт.
Если вы знаете, пароль блокировки и можете войти на устройство, откройте приложение Настройки, выберите меню Apple ID (там, где написано ваше имя) перейдите в раздел Локатор и отключите функцию Найти iPhone.
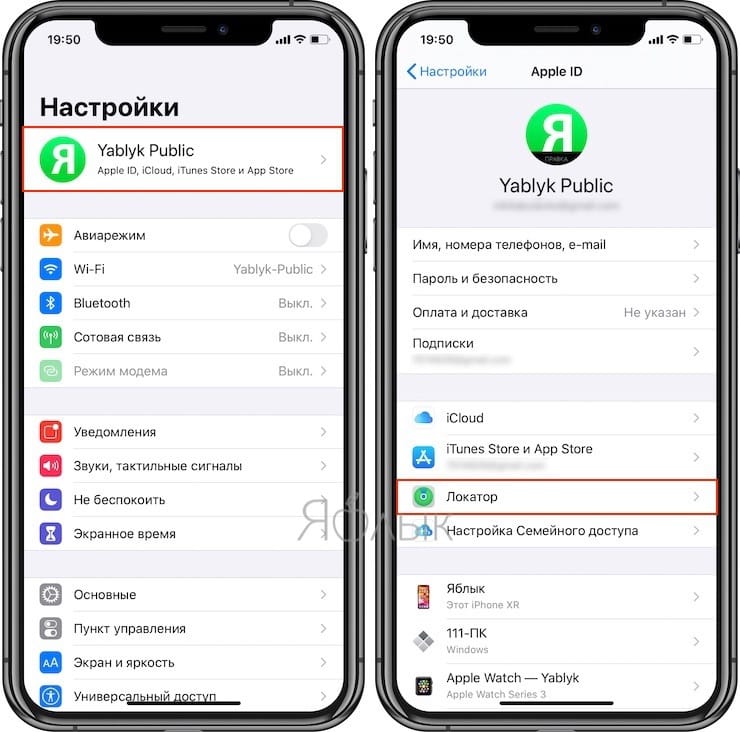
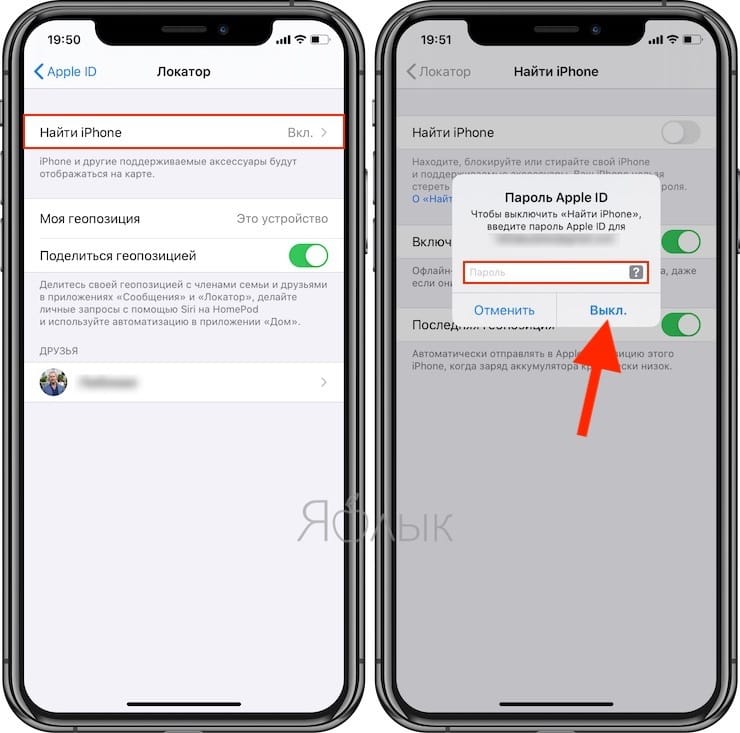
На устройствах с более старыми версиями iOS, откройте приложение Настройки, выберите меню Apple ID (там, где написано ваше имя) перейдите в раздел iCloud и отключите функцию Найти iPhone.
2. На компьютере Mac с macOS Catalina 10.15 (или более новой версией macOS): запустите приложение Finder. На компьютере Mac с macOS Mojave 10.14 или более старой версией macOS либо на компьютере с Windows запустите программу iTunes (скачать).
3. Подключите устройство к компьютеру при помощи кабеля и введите его в режим DFU (подробная инструкция).
4. Удостоверьтесь, устройство определилось на компьютере в режиме восстановления:
На Mac с macOS Catalina 10.15 (или более новой версией macOS) подключенное устройство должно появиться в боковой панели Finder. В случае, если iPhone или iPad не появился, включите отображение подключенных iOS-устройств в Finder по этой инструкции.
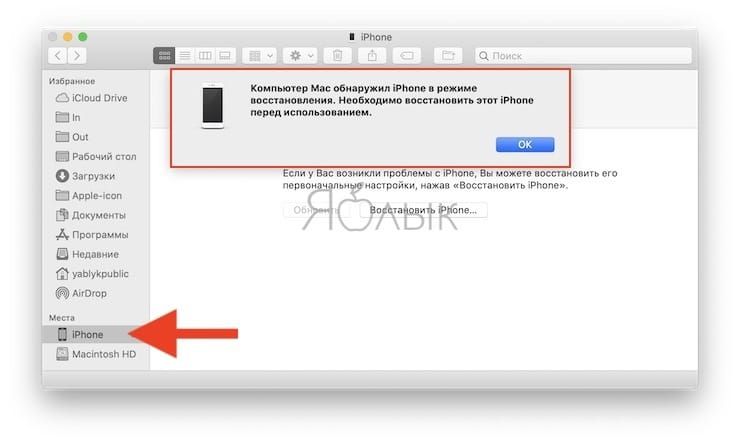
На Mac с macOS Mojave 10.14 или более старой версией macOS либо на компьютере с Windows значок подключенного устройства должен появиться в верхней части программы iTunes. Нажмите на него.


5. На открывшемся экране настроек подключенного устройства, нажмите «Восстановить » и следуйте инструкциям на экране.
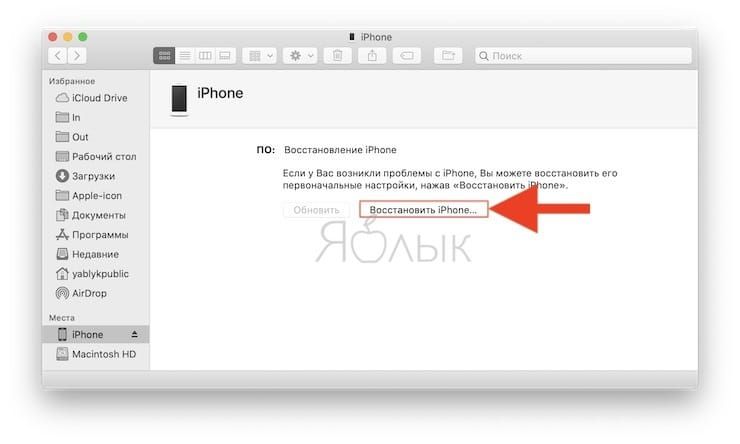
Если необходимо выбрать IPSW-файл прошивки
В случае, если необходимо восстановить iPhone или iPad на версию отличную от актуальной, например, с последней бета-версии на более старую, но официальную прошивку, то предварительно скачайте IPSW-файл прошивки для вашего устройства (ссылка).
Затем, удерживая Shift на клавиатуре Windows щелкните мышью по кнопке Восстановить (для Mac необходимо зажать Alt (⌥Option) и нажать на кнопку Восстановить).
В появившемся окне выберите IPSW-файл прошивки, загруженной ранее и нажмите Открыть. Начнется процесс восстановления.
Прошивка iPhone или как восстановить iOS через iTunes
Всем привет! Тема восстановления прошивки iOS уже давно рассмотрена в интернете вдоль и поперек. И, честно говоря, сначала я не хотел писать о том, что уже есть в сети. Зачем плодить однотипные инструкции? Но потом все-таки было решено (вот такие вот муки выбора у автора данного блога!:)), что необходимость в этом есть.
Так зачем же еще одна инструкция? Все очень просто — мне поступает масса вопросов, как на почту, так и в комментариях по поводу различных сбоев в программном обеспечении iPhone и, в большинстве случаев, вылечить их можно только при помощи восстановления ПО. Так что процесс это важный и обойти его стороной никак нельзя, да и мне отвечать на Ваши вопросы будет проще — просто указывая ссылку на эту статью. Эх, вроде оправдался 🙂 Поехали!
Несколько важных замечаний:
- При восстановлении iPhone, с него удаляется абсолютно все. Получается такой телефон, как будто вы его только купили в магазине.
- Восстановить можно только при помощи компьютера и программы iTunes. «По воздуху», через iCloud или иным способом это сделать нельзя.
- Процедура выполняется как при полностью работоспособном устройстве, так и в том случае, если система iOS не загружается (в этом случае понадобиться осуществить вход в DFU режим).
Кстати, восстановление — это единственный способ правильно удалить джейлбрейк с iPhone.
Подробная инструкция по восстановлению iPhone
Итак, полная и подробная пошаговая инструкция.
Начнём с главного — запускаем iTunes на компьютере и подключаем iPhone.
Если все прошло успешно, то в главном окне программы отобразиться модель телефона, его прошивка и прочие данные.
На данном этапе возможны две ошибки:
- Компьютер не определяет iPhone — об этом читаем здесь.
- Если устройство не подает признаков жизни — пробуем ввести его в режим DFU.
В итоге, при любом удачном подключении получаем одно из двух окон

И здесь нас интересует только одна кнопка — «Восстановить». Если просто нажать на нее, то iTunes начнет подготавливать iPhone, скачает последнюю актуальную прошивку с серверов Apple и начнет ее установку на устройство.
Внимание! Функция «Найти iPhone» должна быть отключена!

Самая большая «загвоздка» заключается именно в загрузке прошивки.
- Порой этот процесс занимает достаточно большое количество времени (особенно при медленном интернете).
- Плюс если подключение не отличается стабильностью (возможны обрывы связи), то iTunes каждый раз будет начинать качать ее заново. Что, согласитесь, «вообще не круто»:(
Но есть способ ускорить процесс восстановления. Для этого необходимо самостоятельно скачать файл программного обеспечения в формате .ipsw (с любого стороннего ресурса, например 4PDA) и сохранить его на компьютере. Обратите внимание — для каждой модели iPhone, будет свой, отличный от других, файл!
Теперь, зажимаем на клавиатуре клавишу «Shift» и уже потом жмем на кнопку «Восстановить». Откроется окно с просьбой указать файл прошивки. Выбираем заранее скачанный и ждем — iTunes сделает все самостоятельно.

Почему не удается восстановить iPhone и что делать?
Звучит банально, но причин может быть много. Причем они связаны как с компьютером или устройством, так и с простой невнимательностью.
Вот самые основные:
- Отсутствие доступа к интернету на ПК (периодические обрывы и отключения).
- Антивирусы, файерволы и прочие программы мешающие нормальному функционированию iTunes. Может быть, Ваши параметры безопасности настроены таким образом, что iTunes элементарно не получает доступ к серверам Apple.
- Медленный интернет. Даже не так. Очень медленный интернет. Сейчас это встречается редко, но я помню свои попытки реанимировать iPhone в далеком 2009 году используя выход в сеть с USB-модема. Все расписывать не буду, скажу итог — восстановление не удалось.
- В случае, когда вы самостоятельно скачиваете прошивку — посмотрите, точно ли она подходит конкретно для вашей модели телефона.
- Проверьте, доступны ли обновления для iTunes. Если да, установите последнюю версию программы.
- Очень желательно (да что уж там, обязательно!) использовать оригинальный USB-кабель — не сертифицированные могут способствовать появлению различных ошибок. Неоригинальные можно только заставить заряжать, да и то не всегда, а для перепрошивки (восстановления) они не годятся.
- Вполне возможно, что проблемы уже внутри, то есть «железные». Неисправностей может быть масса — от шлейфа, до материнской платы. Вспоминайте, не попадала ли в iPhone вода или не перегревался ли он слишком сильно.
Как видите, вариантов действительно много. Пожалуйста, обращайте внимание на любую мелочь — ведь именно из-за нее могут возникнуть проблемы с восстановлением iPhone. Все равно что-то не получается? Обязательно пишите в комментарии — попробуем разобраться вместе!
Установка скачанной прошивки на iPhone

Обладатели «яблочного» гаджета, использующего операционную систему iOS, иногда сталкиваются с необходимостью перепрошить смартфон. Это может быть связано с различными сбоями в работе ПО iPhone, которые возникают из-за накопившихся проблем за время использования, или из-за желания пользователя расширить функционал устройства. Прошивка гаджета может понадобиться, когда оригинальная операционная система устарела, а откат к заводским настройкам невозможен по каким-либо причинам. Пользователь, решивший загрузить прошивку на Айфон, должен знать несколько нюансов, связанных с этой операцией.
Подготовка к установке прошивки на iPhone
Процесс восстановления устройства (не путать с обновлением), загрузка скачанной прошивки, предполагает установку на гаджет оболочки операционной системы. При этом весь контент, базы данных пользователя будут стёрты со смартфона. Поэтому целесообразно сохранить нужную информацию в резервной папке на компьютере или ноутбуке или облаке iCloud.
Одно из главных условий успешной установки прошивки на Айфон – скачать правильную версию. Для каждой модели она своя. Так как компания Apple выпускает гаджеты различных модификаций – iPhone и iPad, прошивки могут значительно отличаться поддерживаемыми сетями (GSM или CDMA), размером экрана и т. д. Формат прошивки для iPhone – .ipsw, в файлах с другим расширением могут быть вирусы, замаскированные под полезный софт.
Ещё одно важное условие корректного восстановления мобильного устройства – наличие на ПК нужной программы. На Айфон возможна установка прошивки только через iTunes. У Макбуков этот софт является предустановленным. На компьютеры и ноутбуки, использующие ПО Windows, придётся скачать и установить последнюю версию iTunes. (скачиваем последнюю версию с оффициального сайта тут)

Если программа уже есть на ПК, то нужно убедиться, что iTunes не нуждается в обновлении, – при установке может возникнуть конфликт между приложением и оболочкой операционной системы из-за временного несоответствия. Если всё в норме, то нужно добавить прошивку в iTunes.
Один из этапов подготовки – настройка самого компьютера. Чтобы избежать сбоев процесса восстановления гаджета, нужно отключить на время антивирусную программу, брандмауэр. Отдельные файлы, исполняемые во время установки прошивки, могут распознаваться некоторыми антивирусниками как вредоносные.
Уровень заряда батареи смартфона в идеале должен быть 100%, но для успешной установки скачанной прошивки достаточно и 80%. Также нужно проверить, достаточно ли свободного места в памяти гаджета – после распаковки архива с прошивкой размер скачанного софта может быть больше заявленного. Если проигнорировать этот совет, во время перепрошивки смартфон может зависнуть на каком-либо этапе, а процесс загрузки и установки iOS – прерваться. В этом случае Айфон придётся восстанавливать в аварийном режиме.
Основным препятствием для установки скачанной прошивки может оказаться установленный и активированный функционал «Найти Айфон». Если на смартфоне есть приложение Jailbreak (джейлбрейк), его нужно деактивировать через iCloud, подтвердив операцию паролем.
Порядок установки скачанной прошивки на iPhone
После проведенной подготовки можно переходить к восстановлению устройства. Чтобы установить скачанную прошивку на iPhone, необходимо последовательно совершить следующие действия:
-
- Выключить гаджет длительным нажатием кнопки «Power».
- Запустить на ПК приложение iTunes.
- Подключить смартфон к компьютеру или ноутбуку через Data-кабель (лучше использовать оригинальный аксессуар), одновременно удерживая

Нужно дождаться реакции мобильного устройства – на тёмном экране должен появиться значок iTunes и символ USB-кабеля. После этого кнопку «Home» можно отпустить. На экране ПК приложение самостоятельно определит устройство и укажет режим RecoveryMode. В диалоговом окне программа предложит выбрать одну из операций – обновить или восстановить смартфон. Чтобы запустить восстановление гаджета, нужно зажать кнопку Shift на Windows, или Alt на Mac, и одновременно кликнуть «Восстановить iPhone» и указать файл с прошивкой. После этого участие пользователя не требуется – программа iTunes самостоятельно начнёт процесс, включающий в себя:

- извлечение программного обеспечения;
- подготовку гаджета для восстановления;
- ожидание смартфона;
- восстановление ПО.
Все этапы можно наблюдать на экране. По завершении на дисплее Айфона загорится стартовая страница с приветствием. Далее необходима настройка смартфона. Это можно сделать из созданной резервной папки, другой вариант – настроить гаджет как вновь приобретённый.
Скачать прошивку на айфон, подобрав нужную Вам модель можно, к примеру, здесь
Определение слов:
Jailbreak (англ. «побег из тюрьмы») или разблокировка iPhone/iPod Touch — официально неподдерживаемая компанией Apple кустарная операция, с помощью которой можно открыть полный доступ к файловой системе аппарата. Это позволяет расширить возможности аппарата, например, сделать возможным поддержку тем оформления и установку нелицензионных приложений помимо App Store.
Unlock (разблокировка, разлочка) – это модификация программного обеспечения GSM-модуля, которая позволяет пользоваться iPhone с SIM-картой любого оператора.
Где лежит прошивка в itunes на windows. Где Itunes хранит резервные копии
Программа iTunes — обязательный спутник любого владельца iOS-девайса. Утилита помогает не только выполнять обмен контентом между ПК и мобильным устройством, но также дает возможность обновить или восстановить «яблочный» гаджет, купить и загрузить новые приложения и медиа файлы, создать рингтон и т.д. Однако, пожалуй, самая важная опция программы — выполнение бэкапа, ведь в наших мобильных помощниках мы храним сегодня так много важной и ценной информации, что потерять ее при утере/краже или попросту, когда девайс сломается, будет крайне жалко.
В этой статье расскажем, как создать копию данных в iTunes, а также о том, где iTunes хранит резервные копии.
Создание резервной копии в программе iTunes очень простая процедура и справится с ней даже начинающий пользователь. Для выполнения бэкапа следуйте этой инструкции:

Готово! Осталось только подождать пока программа выполнит сохранение создаваемого дубликата на ПК. В том, что резервное копирование в iTunes прошло успешно вы можете убедиться, открыв раздел программы «Правка», далее «Настройка» и перейдя во вкладку «Устройства» — тут отобразится сформированная копия и число ее создания.

Как вы понимаете, бэкап нужно регулярно повторять. При этом, обратите внимание, на компьютере будет хранится только последний актуальный дубликат — при создании нового бэкапа, удаление старых данных выполняется автоматически.
Где хранятся файлы из резервной копии iTunes?
Итак, как сделать резервную копию, мы разобрались, но, наверно, у вас появился логичный вопрос — а где конкретно программа сохраняет забэкапленную информацию и можно ли ее просмотреть. Что ж, давайте разбираться.
Директория, в которую утилита определяет скопированный экземпляр данных, зависит от того, с каким ПК вы работаете.
Если вы владеете Mac, к месту хранения можно выйти следующим образом:

В том случае, если вы юзаете Windows-компьютер, чтобы найти место хранения забэкапленной информации:

Как просмотреть файлы и выполнить восстановление из резервной копии iTunes?
Теперь о том, как выглядит резервная копия, сохранённая в айтюнс. Она представляет собой папку, название которой содержит 40 символов. В этой папке прячется куча других папок. Ни одну из папок нельзя переименовывать, также на официальной страничке поддержки Apple крайне не рекомендуется куда бы то ни было папку с бэкапой информации переносить. Ведь что-то можно ненароком повредить — удалить случайно какой-то важный файл, а если дубликат поврежден, восстанавливая данные, вы, скорее всего, столкнетесь с ошибкой.

Однако, скорее всего, при виде этой кучи папок у вас появится вопрос не как их куда-то перенести, а как восстановить из копии, выглядящей столь странным образом, какую бы то ни было информацию. Ну то есть с iCloud все понятно — если вы выполнили бэкап в облаке, вы просто открываете сайт iCloud.com , заходите в систему, используя свой Apple ID и видите все забэкапленные данные, аккуратно разложенные по понятным разделам — «Контакты», «Фото» и т.д.
С iTunes же все несколько иначе — посмотреть данные тут нельзя, но, на самом деле, это не слишком должно волновать пользователя. Ведь это не помешает данным восстанавливаться из iTunes на новый iOS-девайс. При переносе контента от пользователя потребуется при начальной настройке нового гаджета всего-то выбрать пункт «Восстановить через iTunes» и подключить устройство к ПК — вся работа будет выполнена автоматически.
Но что если вам требуется вытащить забэкапленный контент частично, чтобы в дальнейшем перенести его, например, на Android-девайс. Вот тут придется попотеть. Для каждого типа информации тут свои механизмы. Например, как скопировать контакты, вы можете посмотреть .
Кстати, с полным перечнем информации, которую хранит дубликат данных в iTunes, можно ознакомиться в этой статье.
Что делать, если резервные копии iTunes отказываются создаваться?
К сожалению, иногда при выполнении бэкапа, можно натолкнуться на ошибку: «iTunes не удалось создать резервную копию». Причин у нее может быть много — от банального износа кабеля синхронизации до конфликтов с вирусным ПО.
В первую очередь если процедура бэкапа не удается — для устранения ошибки рекомендуется предпринять следующие меры:

Если ни одна из рекомендаций не помогает и выполнить бэкап по-прежнему не удаётся, прочитайте эту статью или обратитесь в службу поддержки Apple.
Подытожим
Что ж, теперь вы знаете, как создавать дубликат данных в iTunes, а также знаете, где программа хранит папки со сделанными копиями. К сожалению, просмотреть в них информацию напрямую невозможно, однако для восстановления контента это не важно. Если вы сделали бэкап через айтюнс, вы всегда сможете вытащить информацию из копии с помощью специальных программ и получить ее в итоге в должном виде.
Мобильные устройства типа iPhone пользуются огромным спросом у населения. Для работы с гаджетами существуют разнообразные приложения и программы. Например, весьма популярным софтом является iTunes. Приложение позволяет синхронизировать мобильное устройство с компьютером, а также работать с информацией на планшете/телефоне. Например, распространенной функцией становится создание резервных копий данных пользователя. Можно в любой момент отыскать соответствующий документ и восстановить его на iPhone/iPad. Только не всем понятно, куда iTunes сохраняет резервную копию. Где искать ее в том или ином случае?
Для Windows
Многое зависит от того, о какой операционной системе идет речь. Дело в том, что основная масса пользователей работает с Windows. Соответственно, программа iTunes сохраняет резервные копии в специально отведенных для этого местах. Где именно?
Версия операционной системы тоже играет немаловажную роль. Например, работать можно с:
- Windows XP;
- Vista;
- Windows 7/8/8.1/10.
Во всех этих версиях iTunes сохраняет резервные данные в разных областях. Так в каких папках они хранятся? Куда необходимо войти пользователю в том или ином случае?
Для Windows XP актуален следующий пусть: Documents and Settings/пользователь Computer/MobileSync. Требуется отыскать папку с названием BackUp. В ней находятся все резервные копии, сделанные приложением.
Также можно работать в Windows Vista. Это далеко не самый распространенный случай. Куда iTunes сохраняет резервную копию пользовательских данных на «Висте»? Отыскать ее можно по адресу: Docoments and Settings/имя пользователя/AppData/Roaming/Apple Computer/MobileSync. Как и в прошлом случае, необходимо исследовать папку «БэкАп».
С более новыми версиями «Виндовс» работать проще. Достаточно зайти в раздел жесткого диска, на которой установлена ОС. Далее перейти в: Пользователи/имя/AppData/Roaming/Apple Computer. Как и раньше, необходимо найти папку MobileSync, а в ней — «БэкАп».
Если нет папки
Иногда бывает так, что необходимого документа в Windows нет. Тогда пользователи задумываются, где резервная копия iTunes. Ведь приложение работает, оно сохраняет где-то ту или иную информацию.

На самом деле BackUp просто скрыта от глаз пользователя. Для того чтобы исправить положение, требуется:
- Выбрать «Параметры папок»-«Вид».
- Поставить отметку напротив пункта «Отображать файлы и папки, скрытые от пользователя».
- Нажать «ОК».
MacOS
Некоторые пользователи работают с MacOS. Это далеко не самый распространенный случай, но он все равно имеет место. Куда iTunes сохраняет резервную копию информации в подобном случае?
Обнаружить необходимый файл не составит труда. Достаточно проследовать по следующему адресу: Users/пользователь/Library/Application Support. Именно здесь будет папка MobileSync.
Теперь каждый пользователь сможет обнаружить ту или иную копию, сделанную iTunes для iPhone или iPad. При необходимости можно удалить ее или скопировать на съемный носитель.
Определяем версию iPhone
Следует обратить внимание на то, что все резервные копии, которые делаются при помощи «АйТюнс», создаются для конкретных моделей устройств. Это значит, что на более новых/старых телефонах файл не будет распознаваться.
Понятно, куда iTunes сохраняет резервную копию. А как определить, для какого смартфона/планшета она была сделана?

Выглядят указания по определению версии iPhone, совместимой с данными, приблизительно так:
- Отыскать папку, в которой хранятся все копии из iTunes.
- Открыть нужный пакет документов. В папке обязательно будет файл Info.Plist.
- Запустить документ при помощи любого текстового редактора. Например, прекрасно подойдет «Блокнот».
- Найти строчку: Product Name .
- Теперь следует внимательно изучить информацию между строками . Именно там будет написано что-то вроде iPhone 5S.
Готово! Отныне понятно, ее найти, а также каким образом можно понять, на какой версии iPhone были созданы те или иные данные.
Каждый раз, когда вы проводите синхронизацию между вашим Apple-устройством и Itunes, данный медиакомбайн создает свежую резервную копию. Эта очень полезная функция программы может здорово выручить, если вы по каким-либо причинам утеряли всю информацию с вашего Iphone. А Itunes всего в два клика поможет вернуть всю информацию на место. Однако, если вы проведете, например, переустановку ОС Windows на вашем компьютере, то вы можете запросто утерять резервную копию. На этот случай также стоит перестраховаться, скопировав данные резервной копии на съемный носитель или любой облачный сервис. Поэтому сегодня вы узнаете, где на вашем компьютере хранится резервная копия Itunes.
Месторасположение резервной копии на Mac ОС X.
Для того чтобы получить доступ к файлам резервной копии, вам необходимо перейти по адресу:
//Библиотеки/Application Support/MobileSync/Backup/ . Теперь скопируйте папку Backup и сохраните в надежном месте.
Месторасположение резервной копии на ОС Windows XP.
Резервная копия на компьютере, работающем под управлением Windows XP, располагается по следующему адресу: Documents and Settings(имя_пользователя)Application DataApple ComputerMobileSyncBackup .
Месторасположение резервной копии на ОС Windows 7/8.
Для доступа к данным резервной копии на Windows 7/8 откройте проводник Windows и перейдите по адресу: C:Пользователи(имя_пользователя)AppDataRoamingApple ComputerMobileSyncBackup .

Обратите особое внимание на то, что данные этой папки могут не отображаться, т.к. они находятся в скрытом виде. Чтобы увидеть файлы, содержащиеся в папке «Backup», откройте меню «Пуск» и выберите «Панель управления». В ОС Windows 8 отведите курсор мыши в самую правую часть экрана, чтобы открылась навигационная панель и выберите кнопку «Параметры». В «Параметрах» и располагается необходимый нам раздел «Панель управления». Открыв «Панель управления», перейдите по пункту «Параметры папок». Откроется окно, в котором вам необходимо перейти по вкладке «Вид» и активировать параметр «Показывать скрытые файлы, папки и диски». После нажмите «Применить» и кнопку «ОК».

Стоит также заметить, что для каждого Apple-устройства полагается лишь одна резервная копия. При каждой новой синхронизации устройства с Itunes, старая резервная копия будет заменяться на более свежую, т.е. все предыдущие данные будут безнадежно утеряны. Надежно сохранить резервную копию вы сможете в любом облачном хранилище, например,
