
Как подключить sd карту к планшету?
Подключаем карту micro SD на Android
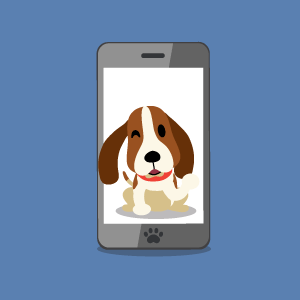
Современный смартфон – это целый мультимедийный центр в кармане, который практически полностью способен заменить компьютер. С каждым днем устройства усовершенствуются – становятся мощнее, быстрее, у них появляются новые функции. При этом важно, чтобы smartphone обладал достаточным объемом памяти. К сожалению, внутреннее хранилище не всегда способно вместить все необходимые данные. В этом случае можно получить дополнительное свободное пространство путем установки карты micro SD. Рассмотрим, как подключить карту памяти на “Андроид”.
Как это сделать
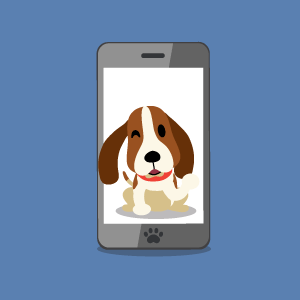 Отметим, что в настоящее время существует много разных видов флешек для мобильных гаджетов, однако в smartphone используются два типа:
Отметим, что в настоящее время существует много разных видов флешек для мобильных гаджетов, однако в smartphone используются два типа:
- M2 – обычно в устройствах от производителя Sony.
- micro SD/micro SDHC – наиболее распространены.
По сути, micro SD и micro SDHC – одно и то же, но с одним отличием: SD-карты могут быть до 4 Гб, а SDHC – минимум 4 ГБ и более. Это важно понимать, так как каждый смартфон поддерживает конкретный тип флешки. При этом, если гаджет поддерживает SDHC, он может работать и с SD; если же в описании устройства указана поддержка SD, оно не сможет прочитать SDHC. Старые мобильники, работающие только с SD, не поддерживают флешки с большим объемом памяти.
Итак, если вы уже определили, какой тип flash drive поддерживается телефоном, можно переходить к главному вопросу – как активировать СД-карту на Android.
ВАЖНО! Не на всех смартфонах возможно расширение памяти. Если телефон поддерживает такую функцию, установка внешнего накопителя в мобильный гаджет выполняется одинаково для всех типов карт памяти, независимо от производителя и форм-фактора.
После приобретения flash drive выполняются следующие шаги:
- Выключите телефон.
- Откройте соответствующий слот. Слоты могут располагаться в разных местах – в одних устройствах под батареей, в других – в специальном терминале, для открытия которого может потребоваться скрепка, которая идет в комплекте с телефоном. Многие современные мобильные устройства имеют совмещенный слот micro SD с SIM.

- Вставьте флешку в слот и закройте его.
- Включите девайс.
После загрузки мобильник определит новое хранилище, просканирует его и подготовит для работы. При этом доступно внести некоторые коррективы в работу нового хранилища, которое можно указать как память по умолчанию. В этом случае девайс будет отдавать приоритет указанному хранилищу, устанавливая на него приложения из Google Play. Также предварительно вы сможете отформатировать flash drive для лучшей оптимизации.
Стоит отметить, что в операционных системах Android 6 и выше при первой установке карты памяти можно активировать функцию “Использовать как внутреннее хранилище”. В этом случае система отформатирует накопитель и соединит его с внутренней памятью. После этого не получится использовать flash drive с другими устройствами, так как Android оптимизирует ее именно под ваш телефон. Другие девайсы просто не смогут ее обнаружить.
Возможные проблемы
Нередки случаи, когда при установке в смартфон micro SD карта памяти не обнаруживается. То есть ничего не происходит и не меняется. Такие симптомы свидетельствуют о нескольких проблемах:
- Устройство неисправно.
- Неподдерживаемая файловая система.
- Неправильная установка.
Кроме того, если вы приобрели бывшую в употреблении карту памяти (взяли ее со старого девайса), вполне возможно, что прежний смартфон отформатировал и оптимизировал ее под свою систему, поэтому другие устройства ее не видят. Переживать не стоит, для этого случая есть решение. Но обо всем по порядку. Если флешка неисправна, отремонтировать ее невозможно.
Итак, как включить на “Андроиде” SD-карту, если телефон ее не видит:
- Если проблема в файловой системе:
- Выньте накопитель из гаджета и подключите к компьютеру с помощью кардридера.
- Отформатируйте ее в фаловую систему FAT.
- Flash drive б/у, и новые гаджеты ее не видят:
- Подключите micro SD к компьютеру через кардридер.
- Даже если ПК не определил новое устройство, запустите Low level format. Это программа для форматирования на низком уровне. Она обнаруживает даже те накопители, которые недоступны в обычном режиме. Форматируйте флешку на низком уровне.
- Снова отформатируйте флешку, но уже обычным способом Windows в файловую систему FAT
После проделанных манипуляций верните накопитель в смартфон. Как видите, все варианты ведут к тому, что флешка должна иметь файловую систему FAT32. Эта система разработана специально для flash drive. Android работает только с ней. Если файловая система будет другой, телефон просто не сможет определить карту СД.
Еще одна причина, когда мобильник не видит внешнее хранилище, – неправильно вставленная флешка в слоте. Важно все делать по инструкции. Контакты flash drive должны быть в определенном положении. Попробуйте вынуть накопитель и проверить правильность его установки.
Заключение
Итак, теперь вы знаете, как подключить карту памяти в смартфон. Помните, что все мобильные гаджеты (телефоны, фотоаппараты, плееры и прочая техника) работают только с файловой системой FAT32. Для нормальной работы системы во внутреннем хранилище должно быть не менее 20% свободного пространства. При полностью занятом внешнем накопителе скорость работы системы Android также снижается.
Подключаем флешку к планшету

Планшет с microSD картой
Ежедневно используя планшеты и другие цифровые устройства, люди загружают и пропускают через своих гаджеты большое количество информации. Весь материал сохраняется в внутренней памяти, которой далеко не всегда хватает. Именно поэтому начали использовать MicroSD (микро сд) накопители. Кроме того, к планшету можно подсоединять другие устройства, чтобы расширить доступное дисковое пространство. О том, как можно подключить флешку к планшету, подробно в этой статье.
Способы подключения флешек к планшету
Стоит сразу отметить, что не стоит спешить подключать к планшету внешние жесткие диски. Да, скорее всего он заработает и с него можно будет считать информацию. Но недостаток электропитания может повредить диск, поэтому лучше использовать в таких случаях USB диски со своим источником питания.
Во многих аппаратах есть уже встроенные разъёмы для MicroSD и USB флешек. Тогда можно воспользоваться соответствующим разъёмом и просмотреть данные с накопителя без особых проблем.

Переходник с micro USB на USB
Если в девайсе нет разъёма USB, то для подключения такой флешки можно воспользоваться OTG кабелем. Он имеет на одном конце MicroUSB порт или любой другой распространенный разъем, а на другом – USB порт. Вместо OTG кабеля можно попробовать использовать USB Hub. Для этого аппарат должен поддерживать режим USB host. Сейчас большинство устройств поддерживают эту функцию, проблемы могут возникнуть только в старых версиях Android. Чтобы проверить, поддерживается ли девайсом эта функция, можно или изучить его характеристики, или проверить это на практике. Желательно, чтобы подключаемый USB носитель имел файловую систему FAT32, но работа с NTFS так же возможна. Подключение простое: планшет и флешку соединяют OTG кабелем. После этого в области уведомлений отобразится сообщение о том, что был подключён новый накопитель. Из этого сообщения можно получить доступ к содержимому носителя, открыв его в менеджере файлов.

Логотип «ES Проводник»
Лучше всего для просмотра файлов с USB флешек использовать сторонние файловые менеджеры, например, ES Проводник, который позволяет считывать NTFS из-под Android.
Какие причины того, что планшет не видит накопитель
Если при подключении флешки кабелем появилось сообщение о том, что подключить USB накопитель невозможно, значит скорее всего планшет не может считать данные с файловой системы, в которой находятся данные на этой флешке.

Размеры SD карт
Если не появилось совсем никаких сообщений и девайс не видит USB накопитель, то возможно устройство не поддерживает функцию USB host.
Может быть так, что объём памяти флеш-накопителя превышает поддерживаемый объём, поэтому если накопитель большого объёма, а устройство его не видит, можно попробовать вставить в него флешку меньшего объёма.
Также может быть проблема в самой флешке, чтобы это проверить, нужно подсоединить её к другому устройству и проверить работоспособность. Стоит также проверить на повреждения сам кабель OTG и разъём MicroUSB.
Некоторые гаджеты имеют уже встроенный USB порт, особенно часто к ним относятся планшеты-трансформеры с клавиатурой. В этом случае, причин почему планшет может не видеть флешку несколько:
- сам USB порт устройства повреждён;
- если аппарат на ОС Windows, драйвера могли быть установлены некорректно;
- флеш-накопитель стал непригодным для работы из-за механических поломок.

Порты для накопителей
Бывает так, что девайс не видит Micro SD карту. Самым простым способом, которым можно попробовать решить проблему – перезагрузить девайс.
Иногда в результате сдвига контактов или при неправильном подключении Micro SD карта не соединяется с девайсом должным образом и данные не получается считать. Для решения этой проблемы нужно просто вытащить карту и вставить её заново.
Если эти способы проблему не решили, планшет всё ещё не видит карту памяти, возможно у SD карты другая файловая система. В этом случае, нужно с помощью картридера подсоединить карту к ноутбуку или компьютеру и с помощью специальной программы (например, SD Formatter) отформатировать флешку в файловую систему FAT32. Это же действие можно сделать и стандартными средствами операционной системы Windows:
- необходимо найти нужный носитель в проводнике и щёлкнуть по нему правой кнопкой мыши;
- в открывшемся меню выбрать пункт «Форматирование»;
- в появившейся форме выбрать файловую систему FAT32;
- остальные пункты оставить как есть, но убрать галочку с пункта «Быстрое»;
- нажать на кнопку «Начать».
В зависимости от объёма карты памяти, форматирование займёт 3-10 минут. По завершению форматирования, накопитель извлекается из компьютера и вставляется в девайс для проверки.
Иногда владельцы гаджетов выбирают неподходящий носитель для своих аппаратов, а потом не могут понять, что делать для того, чтобы она отобразилась и корректно работала. Карты памяти могут требовать более высокий вольтаж, чем подаётся на порт для них в девайсе. То есть им просто может не хватать питания.

Интерфейс программы сканирования накопителей
Также возможно, что MicroSD имеет механические повреждения, в таком случае ничего сделать уже нельзя. Таким же будет ответ и на вопрос, почему планшет может не видеть обычную сим карту.
Программа HDDScan может помочь восстановить повреждённые сектора на USB и MicroSD носителях, если такие сектора имеются. Нужно провести тесты чтения и записи (Read test и Scan Test). Они помогут определить, есть ли на карте памяти сбойные сектора, из-за которых нормально работать с ней не получается и планшет её не видит. Если такие всё же имеются, то с помощью программы DM Disk Editor можно заместить плохие сектора нулями. Таким образом нерабочие сектора сместятся и накопитель будет корректно отображаться.
Инструкция по использованию SD-карты в устройстве с ОС Android
Некоторые устройства на операционной системе Android имеют слот под карту памяти, чаще всего, формата microSD. Если у вас одно из таких устройств, это позволит:
- хранить большее количество информации за счет увеличения объема памяти;
- переносить некоторые приложения из внутреннего накопителя смартфона на SD-карту без потери их функционала.
Найти информацию о наличии слота под карту памяти sd можно на странице вашего устройства на сайте компании-производителя.
Некоторые из функций sd карты доступны только в устройствах с версией Android 6.0 и выше.
Установка SD-карты в слот android-устройства
Шаг 1. Как правильно установить карту памяти
- Определите расположение слота под сд карту в вашем устройстве.
- Выключите устройство.
- Извлеките слот или откройте заднюю панель устройства. Если это необходимо, приподнимите держатель карты памяти.
- Установите карту в нужное положение. Опустите держатель, если это необходимо.
- Верните слот и/или заднюю панель устройства в исходное положение.
Шаг 2. Как включить карту памяти sd
1. После включения телефона вы получите уведомление об установке карты памяти.
2. Кликните кнопку «Настроить».
3. Выберите один из вариантов настройки памяти:
- Съемный накопитель. При выборе этого пункта можно сохранять файлы (музыку, фото и т.п.), переносить их с sd-картой на любое устройство, имеющее слот под карту, без потери сохраненной информации. Перенос приложений в этом случае не предусмотрен.
- Внутренняя память. Выбирая этот пункт, вы получаете возможность сохранить приложения на дополнительном накопителе, но использовать их можно только на этом устройстве. После переноса сд карты в другое устройство она будет очищена.
4. Проведите дальнейшую настройку по подсказкам, возникающим на дисплее телефона.
5. Когда настройки памяти будут завершены, нажмите кнопку «Готово».
Использование SD-карты
Как перенести приложения на карту памяти
Если во время настройки вы выбрали пункт «Внутренняя память», то можете переместить некоторые приложения на дополнительный накопитель. Не для всех приложений доступен перенос из внутреннего хранилища на внешний накопитель.
Зайдите в настройки своего устройства.
Найдите пункт «Приложения».
Выберите, что именно хотите сохранить на карте памяти.
Выберите пункт «Хранилище».
Зайдите в раздел «Использовано» и кликните кнопку «Изменить».
Выберите пункт «SD-карта».
Проведите дальнейшую настройку по подсказкам, возникающим на дисплее вашего смартфона.
Как перенести файлы с телефона на карту памяти Андроид
Если во время настройки вы выбрали пункт «Съемный накопитель», это дает возможность переместить сохраненные на вашем телефоне файлы (музыку или фото и т.п.) на sd-карту, таким образом, освободив внутреннее хранилище смартфона.
Шаг 1. Копирование сохраненных в телефоне файлов на внешний накопитель
- Зайдите в настройки своего устройства.
- Кликните пункт «Память».
- Кликните пункт «Внутренняя память».
- Выберите, какой тип файлов вам нужно переместить.
- Долгим нажатием выберите те файлы, которые вам нужно отправить на внешний накопитель.
- Нажмите на три точки (⋮), выберите пункт «Скопировать в. ».
- Выберите пункты Сохранить → SD-карта.
- Выберите папку, в которой хотите сохранить файлы.
- Скопируйте выбранные файлы.
Шаг 2. Удаление файлов, сохраненных во внутреннем накопителе смартфона.
- Зайдите в настройки своего устройства.
- Выберите «Память».
- Выберите пункт «Внутренняя память».
- Выберите, какой тип файлов вы хотите удалить.
- Долгим нажатием выберите те файлы, которые нужно удалить.
- Выберите значок корзины.
Просмотр файлов или приложений, сохраненных на карте памяти
На телефоне можно просматривать список всех файлов, приложений. Кроме того, Андроид позволяет узнать, сколько свободного места осталось на sd-карте.
Если при настройке накопителя был выбран пункт «Внутренняя память»
- Зайдите в настройки своего устройства.
- Выберите «Память».
- В списке выберите карту памяти.
- Теперь можно увидеть количество использованного места, а также, сколько памяти накопителя еще свободно. Выбирая различные категории, вы можете просматривать, какие именно файлы скачаны на sd карту.
Если при настройке накопителя был выбран пункт «Съемный накопитель»
- Вытащите панель управления движением пальца по экрану смартфона сверху вниз.
- Нажмите кнопку «Открыть» под активным уведомлением об установке карты памяти.
Форматирование съемного накопителя
- Зайдите в настройки своего устройства.
- Выберите пункт «Память».
- В списке меню нажмите пункт sd-карта.
- Нажмите на три точки (⋮), выберите пункты Настройки → Формат.
- Выберите пункт «Очистить и отформатировать» — это удалит все сохраненные приложения/файлы, хранившиеся в памяти внешнего накопителя.
Отключение и извлечение карты памяти
Чтобы не повредить данные, сохраненные на съемном накопителе, перед извлечением его необходимо безопасно отключить!
Шаг 1. Отключение карты памяти
- Зайдите в настройки своего устройства.
- Выберите пункт «Память».
- Выберите пункт «Извлечь».
Приложения, сохраненные на карте памяти, после ее отключения не будут работать, пока карта не будет вставлена и подключена заново.
Панику долой: решаем проблему с «невидимой» картой памяти в планшете
Итак, вы счастливый обладатель планшета. Практически все планшетные компьютеры оснащаются разъёмом для карточек формата MicroSD для расширения объёма памяти. Зачастую встроенной памяти обычно не хватает, особенно, если вы любитель поиграть в современные игры или посмотреть в дороге любимые сериалы. А теперь, представьте себе, произошла неприятность — планшет не видит карту памяти. Паниковать не стоит, бежать в сервисный центр тоже ещё успеете. Давайте для начала попробуем решить проблему самостоятельно.
 В большинстве случаев проблему можно решить самостоятельно
В большинстве случаев проблему можно решить самостоятельно
Итак, что же делать, если вдруг планшет перестал видеть карту памяти. Такое иногда случается. Первым делом необходимо перезагрузить устройство, то есть выключить и включить его снова. С некоторой долей вероятности после этого всё нормализуется.
Что делать, если перезапуск ничего не дал
Если же перезагрузка не помогла, то необходимо предпринять следующие действия:
Извлекаем накопитель из устройства и проверяем его на другом планшете или мобильном телефоне. Если в другом устройстве всё нормально работает – значит, с картой памяти точно всё в порядке и проблему следует искать в слоте MicroSD на вашем планшете. В этом случае, вам прямая дорога в сервисный центр.
Предположим, что и в другом мобильном устройстве ваш накопитель не определяется. Тогда при помощи картридера или переходника c MicroSD на SD подключаем карту памяти к настольному компьютеру либо ноутбуку. Если он её тоже не видит, то, вероятно, накопитель вышел из строя и вам необходимо приобрести другой. Благо, стоимость карточек формата MicroSD сейчас вполне демократична.
 Если другие устройства не видят носитель, то проблема в нём
Если другие устройства не видят носитель, то проблема в нём
Но рассмотрим более позитивную ситуацию — ваш компьютер определил карточку. Тут возможны два варианта:
- Проводник Windows видит карту памяти, но зайти на неё не получается
- Карта корректно открывается и на ней присутствует вся ваша информация.
В обоих вариантах дальнейшие действия примерно одинаковы — раз компьютер с картой работает, а планшет нет, то есть вероятность, что дело в неправильном форматировании. В таком случае накопитель следует отформатировать заново. Единственный нюанс — если карта всё же открывается, то необходимо сделать резервную копию всей информации, которая на ней находится (просто создать где-нибудь папку, хоть и на «Рабочем столе», и скопировать в неё все имеющиеся файлы и папки).

Для того чтобы отформатировать вашу MicroSD-карточку, необходимо кликнуть на её значке правой клавишей мыши и выбрать пункт контекстного меню «Форматировать». Откроется диалоговое окно, в котором необходимо выставить размер кластера «По умолчанию» и файловую систему FAT32. После чего снять галочку «Быстрое (очистка оглавления)» и нажать кнопку «Начать». Какое-то время придётся подождать, обычно не более десяти минут, но это зависит от объёма накопителя.
Проверка после форматирования
Проверяем карту после форматирования, если проводник Windows её нормально отображает и позволяет на неё зайти, то следующим действием будет корректное (безопасное) извлечение карты памяти из компьютера.
Вставляем MicroSD обратно в планшетный компьютер и проверяем. В большинстве случаев, вышеописанная процедура восстанавливает работоспособность вашей связки «планшет — накопитель» и можно обратно копировать на него все ваши предварительно сохранённые данные. Если же планшет не открывает карту памяти и после форматирования, то тут, скорее всего, проблема с разъёмом для MicroSD и вам всё-таки предстоит поход в сервисный центр.
Видео о том, что делать, если Android-устройство не видит запоминающее устройство:
Вот такими нехитрыми манипуляциями можно самостоятельно решить проблему, если планшет не читает карту памяти. Как видите, рецепт достаточно простой и не требует от пользователя никаких специальных знаний. Зато может уберечь от похода в сервисный центр, где в подавляющем большинстве случаев с вас потребуют какую-то сумму денег (иногда и довольно ощутимую, в зависимости от наглости мастеров). Пусть ваши карты памяти служат долго и счастливо!
Что произошло, если планшет не видит карту памяти и как повлиять, чтобы всё работало и дальше?
Добрый день, уважаемые читатели моего блога! Часто у пользователей возникает проблема — планшет не видит карту памяти. На съемных носителях хранится важная для их обладателей информация. Для ее сохранения и доступа к файлам стоит разобраться в причинах, заодно вооружившись способами их разрешения.
Недавно клиент выбросил флешку на 32 Гб, потому как информация не отображалась, а форматировать не получалось. Помните, поступать так можно лишь тогда, когда вы полностью удостоверились, что аксессуар не подлежит восстановлению.
Виды карт
Когда речь идет о планшете, чтение флешки подразумевает использование картридера. Если только вы не используете носитель нестандартного формата. Тогда причина «слепоты» устройства может крыться в поврежденном кабеле USB или несовместимом стандарте card reader. Способы решения я описывал в предыдущих статьях.
Мы же рассмотрим конкретно сд карту.

Первая помощь
Зачастую, карта не видна из-за кратковременного сбоя в системе Андроид. Чтобы операционка «пришла в себя», перезагрузите устройство. Не помогло? Попробуйте вынуть флешку и протереть все контакты безворсовой тканью. Внимательно посмотрите на свет – нет ли повреждений. Вставьте носитель в картридер и запустите систему заново. Если ничего не поменялось, проверьте карту на другом девайсе.
Используйте ПК
Чтобы конкретно установить, почему планшет не видит флешку, перепроверьте ее на компьютере, а еще лучше – ноутбуке. У последнего card reader уже встроен. Дальше вероятны два сценария.
- Карта великолепно отображается, вся информация на месте.
- Windows обнаруживает носитель, но не может найти файлы, записанные на ней.
Когда карта памяти не видна на планшете, но ноутбук или компьютер видит ее, дело может быть либо в самом устройстве, либо в неправильном форматировании. Если вы на 100% уверены, что девайс исправен – на него установлен актуальный Android, настройки заданы верные, разъем не поврежден и т.д., — попробуйте выполнить форматирование флешки на низком уровне (перепрошивку).
Кстати, карты sd, читающиеся посредством USB, могут не отображаться по причине сбившейся настройки. Зайдите в «Соединение» и удостоверьтесь, что напротив «USB-подключения» стоит галочка.


Перезапуск носителя
Форматирование может решить проблему «невидимой» карты памяти. Первое, что делать, если вы решились на это – создать резервную копию всех файлов.
- Вставляете аксессуар в устройство, которое его видит (ПК, ноутбук).
- В меню находите «Мой компьютер», где высветится карта (например, съемный диск F).
- Создаете папку на рабочем столе или в любом другом удобном для вас разделе.
- Копируете туда все важные файлы.
После переноса информации с флешки, отформатируйте ее. Чаще всего, это лучшее решение, если планшет перестал видеть носитель.
- Не выходя из раздела «Мой компьютер», щелкните правой мышкой по названию флешки и выберите «Форматировать».
- Важно – файловую систему (FAT32) менять нельзя. Android — в отличие от Windows – не поддерживает NTFS.
- В подтверждение своих намерений кликните по кнопке «Начать».
После форматирования вставьте карту в планшет. При повторном необнаружении необходимо форматирование на низком уровне.
Перепрошивка карты памяти
К низкоуровневому форматированию microsd стоит прибегать в крайнем случае. В процессе перепрошивки будут удалена не только информация, хранящаяся на носителе, но и сама файловая система. Рассмотрим процесс на примере программы HDD Low Level Format.
- Включите комп и запустите утилиту, предварительно вставив флешку в разъем картридера.
- В выпавшем окне выберите «Continue for free» (продолжить бесплатно).
- Двойным нажатием кликните по названию накопителя.
- В новом окне откроется меню, где вам нужно выбрать «Low-Level Format» и затем «Format this device»
- Программа запросит подтверждение. Клацните «Yes».
- На экране появится прогресс-линия (как при загрузке/удалении большого количества файлов). О завершении форматирования низкого уровня вам сообщит надпись «100% complete».
Так как перепрошивка уничтожила файловую систему, теперь необходимо снова выполнить форматирование на высоком уровне через FAT32 (как описано выше).
Внутренняя память не обнаружена
Такое бывает у неопытных пользователей с устройствами, на которых уставлено суперадминистрирование (root-права). В данной системе можно изменять заданные по умолчанию параметры. И «чайники» часто делают это неправильно или же случайно, не запомнив, что и как они меняли.
В данном случае поможет сброс настроек до заводских путем режима Recovery. Для доступа к нему выключите планшет и зажмите кнопку блокировки экрана (она же вкл/выкл) и регулятор громкости (как на телефоне, когда хотите сделать скриншот). На экране всплывут строчки среди которых нужно выбрать «Wipe cache partition». В самом конце перезагрузите гаджет.
Это наиболее популярные способы, помогающие решить проблему с отображением карты и встроенной памяти. Жми «подписаться», если понравилась статья. Удачи и до скорого!
Тема одной из следующих статей — что делать, если телефон не видит карту памяти.
Спасибо за внимание! До новых встреч на моём блоге. С уважением, Ростислав Кузьмин.
