
Как подключить заблокированный айфон к itunes?
Разблокировка iPhone
время чтения: 10 минут
Компания Apple позаботилась о пользователях «яблочных» устройств, предложив надежные методы блокировки информации. Пароль, установленный на экране блокировки, защищает смартфон при несанкционированном проникновении. Такой способ защиты спасает, но случаются ситуации, когда владелец устройства забывает или не может ввести пароль. Чаще всего подобное происходит в семьях с маленькими детьми – малыши любят играть со смартфонами родителей. Чтобы избежать таких ситуаций, важно знать, как разблокировать Айфон, если забыл пароль блокировки экрана.

Основные способы разблокировки
Разберем наиболее популярные и действенные методы. Смысл такого разнообразия подходов в том, чтобы даже при запущенных случаях у владельца оставались варианты для разблокировки устройства. «Яблочная» продукция бьет по карману покупателей, люди не готовы просто выкинуть Айфон, чтобы приобрести обновленную модель. За каждую неверную попытку ввода пароля счетчик до следующей увеличивается, и способен исчисляться годами. Главное – помнить о том, что пользовательские файлы сохранить не всегда получается, поэтому не забывайте делать резервные копии в iCloud, чтобы в экстренных случаях быстро восстановить фото, музыку, другие файлы, приложения и настройки.

Сброс счетчика неверных попыток ввода
Если iPhone синхронизирован с компьютером, то пользователь сможет разблокировать iPhone при помощи сброса счетчика неверных попыток ввода. Способ подходит, если удалось вспомнить пароль, а счетчик до следующей попытки показывает не минуты, а часы и дни.
- Подсоедините аппарат к компьютеру через USB-кабель из комплекта поставки.
- Откройте iTunes и найдите пункт «Устройства». В новом окне нажмите кнопку «Синхронизировать».
- После синхронизации iPhone с компьютером временная блокировка отключится, пользователь сможет ввести пароль.
Если ранее телефон не синхронизировался с компьютером, то сбросить счетчик не выйдет – ПК требует доступ к содержимому смартфона, который нужно подтвердить. Это делается на мобильном устройстве, а если смартфон заблокирован, то предоставить доступ не получится.

Режим восстановления
В режиме Recovery обнуляются настройки смартфона, и происходит разблокировка iPhone. Проверяется система файлов, смартфон проводит откат к точке восстановления. Для перевода устройства в режим понадобится:
- выключить Айфон при помощи кнопки «Питание»;
- подключить USB-кабель к компьютеру без смартфона;
- удерживать кнопку «Домой» и подключить смартфон к ПК;
- запустить iTunes, в списке выбрать подключенный Айфон;
- выбрать пункт «Восстановить», а затем дождаться завершения процесса.
Для моделей iPhone начиная с 8, режим восстановления запускается иначе – для начала смартфон нужно выключить и подсоединить к компьютеру. Затем быстро зажать и отпустить кнопку прибавления звука, ту же операцию проделываем с клавишей снижения громкости. Зажмите кнопку «Питание» до появления логотипа iTunes.
Обновление прошивки
Теперь поговорим о том, как разблокировать Айфон при помощи обновления прошивки. Для этого понадобится компьютер, подключенный к интернету, USB-кабель, а также актуальная версия программы iTunes.
- Подключите Айфон к ПК через кабель.
- Запустите iTunes. В списке устройств выбирайте подключенный смартфон.
- Перейдите в пункт «Обзор», в открывшемся окне программы нажмите на кнопку «Обновить».
- Подтвердите выбор, нажав «Загрузить и обновить».
Нюанс состоит в том, что программа иногда требует ввод пароля, что неактуально, если цифровой код забыт пользователем. Помните о том, что отключать Айфон во время обновления не рекомендуется, чтобы не превратить аппарат в бесполезный кусок пластика с микросхемами.

Разблокировка через iTunes
Программа ITunes – незаменимый помощник владельца продуктов компании Apple. Простым управлением файлами дело не ограничивается, приложение помогает при ошибках операционной платформы, зависаниях и проблемах с аккумулятором. В случае с забытым паролем эта программа также станет главным инструментом для решения проблемы. Преимущество использования программы состоит в том, что инструкции предельно просты, поэтому воспользоваться этим способом возможно в домашних условиях, без походов в сервисный центр. И не стоит бояться ошибок, ведь производители смартфонов Apple предусмотрели возможности для отката устройства к точке восстановления или заводскому состоянию.

С сохранением пользовательских файлов
Поговорим о том, как разблокировать Айфон через iTunes с сохранением информации пользователя. Если экран заблокирован, то Hard Reset и простая перезагрузка устройства не помогут, счетчик останется на месте. Чтобы сохранить информацию, стоит воспользоваться режимом восстановления. Recovery Mode не затрагивает файлы, только откатывает смартфон к последнему удачному запуску, но пароль при этом сбросится. Важно, чтобы смартфон до этого синхронизировался с компьютером, чтобы программа iTunes не затребовала ввод пароля. К новому компьютеру Айфон также не получится подключить, поскольку для сопряжения требуется разблокированный смартфон.

Через предыдущую синхронизацию
Способ разблокировки смартфона через предыдущую синхронизацию устройства с персональным компьютером считается приоритетным, поскольку не затрагивает файлы и настройки пользователя. Для этого:
- подсоедините через кабель Айфон к ПК;
- откройте приложение iTunes и дождитесь завершения сопряжения – компьютеру понадобится время на считывание файлов;
- выберите в списке подключенное устройство и нажмите кнопку «Синхронизировать»;
- подождите – процесс длится с пары минут до пары часов;
- после завершения сопряжения нажмите на кнопку «Восстановление данных из резервной копии iTunes»;
- в списке подберите подходящую резервную копию по дате – рекомендуется выбирать свежий вариант.
Останется подождать завершения процесса, блокировка экрана сбросится – пользователь получит доступ к устройству.

С полной очисткой
Если синхронизация с компьютером не производилась, либо информация не ценна для владельца iPhone, то стоит воспользоваться режимом DFU. В этом случае телефон вернется к состоянию заводского, информацию придется восстанавливать с нуля. Для этого потребуется:
- выключить Айфон;
- зажать и подержать кнопки «Питание» и «Домой»;
- отпустить «Питание», и удерживая «Домой» подключить смартфон к ПК при помощи кабеля;
- дождаться появления логотипа iTunes на дисплее iPhone и запустить программу на компьютере;
- на экране откроется сообщение о том, что телефон подключился в режиме восстановления, необходимо нажать на кнопку «ОК»;
- подтвердить выбор, нажав «Восстановить iPhone».
По итогу Айфон обнулится, файлы исчезнут, а настройки вернутся к заводскому состоянию.

Разблокировка через iCloud
Если на смартфоне установлена утилита iCloud и включена передача по беспроводной сети, владелец сможет восстановить устройство при помощи персонального аккаунта.
- 1. Откройте в браузере официальный сайт iCloud и авторизуйтесь.
- 2. Перейдите на вкладку «Найти iPhone».
- 3. Найдите изображение заблокированного устройства.
- 4. Кликните на ссылку «Стереть».
- 5. Подтвердите выбор, указав в предложенной форме пароль к Apple ID и нажмите «Готово».
Дождитесь окончания процесса, настройки полностью обнулятся. После этого смартфон сбросит пароль, устройство готово к использованию. Для удобства рекомендуется задать другой пароль, который сложно забыть.

Разблокировка при включенном iCloud Activation Lock
Пользователи интересуются, как восстановить Айфон, если он заблокирован и выдает сообщение о блокировке активации. Такое сообщение означает, что телефон заблокирован на серверах Apple. Чтобы разблокировать телефон понадобится вписать в открывшуюся форму имя пользователя и цифровой код Apple ID. Пользователю нужно связаться с технической поддержкой компании Apple – смартфон и аккаунт восстановят, если хозяин докажет законность владения смартфоном, предъявит документы на аппарат и подробно опишет ситуацию. Если смартфон переведен в режим утери или кражи, то восстановить устройство не удастся, для получения консультации рекомендуется посетить сервисный центр компании Apple.

Разблокировка после джейлбрейка
Официальные методы почти не подходят для пользователей, на iPhone которых установлен джейлбрейк. Установка официальной прошивке приведет к потере работоспособности смартфона, поэтому для разблокировки придется использовать сторонние программы. Рассмотрим процесс на примере утилиты SemiRestore, которую нужно скачать и поставить на компьютер.
- Подсоедините Айфон к ПК при помощи кабеля.
- Откройте приложение SemiRestore и дождитесь распознавания смартфона.
- После сопряжения устройств нажмите ссылку «SemiRestore» в боковой части экрана.
- Дождитесь завершения очистки.
Пока идет восстановление устройства, экран iPhone будет гаснуть и включаться – это нормальный процесс. Но настройку придется проводить заново, хотя джейлбрейк со смартфона не исчезнет.

Разблокировка учетной записи
Если пользователь многократно неверно вводит пароль, неправильно отвечает на контрольные вопросы и ведет себя подозрительно, компания Apple оставляет право заблокировать учетную запись. Такое встречается повсеместно, если владелец устройства забыл имя пользователя или пароль учетной записи. Для восстановления стоит перейти на страницу сброса пароля. Придется подтвердить личность владельца, проще всего это сделать при помощи двухфакторной аутентификации – письмо на электронную почту или запрос кода на личный номер телефона. Также пользователь сможет восстановить пароль, запросив идентификацию при помощи ответов на контрольные вопросы. Для этого также нужно перейти на страницу восстановления пароля – в форме авторизации нажмите ссылку «Забыли Apple ID или пароль?». Выберите пункт «Сброс пароля» и установите галочку на подходящем варианте.
Что делать, если iРhone 7 Plus/7/SE/6s/6/5s/5 отключен подключитесь к iТunes
Большенство пользователей могут быть столкнулись с такой проблемой, забыл пароль от экрана блокировки, шесть раз подряд неправильно ввести пароль устройства iOS, и устройство будет заблокировано, потом подключается к компьютеру, чтобы восстановить его, но это не сработало. И ну как разблокировать iPhone в системе iOS без iTunes и пароля? Сегодня мы расскажем.
iТunes не удалось соединиться с iРhone так как устройство защищено код-паролем или чтобы разрешить доступ ответьте на самом iРhone а он заблокирован, это явления — iРhone отключен подключитесь к iТunes. Когда ваш iPhone отключен, вам необходимо восстановить свой iPhone, чтобы снова получить доступ к вашему устройству. Теперь у нас есть несколько способов помогут сбросить пароль блокировки через iTunes, iCloud, и другие методы.
Как сбросить пароль на айфоне без потери данных
Этот способ восстановления iPhone не будет уничтожать данные и настройки на вашем устройстве. Он восстановит систему iPhone, используя последний файл прошивки (.ipsw). Вы можете использовать этот способ, когда ваш iPhone не работает нормально, включая:
Батарея быстро разряжается, система сбой или тормозит, циклическая перезагрузка, завис в режиме восстановления/на яблоке/в режиме dfu, чёрный и синий экран, не удалось обновить iPhone в iTunes, экран заброкирован и другие.


Открой Tenorshare ReiBoot, и выберите «Решить все зависания iOS» и «Исправить Сейчас», Tenorshare ReiBoot отобразит информацию о вашем устройстве и предлагает последнюю версию прошивки. Нажмите Загрузить, чтобы загрузить последнюю версию прошивки.
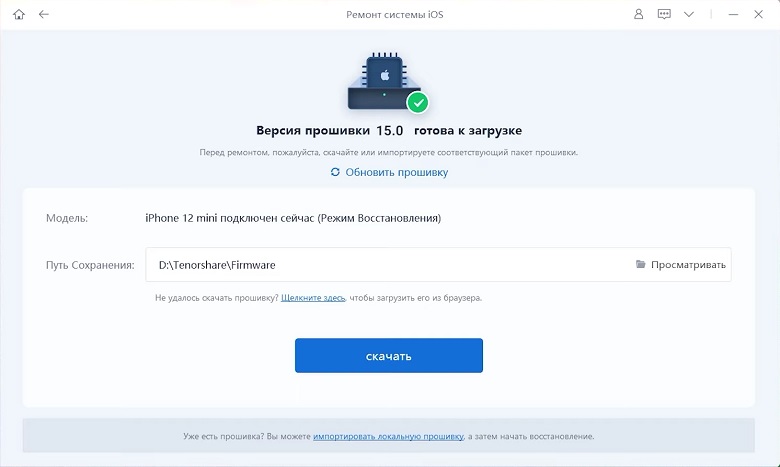
После загрузки прошивки нажмите «Начать восстановление», чтобы восстановить систему.
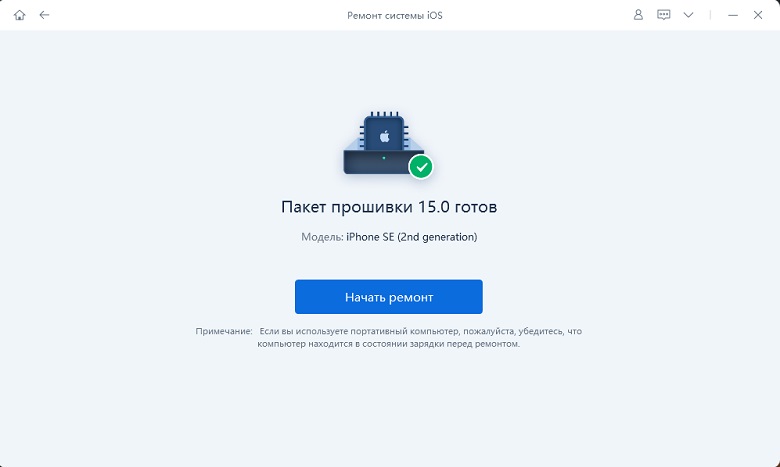
Весь процесс займет у вас 10 минут. Ваш iPhone будет восстановлен до последней версии iOS после восстановления системы.
Как включить забытый пароль без iTunes и пароля
В программе Tenorshare ReiBoot «Глубокое Восстановление» может разблокировать ваше устройство. Когда iTunes не разпознает iPhone/iPad/iPod, этот способ эффективно поможет вам. Запустите Tenorshare ReiBoot, выберите «Решить все зависания iOS» и на экране, выберите «Расширенный Режим» на левом кнопке.

В расширенном режиме будут стереть все данные и настройки на вашем устройстве. Нажмите «Далее», чтобы продолжить.
Загрузите подходящую прошивку и дождитесь, пока Tenorshare ReiBoot завершит восстановление системы. После восстановления iPhone ваш iPhone сбрасывается на заводские настройки. Вы можете настроить новый пароль для своего устройства.
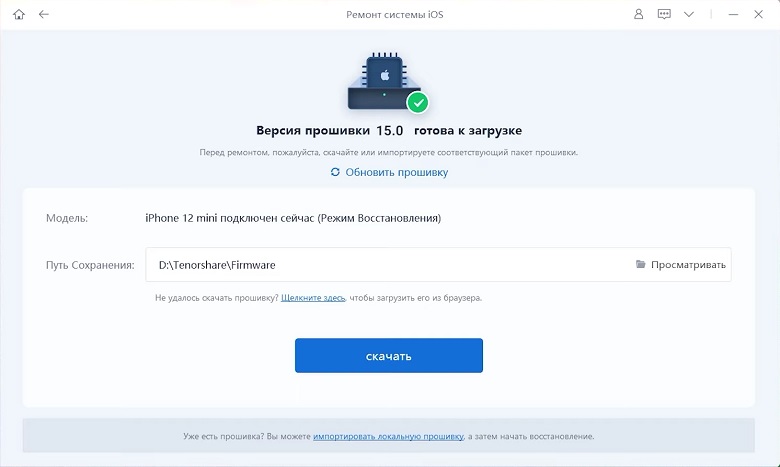
Как разблокировать пароль блокировки iPhone через iTunes/iCloud
Если вы хотите разблокировать айфон или айпад если забыл пароль без компьютера, это невозможно. С помощью iTunes/iCloud данные на устройстве и его пароль будут стерты.
iTunes
Подключите устройство к компьютеру и откройте программу iTunes.
Дождитесь, пока программа iTunes синхронизирует устройство и создаст резервную копию. Выберите пункт меню «Восстановить устройство».
iCloud
Если на устройстве iOS или компьютере настроена служба «Найти iPhone», то для его восстановления можно использовать iCloud.
1. Перейдите на страницу icloud.com/find с другого устройства. Если появится запрос, выполните вход с использованием идентификатора Apple ID.
2. Выберите устройство, данные на котором требуется стереть. Щелкните «Стереть устройство», чтобы стереть данные на устройстве и удалить его пароль.
3. После этого можно либо восстановить устройство из резервной копии, либо настроить его как новое.
Видеоурок: «iPhone отключен подключитесь к iTunes — как разблокировать»


Обновление 2019-07-25 / Обновление для iPhone Проблемы и Решения
Как разблокировать айфон через iTunes?

Блокировка «яблочного» гаджета – очень частое явление даже среди опытных пользователей. Вот вы взяли свой крутой девайс в руки с надеждой «побродить» по соцсетям. Попытались его активировать. А гаджет вместе красочного экрана с рабочим столом выдает вам: «iPhone отключен – подключитесь к iTunes». Как разблокировать – непонятно.
Не знаете, что с этим делать? Читайте статью до конца, мы расскажем вам, как обойти эту неприятность. А если вы уже справились с проблемой и раздумываете о получении виртуального номера на свой айфон, прочтите этот материал.
Известный недостаток творений компании Apple – отсутствие слота для второй сим-карты. Иногда это очень критично. Но увы – проделать второй разъем не получится. Однако, есть другой выход: сервис по продаже виртуальных номеров «SMS-man».
Заказывайте разовый прием смс от 4 рублей или арендуйте номер на длительный срок, и вам станет доступна полноценная регистрация в любой популярной соцсети или торговой площадке. А ваш основной номер при этом не «засветится»! Получите дополнительный номер телефона совершенно безопасно и с максимальной выгодой!
Почему появляется «айфон отключен подключитесь к iTunes»? Как разблокировать?

Подобная ошибка появляется вследствие реализации политики Apple в области безопасности личной информации пользователя. Если уж система предложила вам разблокировать iphone через itunes, значит, на вашем устройстве ввели неверный пароль доступа.
Причем ввели не один раз. Это могло произойти по разным причинам:
- вы сами забыли свой пароль и вводили наугад;
- аппарат попал в руки к ребенку;
- злоумышленник пытался получить доступ к вашей конфиденциальной информации.
В любом случае, в операционной системе смартфона заложена блокировка телефона после многократного ввода неправильного пароля и перенаправление пользователя в iTunes.
Разблокировать телефон после первоначальной блокировки можно через минуту после появления предупреждающего сообщения. Возможное развитие ситуации:
- до 5 неправильных вводов пароля: время ожидания следующей попытки – 1 минута;
- 6,7 попытки – через 5 минут;
- 8 попытка – через 15 минут;
- 9 попытка – через 60 минут;
- 10 попытка – последняя. Именно после нее появляется знаменитое «айфон заблокирован, подключитесь к iTunes».
Как разблокировать аппарат до 10-го неправильного ввода пароля? Вам поможет персональный компьютер, который вы уже «спарили» с айфоном.
Как разблокировать айфон через itunes через компьютер?

Данный способ поможет вам обнулить счетчик неправильно введенных паролей. Подключите айфон к компьютеру при помощи дата-кабеля и произведите синхронизацию устройств. После запуска процесса количество использованных попыток ввода вашего секретного кода обнулится.
Есть одно «но»: если вы так и не вспомните ваш пароль, эта хитрость ничем вам не поможет. Рано или поздно вам придется изучить вопрос «как разблокировать айфон с помощью iTunes?». Так что придумайте способ безопасно сохранить свой пароль еще где-нибудь, кроме вашей памяти.
Если вам это не удалось, переходите к следующему разделу.
«iPhone заблокирован, подключитесь к iTunes». Как разблокировать после 10 неправильных паролей?

На самом деле, в таком случае речь о снятии блокировки уже не идет. Хотя многие задают вопрос, как разблокировать айфон 6 через iTunes, прямого ответа на него нет. К сожалению. Также, как разблокировать айпад. Через iTunes в данных случаях вы сможете только выполнить восстановление резервной копии, если таковая была создана.
Конечно, если вы регулярно создавали резервные копии в iCloud, большая часть ваших данных сохранится. В таком случае подключитесь к iTunes, чтобы разблокировать айфон. Алгоритм ваших действий таков:
- Введите аппарат в режим DFU (зажмите боковую кнопку и регулятор громкости. Важно: до подключения к ПК!);
- Зажмите боковую кнопку и подключите айфон к компьютеру;
- Еще раз зажмите кнопку до появления режима восстановления;
- Запустите на компьютере iTunes;
- Найдите в программе свой телефон и запустите на нем восстановление;
- Через 15 минут операционка обновится до последней версии, ваш пароль будет сброшен, а все данные – удалены. Просто перенесите на смартфон информацию из резервной копии;
- Придумайте новый пароль и повторяйте его каждый день перед сном.

С нашими гаджетами часто возникают курьезные и не очень приятные ситуации, разрешить которые не всегда получается без посторонней помощи. Такова реальность в цифровую эпоху. Искренне надеемся, что вам не придется повторно изучать материал о том, как разблокировать айфон через iTunes.
iPhone отключен Подключение к iTunes | 5 способа исправить это
Джастин Сабрина Обновлено в июле 08, 2020
Когда «iPhone отключен, подключитесь к iTunes? «отображается на экране iPhone, это означает, что с вашим iPhone большие проблемы. Обычно, когда вы вводите неправильный пароль слишком много раз, вы получаете уведомление о том, что« iPhone отключен, попробуйте еще раз через 1 минуту »или« попробуйте еще раз через 5, 15, 60 минут ». Поскольку iPhone был отключен, вы не можете использовать устройство.
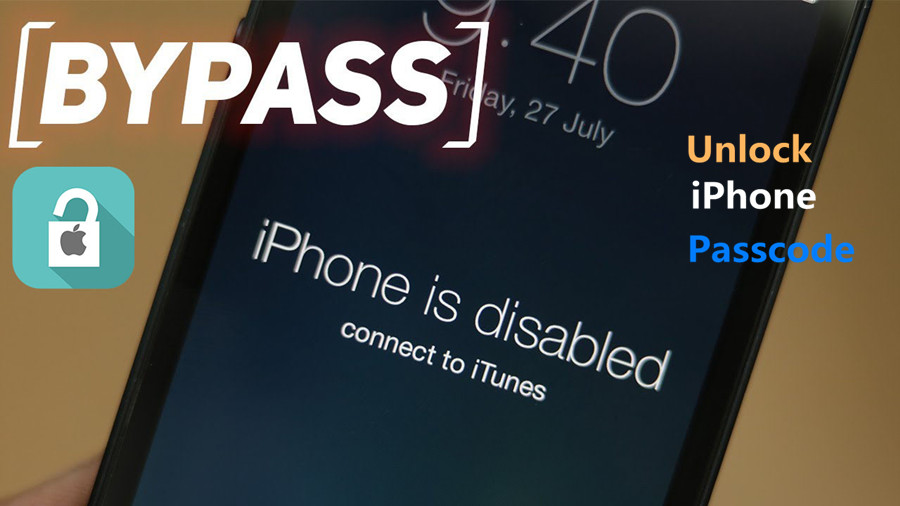
Можете ли вы сохранить данные на отключенном iPhone?
«IPhone отключен. Подключить к iTunes »- это наихудший случай отключения iPhone, для этого необходимо подключить iPhone к компьютеру и восстановить его в iTunes. Таким образом, iTunes удалит все данные на устройстве, что может быть хуже, если вы недавно не сделали резервную копию. Если ваш iPhone доверяет компьютеру, он может помочь вам синхронизировать данные устройства, получать к ним доступ и создавать резервные копии на вашем ПК. Вот почему iTunes может получить доступ только к данным, даже если они отключены, если ранее доверяли компьютеру. Однако иногда iTunes по-прежнему не может получить доступ к данным на отключенном iPhone, который ранее доверял компьютеру, поскольку iTunes требует от вас ввести пароль для экрана блокировки, чтобы продолжить резервное копирование устройства, и вы не можете ввести пароль на отключенном устройстве. Поэтому для каждого пользователя iOS лучше выработать привычку регулярно создавать резервные копии важных данных, чтобы избежать непредвиденных ситуаций.
Вам может понравиться:
Исправить iPhone отключен Ошибка подключения к iPhone
Если ваш iPhone отключен и не подключается к iTunes из-за нескольких неудачных попыток ввести правильный пароль, вот несколько эффективных решений для включения отключенного iPhone. Если вы предпочитаете более простой вариант, iPhone Unlocker — лучший вариант, всего за 3 простых шага.
СОДЕРЖАНИЕ
Часть 1: исправить iPhone отключить подключение к iTunes с помощью iTunes Restore
Использование iTunes Restore для исправления iPhone отключен, проблема с подключением к iTunes — официальный метод, предоставляемый Apple. Если у вас заблокирован или отключен iPhone или iPad и есть ПК, или вы не обновили свой Mac до Catalina, вы можете включить отключение iPhone с помощью iTunes.
Шаг 1. Подключите отключенный iPhone к компьютеру, с которым он обычно синхронизируется через осветительный кабель, и запустите iTunes.
Шаг 2. Нажмите на значок вашего устройства.
Шаг 3. Нажмите «Сводка». Там вы увидите опцию «Восстановить iPhone . ». Нажмите на это, чтобы исправить iPhone отключен, ошибка подключения к iTunes.

Если вы знаете пароль вашего iPhone и недавно синхронизировали свое устройство с iTunes, вам повезло. Вы можете восстановить его как новый без потери данных. Однако, если вы получаете сообщение об ошибке, что Find My iPhone должен быть отключен, используйте метод iCloud или режим восстановления вместо этого, это не работает для вас и перейдите к использованию режима восстановления.
Часть 2. Использование режима восстановления, чтобы исправить iPhone отключить Подключение к iTunes
iTunes не позволит вам восстановить ваше устройство, если на вашем устройстве включена функция «Найти мой iPhone», в этом случае вы можете использовать режим восстановления, чтобы исправить отключение iPhone при подключении к iTunes.
Шаг 1. Подключите USB-кабель к компьютеру, но пока не подключайте его к iPhone.
Шаг 2. Войдите в свой iPhone в режиме восстановления.
iPhone 8 или новее, быстро нажмите кнопку увеличения громкости, затем быстро нажмите кнопку уменьшения громкости, а затем нажмите и удерживайте боковую кнопку, пока не появится экран режима восстановления.
iPhone 7 и 7 Plus, нажмите и удерживайте боковую / верхнюю кнопку и кнопку уменьшения громкости одновременно. Удерживайте обе кнопки, пока не появится экран режима восстановления.
iPhone 6s и старше, нажмите и удерживайте кнопку «Домой» и кнопку «Режим сна / Пробуждение» в течение примерно 10 секунд, пока iPhone не выключится. Отпустите кнопку «Режим сна / Пробуждение», но удерживайте кнопку «Домой» до появления экрана режима восстановления.
Шаг 3. Подключите осветительный прибор к iPhone, пожалуйста, не отпускайте кнопку «Домой».
Шаг 4. Когда вы увидите «iPhone был обнаружен в режиме восстановления», нажмите «Восстановить», чтобы исправить отключенный iPhone. После восстановления устройство запустится, как любой новый iPhone или iPad. Все на iPhone будет убрано.
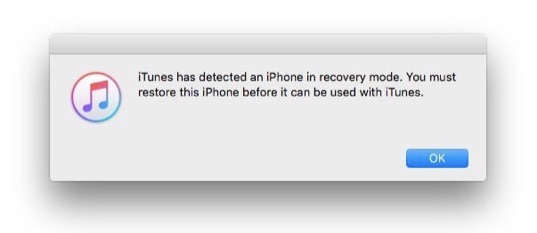
Часть 3: исправить iPhone отключить подключение к iTunes с помощью Finder
В macOS Catalina Apple удалила iTunes с Mac. Если у вас есть Mac, обновленный до Catalina, используйте Finder, чтобы исправить отключенный iPhone.
Шаг 1. Подключите устройство к компьютеру Mac с помощью кабеля USB. Ваш компьютер может инициировать «Доверять этому компьютеру» или запросить пароль.
Шаг 2. Откройте меню Finder на Mac и выберите свое устройство, затем нажмите «Восстановить резервную копию» в следующем меню.
Шаг 3. Он сотрет все данные с устройства и позволит пользователю настроить iPhone так, как если бы он был новым.
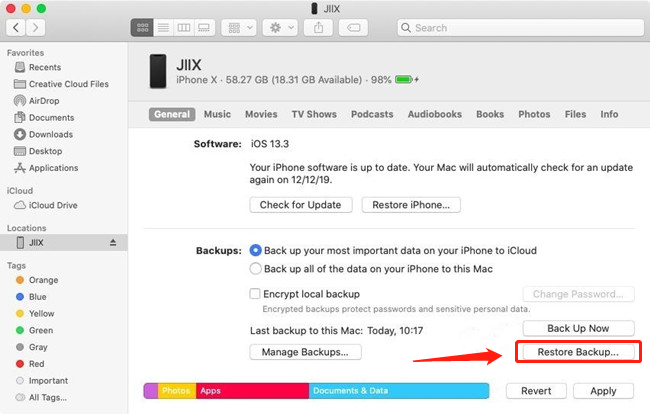
Часть 4. Используйте iCloud, чтобы исправить iPhone. Отключить Подключение к iTunes
iCloud также доступен. Следуйте инструкциям, чтобы исправить iPhone отключена ошибка подключения к iTunes.
Шаг 1. Перейдите на iCloud.com в вашем браузере.
Шаг 2. Войдите под своим Apple ID и паролем.
Шаг 3. Выберите «Все устройства» вверху и нажмите на модель iDevice, которая в данный момент отключена.
Шаг 4. Нажмите Erase iPhone, затем подтвердите.

Часть 5: исправить iPhone отключить подключение к iTunes через UkeySoft Unlocker
Когда дело доходит до наиболее практичного инструмента, UkeySoft Unlocker это единственный выбор. UkeySoft Unlocker предлагает возможность удаления пароля iPhone, будь то простой 4-значный пароль, 6-значный пароль или более сложный пароль Touch ID, или пароль Face ID. удалить пароль блокировки экрана iPhone в очень короткие сроки. Если ваш iPhone отключен и не подключается к iTunes, поможет UkeySoft Unlocker 100%. Вот чрезвычайно простые шаги, чтобы исправить «iPhone отключен, подключитесь к iTunes».
Другие особенности UkeySoft Unlocker:
- Исправить отключенный iPhone / iPad без iTunes или iCloud.
- Поддержка всех версий iOS и устройств, включая последнюю версию iOS 13.5.
- Удалите все виды паролей iPhone: 4-значный пароль, 6-значный пароль, Touch ID или Face ID.
- Разблокировать подержанный, заблокированный паролем iPhone.
- Восстановление заводских настроек заблокированного iPhone без iTunes или пароля.
- Удалите Apple ID с активированного iPhone / iPad без пароля.
- Нет необходимости в специальных навыках.
3 шага по устранению проблем «iPhone не подключается к iTunes»
Шаг 1. Подключите отключенный iPhone к ПК
Загрузите, установите и запустите UkeySoft Unlocker на компьютере Mac или Windows. Затем подключите отключенный iPhone к ПК и нажмите Unlock Screen Passcode, чтобы начать.

Шаг 2. Скачать пакет прошивки
Вы можете выполнить шаги, чтобы перевести отключенный iPhone в режим восстановления в части 2.

Если ваш iPhone находится в режиме восстановления, нажмите «Далее», и разблокировщик предоставит вам последнюю версию прошивки, соответствующую вашему устройству для загрузки. Нажмите кнопку Скачать напрямую.

Шаг 3. Разблокируйте iPhone, чтобы исправить iPhone отключен Подключитесь к iTunes
Нажмите кнопку «Пуск», чтобы начать разблокировку пароля на экране iPhone. Когда процесс завершится, UkeySoft Unlocker сообщит, что пароль был успешно удален. Теперь ваш отключенный iPhone был успешно разблокирован без каких-либо проблем.

Горячие решения — ТАКЖЕ НА ПРОГРАММНОМ ОБЕСПЕЧЕНИИ UkeySoft
Забыли пароль iPhone? Здесь мы расскажем о шести способах удаления / обхода пароля iPhone с помощью iTunes, Finder, iCloud, Siri, режима восстановления или стороннего средства разблокировки iOS, чтобы вы могли снова получить доступ к своему устройству iPhone / iPad.
Ищете секретный код доступа для разблокировки любого iPhone? Используя секретный код доступа для разблокировки iPhone и iPad, вам потребуется удаленная разблокировка iCloud. В этой статье вы узнаете, как разблокировать iPhone с помощью компьютера или без него.
Экран iPhone сломан или не отвечает? Как ввести пароль на iPhone с разбитым экраном, чтобы получить к нему доступ? Эта статья научит вас полезному методу ввода пароля на сломанном экране iPhone, вы также можете узнать, как разблокировать сломанный экран iPhone и iPad.
Не можете ввести пароль на iPhone с разбитым экраном? Попробуйте решения, упомянутые в статье, чтобы ввести пароль на iPhone с разбитым экраном, и вы также можете использовать инструмент разблокировки iPhone, чтобы разблокировать разбитый экран iPhone без пароля.
Комментарии
подскажите: тебе нужно авторизоваться прежде чем вы сможете комментировать.
Еще нет аккаунта. Пожалуйста, нажмите здесь, чтобы зарегистрироваться.
разблокировка iPhone
Удалите Apple ID, экран блокировки, экранное время и блокировку MDM с устройств iOS без пароля.
Айфон пишет iPhone отключен подключитесь к iTunes что делать и каковы причины блока?

- Что означает, Айфон отключён?
- Повторная попытка спустя 15 минут
- Сбрасываем счётчик по минутам
- Разблокируем, применив Айтюнс
- Метод 1 – вводим смартфон в DFU
- Метод 2
- Радикальный способ разблокировать iPhone
- Сбои, которые могут появиться во время подсоединения Айтюнс
- Проводим разблокировку iPhone используя iCloud
Добрый день, друзья. Если у вас айфон пишет, iPhone отключен подключитесь к iTunes, и затем продолжение «Попробуйте снова, по прошествии 1 минуты» (может быть от 5, до 60 минут), что можно сделать в этом случае? Давайте рассмотрим инструкцию, что не только можно, а нужно делать в таких случаях? Также, мы разберём, сколько раз вы имеете право ввести неправильно пароль, для избежания блокировки гаджета. Те шаги, которые я приведу, вынудят ваш девайс вновь заработать в нормальном режиме. Данные шаги созданы под Айфон и iPod touch.
Что означает, Айфон отключён?

Давайте немного подумаем – данная надпись может означать лишь одно – Айфон попал под блокировку, когда пользователь ввел неверный пароль, для защиты от возможного взлома.
Есть четыре причины, чтобы он отключился:
- Как я уже сказал, хозяин ввел неверный пароль сразу один за другим несколько раз;
- Данный девайс имеет может разблокироваться, просто находясь в кармане. Это относится и к обратному действию, когда пользователь нечаянно коснулся дисплея, и iPhone подвергся блокировки;
- Кто-то из ваших детей нечаянно подверг Айфон блокировки – очень распространённый вариант. Если iPhone попадёт в детские ручки, то эти ручки начинают нажимать пальчиками в разные части дисплея. Этим действием ребёнок может заблокировать телефон;
- Какой-то человек специально пытался подобрать пароль для вашего iPhone, когда вы его не видели.
Разумеется, компания Аппел пытается защитить вашу информацию. К примеру, может заблокировать девайс, если было введено несколько неправильных вводов пароля, чтобы предотвратить злоумышленнику войти в интерфейс iPhone методом перебирания сочетаний цифр.
Данный способ входа в чужой iPhone носит название Brute force, что можно перевести, как «Полное перебирание». Чтобы не допустить этого, ОС специально делает ограничения на число подобных попыток. После этого, на дисплее может возникнуть оповещение, вроде «Айфон отключён, попробуйте вновь войти, по прошествии 1 минуты».

В данном оповещении бывает различное число предложенных минут, от 1, до 5, 15, 60. Время, на которое будет заблокирован Айфон имеет прямую зависимость от числа неверных попыток ввести пароль:
- Если пользователь ввёл неверно пароль 5 раз, то iOS отключит телефон на минуту;
- Если человек ввёл неправильно 7 раз – вам позволят продолжить через 5 минут;
- Человек ошибся с паролем 8 раз, iPhone будет выключен на 15 мин.;
- Пользователь попытался ввести пароль 9 раз – отключение будет на целый час;
- Но, когда же пользователь попытался ввести пароль 10 раз, мобильный девайс полностью будет заблокирован, и возникнет оповещение «iPhone отключён: подключитесь к iTunes».
Что тут можно посоветовать, не стоит доводить до 9 и 10 раз. Желательно немножко подождать, чтобы сбросился таймер, и попробовать снова ввести пароль. Это займём меньше времени, чем если вы будете пытаться провести реанимацию на заблокированном гаджете.
Вполне возможно, что вам так и не удастся вспомнить, какой у Айфона код. В этом случае, останется удалить со смартфона всю информацию, даже параметры. При этом если у вас не бэкапов информации, с помощью iCloud или iTunes, вы данные потеряете.
Повторная попытка спустя 15 минут
Итак, лучше всего если телефон был заблокирован, когда вы ввели код меньше, чем 10 раз, выждать указанный на дисплее срок. Оповещение вроде «iPhone выключен, нужно повторить попытку спустя 15 минут» станет считать каждую минутку. Отсюда, у вас появится возможность увидеть, сколько ещё необходимо подождать времени.
Даже при блокировке, можно вызвать экстренные службы. Чтобы это сделать, необходимо тапнуть по кнопочке SOS в нижней части дисплея. Итак, дожидаемся, когда начинается обратный отчёт: смартфон меняет данное оповещение раз в минуту. Затем можно попробовать ввести правильный код.

Кода пройдёт период ожидания, дисплей поменяется на цифровой экран, к которому вы привыкли. У вас возникнет попытка вновь ввести код. Нужно быть внимательным. При новой ошибке, начнется новый период ожидания. Далее, нужно стараться ввести точный пароль с первого раза, иначе телефон будет заблокирован.
Сбрасываем счётчик по минутам
Если вы находитесь дома и у вас рядом ваш ПК, у которого есть связь с выключенным iPhone, возможно соединить их через кабель и провести синхронизацию. Этим можно убрать счетчик обратного отчета с приведённым выше сообщением.

Когда вы нажмёте на указанную выделением кнопочку, таймер обнулится и у вас появится возможность для ввода правильного пароля. В это время совсем не нужно ждать, когда синхронизация будет окончена. Есть возможность для прерывания её, как только она началась. Но, всё же смартфон под блокировкой от этого не заработает.
Разблокируем, применив Айтюнс
Когда вы всё же ввели неправильный пароль 10 разу, смартфон будет заблокирован, и появится оповещение про отключенный айфон и необходимости подключится к Айтюнс.
При этом, останется только удалить код. Разумеется, информация с телефона будет утеряна, но появится возможность провести восстановление, выбрав резервную копию. Надеюсь, она у вас есть?

Итак, ваш Айфон под блокировкой, а код вы не помните. Нужно подключится к iTunes и сбросить его, применив стирание гаджета. Информация внизу облегчит это дело.
Чтобы разблокировать iPhone, нам нужна утилита Айтюнс, которая является бесплатной многофункциональной утилитой, умеющей взаимодействовать с девайсами Аппел. Если у вас на компьютере вы установили ОС Мак, то данная программа в этой системе находится по умолчанию. Но, если установлена ОС Виндовс, то приложение нужно скачать по ссылочке с главного ресурса Аппел.

Когда работает maсOS Catalina, то iTunes для этой системы не требуется. Если более ранняя Мак, или любая версия Виндовс, приложение необходимо. Если отсутствует компьютер, желательно попросить знающего друга, или прийти в сервис Аппел. В нём мастера знают, что в этом случае делать.
Кроме этого, для соединения телефона с ПК, необходим шнур. Вай-Фай здесь не помощник. Так как дизайн различных версий iTunes и ноутбуков различен (USB, USB-C или lighting), возможно потребуется переходник. Далее, приведены методы для разблокировки Айфонов 4 – 11, Х, и различные их варианты.
Метод 1 – вводим смартфон в DFU
Итак, вы телефон подключили к ПК:
- Для Айфон 8, X, Xs, Xr, 11 – нажимаем и держим кнопочку сбоку и кнопочку для регулирования громкости до тех пор, пока на дисплее не возникнет регулятор «Выключить». Его нужно передвинуть, чтобы телефон выключить. Когда мы выключили iPhone, подключаем его к ПК, нажимаем на кнопочку сбоку до тех пор, пока не запустится режим восстановления;
- iPhone 7,iPod touch 7 – нажмём и будем удерживать кнопочку сбоку или сверху, пока покажется бегунок «Выключить». Выключаем телефон, зажав кнопочку, которая уменьшает громкость. Подключаем iPhone к ПК. Далее, зажмём кнопочку, которая уменьшает громкость, пока не появится режим восстановления;
- Айфон 4s, 5, 5s, SE, 6, 6s, iPod touch 6 или более старый – нажимаем и держим кнопочку сбоку или сверху (смотря на каком телефоне) и ждём, пока появится бегунок «Выключить». Телефон отключаем, и нажимаем кнопочку «Home». Выключаем смартфон, нажав на кнопочку «Home», и подключаем ПК, используя шнур. Затем нажимаем на кнопочку «Home» до того момента, когда возникнет режим восстановления.

Метод 2
Когда у вас система maсOS Catalina или более новая, то нужно открыть Finder и ищем свой телефон в колонке слева. Для прочих ОС нужно запустить утилиту Айтюнс и в колонке слева найти нужный мобильный гаджет. Появляется диалоговое окошко, где нужно выбрать «Восстановление» (обновление выбирать не стоит).

Приложения Finder или Айтюнс станут скачивать ПО под iPhone. Это займёт около 15 минут. Далее, Айфон станет обновляться до самого нового обновления. Это удалит с него всю информацию, вместе с паролем. По сути, ваш iPhone станет новым, готовым для различных настроек и бэкапа, созданного заранее.
Радикальный способ разблокировать iPhone
Есть радикальный способ, отключенный в iOS по заводским настройкам. С помощью данного метода можно стереть всю информацию с iPhone, если ввести пароль ввода 10 раз подряд. Чтобы его активировать, нужно зайти в «Настройки», выбрать «Touch ID и пароль» (может быть «Touch ID и пароль»), далее вводим пароль. Прокручиваем в нижнюю часть дисплея, чтобы найти бегунок, имеющий надпись «Стирание данных». Не стоит применять данную функцию, если вы стали часто забывать пароль.
Сбои, которые могут появиться во время подсоединения Айтюнс
У части людей возникает проблема, в том, что iPhone не может подсоединиться к Айтюнс и создаст ошибочку 0xe8000015, когда смартфон ещё под блоком. Рассмотрим причины, из-за которых она появляется:
- Вы могли банально скачать старую версию iTunes. В этом случае достаточно обновить утилиту до новой версии, и произвести перезагрузку телефона;
- Может быть испорчен кабель, который соединяет телефон с компьютером. В данном случае желательно применить иной шнур, или вход;
- В Видновс нужно запустить «Диспетчер устройств», затем «Контроллеры USB», кликнуть ПКМ по надписи «Apple Mobile Devices USB Driver». Обновить его. После перезагружаем ПК;
- Можно попробовать применить иной ПК, если сбой возник из-за ПО компьютера.
В большинстве случаев, когда мы обновляем Айтюнс и драйвера, то у нас получается задуманное действие по восстановлению Айфона, используя Айтюнс. Но, если нет, то стоит восстановить смартфон, применив «Найти iPhone» в iCloud.
Проводим разблокировку iPhone используя iCloud
При наличии иного девайса, который подключён к тому же Аппел ID, что и проблемный смартфон, легче применить, чтобы стереть данные опцию «Найти iPhone» или утилиту «Локатор». Применять данный локатор есть возможность лишь на девайсах, у которых ОС Мак или просто iOS подключена к тому же Аппел ID, к которому подключен смартфон под блоком. Для разблокировки iPhone без кода, с применением iCloud, нужно зайти не ресурс icloud.com и зайти в свой профиль.

После этого, нужно выбрать вкладку «Найти Айфон» и необходимый смартфон. Затем, нажимаем на кнопочку «Стереть Айфон».

Затем на телефоне появятся «Заводские настройки» и его станет возможно использовать, как только вы введёте Apple ID.
Вывод: если ваш айфон пишет «iPhone отключен подключитесь к iTunes», вы должны подумать, как лучше поступить, и какой метод выбрать. Если вы с подобной проблемой не желаете больше столкнуться, можно убрать пароль со смартфона. Но, это может быть не безопасно. Успехов!
