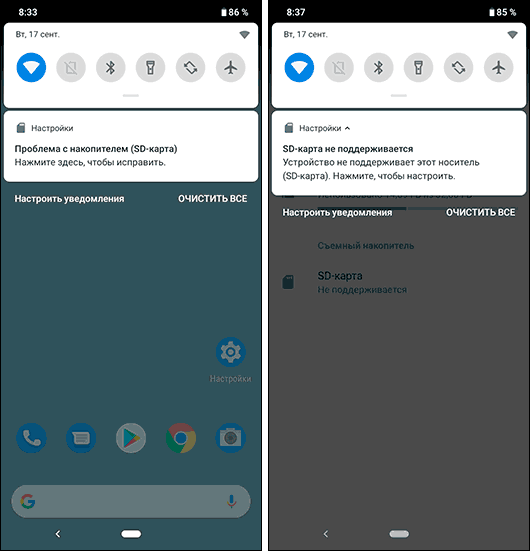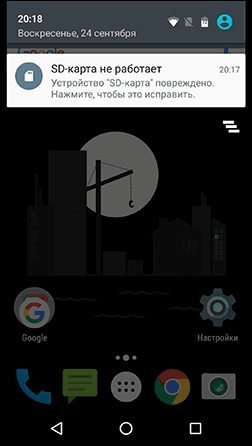Почему планшет не видит флешку?
Планшет не видит флешку
Чаще всего все планшеты оборудованы портом micro-USB, это даёт возможность подключать внешние устройства памяти, что является довольно удобным. Но в некоторых случая планшетный компьютер не видит и не реагирует на USB-флешку. Причин для этого может быть несколько.

Почему планшет не видит флешку
Если планшетный компьютер никак не реагирует на флешку, то нужно обратить внимание на некоторые самые частые причины, почему это происходит.
Как правило, устройства оборудованы только micro-USB портом и в наличии нет стандартного разъёма USB. В этом случае обычная флешка подсоединяется с помощью специального переходника. Что добавляет количество уязвимых участков, в которых может отходить контакт. Если до этого всё работало в нормальном режиме, то возможной причиной поломки является отсутствие контакта на участке соединения.
Внимательный визуальный осмотр сможет, к примеру, определить, что устройство не распознаёт флешку через OTG-провод. Изготовитель использовал некачественные материалы — вследствие этого внешнее повреждение является причиной того, что устройство не видит флешку. Основное количество адаптеров, OTG и USB-проводов изготавливаются неразборными, а, соответственно — отремонтировать их не получится. Если была выявлена поломка в упомянутых выше устройствах, то их необходимо просто заменить на новые.

Для различных видов внешних устройств памяти необходимо электропитание в пределах 40-300 мА. Питание флешки производится через USB-порт (на планке подключения – это два контакта, находящиеся по краям). Из-за особенностей конструкции иногда бывает так, что планшетный компьютер не может обеспечить требуемую силу тока для нормальной работы внешней карты памяти.
Выход в этом случае только один — это отдельный адаптер с блоком питания. По большому счёту, это устройство не очень практичное и есть смысл в его использовании только в исключительных ситуациях. Самым практичным вариантом является выбрать флешку, соответствующую параметрам устройства.
Внимание! Самой частой причиной для переживания является ситуация, когда флешка подключена, а на экране не появляется всплывающее окно с сообщением об этом. Вывод один — гаджет не распознаёт накопитель.
Необходимо посмотреть в «Диспетчер устройств», если в списке находится носитель памяти, соответственно, проблему необходимо искать в настройках планшетного компьютера.
Как найти причину
Различные поломки электроники случаются всё время. Самое главное в этих случаях — не поддаваться панике. Необходимо во всем спокойно попробовать разобраться и найти причины основной проблемы.
Если планшетный компьютер не распознаёт USB флешку, что можно сделать:
- Начать необходимо с перезапуска гаджета (такая манипуляция исключит обычный сбой в работе операционной системы).
- Нужно проверить внешний накопитель на другом оборудовании (это сможет подтвердить либо опровергнуть работоспособность карты памяти).
- Если возможность позволяет, то необходимо подсоединить к планшету другую карту памяти (это даст возможность узнать, может ли, вообще, гаджет иметь подключение через USB-разъем).
- Покупая накопитель памяти, необходимо следить за совместимостью оборудования. Лучше всего во время покупки иметь на руках устройства и определить это непосредственно в магазине.
- Не нужно исключать деформацию контактов и кабеля. Активные нагрузки на порт являются причиной многих поломок.

Что делать, если планшет не видит USB флешку
В некоторых случаях планшетный компьютер не распознаёт накопитель, который имеет неизвестный системе гаджета формат файлов. Все накопители обязаны быть отформатированы в системе FAT32, которая позволяет мобильным устройствам производить корректную работу с носителями памяти. Планшетные компьютеры не распознают NTFS. Если накопитель отформатирован в этой системе, то его нужно переформатировать. Для чего подсоедините его к ноутбуку, нажмите «Форматировать» и в появившемся меню укажите FAT32.
Также часто происходит сбой системы. Определить носитель на планшете, как и на обычном ПК, не выйдет. Поскольку у них различные ОС. Планшетные компьютеры работают на базе ОС Андроид, а ПК и ноутбуки – на Windows. Если на Андроид-устройстве нет файлового менеджера ES FileExplorer, то распознать накопитель оно не может. То есть, нужно закачать ES-менеджер.
Справка! Планшет не распознаёт флешку, если на гаджете находится пункт, на котором необходимо установить «флажок», чтобы устройство включилось, а он не отмечен.
Если после проверки всех настроек, правильного выбора флеш-носителя, его форматирования и других способов исправления неполадки планшет всё-таки не хочет распознавать карту памяти, то, скорей всего, появились сбои в операционной системе. Вероятно гаджет «прозреет», если его перепрошить, но эту необходимость можно узнать лишь после выполнения полного диагностирования в ремонтной мастерской.
Android не видит карту памяти Micro SD — как исправить
 Одна из возможных проблем, с которой можно столкнуться, вставив карту памяти Micro SD в телефон или планшет — Android просто не видит карту памяти или отображает сообщение о том, что SD-карта не работает (устройство SD-карта повреждено), не поддерживается, повреждена или возникла проблема с накопителем.
Одна из возможных проблем, с которой можно столкнуться, вставив карту памяти Micro SD в телефон или планшет — Android просто не видит карту памяти или отображает сообщение о том, что SD-карта не работает (устройство SD-карта повреждено), не поддерживается, повреждена или возникла проблема с накопителем.
В этой инструкции подробно о возможных причинах проблемы и о том, как исправить ситуацию, если карта памяти не работает с вашим Android устройством. Примечание: пути в настройках приведены для чистого Android, в некоторых фирменных оболочках, например, на Samsung, Xiaomi и других, они могут немного отличаться, но находятся примерно там же.
- SD карта не работает, не поддерживается, проблема с накопителем
- Неподдерживаемые карты памяти
- Аппаратные проблемы с картой памяти
- Видео инструкция
- Дополнительная информация
SD карта не работает или Устройство «SD карта» повреждено
Самый частый вариант рассматриваемой ситуации, при которой ваше устройство не совсем «не видит» карту памяти: при подключении карты памяти к Android отображается сообщение о том, что SD карта не работает и устройство повреждено или не поддерживается, причем в зависимости от марки и модели телефона, а также конкретной ситуации с картой памяти уведомления могут отличаться:
- SD-карта не поддерживается или Проблема с накопителем (SD-карта) на последних версиях чистого Android

- Проблема с накопителем (Карта памяти) или Неподдерживаемая карта памяти на телефонах Samsung Galaxy

- SD-карта не работает, устройство SD-карта повреждено на чистом Android предыдущих версий

- Возможны и другие варианты сообщения и сценария: например, одна карта памяти Micro SD может отображаться как две поврежденных карты памяти.
По нажатии на сообщение предлагается отформатировать карту памяти (или настроить её как портативный носитель или внутреннюю память на Android 6, 7, 8 и 9 Pie подробнее на эту тему – Как использовать карту памяти как внутреннюю память Android).
Это далеко не всегда говорит о том, что карта памяти действительно повреждена, особенно если она работает и использовалась на компьютере или ноутбуке. В данном случае частая причина такого сообщения — неподдерживаемая Android файловая система (например, NTFS) или просто отсутствие какой-либо файловой системы, что может получиться при некоторых манипуляциях с картой памяти на компьютере.
Как поступить в этой ситуации? Есть следующие варианты действий.
- Если на карте памяти присутствуют важные данные, перенесите их на компьютер (используя кард-ридер, кстати, встроенный кард-ридер есть почти во всех 3G/LTE модемах), а затем отформатируйте карту памяти в FAT32 или ExFAT на компьютере или просто вставьте в ваше Android устройство и отформатируйте как портативный накопитель или внутреннюю память (разница описывается в инструкции, ссылку на которую я давал выше), нажав по уведомлению о неподдерживаемой или поврежденной SD-карте. Либо зайдя в Настройки — Хранилище — SD карта или, на Samsung — в Настройки — Обслуживание устройства — Память — Карта памяти SD (может потребоваться открыть меню в этом разделе для форматирования, показано на видео ниже).

- Если на карте памяти отсутствуют важные данные, используйте средства Android для форматирования: либо нажмите по уведомлению о том, что SD карта не работает, либо зайдите в Настройки — Хранилище и USB накопители, в разделе «Съемный накопитель» нажмите по «SD-карта» с пометкой «Повреждено», нажмите «Настроить» и выберите вариант форматирования карты памяти (пункт «Портативный накопитель» позволяет использовать её не только на текущем устройстве, но и на компьютере). Путь для смартфонов Samsung был указан в предыдущем пункте.

Однако, если Android телефон или планшет не может отформатировать карту памяти и всё также не видит её, то проблема может быть не просто в файловой системе, о чем далее.
Примечание: то же сообщение о повреждении SD карты памяти или о том, что она не поддерживается без возможности прочесть её и на компьютере вы можете получить в случае, если она использовалась как внутренняя память на другом устройстве или же на текущем, но устройство было сброшено на заводские настройки. В этом случае вариант один — форматирование. Подробнее на тему: Можно ли восстановить данные с SD карты памяти, отформатированной как внутренняя память Android.
Неподдерживаемая карта памяти
Не все Android устройства поддерживают любые объемы карт памяти, к примеру, не самые новые, но топовые смартфоны Samsung Galaxy поддерживали Micro SD до 64 Гб памяти, «не топовые» и китайские — часто и того меньше (32 Гб, иногда — 16). Соответственно, если вставить в такой телефон карту памяти на 128 или 256 Гб, он её не увидит или сообщит о том, что она не поддерживается. Среди современных телефонов почти все могут работать с картами памяти 128 и 256 Гб, за исключением самых дешевых моделей (на которых всё еще можно встретить ограничение в 32 Гб даже сегодня).
Если вы столкнулись с тем, что телефон или планшет не определяет карту памяти, проверьте его спецификации: попробуйте найти в Интернете, поддерживается ли тот объем и тип карты (Micro SD, SDHC, SDXC) памяти, который вы хотите подключить. Информация по поддерживаемому объему для многих устройств есть на официальных сайтах и Яндекс Маркете, но иногда приходится поискать характеристики и в англоязычных источниках.
Загрязненные контакты карты памяти или слота для неё
В случае если в разъеме для карты памяти на телефоне или планшете скопилась пыль, а также в случае окисления и загрязнения контактов самой карты памяти, она может быть не видна Android устройству. В этом случае можно попробовать почистить контакты на самой карте (например, ластиком, аккуратно, положив ее на плоскую твердую поверхность) и, при возможности в телефоне (если к контактам есть доступ или вы знаете как его получить).
Реже бывают возможны и более серьезные повреждения контактов внутри телефона или, иногда — самой карты памяти. В первом случае телефон не будет видеть никакие карты памяти, а не только одну, во втором — карта памяти не будет читаться ни на одном устройстве.
Телефон не видит карту памяти — видео
Дополнительная информация
Если ни один из описанных выше вариантов не подошел и Android всё также не реагирует на подключение карты памяти и не видит её, попробуйте следующие варианты:
- Если карта памяти при подключении через кард-ридер к компьютеру видна на нем, попробуйте просто отформатировать её в FAT32 или ExFAT в Windows и снова подключить к телефону или планшету.
- Если при подключении к компьютеру карта памяти не видна в проводнике, но отображается в «Управление дисками» (нажать клавиши Win+R, ввести diskmgmt.msc и нажать Enter), попробуйте выполнить с ней действия из этой статьи: Как удалить разделы на флешке, после чего подключить к Android устройству.
- Если форматирование средствами телефона или на компьютере не удается, попробуйте использовать специальную утилиту SD Card Formatter (на компьютере) — потенциально она может увидеть и выполнить форматирование карты памяти даже в том случае, когда в проводнике она не видна. Программа доступна на официальном сайте https://www.sdcard.org/downloads/formatter/index.html
- В ситуации, когда карта Micro SD не отображается ни на Android ни на компьютере (в том числе в утилите «Управление дисками»), а проблем с контактами, вы уверены, нет, с большой вероятностью, она была повреждена и её не получится заставить работать.
- Существуют «поддельные» карты памяти, часто приобретаемые в китайских Интернет-магазинах, на которых заявлен один объем памяти и на компьютере он и отображается, но фактический объем меньше (реализуется это с помощью прошивки), такие карты памяти могут не работать на Android.
Надеюсь, один из способов помог решить проблему. Если же нет, опишите в комментариях подробно ситуацию и что уже делалось для исправления, возможно, мне удастся дать полезный совет.
Android не видит (не определяет) флешку USB OTG
Данная статья позволит вам понять почему ваш телефон/планшет Android не видит флешку USB через OTG-кабель, т.е. не хочет ее определять и давать копировать информацию.
Данная статья подходит для телефонов и планшетов всех производителей устройств на Android: Samsung, LG, Sony, Huawei, Xiaomi, HTC, ZTE, Fly, Alcatel и других. Мы не несем ответственности за ваши действия.
Пользователи Андроид устройств иногда сталкиваются с ситуацией, когда планшет или смартфон не видит флешку USB. К гаджетам под управлением системы Андроид можно подключать жесткие диски или USB накопители при помощи специального OTG кабеля. Давайте рассмотрим, почему Андроид устройство не видит переходник или флешку USB.
- Что такое USB-ОТГ?
- Почему телефон не видит USB флешку?
- Устройство не поддерживает OTG
- Версия Android
- Формат файловой системы
- Нехватка питания
- Поврежден разъем
- Поврежден OTG кабель
- Сгорел контроллер питания ОТГ
- Подключение USB флешки к Андроид
- Использование OTG кабеля
- Через приложения
Что такое USB-ОТГ?
Данная технология позволяет подключать мобильные изделия к USB-периферии. Разработана технология в 2001 г, а ее особенность состоит в том, что смартфон или планшет способен работать в двух режимах: «клиента» и «хозяина». Во время подключения флешки девайс может считать данные, а во время подключения к компьютеру он будет распознаваться в виде флеш накопителя.
OTG шнур отличается от обычного кабеля USB тем, что имеет перемычку между проводами 4 и 5. С ее помощью девайс определяет подключение устройства USB, отдает питание ему, а не только получает зарядку, как это осуществляется во время подключения обычного кабеля.
Имеются специальные кабели OTG, позволяющие планшету или смартфону Андроид одновременно работать с USB периферией и заряжаться. Данную технологию поддерживают далеко не все устройства.
Почему телефон не видит USB флешку?
Причины того, что смартфон не видит флешку USB бывают разные, начиная от неправильной файловой системы и заканчивая частичным повреждением разъема на устройстве. Проблему чаще всего устранить удается самому, но в самых трудных ситуациях следует обращаться в сервисный центр.
Устройство не поддерживает OTG
Для подключения к девайсу внешних накопителей, он должен поддерживать On-The-Go технологию. Суть ее в том, что гаджет на накопитель подает питание через кабель ОТГ. Требуется проверить, работает ли устройство с этой технологией:
- Переходим в Плей Маркет, в поисковой строке вводим USB OTG Checker.
- Затем устанавливаем из списка результатов первое приложение.


Это распространенная причина, из-за чего Андроид устройство через переходник OTG не видит флешку.
Версия Android
На устройстве должна быть установлена система, начиная с версии 3.1. Младшие версии не поддерживают интерфейс USB 2.0, 3.0.
Формат файловой системы
Гаджеты, на которых работает официальная прошивка, поддерживают следующие файловые системы:
- FAT32.
- exFAT.
С иными девайс не будет работать. Существует два выхода:
- Форматирование накопителя под необходимую файловую систему.
- Установка приложения, которое поддерживает другие файловые системы. Здесь понадобятся root права.
Второй способ удобен, с накопителя ничего не нужно будет удалять, но не у всех пользователей установлены права root и не все разбираются, как это следует делать. Более простой способ заключается в форматировании накопителя через компьютер. Делается это очень просто:
- Устанавливается в нужный разъем компьютера флешка USB.
- Открываем «Мой Компьютер» или «Этот компьютер» и по своей флешке нажимаем правой кнопкой мыши.
- Затем откроется контекстное меню, в котором нажимаем на «Форматировать».


Нехватка питания
Случается, что гаджет выдает недостаточно питания для функционирования внешнего жесткого диска или флешки. В данной ситуации существует только один выход – применение активного USB-хаба, к которому подключено внешнее питание.

Поврежден разъем

Возможно, что неисправен разъем, в который подключается кабель ОТГ. Если даже зарядка идет, это еще не означает, что он является рабочим.
Поломанными могут быть контакты, которые отвечают за передачу данных. В подобной ситуации следует идти в сервисный центр.
Поврежден OTG кабель

Одной из причин, почему изделие не видит флешку USB, подключаемую через кабель ОТГ, стала неисправность самого кабеля. Необходимо его подсоединить к иному гаджету и подключить флешку. В случае, когда накопитель остался незамеченным, необходимо менять кабель.
Сгорел контроллер питания ОТГ
В некоторых ситуация планшет или смартфон на системе Андроид подает недостаточно питания или не подает его вовсе. Это проверяется так:
-
Подключаем к гаджету провод зарядки, USB штекер обрезаем и зачищаем провода (черный и красный).

В подобной ситуации аппарат необходимо отнести в сервисный центр.
Подключение USB флешки к Андроид
Подключать к планшету или смартфону флешку можно в любом месте и в любое время. Важно знать все способы подключения накопителя к гаджету.
Использование OTG кабеля
Чтобы при подключении накопителя к устройству Android не возникало ненужных ошибок и сложностей, следуйте инструкции:
- Убедитесь, что гаджет подходит по своим параметрам для подключения внешних устройств. Определите в настройках версию Андроид, проверьте аппарат утилитой USB OTG Checker.
- Подключаем кабель ОТГ в разъем microUSB.

Через приложения
После приобретения полной комплектации шнуров необходимо просто соединить все компоненты, а флешка на вашем устройстве определится автоматически. Но на гаджете может быть отключена поддержка кабеля OTG (большинство современных мобильных изделий имеет данную функцию). Тогда существует два выхода:
-
Приобретение приложения Nexus Media Explorer. Софт в Play Market называется USB Media Explorer https://play.google.com/store/apps/details?id=com.homeysoft.nexususb.importer . Хотя приложение имеет название Nexus, работает приложения со многими гаджетами от разных фирм. Взаимодействие девайса с приложением Nexus можно проверить путем скачивания бесплатной программы для просмотра фотографий на флешке под названием Nexus Photo Viewer.


Инструкция по использованию 360root:
- Следует скачать приложение с сайта http://360root.ru и открыть его в гаджете.
- Нажимаем на кнопку, которая выделена на скриншоте ниже. После этого будут предоставлены права root. Стоит быть аккуратным, не нужно бездумно использовать появившиеся возможности, это может привести к поломке устройства, а получение рут прав с изделия снимает гарантию.

Для использования Nexus Media Explorer нужно запустить утилиту, когда флешка вставлена в кабель ОТГ, а он вставлен в гаджет. В отличие от него, Stick Mount следует немного настроить:
-
Во время подключения флеш накопителя к девайсу отобразится окно, где необходимо нажать галочку для выбора Stick Mount по умолчанию для данного USB.
Решение проблем с подключением флешки
Многие современные планшеты поддерживают возможность подключения флеш-накопителя, но не всегда удается этим воспользоваться. У некоторых счастливых владельцев портативных устройств случается неприятность – планшет не видит флешку. Проблема может быть программной, механической или ее вообще нет.
Как найти флешку на планшете
 Некоторые модели планшетов не подают никаких знаков пользователю о том, что флеш-накопитель успешно подключен. Вам кажется, что планшет не видит флешку через USB, но на самом деле все работает хорошо. Чтобы открыть ваше запоминающее устройство, нужно установить какой-нибудь (желательно хороший и функциональный) файловый менеджер, например Total Commander или ES File Explorer. Содержимое флешки может быть найдено по одному из трех путей:
Некоторые модели планшетов не подают никаких знаков пользователю о том, что флеш-накопитель успешно подключен. Вам кажется, что планшет не видит флешку через USB, но на самом деле все работает хорошо. Чтобы открыть ваше запоминающее устройство, нужно установить какой-нибудь (желательно хороший и функциональный) файловый менеджер, например Total Commander или ES File Explorer. Содержимое флешки может быть найдено по одному из трех путей:
- /mnt/sda4/
- /mnt/usb/system_usb
- /sdcard/usbStorage/xxxx/

В редких случаях могут быть и другие варианты, поищите верный путь самостоятельно.
Выбор правильной флешки
На USB-порт планшетов чаще всего подается слабое напряжение. Разработчики устройств делают это для того, чтобы подключенные накопители не разряжали аккумулятор за кратчайший срок. Некоторые флеш-накопители потребляют достаточно много электроэнергии, поэтому питания им просто не хватает для работы.
Вторая вероятная причина того, что планшет не видит USB-флешку, это ее объем. Возможно, размер памяти слишком большой и ваш девайс не поддерживает такие «огромные» для него накопители. Так что вся ваша проблема – выбрать правильную флешку. Для этого нужно идти в магазин и перебирать всевозможные варианты, пока у вас в руках не окажется нужное устройство.
Если вы хотите подключить жесткий диск через тот же порт, тогда вам нужно выбрать такой, который обладает возможностью подключения внешнего питания. Но и без розетки использовать данные с внешнего диска не получится. О портативности здесь речи не идет.
Если флешка так и не подключается
Иногда бывает, что простым способом флешку подключить не удастся. Тогда вам нужно получить root-права, если вы этого еще не сделали. Это необходимо для работы с системными разделами операционной системы. После скачайте из Google Play приложение StickMount. С помощью этой программы вы сможете монтировать флешку после того, как вы это сделали физически.

Также, планшеты требовательны к файловой системе. Не забудьте отформатировать flash-накопитель в FAT32, вместо NTFS. Для этого подключите ее к компьютеру, нажмите на подключенную флешку правой кнопкой мыши и выберите пункт «Форматировать». В новом окошке выберите файловую систему, уберите галочку с пункта «Быстрое» и нажмите «Начать».
Самая банальная причина, почему планшет не видит флешку – вы просто не включили соответствующий пункт в настройках, если он есть.
Когда ничего не помогает
В том случае, когда вы проверили все настройки, подобрали хорошую флешку и отформатировали ее в правильной файловой системе, а планшет все еще отказывается ее видеть, следует задуматься о ремонте.
USB-порт бывает двух типов – полноценный и micro. В первом случае флешка подключается прямо в ваш планшет, во втором случае без помощника не обойтись. В его роли у нас выступает OTG-кабель, которого в комплекте нет. По крайней мере, в большинстве случаев. Для начала, попробуйте подключить другой кабель к вашему устройству. Если есть возможность, используйте ваш переходник на другом планшете с рабочим портом.
Если же у вас полноценный разъем для USB-флешек или кабель в рабочем состоянии, тогда придется нести его в сервисный центр. Без ремонта вам, к сожалению, не обойтись.
Почему планшет не видит флешку через usb: Видео
Почему планшет не видит флешку USB через OTG-переходник?
Найдите верную директорию
Бывает так, что планшет видит накопитель, однако пользователь не может найти директорию. Чаще всего искать нужно в следующих директориях:
- /mnt/sda4/
- /mnt/usb/system_usb
- /sdcard/usbStorage/
- /sdcard/usbStorage/xxxx/
Кстати, обязательно используйте файловых менеджер для того, чтобы увидеть файлы. Например, Total Commander или ES Проводник.

pro-tablet
Современные планшеты имеют функцию распознавания внешнего флэш накопителя. Для этого существуют такие примочки как OTG-кабель, если конечно Ваш планшет не обладает функцией прямого соединения с флэш-накопителем. Он подключается разъемом микро USB к планшету, а вторая часть шнура представляет собой гнездо для флэшки. Так почему планшет не видит флешку usb через переходник и как исправить это?
Не найдена директория
Ответ может быть прост. Устройство видит и распознает все, но владелец не может найти директории, где искать файлы, и ошибочно считает, что планшет не видит флэшки. Для работы лучше всего скачать какой-нибудь хороший файловый менеджер, типа Total Commander. И поиск данных осуществлять по трем ветвям. Это: /mnt/sda4/ /mnt/usb/system_usb /sdcard/usbStorage/xxxx/
Нет напряжения
Одной из причин, которая способствует вопросу — почему планшет не видит флешку usb через переходник, является тот факт, что напряжения планшета не хватает для поддержания работоспособности флэш–накопителя. И поэтому тут ключевой деталью является правильный выбор того самого накопителя. Либо же, размер памяти не поддерживается планшетом, и он просто не способен распознать подключенное устройство от несоответствия стандартам эксплуатации.
Нет root-прав
Еще одной причиной является то, что это невозможно осуществить без root-прав. Если Вы еще не получали их, то займитесь этим, такие права откроют Вам новые возможности Вашего девайса, и увеличат влияние на систему планшета. Как получить Root права, читайте в этой статье. После доступа к нему скачайте приложение StickMount, которое позволит устройству распознать подключенный накопитель. Приложение находится в свободном доступе в Play Market’e.
Форматирование устройств
Планшеты очень прихотливы и к файловой системе подключенного устройства, не забудьте отформатировать его в системе FAT32 вместо NTFS. Для этого флэшка подключается к компьютеру, выбирается форматирование, ставите файловую систему FAT32, и убираете галочку с пункта «быстрое». Далее выбираем функцию «начать».
Повреждение устройства
Существует и такая проблема, когда Вы просто забыли подключить доступ к приему внешнего накопителя в настройках планшета. Но, если вы перебрали все эти пункты, и никакого изменения не произошло, то стоит проверить ваш шнур, или попробовать другие виды накопителей, переработать все возможные варианты соединений. Как USB и micro USB. Если все также останется безрезультатно, то в этом случае придется уже обращаться в сервисный центр.
Подключение флешки через переходники
Нерабочий OTG-кабель
Дело может быть в и OTG-кабеле, который не работает изначально. Это особенно актуально, если вы приобрели его в каком-нибудь никому не известном магазине, где торгуют дешевыми изделиями, часто — откровенными подделками. Необходимо заменить кабель, либо, если есть другое мобильное устройство, подключить кабель с флешкой к нему и посмотреть, видит ли оно накопитель.




Почему планшет не видит флешку
Если планшетный компьютер никак не реагирует на флешку, то нужно обратить внимание на некоторые самые частые причины, почему это происходит.
Как правило, устройства оборудованы только micro-USB портом и в наличии нет стандартного разъёма USB. В этом случае обычная флешка подсоединяется с помощью специального переходника. Что добавляет количество уязвимых участков, в которых может отходить контакт. Если до этого всё работало в нормальном режиме, то возможной причиной поломки является отсутствие контакта на участке соединения.
Внимательный визуальный осмотр сможет, к примеру, определить, что устройство не распознаёт флешку через OTG-провод. Изготовитель использовал некачественные материалы — вследствие этого внешнее повреждение является причиной того, что устройство не видит флешку. Основное количество адаптеров, OTG и USB-проводов изготавливаются неразборными, а, соответственно — отремонтировать их не получится. Если была выявлена поломка в упомянутых выше устройствах, то их необходимо просто заменить на новые.
Для различных видов внешних устройств памяти необходимо электропитание в пределах 40-300 мА. Питание флешки производится через USB-порт (на планке подключения – это два контакта, находящиеся по краям). Из-за особенностей конструкции иногда бывает так, что планшетный компьютер не может обеспечить требуемую силу тока для нормальной работы внешней карты памяти.
Выход в этом случае только один — это отдельный адаптер с блоком питания. По большому счёту, это устройство не очень практичное и есть смысл в его использовании только в исключительных ситуациях. Самым практичным вариантом является выбрать флешку, соответствующую параметрам устройства.
Внимание! Самой частой причиной для переживания является ситуация, когда флешка подключена, а на экране не появляется всплывающее окно с сообщением об этом. Вывод один — гаджет не распознаёт накопитель.
Необходимо посмотреть в «Диспетчер устройств», если в списке находится носитель памяти, соответственно, проблему необходимо искать в настройках планшетного компьютера.
Что делать, если планшет не видит USB флешку
В некоторых случаях планшетный компьютер не распознаёт накопитель, который имеет неизвестный системе гаджета формат файлов. Все накопители обязаны быть отформатированы в системе FAT32, которая позволяет мобильным устройствам производить корректную работу с носителями памяти. Планшетные компьютеры не распознают NTFS. Если накопитель отформатирован в этой системе, то его нужно переформатировать. Для чего подсоедините его к ноутбуку, нажмите «Форматировать» и в появившемся меню укажите FAT32.
Также часто происходит сбой системы. Определить носитель на планшете, как и на обычном ПК, не выйдет. Поскольку у них различные ОС. Планшетные компьютеры работают на базе ОС Андроид, а ПК и ноутбуки – на Windows. Если на Андроид-устройстве нет файлового менеджера ES FileExplorer, то распознать накопитель оно не может. То есть, нужно закачать ES-менеджер.
Справка! Планшет не распознаёт флешку, если на гаджете находится пункт, на котором необходимо установить «флажок», чтобы устройство включилось, а он не отмечен.
Если после проверки всех настроек, правильного выбора флеш-носителя, его форматирования и других способов исправления неполадки планшет всё-таки не хочет распознавать карту памяти, то, скорей всего, появились сбои в операционной системе. Вероятно гаджет «прозреет», если его перепрошить, но эту необходимость можно узнать лишь после выполнения полного диагностирования в ремонтной мастерской.
Что такое OTG
OTG-кабель представляет собой специальный адаптер, позволяющий подключать к телефонам и планшетам девайсы, имеющие стандартный USB-разъем. Словом, это переходник, один конец которого подсоединятся к смартфону, а во второй вставляется аксессуар.
Приобрести адаптер можно в любом магазине, который специализируется на электронике и гаджетам к ней. Также отмечаем, что в комплекте к некоторым телефонам уже идет OTG. Например, данная деталь была замечена у смартфонов Samsung и Sony.
Программные причины
Планшетный компьютер может не подключаться к ПК из-за системных неполадок. Как правило, это неисправности, связанные не с отдельными программами, а с операционной системой в целом.
Не загружены последние обновления

Если мобильное устройство давно не обновлялось, то компьютер может не видеть его из-за этого. Необходимо перейти в Настройки, и в разделе “Обновление системы” посмотреть, установлена ли последняя версия операционной системы.
То же самое относится и к компьютеру. Операционные системы Windows 7, Windows 8 и Windows 10 автоматически обновляют такие программные компоненты, как поддержка USB-подключений.
Но если ПК давно не был подключен к сети, вполне возможно, что программного обеспечения для поддержки USB-подсоединения мобильных устройств в нем нет или оно устарело.
Компьютеры обновляются в “Центре обновления Windows”. Найти эту программу можно в меню “Пуск” через поиск или в “Панели управления”.
Проблемы в прошивке

Если на планшете установлена неподдерживаемая или пользовательская прошивка, то скорее всего это и есть причина того, почему компьютер не видит планшет через USB.
Именно поэтому во всех своих статьях я говорю о том (при случае), что не рекомендую ставить кастомные или неподдерживаемые версии операционной системы.
Слетели настройки
В редких случаях сбиваются настройки ЮСБ-подключения, из-за чего гаджет не может работать с компьютером и другими внешними подсоединениями. Включив отладку по USB, девайс можно будет использовать.
Как включить отладку:
- Открыть Настройки.
- Перейти во вкладку “О телефоне”.
- Несколько раз тапнуть по модели и серии планшета, пока не отобразится сообщение “Вы стали разработчиком”.


Поставить галочку напротив пункта “Отладка по USB”.

Подключение USB флешки к Андроид
Подключать к планшету или смартфону флешку можно в любом месте и в любое время. Важно знать все способы подключения накопителя к гаджету.
Использование OTG кабеля
Чтобы при подключении накопителя к устройству Android не возникало ненужных ошибок и сложностей, следуйте инструкции:
Через приложения
После приобретения полной комплектации шнуров необходимо просто соединить все компоненты, а флешка на вашем устройстве определится автоматически. Но на гаджете может быть отключена поддержка кабеля OTG (большинство современных мобильных изделий имеет данную функцию). Тогда существует два выхода:
-
Приобретение приложения Nexus Media Explorer. Софт в Play Market называется USB Media Explorer https://play.google.com/store/apps/details?id=com.homeysoft.nexususb.importer . Хотя приложение имеет название Nexus, работает приложения со многими гаджетами от разных фирм. Взаимодействие девайса с приложением Nexus можно проверить путем скачивания бесплатной программы для просмотра фотографий на флешке под названием Nexus Photo Viewer.
Инструкция по использованию 360root:
- Следует скачать приложение с сайта https://360root.ru и открыть его в гаджете.
- Нажимаем на кнопку, которая выделена на скриншоте ниже. После этого будут предоставлены права root. Стоит быть аккуратным, не нужно бездумно использовать появившиеся возможности, это может привести к поломке устройства, а получение рут прав с изделия снимает гарантию.
Для использования Nexus Media Explorer нужно запустить утилиту, когда флешка вставлена в кабель ОТГ, а он вставлен в гаджет. В отличие от него, Stick Mount следует немного настроить:
-
Во время подключения флеш накопителя к девайсу отобразится окно, где необходимо нажать галочку для выбора Stick Mount по умолчанию для данного USB.