Почему не удаляется папка с флешки?
Что нужно делать, если не удаляются файлы с флешки.
Иногда файлы с флешки не удаляются стандартным образом. Это может быть вызвано различными факторами. В этой статье мы затронем некоторые из них что делать если документы не уничтожаются.
Причины возникающей ошибки:
- Отсутствуют права на использование документа. Это можно исправить кликнув по файлу правой кнопкой мыши и выбрав из меню «Открыть от имени администратора». Также возможно перезагрузить ПК и зайти в систему от лица администратора.
- Файл заблокирован антивирусной программой. Что бы посмотреть файлы на карантине необходимо зайти в антивирусник и посмотреть есть ли там необходимый файл, а затем отменить карантин.
- На флешке нажат блокировщик удажения файлов. Подробнее ниже.
- Возможно кто-то работает с этим файлом по локальной сети. Для удаления файла перезагрузите ПК.
- Файл используется операционной системой. Для его удаления перезагрузите компьютер или произведите стирание документа в безопасном режиме.
Действие 1
Первым делом выясните нет ли на устройстве для хранения данных встроенного рычажка сбоку, который отвечает за блокировку удаления документов со своей памяти. При включенном положении пользователь может только считывать данные и вы не сможете удалять файлы с флешки.
Если рычажок присутствует и активирован, то нижеперечисленные советы не помогут.
 изображение рычажок на флешке
изображение рычажок на флешке
Действие 2
Возможно проблема решиться если вы измените название документа и сможете легко уничтожить данные. Для этого кликните по самому файлу правой кнопкой мыши и выберите подпункт «Переименовать». После нового названия снова попробуйте стереть файл.
 переименовать в меню
переименовать в меню
Действие 3 если не удаляются файлы с флешки.
Если вы можете производить прочие манипуляции с документом, то возможно у вас получиться вырезать его и вставить, например на «Рабочий стол», а далее там уже удалить.
 вставить скрин
вставить скрин
Действие 4
Следующим самым разумным действием если файлы с флешки не удаляются, будет проверка флешки на вирусы. Некоторые вредоносные программы блокирую операции с файлами, а иногда даже делают их невидимыми.
Рекомендуется провести дополнительную проверку, даже если у вас уже установлена антивирусная программа.
Самый лучший в этом случае вариант- использование онлайн –сканером, который не потребует скачивание файла или регистрацию, его необходимо просто запустить.
Одним из оптимальных вариантов является Dr.Web CureIt – вы в ней легко сможете выбирать те накопители, которые необходимо проверить.
DrWeb скрин
Действие 5
Выделите файл и используйте комбинацию кнопок Shift+Delete. Таким образом вы сможете сразу стереть документ, который даже не попадет в корзину.
 Shift+Delete скрин
Shift+Delete скрин
Действие 6 в случае, если не удаляются файлы с флешки.
Если производилось неправильно отключение флешки от компьютера во время (через USB) во время работы накопителя, могут проявиться различного рода ошибки. В следствии этого некоторые документы перестанут открываться, копироваться или удаляться.
 правильно вынимайте флешку
правильно вынимайте флешку
Для таких случаев не будет лишнее «ручная» проверка накопителя на наличие ошибок.
- Зайдите в «Этот компьютер»;
 Этот компьютер скрин
Этот компьютер скрин
- Наведите курсором на флешку и кликните ПКМ;
- Появиться контекстное меню, где мы выбираем «Свойства» внизу списка.
 Свойства скрин
Свойства скрин
- Нажимаем на вкладку «сервис». Далее кликаем по клавише «Проверить».
 Проверяйте флешку
Проверяйте флешку
- Windows начнет проверку накопителя, и если они будут найдены. Следует нажать на «Восстановить диск».
 Восстановить диск скрин
Восстановить диск скрин
- Далее будет проводиться проверка и восстановление. В самом лучшем варианте ОС предупредит, что все найденые ошибки были исправлены..
 Диск проверен скрин
Диск проверен скрин
Внимание! Всегда отключайте флешку используя специальное безопасное средство Windows. Для этого необходимо перейти в полосу панели задач и в трее внизу с права выбрать Извлечь «Ваше устройство».
Действие 7
При варианте, когда вся возможная информация на флешке вам уже не нужна, вы можете не удалять конкретный файл, а полностью отформатировать накопитель. Это сотрет все данные на флешке. Таким образом вы удалите файл с флешки.
Самым удобным способом это производится через стандартный проводник. Зайдите в «Этот компьютер». Выберите мышкой интересующую флешку и нажмите правую кнопку мыши, а затем выберите графу «Форматирование».
 Форматировать скрин
Форматировать скрин
Далее вам необходимо выбрать файловую систему (exFAT или NTFS) и нажать «Начать».
 Файловая система фото
Файловая система фото
Действие 8
Если выше перечисленные шаги не дают нужного результата вы можете попробовать перепрошить устройство.
Действие 9
Стирание документа используя сторонние программы. Установите программу Ccleaner. Далее запустите ее и перейдите в раздел «Сервис» или «Инструменты». Затем нажмите на «стирание дисков». В окне высветятся накопители где можно стереть данные и вы выбираете нужно название и нажимаете «Стереть». Если файлы не удаляются с флешки, возможно этот вариант поможет.
 Ccleaner скрин
Ccleaner скрин
Также возможно вам поможет Unlocker от разработчиков Windows. После скачивания нажимаем по требуемому документу ПКМ и в контекстном меню выбираем «Unlocker».
 Unlocker скрин
Unlocker скрин
Далее Виндоус проведет запрос на внесение данных, на что нужно дать согласие. Следующее окно будет содержать четыре различными действиями. Наш вариант «Разблокировать все». Далее снова появиться окно и в параграфе «Нет действия» кликаем по «Удалить» или «Переместить».
 Unlocker удалить скрин
Unlocker удалить скрин
В случае, когда файл все равно не стерся, попробуйте его переименовать. В случае, когда программа не обнаружит файл, необходимо создать новую папку и тута вставить удаляемый файл и только потом удалять.
Действие 10 если не удаляются файлы с флешки.
Вы также можете удалить файл путем восстановления системы. После этого покажется календарь, где вы сможете выбрать необходимую дату для восстановления, во время которой документа еще не существовало на накопителе. После нажатия кнопки «Далее» ОС восстановится до выбранного дня. Стоит отметить что это не воздействуют на файлы, они останутся целые.
Действие 11
Если файл не удаляется из флешки, вы можете воспользоваться командной строкой. Заходим в КС. Для этого в поиске вбиваем «Командная строка». Выбиваем в строчку chkdsk f:/f/r и нажимаем Enter. F – это название вашей флешки, оно может быть другим. После проверки вы сможете удалить интересуемый файл.
 Командная строка скрин
Командная строка скрин
Действие 12
Файл используется программой
Если выбранный файл используется какой-то программой на компьютере, то вам будет отказано в удалении. Эта информация высветиться в окошке с сообщением. Кроме того, там будет указана программа, которая удерживает файл.
Для удаления каталога вам необходимо вручную завершить нужный процесс. Что бы это выполнить перейдите в диспетчер задач.
1. Запомните имя программы, которая занимает файл.
2. Нажмите сочетание клавиш «Ctrl+Shift+Escape».Так вы вызовите диспетчер задач.
3. Отыщите в приведенном списке необходимую программу или процесс. Выделите нужную строку и нажмите на «Завершить процесс».
4. Подтвердите завершение процесса. Снова попытайтесь удалить нужный файл.
 Диспетчер задач
Диспетчер задач
Файл может не удаляться в связи с битыми секторами на флешке. Это исправляется благодаря встроенного средства «Windows».
Вывод.
Если все предыдущие действия не помогли возможно и файлы не удаляются с флешки, вам стоит задуматься о замене флешке ведь в будущем смогут возникнуть и другие ошибки уже с важными файлами, которые совершенно не нужно удалять.
Твой Сетевичок
Все о локальных сетях и сетевом оборудовании
- Форум
- Блоги
- Контакты
- Реклама
С флешки не удаляются файлы — какая проблема настигла накопитель
Обычно мы все печёмся о сохранности файлов на флешках и других носителях информации. Но вдруг вам понадобилось удалить какой-то документ или целый каталог. Запускаете удаление, а оно не завершается — файл остаётся в накопителе. Что с этой проблемой делать?
Аппаратная защита флешки
Осмотрите свою флешку. Если она старого образца, возможно, на ней есть специальный переключатель. Он включает и отключает защиту данных на носителе от изменения, в том числе от копирования и случайного удаления.
Обычно рядом с этой задвижкой стоит небольшой значок замка. Поставьте переключатель в состояние «Откл.» и повторите удаление файла или папки.
Программная защита флешки
Защита может быть и программного характера. У вас (вашего аккаунта на ПК) может быть ограниченное право доступа к проблемной папке или файлу. Такая защита обычно устанавливается вручную, но порой встречается и автоматическая блокировка полного доступа. Проще говоря — вам нужно получить это полное право доступа к данным на флешке, чтобы их удалить. Как это сделать:
- Кликните по проблемному каталогу правой клавишей мышки. Зайдите в её свойства через меню.
Перейдите в раздел «Безопасность». В списке выделите себя (свою «учётку»). Теперь опустите взгляд на меню «Разрешения». Если там проставлены отметки в столбце «Запретить», вам нужно открыть доступ к папке.
Щёлкните по «Изменить». Снова выделите себя и установите галочку рядом со всеми пунктами в колонке «Разрешить». Кликните по «Применить».
Теперь нажмите на кнопку «Дополнительно», чтобы увидеть параметры расширенного доступа. Щёлкните по «Изменить разрешения».
Выберите себя снова и кликните по второй кнопке «Изменить».
Убедитесь, что рядом с пунктами об удалении папок, подпапок и файлов стоят птички (в первом столбце). Если их нет, поставьте. Кликните по ОК.
Попробуйте снова удалить проблемный каталог или файл. Если способ не сработал, зайдите тогда в «учётку» администратора ПК и попытайтесь снова избавиться от папки.
Папка используется какой-то программой на ПК
Система будет отказывать вам в удалении каталога или файла, если он сейчас используется какой-то программой. Об этом будет написано в специальном окошке с уведомлением. Там должен быть указан сам процесс (программа), который использует этот файл.
Вам нужно завершить вручную процесс в «Диспетчере задач», чтобы наконец-то удалить успешно документ:
- Запомните название процесса или программы, которая использует сейчас проблемную папку или файл.
- Вызовите специальное меню с помощью комбинации Ctrl + Alt + Delete. Выберите в нём «Диспетчер задач». Либо щёлкните правой клавишей мышки по панели внизу экрана и выберите тот же диспетчер.
- Найдите в списке процессов программу, которая мешает удалению файлов. Выделите её и кликните по «Завершить процесс» либо по «Снять задачу» в зависимости от версии «Виндовс».
Подтвердите завершение процесса. Попробуйте удалить объект с флешки снова.
Если удаление всё равно не проходит, используйте для очистки стороннюю утилиту, к примеру, Unlocker или любую другую подобную (LockHunter, IObit Unlocker и прочие):
- Скачайте программу с официального ресурса разработчика. Установите её на ПК.
- Кликните по папке или файлу, который хотите удалить, в «Проводнике» правой клавишей мышки. Выберите в меню пункт с названием сторонней утилиты. В нашем случае это Unlocker.
Выберите в меню пункт «Удалить» и подтвердите очистку.
Если процесс, который вы завершаете, снова запускается и мешает удалению файла, вероятно, у вас на ПК вирусы. Проверьте своим антивирусом наличие угроз и удалите их. Для этого рекомендуем использовать полную проверку.
Наличие ошибок на носителе
Документы могут не удаляться, если на флешке есть битые секторы или ошибки. Их нужно исправить с помощью встроенного в «Виндовс» средства:
- Откройте главную страницу «Проводника». Щёлкните по флешке правой клавишей — выберите «Свойства».
- Во вкладке «Сервис» кликните по первой кнопке «Выполнить проверку».
Выделите два пункта и щёлкните по «Запуск». Подождите, пока завершится проверка и исправление ошибок. Щёлкните по «Закрыть». Вытащите флешку, затем снова её вставьте в ПК и попробуйте удалить ненужные вам файлы.
Удаление всех файлов на флешке
Если ни один из способов не помог вам, стоит тогда уже принять крайние меры. В этом случае, скорее всего, вам будет недоступно форматирование флешки классическим методом (программой, которая встроена в «Виндовс»). Поэтому нужно будет использовать стороннюю утилиту, например, CCleaner:
- Загрузите программу с официального сайта разработчика Piriform (бесплатной версии будет достаточно) и установите её на ПК.
- Перейдите в раздел «Инструменты».
- Во вкладке «Стирание дисков» выберите «Весь диск» и поставьте птичку рядом с флешкой. Щёлкните по «Стереть».
Согласитесь на удаление всех данных и форматирование.
Убедитесь сначала, что на флешке не стоит аппаратная или программная защита от копирования и удаления файлов. Если блокировка программная, вручную разрешите полный доступ к флешке вашему аккаунту на ПК. Если появляется окно с сообщением о том, что файл сейчас используется программой, завершите процесс этой утилиты в «Диспетчере задач». Проверьте также флешку на наличие ошибок. Если ничего не помогает, используйте стороннюю программу для форматирования носителя (удаления всех данных с него).
Удаление файлов с флешки, которые не удаляются
Статья расскажет, как очистить флешку от файлов, которые не удаляются несколькими способами.
Не все системные ошибки можно исправить форматированием, разберемся в частых ошибках.
Причины глюка
Если файл попал на флешку, но сразу же после перемещения возникли проблемы с его изменением или удалением, то это может происходить по следующим причинам:
- нет прав на использование файла. Часто для изменения файла нужны права администратора. Это легко исправляется – достаточно перезагрузить компьютер и зайти в системе не через учетную запись, а через администратора;
- антивирусная программа блокирует. Антивирусник помещает в карантин даже файлы, которые есть на флешке. Чтобы проверить наличие файла в «лечении», нужно зайти в программу и удалить его там;
- флешка защищена от записи. На некоторых флешках на корпусе есть кнопка, которая включает защиту от записи данных с нее. Это можно исправить, отключив эту кнопку;
- система использует файл. Глюк исправится перезагрузкой компьютера или удалением файла в безопасном режиме;
- кто-то использует файл по локальной сети. Перезагрузите компьютер или удалите файл через некоторое время.
Если перечисленные причины ошибок легко исправились без дополнительного вмешательства, то к форматированию можно не прибегать.
Способы удалить ненужные файлы
Если Windows после приведенных выше пунктов все-равно запрещает файл удалять, то можно воспользоваться другими легкими способами. Если возник вопрос, как очистить флешку от файлов, которые нельзя удалить, то можно воспользоваться простыми вариантами их удаления.
Переименовать
Иногда достаточно изменить название файла, чтобы его возможно было удалить. Для этого нужно кликнуть правой кнопкой мыши и выбрать «Переименовать» После чего можно будет удалить файл.
Перемещение файла
Если файл возможно перемещать, то можно вырезать/перетащить его на рабочий стол и там его удалить.
Комбинация кнопок
Выделите файл и зажмите Shift+Delete. Выбранный файл удалится навсегда даже без заноса в корзину компьютера.
Форматирование
Для этого нужно зайти в «Мой компьютер», найти флешку среди накопителей и правой кнопкой мыши нажать. Высветится список действий, нужно выбрать «Форматировать» и кликнуть «Далее» или «Старт».
Удаление с помощью программ
Ccleaner скачивается с официального сайта. Утилита бесплатная и открыта для общего доступа. После скачивания появится окно, в нем нужно кликнуть по «Сервису», далее «Стирание дисков». Программа покажет диски, на которых можно стирать информацию, нужно будет выбрать нужною флешку и нажать «Стереть».
Вторая действенная программа
Unlocker официальная утилита от Windows, ее также можно скачать быстро и бесплатно. Главное при скачивании не соглашаться на тулбар и снять галку с Toolbar. После скачивания, кликаем правой кнопкой мыши по ненужному файлу и в списке действий выбираем «Unlocker», после этого Windows попросит разрешение на внесение данных, соглашаемся. Окно появится с четырьмя вариантами действий, нужно выбрать «Разблокировать все», снова всплывет окно, выбираем из «Нет действия» – «Удалить» или «Переместить».
Если после удаления файл все-равно не удалился, то нужно сначала его переименовать, а потом только удалять. После удаления ненужный объект попадает в корзину, где его тоже нужно будет удалить навсегда. Если возникнут проблемы, и утилита напишет «Флешка пуста», нужно будет на носителе создать папку и поместить туда файл. После этого удаление пройдет успешно.
Флешка была неправильно извлечена
Если при использовании файлов с флешки, компьютер выдает ошибку, связанную с небезопасным извлечением диска, то это можно исправить. Для этого нужно вставить флешку в разъем, в панели задач выбрать «безопасное извлечение устройства» и вытащить флешку. После этого компьютер перезагрузить и повторить удаление файлов.
Перезагрузка
Нажимаем «Пуск» далее «Выполнить» и вводим msconfig – «Ок». Должно выскочить окно системы, где нужно выбрать кнопку «Автозагрузка» В выбранном действии будут названия файлов, где необходимо выбрать название не удаляемого файла.
Если в списке нет похожего «шпиона», то его можно уничтожить другим образом. Для этого нужно кликнуть по кнопке «Отключить все», затем «Переменить» и «Закрыть». После действий всплывет окно об изменении после перезагрузки. Перезагрузите компьютер и попытайтесь вновь удалить ненужный файл.
Восстановление системы
Через «Настройку системы» выбираем пункт «Общее», где нужно кликнуть по «Запустить восстановление системы» – «Восстановить после раннего состояния компьютера» – «Далее» После этих действия всплывет календарь, где нужно будет выбрать день, когда файла еще не было на флешке (хотя бы приблизительно).
После кнопки «Далее» система восстановится до того дня. Не стоит переживать из-за сохранности файлов, они не пострадают.
Командная строка
Вбиваем chkdsk c: /f/r и жмем «Далее». Пометка: С – это наименование диска, если он записан по-другому, то нужно ввести нужную букву. Всплывет окно, где система предложит просканировать диск после первой перезагрузки. На это предложение вводим Y и «Enter» Если диск называется по-другому, то сразу же запустится проверка. Выбираем «Выход» и «Далее»
После этого можно удалять ненужные файлы. Если диск называется «С», то нужно перезагрузить компьютер и просто удалить обычным способом файл с накопителя.
Заключение
Приведенные варианты применимы при любых глюках системы, поэтому ими можно пользоваться при необходимости. Однако не всегда сбой в удалении может быть вызван системой, иногда в этом виновата сама флешка или другой любой накопитель.
Если вышеперечисленные варианты не помогли флешке, и она продолжает запрещать удаление некоторых файлов, значит, она вышла из строя. Такой накопитель нужно, либо поменять по гарантии, либо приобрести новый. Иначе накопитель будет выборочно блокировать файлы без возможности их просмотра и удаления.
Удаление файлов с флешки, которые не удаляются : 2 комментария
Спасибо за текстовые рекомендации. Это гораздо лучше, чем невнятное бормотание. Ещё одна благодарность за описание МНОГИХ способов удаления ненужной информации с флешки. Пробовал использовать рекомендации других советчиков – не помогло. А здесь – практически сразу. Мой респект автору за толковое представление информации.
просто супееееееееееееееееееееееееееееееееееееееееееееееееееееееееееееееееееееееееееееееер офиииииииииииииииииииииииииииииииииииииииииииииииииииииииииииииигеееееееееееееееееееееееееееееееееееееееееееееееееееееееееееееееееееееееееееееееееееееееееееееееееееееееееееееееееееееееееееееееееееееееееееееееееееееееееееееееееееееееееееееееееееееееееееееееееееееееееееееееееееееееееееееееееееееееееееееееееееееееееть просто класс это очень хорошый сайт просто клааааааааааааааааааааааааааааааасс и супер
Как удалить неудаляемые файлы с флешки
В настоящее время флешка является распространённым и необходимым устройством сохранения информации. Даже начинающий пользователь ПК может легко записать или удалить данные с флешки. Но так как это оборудование работает совместно со сложной вычислительной техникой, бывают ситуации, когда информацию невозможно сохранить или стереть. И возникает вопрос, что делать, если не удаляются файлы с флешки или, наоборот, не получается их восстановить.

Как очистить накопитель, если приложения и документы не удаляются.
Как можно отформатировать USB
Следует знать, что при удалении информации с накопителя стирается не сам файл, а лишь запись о нём. Например, как в библиотеке, книга потерялась, а карточка о том, что она есть, осталась. И поэтому, зная, как всё удалить с флешки, можно либо восстановить информацию, либо полностью избавиться от неё.
- Простое удаление информации путём нажатия правой кнопкой мыши на папку или группу файлов, выбрав строчку «Удалить».

- Сложное удаление с помощью клавиш Shift+Delete. Такое сочетание удаляет данные без выброса их в корзину.
- Полное форматирование flash в «Моём компьютере», где при нажатии правой кнопкой мыши по диску USB в открывшемся окне необходимо выбрать строчку «Форматировать» и нажать «Начать».
- Программное удаление с помощью Ccleaner. Эта утилита совершенно бесплатная и её можно скачать с официального сайта. В открывшемся окне программы выбрать вкладку «Сервис», «Стирание дисков», где установить галочку напротив «flash» и нажать «Стереть».
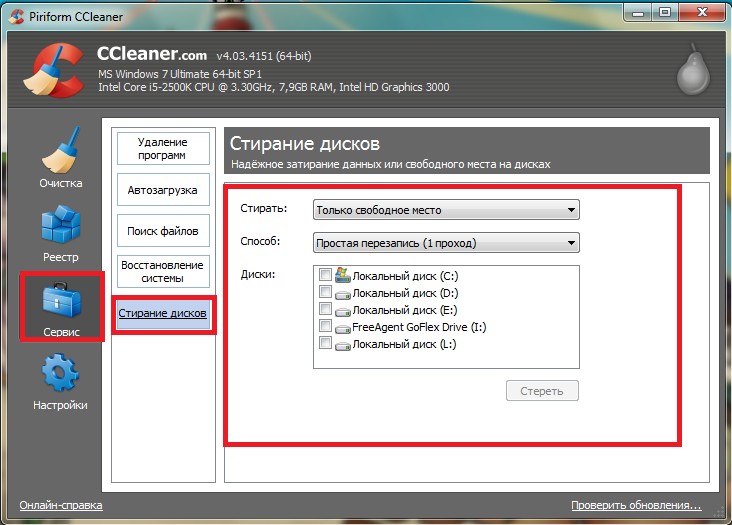
Почему же нельзя удалить файлы с флешки
Если всё же после всех вышеперечисленных манипуляций не удаляются с флешки файлы, это может означать следующее:
- Аппаратная защита.
- Программная защита.
- Папка используется другой программой.
- Наличие ошибок.
Если вам не понятно, почему нельзя удалить с флешки файлы, можно попробовать перезагрузить компьютер в безопасном режиме и зайти как администратор. В свойствах папки найти вкладку «Безопасность», где нажать на кнопку «Дополнительно». Выбрать пункт «Владелец» и назначить им себя. Затем, с помощью диспетчера задач (Ctrl+Alt+Del), закрыть все процессы и попробовать удалить информацию ещё раз.
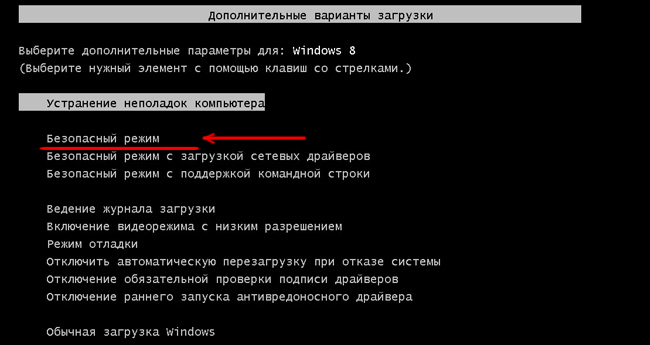
Возможные решения проблемы
При вводе в поисковик вопроса «не могу удалить с флешки папку» браузер обычно выдаёт кучу информации, из которой приходится выбирать подходящую проблему и решать её. На самом деле это не очень сложно сделать даже новичку.
Если не удаляются файлы с флешки, что делать при аппаратной защите
Современные накопители на корпусе устройства имеют специальный фиксатор. Именно он включает или отключает блокировку. Достаточно его переключить, как появится возможность сохранить или убрать информацию с носителя.
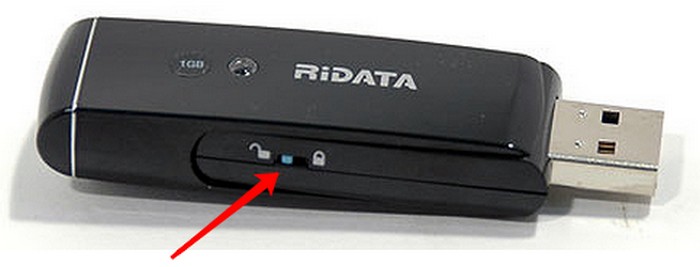
Если не удаляется папка с флешки, что делать с программной защитой
Для опытного программиста существует масса вариантов, как с флешки удалить неудаляемые файлы с программной блокировкой, но простому обывателю можно попробовать более простые способы:
- Форматирование. Если на накопителе нет ценной информации, то можно это сделать правой кнопкой мыши и в опциях установить файловую систему (NTFS) и размер единицы кластера (4096 байт).
- Устранение вируса. Если система воспринимает съёмный диск как вирус, и блокирует весь процесс работы с ним, следует проверить USB любым антивирусом и по возможности уничтожить.
Как с флешки удалить все данные, если они используются другим процессом
Это довольно распространённая проблема и нужно всего лишь закрыть эту загадочную программу, если она известна или воспользоваться сторонней утилитой (Unlocker, LockHunter, Iobit Unlocker и т. д.). Unlocker — это одна из лучших программ для удаления неудаляемых файлов.
- Она самостоятельно и быстро встраивается в систему.
- Правой кнопкой выбирается USB — накопитель и нажимается строчка «Unlocker», «Удалить процесс».

- Если программа не может выполнить действие сразу, она предложит это сделать при следующей загрузке системы.
- При «Разблокировке» файла он освободится, вследствие чего его можно будет легко удалить.
Наличие ошибок
Может быть такое, что диск повреждён или содержимое не совсем корректно записано, тогда система выдаёт ошибку. В этом случае можно её устранить. В корневой папке USB правой кнопкой выбрать «Свойства», «Сервис», «Проверка на наличие ошибок».
При форматировании флешки нужно понимать, что обычных способов удаления информации может быть много, но в случае с неудаляемыми данными хорошим помощником может стать файловый менеджер Unlocker.
Описание и очищение папки System Volume Information
Описание и очищение папки System Volume Information
На каждом жестком диске компьютера под управлением ОС Windows или флешке (USB накопителе) Вы увидите папку (каталог), которая имеет название System Volume Information. Для взгляда данный каталог будет доступен, если в Ваших настройках включена опция отображения скрытых элементов ОС. Неопытные пользователи не владеют информацией о данном элементе Windows, поэтому у них возникает ряд вопросов, а именно: System Volume Information — что это за папка, где ее найти, можно ли ее удалить или очистить. В материале попытаемся затронуть все эти аспекты.
1. Запуск проверки и исправления диска
Проверим плохие сектора на жестком диске, которые могут выдавать данные ошибки.
- Наберите в «поиск windows» cmd или командная строка, затем нажмите правой кнопкой мыши и выберите запустить от имени администратора.
- В командную строку введите следующую команду chkdsk /f /r E: Где буква E — это имя диска, флешки на котором ошибка, измените его на ваше.
- Если выскочит «невозможно выполнить команду. «, то нажмите на клавиатуре Y.
Примечание: Компьютер может сказать, что операция будет выполнена при следующей загрузке, тогда перезагрузите компьютер и дождитесь окончания процесса.

Удаление заблокированного файла с помощью загрузочной флешки или диска
Еще один способ удалить подобный файл — загрузиться с любого накопителя LiveCD, с диска реанимации системы или загрузочной флешки Windows. При использовании LiveCD в любых его вариантах вы сможете воспользоваться либо стандартным графическим интерфейсом Windows (например, в BartPE) и Linux (Ubuntu), либо же средствами командной строки. Обратите внимание, что при загрузке с подобного накопителя, жесткие диски компьютера могут оказаться под другими буквами. Чтобы убедиться, что вы удаляете файл с нужного диска, можно использовать команду dir c: (этот пример отобразит список папок на диске C).

При использовании загрузочной флешки или установочного диска Windows 7 и Windows 8, в любой момент установки (после того, как уже загрузится окно выбора языка и на следующих этапах) нажмите Shift + F10, чтобы войти в командную строку. Также можно выбрать «Восстановление системы», ссылка на которое также присутствует в программе установки. Также, как и в предыдущем случае, обратите внимание на возможное изменение букв дисков.
Наличие ошибок на носителе
Документы могут не удаляться, если на флешке есть битые секторы или ошибки. Их нужно исправить с помощью встроенного в «Виндовс» средства:
- Откройте главную страницу «Проводника». Щёлкните по флешке правой клавишей — выберите «Свойства».
- Во вкладке «Сервис» кликните по первой кнопке «Выполнить проверку».

Запустите проверку носителя на наличие ошибок
Удаление антивирусом
Стоить проверить компьютер и флешку любым бесплатным или условно бесплатным антивирусом. Например, попробуйте скачать NOD32 (30 дней бесплатно). После пробного периода можно продолжить им пользоваться, но без обновлений. Я сам активно им пользуюсь.
Проведите детальное сканирование компьютера. Все вирусы будут автоматически удаляться при нахождении. После завершения можно просмотреть отчёт.

Деактивация защиты съемного носителя через реестр
Для случаев, когда какая-то папка с флешки не удаляется по причине блокировки доступа к самому устройству, более целесообразно использовать системный реестр (regedit).

В редакторе через ветку HKLM и разделы SYSTEM, CurrentControlSet и Control необходимо перейти к каталогу StorageDevicePolicies. Справа будет показан ключ с именем WriteProtect, для которого следует выставить значение «0». Если нужный раздел отсутствует, его нужно создать, затем создать параметр DWORD в самом разделе, а после этого присвоить ему выше указанные имя и значение.
Удалить вирус
Осталось дело за малым, удалить вирус с компьютера, чтобы остановить дальнейшее распространение.
Для этого скачиваем программу Process Explorer от Майкрософт с официального сайта.
.jpg)
Process Explorer v16.20
Далее её разумется запускаем и выбираем в выпадающем меню File / Show Details for All Processes для того чтобы отобразить все запущенные на компьютере процессы.
Жмем Ctrl + L и в окне в нижней части программы ищем процесс autorun.inf Вероятнее всего он будет находиться в ветке svchost.exe .
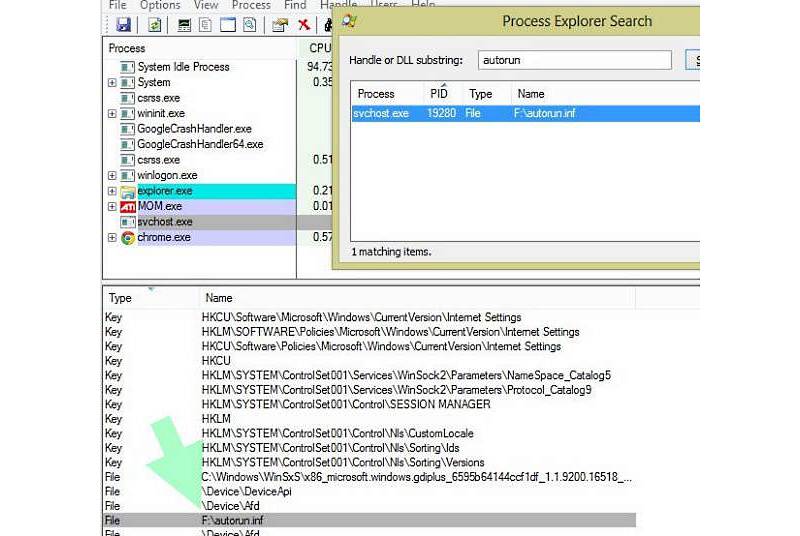
Жмем правой кнопкой мыши и выбираем Close handle (закрываем процесс). После чего удаляме с флешки файл autofun.inf .
Во временной папке Temp ( C:users%username%AppDataLocalTemp ) ищем файл с необычным расширением .pif и удаляем его (можно воспользоваться поиском).
Всё, теперь вы точно удалили вирус и с флешки и с компьютера.
Форматирование диска с папкой
Часто проблема, при которой пользователь не может удалить папку, возникает с внешними жесткими дисками или флеш-накопителями. Если не получается удалить папку с внешнего накопителя, можно просто его отформатировать.

Предварительно перенесите на другой накопитель файлы с внешнего жесткого диска или флешки, которые могут пригодиться в будущем. После этого можно приступать к форматированию хранителя информации, по результатам которого с него будет все удалено. Для того чтобы отформатировать внешний жесткий диск или флешку, нажмите на него правой кнопкой мыши в списке выбора дисков и кликните на соответствующий пункт. Рекомендуется выполнять полное форматирование (а не быстрое), чтобы полностью «обнулить» хранитель информации.
Скрипт для автоматического снятия атрибутов скрытия с исходных папок и файлов
Можно воспользоваться готовым скриптов, которые выполняет все операции по восстановлению атрибутов файлов автоматически.
С этого сайта скачайте файл clear_attrib.bat (263 байта) (прямая ссылка) и запустите его с правами администратора. Файл содержит следующий код:
:lbl
cls
set /p disk_flash=»Enter flash drive: «
cd /D %disk_flash%:
if %errorlevel%==1 goto lbl
cls
cd /D %disk_flash%:
del *.lnk /q /f
attrib -s -h -r autorun.*
del autorun.* /F
attrib -h -r -s -a /D /S
rd RECYCLER /q /s
explorer.exe %disk_flash%:
При запуске программа просит вас указать имя диска флешки (например, F:), а затем сама удаляет все ярлыки, фалы autorun.*, снимает атрибуты скрытия с каталогов, удаляет папку с вирусом RECYCLER и, наконец, показывает содержимое USB флешки в проводнике.
Надеюсь, эта заметка будет полезной. Если у вас встретятся другие модификации вируса, превращающего папки на флешке в ярлыки – описывайте симптомы в комментариях, попытаемся разобраться с проблемой вместе!

 Диск проверен скрин
Диск проверен скрин
