Отформатировать флешку что это значит?
Как отформатировать флешку правильно: все способы
Как отформатировать флешку в fat32, ntfs или exFAT на компьютере рассмотрим в данном материале во всех подробностях и с поясняющими картинками.
Сделать это можно средствами операционной системы Windows без использования сторонних программ. Процесс не занимает много времени и довольно легок.

Из прошло материала вы узнали, почему компьютер не видит флешку и что нужно делать в этой ситуации. Сейчас вы узнаете, как форматировать флешку в fat32, ntfs и exfat правильно на своем компьютере или ноутбуке с операционной системой Windows 10, 7, 8 или более ранних версиях.
Также мы рассмотрим вопрос, как отформатировать карту памяти для своего фотоаппарата или телефона, чтобы она всегда была видна и читалась без ошибок.
- 1 Форматирование флешки — как
- 1.1 1. Через проводник — этот компьютер
- 1.2 2. Через управление дисками
- 1.3 3. Через командную строку
- 1.4 4. Используем программы
- 2 Как отформатировать SD карту
- 3 Быстрое форматирование или полное — что выбрать?
- 4 В какой формат форматировать флешку
- 4.1 В заключение
Форматирование флешки — как
Начнем с самых простых способов, которые сделать проще всего. Так, с помощью первого способа сделать форматирование флешки в fat32 или в другой формат проще всего.
1. Через проводник — этот компьютер
1. Нажмите на клавиатуре разом «WIN + E» и в левом столбце переключитесь на «Этот компьютер». В Windows 7 он откроется сразу после нажатия клавиш.
2. Кликните правой кнопкой мыши по съемному накопителю и выберите пункт «Форматировать».

3. Здесь необходимо указать конечную файловую систему и выбрать способ форматирования. Другие параметры трогать без необходимости не нужно. Если сомневаетесь, что же выбрать — можете нажать на восстановление параметров по умолчанию.

При быстрой очистке — процесс займет буквально около минуты, если выбрать полную чистку, то длится может и до часа. Чем отличается быстрое форматирование от полного — написано в главе ниже.
Важно! Если флеш устройство или СД карта вообще не читается и компьютер даже не видит их, подробно, как решить эту проблему мы рассмотрели в материале про восстановление флешки.
2. Через управление дисками
1. Нажмите одновременно клавиши «WIN + R», введите команду — diskmgmt.msc и нажмите на ОК, чтобы открыть утилиту управления дисками. В Windows 10 запустить ее еще можно, кликнув правой кнопкой мыши по значку Виндовс в панели задач и открыв соответствующий пункт.
2. В информационной панели найдите ваш диск, щелкните по нему правой кнопкой мыши и далее по «Форматировать». Если выйдет окно с информацией о том, что том активный — соглашайтесь.

3. Здесь укажите название диска — метка тома или удалите его значение, чтобы названия не было. Выберите файловую систему и способ форматирования, затем нажмите на OK.

4. Как идет процесс будет отображаться в нижней части утилиты и, по его завершении, флешка отобразится уже с новым названием и полностью свободная.
Важно! О том, как сделать эту операцию с флеш накопителем, защищенным от записи, написано в материале — как отформатировать флешку защищенную от записи.
3. Через командную строку
Не стоит работать через командную строку, если не уверены в себе и имеете мало познаний в ПК. Вводите букву точно, иначе отформатируете вообще другой диск или карту.
Важно! Чтобы форматировать флешку нужно знать ее букву, посмотреть ее можно в «Этот компьютер» или в «Управление дисками», о том, как зайти в них, написано в первых и вторых главах.
1. Нажмите разом кнопки «WIN + R» и введите команду — cmd — откроется командная строка.

2. Введите команду:
format G: /FS:FAT32 /Q /V:
- format G: — где G, буква флешки вставленной в компьютер или ноутбук.
- /FS:FAT32 — файловая система, если нужно форматировать в NTFS, пишите /FS:NTFS
- /Q — быстрое форматирование, если удалить это значение, то будет полная и долгая чистка
- /V: — метка тома, название накопителя, которое будет отображаться в системе, после двоеточия, если ввести что-то — это будет название

Интересно! Это способ отлично подойдет, если с помощью других вариантов не получается переформатировать в нужный формат. К примеру, в поле выбора системы отображается только ФАТ32, а нужно отформатировать именно в НТФС.
4. Используем программы
Утилит для форматирования флешек и сд карт есть очень много разных, есть специальные для определенных производителей и те, которые подходят для всех моделей.
HP USB Disk Storage Format Tool
Универсальна утилита, с помощью которой можно быстро и эффективно отформатировать флеш накопитель в нужный формат. Работает очень быстро и исправляет ошибки в работе устройства.

Kingston Format Utility
Предназначена исключительно для флешек и СД карточек компании Кингстон. Работает с ними эффективно, форматирует в различные форматы и исправляет ошибки в работе.

SDFormatter
Предназначена для форматирования карт памяти, поддерживает все модели флеш накопителей и выполняет свою работу качественно. Если необходимо сделать эту операцию с SD картой и нужна для этого хорошая программа — то это отличный вариант.

Как отформатировать SD карту
SD или Micro SD карты форматируются точно также, как и флеш накопители, никакой разницы нет. Просто используйте любой из способов, описанных в прошлой главе.
Если есть проблемы в их работе — используйте утилиту SDFormatter, она исправляет практические все возможные ошибки.
Интересно! СД карты очень популярны и удобны, к примеру, можно приобрети адаптер, превращающий такую карточку в полноценную флешку и пользоваться ей.
Быстрое форматирование или полное — что выбрать?
Если планируете использовать флешку или СД карту сами и никаких ошибок в работе ее не было — то используйте быстрый вариант. Если хотите отдать кому-то устройство и боитесь, что файлы будут восстановлены с помощью специального ПО — то полное очищение. Также вариант с полной чисткой лучше сделать, если есть ошибки в работе.
Быстрое — очищается только файловая система, перезаписывается ее таблица, данные же, которые хранятся на данный момент на устройстве не трогаются. Но их не будет видно и можно будет записывать файлы.
- Файловая система перезаписывается
- Записанные данные не трогаются
- Проверка целостности на поврежденные сектора не производится
Полное — очищение происходит в более полном объеме, данные также удаляются и дополнительно устройство проверяется на повреждения.
- Файловая система перезаписывается
- Записанные данные удаляются
- Проверка целостности на поврежденные сектора — производится
В какой формат форматировать флешку
Рассмотрим файловые системы на примере трех самых используемых для съемных накопителей.
FAT32 — самая популярная, читается практически всеми устройствами. Есть ограничение на размер загружаемых файлов в 4 ГБ.
NTFS — на данный момент поддерживается всеми новыми устройствами за редкими исключениями. Является универсальной ФС, ограничения на размер загружаемых файлов нет.
exFAT — формат, специально разработанный для флешек, призван обеспечить более долгий срок работы устройства. Читается не всеми устройствами, поэтому нужно проверять. Ограничения на размер загружаемого файла — нет.
Универсальность и работа на всех устройствах — FAT32 или NTFS. К примеру, в магнитолу лучше ставить FAT32, так она точно прочитается. Для планшетов, смартфонов или телевизоров — NTFS. Если есть поддержка exFAT, то можно его.
В заключение
Это были самые эффективные и простые способы, как можно быстро выполнить эту операцию со своим съемным носителем. Некоторые устройства, к примеру, фотоаппараты позволяют очистить диск прямо из своего меню.
Форматирование флешки
В этом уроке я покажу, как отформатировать флешку. Мы научимся форматировать стандартными средствами Windows и специальной бесплатной программой.
Что такое форматирование
Форматирование – это процесс, при котором область хранения данных подвергается разметке. Называется эта область файловая система , и представляет собой таблицу.
Каждый квадрат такой таблицы называется кластер . И когда на флешку копируется какой-нибудь файл, кластеры поочередно заполняются данными, пока файл не будет полностью перемещен.
Если на устройство часто перезаписывать информацию, кластеры начинают заполняться неравномерно, так как какие-то из них содержат остатки предыдущих файлов. И новые записанные файлы могут занимать кластеры в разных концах «таблицы», что замедляет работу флешки.

Форматирование сбрасывает все параметры и повторно проводит разметку. Это положительно сказывается на скорости работы устройства, потому как файловая система обнуляется. То есть «таблица» очищается.
Зачем это нужно
- Чтобы быстро уничтожить всю записанную информацию
- Чтобы «убить» все вирусы и следы их деятельности
- Для устранения ошибок, которые возникают при открытии и записи файлов
- Для ускорения работы устройства
- При создании загрузочной флешки
Форматирование стирает все данные, которые были записаны на флешку! Поэтому перед тем, как его запускать, обязательно перенесите все важные файлы в другое место (например, на жесткий диск).
Как быстро отформатировать флешку
Сделать это можно стандартными средствами системы. Они есть в любой версии Windows (XP, 7, 8, 10).
1 . Вставляем флешку в свой компьютер.
Скорее всего, через секунду-другую откроется окно автозапуска. Закрываем его.

2 . Открываем Пуск — Компьютер или «Этот компьютер…» (можно напечатать прямо в меню Пуск).

3 . Щелкаем правой кнопкой мышки по иконке флешки и выбираем пункт «Форматировать…».

4 . Выбираем параметры или оставляем всё как есть.

Файловая система . Предлагается выбрать одну из трех. По умолчанию обычно указана Fat32. Она хороша, если на устройство будут записываться маленькие файлы, так как она с ними быстрее взаимодействует. Но если нужно записать файл более 4 Гб, то возникнуть проблемы — Fat32 не поддерживает работу с такими большими файлами.
Другое дело NTFS. Это система способна работать и с очень большими файлами, даже более 1ТБ. Но с маленькими она работает немного медленнее, чем Fat32.
Есть еще exFAT. Это модернизированная Fat 32, которая может работать с файлами более 4 ГБ. Однако на данный момент она поддерживается только в системе Windows 7 и выше, а другие устройства (например, телевизоры) и компьютеры на прежних версиях Windows не могут с ней работать.
Существуют и более совершенные файловые системы, например, ext4, но Windows пока не умеет поддерживать ничего лучше, чем NTFS и exFAT.
Итак, если на флешку вы планируете записывать файлы небольших размеров, то можно оставить файловую систему по умолчанию (Fat32), а если нужно будет копировать на нее отдельные файлы больше 4 ГБ (например, фильм), то выбирайте NTFS.
Размер кластера . Минимальный размер данных. Лучше в этом поле ничего не менять.
Метка тома . Название устройства, которое будет показываться при загрузке. Например, я хочу, чтобы флешка отображалась как «Neumeka». Значит, стираю из этого поля то, что предлагается и печатаю нужное мне название. В итоге она будет показываться вот так:

Способы форматирования . Изначально в этом пункте установлена галочка на «Быстрое (очистка оглавления)». При таком способе перезапишется файловая система, чего обычно вполне достаточно.
Если галочку убрать, то будет сделано полное форматирование, а это значит, сначала компьютер проверит физическую поверхность флешки и если найдет повреждения, то исправит их. На деле они просто замаскируются и туда потом нельзя будет записать информацию. И только после всего этого запишется файловая система.
5 . Нажимаем «Начать».

Система предупредит нас, что уничтожит всю информацию с устройства. Соглашаемся и ждем окончания процесса.

Когда он закончится, мы увидим следующее окно. Нажимаем «ОК» и закрываем окно форматирования.

Всё! Устройство готово к работе.
Если не получилось
Несмотря на то, что флешка надежнее CD и DVD диска, тем не менее, ее также постигают проблемы. Например, она может просто не отображаться в «Компьютере».
Бывает это по нескольким причинам:
- Повреждена файловая система
- Устройство не было отформатировано производителем
- Буква флешки совпадает с буквой уже используемого Windows диска
Для устранения этих причин заходим в Пуск — Панель управления.
В Windows 10 для ее запуска щелкните по Пуск и прямо в открытом меню напечатайте Панель управления.

Переходим в «Система и безопасность» и/или «Администрирование».


Открываем «Управление компьютером».

Жмем на «Управление дисками» с левой стороны.

Окно приобретает следующий вид.

Щелкаем правой кнопкой мышки по флешке и выбираем пункт «Форматировать. ».

Форматирование с помощью командной строки
Еще один способ форматирования. Но для того, чтобы им воспользоваться, нужно точно знать букву флешки. Иначе можно случайно удалить данные с другого, нужного диска.
1 . Нажимаем комбинацию клавиш клавиатуры Win + R.

2 . В окне «Выполнить» вводим cmd и жмем кнопку OK.

3 . В появившемся окне вводим format G: /FS:NTFS /Q /V:flashka

- format – это команда на запуск форматирования
- G – буква диска, под которой ваш компьютер определяет флешку (не перепутайте!)
- /FS:NTFS – файловая система, в которой нужно отформатировать устройство. Если хотите fat32, тогда вводите FS:FAT32
- /Q – быстрое форматирование. Если нужно полное, что просто не используйте эту команду
- /V:flashka – метка тома (такое название будет высвечиваться при загрузке в «Компьютере»).
4 . Далее система просит вставить нужный носитель, если он еще не подключен. Нажимаем «Enter».

Когда все будет готово, появится похожая надпись.

Низкоуровневое форматирование или «лечение флешки»
Использовать данный способ следует только в том случае, если все вышеперечисленное не помогло.
Скачиваем и устанавливаем программу HDD LLF Low Level Format Tool с официального сайта. В процессе установки выбираем «Continue for free».

Открываем программу, выбираем свою флешку и нажимаем Continue.

Появится окно с информацией об устройстве. Переходим во вкладку LOW-LEVEL FORMAT.

Нажимаем на кнопку FORMAT THIS DEVICE.

Появляется предупреждение, что все данные, записанные на носитель, сотрутся. Нажимаем «Да».

И ждем окончания процесса: когда окошко станет примерно таким и будет написано 100% complete.

Закрываем его и делаем обычное форматирование, иначе флешка не будет открываться. Для этого следуем первой инструкции из этой статьи (Пуск – Компьютер – правой кнопкой по иконке флешки – Форматировать…).
Что значит отформатировать флешку

В современном мире сложно найти человека, который не имел бы никаких представлений о флешке или не умел пользоваться ПК. От инноваций и прогресса никуда не деться, поэтому мы должны знать, как с этими новыми знаниями правильно обращаться.
Что же такое флешка, как ее форматировать, какие бывают виды форматирования и что делать если отформатировать флешку никак не получается – вы узнаете прямо сейчас. Флешка (USB Flash drive) – это, не что иное, как накопитель данных, которые можно переносить с одного ПК или ноутбука, на другой. Имеет свою файловую систему, архитектуру, емкость, защиту и т.д.
Для среднестатистического пользователя форматирование флешки означает простое удаление всей ненужной информации или удаление данных зараженных вирусом. Где в первом варианте очищается место для памяти, во втором – восстанавливается безопасность и полноценная работа флешки.
Форматирование удаляет все данные, которые есть на флешке. Поэтому, прежде чем приступить к этому процессу, убедитесь, что у вас на устройстве не хранится ценная информация.
Форматирование флешки, что это?
Флешка имеет нишу хранения данных, которая носит название файловой системы. Она представляет собой некий график, в котором каждая отдельная ячейка, является кластером данной таблицы.
Когда вы, используя флешку, копируете на нее какой-нибудь файл, кластеры по очереди заполняются данными, до тех пор, пока файл не будет полностью перемещен. Если накопители часто использовать, перезаписывать/удалять информацию – кластеры начинают заполняться неравномерно.
При этом каждый из них содержит остатки предыдущей информации, новым файлам «нет другого выбора», кроме как, занимать свободные кластеры в разных концах таблицы. Что существенно замедляет работу накопителя.
Поэтому, форматирование флешки – это, не что иное, как кластеризация ячеек и системное восстановление памяти, при котором, ликвидация всех файлов, не является главным процессом, а только лишь следствием проведения форматирования.
Если накопитель будет хранить видео файлы, рекомендовано ставить размер кластера больше 128 Кбт.
Неправильный выбор кластера – это нерациональное использование памяти флешки.
Отформатированная флешка:
- Очищается от вирусов и неблагоприятных утилит;
- Ускоряется загрузка/скачивание;
- Устраняется ограничения на размер погрузочных файлов.
Форматирование устраняет все параметры и проводит разметку повторно, что позволяет обнулить систему и ускорить работу накопителя.
Форматирование носителя можно осуществлять разными способами. Давайте рассмотрим, некоторые из них.
Как отформатировать флешку (загрузочную)
Загрузочный флэш-накопитель — это стандартное устройство — «копилка», на котором хранятся файлы операционной системы. Это позволяет, в случае внезапной поломки, быстро восстановить систему работы ПК/ноутбука.
Если вам больше не нужна загрузочная флешка и вы хотите сделать её обыкновенной, для этого нужно её отформатировать.

Перейти в нижнюю часть окна и найти флешку. Если она содержит только один раздел, ее можно сразу форматировать в файловую систему (кликнуть «Форматировать») или зайти в раздел «Управление дисками» и выбрать аналогичную графу.
После форматирования флэш-накопитель перестанет быть загрузочным и станет обычным съемным накопителем.
Если на флешке несколько разделов, их можно удалить с помощью утилиты управления дисками в Windows 7, 8 или Windows 10.
Как включается командная строка с помощью клавиш действий (Win+R) на клавиатуре?

Форматировать флешку, SD-карту в FаT₃₂
FаT₃₂ — это файловая система, что является вариацией предпоследней системы FаT. FаT₃₂ была разработанная компанией Microsoft в 1996 году.
FаT₃₂ имеет высокую скорость обмена данными, в сравнении с предыдущим аналогом FаT и совместим с операционными системами Windows, Linux и Mac OS X. Главный ее недостаток – это ограниченная вместительность хранилища — до 4 Гб. Поэтому работать с большими файлами — проблематично.
Для форматирования SD-карту в FаT₃₂ можно использовать простую программу от разработчиков.
Алгоритм действий

1. Вставить карту SD в адаптер.
2. В меню «Пуск» выбрать раздел «Этот компьютер».
3. Посмотреть список подключенных устройств.
4. Выбрать подключенную SD-карту и кликнуть по ней.
В появившемся меню с перечнем возможных действий, выберите графу «Форматирование». Если эта функция не активна, нужно скачать утилиту — fat32format GUI.
Если клавиша «Форматирования» кликабельная, после ее нажатия появится окно, где автоматически будет выбран формат системных файлов.
Для 32 Гб SD-карт — это FаT₃₂, больше 64 Гб – ex-FAT.
Если ваш ноутбук или ПК вообще не видит флешку и SD-карт, вполне возможно, что у вас не установлены драйвера. Чтобы посмотреть наличие драйвером, нужно найти «Диспетчер устройств» через меню «Пуск», и кликнуть раздел «Контроллеры USB», в открывшемся подменю должна быть, примерно такая строчка — Realtek USB 2.0 Card Reader.
Наиболее надежный способ обновить все драйвера в Windows -программа Driver Booster.
Как отформатировать флешку в NTFS
NTFS (New Technology File System) – это стандартная система файлов в операционной системе Windows, хоть и немного устаревшая. Её разработка была проведена еще в 1993 году и практически заменила, применяемую в то время файловую систему FAT. Работает NTFS на всех операционных системах, начиная с Windows XP.
Алгоритм действий

1. Перенести ценную информацию на другой накопитель (жесткий диск).
2. Перейти в меню «Этот компьютер».
3. Кликнуть виртуальный диск.
4.Выбрать графу «Форматирование».
Далее выбрать графу «Файловая система», кликнуть по ней и выбрать графу NTFS.
Размер кластера менять не нужно, а вместо «Метки тома», при желании, можно вписать название вашей флешки.
В разделе «Способы форматирования» можно выбрать режим форматирования – быстрый или глубокий, поставив галочку напротив нужного пункта.
Далее, если все проставлено, верно — нажмите графу «Начать».
В конце нужно еще раз подтвердить завершение процесса очистки флешки, нажав графу «Ок».
Файловая система NTFS обязательно требует применение безопасного извлечения флешки. Так как, NTFS имеет явление кэширования. При резком отключении накопителя, может произойти сбой или повреждения хранимых данных, вплоть до полной их потери.
Также, при использовании NTFS, важно знать, что флешки имеющие данную файловую систему, чаще «изнашивают» ячейки памяти. Срок службы флешки зависит от вида устройства и способов его использования. Не рекомендуется хранить на NTFS много мелких файлов, так как его основная задача – хранить более объемные материалы.
Если при копировании файлов на флешку, отформатированную в NTFS, появится окно «Нет права доступа» — заново переформатируйте флешку. Эта ситуация возникает из-за особенностей доступа, которых не было в FAT, но есть в NTFS.
Чтобы отформатировать флешку в NTFS через ПК, работающий на операционной системе Windows XP – необходимо сделать следующие действия:
- 1. Подключить носитель к ПК.
- 2. Зайти в раздел «Мой компьютер».
- 3. Кликнуть на виртуальный диск.
- 4. Выбрать графу «Свойства».
- 5. Далее — «Оборудование».
В появившемся перечне, нужно найти название используемой флешки, кликнуть на нее и зайти в раздел «Свойства». Выбрать строку «Политика» и далее «Оптимизировать/выполнить», подтвердить.
Как отформатировать флешку через командную строку
В случае, когда по каким-то причинам, не получается отформатировать флешку выше описанными методами, не стоит расстраиваться, удаление ненужной информации можно провести и с помощью командной строки.

Для этого вам нужно набрать стандартное комбинирование на клавиатуре WIN+R (для появления поисковой строки), в ней наберите указание CMD и кликнете клавишу ввода.
В появившемся окне нужно вписать командный интерпретатор — format G: /FS: NTFS/Q/V: usbdisk.
При необходимости форматирования флешки через командную строку, в операционной системе Windows Х этот процесс нужно сделать через права администратора.

Как отформатировать флешку в ex-FаT
Ex-FаT (она же FаT₆₄) — это более новая группа файловой системы, которая была разработана специально для флэш-накопителей ивнешних SSD, HDD. Поддерживает файлы, размером больше 4 ГБ. Объем раздела диска не ограничен. И это ее, безусловное преимущество.
В отличие от NTFS, в структуре отсутствуют лишние функциональные возможности. Формат подходит для операционных систем Windows, Linux и Mac OS X.
ПК/ноутбук с устаревшими системами — Windows Vista, XP не поддерживают файловую систему ex-FаT.
Флешка с ex-FаT работает дольше, чем с NTFS, поэтому пользователи чаще всего предпочитают её.
Алгоритм действий
- 1. Подключить флешку к USB-порту на ПК или ноутбуке.
- 2. Зайти в проводник (включить на клавиатуре Win+E).
- 3. После выбрать «Этот компьютер».
- 4. В списке появившихся устройств – выбрать свой накопитель.

Если его в списке нет – перейдите к другому варианту форматирования.
1.Нажать правую клавишу мыши на флешку — выбрать графу «Форматирование».
2. После — файловую систему и указать размер кластера.
Дальше кликнуть запрос «Далее»/ «ОК».
Виды форматирования флешки
Форматирование разделяют на две категории:
- 1. Глубокое.
- 2. Поверхностное.
В первом случае проводится полная очистка флэш-накопителя. Данные удаляются, поврежденные файлы отмечаются системой и больше не используются. Процесс обнуления проходит долго, особенно для флешки большого формата.
Если вам нужно быстро очистить систему, без фактического удаления файлов – выбирайте второй вариант форматирования.
Можно ли отформатировать флешку на телефоне
Отформатировать флешку на мобильном устройстве, не так просто, как может показаться на первый взгляд. Так как, современные смартфоны практически не используют флэш-носители, а все данные хранятся на встроенном флэш-диске.
К счастью, все-таки, есть смартфоны, которые оснащены слотами для поддержки MicroSD памяти, что позволяет ценную информацию, в случае неожиданной поломки, сохранить, вытащив карту из телефона.
Если телефон не оснащен подобной функцией, нужно регулярно резервировать хранящиеся фото, файлы, документы на флешке (через подключение к ноутбуку/ПК).
Если не получилось отформатировать флешку
Надежность флешки безусловна, однако и её постигают форс-мажорные ситуации. Поэтому, если переформатировать флешку у вас не получилось, она может, просто не отображается в вашем компьютере.
Основные причины:
- 1. Повреждение системы файлов.
- 2. Защита от изменений (вкл.).
- 3. Наличие несовместимости между файловой системой и ОС.
- 4. Совпадение названия флэш-накопителя с уже использованным диском Windows.
Чтобы устранить эти проблемы, нужно:
- 1. Зайти в «Пуск».
- 2. Выбрать «Панель управления».
- 3. Зайти в графу «Система безопасности».
- 4. Открыть «Управление компьютером».
Далее выбрать «Управление дисками» и раздел — «Форматирование».
Если после форматирования система выдала ошибку — флешку необходимо проверить на её реальный размер. Для этого нужно скачать и запустить утилиту H2testw.
сли причина остается неизвестной и стандартные утилиты не решают проблему — скачайте такие утилиты как, D-Soft Flash Doctor или Transcend JetFlash Recovery Tool.

Несколько полезных советов
- 1. Пользуясь флешкой небольшого объёма, достаточно отформатировать флэш-накопитель в обычную систему — FаT₃₂.
- 2. Подробную информацию о форматирование флешки можно получить, введя командный запрос «Format/?».
- 3. Большинство флэш-накопителей по умолчанию имеют систему файлов FаT₃₂. Однако этот формат поддерживает работу с файлами не больше 4 Гб, поэтому для хранения объектов больших объемов, его необходимо переформатировать в тип NTFS.
Выбирайте наиболее удобный для себя способ форматирования флешки и больше не имейте проблем!
Как форматировать usb флешки
Как форматировать флешки
Сначала разберемся с вопросом — зачем форматировать флешки
Как ни странно главной причиной для форматирования являются не вирусы на флешке, а невозможность записать файл на флешку более 4 гигабайт. Некоторые пользователи сталкивались с такой проблемой, вроде и флешка в 8 гигов а записать на флешку кино, образ ISO, папку и другие файлы — не получается. Многие производители выпускают флешки в формате FAT32, а fat32 не поддерживает передачу больших файлов. Максимальный размер файла который можно записать на флешку fat32 не должен превышать 4 гигабайта (что такое гигабайт). Для этого и форматируют флешки формата fat32 в ntfs.
Форматирование позволяет избавиться от вирусов на флешке. Если Вы проверяли флешку на вирусы с помощью антивирусов и антивирусных утилит и они ничего не обнаружили, но у Вас имеется подозрение, что на флешке вирус — лучше отформатировать её.
Еще одна причина для форматирования — медленная работа флешки. После удаления ненужных файлов остаются пустые места (кластеры). В результате флешка стала работать медленнее — формат флешки поможет ускорить ее работу.
Так-же форматирование необходимо производить перед созданием загрузочной флешки. Если желаете сами сделать загрузочную флешку для установки с нее ОС Windows, записать на USB Live CD, программы для восстановления системы — то сначала нужно отформатировать флеш-накопитель.
Вот в принципе все основные ответы на вопрос зачем форматировать флешку.
Виды форматирования
Есть два вида форматирования — быстрое и полное. Какие отличия между ними? При быстром форматировании очищается только таблица размещения файлов и MFT, т.е данные которые были на флешке могут быть восстановлены. При полном форматировании происходит полное уничтожение данных — перезапись нулями.
Полное форматирование обычно применяется при неисправностях — например при ошибках записи и чтении флешки.
Способы форматирования
Отформатировать флешки можно с помощью самой операционной системы или с помощью программ для форматирования, например HDD Low Level Format Tool 4.25 или HP USB Disk Storage Format Tool.
Как форматировать флешку в NTFS и произвести форматирование накопителей на низком уровне можете узнать прочитав статью форматирование с помощью программ.
Форматирование с помощью OS Windows
Важно: перед форматированием скопируйте нужные файлы с флешки на жесткий диск или другой накопитель, что-бы не пришлось восстанавливать файлы с помощью специальных программ .
Самый простой и доступный способ форматирования. Нажмите правой клавишей мыши на значок(иконку) флешки и выберите пункт Форматирование.

Форматирование таким способом из fat в ntfs невозможно, так-же нельзя изменить размер кластера и емкость флешки. Вы можете назначить только метку тома (название, имя) — как будет называться флешка на вашем или другом компьютере.

Если установите галочку на пункт Быстрое форматирование, то будет произведена очистка оглавления (разница между полным и быстрым форматированием приведена выше).

Про кнопки «Начать» и «Ок» думаю объяснять не стоит. После форматирования увидите такую картинку

Второй способ форматирования с помощью Windows
Можно форматировать флешку в командной строке. Для этого достаточно знать букву тома (в данном случае флешки). Откройте CMD и пропишите например такую команду
где format — это и есть форматирование, L — буква тома (диск, флешка и т.д) который будет форматироваться, fs — файловая система в которой будет произведено форматирование (fat или ntfs) и v — это метка (название) и нажать ENTER.

Так-же можно прописать дополнительные параметры: Q — это быстрое форматирование, A — размер кластера. Если хотите узнать о них поподробней введите help format в командной строке и нажмите enter.
примечание : буквы все прописываются латинским алфавитом, регистр — неважен.
Описанные способы хороши для форматирования флешки из Fat в Fat, из NTFS в Fat, если надо форматировать usb флешку из fat в ntfs — используйте программы для форматирования.
Как отформатировать флешку

Разбираемся, как отформатировать флешку в ntfs или fat32
В этой статье мы разберём такой вопрос, как отформатировать флешку в нужную нам файловую систему — ntfs или fat32 . Вопрос очень частый и не всегда понятный.
И даже не безопасный для Ваших данных. Когда делаете форматирование нужно точно знать, что делаете и в каком порядке, чтобы не потерять нужные файлы.
Дело в том, что в процессе форматирования (полного, не быстрого) производится не только удаление данных с флешки, но и частичный ремонт её файловой системы.

Поэтому, произведя форматирование флешки мы не только почистим её, но и можем наладить её работу, если с ней начали случаться ошибки и неполадки
Разбираться с данным вопросом будем в таком порядке:
- Что такое форматирование?
- За чем форматировать флешку?
- Какие есть виды форматирования?
- Какие есть способы форматирования?
- Ну и в дополнение — почему при записи на пустую флешку пишет, что нет места и за чем менять файловую систему с fat32 на ntfs?
И так, что такое форматирование? Форматирование, если сказать простым языком это процесс удаления данных с перезаписью файловой системы.
А ещё короче это просто полное удаление данных с флешки.
За чем нам нужно отформатировать флешку в ntfs:
- Если флешка не читается или не открывается, то форматирование может решить эту проблему.
- Если на флешке есть вирусы, а антивирус их не видит, то можно просто отформатировать её, тем самым удалив все вирусы. Только имейте в виду, что и все файлы с флешки удалятся тоже.
- Если нужно изменить файловую систему флешки, то в процессе подготовки к форматированию можно её изменить и отформатированная флешка будет с той файловой системой, которую Вы указали в начали процесса.
- Медленная работа флешки. Происходит это потому, что файловая система на ней со временем накапливает ошибки. Для того, чтобы от них избавиться нужно провести полное форматирование, об этом читайте ниже.
Какие есть виды форматирования?
Есть два вида форматирования:
- Низкоуровневое
- Высокоуровневое
Низкоуровневое форматирование это базовая разметка данных, оно выполняется на заводе.
Вне завода его сделать почти невозможно, не смотря на то, что иногда попадаются на глаза программы, которые проводят низкоуровневое форматирование. Об этом виде форматирования всё, потому, что оно нам неинтересно, его проводят на заводах-изготовителях.
А вот высокоуровневое форматирование нам более интересно. Это форматирование мы можем вполне провести у себя дома просто сидя за компьютером. Оно делится на:
- Быстрое
- Полное
Чем быстрое форматирование отличается от полного мы узнаем путём рассмотрения их возможностей.
И так при быстром форматировании:
- Удаляются все данные с флешки, но их можно восстановить, как можно восстановить данные с флешки читайте в заметке восстановить данные с флешки
- Можно изменить файловую систему
- Вместе с удалением всех данных удаляются и вирусы
- Выполняется очень быстро, обычно не больше минуты
При полном форматировании:
- Безвозвратно удаляются все данные с флешки их крайне трудно восстановить, в домашних условиях почти невозможно
- Можно изменить файловую систему
- Более вероятно удаляются все вирусы и файлы тоже
- Время выполнения обычно от 40 минут и до 1.5 часов
- И, что самое главное, при полном форматировании иногда можно восстановить нормальную работоспособность флешки. Например, если она не определяется или медленно работает. Но повторимся, что только иногда.
Какие есть способы форматирования?
Отформатировать флешку можно, как просто в windows, так и специальными программами. Понятно, что в windows, а именно через мой компьютер проще и легче отформатировать флешку.
Специальные программы нужны, если через самый простой способ, который представлен в этой статье не получается выполнить
Но бывает так, что через мой компьютер не получается или отформатировать или сменить файловую систему. В этой ситуации и нужно пользоваться специальными программами для форматирования флешек.
В этой статье мы разберём, как отформатировать флешку без специальных программ. Будем это делать через «мой компьютер» или windows 7 «компьютер».
Это самый главный значок на рабочем столе. Вставляем флешку в usb вход компьютера или ноутбука и заходим в «компьютер» на рабочем столе.
Вот мы видим у нас появилась флешка под буквой I:
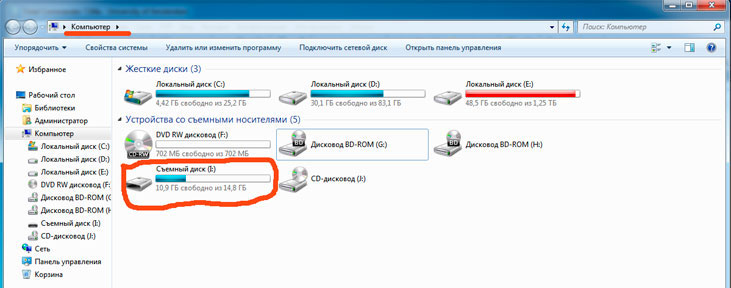
Чтобы её отформатировать нужно нажать на ней правой кнопкой мыши и выбрать там «форматировать»:

Далее появится меню настроек перед форматированием. Здесь для начала нужно убедиться, что это нужная флешка.
Это очень важно, потому, что если Вы нечаянно выберите здесь не флешку, а диск винчестера, то он отформатируется и Вы потеряете на нём все данные.
Далее показывается ёмкость флешки, это один из параметров, по которому можно определить, что Вы форматируете флешку.
Если Вы например, знаете, что Ваша флешка имеет объём 8 гигабайт, значит и в этой строке должно стоять 8, ну или почти 8. Немного меньше, главное, чтобы не намного больше.
Теперь важный параметр, который отвечает на такой вопрос, как форматировать флешку в ntfs. Теперь идёт очень важный для нас параметр это файловая система.
Если есть возможность, то всегда нужно ставить файловую систему NTFS
Но иногда бывает, так, что поставив в начальных настройках NTFS, форматирование не может завершиться до конца и пишет «форматирование не завершено».
Причиной этому очень часто бывает, то, что Вы поставили NTFS в начальных настройках. Но ничего страшного просто начните всё заново и в начальных настройках поставьте FAT32.
Потом идёт размер кластера, там ставьте автоматически или вообще ничего не трогайте.
Ну и последний важный параметр это «способы форматирования».
В нашем случае на картинке ниже, стоит галочка напротив «быстрое». Что значит быстрое описано выше.
Если мы уберём галочку, то форматирование будет «полное», которое тоже описано выше:

Если выставили нужные настройки, то нажимаем «Начать». на запрос об удаление всех файлов нажимаете «Ok»:

По окончании форматирования появится такое окно:
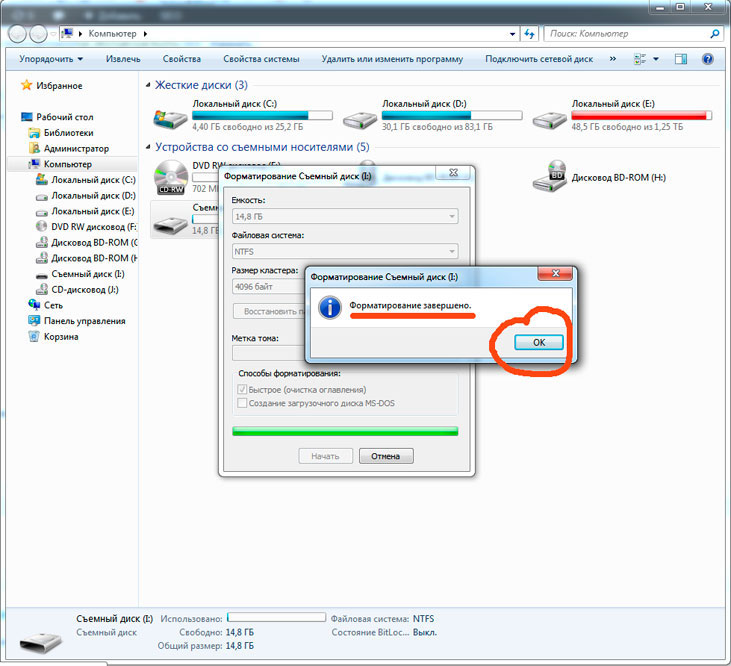
Всё Вы отформатировали флешку и можете уже ею пользоваться.
И последний вопрос — почему при записи на пустую флешку пишет, что нет места и почему в этой ситуации нужно менять файловую систему с FAT32 на NTFS?
И так почему пишет, что нет места на флешке, хотя она пустая или места достаточно.
Проблема в том, что на флешке стоит файловая система FAT32, а она не может работать с файлами размер которых больше 4 гигабайт.
Вот и получается, что когда Вы пытаетесь записать на флешку фильм больше 4 гигабайт, появляется сообщение о том, что нет свободного места.
Чтобы решить эту проблему, нужно изменить файловую систему с FAT32 на NTFS. Сделать это несложно, как сделать описано выше.
Вот мы и разобрали такой вопрос, как отформатировать флешку.
- 26 ноября 2013 Alex Rempc.by
Поделитесь с друзьями, так вы поможете распространению полезной информации
Уважаемый посетитель, Вы зашли на сайт как незарегистрированный пользователь.
Мы рекомендуем Вам зарегистрироваться либо войти на сайт под своим именем.
Информация
Посетители, находящиеся в группе Гости, не могут оставлять комментарии к данной публикации.

