Куда деваются удаленные файлы с флешки?
Куда деваются удаленные файлы — проблема решена [Советы по MiniTool]
Where Do Deleted Files Go Problem Solved
Резюме :

Иногда удаленные файлы помещаются в корзину; но в других случаях они будут удалены напрямую (не отправлены в корзину). Итак, куда именно деваются удаленные файлы? Я дам ответ на этот вопрос в разных случаях, а затем расскажу, как найти случайно удаленные файлы.
Быстрая навигация:
Удаление файлов — довольно распространенное действие, которое помогает нам удалить ненужные файлы. Я считаю, что каждый пользователь компьютера должен был принять этот способ высвобождения свободного места. Однако многие люди во всем мире каждый день повторяют эту ошибку — случайно удаляя полезные файлы.
Часть 1 — Куда деваются удаленные файлы
Именно поэтому ‘ куда деваются удаленные файлы »Становится горячей темой. Людям, которые по ошибке удалили нужные им файлы, первое, о чем они подумают, — куда деваются файлы после удаления. А затем они зададут вопросы, например, как восстановить удаленные файлы и как восстановить удаленный файл.

Вот конкретный случай:
У меня гипотетический вопрос: что, если вы случайно удалили важные файлы, выгрузили их из корзины для мусора, а затем захотели вернуть их? Если вы сразу поймете, что сделали, можно ли что-нибудь сделать, чтобы вернуть файлы? Могу ли я приобрести какое-нибудь программное обеспечение для восстановления этих файлов? Есть ли доступные услуги по восстановлению? Какие еще шаги мне следует предпринять в таком случае — сразу выключить компьютер? Есть ли надежда восстановить эти файлы, или они пропали навсегда? Надеюсь, эти вопросы не покажутся вам глупыми, но я хочу знать, на случай, если я когда-нибудь совершу такую немыслимую ошибку. Благодаря! — спросил Ли Ку (ADMIN) на форуме CNET.
Так что же происходит, когда вы удаляете файл с жесткого диска? Как ты можешь восстановить удаленные файлы с жесткого диска? Это то, о чем я в основном буду говорить в следующих статьях.
Часть 2 — Найдите свои удаленные файлы
Все будет по-другому, когда файлы будут удалены с разных типов устройств хранения, таких как жесткий диск и флэш-накопитель. Итак, я покажу вам, где именно находятся удаленные файлы, и научу, как их восстанавливать.
Следующий контент будет очень полезен, если вы не знаете, куда деваются удаленные файлы ( изображения, фотографии, видео, текстовые документы, документы Excel и т. д. ). Я собираюсь рассказать о местонахождении удаленных файлов в основном в двух ситуациях. Тогда я предложу хороший бесплатный инструмент для восстановления данных — MiniTool Power Data Recovery — поможет вам восстановить удаленные файлы.
Наконечник: Если вы не хотите знать оба случая, прочтите тот, который вас интересует или похожий на ваш. Обратите внимание, что все следующие операции протестированы в Windows 7, поэтому вы увидите, куда удаляются удаленные файлы в Windows 7.
Файлы удаляются с жесткого диска
Случай 1: Куда деваются удаленные файлы с жесткого диска?
Когда вы планируете удалить файл с внутреннего жесткого диска или внешнего жесткого диска, вы часто выбираете один из следующих способов:
- Выберите файл и нажмите « удалять Кнопка на клавиатуре;
- Выберите файл, щелкните его правой кнопкой мыши и выберите « удалять »Во всплывающем меню.
После этого вы увидите значок « Удалить файл », В котором вас спросят, уверены ли вы, что переместите определенный файл в корзину.

Очевидно, что файл, удаленный с внутреннего / внешнего жесткого диска, будет отправлен в корзину, если вы только выберете / нажмете « удалять », Чтобы переместить его. В это время восстановление компьютерных файлов становится несложной задачей. Однако знаете ли вы, что происходит, когда вы удаляете их из корзины? Об этом я и расскажу в случае 2.
Как выполнять восстановление корзины :
- Откройте корзину Windows любым удобным для вас способом.
- Выберите файл ( файлы ) / папка ( папки ) вы хотите восстановить.
- Щелкните правой кнопкой мыши по нему / им.
- Выберите ‘ Восстановить »Во всплывающем меню.
Затем файл или папка будут возвращены на то место, где они находились до удаления. И теперь вы можете перейти в определенное место, чтобы проверить результат восстановления.
Случай 2: куда деваются навсегда удаленные файлы?
Если вы хотите удалить файл / папку навсегда, вы в основном используете следующие способы:
- Выберите файл / папку в проводнике Windows и нажмите « сдвиг ‘ и ‘ удалять Одновременно кнопку на клавиатуре;
- Откройте корзину, щелкните правой кнопкой мыши целевой файл / папку и выберите « удалять »Из всплывающего меню;
- Щелкните правой кнопкой мыши корзину и выберите « Пустая мусорная корзина ».


После этого определенный файл или папка будет полностью удален; вы не можете найти его на компьютере / жестком диске. Куда деваются файлы после удаления из корзины?
Собственно, содержимое файла по-прежнему остается на том же месте ( только соответствующая информация помечается как невидимая ). Таким образом, удаленные файлы можно легко восстановить, если у вас под рукой есть профессиональный инструмент.
Как восстановить файлы после окончательного удаления:
- Загрузите и установите MiniTool Power Data Recovery.
- Запустите это известное программное обеспечение для восстановления файлов, чтобы увидеть его основной интерфейс.
- Выберите ‘ Этот ПК »И выберите диск, на котором находится удаленный файл ( файлы ) Включено.
- Нажмите ‘ Сканировать »И просматривайте найденные файлы и папки во время сканирования.
- Поставьте галочку напротив файлов, которые хотите восстановить (вы можете нажать кнопку «Предварительный просмотр», чтобы более четко увидеть текущий выбранный файл, если это изображение или текстовый файл) .
- Нажмите ‘ Сохранить », Чтобы выбрать путь к хранилищу, и нажмите« Хорошо »Во всплывающем окне для подтверждения.

Вы увидите всплывающее окно с уведомлением в программе, когда восстановление удаленного файла будет полностью завершено. В это время вы можете закрыть программу и перейти к проверке восстановленного файла.
Обратите внимание на следующее:
- Пробная версия подходит только для сканирования дисков и предварительного просмотра файлов; если вы действительно хотите восстановить найденные файлы, вам следует получить лицензию чтобы зарегистрировать программу и продолжить восстановление.
- Если нужно доделать удалил Восстановление файлов Mac , вам следует обратиться к MiniTool Mac Data Recovery.
До сих пор я почти уверен, что вы не будете задавать вопросы вроде как мне восстановить навсегда удаленные файлы с моего ПК . Действия по восстановлению удаленных файлов в Windows 7 с помощью MiniTool Power Data Recovery довольно легко освоить даже неопытным пользователям, верно?
Вы также можете получить платную версию прямо в начале, чтобы испытать замечательный сервис восстановления данных ( который не ограничен по размеру восстанавливаемых файлов ).
Файлы удаляются с флешки
Если вам не нужен файл на флеш-накопителе, его следует удалить. Тем не менее, вы неожиданно обнаружите, что одно и то же окно с подсказкой отображается независимо от того, какой метод вы используете для удаления файла:
- Выберите ‘ удалять »Из всплывающего
- Нажмите ‘ удалять »На клавиатуре.
- Нажмите ‘ удалять ‘+’ сдвиг Одновременно.

Что это значит? Проще говоря, это означает, что файл, удаленный с USB-накопителя, не попадет в корзину и будет окончательно очищен.
А как ты восстановить удаленные файлы с флешки , метод в основном тот же, что и для восстановления навсегда удаленных файлов с жесткого диска. Всего 2 различия :
Один : вам необходимо подключить флешку к компьютеру перед запуском программы восстановления.
Два : вам следует выбрать « Съемный диск »На шаге 3.

Заметка: Если на USB-накопителе есть много файлов, ожидающих восстановления, вы также можете нажать «Обновить сейчас» в нижней части интерфейса, чтобы получить лицензию на обновление, а затем продолжить восстановление данных USB.
Что делать, если компьютер не распознает USB-накопитель? Нажмите, чтобы прочитать следующую статью, чтобы решить проблему:
 Исправить нераспознанный USB-накопитель и восстановить данные — как это сделать
Исправить нераспознанный USB-накопитель и восстановить данные — как это сделать
Предлагаются различные решения, позволяющие исправить ошибку «Неопознанный USB-накопитель» и восстановить данные с не отображаемого / неработающего USB-устройства.
В обоих случаях, если удаленные файлы представляют собой мультимедийные данные, такие как фотографии, изображения и видео, вы можете использовать параметр « Настройки », Чтобы отображать определенные типы файлов только в результате сканирования. Вот шаги:
- Нажми на ‘ Настройки »В нижнем левом углу.
- Откройте категории типов файлов и выберите конкретные типы файлов, которые вам нужны, поставив перед ними галочку.
- Нажмите ‘ Хорошо », Чтобы подтвердить свой выбор.
Пропали файлы на флешке
Часто приходя домой в вставляя флешку с любимыми фотографиями (любыми файлами) люди обнаруживают что пропали файлы на флешке. К счастью все на месте и они никуда не пропали, просто мы их не видим. Все это работа вирусов и в этой статье я покажу как вернуть файлы.
Диагностическая часть
- Проверяем компьютер на вирусы с помощью Malwarebytes Anti-Malware.
- Открываем Мой компьютер, кликаем по флешке правой кнопкой и выбираем свойства.
- В открывшемся окне мы видим свободное и занятое место на флешке. Если занятого места нет — пробуем восстановить удаленные файлы, если есть — эта статья для вас.
Пропали файлы на флешке
Часть 1.
- Заходим в флешку и открываем сервис — свойства папки.

- Открываем вкладку вид и снимаем галочку с пункта «Скрывать защищенные системные файлы» и выбираем «Показывать скрытые файлы и папки», нажимаем кнопку «ок».

- Если вы увидели на флешки свои файлы — скачиваем и устанавливаем Total Commander, если файлы не отобразились — переходим к части 2.
- Открыв Total Commander открываем «конфигурация» — «настройка».

- Переходим в меню «Содержимое панелей» ставим галочку «Показывать скрытыесистемные файлы» и нажимаем «ок».

- В правой панели открываем вашу флешку.

- В меню «выделение» выбираем «выделить все», в правой панели файлы должны «покраснеть».

- В меню «файлы» выбираем «Изменить атрибуты».

- Снимаем галочки (квадратики) с пунктов «Скрытый» «Системный», нажимаем «ок» и закрываем Total Commander.

- Заходим на флешку и радуемся файлам. Так же нужно вернуть правильно отображение скрытых файлов, для этого выполняем пункт 1 и во вкладке «вид» выбираем «Восстановить умолчания».
Часть 2.
Умные китайские хакеры используя критическую ошибку Windows решили создать неуловимый вирус … и это у них удалось. Суть заключается в следующем, на флешке (любом носителе) создается папка с именем E2E2
1 которую не может отобразить проводник Windows и следовательно все антивирусы, но неприятность заключается в том, что вирус переносит в эту папку все найденные папки и файлы на этой флешке. Работает только с флешками имеющими формат FAT32.
- Открываем «меню пуск» — «выполнить», в окне «выполнить» вводим команду «cmd» и нажимаем ок.

- В открывшемся окне командной строки переходим в флешку, для этого вводим f: (в нашем примере буква f обозначает букву флешки, у вас она может быть другой) и нажимаем enter.

- Теперь вводим команду dir /x и нажимаем enter. Эта команда покажет нам все папки и файлы на флешке.

- Если в выводе мы увидим наличие папки E2E2
1 (возможны другие вариации), вводим команду ren E2E2
1 NewFolder и нажимаем enter, она переименует эту папку.
Инструкция по восстановлению удаленных файлов на флешке

Несмотря на развитие облачных технологий, позволяющих сохранять свои файлы на удаленном сервере и иметь к ним доступ с любого устройства, флешки не теряют своей популярности. Достаточно большие по размеру файлы перенести между двумя компьютерами, особенно находящимися рядом, таким способом гораздо удобнее.
Представьте себе ситуацию, когда, подключив флешку вы обнаруживаете, что удалили с нее какие-то необходимые Вам материалы. Что делать в этом случае и как провести восстановление данных? Решить проблему можно с помощью специальных программ.
Как вернуть удаленные файлы с флешки
В интернете можно найти достаточно много программ, основная задача которых состоит в том, чтобы вернуть удаленные документы и фото с внешних носителей. Также их можно восстановить после случайного форматирования. Чтобы быстро и без потерь восстановить стертые данные, есть три различных способа.
Способ 1: Unformat
Выбранная программа помогает в восстановлении практически любых данных со всех типов носителей. Использовать ее можно как для флеш-накопителей, так и для карточек памяти и жестких дисков. Скачать Unformat лучше всего на официальном сайте, тем более что там все происходит бесплатно.
После этого выполните следующие простые действия:
- Установите скачанную программу и после ее запуска увидите главное окно.
- В верхней половине окна выберете нужный накопитель и нажмите кнопку с изображением двойной стрелки, в верхнем правом углу, для запуска процедуры восстановления. В нижней половине окна можете дополнительно посмотреть какие разделы флешки будут восстановлены.

Вы можете наблюдать процесс первичного сканирования. Над полосой прогресса сканирования видно количество обнаруженных в его процессе файлов.

После окончания первичного сканирования в верхней половине окна нажмите на значок флешки и запустите вторичное сканирование. Для этого снова выберете свой USB-накопитель в списке.

Нажмите на иконку с надписью «Recover to…» и откройте окно выбора папки сохранения файлов. Это позволит Вам выбрать папку, куда будут выгружаться восстановленные файлы.

Способ 2: CardRecovery
Данная программа предназначена для восстановления, в первую очередь, фото и видеоматериалов. Скачивайте ее исключительно с официального сайта, ведь все остальные ссылки могут вести на вредоносные страницы.
Дальше выполните ряд простых действий:
-
Устанавливаете и открываете программу. Нажмите кнопку «Next >», чтобы перейти к следующему окну.

На вкладке «Step 1» укажите место размещение носителя информации. Затем галочками отметьте тип восстанавливаемых файлов и укажите папку на жестком диске, в которую будет проводиться копирование готовых данных. Для этого поставьте галочки на типах восстанавливаемых файлов. А папка для восстанавливаемых файлов указывается под надписью «Destination Folder». Можно сделать это вручную, если нажать на кнопку «Browse». Завершаете подготовительные операции и запустите сканирование с помощью нажатия на кнопку «Next >».

На вкладке «Step 2» в процессе сканирования можно видеть прогресс выполнения и перечень обнаруженных файлов с указанием их размера.

В конце появится информационное окно о завершении второго этапа работы. Нажмите «ОК» для продолжения.

Нажмите кнопку «Next >« и перейдите к диалогу выбора найденных файлов для сохранения.


Читайте также: Как удалить удаленные файлы с флешки
Способ 3: Data Recovery Suite
Третья программа – 7-Data Recovery. Скачивать ее тоже лучше на официальном сайте.
Данное средство является самым универсальным, оно позволяет восстановить любые файлы, вплоть до электронной переписки, и может работать с телефонами на ОС Android.
-
Установите и запустите программу, появится основное окно запуска. Для начала работы выберите иконку с концентрическими стрелками — «Восстановление удаленных файлов» и кликните по ней левой кнопкой мышки.

В открывшемся диалоге восстановления выберите раздел «Расширенные настройки» в левом верхнем углу. Укажите необходимые типы файлов, проставляя галочки в окне выбора, и кликните по кнопке «Далее».

Запущен диалог сканирования и над полоской прогресса указано время, которое затратит программа на восстановление данных и количество уже распознанных файлов. Если хотите прервать процесс, нажмите на кнопку «Отмена».

После окончание сканирования откроется окно сохранения. Отмечаете галочками необходимые файлы для восстановления и нажимаете кнопку «Сохранить».

Откроется окно выбора места сохранения. В верхней его части указано количество файлов и место, которое они займут на жестком диске после восстановления. Выберите папку на жестком диске, после чего увидите путь к ней в строке под количеством файлов. Кликните кнопку «ОК» для закрытия окна выбора и запуска процесса сохранения.

Следующее окно показывает прогресс выполнения операции, время ее выполнения и размер сохраненных файлов. Вы можете наглядно наблюдать процесс сохранения.

Как видите, восстановить случайно удаленные с флешки данные можно самостоятельно в домашних условиях. Причем для этого особых усилий прилагать не нужно. Если ничего из вышеперечисленного не помогает, воспользуйтесь другими программами для восстановления удаленных файлов. Но выше представлены те, которые наилучшим образом работают именно с USB-носителями информации.
Помимо этой статьи, на сайте еще 11959 инструкций.
Добавьте сайт Lumpics.ru в закладки (CTRL+D) и мы точно еще пригодимся вам.
Отблагодарите автора, поделитесь статьей в социальных сетях.
Как восстановить удаленные файлы, которых нет в корзине
Удаленные файлы не будут отображаться в корзине, если они удалены с помощью опции Shift+Delete или другим способом безвозвратного удаления. Если вы не знаете, как восстановить удаленные файлы не в корзине, не волнуйтесь, вы найдёте решения здесь. Все решения от EaseUS Data Recovery Wizard эффективно восстановят ваши данные всего за несколько минут.
Мои удаленные файлы не находятся в корзине, как их восстановить?
«Буквально несколько минут назад, я случайно удалил файл, и только позже заметил ошибку. Затем я проверил корзину, планируя, восстановить файл. Но удаленный файл там не появился. Как восстановить удаленные файлы, если их нет в корзине?»
Почему удаленных файлов нет в корзине
При удалении файлов в следующих ситуациях удаленные файлы не попадают в корзину.
- Удаление файлов с помощью клавиш Shift+Delete (узнайте о восстановлении удаленных файлов)
- Удаление файлов через командную строку.
- Удалите файлы с флеш-накопителя (см. раздел Восстановление файлов с флеш-накопителя)
- Выбран параметр «Не перемещать файлы в корзину» в корзине.
- Удаленные файлы слишком велики для корзины, или же она заполнена.
- Поврежденная корзина не хранит удаленные файлы.
- Корзина очищается (восстановление файлов из очищенной корзины)
Независимо от того, какие из причин приводят к отсутствию удаленных файлов в корзине, вы можете попробовать восстановить данные с помощью методов, о которых мы расскажем ниже.
Восстановление удаленных файлов, которых нет в корзине, с помощью EaseUS
Всякий раз, когда вы удаляете файлы, ваша операционная система не полностью стирает данные сразу после их удаления. На самом деле освобожденное пространство помечено как доступное и готово к использованию для хранения информации. Пока пространство не перезаписано новыми файлами, есть вероятность восстановления удаленных данных с помощью профессиональной программы — EaseUS Data Recovery Wizard.
Наш инструмент восстановления данных позволяет восстанавливать потерянные данные из внешнего жесткого диска, очищенной корзины, жесткого диска, SSD, USB-накопителя, флешки, CF/SD-карты и др.
Хотя в этой статье мы представляем несколько решений, всё же применение программы для восстановления данных EaseUS является самым безопасным и наиболее эффективным. Начните восстановление прямо сейчас!
Шаг 1: Выберите место
Загрузите и откройте мастер восстановления данных EaseUS. При открытии программы, вы увидите все диски и разделы на вашем компьютере, выберите раздел диска или место хранения, где вы удалили свои файлы.

Шаг 2: Сканирование удаленных данных
Нажмите кнопку «Сканировать». Дождитесь результатов поиска данных.

Шаг 3: Восстановление данных
После завершения процесса сканирования, откройте вкладку «Удаленные файлы» на левой панели. Вы увидите все удаленные файлы, выберите нужные вам.
Откройте предварительный просмотр необходимых данных, просмотрите файлы и нажмите кнопку «Восстановить», чтобы сохранить их в безопасном месте или на устройстве хранения, чтобы вернуть удаленные файлы. Затем нажмите кнопку «ОК».

Как восстановить удаленные файлы без программного обеспечения
Если вы не хотите использовать стороннее программное обеспечение для извлечения удаленных данных, есть еще два способа сделать это с помощью предыдущих версий файлов или резервного копирования.
Восстановление удаленных файлов из предыдущей версии
Функция предыдущей версии является частью службы теневых копий. С помощью этой службы Windows создает точку восстановления, которая помогает эффективно откатывать изменения. В этом случае, если вы по ошибке удалили один или несколько важных файлов или папок, вы можете попробовать восстановить их из предыдущей версии без загрузки или установки какого-либо стороннего программного обеспечения для восстановления данных. Данная опция также поддерживает восстановление безвозвратно удаленных файлов.
1. Щелкните правой кнопкой мыши по папке, которая раньше содержала удаленный файл и нажмите кнопку «Восстановить прежнюю версию». Затем вы увидите возможность восстановить файлы.

2. Выберите удаленную из списка доступных предыдущих версий. И нажмите кнопку «Восстановить».
Извлечение потерянных файлов из резервной копии
Если на вашем ПК активна функция резервного копирования Windows, то существует высокая вероятность восстановления безвозвратно удаленных файлов в Windows 10 с помощью метода резервного копирования.
1. Откройте Настройки резервного копирования Windows:
2. Нажмите клавишу Windows + I, чтобы перейти в раздел «Параметры Windows».
3. Выберите «Обновление и безопасность» > «Служба архивации».
4. Нажмите кнопку Перейти в раздел «Архивация и восстановление» (Windows 7).
5. Нажмите Кнопку «Восстановить мои файлы».
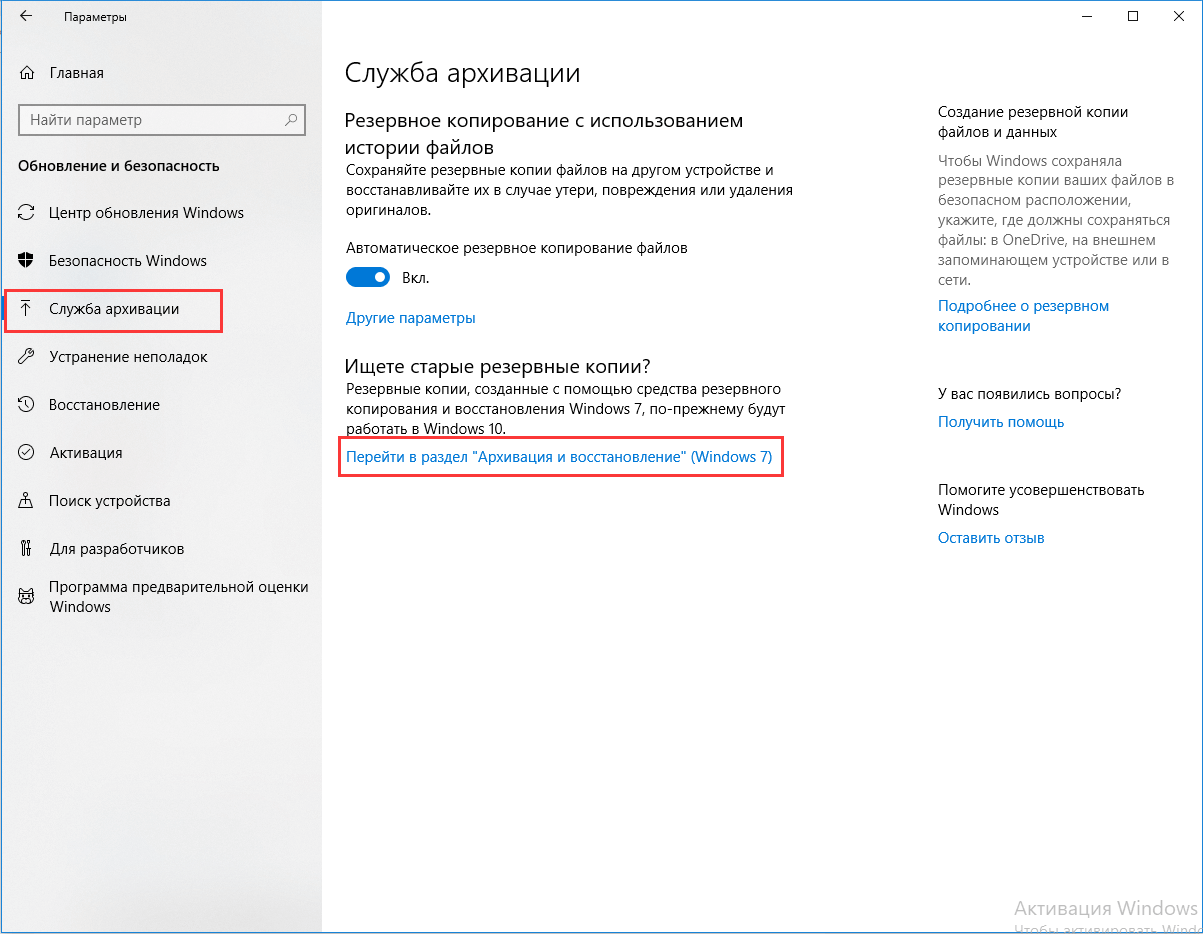
Последние статьи — Также в программе EaseUS
Данное руководство расскажет вам о бесплатном программном обеспечении, способном…
Загрузите полную версию программы EaseUS прямо сейчас и восстанавливайте неогран…
Флеш-карта обнаружена, и память на ней используется, но данные не отображаются. …
Лучшая бесплатная программа восстановления видео с SD карт — EaseUS Data Recover…
Восстановление файлов с флешки
Сегодня флешками пользуются миллионы людей. Ведь на таком носителе информации можно хранить любые файлы – фильмы, фото, документы, музыку и мн. др. Кроме того, флешки устанавливаются в самые разные устройства – планшеты, фотоаппараты, смартфоны (как на андроиде, так и на виндовсе) и пр., расширяя объем памяти таких гаджетов. Естественно, периодически пользователь стирает с карты ненужную ему информацию. При этом иногда случайно удаляются и важные сведения. Что делать в такой ситуации? Можно ли их как-то восстановить удаленные файлы с флешки? Давайте разберемся в этом.

Что делаем в первую очередь?
Итак, с флешки телефона, фотоаппарата или любого другого девайса пропали файлы. Либо вы их сами удалили, но теперь поняли, что зря и они вам нужны. Что же делать? Запомните, в первую очередь необходимо:
- Ничего больше не записывайте на флешку. Это помешает восстановить удаленные файлы с карты памяти.
- Не создавайте новые папки. Иначе без потери каких-либо данных информацию не вернуть.
- Ничего больше не удаляйте.
Чем меньше манипуляций с флешкой, тем проще потом восстанавливать данные. Как это объяснить? На самом деле при удалении файла с карты памяти сразу он не удаляется. Вот такой вот каламбур. Удаляется лишь запись о нем. Но для системы это значит одно – в будущем, когда пользователь начнет записывать новые файлы, их можно расположить на то место, где хранились старые и удаленные. Кстати, поэтому копирование или перемещение того же фильма занимает десятки секунд, а то и пару минут, тогда как его удаление осуществляется мгновенно.
Так что теперь вы знаете, куда удаляются данные с флешки. Они просто перезаписываются. Ну а при удалении в файловой таблице просто помечается место как свободное.
Кроме того, прежде чем начать восстановление удаленных файлов с флешки, рекомендуем и проверить ее антивирусным софтом. Какая-нибудь вредоносная программа запросто может «спрятать» информацию от пользователя. Не помешает и посмотреть скрытые файлы карты памяти. Для этого:
- Через Пуск зайдите в Панель управления.
- Затем перейдите в раздел «Оформление и персонализация» (в зависимости от версии ОС такого пункта может не быть). После чего откройте «Параметры папок».
- Выберите вкладку «Вид».
- Сделайте неактивным пункт «Скрывать защищенные системные файлы и папки» и, наоборот, поставьте галочку напротив «Показывать скрытые файлы, папки и диски».

- Затем вставьте флешку. Зайдите в нее через папку «Компьютер». Если среди полупрозрачных значков будут и ваши удаленные файлы, то просто скопируйте их в безопасное место.
- Проверьте и компьютер, и карту памяти на наличие вирусов.
Для справки! Некоторые вирусы удаляют файлы с флешки так, что их уже не восстановить. Дело в том, что такие вредоносные программы еще и перезаписывают файлы, а не просто стирают имеющуюся на носителе информацию.
Когда удаленные файлы можно восстановить, а когда – нет?
С тем, что нужно сделать сначала, а что нельзя ни в коем случае, мы разобрались. Теперь поговорим о том, каковы шансы на успешное восстановление удаленных с карты памяти файлов.
Скажем честно, они невелики. Намного проще и эффективнее восстанавливать данные со стационарных накопителей – то есть жестких дисков ПК и ноутбуков. С флешек (будь это SD карта или USB-накопитель) – сложнее. Дело в том, что на них стертые файлы часто оказываются перезаписанными. А перезапись, по сути, ставит крест на всех попытках вернуть информацию.
Так что шансы на восстановление минимальны, если:
- Сама флешка неисправна. Например, она не читается на разных устройствах либо распознается как неизвестное устройство. Выход из строя носителя может выражать и в том, что вместо Гб памяти система видит лишь несколько Кб. В любом случае с неисправной флешки восстановить удаленную папку или всего лишь один небольшой файл практически невозможно.
- Файлы были удалены с помощью так называемых «программ-шредеров». Самая популярная из них – File Shredder.
- Флешка была перезаписана. Либо она подвергнулась низкоуровневому форматированию. Ведь при такой процедуре все данные уничтожаются. Удаляется даже таблица разделов.
При этом восстановить удаленные файлы с флешки (полностью или частично) можно, если:
- Флешку отформатировали средствами ОС.
- Пользователь вручную удалил данные.
- Информация стала недоступна после атаки вирусов (но не всех, ведь некоторые трояны способны перезаписывать файлы).
- Данные пропали после попытки разбить флешку на разделы.
- Произошел сбой файловой системы накопителя (флешка не распознается устройством или распознается, но записать что-то на нее невозможно).
Какие программы лучше всего помогают восстановить данные с флешек?
Существуют самые разные программы для восстановления удаленных с флешек файлов. Причем как бесплатные, так и платные. Нам довелось испробовать с десяток подобных утилит. У всех есть и плюсы, и минусы. Но, наш взгляд, наиболее эффективными и удобными являются:
- DMDE;
- saver;
- PhotoRec;
- Wise Data Recovery;
- Disk Drill;
- Recuva.
Расскажем, как пользоваться некоторыми из этих утилит.
Скачать программу можно здесь http://dmde.ru/download.html. Причем есть версии для разных ОС. Так что внимательно выбирайте инсталлятор перед загрузкой. Как только скачаете архив, открывайте его и запускайте DMDE. Ничего устанавливать не надо. Что делать дальше?
- В самом первом окне выбираем пункт «физические устройства». Также кликаем на флешку.
- После чего начинается поиск удаленных файлов.
- Откроется окно «Разделы». В нем выделяем мышкой флешку и жмем на кнопку «Открыть том».
- Справа кликаем на «Все найденные + реконструкция». Система предложит совершить виртуальную реконструкцию файловой системы. Соглашаемся и нажимаем «Ок».

- В правой части и отобразятся найденные программой файлы. Если ничего нет, то раскройте еще и папку $Root.
- Нашли удаленный ранее файл? Щелкните по нему дважды мышкой. Затем выберите «Восстановить объект». Укажите папку, в которую необходимо сохранить восстановленные данные. Все, файл восстановлен.
Единственный нюанс – бесплатная версия программы не позволяет проводить восстановление целой папки. Вылезет ошибка. Поэтому придется или покупать прогу, или восстанавливать все по одному файлу.
Довольно популярная программа восстановления файлов. Ее разработчики – авторы и другого известного всем софта, которым мы часто пользуемся. Например, CCleaner, Speccy и пр. Recuva – ничуть не сложнее в управлении, чем эти утилиты. К тому же, она полностью русифицирована.
При этом Recuva позволяет легко и быстро восстанавливать файлы с любых флешек (в том числе и микро сд) и жестких дисков. Ниже приведем небольшую инструкцию, в которой расскажем, как пользоваться программой:
- Запускаем утилиту. Первый шаг – это приветствие. Поэтому просто кликаем «Далее».
- В следующем окне выбираем, что именно хотим восстановить. Рекомендуем кликнуть на самый последний пункт «Прочее». Это позволит восстановить разные файлы без ограничений.
- Жмем «Далее» и «Обзор». Выбираем флешку с которой будем восстанавливать файлы. Убедитесь, чтобы карта памяти была подключена к компьютеру – через специальный кабель, разъем или картридер.

- Продолжаем действия по восстановлению удаленных данных – в появившемся окне ставим галочку напротив «Включить углубленный анализ». Таким образом, найдется больше файлов.
- Жмем кнопку «Начать». Запасаемся терпением. Несколько минут программе точно потребуется.
- Результат будет представлен в виде списка. При этом не все указанные файлы можно восстановить. Необходимо ориентироваться на цвет кружка. Если он зеленый, то все в порядке. Файл не поврежден. С большей долей вероятностью, он восстановиться и откроется без ошибок. Желтый кружок означает, что восстановлению файл подлежит лишь частично. Если кружок красный, то такого файла уже нет. Есть лишь «упоминание» о нем. Восстановить не получится.
- Выделяем галочками файлы и жмем кнопку «Восстановить». Указываем папку, куда и сохранятся восстановленные данные. Она может располагаться в любом месте, но только не на флешку.
- В заключении появится окно статистики. В нем можно посмотреть, сколько файлов восстановлено – полностью либо частично.














