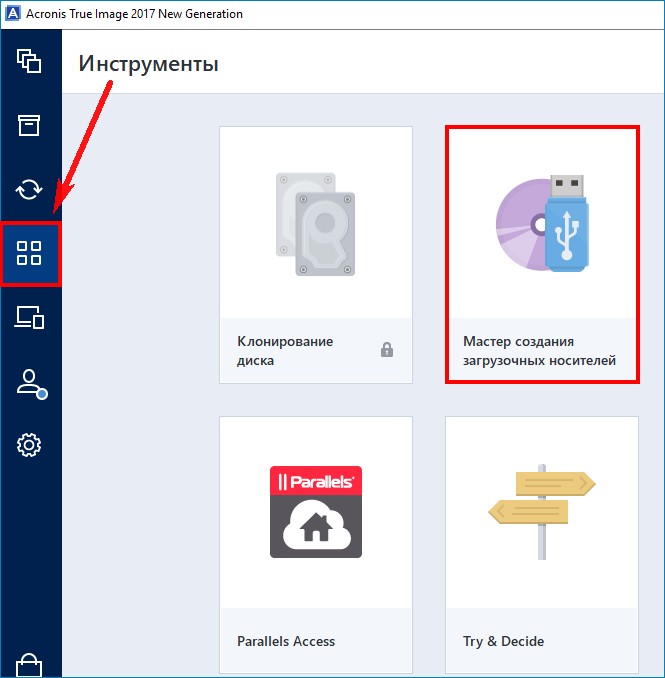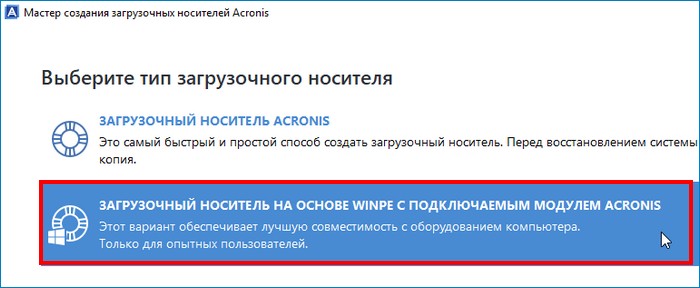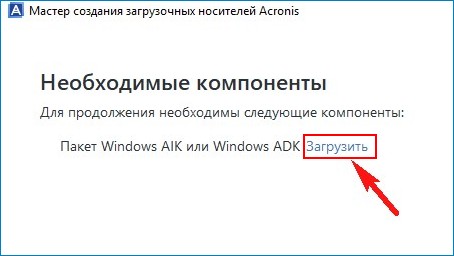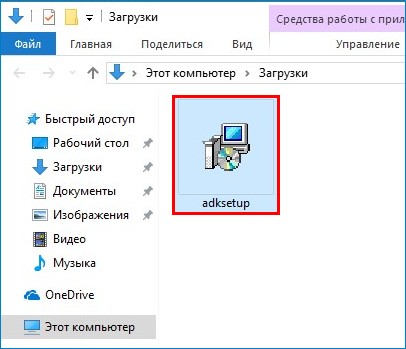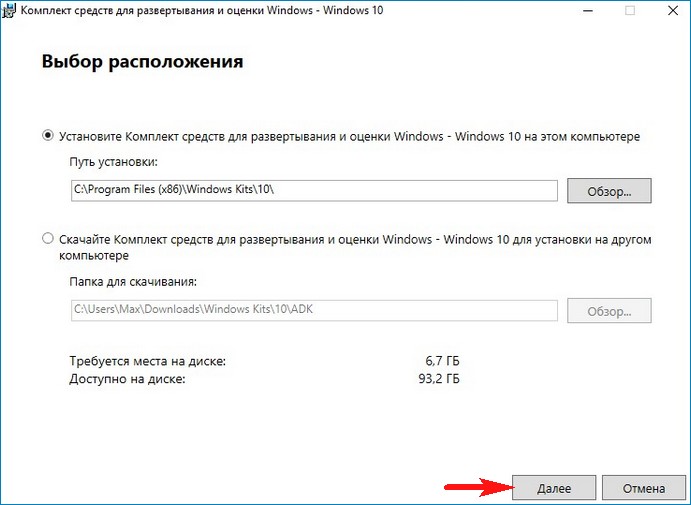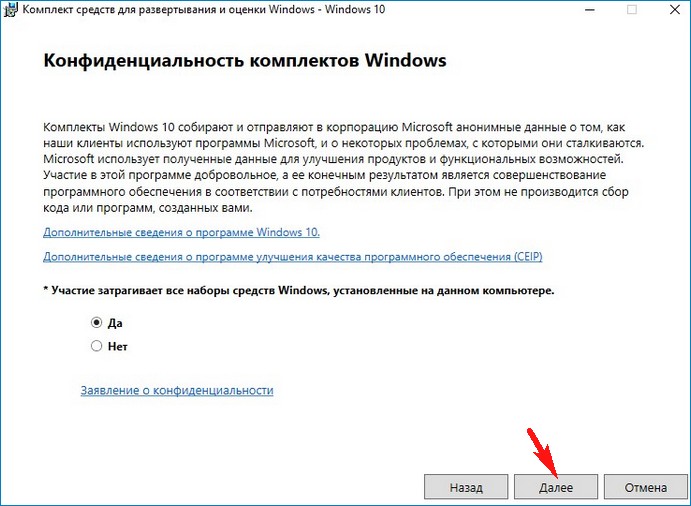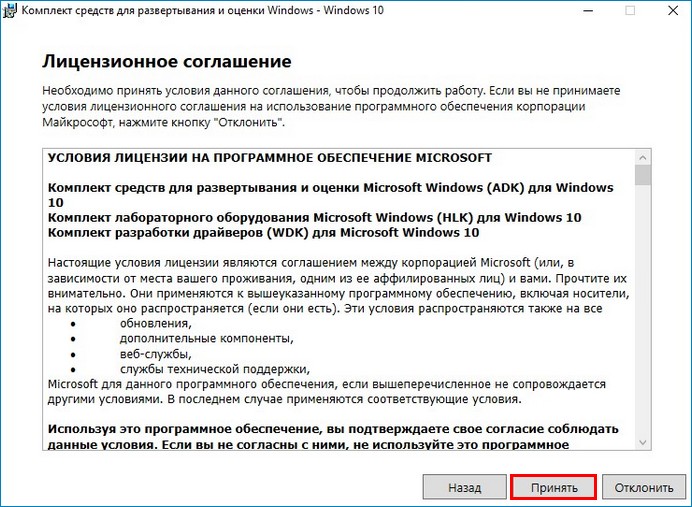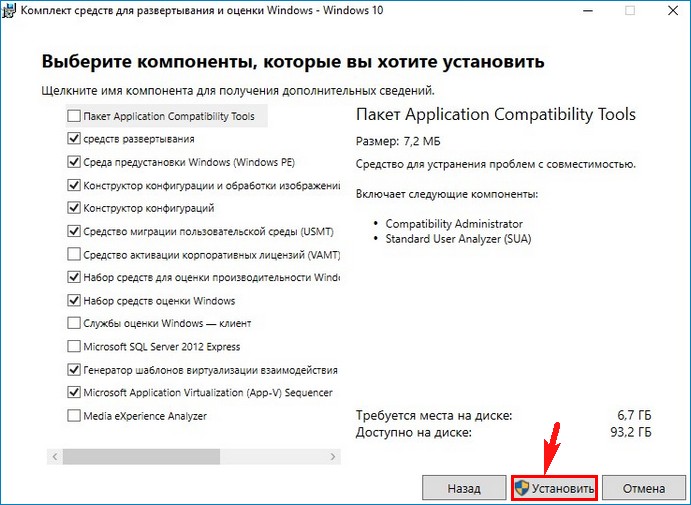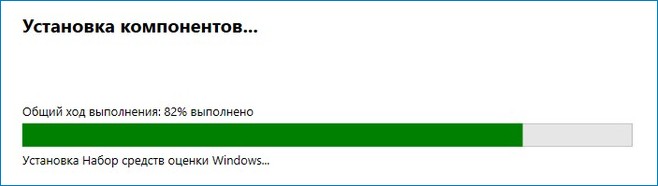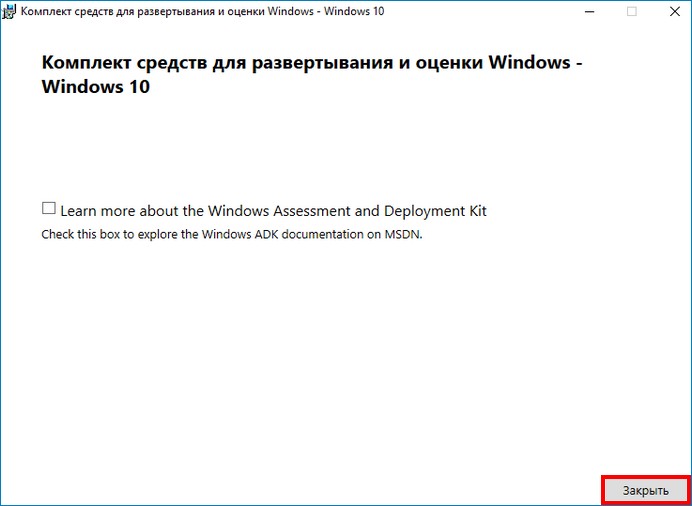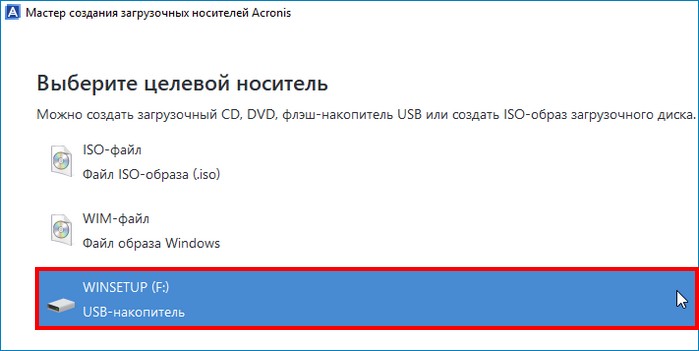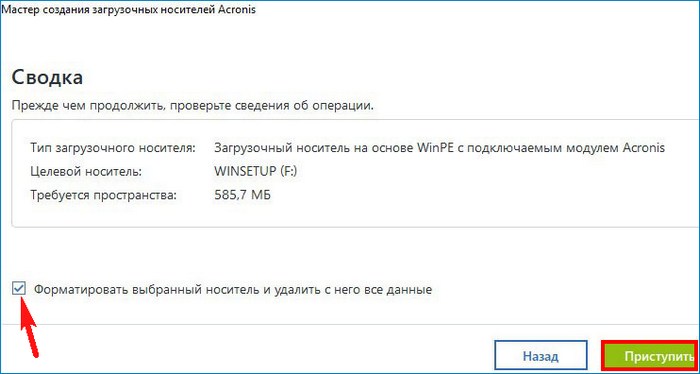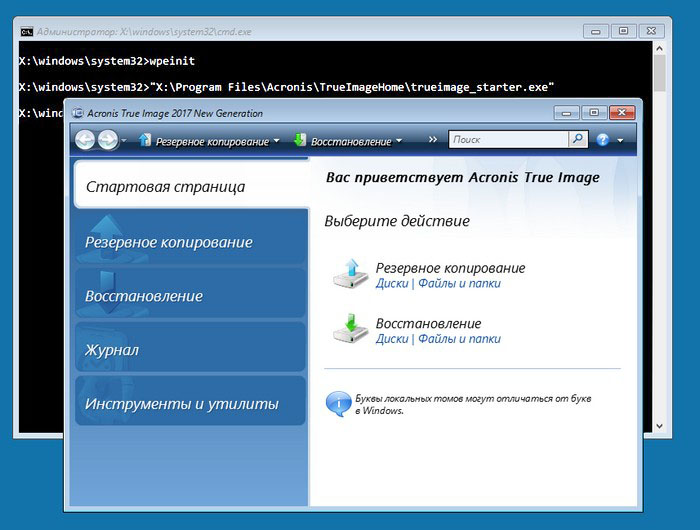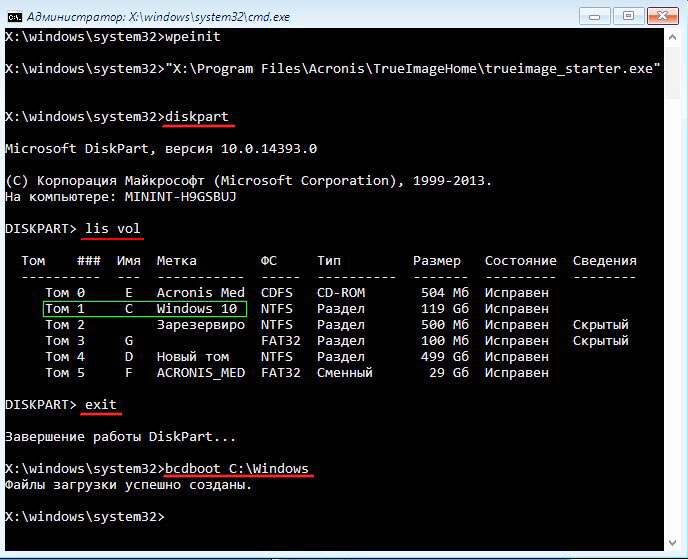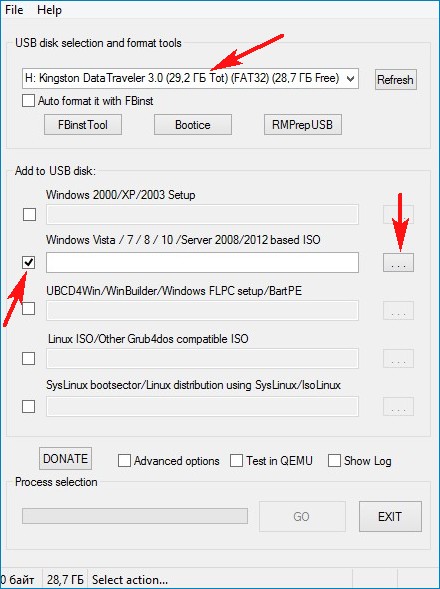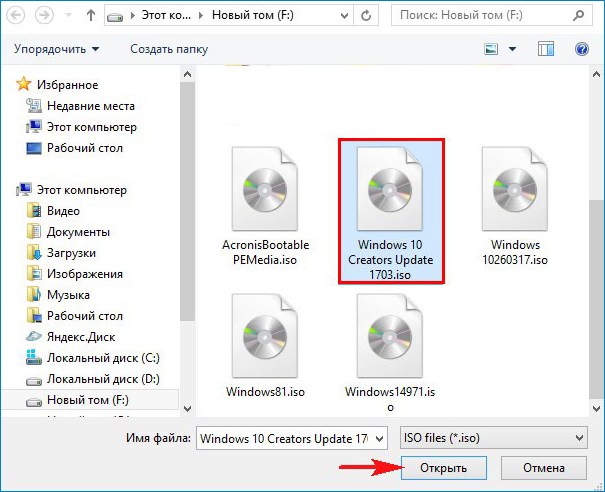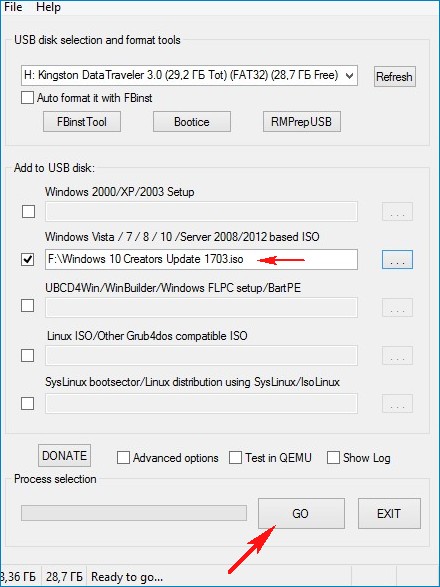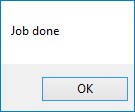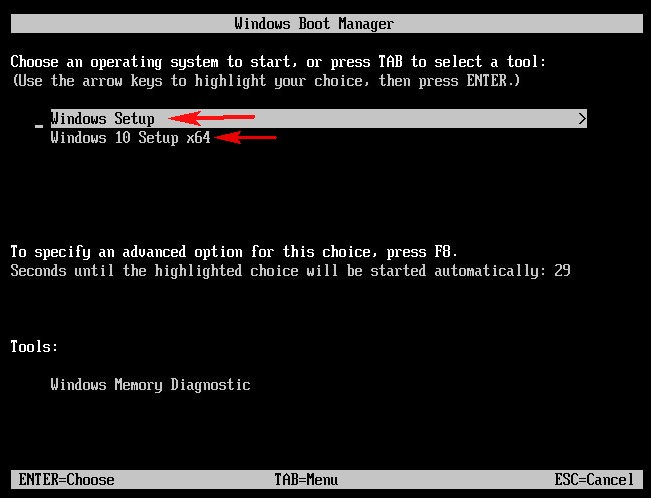Как записать образ акронис на флешку?
Acronis True Image: создание загрузочной флешки

К большому сожалению, от критических сбоев в работе операционной системы не застрахован ни один компьютер. Одним из инструментов, которые способны «оживить» систему, является загрузочный носитель (USB-флешка или CD/DVD диск). С его помощью можно запустить компьютер снова, произвести его диагностику, или восстановить записанную рабочую конфигурацию. Давайте выясним, как при помощи программы Acronis True Image создать загрузочную флешку.
Комплекс утилит Акронис Тру Имидж представляет пользователям два варианта создания загрузочного USB-носителя: полностью с помощью собственной технологии Acronis, и на основе технологии WinPE с подключаемым модулем Acronis. Первый способ хорош своей простотой, но, к сожалению, он совместим не со всем «железом», которое подключено к компьютеру. Второй способ посложнее, и требует наличия у пользователя некоторой базы знаний, но зато он универсален, и совместим практически со всем аппаратным обеспечением. Кроме того, в программе Acronis True Image существует возможность создания загрузочного носителя Universal Restore, который можно запускать даже на другом оборудовании. Далее будут рассмотрены все эти варианты создания загрузочного флеш-накопителя.
Создание флешки с применением технологии Acronis
Прежде всего, выясним, как сделать загрузочный флеш-накопитель, на основе собственной технологии Акронис.
Переходим из стартового окна программы в пункт «Инструменты», который обозначен иконкой с изображением ключа и отвертки.

Делаем переход в подраздел «Мастер создания загрузочных носителей».

В открывшемся окне выбираем пункт под названием «Загрузочный носитель Acronis».
В представшем перед нами списке дисковых накопителей выбираем нужную флешку.

Затем, жмем на кнопку «Приступить».

После этого, утилита Acronis True Image начинает процедуру формирования загрузочной флешки.

После завершения процесса в окне приложения появляется сообщение, что загрузочный носитель полностью сформирован.

Формирование загрузочного USB-носителя с применением технологии WinPE
Для того, чтобы создать загрузочную флешку по технологии WinPE, до того, как перейти в Мастер создания загрузочных носителей, проделываем те же манипуляции, что и в предыдущем случае. Но в самом Мастере на этот раз выбираем пункт «Загрузочный носитель на основе WinPE с подключаемым модулем Acronis».

Для продолжения дальнейших действий по загрузке флешки, требуется загрузить компоненты Windows ADK или AIK. Переходим по ссылке «Загрузить». После этого, открывается браузер, установленный по умолчанию, в котором и происходит загрузка пакета Windows ADK.

После загрузки, запускаем скачанную программу. Она предлагает нам закачать набор средств для оценки и развертывания системы Windows на данном компьютере. Жмем на кнопку «Далее».

Начинается скачивание и установка требуемого компонента. После инсталляции данного элемента, возвращаемся в окно приложения Acronis True Image, и жмем на кнопку «Повторить попытку».

После выбора нужного носителя на диске, запускается процесс создания флешки, требуемого формата, и совместимой практически со всем аппаратным обеспечением.
Создание Acronis Universal Restore
Для создания универсального загрузочного носителя Universal Restore, перейдя в раздел инструменты, выбираем пункт «Acronis Universal Restore».

Перед нами открывается окно, в котором говорится о том, что для создания выбранной конфигурации загрузочной флешки, необходимо закачать дополнительный компонент. Жмем на кнопку «Загрузить».

После этого, открывается установленный по умолчанию веб-обозреватель (браузер), который производит загрузку нужного компонента. После завершения загрузки, запускаем закачанный файл. Открывается программа, которая инсталлирует на компьютер «Мастер загрузочных носителей». Для продолжения установки жмем кнопку «Далее».

Затем, нам предстоит принять лицензионное соглашение, переставив радио-кнопку в нужное положение. Жмем на кнопку «Далее».

После этого, нам предстоит выбрать путь, по которому установится данный компонент. Оставляем его по умолчанию, и жмем на кнопку «Далее».

Затем, мы выбираем, для кого после установки будет доступен данный компонент: только для текущего пользователя или для всех пользователей. После выбора, опять жмем на кнопку «Далее».

Потом открывается окно, которое предлагает сверить все введенные нами данные. Если все правильно, то жмем на кнопку «Продолжить», чем и запускаем непосредственную инсталляцию Мастера загрузочных носителей.

После того, как компонент установлен, возвращаемся в раздел «Инструменты» программы Acronis True Image, и опять переходим по пункту «Acronis Universal Restore». Открывается приветственное окно «Мастера создания загрузочных носителей». Кликаем по кнопке «Далее».

Нам предстоит выбрать, как будут отображаться пути в дисках и сетевых папках: как в операционной системе Windows, или как в Linux. Впрочем, можно оставить значения по умолчанию. Делаем клик по кнопке «Далее».

В открывшемся окне вы можете указать параметры загрузки, а можете оставить поле пустым. Опять жмем на кнопку «Далее».

На следующем этапе следует выбрать набор компонентов для установки на загрузочном диске. Выбираем Acronis Universal Restore. Жмем на кнопку «Далее».

После этого, нужно выбрать носитель, а именно флешку, куда будет производиться запись. Выбираем, и жмем на кнопку «Далее».

В следующем окне выбираем подготовленные драйвера Windows, и опять жмем на кнопку «Далее».

После этого, начинается непосредственное создание загрузочного носителя Acronis Universal Restore. После завершения процесса, пользователь будет иметь флешку, с помощью которой, можно запустить не только компьютер, где производилась запись, но и другие устройства.
Как видим, максимально просто в программе Акронис Тру Имидж создать обычную загрузочную USB-флешку на основе технологии Acronis, которая, к сожалению, работает не на всех аппаратных модификациях. А вот для создания универсальных носителей на основе технологии WinPE и флешки Acronis Universal Restore потребуется определенный запас знаний и умений.
Помимо этой статьи, на сайте еще 11959 инструкций.
Добавьте сайт Lumpics.ru в закладки (CTRL+D) и мы точно еще пригодимся вам.
Отблагодарите автора, поделитесь статьей в социальных сетях.
Загрузочная флешка с Acronis True Image
Как создать загрузочную флешку с acronis -ом. В результате мы получим загрузочную флешку с Acronis True Image (первый способ включает в себя ещё acronis disk director и acronis universal restore).
Как создать загрузочную флешку с Acronis True Image. В результате, мы получим загрузочную флешку с Acronis True Image.
Загрузочная флешка с Acronis True Image. Способ №1
Способ создания загрузочной флешки с acronis (всем НЕДОВОЛЬНЫМ) с работающим Acronis Universal Restore, Acronis Disk Director и Acronis True Image
Сперва надо иметь в наличии. Флешку, объёмом не меньше 1ГБ.
Теперь надо скачать образ ISO из которого мы будем делать загрузочную флешку с Acronis True Image
Сперва надо загрузить сам Acronis True Image. MD5: 37985C160A076928450101387F441D34 (ищем по MD5 в Google, копируем код и вставляем в поиск) Последний инструмент, с помощью которого мы будем делать загрузочную флешку с Acronis True Image – это RUFUS.
Загрузить Rufus — загрузить программу RUFUS для создания загрузочной флешки
Выбираем ВЫБРАТЬ — указываем на ISO образ и жмём старт!
Внимание: флешка отформатируется и все данные с неё удалятся
Через 5-7 минут, загрузочная флешка с Acronis True Image готова!
Загрузочная флешка с Acronis True Image. Способ №2
У вас должна быть флешка, объемом не меньше 1ГБ.
Сперва, скачиваем Acronis True Image 12 TRIAL и устанавливаем как пробную версию.
Загрузить Acronis True Image 12 — загрузка русской версии Acronis True Image 12.
Примечание: при установке в trial режиме, с созданной позднее флешкой, невозможно будет создавать образ системы. Если надо создать образ системы, вам стоит зарегистрировать продукт (или воспользоваться первым способом)! В нашем случае, будет работать только восстановление с образа
После установки, откройте Acronis True Image. Выбираем — Перейти к главному окну > «Создайте загрузочный носитель» > Далее > Ставим галочку Acronis True image Home и жмём Далее > Далее > Выбираем из списка нашу флешку и Далее > Выбираем Приступить
По окончанию, вас предупредят, что Загрузочный носитель успешно создан
Загрузочная флешка с acronis true image способ OLD
Добавлю ещё один способ создания загрузочной флешки с acronis (всем НЕДОВОЛЬНЫМ) с работающим Acronis Universal Restore, Acronis Disk Director и Acronis True Image
Итак, сперва вам надо иметь в наличии. Флешку, объёмом не меньше 1ГБ. Меньше такого объёма (в 2015) даже в продаже нет =)
Теперь вам надо скачать образ ISO из которого мы будем делать загрузочную флешку с Acronis
Сперва надо загрузить сам Acronis MD5: 37985C160A076928450101387F441D34 (ищем по MD5 в Google)
Последний инструмент, с помощью которого мы будем делать загрузочную флешку с Acronis – это WinSetupFromUSB
Супер! После того, как все три инструмента (флешка, будет как основной =D) у нас в рабочем состоянии, начинаем! Желательно переместите WinSetupFromUSB и ISO файл с Acronis в ОДНУ ПАПКУ 
Теперь, запускаем с помощью администратора WinSetupFromUSB и распаковываем файлы. Жмём Extract 
После того, как Winsetup установился, в нашей папке создалась ещё одна папка WinSetupFromUSB-1-6-beta1. Открываем её и запускаем файл (от администратора) WinSetupFromUSB_1-6 если у вас 32-битная разрядность или WinSetupFromUSB_1-6_x64 если 64-битная. Я не знаю свою разрядность? 
Пока всё хорошо! Идём дальше
Вставляем флешку в usb. Запускаем WinSetupFromUSB_1-6_x64 ( в моём случае и от администратора ) Выбираем её из списка 
Теперь, ставим птичку Linux ISO/blablabla и выбираем наш образ который мы скачали по MD5: 37985C160A076928450101387F441D34 в Google 
Жмём Go 
После установки Acronis на флешку, вылезет такое окошко. Соглашаемся и закрываем наш Winsetup 
Теперь мы можем изменить название, которое будет в загрузочном меню. Для этого, откройте в корне флешки файл menu.lst с помощью блокнота или Notepad 
Ищите set ISO=/ISO/2015v18_0Build6525_2015v11_5Build38938_v_12_0_3223.iso
Сверху над этой строкой, в Title, вводите название пункта в загрузочном меню 
После сохранения, давайте проверим. Запускаем нашу флешку и видим результат. 
File ISO no find – чёрт. Ладно, добьём нашу флешку до рабочего состояния.
Заходим в папку ISO в корне флешки и меняем название 2015v18_0Build6525_2015v11_5Build38938_v_12_0_3223 на Acronis 
Открываем опять menu.lst
Удаляем внутри всё. Вставляем:
Cохраняем menu.lst. Первый вариант для систем у которых больше 1 гига оперативы, второй вариант, у кого меньше чем 1024 оперативы, но грузится он будет ДОЛГО на таких машинах! 
Проверяем флешку снова 

Готово! Всё грузится и работает! Отлично!
Загрузочная флешка с acronis true image OLD 2
Что необходимо:
- Флешка объёмом не меньше 128 мб
- Запустить Ghost32.exe и с помощью ATIH2011USB.GHO сделать загрузочную флешку с Acronis True Image 2011
Полное описание создания загрузочной флешки:
Скачиваем ATIH2011USB.GHO с с GOOGLE DRIVE/a> и Ghost32.exe тут
Запускаем Ghost32.exe -> Нажимаем Ok -> Local -> Disk -> From Image -> Указуем файл ATIH2011USB.GHO и клацаем на него мышкой 

Выбираем из списка нашу флешку (Не выберите случайно винчестер. ) -> Нажимаем Ok -> Ещё раз Ok и Yes 
Ждём 2-3 минуты и после сообщения Clone Completed Succesfully получаем свою загрузочную флешку с acronis 
После этого надо выставить в bios загрузку с usb и работать с acronis true image
Загрузочная флешка с acronis true image OLD 3
Что необходимо:
- Установленный на компьютере Acronis True Image 2011, который можно скачать с официального сайта.
- Флешка объёмом не меньше 128 мб
Полное описание создания загрузочной флешки:
1. Скачиваем Acronis True Image [отсюда] и устанавливаем его на компьютер как пробную версию
Примечание: при установке в trial режиме, с созданной позднее флешкой, невозможно будет создавать образ Windows. Если вы хотите с загрузочной флешки создавать образы тоже, вам стоит зарегистрировать продукт! В нашем случае будет работать только восстановление с образа2. Перезагружаем компьютер
3. Вставляем флешку в компьютер.
4. Запускаем acronis true image и далее переходим -> Перейти к главному окну 
Выбираем «Создайте загрузочный носитель» 
Жмём «Далее >» 
Ставим галочку True image Home и жмём «Далее >» 
Выбираем «Далее >» 
Выбираем из списка нашу флешку и жмём «Далее >» 
Выбираем приступить «Приступить» 
По окончанию вылезет окошко «Загрузочный носитель успешно создан»
5. Через пару минут загрузочная флешка с acronis готова! 
Осталось только выставить в bios загрузку с usb [Не знаете как?] и пользоваться!
Как сделать загрузочную флешку c Acronis Disk Director?
Хочу изменить размеры своих дисков в виндовсе. Как мне записать акронис диск директор на флешку так, чтобы она была загрузочной?
Acronis Disk Director – программа, вмещающая в себе несколько популярных функций работы с дисками и съемными носителями вашего ПК. Это очень распространённая функция форматирования жесткого диска (HDD) либо USB накопителя, измение размеров логических дисков без потери данных, дефрагментация информации на разделах жесткого диска, изменение размеров кластеров и типов, а также удаление томов. Делает проверку дисков на ошибки и помогает создать загрузочные носители. Программа работает под многими ОС и может создавать загрузочные флешки с разными операционными системами (Win XP,7,8, Linux). Способ создания загрузочного носителя с программой Акронис диск директор мы рассмотрим ниже.
Так как программа небольшая по размерам то нам понадобится USB-накопитель небольшого объема. Подключаем ее к компьютеру и форматируем в FAT32.

Когда флешка отформатировалась мы переходим к процедуре создания загрузочного девайса. Находим пункт меню Средства Мастер создания загрузочных носителей Acronis .
Выбираем тип носителя Linux, отмечаем пункт Windows-подобное представление и жмем Далее

В следующем окне выбираем все предложенные компоненты. В последствии они будут записаны на носитель. Если на вашем ПК установлена программа Acronis True Image, то она тоже попадет в список выбора.
Следующее окно нам покажет выбор типа создаваемого носителя, в нашем случае — это «Съемный диск». Выбираем его и нажимаем Далее , после чего программа покажет окно с выбранными параметрами, нам нужно просто нажать жмем кнопку Продолжить


Акронис покажет процесс копирования файлов на носитель.

А после копирования выдаст окно «Загрузочный носитель создан успешно» жмем кнопку ОК . На этом создание загрузочной флешки с Акронисом завершено!


Все супер! помогло

Создал загрузочный СиДи в БИОСе -загрузка с СиДи -запускаю — ищет Виндовс — не находит- и всё. На кой хрен мне такое если мне нужно распартировать чистый диск без системы!
Есть ли ответ на такой вопрос?

Что-то неправильно делали или неправильно выставили приоритеты загрузки. Биос не UEFI случайно?

Доброго времени суток! Тут все ясно и понятно! Не могли бы вы сделать статью как сделать флешку. даже и не знаю как сформулировать правильно! Попробую обьяснить на словах, привести пример! И так у меня есть загрузочный ( установочный ) диск с windows , тут очень внимательно. Именно во время установки новой винды нам открывается спец окно в котором мы выбираем как будем устанавливать windows и тут же есть дополнительная программа Acronis ! Если ее запустить то мы видим список программ, функций для работы с жестким диском.
Здесь и Acronis Disk Director и Acronis True Image! Если запустить каждую по отдельности оби они просто идеальные для работы!
Теперь допустим мы скачали нужную версию Acronis, запустили и делаем загрузочную флешку как положено а в итоге получаем флешку на которой
Acronis Disk Director тот который нужен а Acronis True Image просто ужасный и не удобный, не понятный! Берем другую версию Acronis делаем тоже самое и получается все на оборот Acronis True Image тот который нужен а Acronis Disk Director просто ужасный!
Вот как сделать из двух версий Acronis одну загрузочную флешку, такую вот самодельную сборку? Что бы из разных версий Acronis взять только нужное и скомпоновать как бы в одну программу загрузочной флешки!? У автора к стате так в описании к диску и сказано что это сборка Acronis.
Как установить Windows 10
-
- Регистрация
- Войти

- Просмотров: 48 098
- Автор: admin
- Дата: 29-04-2017
- 100
- 1
- 2
- 3
- 4
- 5
Создание загрузочной UEFI флешки на основе WinPE в программе Acronis True Image 2017 и как добавить на флешку ещё другие LiveCD или дистрибутивы Windows на ваш выбор
Создание загрузочной UEFI флешки на основе WinPE в программе Acronis True Image 2017 и как добавить на флешку ещё другие LiveCD или дистрибутивы Windows на ваш выбор

Выбираем пункт «Загрузочный носитель на основе WinPE с подключаемым модулем Acronis»

Для продолжения нужно установить в нашу систему комплект средств для развертывания и оценки Windows (Windows ADK)
Жмём на кнопку «Загрузить»

Установщик скачивается нам на компьютер, запускаем его.







Windows ADK установлен.

В данном окне нужно выбрать, какой именно загрузочный носитель с программой Acronis True Image 2017 мы хотим создать.
ISO-файл (можете выбрать этот вариант и создать ISO-образ загрузочного диска, а затем прожечь его на чистый CD или DVD диск. Также можно создать из ISO-файла загрузочную флешку) . Я бы обязательно создал ISO-файл на всякий случай, ведь мало ли что может случится с вашей загрузочной флешкой.
WIM-файл (тема отдельной статьи).
USB-накопитель (если выбрать этот пункт, то мастер создаст загрузочную флешку с программой Acronis, с помощью которой мы сможем создавать резервные бэкапы операционных систем и при необходимости восстанавливаться). Предлагаю выбрать этот вариант, так как по моему мнению он самый удобный.

Отметьте галочкой пункт «Форматировать выбранный носитель и удалить с него данные»

Начинается процесс создания загрузочного носителя и успешно заканчивается.


Загрузочная флешка с программой Acronis создана и с её помощью вы сможете загрузить любой компьютер или ноутбук, не зависимо от того, включен на нём интерфейс UEFI или отключен.
Когда вы загрузитесь с USB-носителя, то вас встретит вот такое окно, в котором вы сможете выбрать программу Acronis True Image 2017 или мини операционную систему, построенную на ядре Windows (среда предустановки Windows PE).
Если вы выберите Acronis, то работа будет происходить в привычном вам режиме, то есть вы создаёте резервные бэкапы операционной системы или восстанавливаетесь с помощью них.

Если выбрать Windows PE, то в этом случае открываются довольно широкие возможности, присущие именно работе в среда предустановки.
Давайте к примеру представим, что ваша Windows 10 не загружается из-за некорректного загрузчика, в этом случае нужно восстановить загрузчик системы.


Как добавить на флешку Acronis True Image 2017 ещё другие LiveCD или дистрибутивы Windows на ваш выбор
Друзья, вы можете сделать загрузочную флешку Acronis мультизагрузочной, то есть добавить на неё другие LiveCD или дистрибутивы Windows на ваш выбор. Например добавим на флешку OS Windows 10.
Выбираем нашу флешку и отмечаем пункт «Windows Vista/7/8/Server 2008/2012 based ISO» и нажимаем на кнопку справа,

открывается проводник, находим ISO-образ Windows 10 и выделяем его левой кнопкой мыши, жмём Открыть.


Мультизагрузочная флешка готова.

Если произвести с неё загрузку, то можно будет выбрать программу Acronis True Image 2017 или Windows 10.
Пункт загрузочного меню Windows Setup отвечает за загрузку Acronis (название Windows Setup можно изменить на любое другое) .
Пункт загрузочного меню Windows 10 Setup x64 отвечает за загрузку Win 10.

Точно таким же образом вы сможете добавить на флешку другие дистрибутивы или LiveCD.
Восстановление операционной системы при помощи USB флешки с Acronis True Image
Данная статья представляет собой пошаговую инструкцию по восстановлению операционной системы при помощи загрузочной USB флешки с Acronis True Image.
Статья является логическим продолжением руководств по созданию резервных копий и восстановлению операционной системы с помощью программы Acronis True Image.
Восстановление операционной системы при помощи загрузочной USB флешки с Acronis True Image может понадобиться, если система является неработоспособной и не может загрузиться.
В качестве примера будет использоваться версия Acronis True Image 2017, однако, данное руководство подходит для установки и других версий Acronis True Image.
Для восстановления операционной системы понадобятся:
1. Установленная на исправном компьютере программа Acronis True Image 2017.
2. Резервная копия операционной системы (например на стационарном/съёмном жёстком диске или флешке);
3. USB флешка объёмом 1Гб или больше.
I. Создание загрузочной USB флешки с Acronis True Image
1. Подключите USB флешку и запустите программу Acronis True Image. Перейдите в раздел Инструменты и выберите Мастер создания загрузочных носителей (Рис.1).

2. В появившемся окне выберите пункт Загрузочный носитель Acronis (Рис.2).

3. Выберите съёмный носитель (USB флешку) (Рис.3).

4. Поставьте галочку напротив Форматировать выбранный носитель и удалить с него все данные (прим. все данные на USB флешке будут удалены), затем нажмите Приступить, после чего начнётся процесс создания загрузочного носителя (Рис.4).

5. После того как загрузочный носитель будет успешно создан нажмите Закрыть (Рис.5).

II. Восстановление операционной системы при помощи загрузочной USB флешки с Acronis True Image
1. Вставьте загрузочную USB флешку с Acronis True Image в компьютер, операционную систему которого требуется восстановить. Запустите компьютер.
2. После запуска компьютера на экране появится надпись «Starting Acronis Loader…«.

3. После надписи «Starting Acronis Loader…» появится окно, в котором необходимо выбрать Acronis True Image (Рис.7).

4. Нажмите на выпадающее меню Восстановление и выберите пункт Восстановление дисков и разделов (Рис.8).

5. Подключите носитель, на котором находится резервная копия операционной системы (например съёмный жёсткий диск или флешку), затем нажмите Обзор (Рис.9).

6. В списке выберите носитель, папку и файл резервной копии (прим. в примере файл находится в E:TEST COPY, у вас это может быть съёмный носитель или др.), затем нажмите OK (Рис.10).

7. Выберите резервную копию и нажмите Далее (Рис.11).

8. В разделе метод восстановления выберите Восстановить диски или разделы, затем нажмите Далее (Рис.12).

9. Установите галочки напротив разделов и нажмите Далее (Рис.13).

10. В настройках восстановления Раздел 1 — 1 выберите Новое хранилище (Рис.14).

11. Выберите соответствующий раздел и нажмите Принять (Рис.15).

12. В появившемся окне нажмите Далее (Рис.16).

13. В настройках восстановления Раздел С выберите Новое хранилище (Рис.17).

14. Выберите соответствующий раздел и нажмите Принять (Рис.18).

15. В появившемся окне нажмите Далее (Рис.19).

16. После того как вы выберите расположение на вашем жёстком диске для каждого восстанавливаемого раздела, необходимо будет выбрать жёсткий диск, на который запишется загрузчик (прим. MBR) восстанавливаемой системы и нажать Далее (Рис.20).

17. В появившемся окне нажмите Параметры (Рис.21).

18. Установите галочки напротив Проверять архив перед восстановлением и Перезагрузить компьютер автоматически, если это необходимо для процедуры восстановления, затем нажмите Приступить (Рис.22).

19. Начнётся процесс восстановления данных (Рис.23).

20. После успешного восстановления нажмите OK (Рис.24).

21. Закройте программу Acronis True Image, отсоедините загрузочную USB флешку и перезапустите компьютер (Рис.25).

Восстановление операционной системы при помощи загрузочной USB флешки с Acronis True Image завершено!