Как восстановить отформатированную флешку на телефоне?
Восстановление отформатированной карты памяти

Способ 1: Recuva
Среди бесплатных программ, которые обладают достаточной для нашей задачи функциональностью, хочется выделить Recuva – небольшой размер и обширные возможности делают её неплохим решением.
-
После старта запустится средство Recuva Wizard – для восстановления карты памяти оно не требуется, поэтому нажмите «Cancel».


- «Scan files» – проверка всех удалённых форматированием данных;
- «Scan contents» – выборочная проверка, при которой можно использовать маску имени и формата искомых файлов.
Программа работает довольно быстро, поэтому буквально через несколько секунд в правой части главного окна вы увидите перечень обнаруженных файлов. Зелёным кружком помечены исправные, которые получится восстановить, жёлтым – данные средней сохранности, красным – полностью утерянная информация. Для начала восстановления отметьте галочкой нужные позиции и нажмите «Recover».

Важно! Ни в коем случае не выбирайте карту памяти!
Укажите желаемый каталог и нажмите «ОК».

По окончании процедуры появится информационное окно с результатами – ознакомьтесь с ними и снова кликните «ОК». Откройте «Проводник» и перейдите в папку, куда сохранили восстановленные файлы для дальнейших манипуляций с ними.

Recuva представляет собой не самое продвинутое, но достаточно удобное решение для нетребовательных пользователей.
Способ 2: R.Saver
Альтернативой вышеприведённой программе будет R.Saver, представляющая собой чуть упрощённую версию платной R-Studio.
- Рассматриваемое решение является портативным, поэтому в установке не нуждается: распакуйте архив в любое удобное место и запустите исполняемый файл r.saver64.exe или r.saver32.exe, зависит от разрядности вашей Windows.

При первом запуске приложение отображает важные сведения касательно восстановления, обязательно с ними ознакомьтесь, после чего отметьте пункт «Я прочитал(а) и понял(а) приведённую выше информацию» и нажмите на кнопку «Давайте начнём».

Здесь надо выбрать целевой носитель – выделите карту памяти единичным нажатием левой кнопки мыши (ЛКМ), затем кликните «Продолжить».

Подождите, пока программа проанализирует содержимое диска и найдёт удалённые файлы, это займёт некоторое время.

По окончании процедуры перед вами появится интерфейс просмотра и восстановления. Для доступа к данным, которые были удалены при форматировании, откройте вкладку «Потерянные файлы».

Посредством дерева каталогов слева перейдите к нужному местоположению, затем в центральной части окна отметьте файлы, которые желаете вернуть, и нажмите «Восстановить выбранное».

Если интересует какой-то конкретный тип данных, к вашим услугам средство поиска, расположенное внизу файлового менеджера: введите в него требуемый запрос и нажмите Enter. Результаты отображаются в виде отдельной позиции на дереве каталогов.

Теперь нужно выбрать место, куда будут сохранены результаты восстановления. По умолчанию программа предлагает создать директорию «Восстановлено» в корне дисков, отличных от карты памяти – для этого достаточно выбрать желаемый накопитель и нажать «Начать восстановление».

Если вы хотите указать другую папку для сохранения файлов, воспользуйтесь кнопкой «Выбрать другое место для сохранения», затем посредством отдельного окна перейдите в требуемое местоположение.

Здесь нажмите «Перейти к восстановленным данным», а после появления окна «Проводника» кликните «Завершить».

R.Saver представляет собой уже по-настоящему продвинутый инструмент для восстановления данных, который поможет и новичку, и профессионалу.
Способ 3: DMDE
Третья программа, которая также эффективно решает поставленную задачу – DMDE.
-
Как и упомянутая выше R.Saver, эта программа также не нуждается в инсталляции, достаточно просто распаковать скачанный архив и запустить dmde.exe.

При первом старте приложение предлагает выбрать язык интерфейса. Русский присутствует – выделите одноимённую позицию и нажмите «ОК».

Для продолжения понадобится прочитать и принять лицензионное соглашение.

Теперь можно начинать работу. В левой части окна установите флажок на пункт «Логические диски», в правой выберите вашу карту памяти, ориентируйтесь на букву диска, после чего кликните «ОК».

Так как карточка форматировалась, скорее всего, понадобится восстановить удалённый раздел: выделите основной диск (самый верхний пункт), затем щёлкните «Полное сканирование».

Для нашей задачи изменять опции в этом инструменте не нужно, так что просто нажмите «Сканировать».

Подождите, пока программа просканирует карту – процесс небыстрый, так что запаситесь терпением.
Важно! Для достижения наилучших результатов обязательно дождитесь полного окончания процедуры!

По завершении сканирования ДМДЕ предложит сохранить лог – нажмите «Да», если вы хотите сейчас восстановить только часть данных и читайте далее. Если же это вам не нужно, кликните «Нет» и переходите к следующему шагу.

Для сохранения лога посредством «Проводника» выберите местоположение и нажмите «Сохранить».

Теперь переходим к восстановлению файлов. В окне сканирования раскройте категорию «…Основные результаты».

Взгляните на столбец «Соответствия» – дважды кликните по строке, у которой там указано самое большое число.

Программа начнёт постройку виртуальной файловой системы – если вы провели полное сканирование, это действие займёт секунды. После этого станет доступен просмотр данных. DMDE по возможности сохраняет оригинальную структуру форматированного раздела и отображает её в виде двухпанельного файлового менеджера. Обнаруженная информация помечена иконкой мусорной корзины на значке.

Чтобы вернуть файлы, стёртые форматированием, отметьте все нужные галочками, затем воспользуйтесь кнопкой «Восстановить данные» на панели инструментов.

В окне средства восстановления нам нужны только настройки места сохранения – кликните по кнопке «…».

Укажите желаемое место, выделите директорию и кликните «Выбор папки».


DMDE можно назвать, пожалуй, самым продвинутым решением нашей задачи, причем это одновременно и достоинство, и недостаток: обилие настроек поможет опытному пользователю, но в то же время способно отпугнуть новичка.
Помимо этой статьи, на сайте еще 11959 инструкций.
Добавьте сайт Lumpics.ru в закладки (CTRL+D) и мы точно еще пригодимся вам.
Отблагодарите автора, поделитесь статьей в социальных сетях.
[Решено] Как восстановить удаленные файлы на Android
Размещено от Билл Фаррелл Январь 13, 2021 18: 40
Ничто не может быть хуже, чем чувство утечки, которое вы получаете после потери важных файлов на вашем телефоне, кроме мысли никогда не вернуть их.
Хотя вы не можете определить чувство погружения, когда случайно удалили фотографии, видео, контакты, журналы вызовов, сообщения WhatsApp, аудио и т. Д. На телефоне Android, мы все равно можем это понять.
Не паникуйте, и мы собираем 3 работоспособные способы здесь, чтобы помочь вам восстановить удаленные файлы на телефоне Android, включая внутреннюю память и SD-карту.
Просто продолжайте читать и следуйте пошаговому руководству, чтобы восстановить файлы.

- Путь 1. Как восстановить удаленные файлы из внутренней памяти и SD-карты
- Путь 2. Как восстановить удаленные файлы без компьютера
- Путь 3. Как восстановить удаленные данные с SD-карты без телефона
Прежде чем выполнять восстановление файлов, давайте устраним вашу путаницу, чтобы объяснить, почему можно восстановить удаленные файлы на Android.
Есть ли на моем телефоне Android мусорная корзина?
Да. Корзина в Windows и Mac видна, но скрыта в «Нераспределенной» области.
Когда вы удалили данные с телефона Android, удаленные файлы перейдут в «Нераспределенную» область из «Выделено».
В следующий раз, когда вы создадите новые элементы, например, удалили другие файлы или добавили новые файлы, область «Нераспределенная» будет заменена новыми элементами, а удаленные файлы в области «Нераспределенные» исчезнут навсегда.
Для восстановления удаленных файлов из корзины вам необходимо следовать приведенным ниже правилам:
- Не создавайте новые файлы на телефоне Android.
- Получите сторонние инструменты для извлечения данных с телефона Android.
Как восстановить удаленные файлы Android без рута?
Если вы знаете немного о восстановлении файлов на телефоне Android, вы должны быть знакомы с рутом Android.
Получение root-прав на телефон Android может дать больше прав для управления вашим телефоном. Вам нужно получить разрешение на сканирование файлов в «Нераспределенной» области. Таким образом, без рута невозможно восстановить удаленные файлы на телефоне Android.
Теперь вы должны быть уверены в восстановлении удаленных файлов на телефоне Android.
Просто следуйте приведенным ниже инструкциям 3, чтобы начать восстановление удаленных файлов.
Путь 1. Как восстановить удаленные файлы из внутренней памяти и SD-карты
Android Data Recovery — программа для восстановления файлов для пользователей Android.

Восстановление SMS, контактов, журналов вызовов, фотографий, видео, аудио, WhatsApp и т. Д.
Восстановите удаленные файлы из внутренней памяти телефона Android и SD-карты.
Предварительный просмотр и выборочное восстановление удаленных файлов с телефона Android.
Поддержка Samsung, HTC, Xiaomi, LG, Huawei, Sony, Motorola и др.
Шаг 1. Подключите Android к компьютеру
Подключите устройство Android к компьютеру через USB-кабель. Программное обеспечение Android Data Recovery автоматически обнаружит ваше устройство.

Шаг 2. Разрешить отладку по USB
Там будет всплывающее сообщение, чтобы позволить вам разрешить отладку по USB на телефоне / планшете Android, чтобы получить доступ к подключенному устройству.
Для Android 2.3 и предыдущих версий : Нажмите «Настройки» приложения> «Приложения»> «Разработка»> «Отладка по USB».
Для Android 3.0 — 4.1 : Перейдите к «Настройки»> «Параметры разработчика»> «Отладка по USB».
Для Android 4.2 и более поздних версий : Выберите «Настройки»> «О телефоне». Выберите «Номер сборки» не менее 7 раз, пока не появится сообщение «Вы находитесь в режиме разработчика». Вернитесь в «Настройки»> «Параметры разработчика»> «Отладка по USB».

Шаг 3. Выберите типы файлов для сканирования устройства
Когда вам удастся подключить устройство к компьютеру, вам будет предложено выбрать типы файлов для восстановления. Программа позволяет вам получить видео для Android, контакты, сообщения, журналы вызовов, картинки, аудио, документы и т. д. Отметьте, что вам нужно, а затем нажмите кнопку Далее сканировать устройство.
Чаевые : Перед началом сканирования программа запросит у вас разрешение на сканирование устройства Android. Вам нужно нажать «Разрешить / Авторизовать / Предоставить» на вашем Android телефоне / планшете.
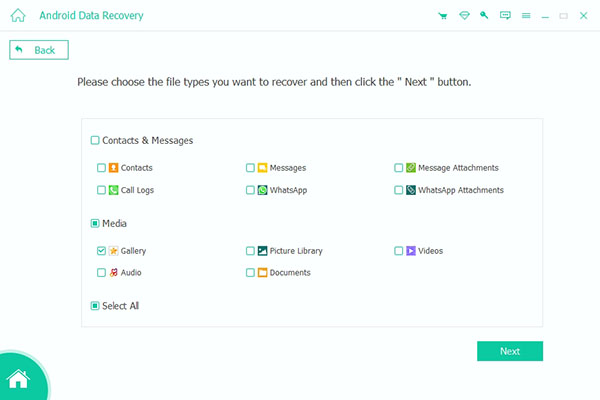
Шаг 4. Предварительный просмотр и восстановление удаленных файлов
Через несколько секунд процесс сканирования будет завершен. Все выбранные вами типы файлов будут перечислены в левом столбце. Вы можете предварительно просмотреть файлы из правого окна, указав тип файла вкладкой. Включите кнопку «Отображать только удаленные элементы» над окном предварительного просмотра, вы можете проверить только удаленные файлы. Выбрав все файлы, которые хотите восстановить, нажмите Восстановить Кнопка и вскоре все удаленные файлы будут восстановлены на вашем компьютере.
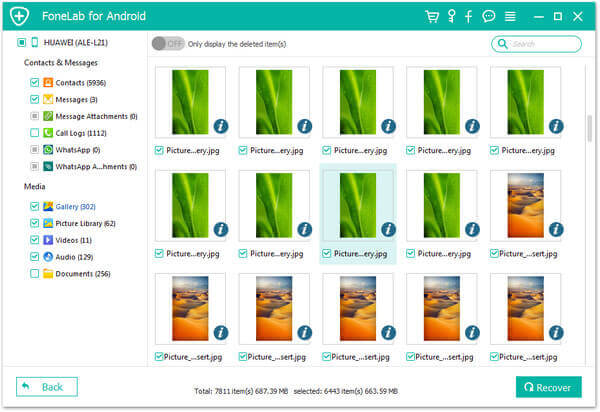
Путь 2. Как восстановить удаленные файлы без компьютера
Для некоторых из вас загрузка настольного программного обеспечения может быть немного хлопотной, поэтому вы можете спросить, есть ли способ восстановить удаленные файлы на телефоне Android напрямую без компьютера?
EaseUS MobiSaver для Android — это приложение для восстановления фотографий и видео на Android.
Шаг 1. Скачайте MobiSaver из Google Play, установите и запустите его немедленно.
Шаг 2. Выберите режим восстановления: Восстановление фото и видео, Восстановление по SMS, Восстановление контактов, Восстановление журналов вызовов, Восстановление WhatsApp и другие решения для восстановления и «НАЧАТЬ СКАНИРОВАНИЕ», чтобы начать сканирование вашего телефона Android.
Во время сканирования вы можете нажать «Настройки», чтобы настроить параметры, позволяющие этому приложению сканировать и отображать определенные файлы в соответствии с размером, форматом и т. Д.
Шаг 3. После завершения процесса сканирования отметьте элементы, которые вы хотите восстановить, и нажмите «Восстановить». Все удаленные файлы будут восстановлены на вашем телефоне Android.
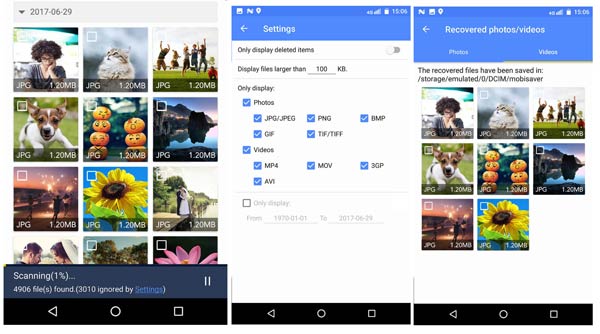
Путь 3. Как восстановить удаленные данные с SD-карты без телефона
Конечно, если ваш телефон Android поврежден или сломался и не может работать, но вы все равно можете восстановить удаленные файлы с SD-карты.
Что вам нужно сделать, это вынуть SD-карту из телефона Android и вставить ее в устройство чтения SD-карт, затем подключить SD-карту к компьютеру и позволить Apeaksoft Data Recovery сканировать и восстанавливать удаленные файлы.
Восстановите удаленные фотографии, видео, аудио, документы, электронные письма и другие данные с вашей SD-карты на компьютер.

В этом посте собраны практические способы 3, которые помогут вам восстановить удаленные файлы из внутренней памяти телефона Android и SD-карты. Без компьютера вы можете использовать приложение для восстановления данных. Без телефона вы можете использовать устройство для чтения карт SD, чтобы позволить стороннему программному обеспечению сканировать и восстанавливать удаленные файлы. Конечно, лучший способ — использовать Android Data Recovery для восстановления удаленных файлов из памяти телефона Android и с SD-карты напрямую.
Как восстановить файлы с отформатированной флешки. Бесплатно!
Руководство подскажет вам как восстановить файлы после форматирования флешки. Узнайте, как безопасно восстановить файлы с отформатированного флеш-накопителя в Windows 10/8/7 прямо сейчас!
Обзор восстановления данных флешки после форматирования
Есть ряд ситуаций, когда необходимо отформатировать флешку, такие как неправильная работа, заражение вирусом и т.п. В некоторых ситуациях устройство будет недоступно без его форматирования, например:
- Системный сбой
- RAW-ошибка
- Ошибка форматирования
- Сбои томов или разделов
Однако, всем известно, что, как только вы отформатируете носитель, все данные на нем будут потеряны. Будь то ваши фотографии, видео или файлы Microsoft Office. Одним словом, все файлы на USB-накопителе исчезнут после его форматирования. Чаще всего многие файлы крайне важны для пользователей. Поэтому знать, как восстановить наши данные очень необходимо. Когда дело доходит до восстановления данных с отформатированного USB-накопителя, существует три эффективных способа. Вы можете использовать простое и бесплатное программное обеспечение для восстановления данных, командную строку или файл резервной копии.
3 бесплатных решения для восстановления файлов с отформатированной флешки
После форматирования флеш-накопителя выберите одно из приведенных ниже решений для восстановления данных устройства
Способ 1. Восстановление данных с отформатированной флешки с помощью программного обеспечения EaseUS
EaseUS Data Recovery Wizard поможет вам восстановить файлы с отформатированного носителя эффективно и абсолютно бесплатно. Кроме USB-накопителя, программа также позволяет восстанавливать файлы с отформатированного жесткого диска компьютера, внешних дисков, SD-карты, карты памяти и других совместимых с ПК устройств хранения данных. С помощью нашей утилиты вы сможете восстановить отформатированный носитель всего за три шага. Узнайте, как же использовать нашу программу с помощью подробного руководства:
Шаг 1: Запустите программу восстановления
Во-первых, подключите устройство хранения к компьютеру.
Затем запустите EaseUS мастер восстановления данных на вашем ПК.
В главном интерфейсе выберите накопитель в разделе внешние устройства и нажмите кнопку Сканировать, чтобы запустить процесс восстановления.

Шаг 2: Сканирование устройства
Программа начнёт сканирование и поиск потерянных данных.
Все ваши файлы будут перечислены здесь:

Удалённые файлы: в этой вкладке перечислены все удаленные файлы.
Диск: все потерянные файлы.
Потерянные файлы разделов: результаты восстановления данных после форматирования.
Дополнительные файлы: файлы, которые потеряли имена или пути.
Фильтр: быстрый способ поиска определённых файлов.
Поиск: например, имя/расширение файла.
Шаг 3: Восстановление данных флешки
Проверьте эти три вкладки: удаленные файлы, потерянные файлы разделов и дополнительные файлы. Дважды щёлкнув по файлу, откроется предварительный просмотр. Затем нажмите кнопку «Восстановить», чтобы сохранить данные в безопасном месте на вашем компьютере или другом внешнем запоминающем устройстве.

Способ 2. Извлечение данных с отформатированной флешки с помощью CMD
В качестве встроенного приложения управления в Windows командная строка используется некоторыми пользователями для различных команд. В частности же, её можно использовать и для восстановления данных.
Шаг 1. Подключите USB-накопитель к компьютеру.
Шаг 2. Проверьте букву флешки через этот ПК.
Шаг 3. Щелкните на значок поиска на панели задач и введите «cmd», щелкните правой кнопкой мыши «Командная строка» и выберите «Запуск от имени администратора».
Шаг 4. Введите chkdsk F: / f в командной строке. (Замените F: на букву диска отформатированного устройства.)
Шаг 5. Введите Y, а затем введите букву диска флешки.
Шаг 6. Введите F: >attrib –h –r-s /s /d *.* и cmd начнёт восстановление всех файлов с отформатированного флеш-накопителя. (F означает букву носителя.)
В отличие от мастера восстановления данных EaseUS, который прост в использовании и позволяет выборочно восстанавливать определённые или все файлы, при использовании CMD могут возникать непредвиденные ошибки. Даже если командная строка и работает корректно, инструмент автоматически восстановит все отформатированные файлы, что может быть не совсем нужно вам.
Способ 3. Восстановление отформатированных файлов из резервной копии флешки
В редких случаях у пользователей имеется резервная копия своей флешки. Если же у вас её нет, стоит воспользоваться первым методом в целях эффективного восстановления. Кстати, это отличная привычка регулярно создавать резервные копии вашего накопителя с помощью надежного бесплатного программного обеспечения, чтобы заблаговременно уберечь себя от потери данных.
Сравнение: Почему Мастер Восстановления Данных EaseUS является лучшим выбором
Хотя все три метода могут помочь вам восстановить отформатированный USB-накопитель, самый простой способ восстановить данные с отформатированного устройства хранения — это воспользоваться мастером восстановления данных EaseUS. Это профессиональный и надежный инструмент восстановления данных, с помощью которого вы сможете найти все отформатированные файлы на флешке, а затем восстановить все данные или выборочно извлекать файлы. Многофункциональность утилиты не единственное, что способствует её популярности. Программа также привлекает пользователей следующими качествами:
Простота в использовании
EaseUS Data Recovery Wizard славится своим удобным интерфейсом. Чтобы восстановить файлы с отформатированного носителя, вам просто нужно выполнить 3-х шаговый процесс.
100% Надёжность
Без вирусов и плагинов. Скачивайте, не волнуясь за безопасность вашего ПК.
Отличная совместимость и универсальность
Программа поддерживает Windows 10/8.1/8/7/Vista/XP и Windows Server 2019/2016/2012/2008/2003. ПО позволяет восстанавливать файлы с вашего ПК с Windows и совместимых с Windows внешних устройств хранения данных. Вы можете применить это программное обеспечение для восстановления файлов из разделов с файловой системой FAT, exFAT, NTFS, NTFS5, ext2/ext3, HFS+ и ReFS.
По сравнению с использованием командной строки и резервных копий файлов, EaseUS Data Recovery Wizard обеспечивает удобство в выборе файлов, которые вы хотите восстановить. Кроме того, программа поможет вам вернуть данные в любых ситуациях их потери. Просто попробуйте!
Последние статьи — Также в программе EaseUS
На этой странице вы узнаете, как преобразовать ярлыки в исходные файлы в Windows…
Ваш внешний жесткий диск, USB-носитель или SD-карта внезапно стали RAW и нужно к…
Решите проблему с удаленным, потерянным, поврежденным или недоступным файлом Wor…
Существует три варианта действий, если папка отображается пустой, но вы знаете, …
Восстановление данных с SD-карты — Восстановление данных с SD-карты
Как восстановить файлы с отформатированной SD-карты? Вы можете использовать компьютер или портативные устройства в своей работе или повседневной жизни. Форматирование SD-карты — это обычный навык, с которым вы должны быть знакомы.
Однако это не просто удаление файлов и папок, а полное стирание SD-карты. Иногда вы можете отформатировать SD-карту по ошибке или обнаружить, что некоторые важные данные теряются после форматирования.
Таким образом, статья делится лучшим Восстановление данных с SD-карты чтобы получить файлы с отформатированной SD-карты и все, что вы должны знать о форматировании SD-карты.
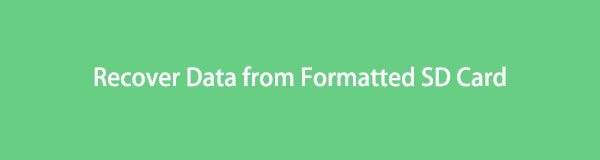

1. Вещи о восстановлении данных с отформатированной SD-карты
Что означает формат SD-карты? Когда вам нужно извлечь файлы с отформатированной SD-карты, вы должны знать об этом заранее. Есть несколько вещей, которые вы должны знать об этой функции:
- Прежде всего, после быстрого форматирования, каталог ваших файлов и папок удаляется с SD-карты. Система отметит пространство, чтобы быть готовым к новым данным. Но данные все еще находятся на вашем устройстве, пока они не будут перезаписаны новыми данными.
- Когда вы должны отформатировать SD-карту? Например, если ваша SD-карта заражена вирусом, форматирование может удалить ее и предотвратить повреждение других устройств. Кроме того, форматирование SD-карты — это простой способ устранения неполадок, когда SD-карта ведет себя ненормально.
- Быстрое форматирование против полного формата? Во время быстрого форматирования файловая система будет пустой для раздела. С другой стороны, полный формат уничтожит разделы на вашей SD-карте. В результате ваши файлы невозможно восстановить. Если вы хотите защитить свои данные, подходит полный формат.
Другими словами, можно ли восстановить файлы на отформатированной SD-карте в зависимости от ситуации.
2. Как восстановить файлы с отформатированной SD-карты
Что делать, если вы обнаружите, что некоторые важные файлы потеряны из-за преднамеренного или случайного форматирования карты SD?
Первое, что нужно, это остановить то, что ты делаешь. Это лучший способ предотвратить перезапись ваших файлов новыми данными. FoneLab Data Retriever это восстановление с SD-карты, вы должны попытаться вернуть потерянные файлы с легкостью.
1. Особенности FoneLab Data Retriever
- Восстановить файлы из отформатированных окон или SD-карта в один клик.
- Поддержка фотографий, видео, аудио, документов, электронной почты и т. Д.
- Предварительный просмотр потерянных файлов для выборочного восстановления данных.
- Доступно для внутренних жестких дисков и съемных устройств.
- Предложите режимы быстрого сканирования и глубокого сканирования.
FoneLab Data Retriever — восстанавливайте потерянные / удаленные данные с компьютера, жесткого диска, флэш-накопителя, карты памяти, цифровой камеры и многого другого.
- Восстановление фотографий, видео, документов и других данных с легкостью.
- Предварительный просмотр данных перед восстановлением.
2. Как восстановить файлы после форматирования SD-карты
Чтобы помочь вам понять процесс восстановления отформатированной SD-карты, вот подробные шаги, которые вы должны выполнить.
Шаг 1 Получить Восстановление данных Windows программного обеспечения.
Вы можете загрузить и установить FoneLab Data Retrieve на свой компьютер. Обязательно подключите отформатированную SD-карту к компьютеру. Далее запустите приложение, чтобы продолжить.

Шаг 2 Проверьте нужные файлы на вашей SD-карте
Выберите, какие типы данных вы хотите восстановить. Здесь мы выбираем изображение. Если вы не уверены, установите флажок рядом с Проверьте все типы файлов, Затем найдите Съемные диски и выберите название вашей SD-карты. Ударь Просканировать кнопка, чтобы начать восстановление удаленных файлов на отформатированной SD-карте.

Шаг 3 Получить потерянные данные с отформатированной SD-карты
После отображения окна результатов сканирования перейдите в левый столбец и перейдите на вкладку Изображение. Все удаленные изображения упорядочены по форматам на правой панели. Найдите и выберите изображения, которые вы хотите вернуть, а затем нажмите на Восстановить кнопку.
Когда это будет сделано, вы можете получить доступ к вашим фотографиям с оригинальным качеством.

3. Бесплатное восстановление данных с SD-карты с помощью CMD
Команда chkdsk используется для проверки внутренних и внешних жестких дисков. Иногда вы можете использовать его для восстановления файлов с отформатированной SD-карты. Недостатком является то, что вы должны выполнить процесс правильно. В противном случае вы ничего не сможете восстановить со съемного диска.
Кроме того, вы должны выполнить команду как можно скорее после форматирования. Решает возможность восстановления файла.
Шаг 1 Вставьте SD-карту в компьютер напрямую или с помощью устройства для чтения карт. Откройте окно проводника и запомните букву диска вашей SD-карты.
Шаг 2 Нажмите и раскройте Start меню и запустите окно командной строки от имени администратора. Также вы можете открыть Выполнить диалог, ввод cmd.exe И нажмите Enter ключ для запуска окна командной строки.
Шаг 3 вход chkdsk [буква диска] / fи нажмите Enter ключ. Используйте букву диска вашей SD-карты для замены [буква диска], После этого вы можете ввести Yпродолжать.
Шаг 4 Затем введите букву диска вашей SD-карты. Например, ваша SD-карта отображает H: в Исследователь окно. Вы должны ввести H: в Командная строка окно.
Шаг 5 вход [буква диска]> attrib -h -r -s / s / d *. * и ударил Enter ключ для его выполнения. Это восстановит все данные с вашей отформатированной SD-карты.
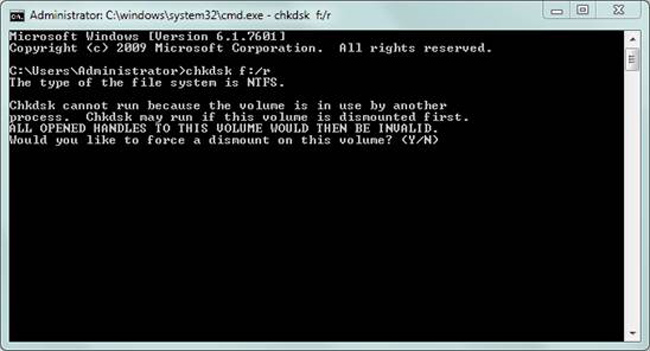
Примечание. Команды не могут выполнять выборочное восстановление. Кроме того, вы не можете просмотреть данные, пока все они не будут восстановлены. Если ваша SD-карта заражена вирусом, этот метод может повредить другие файлы на вашем компьютере.
Заключение
В этой статье мы поговорили о том, как восстановить файлы с отформатированной SD-карты. Иногда вам нужно отформатировать SD-карту, чтобы удалить вирус, получить правильную файловую систему и многое другое.
В других случаях пользователи просто по ошибке форматируют свою SD-карту. Но не волнуйтесь. Еще есть шансы восстановить файлы Windows и папки. Команды — это бесплатный метод восстановления данных с SD-карты.
Тем не менее, вы не можете избежать недостатков, таких как сложность. FoneLab Data Retriever Это один из лучших способов получения данных с отформатированной SD-карты. Он не только прост в использовании, но и позволяет предварительно просмотреть потерянные файлы перед восстановлением.
FoneLab Data Retriever — восстанавливайте потерянные / удаленные данные с компьютера, жесткого диска, флэш-накопителя, карты памяти, цифровой камеры и многого другого.
Как восстановить удалённые файлы на телефоне

Вопрос как восстановить удалённые файлы на телефоне Андроид возникает в самых разных случаях. Возможно, вы по ошибке или в спешке стёрли важные снимки — и теперь хотели бы вернуть их. Может быть, фотографии, видео (или файлы других типов) исчезли из памяти из-за сбоя внешнего накопителя. Не исключено, что причиной удаления стала работа приложения-«чистильщика». Причин может быть много — и для каждой из них есть своё решение. В статье мы рассмотрим самые популярные способы восстановления данных (файлов, папок) в смартфоне. Ничего не получилось или не хотите тратить время на поиски? Обратитесь за помощью в «Службу добрых дел»!
Типы восстанавливаемых данных
Рассказ, как восстановить удалённые файлы на телефоне, начнём с перечисления типов файлов, поддающихся восстановлению. Теоретически вернуть на место можно как фото и видео, так и архивы или текстовые документы — но наиболее велики шансы для фотографий. Причина этого — автоматическая отправка удаляемых снимков, хранящихся на устройстве, в «Корзину». В этом системном каталоге они сохраняются ещё несколько дней (обычно — 30 суток), после чего стираются окончательно.
В этом случае вам даже не придётся пользоваться специальными программами для ПК. Чтобы восстановить удалённое фото:
- Откройте системное приложение «Галерея» и, вызвав выплывающее меню, перейдите в раздел «Корзина».

- Фото, которые вы случайно или намеренно стёрли ранее, могут быть уже удалены навсегда. Вам будет представлен список файлов, подлежащих восстановлению — выберите нужные и переместите их в исходный каталог.

- Пользуетесь приложением «Google Фото», и оно синхронизировано с вашим гугл-аккаунтом? Запустите программу и перейдите в раздел «Корзина» — удалённые снимки могут храниться, также в течение 30 суток, и здесь.

Обратите внимание: последний способ позволяет выполнить восстановление удалённых файлов на Android, только если включена автоматическая синхронизация.
Программы для восстановления файлов
Хранение данных на внешнем диске (обычно это microSD-карта) даёт возможность вернуть файлы, не получая root-доступа и не прибегая к сложным настройкам операционной системы. Вы будете работать только с носителем, извлечённым из смартфона. Чтобы повысить эффективность процесса, сразу после обнаружения пропажи данных ничего не записывайте на карту памяти: каждая последующая запись снижает шансы на восстановление, поскольку старая информация (случайно удалённая) может быть замещена новой.
Ниже рассмотрим две программы, позволяющие провести восстановление файлов в телефоне через компьютер. Перед началом работы извлеките microSD и подключите к ПК — в подходящий слот или через переходник-кардридер. Форматировать носитель по предложению системы не нужно — так вы окончательно удалите информацию, которую пытаетесь вернуть.

R.Saver
Порядок работы с приложением:
Скачайте программу по ссылке. Продукт распространяется бесплатно, поддерживает работу со всеми типами накопителей и разметок. Приятная особенность — полностью русский интерфейс.
Подключите карту памяти к ПК и, после её обнаружения, запустите сканирование. Для этого выберите диск и щёлкните «Продолжить».

На то, чтобы восстановить файлы после удаления, может уйти немало времени. После завершения сканирования отметьте, какие из доступных данных хотели бы сохранить (можно «Выбрать всё»).

Нажмите «Сохранить как…» и укажите, в какой каталог на жёстком диске должны быть перенесены «спасённые» фото, видео или документы.
Когда данные будут сохранены, скопируйте их обратно на карту памяти — или во внутреннюю память телефона.
7-Data Recovery Suite
Приложение подходит для восстановления видео, фотографий, информации других типов, размещённой на microSD или во внутренней памяти смартфона. Порядок действий аналогичен приведённому выше. Не требуется вспоминать, где найти удалённые файлы на Андроиде — скачайте программу, запустите её и выберите отмеченный на скриншоте пункт.

Чтобы программа могла работать с внутренней памятью, включите опцию «Отладка по USB». Находится она в разделе «Специальные возможности» системных настроек смартфона. Чтобы этот раздел появился в общем меню, нужно открыть другой, «О телефоне», и несколько раз тапнуть по пункту «Версия ядра/сборки». После этого нажимайте «Далее» — и запускайте сканирование.

Подключение смартфона в качестве флеш-памяти
Способ позволит вернуть данные, хранившиеся во внутренней памяти гаджета. Чтобы выполнить восстановление файлов на телефоне, требуется подключить его к ПК — как USB-накопитель. Следуйте инструкции:
- При помощи USB-шнура (например, прилагаемого к зарядному устройству) подсоедините смартфон к порту компьютера или ноутбука.
- Потяните шторку уведомлений вниз. В списке опций вы найдёте описание способа подключения. Тапните по заголовку.
- В открывшемся меню выберите пункт «USB-накопитель». Называться он может слегка по-другому — всё зависит от модели телефона и версии ОС.

- Посмотрите, пользуясь «Проводником», не размещены ли утерянные данные во внутренней памяти — возможно, гаджет их просто не видит, но файлы хранятся на телефоне, скопируйте их на жёсткий диск или перенесите в другой каталог.
В этом же режиме можно запустить сканирование смартфона специальными программами — для этого обычно требуется активировать отладку по USB.
Мобильные приложения для восстановления данных
При невозможности подключить устройство к компьютеру скачайте мобильную программу, помогающую вернуть файлы. Чаще всего такие апплеты хорошо справляются с поиском фотографий и/или видео. Один из самых эффективных вариантов — DiskDigger. Программа проста в освоении, способна сканировать внутреннюю и внешнюю (подключаемую) память, совместима почти со всеми моделями телефонов и версиями Android. Когда сканирование будет завершено, выберите в новом окне, какие снимки должны быть восстановлены — через несколько мгновений они окажутся в нужных каталогах.

Обратите внимание: способы, перечисленные выше, не сработают, если были выполнены перепрошивка, форматирование карты памяти — или телефон подвергся физическому воздействию.
Остались вопросы? Обращайтесь в «Службу добрых дел» — мы проведём дистанционную консультацию и поможем вам вернуть случайно удалённые важные файлы!

