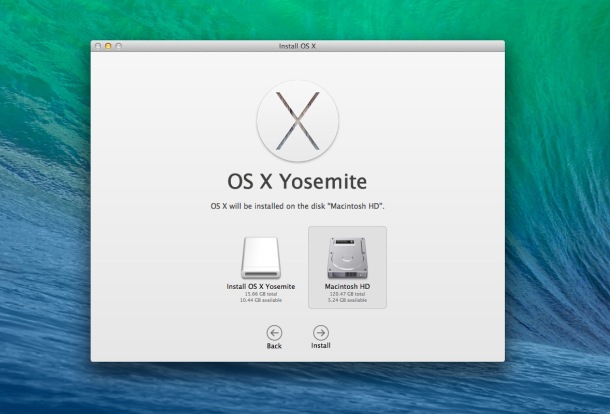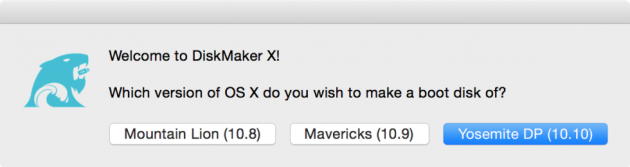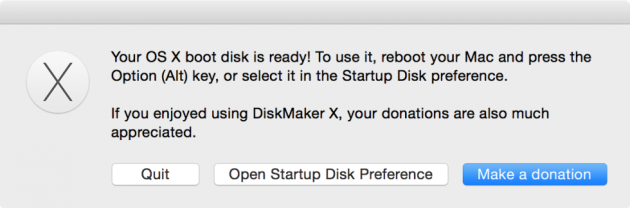Как установить Mac os yosemite с флешки?
Загрузочная флешка OS X Yosemite
 В этой инструкции по шагам показано несколько способов, позволяющих легко сделать загрузочную флешку Mac OS X Yosemite. Такой накопитель может пригодиться, если вы хотите выполнить чистую установку Yosemite на ваш Mac, нужно быстро установить систему на несколько Mac и MacBook (не скачивая на каждом), ну и для установки на Intel компьютеры (для тех способов, где используется оригинальный дистрибутив).
В этой инструкции по шагам показано несколько способов, позволяющих легко сделать загрузочную флешку Mac OS X Yosemite. Такой накопитель может пригодиться, если вы хотите выполнить чистую установку Yosemite на ваш Mac, нужно быстро установить систему на несколько Mac и MacBook (не скачивая на каждом), ну и для установки на Intel компьютеры (для тех способов, где используется оригинальный дистрибутив).
В первых двух способах USB накопитель будет создаваться в OS X, а затем покажу, как делается загрузочная флешка OS X Yosemite в Windows. Для всех описываемых вариантов рекомендуется USB накопитель объемом не менее 16 Гб или внешний жесткий диск (хотя, должна подойти и флешка на 8 Гб). См. также: Загрузочная флешка MacOS Mojave.
Создание загрузочной флешки Yosemite с помощью дисковой утилиты и терминала

Прежде чем начать, загрузите OS X Yosemite из Apple App Store. Сразу после завершения скачивания откроется окно установки системы, закройте его.
Подключите флешку к вашему Mac и запустите дисковую утилиту (можете выполнить поиск в Spotlight, если не знаете, где ее искать).
В дисковой утилите выберите ваш накопитель, а затем — вкладку «Стереть», в качестве формата укажите «Mac OS Extended (журнальный)». Нажмите кнопку «Стереть» и подтвердите форматирование.

По завершении форматирования:
- Выберите вкладку «Раздел диска» в дисковой утилите.
- В списке «Схема разделов» укажите «Раздел: 1».
- В поле «Имя» укажите имя на латинице, состоящее из одного слова (это имя в дальнейшем будем использовать в терминале).
- Нажмите кнопку «Параметры» и убедитесь, что там установлено «Схема разделов GUID».
- Нажмите кнопку «Применить» и подтвердите создание схемы разделов.

Следующий этап — запись OS X Yosemite на флешку с помощью команды в терминале.
- Запустите Терминал, сделать это можно через Spotlight или найти в папке «Утилиты» в программах.
- В терминале введите команду (внимание: в этой команде нужно заменить remontka на то имя раздела, которое вы давали в предыдущем 3-м пункте)
- Введите пароль для подтверждения действия (несмотря на то, что при вводе процесс отображаться не будет, пароль все равно вводится).
- Дождитесь завершения копирования файлов установщика на накопитель (процесс занимает достаточно продолжительное время. По окончании вы увидите сообщение Done в терминале).

Готово, загрузочная флешка OS X Yosemite готова к использованию. Для установки системы с нее на Mac и MacBook, выключите компьютер, вставьте флешку, после чего включите компьютер, удерживая кнопку Option (Alt).
Используем программу DiskMaker X
Если вам не хочется использовать терминал, а нужна простая программа, чтобы сделать загрузочную флешку OS X Yosemite на Mac, DiskMaker X — отличный вариант для этого. Скачать программу можно с официального сайта http://diskmakerx.com
Также, как и в предыдущем способе, прежде чем использовать программу, загрузите Yosemite из App Store, после чего запустите DiskMaker X.
На первом этапе вам нужно указать, какую версию системы нужно записать на флешку, в нашем случае это Yosemite.

После этого программа найдет загруженный ранее дистрибутив OS X и предложит использовать его, нажмите «Use this copy» (но можете выбрать и другой образ, если у вас есть).

После этого останется лишь выбрать флешку, на которую будет производиться запись, согласиться с удалением всех данных и дождаться завершения копирования файлов.
Загрузочная флешка OS X Yosemite в Windows
Пожалуй, самый быстрый и удобный способ записи загрузочного USB накопителя с Yosemite в Windows — использование программы TransMac. Она не бесплатная, но 15 дней работает без необходимости покупки. Скачать программу можно с официального сайта http://www.acutesystems.com/
Для создания загрузочной флешки вам потребуется образ OS X Yosemite в формате .dmg. Если он есть в наличии, подключите накопитель к компьютеру и запустите программу TransMac от имени администратора.

В списке слева кликните правой кнопкой по нужному USB накопителю и выберите пункт контекстного меню «Restore with Disk Image».

Укажите путь к файлу образа OS X, согласитесь с предупреждениями о том, что данные с диска будут удалены и дождитесь окончания копирования всех файлов из образа — загрузочная флешка готова.
А вдруг и это будет интересно:
- Windows 10
- Android
- Загрузочная флешка
- Лечение вирусов
- Восстановление данных
- Установка с флешки
- Настройка роутера
- Всё про Windows
- В контакте
- Одноклассники
05.07.2015 в 22:14
Если просто развернуть образ на флешку с помощью TransMac, PC не сможет с нее загрузиться. Для этого надо скачать еще одну программу (уже забыл, какую) и установить с помощью нее Загрузчик Clover.
06.07.2015 в 10:17
Я знаю. Просто у себя на сайте я описываю только лицензионные методы использования софта, к которым загрузка Yosemite на PC не относится, а потому здесь и не упоминается.
25.08.2015 в 22:22
А почему загрузка Yosemite на PC не относится к лицензионным методам? Она ведь бесплатна.
26.08.2015 в 08:41
Сейчас не смог нагуглить, но вообще смысл в том, что есть там в лицензии OS X что-то, не позволяющее ставить ее куда-либо кроме Mac.
15.09.2015 в 04:42
Ставил MAC OS с винды на флешку через TransMac. При загрузке мака через флешку — тот жаловался на отсутствие раздела GUID. Какое может быть решение данной проблемы?
15.09.2015 в 09:58
Здравствуйте. Чтобы грузиться на маке нужно сначала конвертировать флешку в GPT с помощью Diskpart в командной строке Windows. Запускаем от администратора, затем (одна строка — одна команда):
diskpart
list disk (запоминаем номер флешки N по результату)
select disk N
clean (все будет удалено)
convert gpt
create partition primary
Вот. А потом заливаем образ.
22.09.2015 в 17:18
Ну и зачем такое бесполезное описание, если в нем половина шагов пропущена?
18.09.2015 в 09:38
Ребята, помогите пожалуйста. У меня макбук не работает, я пыталась обновить до OS X 10.10 Yosemite. А была Lion. Выдает ошибка, рещила форматировать диск Macintosh HD, и устанавливаю, бесполезно. С помощью cmd + R , переустанавливаю lion из интернета, просит логин и пароль, ввожу и говорит пока не доступен, повторите попытку позже. Что мне делать? Теперь пустой макбук лежит, как исправить? Хочу сделать установочную флешку с помощью Windows, у меня нет второго макбука. очень срочно. Это не мой макбук, друг попросил обновить. а я совершила ошибку, не надо было обновлять вообще. Помогите выйти из положения плиззз
18.09.2015 в 09:59
Здравствуйте. Анна, смотрите: скачайте где-нибудь образ OS X Yosemite (они доступны в интернете для загрузки, бесплатно), сделайте флешку в Windows (подготовьте ее предварительно, тут в комментариях прямо вчера писал, как). Загрузитесь с нее и установите систему. (чтобы загрузиться с флешки, при включении нажмите и держите Option).
20.09.2015 в 02:04
Загрузила образ в формате dmg, записала на флешку, правда на это уходит полдня, точнее 7 часов примерно. Это нормально? Прежде чем записать образ, я сделала как вы написали выше Здравствуйте. Чтобы грузиться на маке нужно сначала конвертировать флешку в GPT с помощью Diskpart в командной строке Windows. Запускаем от администратора, затем (одна строка — одна команда):
diskpart
list disk (запоминаем номер флешки N по результату)
select disk N
clean (все будет удалено)
convert gpt
create partition primary
Подключаю флешку в макбук, нажимаю option при включении, показывает только выбор беспроводной сети. Флешку не видит. Что то не так? Флешка 32 гб.
20.09.2015 в 08:07
Анна, здравствуйте. По идее, должно работать, не совсем понимаю, в чем может быть дело. Из советов лишь разыскать владельца мака и сделать загрузочную флешку на его компьютере.
А пробовали Command + R при загрузке и опции оттуда (режим восстановления)
24.09.2015 в 21:53
У меня была такая же проблема
Но все пошло когда я вместо OS X Yosemite записал образ OS X Lion
Просто мой мак по дефолту не видит выше OS X Lion другого объяснения у меня нет
П.С. до этого у меня стояла Yosemite, так что обновлюсь обратно на нее. думаю проблем не будет.
13.12.2015 в 23:30
Подтверждаю. На MacPro 2009 года не поставилась Yosemite с флешки. Записал Lion и всё сработало на отлично! Автору респект за такой простой и, главное, рабочий способ создания загрузочной флешки под Windows.
27.03.2020 в 13:22
А где скачать Mac OS Lion?
29.05.2016 в 19:04
в комментарии выше написано — а вот теперь заливаем образ
при помощи этой же «TransMac»? или можно просто теперь тупо копировать содержимое архива?
я вот конвертировал в gpt а потом создал раздел и после как восстановил раздел из образа «Restore with DiskImage» флешка перестала быть gpt (тутже поглядел через list disk) или это уже неважно вдруг становится после заливания?
или там все пучком и оно всеравно будет gpt для mac’a ? както верится с трудом
чегото не хватает в общем процессе
30.05.2016 в 08:40
Алекс, не учел этого момента когда отвечал в комментарии ранее. Нужно перепроверить работу с transmac, сходу ответить не могу.
24.09.2015 в 19:18
У меня такая же проблема как у Анны, при зажатой кнопке ALT предлагается только режим восстановления через сеть — (что как уже выяснилось, успехов не приносит)
16.04.2016 в 08:46
Аналогичная проблема. По дефолту ось не ставиться, пишет что не может подключиться. Че делать?
22.05.2016 в 16:22
Юсемити не ставится на старые маки через загрузочную флешку, следуйте инструкции, только вместе Yosemite выгружайте образ Lion на флешку и ставьте, дальше устанавливайте хоть El Capitan
02.11.2016 в 23:59
Здравствуйте.Хотел спросить у вас. Почему когда я начинаю добавлять образ, у меня выскакивает сообщение что он будет весить 94 gb?
У меня нет такого большого носителя, что я делаю не так?
03.11.2016 в 08:21
Здравствуйте. Не знаю. Откуда образ брали? Возможно, в нем проблема? Я буквально вчера писал флешку (правда для Sierra), никаких проблем не возникло.
15.11.2016 в 19:52
Плиз хелп!
Сделал загрузочную флешку, мой мак её видит, но при попытке загрузки вместо яблока возникает круг с перечеркнутой косой линией.
что с этим делать?
ось совместимая, до этого стояла такая же
что делать, подскажите плиииииз!
16.11.2016 в 08:52
Здравствуйте. А сам по себе мак грузится?
Вообще, пишут (я в работе маков не супер-профессионал, пользователь скорее, как и вы, так что могу ошибаться), что это говорит о том, что недоступен диск или нет необходимых файлов на нем.
Подробнее есть тут: https://support.apple.com/ru-ru/HT204156
Также (просто предположение, не проверял) в теории можно предположить, что может быть какой-то запрет, например, если у вас стоит El Captain или Sierra, а вы хотите установить Yosemite.
16.11.2016 в 11:26
Спасибо за ответ.
Разобрался вчера ночью уже.
Залил ОС Х 10.7
Нормально её слопал и увидел.
Теперь думаю как обновиться до капитана.
Попробую так же через флешку.
27.06.2018 в 19:45
dmitry, статья у вас какая то сырая, и то вы не учли, и об этом не подумали.
может перепишете?
28.06.2018 в 09:21
Вот Mojave выйдет, там может и перепишу : )
Загрузочная флешка OS X Yosemite. Два простейших способа создания

Всем здравствуйте! Уверен что у многих заголовок статьи вызовет недоумение — «зачем делать загрузочную флешку Mac OS если можно тупо обновиться с App Store?» И эти пользователи будут правы, но все же установка с флешки имеет ряд преимуществ:
1. Установка операционки с «нуля». Давно доказанный факт что «начисто» установленная система на порядок шустрее той которую обновляли традиционным способом. Это в первую очередь связано с тем, что как бы здорово не проходил процесс обновления, от ненужных системных файлов и прочих ошибок он избавляет далеко не всегда, вот они и кочуют из релиза в релиз значительно снижая производительность Mac.
2. Возможность установить Mac OS X Yosemite на несколько устройств скачав ее единожды.
3. Такой вариант установки также здорово выручит владельцев стареньких Mac, которые не поддерживают Internet Recovery.
Перед тем как создавать загрузочный накопитель необходимо произвести подготовительные действия одинаковые для обоих способов:
— Скачайте Mac OS X Yosemite из App Store. Дистрибутив весит чуть больше 5 Гб. так что время загрузки напрямую зависит от скорости вашего интернет соединения.
— А пока все это дело качается найдите чистую флешку не менее 8 Гб. будет здорово если USB 3.0, это значительно ускорит процесс установки (при условии, конечно, если ваш Mac имеет такие разъемы).
Важно! Не устаю повторять, всегда делайте резервную копию данных перед тем как переустанавливать операционную систему, даже в случае если вы просто обновляетесь.
Способ 1 (элементарный). C Помощью утилиты DiskMaker X
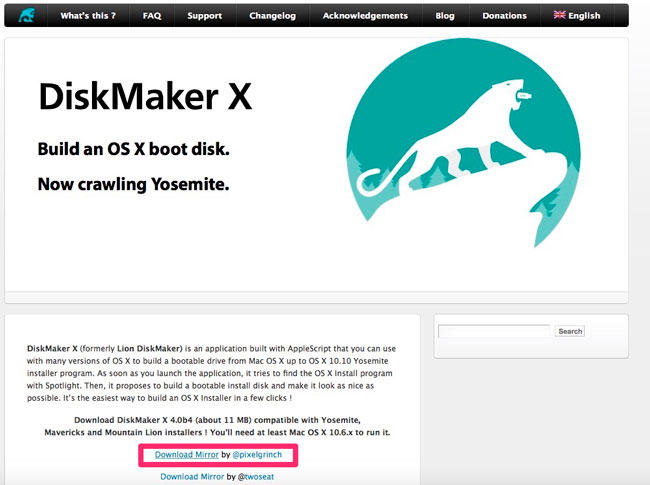
2.После установки и открытия программы появится окошко в котором нужно выбрать Yosemite;

3. Утилита предупреждает что нашла установочный образ в Applications (программы) и спрашивает его ли мы хотим использовать. Конечно да, поэтому жмем Use this copy;

4. Следующее предупреждение программы о том что все данные с внешнего накопителя будут удалены, но нас это не пугает жмем;
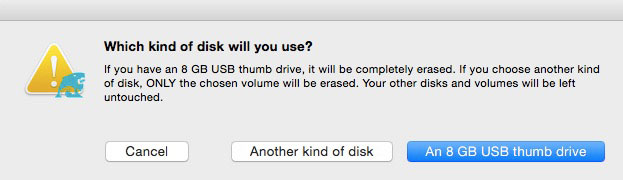
5. Жмем на имя флешки и choose this disk;

6. Утилита еще раз предупреждает что все данные на флешке будут стерты, жмем;
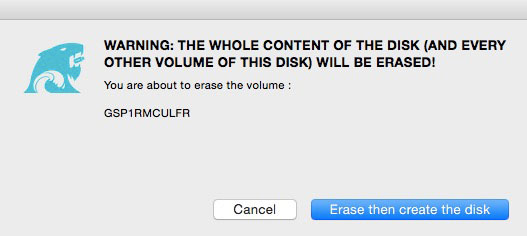
7. Тут говорится о том что в ходе создания загрузочного диска необходимо будет ввести логин и пароль админа.
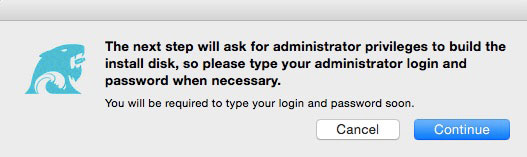

9. Ждем 10-15 минут;
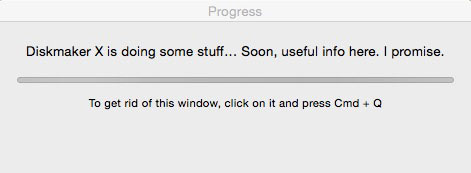
10. Поздравляю! Загрузочная флешка готова. Для установки OS X Yosemite нужно перезагрузиться зажав option либо нажать Open startup Disk.
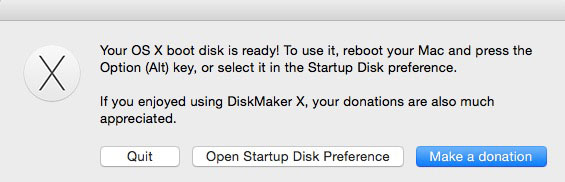
Способ 2 (посложнее). С помощью терминала
Перед тем как работать с терминалом давайте сначала подготовим флешку. Ее необходимо отформатировать в дисковой утилите в родной для Mac формат — Mac OS Extended, как это сделать читайте в инструкции по созданию загрузочной флешки OS X Mavericks.
Флешка готова, теперь открываем терминал и вставляем команду:
Внимание! Найдите в команде текст imya-fleshki и замените его на название вашей флешки

Жмем enter и курим ?
Как видите ничего сложного. Всего 15-20 минут и загрузочная флешка OS X Yosemite готова. А теперь чтобы ей воспользоваться нужно лишь перезагрузится удерживая клавишу option и выбрать созданный загрузочный накопитель.
Всем спасибо за внимание, если статья оказалась для вас полезной жмите на кнопочки внизу и подписывайтесь на обновления блога.
2 способа, как создать загрузочную флешку OS X и установить с нее OS X Yosemite

Рано или поздно у каждого пользователя Mac возникает необходимость заново переустановить OS X. Для установки нужен доступ в интернет и немного свободного времени. Но, что делать, если интернет «медленный» (образ занимает 5,6 ГБ) или нужно установить свежую OS X сразу на несколько компьютеров Mac? Как подготовить флешку и установить с нее OS X Yosemite читайте под катом.
Как создать загрузочную флешку OS X Yosemite с помощью DiskMaker X
Для создания загрузочной флешки вам понадобится образ OS X Yosemite, приложение DiskMaker X и флешка объемом не менее 8 ГБ. Сойдет также и внешний жесткий диск (HDD), но для этого использовать его не целесообразно.
-
Загрузите образ OS X Yosemite из Mac App Store или скачайте образ любой другой версии OS X в интернете.
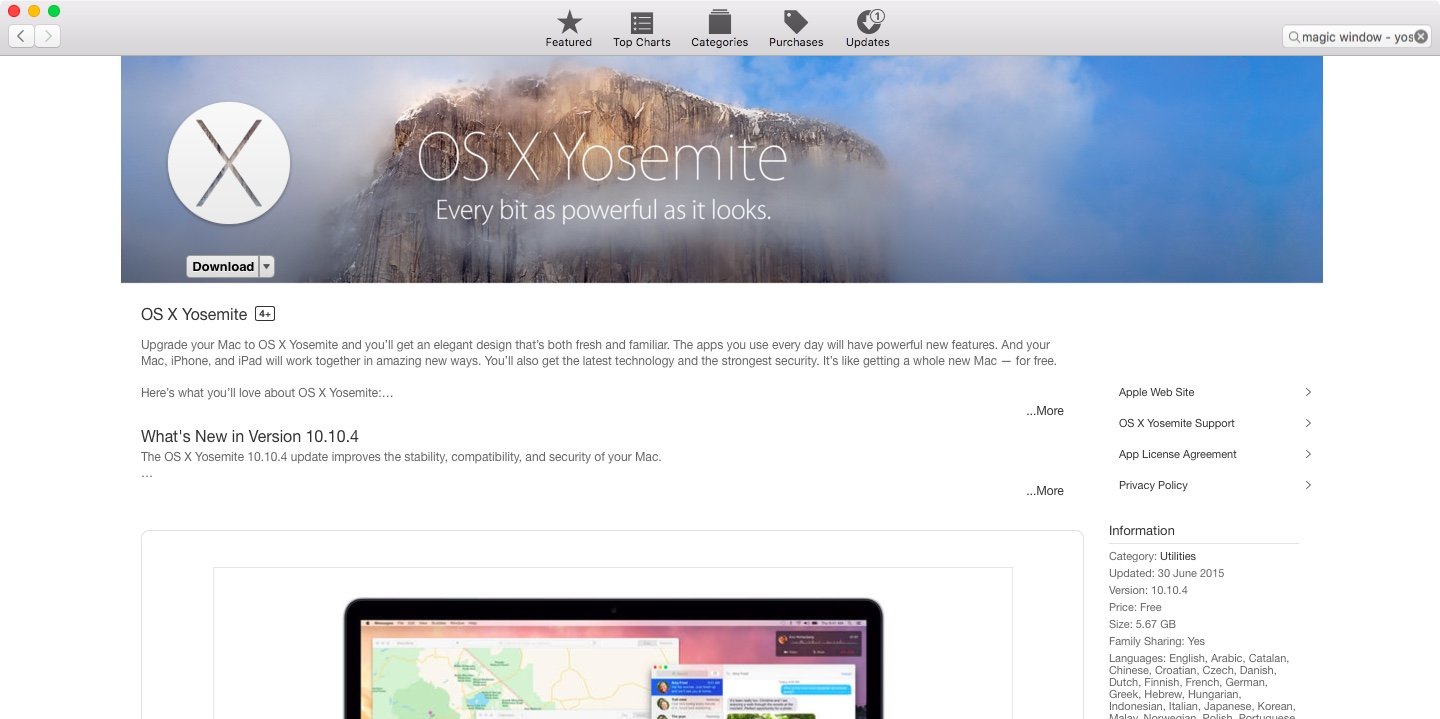
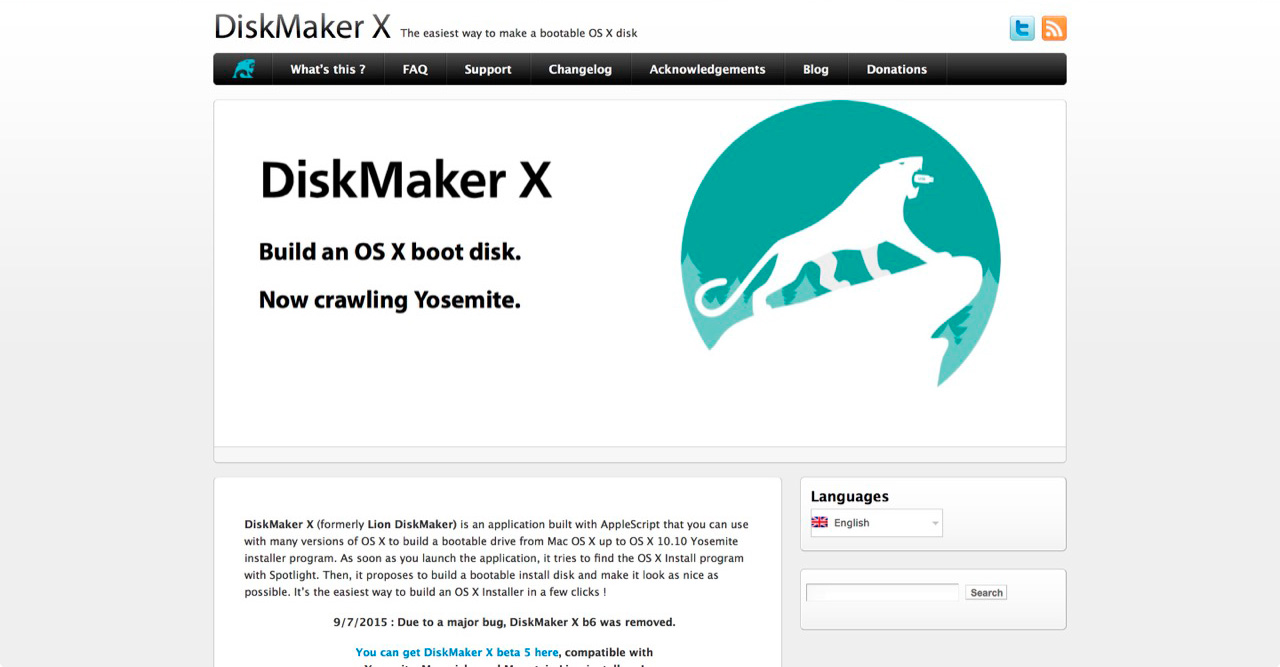
Запустите ее и, в появившемся окне, выберите нужную версию ОС.
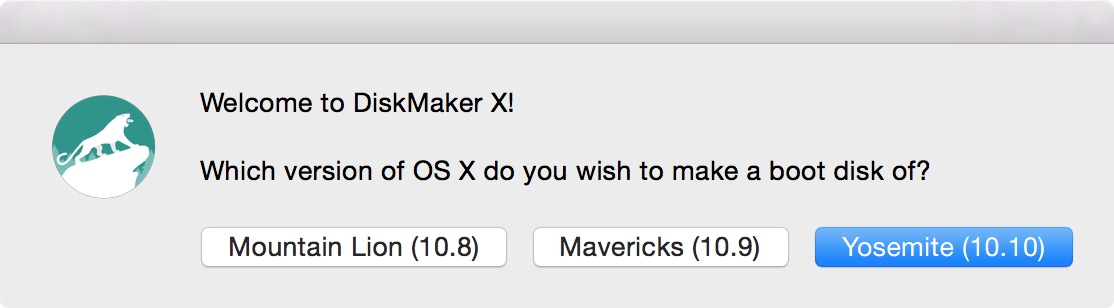
Программа автоматически распознает образ системы. Если этого не произошло, нажмите «Select an install file…» (Выбрать установочный файл) и укажите путь к образу системы (скачанная из Mac App Store система хранится в папке Приложения).
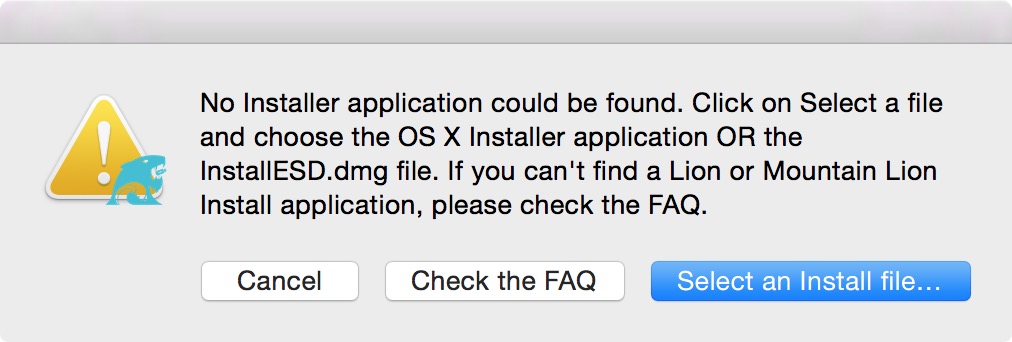
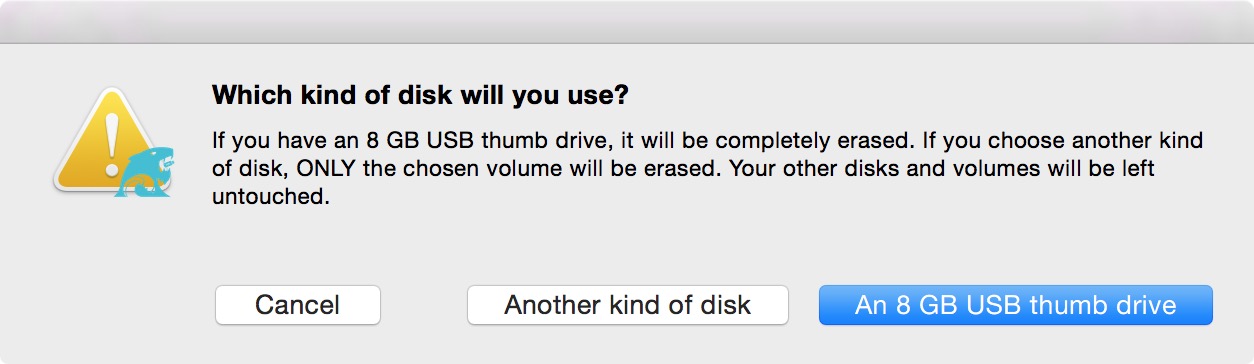
На создание загрузочной флешки OS X DiskMaker X понадобится около 15 минут. После окончания работы программы, флешка будет готова.
Как создать загрузочную флешку OS X Yosemite через Терминал
Загрузочную флешку можно создать и стандартными средствами OS X. Он немного сложнее и больше подходит для продвинутых пользователей.
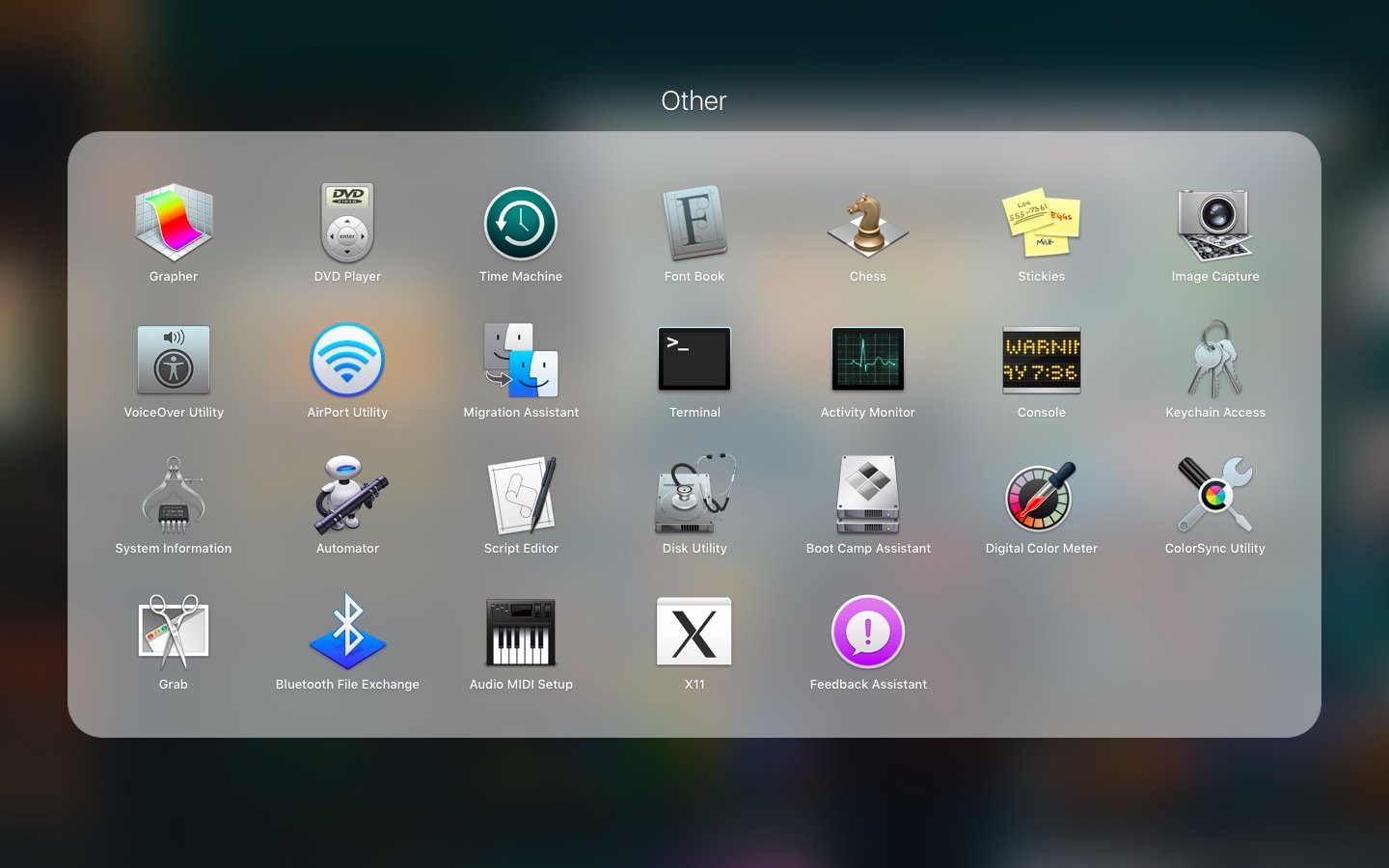
- Загрузите образ OS X Yosemite в Mac App Store по ссылке.
- Запустите Дисковую утилиту (Disk Utility);
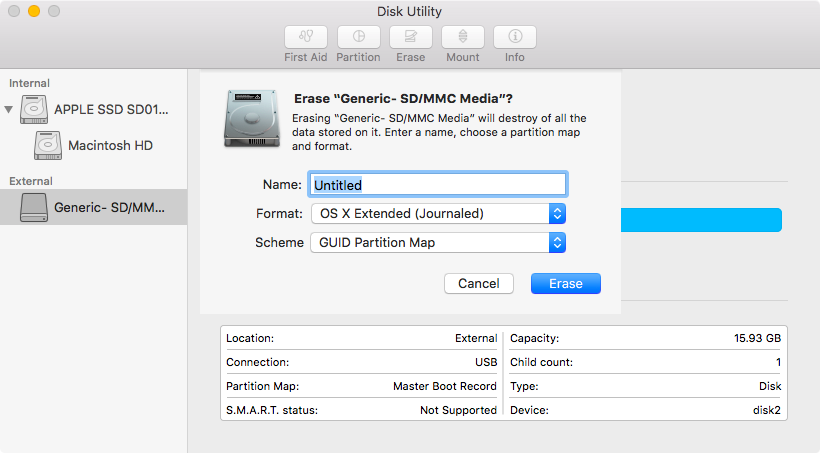
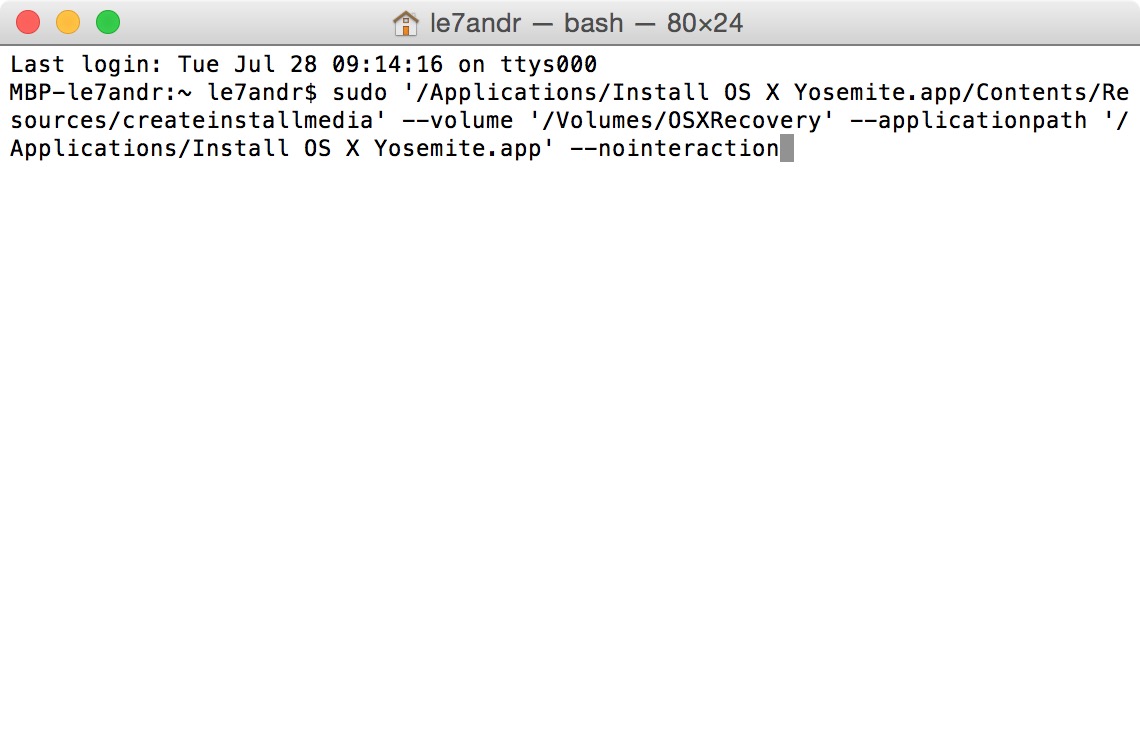
Если в пункте 7 вы выбрали другое имя раздела, то в команде внесите соотвествующие изменения (в строке «/Volumes/OSXRecovery» замените OSXRecovery на выбранное вами имя).
После окончания вы сможете начать установку OS X.
Как установить OS X Yosemite с загрузочной флешки
- Вставьте флешку в USB-порт и подключите Mac к источнику питания.
- Перезагрузите компьютер, удерживая кнопку Alt.
- Прозвучит сигнал и появится установочное меню. Выберите загрузочную флешку.

- Нажмите кнопку «Установить OS X» и следуйте инструкциям установщика.
Как видите, создать загрузочную флешку можно не только специализированными утилитамии, но и стандартными средствами OS X. Непосредственная установка настольной операционной системы Apple еще проще.
Создание загрузочной флешки с OS X Yosemite: выбор программы и порядок создания
Всем известная компания «Apple», пользующуюся невероятной мировой популярностью, уже давно в некоторой степени изолировала свои устройства (компьютеры, планшеты, смартфоны) от гаджетов других разработчиков. Разработав свои вариации операционных систем (iOS для смартфонов и планшетов, macOS для моноблоков и ноутбуков), они, по сути, для многих пользователей отрезали возможность взаимодействия пользователей продукции «Apple» от, например, устройств на операционной системе Android. Данная «условная» самобытность, порой, приводит к возникновению трудностей с процессом установки или переустановки операционной системы macOS, в том числе возникают затруднения и с процедурой создания загрузочного носителя. Но эти трудности также условны, так как компания «Apple» реализовала множество различных инструментов с максимально удобным и простым интерфейсом и по обновлению ОС, и по созданию загрузочного носителя с ней. А о том, что это за инструменты и как ими пользоваться и пойдёт речь в настоящей статье.

Методика создания загрузочной USB-флешки с OS X Yosemite.
Скачивание и установка
Для начала следует сказать, что OS X Yosemite – это по счёту одиннадцатая версия OS X, которая была представлена ещё в середине 2014 года в рамках конференции «WWDC 2014». Компания «Apple», за что ей отдельное спасибо, практически сразу после анонса (в октябре 2014 года) открыла бесплатный доступ для скачивания данной версии в «App Store». Поэтому при возникновении необходимости в создании загрузочной USB-флешки с OS X Yosemite достаточно скачать образ операционной системы в App Store и провести следующие довольно простые манипуляции:
- Подготовьте USB-флешку, которая и планируется использовать в дальнейшем как загрузочный носитель, принимая во внимание, что при монтаже будет проведено полное форматирование. Поэтому все важные для сохранности данные перенесите на иной носитель/накопитель;
- Наиболее простой вариант для непосредственного монтажа загрузочного образа ОС на носитель – это воспользоваться специальной утилитой под названием «DiskMaker X», которую можно бесплатно скачать с официального сайта разработчиков – «https://diskmakerx.com»;
- Если вы уже скачали нужный вам образ операционной системы, то он будет сохранён в разделе «Программы», если нет, то проведите указанную загрузку с официального магазина «Apple»;
- Запустите скачанную утилиту «DiskMaker X» и в шаге с выбором дальнейших действий выберите «Yosemite DP» или другую ОС, если вам это необходимо;

- Далее сама утилита проведёт сканирование папки «Программы» и найдёт скачанный ранее образ ОС и предложит вам провести его загрузку на носитель. Если найденный вариант совпадает с желанным, нажмите «Use this copy» (Используйте эту копию), если вариант не подходит, нажмите «Use another copy» (Использовать другую копию) и вручную укажите нужный образ;
- Подтвердите, что вы согласны с полным форматированием выбранного носителя и дождитесь завершения загрузочного процесса;
- По завершению основной процедуры можно выбрать «Open startup disk preference» для открытия созданного носителя, вернуться назад или пожертвовать денежные средства разработчикам на развитие проекта.

Как видно из вышеописанных действий, ничего сложного и непонятного в них нет, всё доступно и довольно быстро, в особенности если используется интерфейс порта USB 3.0. Конечно же, это далеко не единственный способ осуществления рассматриваемой задачи. Как уже сказано было в начале статьи, компания «Apple» интегрировала в ОС множество инструментов, в число которых входят и определённые команды для Терминала, которые и реализуют создание загрузочной USB-флешки. Но для начала необходимо воспользоваться дисковой утилитой «Disk Utility» для подготовки будущего носителя к записи загрузочного образа, которая выглядит следующим образом:
- Откройте утилиту, предварительно вставив флешку в соответствующий разъём, и выделите требуемый носитель для открытия редактора его основных параметров;
- Перейдите на вкладку «Раздел диска» и в «Схема разделов», выберите «Раздел 1»;
- Далее выберите формат «Mac OS Extended» и введите имя будущей загрузочной флешки, например, «JOBos»;
- Откройте подраздел «Параметры» и проверьте, что установлено значение «Схема разделов GUID»;
- Подтвердите все проведённые настройки и закройте утилиту.
Теперь необходимо перейти к упомянутой ранее команде для Терминала. Выглядит она следующим образом:
sudo /Applications/Install OS X Yosemite.app/Contents/Resources/createinstallmedia —volume /Volumes/ JOBos —applicationpath /Applications/Install OS X Yosemite.app —nointeraction
Если вы ничего не меняли, то имя будет «OSXRecovery», а команда, соответственно, будет выглядеть так –
sudo ‘/Applications/Install OS X Yosemite.app/Contents/Resources/createinstallmedia’ —volume ‘/Volumes/OSXRecovery —applicationpath ‘/Applications/Install OS X Yosemite.app’ –nointeraction
После выполнения команды остаётся только дождаться завершения процесса установки и далее начать использовать полученное устройство в рамках поставленных вами задач.
Заключение
Итак, в заключение стоит сказать, что, несмотря на то, что пользователям ОС Windows рассматриваемые действия могут показаться непонятными и странными, данный процесс у продукции «Apple» сформулирован и реализован с большей ориентацией на пользователя, хотя бы по причине того, что образ распространяется бесплатно.
Устанавливаем Mac OS X Yosemite на PC из под Windows. Используем готовый образ флешки
В прошлой статье о Хакинтоше мы рассказывали, как установить Мас OS X Yosemite на PC, используя загрузчик Clover . Существенным недостатком того способа была необходимость выполнять основные действия на установленной предыдущей версии Mac OS X. Теперь мы продолжаем пользоваться Clover, но используем готовый образ флешки, с помощью которого все действия возможно производить в более доступном Windows.
Итак, искомый образ OS X для PC (OS X v10.10.5) берём на любимом Рутрекере: http://rutracker.org/forum/viewtopic.php?t=4755796%20http://tulun-admin.ru/notes/ustanovka-mac-os-x-yosemite-10-10-3-na-pk . Там же, в развитии темы есть и подсказки на всякие сложные случаи, понаписано уже больше 80-и страниц. А здесь мы подробнее рассмотрим сам процесс установки.
Нам потребуется компьютер с Intel CPU и флешка минимум на 8 гигабайт. Все дополнительные программы содержатся в раздаче. Сначала монтируем образ 10105usb.iso, потом прописываем мбр сектор, потом перезагрузка, установка Yosemite, опять перезагрузка и установка уже загрузчика и кекстов. По шагам это выглядит так:
1. Вставляем флешку.
2. Готовим флешку в стандартной программе diskpart, которая вызывается из строки «Выполнить». В окне пишем list disk – получаем список дисков в системе, определяем по объёму номер нашей флешки . Далее пишем sel disk x (вместо x – цифра диска флешки) – это выбор диска. Следующий шаг – clean – очищаем. И командой exit выходим из программы.

 3. Теперь, после очистки, непосредственно монтирование. Производится в программе R-Drive, которая есть в раздаче. Работать с ней довольно просто, подробно монтирование образа Mac OS X для PC мы разбирали в статье «Самая простая установка OS X на PC. Разворачиваем готовый образ».
3. Теперь, после очистки, непосредственно монтирование. Производится в программе R-Drive, которая есть в раздаче. Работать с ней довольно просто, подробно монтирование образа Mac OS X для PC мы разбирали в статье «Самая простая установка OS X на PC. Разворачиваем готовый образ».
Теперь мы делаем то же самое, только за два приёма — дополнительным шагом добавляем к образу загрузчик Clover:
Выбираем скачанный образ.
Выбираем первый раздел образа, который меньше. Выбираем куда монтировать – на подготовленную флешку. Ставим файловую систему для выбранного раздела «FAT32», а буквы диска «По умолчанию». Монтируем.
 После завершения операции выбираем «Добавить другой объект».
После завершения операции выбираем «Добавить другой объект».
 Теперь выбираем из образа его вторую, большую, часть, а на флешке выбираем также большее нераспределённое пространство. На этом шаге ставим файловую систему для выбранного раздела «HFS+», а букву диска «Не подключать».
Теперь выбираем из образа его вторую, большую, часть, а на флешке выбираем также большее нераспределённое пространство. На этом шаге ставим файловую систему для выбранного раздела «HFS+», а букву диска «Не подключать».
 4. Прописывание мбр сектора (этот шаг для UEFI можно пропустить).
4. Прописывание мбр сектора (этот шаг для UEFI можно пропустить).
Запускаем BOOTICE. Выбираем процесс MBR и ставим галочки, как на картинке.
5. Перезагрузка PC с флешки и установка Mac OS X Yosemite.
6. Еще раз перезагружаемся и опять запускаемся с флешки, но теперь в меню загрузчика выбираем раздел только что установленной OS X Yosemite.
7. После успешной загрузки ставим загрузчик и кексты для своего оборудования.
Всё, ваш Hackintosh на PC готов! Хотя, на самом деле, далеко не у всех все проходит гладко и с первого раза. Ответы на многие вопросы даны, как уже упоминалось, в теме форума Рутрекер, откуда мы качали образ. Также полезно будет глянуть Полное описание загрузчика Clover.