
Как в программе ultraiso сделать загрузочную флешку?
Как через UltraISO сделать загрузочную флешку
UltraISO является одной из наиболее простых программ, которые позволяют создать загрузочную флешку. Она поддерживает все операционные системы, начиная с Windows XP. Не нужно обладать специальными навыками, чтобы записать образ. Достаточно следовать подробно изложеной инструкции и потратить несколько минут. Запись образа длится до 30 минут, в зависимости от размера дистрибутива и мощности компьютера.

Создание загрузочной флешки через дистрибутив в формате ISO
Для создания загрузочного образа на Flash накопителе, необходимо сделать следующее:
- Записать UltraISO на компьютер (есть русскоязычные версии).
- Скачать дистрибутив операционной системы.
- Открыть CMS клиент и открыть образ дистрибутива через него.
- Вставить накопитель в USB разъем.
- Выбрать необходимые настройки и нажать на соответствующую кнопку.
Сейчас стоит рассмотреть более подробно каждый этап.
Видео — Создание загрузочной флешки в UltraISO
Процесс создания загрузочной флешки
Первоначально нужно подобрать флешку определенного размера.
На заметку! Для Windows XP достаточно 1 Гб, а для последней версии операционной системы рекомендуется использовать носитель на 16-32 ГБ.
Далее от имени администратора нужно открыть заранее установленную программу UltraISO. Алгоритм действий следующий:
-
Через меню «Файл» необходимо найти и открыть ISO образ операционной системы, который был заранее установлен на жесткий диск. В результате этого действия программа определит, какие именно файлы содержатся в образе.


На заметку! Первоначально происходит форматирование электронного носителя, после чего информация записывается на него. Спустя некоторое время все будет готово, а в специальном окне появится отчет о проделанной программой работе.
Особенности создания загрузочной флешки с применением диска
Иногда имеется установочный диск, но в силу различных причин его использование представляет неудобства. Многие пользователи отказываются от DVD-ROM, так как всю информацию можно получить другими способами. Именно поэтому появилась необходимость создания загрузочной флешки с диска.
Для получения необходимого результата потребуется выполнить следующее:
-
Вставить оба электронных носителя в компьютер и дождаться, пока они определятся им.


Дальнейшие действия аналогичные. Среднее время записи составляет 30 минут, так как скорость передачи файлов через DVD относительно небольшая.
Загрузочная флешка из папки с системными фалами Windows
При отсутствии диска и образа с дистрибутивом, можно использовать действующую операционную систему. Однако этот способ актуален только для Windows 7, 8 и 10.

Он заключается в следующем:
- Запускаем программу и нажимаем «Файл» -> «Новый» -> «Самозагружаемый образ». Выбрать его необходимо в папке с системными файлами. Называется он bootfix.bin, а находится в папке boot.
- Выделите файлы из нижней части (не папку целиком, а ее содержимое) и перетащите в верхнюю часть.
- Выберете размер файла 4,7 Гб, если появится красная полоска. Свидетельствующая о том, что новый образ переполнен.
- Нажмите на самозагрузку и продублируйте указанные выше действия.
Это все доступные способы создания загрузочной флешки в течение 30-40 минут.
Понравилась статья?
Сохраните, чтобы не потерять!
Создание загрузочной флешки в UltraISO
 Очень многие пользователи, когда им нужно сделать загрузочную флешку Windows или с дистрибутивом другой операционной системы, прибегают к использованию программы UltraISO — метод простой, быстрый и обычно созданная загрузочная флешка работает на большинстве компьютеров или ноутбуков. В этой инструкции пошагово рассмотрим процесс создания загрузочной флешки в UltraISO в разных его вариантах, а также видео, где все рассматриваемые шаги продемонстрированы.
Очень многие пользователи, когда им нужно сделать загрузочную флешку Windows или с дистрибутивом другой операционной системы, прибегают к использованию программы UltraISO — метод простой, быстрый и обычно созданная загрузочная флешка работает на большинстве компьютеров или ноутбуков. В этой инструкции пошагово рассмотрим процесс создания загрузочной флешки в UltraISO в разных его вариантах, а также видео, где все рассматриваемые шаги продемонстрированы.
С помощью UltraISO вы можете создать загрузочную флешку из образа практически с любой операционной системой (Windows 10, 8, Windows 7, Linux), а также с различными LiveCD. См. также: лучшие программы для создания загрузочной флешки, Создание загрузочной флешки Windows 10 (все способы).
Как сделать загрузочную флешку из образа диска в программе UltraISO
Для начала рассмотрим самый распространенный вариант создания загрузочных USB носителей для установки Windows, другой операционной системы или реанимации компьютера. В данном примере мы рассмотрим каждый этап создания загрузочной флешки Windows 7, с которой в дальнейшем можно будет установить данную ОС на любой компьютер.
Как понятно из контекста, нам понадобится загрузочный ISO образ Windows 7, 8 или Windows 10 (или другой ОС) в виде файла ISO, программа UltraISO и флешка, на которой нет важных данных (так как все они будут удалены). Приступим.
- Запустите программу UltraISO, в меню программы выберите «Файл» — «Открыть» и укажите путь к файлу образа операционной системы, после чего нажмите «Открыть».

- После открытия вы увидите все файлы, которые входят в образ в главном окне UltraISO. В общем-то особого смысла в их разглядывании нет, а потому продолжим.
- В главном меню программы выберите «Самозагрузка» — «Записать образ жесткого диска» (в разных версиях перевода UltraISO на русский язык могут быть разные варианты, но смысл будет понятен).

- В поле Disk Drive (Диск) укажите путь к флешке, на которую будет производиться запись. Также в этом окне Вы можете ее предварительно отформатировать. Файл образа уже будет выбран и указан в окне. Метод записи лучше всего оставить тот, который установлен по умолчанию — USB-HDD+. Нажмите «Записать».

- После этого появится окно, предупреждающее о том, что все данные на флешке будут стерты, а затем начнется запись загрузочной флешки из образа ISO, которая займет несколько минут.
В результате этих действий вы получите готовый загрузочный USB носитель, с которого можно установить Windows 10, 8 или Windows 7 на ноутбук или компьютер. Скачать бесплатно UltraISO на русском языке можно с официального сайта: https://ezbsystems.com/ultraiso/download.htm
Видео инструкция по записи загрузочного USB в UltraISO
Помимо описанного выше варианта, вы можете сделать загрузочную флешку не из образа ISO, а с имеющегося DVD или CD, а также из папки с файлами Windows, о чем далее в инструкции.
Создание загрузочной флешки из DVD диска
Если у Вас имеется загрузочный компакт-диск с Windows или чем-либо еще, то с помощью UltraISO Вы можете создать загрузочную флешку из него напрямую, не создавая предварительно ISO образ этого диска. Для этого, в программе нажмите «Файл» — «Открыть CD/DVD» и укажите путь к вашему дисководу, где стоит нужный диск.

Затем, также, как и в предыдущем случае, выбираем «Самогзагрузка» — «Записать образ жесткого диска» и нажимаем «Записать». В результате получаем полностью скопированный диск, включая загрузочную область.
Как сделать загрузочную флешку из папки с файлами Windows в UltraISO
И последний вариант создания загрузочной флешки, который также может быть вероятен. Допустим, у Вас нет загрузочного диска или его образа с дистрибутивом, а имеется только папка на компьютере, в которую скопированы все файлы установки Windows. Как поступить в этом случае?

В программе UltraISO нажмите «Файл» — «Новый» — Самозагружаемый образ CD/DVD. Откроется окно, предлагающее загрузить файл загрузки. Этот файл в дистрибутивах Windows 7, 8 и Windows 10 находится в папке boot и носит имя bootfix.bin.

После того, как Вы это сделали, в нижней части рабочей области UltraISO выберите папку, в которой находятся файлы дистрибутива Windows и перенесите ее содержимое (не саму папку) в верхнюю правую часть программы, которая на данный момент пуста.
Если индикатор сверху покраснеет, сообщая о том, что «Новый образ переполнен», просто кликните по нему правой кнопкой мыши и выберите размер 4.7 Гб, соответствующий диску DVD. Следующий шаг — тот же, что и в предыдущих случаях — Самозагрузка — Записать образ жесткого диска, указываете какую флешку следует сделать загрузочной и ничего не указываете в поле «Файл образа», там должно быть пусто, при записи будет использоваться текущий проект. Нажимаете «Записать» и через некоторое время USB флешка для установки Windows готова.
Это не все способы, которыми можно создать загрузочный носитель в UltraISO, но, думаю, для большинства применений информации изложенной выше должно хватить.
Как сделать загрузочную флешку в UltraISO: пошаговая инструкция
Создание загрузочной флешки в UltraISO – наиболее простой способ записать установку Windows. И, пожалуй, самый быстрый. Всего пару минут – и готово (конечно, при условии, что у Вас нормальный ПК).
Перед началом работы Вам нужно установить программу. Загрузить её можно с официального сайта (ссылка).
- Каким образом можно создать загрузочную флешку с помощью программы UltraISO?
- Если у Вас нет образа Виндовс, но есть лицензионный установочный DVD диск, тогда можно сделать загрузочную флешку с помощью него
- Создание загрузочной флешки из папки с файлами
Каким образом можно создать загрузочную флешку с помощью программы UltraISO?
Нужно лишь выполнить следующую инструкцию:
- Запускаем программу (выполнять запуск нужно от имени администратора).

- Далее необходимо открыть образ установочного файла Windows, который Вы хотите записать. Для этого выбираете пункты Файл – Открыть (или можно нажать клавиши Ctrl + O).

- Указываете папку, в которой лежит образ Виндовс, выбираете его и нажимаете кнопку «Открыть».

- Если Вы все сделали правильно, должно получиться вот так:

- Теперь начинаем запись. Для этого в верхнем меню нужно выбрать пункты: Самозагрузка – Записать образ жесткого диска.
 Выберите «Записать образ Жёсткого диска»
Выберите «Записать образ Жёсткого диска»


Если у Вас нет образа Виндовс, но есть лицензионный установочный DVD диск, тогда можно сделать загрузочную флешку с помощью него
Для этого в 3-ом пункте Вам надо указать путь к дисководу, где находится DVD-диск, выбрав пункты: Файл – Открыть DVD.

А далее все выполняется согласно инструкции, описанной выше.

Создание загрузочной флешки из папки с файлами
Наконец, есть еще один способ, как можно создать загрузочную флешку в UltraISO. Он подходит в том случае, если лицензионная цифровая копия уже сохранена у вас на компьютере в папке.
Чтобы записать установочные файлы на USB-флешку, необходимо выполнить следующее:
- Запустить UltraISO и выбрать пункты: Файл – Новый – Самозагружаемый образ DVD.

- Появится новое окно, в котором нужно указать путь к дистрибутиву Виндовс (это файл bootfix.bin, который лежит в папке boot).

- После этого в нижней части программы выберите папку, где лежат файлы Виндовс и переместите все файлы в верхнюю часть.
 Если индикатор справа вверху станет красным, просто нажмите на него и выберите пункт – 4.7 (4,37 Gb).
Если индикатор справа вверху станет красным, просто нажмите на него и выберите пункт – 4.7 (4,37 Gb). 
- А далее следуете инструкции, начиная с 5-го пункта.
Через некоторое время загрузочная флешка будет готова.
Создаем загрузочную флешку при помощи UltraISO
На сегодняшний день USB флеш накопители начали набирать популярности и уже практически заменили CD/DVD диски, превосходя их в емкостях, которые уже достигают размеров от 2 до 128 ГБ и более, они стали компактными и легко помещаются в карман. Благодаря увеличению их объема, появилась возможность устанавливать Windows любой версии с флешки. Совсем недавно такое встречалось только на нетбуках, а теперь отсутствие оптических приводов появилось и на ноутбуках. Мне кажется, что уже многие обладатели ноутбуков без дисковода столкнулись с таким вопросом как записать образ Windows на флешку, пытаясь просто скопировать содержимое на флешку в результате не получали ожидаемого результата так как скопированная информация просто на флеш накопитель не была загрузочной. Благодаря этой статье мы и узнаем как создать загрузочную флешку с любым самозагружаемым программным обеспечением включая и Windows любой версии с образа сиди при помощи программы UltraISO.
Для создании загрузочной Флешки с операционной системой Windows 7, 8, 10 нам понадобиться стационарный компьютер сама программа UltraISO которую скачиваем с официального сайта после скачивания и установки которая будет работать в демо — режиме но для создания загрузочной Флешки нам и этого будет достаточно. И самое главное диск с установочной виндовс, ну или если таков отсутствует тогда его образ заранее созданный на компьютере.
И самое главное та самая USB — флешка куда и будет записываться самозагружающийся образ диска. Рекомендую в данном случае использовать флешку не менее 8 гигабайт, так как после записи образа мы будем туда добавлять драйвера и программы для настройки ПК.
Простой метод создания загрузочной флешки Windows
Почему простой, да потому, что донным способом мы за несколько шагов создадим нашу флешку, которая и будет служить помощником для установки Windows. Что бы создать загрузочную флешку нам необходимо:
Открываем заранее скачанную программу UltraISO, после чего вверху выбираем «Файл» в выпадающем меню выбираем Открыть или просто нажимаем комбинацию быстрых кнопок (Ctrl+O). Откроется окно где мы найдем и выберем заранее заготовленный образ с Windows или дисковод с диском виндовс и выбираем его, нажимаем открыть как показано на картинке.

Следующий наш шаг после того как мы открыли наш образ Windows, в основном окне выбираем раздел «Самозагрузка» если у ваз английская версия (Bootable) в выпадающем меню выбираем раздел «Запись образа жесткого диска..», если английская версия UltroISO тогда (Write Disk Image…). Перед тем как нажать незабываем вставить флеш носитель.

После того как вставили USB флешку и нажали на кнопку (Записать образ жесткого диска. ). Выпадает окно в котором выбираем наш носитель
Disk Drive куда и запишется образ самозагружающиеся флешки, ниже в этом же окне выбираем метод записи вот такой USB-HDD.

После всех действий обязательно нажимаем на кнопку ниже форматировать флешку. После нажатия появиться окно с параметрами форматирования указываем файловую систему (NTFS) и подтверждаем наши действия нажав на кнопку «Начать».

Вот настройка и форматирование завершилось нам осталось только нажать на кнопку «Записать» если английская версия (Write).

Если вы дошли до этого описания — это говорит о том, что Вы дождались процесса записи и он закончился, с чем я поздравляю вас. Вы самостоятельно смогли создать флешку с которой теперь и будете устанавливать Windows на свой нетбук или ноутбук бес оптического дисковода. Небольшая рекомендация, для того что бы Вам не приходилось совать флешку туда сюда, по загружайте на нее в отдельно созданные папки драйвера для вашего устройства, программное обеспечение, которым вы повседневно будете пользоваться после установки Виндовс «кодеки, плеера, офисные программы, архиваторы».
Теперь вы сможете в любой момент переустановить операционную систему самостоятельно без помощи посторонних лиц, если ваши финансы будут позволять то приберете эту загрузочную флешку и пользуйтесь ней только при переустановке Windows. Желаю Вам удачи в этом интересном деле!
Как сделать загрузочную флешку через UltraISO
Все чаще современные ноутбуки выпускаются без привода оптических дисков. Со временем дисководы и оптические диски и вовсе исчезнут, как сейчас уже исчезли дискеты. Из-за отсутствия привода установить операционную систему с диска невозможно. В таком случае для установки приходится использовать загрузочную флешку. В данной статье мы расскажем о том, как сделать загрузочную флешку через UltraISO.
Шаг № 1. Создаем образ загрузочного диска.
Для того чтобы создать загрузочную флешку через UltraISO нам необходим образ загрузочного диска в формате ISO. Если у вас уже есть ISO-образ, то вы можете пропустить данный шаг и перейти сразу к следующему шагу.
Вставьте загрузочный диск и запустите программу UltraISO. Дальше на панели инструментов нужно нажать на кнопку «Создать образ CD» ил нажать на кнопку F8 на клавиатуре.
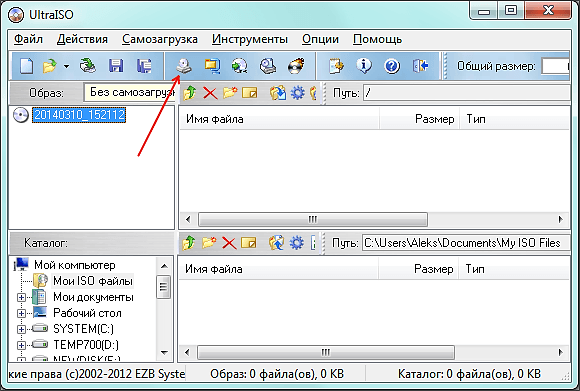
После этого перед вами откроется окно «Создать образ CD/DVD».Здесь нужно выбрать папку, в которою вы хотите сохранить получившийся ISO образ. Также нужно убедиться, что созданный образ будет сохранен в формате ISO.

Дальше можно нажимать на кнопку «Сделать». После нажатия на эт кнопку запустится процесс создания ISO образа из вашего загрузочного диска.

После завершения процесса вы увидите сообщение с предложением открыть созданный ISO образ.

Нажимаем «ДА» и переходим к созданию загрузочной флешки через UltraISO.
Шаг № 2. Создаем загрузочную флешку через UltraISO.
Для того чтобы сделать загрузочную флешку через UltraISO нам нужно открыть образ диска. Если вы нажали на кнопку «Да» после завершения создания ISO образа, то у вас уже открыт образ диска. Если нет, то вы можете открыть нужный вам образ диска с помощью кнопки «Открыть».
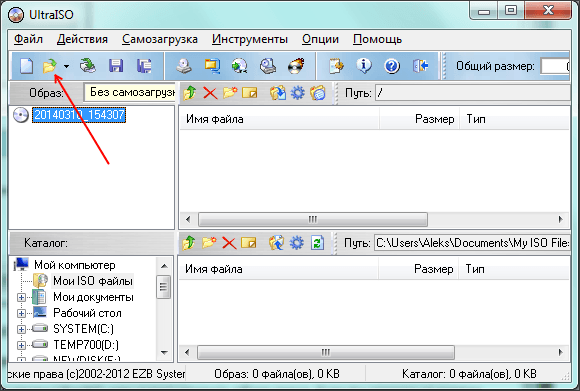
После открытия образа диска в окне программы UltraISO должны появится файлы и папки.

Дальше нужно подключить к компьютеру флешку (объем флешки должен превышать 4 гб), открыть меню «Самозагрузка» и выбрать пункт «Записать образ Жесткого диска».
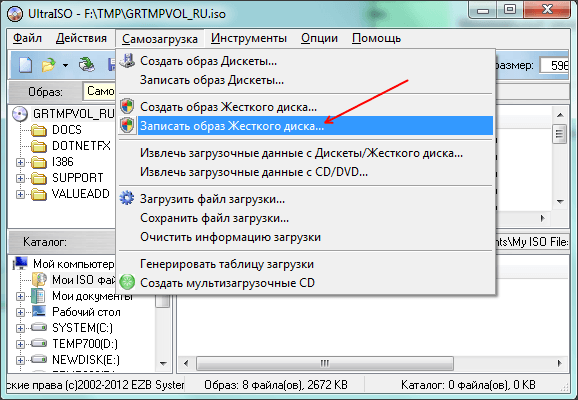
После этого перед вами откроется окно создания загрузочной флешки через UltraISO. Здесь нужно выбрать флешку и нажать на кнопку «Записать».
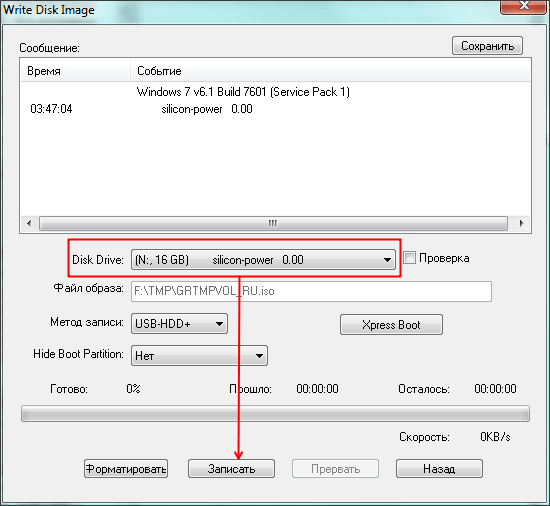
Нужно отметить, что при создании загрузочной флешки все данные, которые находятся на флешке, будут удалены. Об этом предупреждает специальное окно. Для того чтобы запустить процесс создания загрузочной флешки нажмите на кнопку «Да».

Дальше нужно подождать пока программа UltraISO запишет ISO образ на флешку. Это займет всего несколько минут.
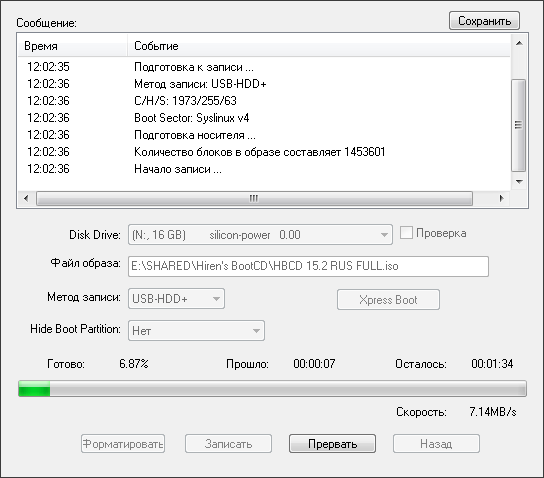
После завершения этого процесса вы получите загрузочную флешку готовую к использованию.
Кроме UltraISO для создания загрузочной флешки можно использовать и другие программы. Например, Novicorp WinToFlash, UNetBootin, Windows7 USB/DVD Download Tool и другие.
Создатель сайта comp-security.net, автор более 2000 статей о ремонте компьютеров, работе с программами, настройке операционных систем.
![]()
Спасибо. А то программой не пользовался полгода, позабыл всё;)
![]()
Спасибо большое, особенно за первый шаг, а то все предлагают скачать и объясняют только второй шаг. Спасибо Спасибо
![]()
Помогло, спасибо за помощь. Скачал образ винды, а как записать на флешку забыл..))) Буду переустанавливать ОС
![]()
Спасибо. Всё очень толково и понятно. Особенно для «чайников».










 Если индикатор справа вверху станет красным, просто нажмите на него и выберите пункт – 4.7 (4,37 Gb).
Если индикатор справа вверху станет красным, просто нажмите на него и выберите пункт – 4.7 (4,37 Gb). 