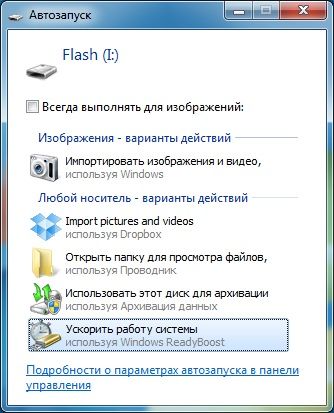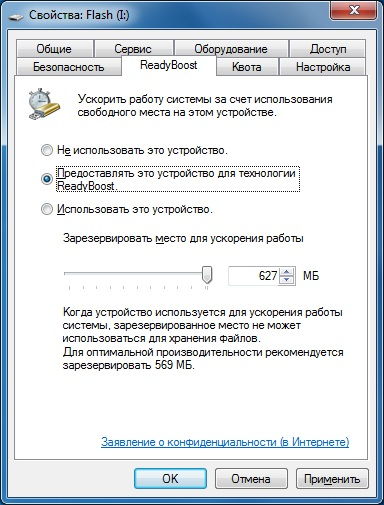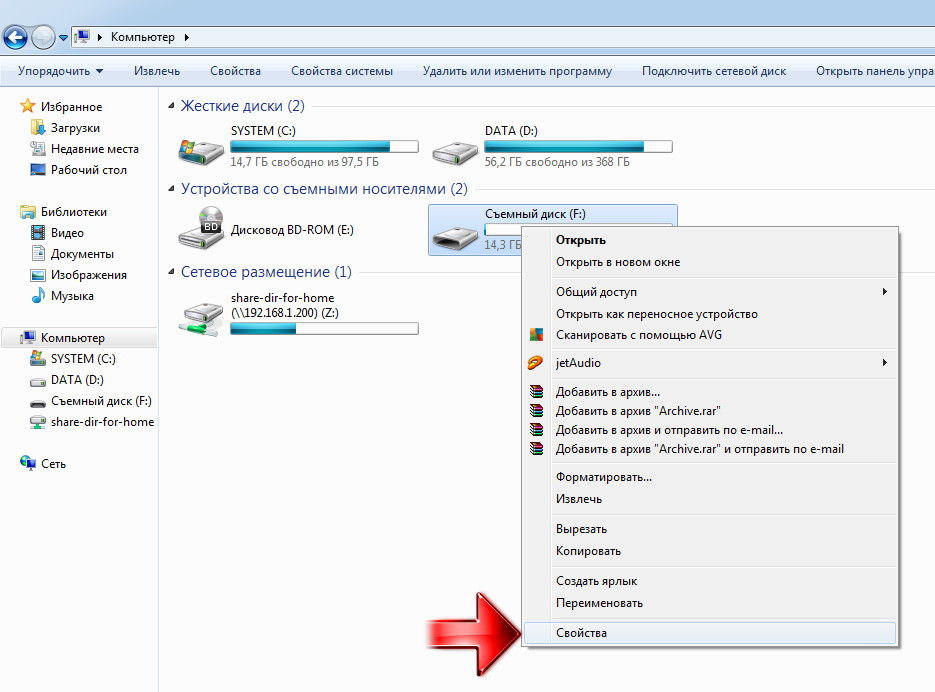Как увеличить ОЗУ с помощью флешки?
Как увеличить оперативную память с помощью USB флешки

Вы знаете, что с помощью обычной USB флешки можно увеличить количество оперативной памяти на компьютере Windows 7, 8 или 10? Более того, вам не нужны специальные программы, чтобы сделать это.
Мы расскажем про два способа как увеличить оперативную память на компьютере с помощью USB флешки. Если вы предпочитаете использовать программы, тогда третий метод больше подходит для вас.
Это старый фокус, но некоторые люди до сих пор не знают о нем. Как вы знаете, оперативная память на компьютере или ноутбуке отвечает за быстродействие. Это означает, что чем больше оперативной памяти, тем выше скорость работы. Особенно для игр необходимо много оперативной памяти. Если у вас нет денег, чтобы купить больше оперативной памяти, или все слоты на материнской плате заняты, поэтому вы не можете использовать больше оперативной памяти, тогда мы расскажем, как увеличить оперативную память на компьютере с помощью обычной USB флешки.
1 способ: Виртуальная оперативная память в Windows
1. Первое действие с вашей стороны – это вставить USB флешку в компьютер. После этого перейдите в Мой компьютер, щелкните правой кнопкой мыши, затем выберите «Свойства».

2. В левой панели нажмите на «Дополнительные параметры системы».

3. Откройте вкладку «Дополнительно», и в разделе «Быстродействие» нажмите на кнопку «Параметры».
4. Дальше откройте вкладку «Дополнительно». Здесь вы увидите раздел «Виртуальная память». Нажмите на кнопку «Изменить».

5. Снимите флажок рядом с «Автоматически выбирать объем файла подкачки». Затем выберите свою USB флешку в списке ниже.

6. Ниже впишите объем памяти флешки. Обратите внимание, вы должны писать на 10 МБ меньше, чем фактический объем флешки. Например, у меня USB флешка на 4 ГБ, но в полях написано 3700 МБ. Таким образом, я пишу 3690 МБ, или даже меньше. Если вы укажите больше, это может повредить устройству.
7. Перезагрузите компьютер или ноутбук. Теперь USB флешка будет работать в качестве виртуальной памяти.
2 способ: Использовать ReadyBoost
1. Вставьте USB флешку в компьютер. Теперь нажмите на нее правой кнопкой мыши и выберите «Свойства».
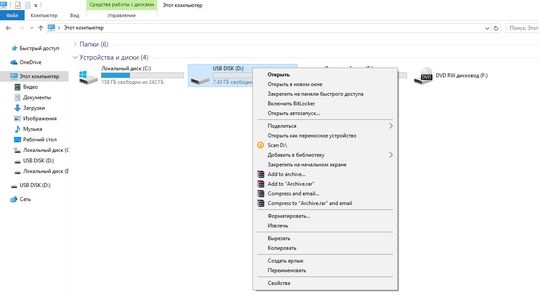
2. Перейдите на вкладку ReadyBoost.
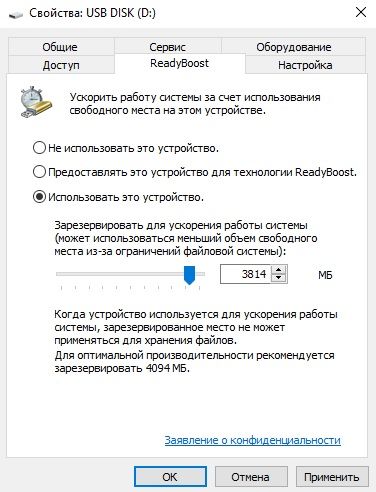
3. Включите опцию «Использовать это устройство» и уменьшите текущий размер памяти на 200-300 МБ. Например, у меня доступно 4094 МБ, поэтому я уменьшаю до 3800 МБ. Нажмите «Применить».
4. Если вы решите вернуть USB флешку к обычному режиму использования, тогда выберите опцию «Не использовать это устройство».
3 способ: Программы, чтобы увеличить оперативную память на Windows
Ram Disk

RAM Disk – это высокопроизводительная программа, которая позволяет хранить данные с диска на компьютере в памяти. Так как память намного быстрее, чем физические жесткие диски, хранение временных данных в памяти обеспечивает более высокую производительность компьютера.
Программа позволяет увидеть количество свободных мегабайт памяти на USB флешке или жестких дисках компьютера, а также установить их в качестве оперативной памяти.
eBoostr

Программа eBoostr предназначена для увеличения скорости работы компьютера. Она имеет простой в использовании интерфейс и автоматические настройки, которые позволят ускорить компьютер в кратчайшие сроки. Программа также имеет функцию ReadyBoost, которая позволяет использовать USB флешку для повышения быстродействия компьютера.
Если вы знаете про другие способы увеличить оперативную память на компьютере, напишите в комментариях ниже.
Ускорение работы компьютера с помощью флешки
Известно, что на скорость работы компьютера очень сильно влияет оперативная память. Если быть точнее, то при максимальной загруженности активируется «файл подкачки», при этом жёсткий диск всё равно не справляется по отношению к ОЗУ и, так или иначе, появляется задержка в работе ПК. Чтобы исправить эту ситуацию или заранее провести апгрейд, можно увеличить оперативку с помощью технологии ReadyBoost. Все знакомы с таким накопителем информации как USB-флешка. Но многие не знают, что,используя именно это устройство,можно расширять область хранения данных и тем самым увеличивать скорость работы системы.

Что значит увеличить ОЗУ флешкой ReadyBoost
Технология «ReadyBoost» была разработана компанией Microsoft для операционной системы Vista, а в Windows 7 её усовершенствовали. Для того чтобы понять, как с помощью флешки увеличить оперативную память, стоит разобраться в последовательности действий в системе. Этот метод позволяет кэшировать данные с жёсткого диска на съёмное устройство, где кэш является памятью с быстрым доступом. То есть при запуске утилиты вся информация с винчестера попадает в кэш, после чего она считывается именно с кэша, а не с винчестера, тем самым ускоряя работу системы в целом. Но есть ограничения на увеличение оперативной памяти с помощью флешки:
- Если жёсткий диск «solidstatedrive», то это говорит о том, что он и так сделанный по ускоренной технологии и ReadyBoost просто не включится.
- Windows7, где ОЗУ на 64 Бит, можно подключить около 256 Гб.
- Windows7, имеющий 32 Бит, может вместить до 32 Гб.

Рекомендуется использовать флешку не менее 8 Гб
Перед тем как сделать флешку оперативной памятью, необходимо придерживаться основных параметров съёмного устройства для использования Рэди Буст:
- Скорость чтения (2,5 Мб/с по 4 кб).
- Скорость записи (1,7 Мб/с по 512 кб).
- Min размер свободного места (256Мб).
- Рекомендуемый объём буфера относительно ОЗУ для маломощных ПК (1:1), для более серьёзных—(2,5:1).
Где лучше использовать флешку в качестве оперативки
- В маломощных системах с USB0 и типом DDR 2. Не стоит переплачивать за дополнительную память в ПК, которую через пару лет нужно будет менять.
- В компьютерах на гарантии, где нельзя вскрывать гарантийные пломбы.
- В ноутбуках и нетбуках с операционной системой Windows 7, винчестеры которых намного слабее их «старших братьев».
Методы подключения ReadyBoost с флешки
Существует 2 варианта добавления оперативной памяти с помощью флешки, где весь процесс подключения функции Рэди Буст занимает не более 3 минут.
Автоматический запуск программы
- При появлении окна «Автозапуск» выбрать вкладку «Ускорить работу системы, используя Windows ReadyBoost».

- В свойствах съёмного диска открыть пункт ReadyBoost.
- Здесь система сама определит наличие свободного места для задействования утилиты. Если пространства не хватает, придётся его освобождать.

Включение программы вручную
- В меню «Пуск» выбрать вкладку «Мой компьютер».
- В открывшемся окне нажать на «flash-накопитель» и правой кнопкой мыши кликнуть на пункт «Свойства».

- В высветившемся окне «Свойства: съёмный диск» во вкладке «ReadyBoost» выбрать опцию «Использовать это устройство», где задать необходимый объём пространства на диске и USB, затем нажать «ok».
- Далее система около 15 секунд будет настраивать кэш на выбранном накопителе, после чего утилита начнёт работать.
- В «Моём компьютере» появится файл «ReadyBoost.sfcache» и будет видно, что места на USB стало меньше.
Поняв, как использовать в качестве оперативной памяти флешку, и создав для этого определённые условия, бывают случаи, когда система выдаёт ошибку. То есть ReadyBoost не видит накопитель, в этом случае необходимо протестировать устройство. А для того чтобы отключить программку, следует опять подсоединить USB, найдя вкладку «ReadyBoost» в свойствах flash и выбрать пункт «Не использовать это устройство».
Некоторые особенности использования Flash для увеличения ОЗУ.
- Следует знать, что перед тем как расширить оперативную память с помощью флешки, рекомендуемый объём на ПК должен быть от 1–3 RAM. Например, если VОЗУ ПК = 1 Гб и подключена flash на 4 Гб, то выделение ёмкости от 1–1,5 Гб обеспечит наилучшее ускорение.
- Используемый съёмный накопитель для утилиты ReadyBoost не может быть использован для хранения другой информации.
- Если выбирать между тем, как с помощью флешки увеличить ОЗУ или расширить объём оперативки в самом устройстве, то лучше выбрать второе.
- Технология RB позволяет быстро и в любых «походных» условиях решить проблему скорости ноутбука.
- Перед тем как из флешки сделать оперативную память, нужно понимать, что ощутимого увеличения быстродействия компьютера или ноутбука не будет.
- Программа ReadyBoost может быть использована не только с помощью USB, но и в SD- картах.
- При проверке системой съёмного накопителя она может выдать предупреждение, что «Это устройство нельзя использовать для RB». В этом случае нужно подключить другую flash или карту.
После того как появилась возможность с помощью флешки увеличить оперативку, был проведено несколько тестирований, из которых стало ясно, что производительность функции зависит от системы. Ощутимый результат могут дать лишь устройства с ОЗУ менее 1 Гб. К примеру, ReadyBoost на лэптоп с 2 Гб никак не повлиял, а с памятью 756 Мб приложения и программы стали работать намного быстрее. Получается, чтобы улучшить работу компьютера, можно использовать не только файл подкачки, модули памяти и увеличение ОЗУ через BIOS, но и флешку.
Увеличиваем оперативную память флешкой с ReadyBoost
 Нехватка оперативной памяти – одна из причин снижения производительнос ти компьютера. Самым логичным решением этой проблемы является установка дополнительной планки ОЗУ, однако это не всегда выход: на материнской плате может не оказаться свободного слота, или невозможно найти подходящую модель. По этому, в сегодняшней статье вы узнаете как с помощью флешки увеличить оперативную память.
Нехватка оперативной памяти – одна из причин снижения производительнос ти компьютера. Самым логичным решением этой проблемы является установка дополнительной планки ОЗУ, однако это не всегда выход: на материнской плате может не оказаться свободного слота, или невозможно найти подходящую модель. По этому, в сегодняшней статье вы узнаете как с помощью флешки увеличить оперативную память.
Если вы хотите немного увеличить производительнос ть системы, не прибегая к установке дополнительного оборудования, то вам должно быть интересно узнать, как флешкой увеличить оперативную память.
Сведения о технологии ReadyBoost
ReadyBoost – программная технология Microsoft , позволяющая увеличить быстродействие компьютера за счет памяти подключаемого флеш-накопителя. В общей сложности в рамках этой опции может быть использовано до 8 съемных носителей, совокупные объем которых не превышает 256 Гб.
Требования к съемному накопителю:
- Наличие свободного пространства от 1 Гб и выше.
- Поддержка интерфейса USB 2.0 и выше.
- Скорость передачи не менее 3,5 Мбит/с.
Если эти значения ни о чем вам не говорят, то поясним: все современные флешки имеют характеристики в разы лучшие, чем требования технологии ReadyBoost . Не подойдут разве что старые носители, имеющие небольшой объем памяти (например, флешка на 512 Мб), но ими теперь практически никто не пользуется.
Кроме аппаратных требований к накопителю, есть несколько важных программных характеристик, которым должна соответствовать ваша операционная система.
- Технология ReadyBoost поддерживается только в версиях старше Windows Vista (7/8.1/10). На XP сведения, как использовать флешку как оперативную память, вам не помогут.
- В системе должна быть запущена служба SuperFetch – без неё технология ReadyBoost не работает.
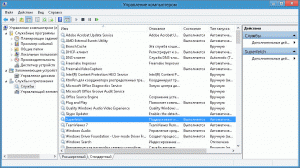
Если одно из условий работы не выполняет, система сообщит об этом в уведомлении. С общими моментами разобрались, теперь посмотрим, как включить R eady B oost W indows 7.
Увеличение оперативной памяти флешкой
Если при подключении флешки появляется окошко автозапуска, то включить R eady B oost вы можете прямо через него, выбрав пункт «Ускорить работу».
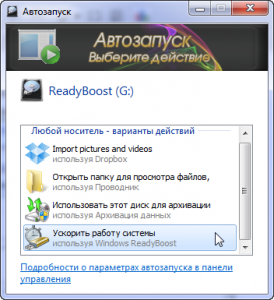
При отключенном автозапуске зайдите в «Компьютер» и найдите подключенный флеш-накопитель:
- Кликните правой кнопкой по флешке и откройте «Свойства».
- Перейдите к вкладке « R eady B oost».
- Отметьте пункт «Предоставлять устройство» и с помощью ползунка определите выделяемое пространство памяти флешки.
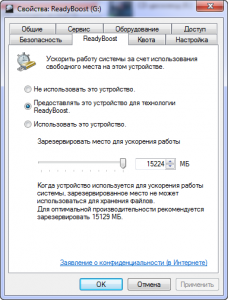
Количество выделяемого объема флешки зависит от того, сколько оперативной памяти вы имеете. Есть разные рекомендации, но в целом они сводятся к одному: чем больше объем носителя, тем выше будет производительнос ть системы.
При нажатии кнопки «Применить» запустится настройка кэша, после которой ваша оперативная память получит дополнительный объём благодаря флешке.

Теперь вы знаете, как увеличить оперативную память с помощью флешки. Кстати, вместо USB -накопителя можно использовать практически любое устройство, имеющее встроенную память, будь то плеер или смартфон. Порядок действий при этом остаётся прежним: вы подключаете оборудование как съемный диск и выделяете определенный объем в качестве дополнения к оперативной памяти компьютера.
Как увеличить оперативную память компьютера при помощи обычной флешки
Известно, что недостаток оперативной памяти плохо сказывается на функционировании всех электронных устройств, от смартфона до ноутбука, и любого компьютера в целом. Устройство начинает тормозить , зависать, медленно реагирует на команды пользователя. Современные требования к оперативной памяти достаточно высоки, поэтому память даже в 2 Гб — это уже критично малый объём.
Ничего не остается больше, как увеличивать оперативную память компьютера. Можно докупать и устанавливать дополнительные планки ОЗУ, но, в некоторых случаях, сделать это невозможно.
Однако не все потеряно. Существует способ расширения значения ОЗУ без вмешательства в материнскую плату ПК. Суть метода заключается в использовании обычной флешки USB. Проделать подобную операцию сможет любой пользователь, так как никаких сложностей тут нет. 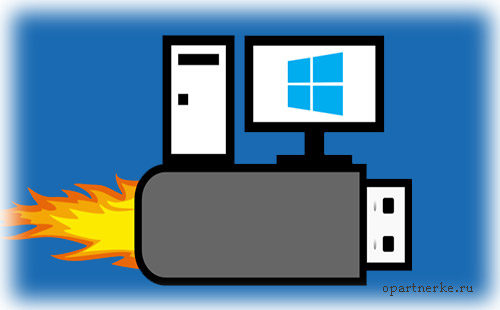
Какая система подходит для наших целей?
Для расширения оперативной памяти компьютера с помощью USB накопителя подходит любая операционная система, начиная от уже старенькой Windows Vista. В этой системе, а также в более поздних версиях подключена технология «ReadyBoost», позволяющая использовать внешние накопители для расширения оперативной памяти, что, в свою очередь, повысит производительность ПК на windows .
Проверка готовности службы на компьютере
Работу технологии «ReadyBoost» обеспечивает служба «Superfetch». Она должна быть включена. Чтобы проверить ее включение, необходимо пройти в Панель управления. Там следует открыть раздел «Администрирование». В Windows 10 из панели управления надо перейти в «Система и безопасность», а уж потом «Администрирование». В списке, представленном в данном разделе, нужно отыскать вкладку «Службы». Нажав на нее, вы сможете лицезреть все службы, которые находятся на вашем компьютере. Часть из них работает, а часть — отключена.
Отыщите в этом списке службу «Superfetch». Обратите внимание на столбец «Состояние». Если имеется запись «Работает» или «Выполняется», то служба полностью готова к работе флешки. 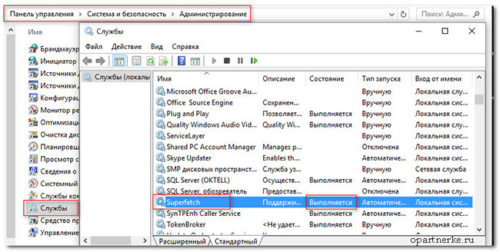
Если служба отключена, то включите ее. Сделать это можно, нажав на строке правой кнопкой. В выпавшем меню кликните «Свойства», а затем — «Запустить». Заодно выставите в параметрах запуска «Автоматически». Так она будет запускаться всякий раз при входе в систему. Теперь все готово к использованию флешки.
Подготовка и использование USB накопителя
Следует знать, что емкость флешки — это и будет то количество оперативной памяти, на которое увеличится быстродействие ПК. Рекомендуется использовать объем не менее 2 Гб. Быстродействие компьютера значительно увеличится, если использовать на компьютере разъем для подключения USB 3.0. Но такая возможность имеется только на новых устройствах. 
Флешку следует отформатировать, указав в качестве файловой системы «NTFS». Причем, быстрое форматирование не нужно применять, так как очистится лишь оглавление накопителя, а ее объем останется занятым.
Подготовка компьютера Windows 7 и Windows 10
В Windows 7 необходимо указать компьютеру, что данная флешка будет использоваться именно как источник оперативной памяти. Если в системе включен автозапуск для всех подключаемых устройств, то при подключении накопителя выйдет меню с перечнем возможных действий. В нижней строке выберите команду «Ускорить работу системы». Флешка сразу же будет задействована в новом качестве.
Если автозапуск не подключен, то откройте накопитель через «Мой компьютер», а затем перейдите в ее свойства. В меню будет находиться вкладка «ReadyBoost». Следует выбрать этот параметр, а также пометить пункт «Использовать это устройство».
Данная возможность хороша тем, что можно в любой момент вручную увеличить оперативную память своего устройства на windows 7, но можно и быстро возвратить ее значение в прежнее состояние.
На Windows 10 надо совершить немного другие действия, а именно зайти в «Этот компьютер», затем на нашей флешке для расширения оперативной памяти выбрать «Свойства», кликнув на ней правой кнопкой мыши. 
Дальше все, как описано выше — выбрать «ReadyBoost», потом отметить чекбокс «Предоставить это устройство для технологии ReadyBoost» и нажать «применить». Всё, теперь наш флешнакопитель возьмет на себя роль расширителя оперативной памяти.
Также, можно сделать очистку ОЗУ , что приведет к более шустрой работе компьютера.
Как увеличить оперативную память с помощью флешки
Оперативная память влияет не только на общую стабильность работы запущенных процессов, но и позволяет выделять дополнительную мощность для воспроизведения игр, фильмов в высоком качестве и рабочих программ. Приобретение новой оперативной памяти завязано на ее высокой стоимости и возможном отсутствии свободных слотов. Увеличение ее объема другими способами реально, и это оптимальная альтернатива для ноутбуков и тех пользователей, кто желает увеличить оперативную память уже сейчас.

Увеличиваем оперативную память используя флешку
Существует программный метод увеличить память загрузки с помощью стандартных флеш-накопителей. В операционной системе Microsoft предусмотрен особый программный модуль под названием ReadyBoost, который поможет подключить флешку в качестве свободного элемента загрузки данных для запущенных приложений.
Процесс активации флеш-накопителя может быть осуществлен на восьми подобных устройствах, суммарный объем памяти которых не превышает 256 гигабайт. Однако подойдут не все накопители. Они должны соответствовать следующим техническим параметрам:
- Свободное пространство на флешке должно превышать 1 гигабайт;
- Интерфейс должен быть USB 2.0;
- Скорость передачи данных выше, чем 3.5 мегабита на секунду.
В качестве альтернативы флеш-накопителя может использовать другой тип кэш – памяти, вроде SD-карты или SSD-карты.
Важно учитывать и новизну операционной системы. На версии Windows Vista провести такой процесс активации флешки в качестве источника увеличения оперативной памяти не выйдет. Для успешного процесса запуска необходимо также включить системную службу SuperFetch. При наличии каких-либо несоответствий операционная система выдаст ошибку, и вы сможете ее решить.
Система SuperFetch подразумевает процесс сохранения информации и кэшированных файлов, запускаемых пользователем. Такая система автоматически включена в Windows 7, но в некоторых случаях может быть не активированной.
Для того, что это проверить, вызовите системную команду с помощью комбинации клавиш WIN + R. В появившейся строке поиска вводите regedit. Далее найдите в левом окне управления параметр:
HKEY_LOCAL_MACHINESYSTEMCurrentControlSetControlSessionManagerMemory ManagementPrefetchParameters
После этого, откройте с помощью двойного нажатия клавиши мыши параметр EnableSuperfetch, где установите цифровое значение от 1 до 3 (если он уже установлен, то все в порядке — система SuperFetch активирована).
Активируем флеш-накопитель
Если все технические требования соблюдены, приступайте к процессу активации флеш-накопителя в качестве источника для загрузки оперативной памяти:
- Вставьте и активируйте накопитель памяти;
- Зайдите в меню «Мой компьютер» и щелкните на иконку флеш-накопителя правой кнопкой мыши;
- В появившемся диалоговом окне выберите раздел: «ReadyBoost»;
- В новом окне найдите параметр: «Предоставлять данное устройство для технологии «ReadyBoost»;
- Ниже будет установлена отметка уровня памяти флеш-накопителя, объем которой необходимо применить в качестве оперативной памяти. Выбирайте максимальное значение (если устройство пусто и отформатировано).
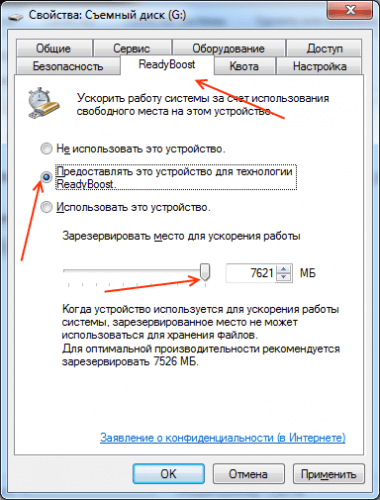
После настройки кэша и перезагрузки компьютера или ноутбука, операционная система автоматически применит новые настройки. Важно: не вынимайте флеш-накопитель до тех пор, пока вы нуждаетесь в дополнительном объеме оперативной памяти.
Примечание: перед тем, как начать вышеописанный процесс увеличения оперативной память с помощью флешки, отформатируйте флеш-устройство, чтобы удалить все возможные скрытые файлы.
После проведенного процесса увеличения флешка будет отображаться в «Мой компьютер» с наличием свободной памяти в 100 мегабайт. Это пространство операционная система оставляет в качестве незадействованного для стабильной работы устройства, а остальная память будет загружена кэшированными файлами.